با این قابلیتها برنامههای سامسونگ را از یک دستگاه روی دستگاه دیگر ادامه دهید

یکی از سادهترین و مؤثرترین قابلیتهایی که تبلتهای سامسونگ ارائه میدهند، توانایی در اتصال سریع بهعنوان یک صفحه نمایش دوم برای کامپیوتر و لپتاپ از طریق ویژگی Second Screen است.
به کمک قابلیت Continue apps on other devices هم میتوانید هنگام استفاده از برنامههایی مثل نوت و اینترنت سامسونگ، آزادانه بین دو دستگاه جابهجا شوید.
این دو قابلیت سامسونگ به شما کمک میکنند، برنامههای سامسونگ را از یک دستگاه روی دستگاه دیگر ادامه دهید. در ادامه این مقاله بیشتر با دو ویژگی Second Screen و Continue apps on other devices آشنا خواهید شد.
قبل از اینکه روشهای زیر را امتحان کنید، مطمئن شوید که نرمافزار و برنامههای مرتبط دستگاهتان به آخرین نسخه بهروزرسانی شدهاند. برای بهروزرسانی نرمافزار گوشی خود، این مراحل را دنبال کنید:
- از تنظیمات به Software update بروید.
- روی Download and install ضربه بزنید.
- دستورالعملهای روی صفحه را دنبال کنید.
قابلیت Second Screen چیست
ویندوز ۱۱ یا ویندوز ۱۰ معمولاً نیاز به دانلود یک برنامه شخص ثالث مانند SpaceDesk یا Duet Display بر روی رایانه تبلت و لپتاپ دارد. اما به کمک برنامه Second Screen سامسونگ که ازپیش در کامپیوترها و تبلتهای سامسونگ نصب شده است، دیگر نیازی به نصب برنامه های اضافه نیست. برای استفاده از این قابلیت به رابط کاربری تبلت سامسونگ One UI 3.1 نیاز دارید که در سال ۲۰۲۱ برای تبلتهای Tab عرضه شد. برای مثال گلکسی تب S8 و گلکسی تب S7 از این قابلیت پشتیبانی میکنند.
روش استفاده از Second Screen برای تبدیل تبلت به نمایشگر دوم
لطفاً توجه داشته باشید که این ویژگی فقط در تبلتهای گلکسی با One UI 3.1 و بالاتر و رایانههای شخصی دارای آخرین نسخه ویندوز ۱۰ و ویندوز ۱۱ در دسترس است. برای استفاده از Second Screen برای تبدیل تبلت به نمایشگر دوم کامپیوتر، مراحل زیر را دنبال کنید:
- صفحه تبلت سامسونگ خود را دو بار از بالای به پایین بکشید تا پنل تنظیمات سریع (Quick Settings panel) باز شود.
- انگشت خود را به سمت راست بکشید تا به منوی بعدی بروید و باقی تنظیمات را ببینید.
- روی آیکون Second Screen ضربه بزنید.
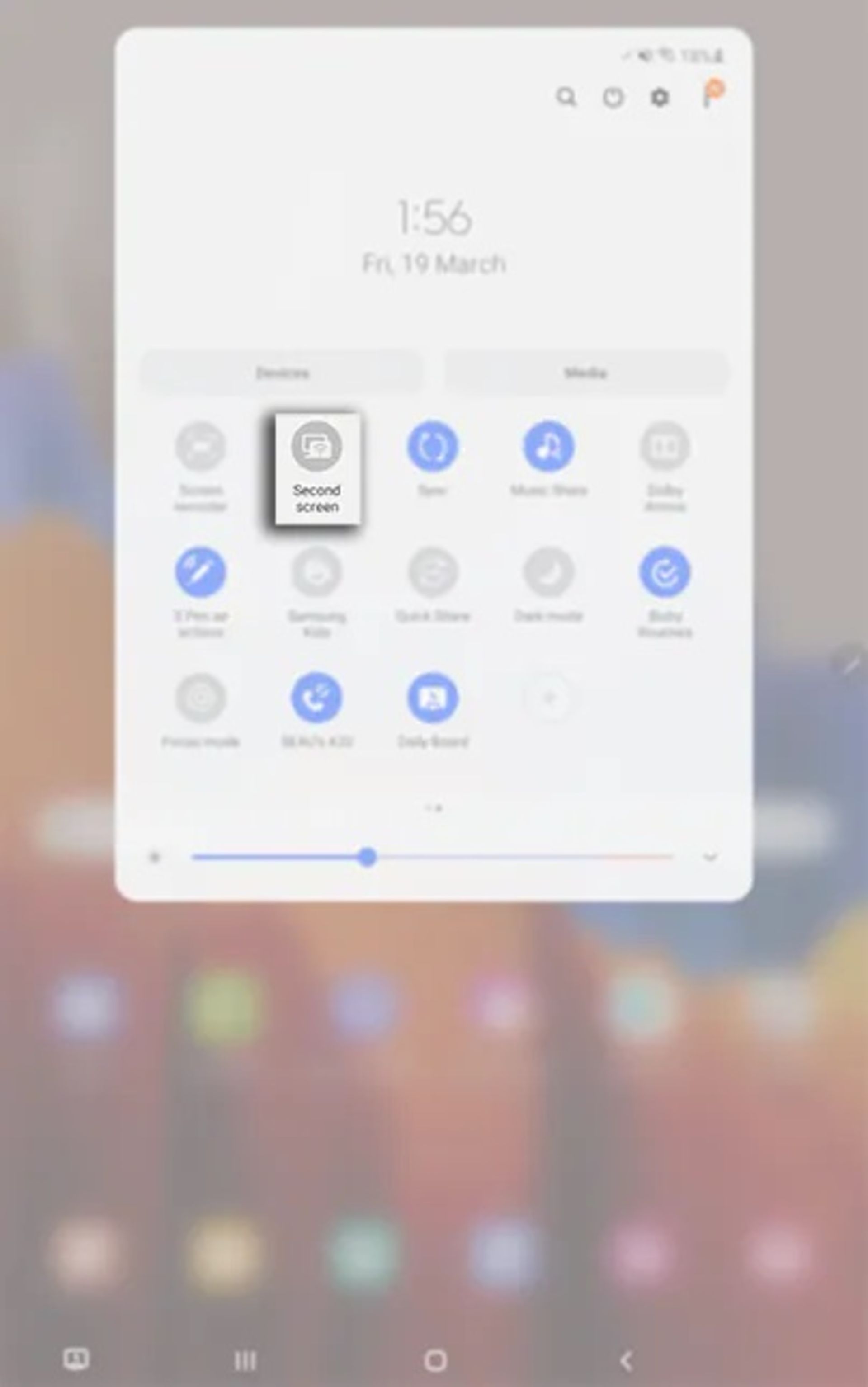
- حالت اتصال موردنظر خود Drawing/gaming یا Video را انتخاب کنید. پس از انتخاب روش اتصال، صفحه را ترک نکنید. تازمانیکه صفحه نمایش دوم را باز نگه دارید، تبلت برای رایانه قابل مشاهده خواهد بود.
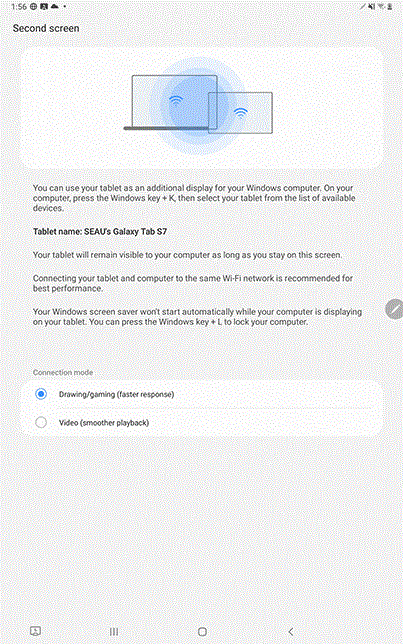
- روی لپتاپ ویندوزی خود کلید ویندوز + K را همزمان فشار دهید. از لیست دستگاههای موجود، تبلت سامسونگ را انتخاب کنید. توجه داشته باشید که اگر در مرحله قبل صفحه را ترک کرده باشید، ممکن است تبلتتان را در این لیست پیدا نکنید.
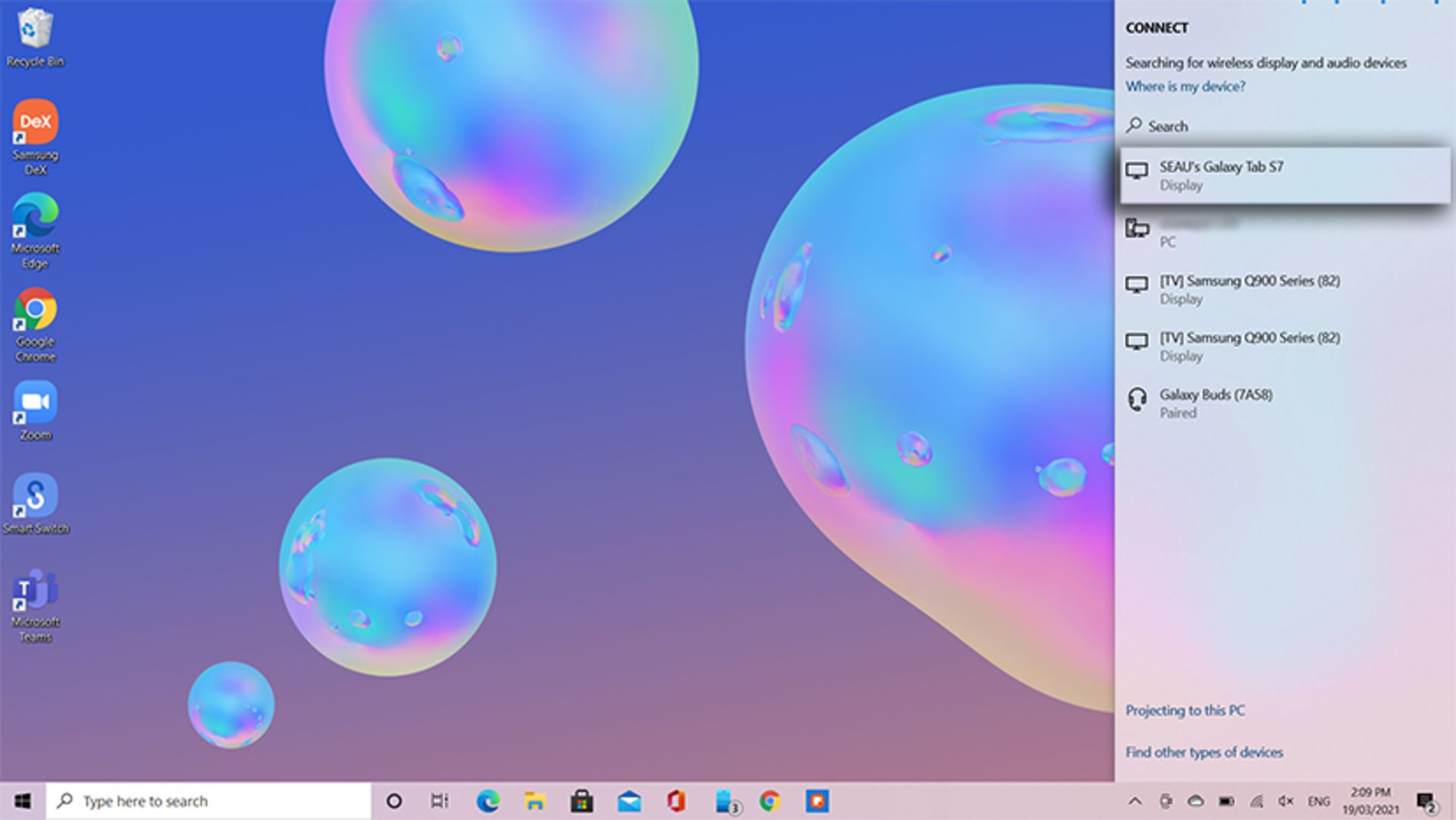
- پس از اتصال، صفحه لپتاپ شما روی صفحه تبلت ظاهر خواهد شد. در رایانه شخصی خود، باید یک پنجره پاپآپ کوچک و یک دکمه Disconnect کنار آن ببینید که نشان میدهد به تبلت خارجی متصل هستید. این نوار ابزار در بالای هر دو صفحه ظاهر میشود که برای پین کردن یا برداشتن پین آن باید آیکون مربوط به پین را انتخاب کنید.
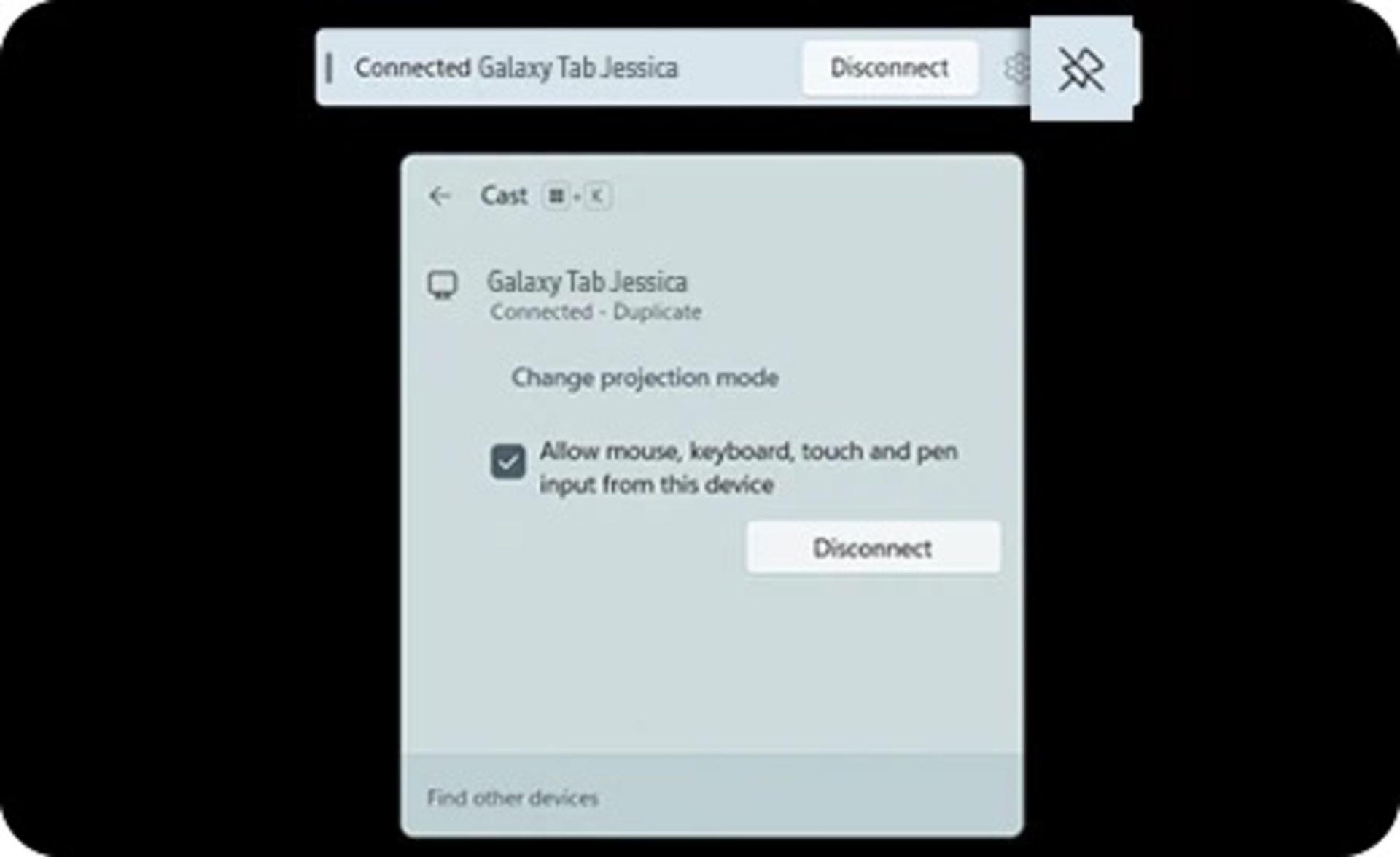
- وقتی کارتان تمام شد، روی Disconnect بزنید تا اتصال قطع شود.
در مورد Second Screen بیشتر بدانید
در صورت تمایل، میتوانید از تبلت فقط بهعنوان یک نمایشگر بدون ورودی استفاده کنید یا از صفحهنمایش لمسی تبلت یا S Pen یا صفحهکلید متصل برای کنترلهای اضافی کمک بگیرید. همه این موارد را میتوان از طریق منوی Cast ویندوز (Win + K) کنترل کرد.
اگر میخواهید درحالیکه هنوز به لپتاپ متصل هستید به برنامههای دیگر تبلت دسترسی داشته باشید، میتوانید این کار را نیز انجام دهید. به سادگی انگشت خود را از پایین به بالا بکشید تا آیکونهای ناوبری ظاهر شوند. پس از خروج، آیکون کوچک Cast را در گوشه سمت راست بالای صفحه مشاهده خواهید کرد که به شما امکان میدهد به سرعت به Second Screen بازگردید.
به کمک اپ Samsung Flow میتوانید از رایانه شخصی خود برای کنترل تبلتتان استفاده کنید. این اپ تبلت و رایانه شخصی را تقریباً به روش مشابه با Second Screen به یکدیگر متصل میکند با این تفاوت که Flow به شما امکان میدهد تبلت یا گوشی خود را از لپتاپ کنترل کنید، چیزی که بیشتر شبیه به نحوه عملکرد برنامه Phone Link است.
اگر از این نوع امکانات سامسونگ لذت میبرید، باید بدانید که قابلیتهای اینچنینی بیشتری در دستگاههای سامسونگ وجود دارد. برای مثال به کمک قابلیت Continue apps on other devices میتوانید هنگام استفاده از برنامههایی مثل نوت و اینترنت سامسونگ، آزادانه بین دو دستگاه جابهجا شوید. برای اطلاع از این قابلیت به خواندن مقاله ادامه دهید.
ویژگی Continue apps on other devices چیست؟
وقتی قابلیت ادامه برنامهها در دستگاههای دیگر (Continue apps on other devices) فعال است، میتوانید کاری را که در گوشی، تبلت یا دستگاه دیگری انجام میدادید در دستگاه فعلی ادامه دهید. به کمک این قابلیت میتوانید کارتان را از جایی که در دو اپ سامسونگ Notes یا مرورگر سامسونگ متوقف کرده بودید، در دستگاه دیگری که به حساب سامسونگتان دسترسی دارد، ادامه دهید. برای مشاهده نحوه استفاده از Continue apps with other devices راهنمای زیر را دنبال کنید.
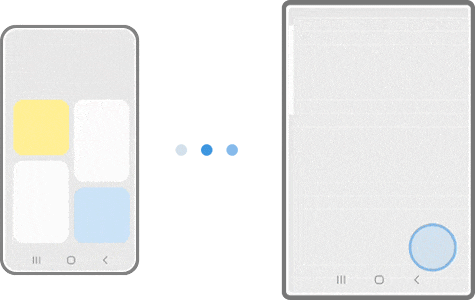
ویژگی Continue apps on other devices به شما این امکان را میدهد که هنگام استفاده از برنامه آزادانه بین دو دستگاه جابهجا شوید. بهعنوان مثال اگر در حال وبگردی با گوشی خود هستید، اما میخواهید ادامه کار را در صفحه نمایش بزرگتر تبلت دنبال کنید یا اگر در حال خرید آنلاین با تبلت هستید و میخواهید پرداخت را با گوشی انجام دهید، میتوانید از این ویژگی کمک بگیرید. برای این کارها باید درحالیکه ویژگی Continue apps on other devices روشن است روی آیکونی که در صفحه نمایش اخیر (Recents screen) ظاهر میشود، ضربه بزنید.
برای اینکه این ویژگی کار کند، ابتدا مطمئن شوید که هر دو دستگاه شرایط زیر را دارند:
- تلفنهای هوشمند و تبلتهای گلکسی باید با بلوتوث روشن به یک حساب سامسونگ وصل باشند. عملکرد «Continue apps on other devices» هر دو دستگاه باید روشن باشد.
- این ویژگی برای دستگاههایی که در فاصله ۲ متری هم قرار دارند، در دسترس است اما ممکن است در شرایط مختلف، متفاوت باشد.
- این عملکرد از برنامه Samsung Notes و Samsung Internet در گوشیهای سامسونگ و تبلتهای گلکسی که دارای One UI 3.1 یا بالاتر هستند، پشتیبانی میکند(برخی از مدلها از جمله JDM، دستگاههای بدون Wi-Fi 5GHZ & SAK و مدلهای Android GO پشتیبانی نمیشوند).
نحوه فعال کردن Continue apps on other devices
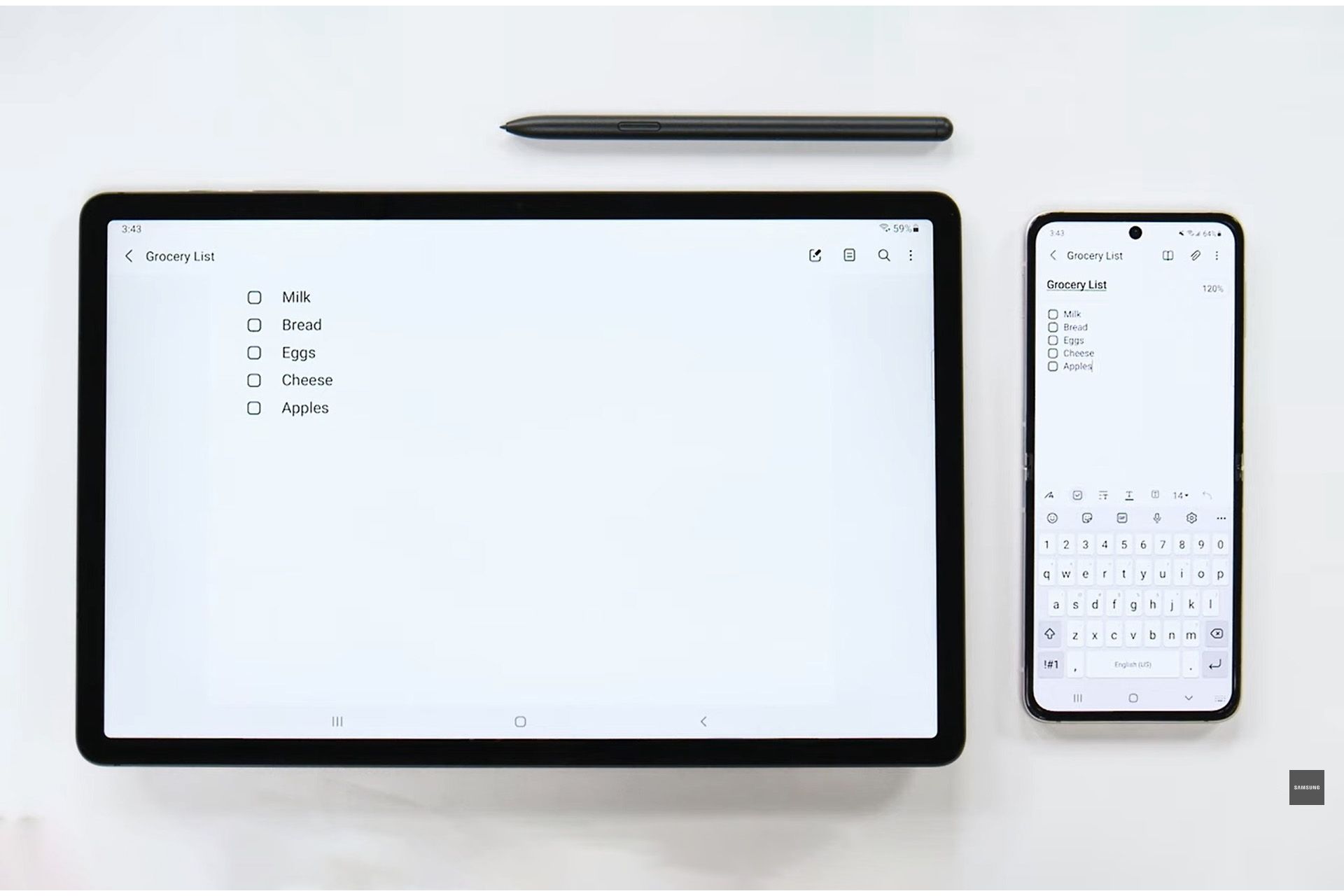
برای ادامه استفاده از برنامه در دستگاههای دیگر، ابتدا باید ویژگی Continue apps on other devices را در هر دو دستگاهی که میخواهید استفاده کنید، فعال کنید. مراحل زیر را دنبال کنید تا این ویژگی را تنظیم کنید و به استفاده از برنامه در دستگاههای دیگر ادامه دهید:
- به تنظیمات بروید و Advanced features را انتخاب کنید.
- روی گزینه Continue apps on other devices ضربه بزنید تا این ویژگی برای هر دو دستگاه فعال شود.
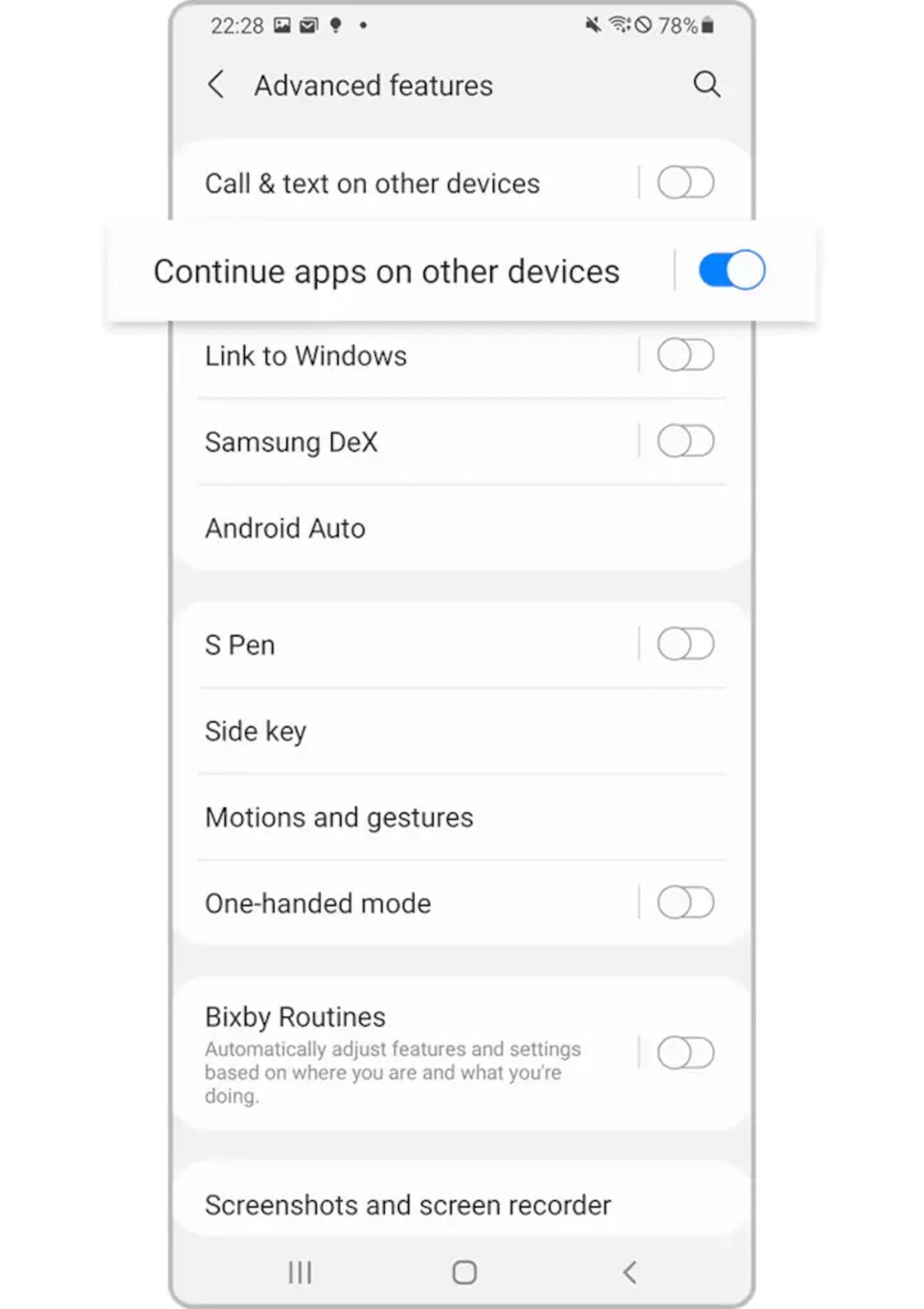
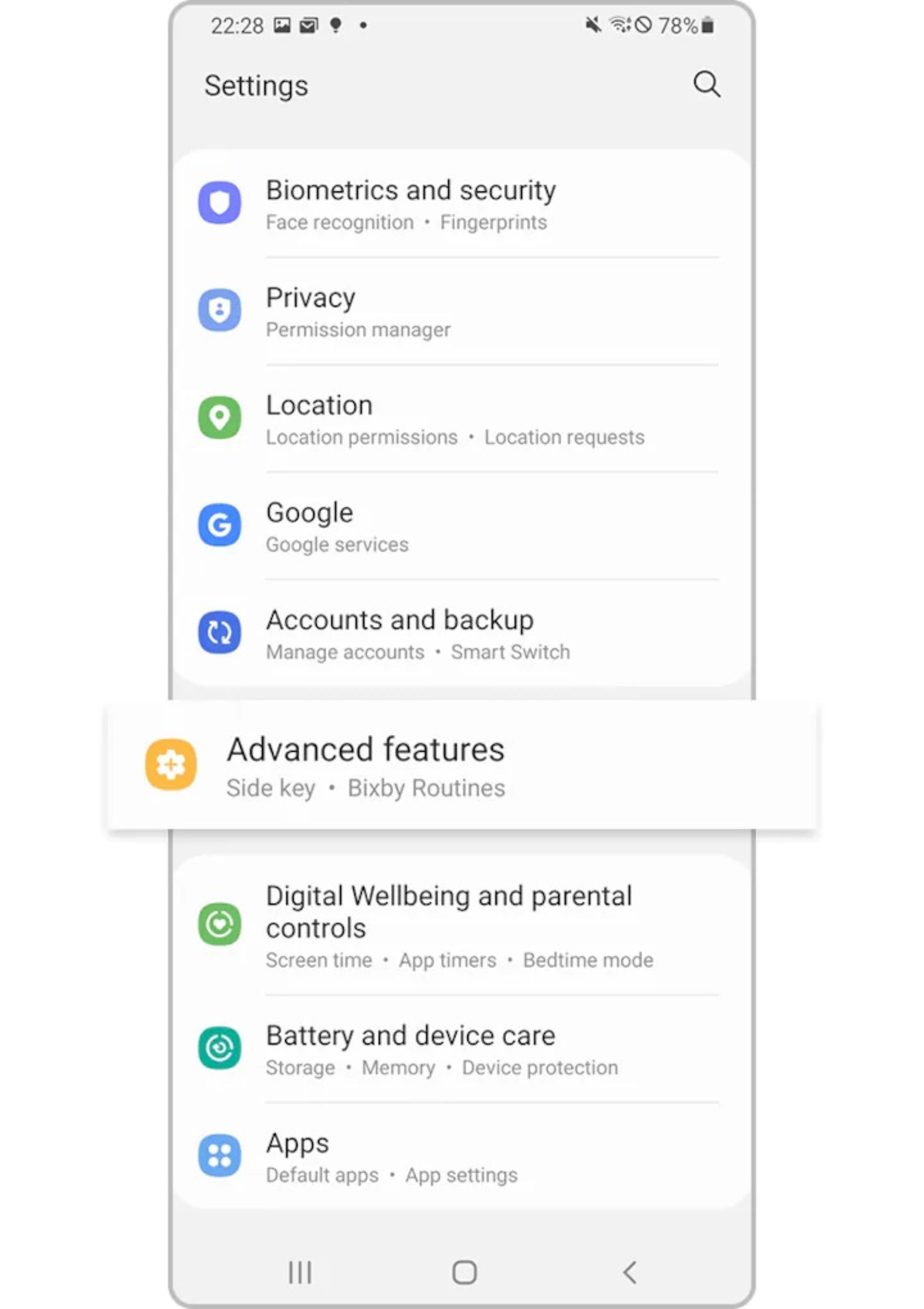
- اکنون Samsung Internet یا Samsung Notes را در یک دستگاه اجرا و سپس یک صفحه وب یا نوت را باز کنید.
- در دستگاه دیگر روی آیکون Recents ضربه بزنید تا برنامههای اخیراً استفادهشده خود را باز کنید.
- یک آیکون در کنار برنامههایی که اخیراً استفاده شده ظاهر میشود. روی آن ضربه بزنید تا برنامه باز شود و به استفاده از آن در دستگاه فعلی خود ادامه دهید.
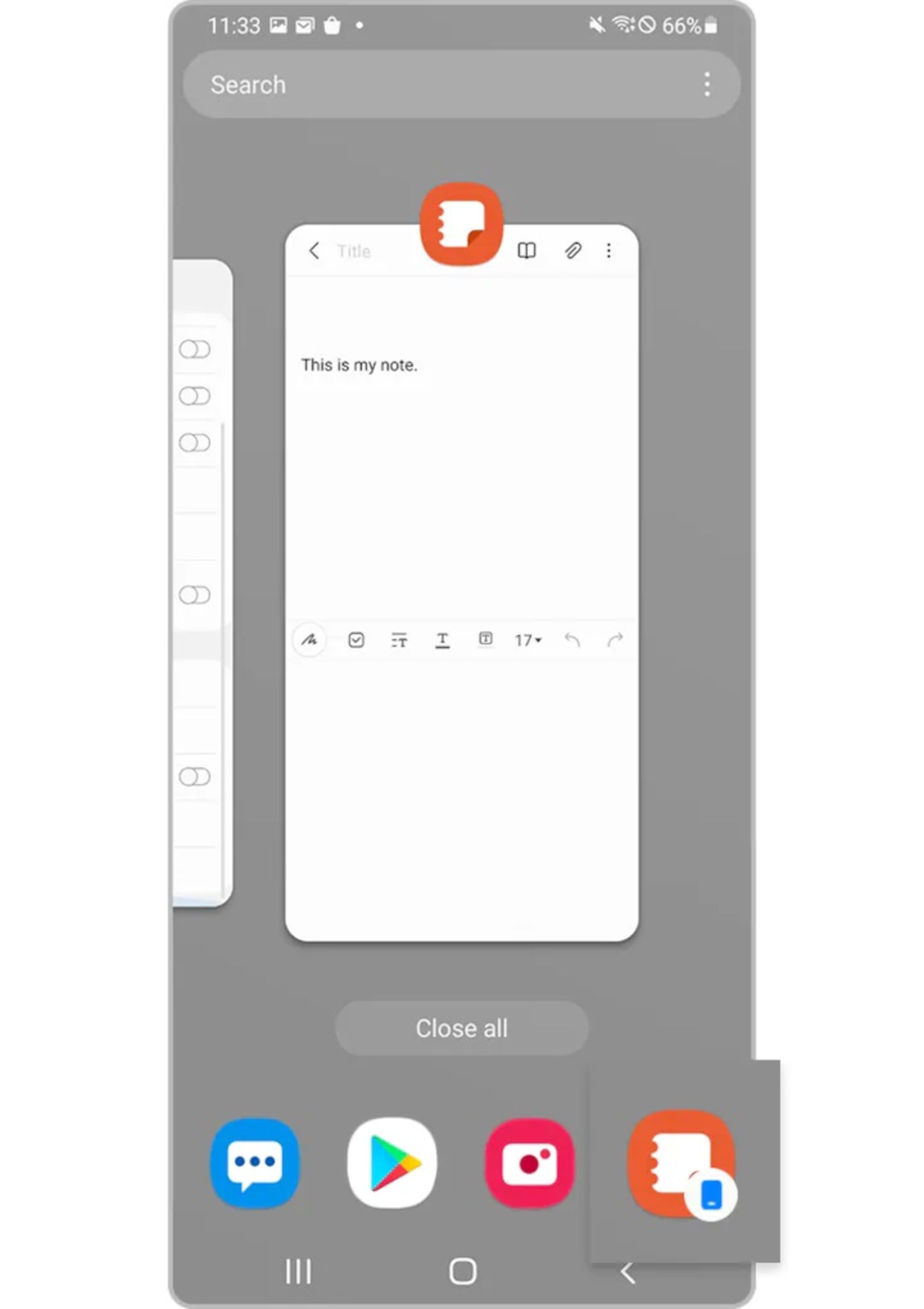
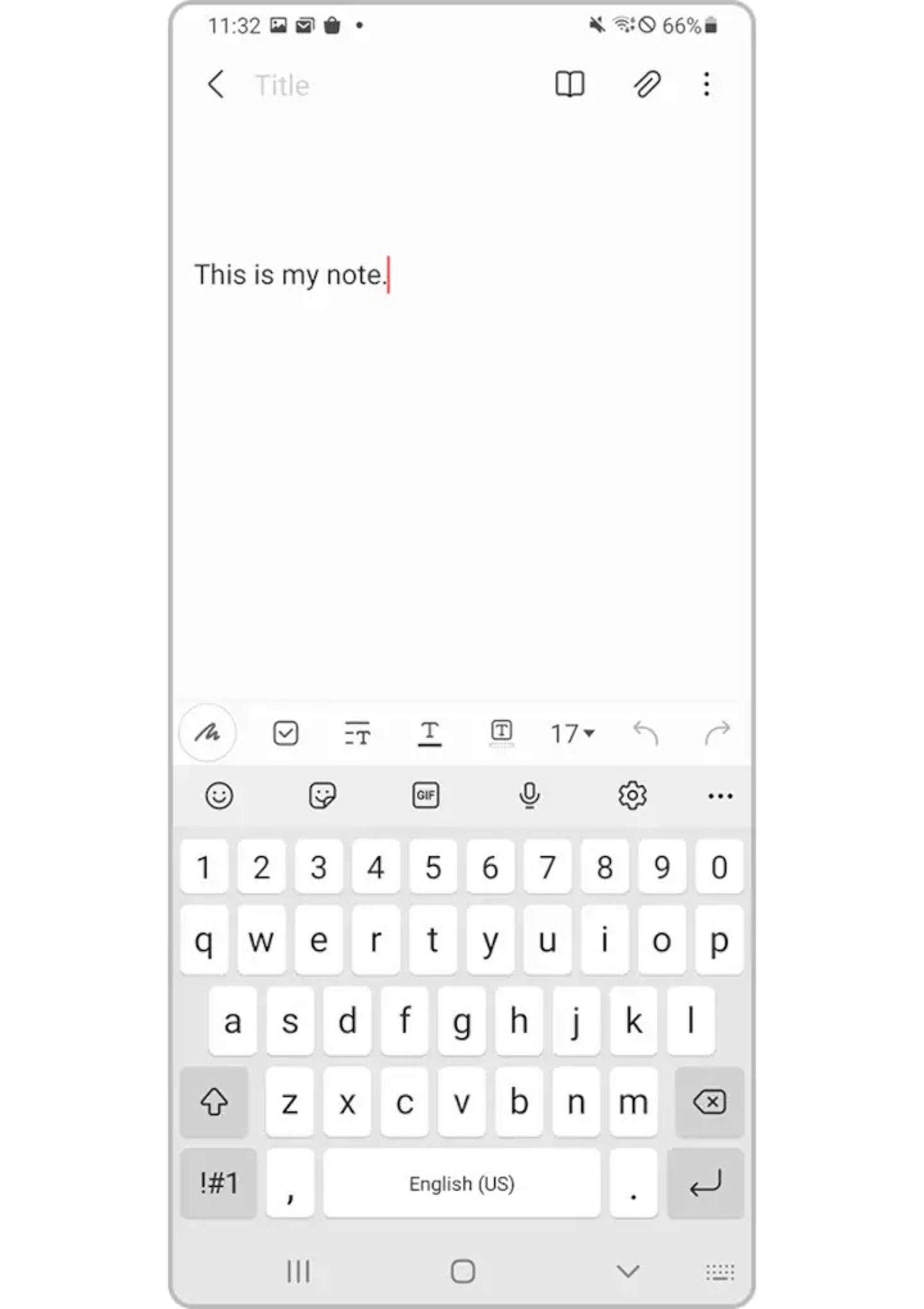
سوالات متداول زومیت
آیا میتوان برنامههای سامسونگ را از یک دستگاه روی دیگری ادامه داد؟
بله، برای این کار باید ویژگی Continue apps on other devices را روی دستگاههی مدنظر فعال کنید.
آیا ویژگی Continue apps on other devices تنها روی دستگاه سامسونگ کار میکند؟
بله برایاستفاده از این ویژگی باید آن را در دستگاههای سامسونگتان فعال کنید و همزمان با بلوتوث روشن به یک حساب سامسونگ متصل باشید.
آیا میتوان از همه تبلتهای سامسونگ بهعنوان نمایشگر دوم کامپیوتر استفاده کرد؟
خیر، برای استفاده از این قابلیت به رابط کاربری تبلت سامسونگ One UI 3.1 نیاز دارید که در سال ۲۰۲۱ برای تبلتهای Tab عرضه شد.
چگونه تبلتهای سامسونگ را به نمایشگر دوم کامپیوتر تبدیل کنیم؟
به کمک برنامه Second Screen سامسونگ که ازپیش در کامپیوترها و تبلتهای سامسونگ نصب شده است، میتوان تبلتهای سامسونگ را به نمایشگر دوم کامپیوتر تبدیل کرد.
نظرات