آموزش تبدیل تصاویر با فرمت HEIC به JPG
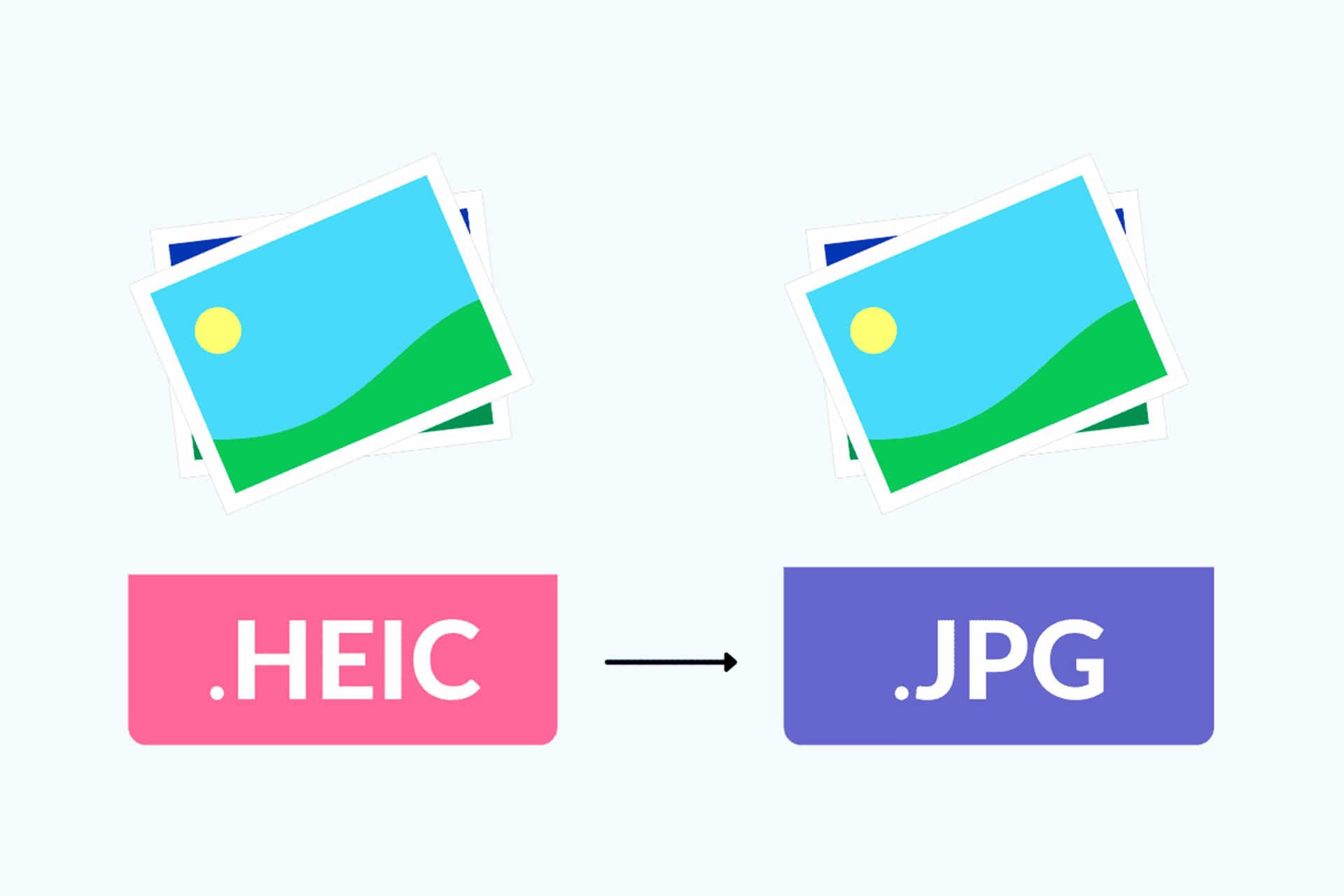
اگر از کاربران اکوسیستم اپل باشید، بهطور قطع بهیقین تاکنون با عکسهای heic مواجه شدهاید. فرمت تصاویر heic و heif درچند سال اخیر بهطور پیشفرض در تنظیمات دوربین آیفون بهکار گرفته میشوند؛ اما در زمان انتقال این تصاویر به ویندوز یا اندروید شاید نتوانید تصاویر را باز کنید یا حتی شاید بههر علتی بخواهید فرمت عکسها را تغییر دهید. درادامه میخواهیم آموزش تبدیل heic به jpg را با روشهای مختلف و ابزار متفاوت بررسی کنیم. با زومیت همراه باشید.
پیشاز هرچیز بهتر است به فراگیر بودن عکاسی و اهمیت آن درحال حاضر اشاره شود. امروزه یکی از مهمترین جنبههای خرید و انتخاب گوشی، دوربین و قابلیتهای عکاسی آن است. علاوهبراین، وجود عکاسی دیجیتال و نمایش آنی و ذخیره تصاویر باعث شده است که برخلاف گذشته در اغلب اوقات از یک لحظه چندین عکس گرفته شود. از سویی دیگر، وجود این ابزار باعث میشود همه بتوانند خلاقیت خود را محک بزنند و از هر منظره یا سوژهای که میخواهند، عکس بیندازند.
براساس آمار جالبی که در ابتدای ژانویه ۲۰۲۳ میلادی (۱۵ دی ۱۴۰۱ خورشیدی) در وبسایت Photutorial منتشر شده است در سال ۲۰۲۲ میلادی ۱٫۷۲ تریلیون عکس درسراسر جهان گرفته شد که این رقم تا سال ۲۰۳۰ میلادی به ۲٫۳ تریلیون عکس خواهد رسید.
بهطور میانگین هر فرد در ایالات متحده روزانه ۲۰٫۲ عکس میگیرد. اگر بخواهیم شدت رشد ثبت تصویر در چند سال اخیر را درک کنیم باید بگوییم که در طول تاریخ تاکنون ۱۲٫۴ تریلیون عکس گرفته شده است که این رقم تا سال ۲۰۳۰ میلادی بیشتر از دو برابر تخمین زده شده است و پیشبینی میشود تا آن زمان به ۲۸٫۶ تریلیون برسد.
نکتهی جالب دیگری که در آمار منتشرشده این است که ۹۲٫۵ درصد از عکسها توسط گوشی هوشمند ثبت شدهاند درحالی که فقط ۷ درصد از عکسها با دوربین عکاسی گرفته میشوند. البته، در آمار اشارهای به نیمدرصد باقیمانده نمیشود و همچنین صحبتی از اسکرینشات نیز بهمیان نمیآید؛ هرچند میتوان حدس زد اگر اسکرینشاتها در آمار محاسبه شوند احتمالاً اعداد و ارقام چندین برابر بودند!
بههرحال، وجود دوربینهای پیشرفته روی گوشی هوشمند موجب شده است که عکسها اغلب بخش اعظمی از حافظه ذخیرهسازی گوشی را اشغال کنند. بنابراین، بهمنظور بهینهسازی فضای اشغالی توسط هر فایل عکس، متخصصان Moving Picture Experts Group یا همان MPEG را در سال ۲۰۱۵ میلادی (۱۳۹۴ خ) به فرمت جدید HEIC توسعه دادند تا جایگزین فرمت JPG شود.
فرمت HEIC چیست؟
بهطور کلی، فرمت heic برای ذخیرهسازی تصاویر استفاده میشود و درمقایسهبا فایلهای با فرمت JPEG بهصورت بهینهتری فشردهسازی میشود. این فرمت میتواند چندین کپی از دادههای متوالی فرمت HEIF و سایر رسانههای غیرعکاسی را در یک فایل ذخیره کند. امروزه دوربینهای دیجیتال حرفهای و دوربینهای گوشیهای اندروید و آیفون فایلهای HEIF و HEIC را پشتیبانی میکنند و میتوانند چنین فرمتهایی را ذخیره کنند.
بهطور میانگین فایل HEIF قادر است ۱۰۰ درصد کیفیت و جزئیات بیشتر را درمقایسهبا یک فایل JPEG با اندازه مشابه حفظ کند. علاوهبراین، توسعهی فرمت HEIF باعث شد امکان عکاسی در حالت Burst Photography محیا شود. این قابلیت امکان ثبت چندعکس در یک فایل را میدهد تا بتوان بعداً از میان آنها بهترین فریم را انتخاب کرد. همچنین، فرمت HEIC بهگونهای است که میتواند توالی چند تصویر HEIF را بهعلاوهی رسانههای دیگر ازجمله صدا، در یک فایل ذخیره کند. برای مثال، عکس Live در سیستمعامل iOS از چنین ویژگی استفاده میکند.
شرکت اپل در سال ۲۰۱۷ میلادی (۱۳۹۶ خ) و با انتشار iOS 11 استفاده پیشفرض از فرمت heic را آغاز کرد. اگر تاکنون به این موضوع دقت نکردهاید میتوانید در بخش تنظیمات دوربین گوشی آیفون خود مشاهده کنید که تنظیمات پیشفرض ذخیره عکس روی فرمت heic قرار دارد.
فرمت heic ازنظر فشردهسازی بهتر از jpg عمل میکند و تصویر باوجود کاهش حجم چشمگیر (درحد نصف) کماکان کیفیت بهتری دارد و دادههای کمتری از دست میدهد. علاوهبراین، عکسهای با فرمت heic مانند فایلهای PNG، از حالت Trancparency پشتیبانی میکنند که برای طراحی وبسایتها بسیار کاربرد دارد. تنها مشکلی که درحال حاضر فرمت heic دارد این است که درمقایسهبا jpg سازگاری کمتری دارد و دستگاهها و پلتفرمهای کمتری با این فرمت سازگاری دارند.
بههرحال، اپل با توجه به حجم و کیفیت کمتری که این فایلها اشغال میکنند بهطور کلی تمرکز خود را روی پشتیبانی از آن معطوف کرده است و همین امر سبب میشود نیاز به تبدیل heic به jpg برای بسیاری از کاربران حس شود. اما روشهای تبدیل heic به jpg چیست؟
تبدیل heic به jpg با آیفون
آسانترین راه برای تبدیل heic به jpg این است که مشکل را از ریشه حل کنیم و از ذخیرهی عکسها با فرمت heic جلوگیری کنیم. با توجه به اینکه عکسها بهطور پیشفرض در آیفون بهصورت heic ذخیره میشوند؛ بنابراین، میتوان با مراجعه به تنظیمات و تغییر مقادیر پیشفرض ذخیرهی عکس در فرمت heic به jpg تبدیل کنیم. برای این کار مراحل زیر را میتوانید طی کنید.
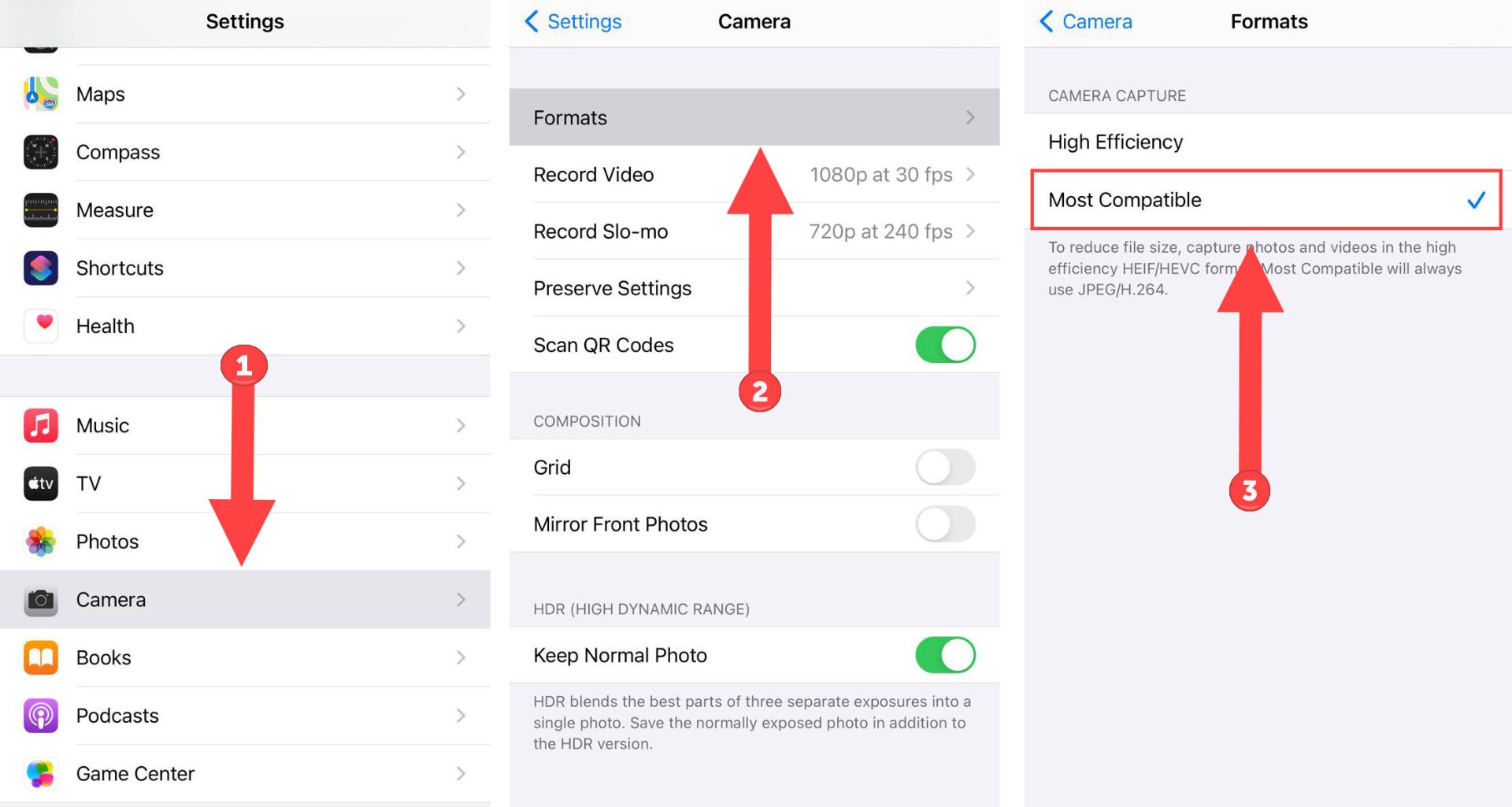
مرحله اول: وارد Settings شوید و در بخش تنظیمات کمی پایینتر بروید تا Camera را مشاهده کنید و وارد آن شوید.
مرحله دوم: سپس روی Formats بزنید و بعداز آن روی Most Compatible بزنید تا فعال شود. بدین ترتیب، هر عکسی که از این پس با دوربین ثبت کنید در فرمت jpg ذخیره خواهد شد. البته، راه دیگری نیز برای تبدیل heic به jpg در آیفون وجود دارد که بیشتر توصیه میشود و مزیت بیشتری دارد.
همانطور که در ابتدا گفته شد علتی که اپل حالت پیشفرض ذخیرهی تصاویر دوربین را روی فرمت heic قرار داده است، بهینهسازی در مصرف حافظه و قابلیتهای این فرمت است. بنابراین، بهترین کار این است که تنظیمات پیشفرض ذخیره عکس را تغییر ندهید و راه دیگری که اپل تعبیه کرده است را بهکار بگیرید. پس، مطابق تصویر زیر مراحل را انجام دهید.
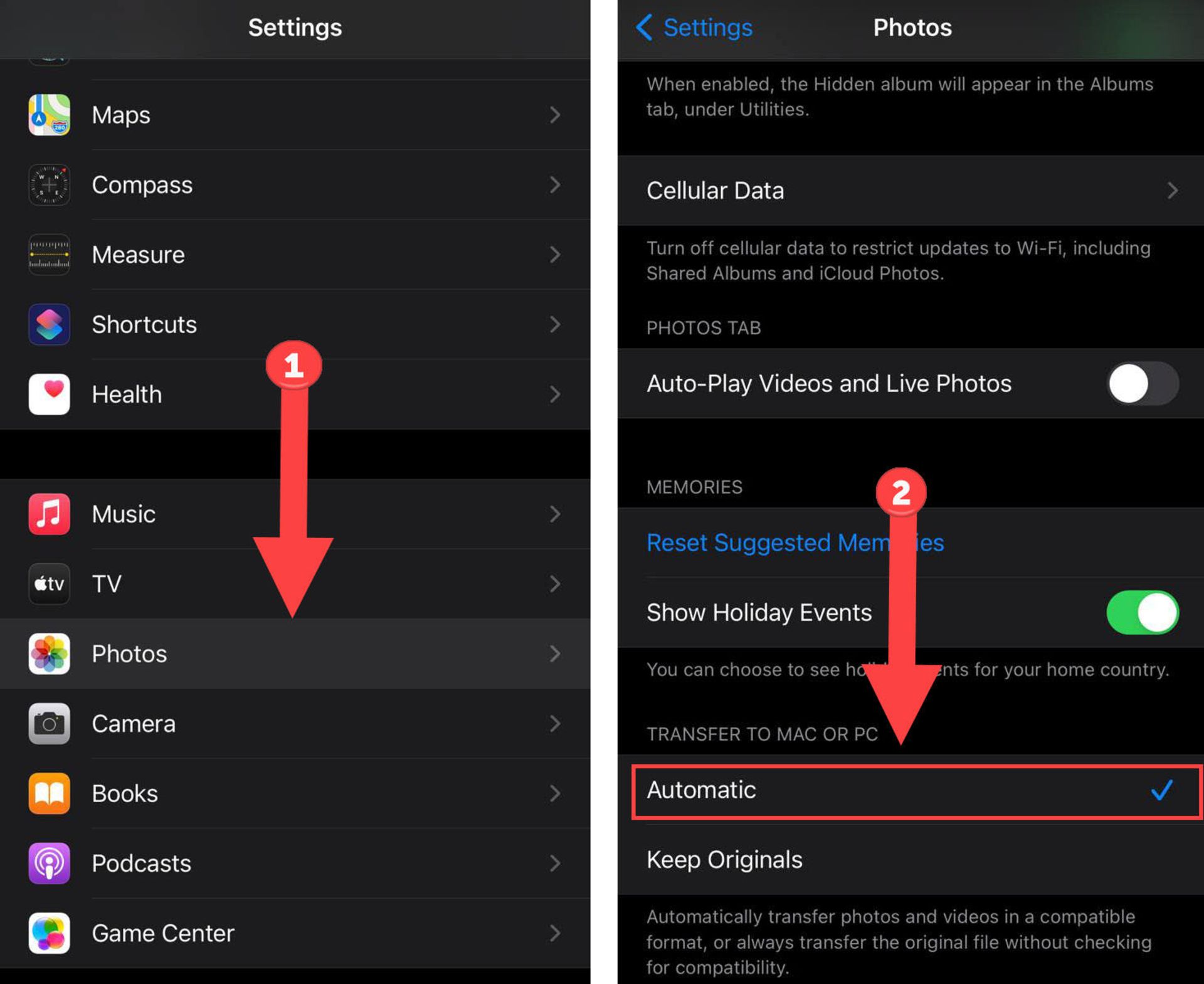
مرحله اول: وارد تنظیمات شوید و در منوی تنظیمات به بخش Photos بروید.
مرحله دوم: صفحه را به پایین اسکرول کنید تا در بخش TRANSFER TO MAC OR PC گزینهی Automatic را انتخاب کنید. با فعال کردن این گزینه، زمانی که عکسهای روی گوشی آیفون خود را به سیستم ویندوز یا مک خود منتقل میکنید، فرایند تبدیل heic به jpg بهصورت خودکار انجام میشود.
درواقع، فعالکردن این گزینه هم فال است و هم تماشا چراکه علاوهبر اینکه بهواسطهی فشردهسازی بهینهتر heic فضای کمتری اشغال میشود، زمانی که عکسها را به کامپیوتر یا لپتاپ شخصی خود منتقل کنید، به صورت خودکار در فرمت jpg ذخیره خواهند شد. استفاده از این روش ازنظر امنیتی نیز بسیار حائز اهمیت است و اولویت بالاتری نسبتبه استفاده از ابزارهای آنلاین یا سایر اپلیکیشنها دارد. هرچند ممکن است فرایند نقلوانتقال عکس از آیفون به لپتاپ باسرعت کمتری انجام شود؛ اما ارزشش را دارد.
تبدیل heic به jpg در ویندوز
روش تبدیل heic به jpg در ویندوز نیز پیچدگی خاصی ندارد و بسیار آسان است. برای تبدیل heic به jpg در ویندوز میتوان از برنامه فوتوشاپ یا حتی برنامهی بومی Paint استفاده کرد. ابتدا دقت کنید که فایل heic در تمام نسخههای ویندوز بهصورت پیشفرض قابل خوانش نیست. درواقع گفته میشود از نسخهی ۱۸۰۹ به بعد پشتیبانی از HEIC در ویندوز ۱۰ قرار گرفت. بنابراین اگر نسخههای قبلتر را داشته باشید، با بازکردن فایل عکس با فرمت heic در برنامهی Photos ویندوز پیامی بههمراه لینک نمایش درمیآید که میگوید برای بازکردن فرمت heic نیاز به نصب افزونه دارید.

با زدن روی لینک به Microsoft Store منتقل میشوید و میتوانید در آنجا افزونه heic را پیدا و آن را روی ویندوز نصب کنید. درواقع، برای تبدیل heic به jpg در ویندوز به این افزونه نیاز داریم. مایکروسافت استور دربارهی این موضوع در بهروزرسانیهای ۲۰۲۲ میلادی دستخوش تغییراتی شده است و زدن روی آن لینک کاربر را به افزونهی ویدئویی HEVC هدایت میکند که رایگان نیست؛ اما با جستوجوی HEIC Image Extensions همچنان میتوان به نصب این افزونه دسترسی داشت.
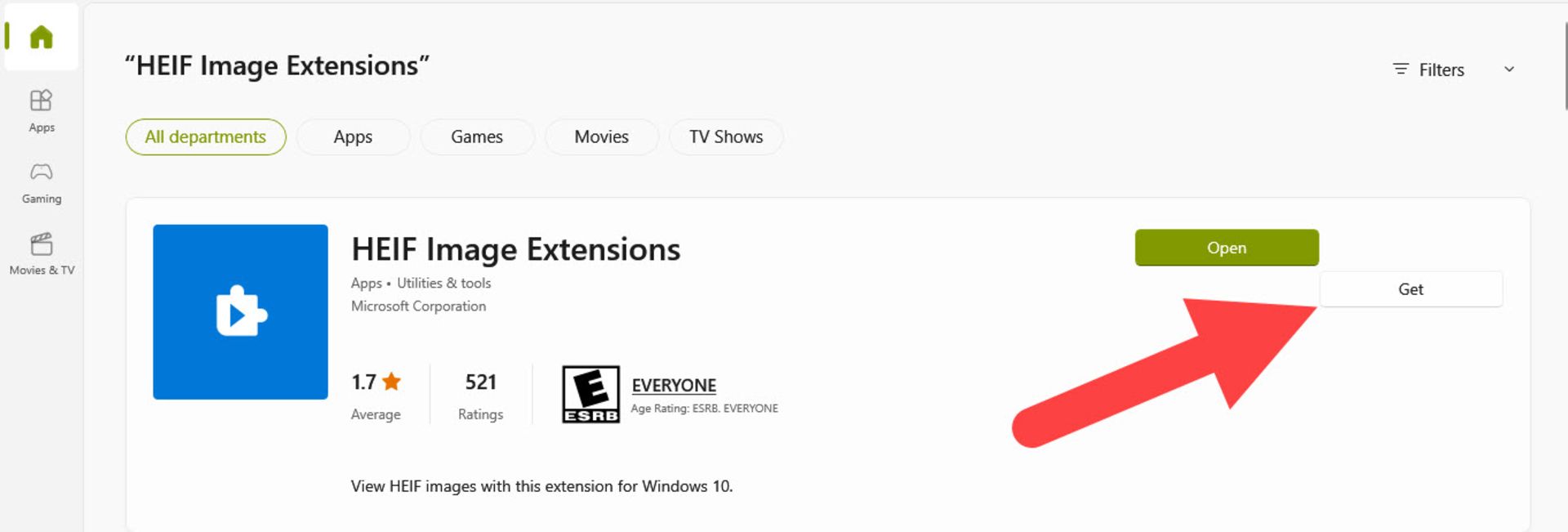
تبدیل heic به jpg با Paint
نرمافزار Paint باتمام کاستیهایی که دارد، همچنان میتواند کارگشا باشد و انجام برخی کارها و ویرایشهای جزئی عکس ازجمله تغییر اندازه را آسان کند. همچنین، با این برنامه بومی ویندوز میتوان فرایند تبدیل heic به jpg را نیز انجام داد بدین ترتیب آموزش زیر را دنبال کنید.
مرحله اول: روی فایل عکس با فرمت HEIC کلیک راست کنید و از بخش Open with، برنامه Paint را انتخاب کنید.
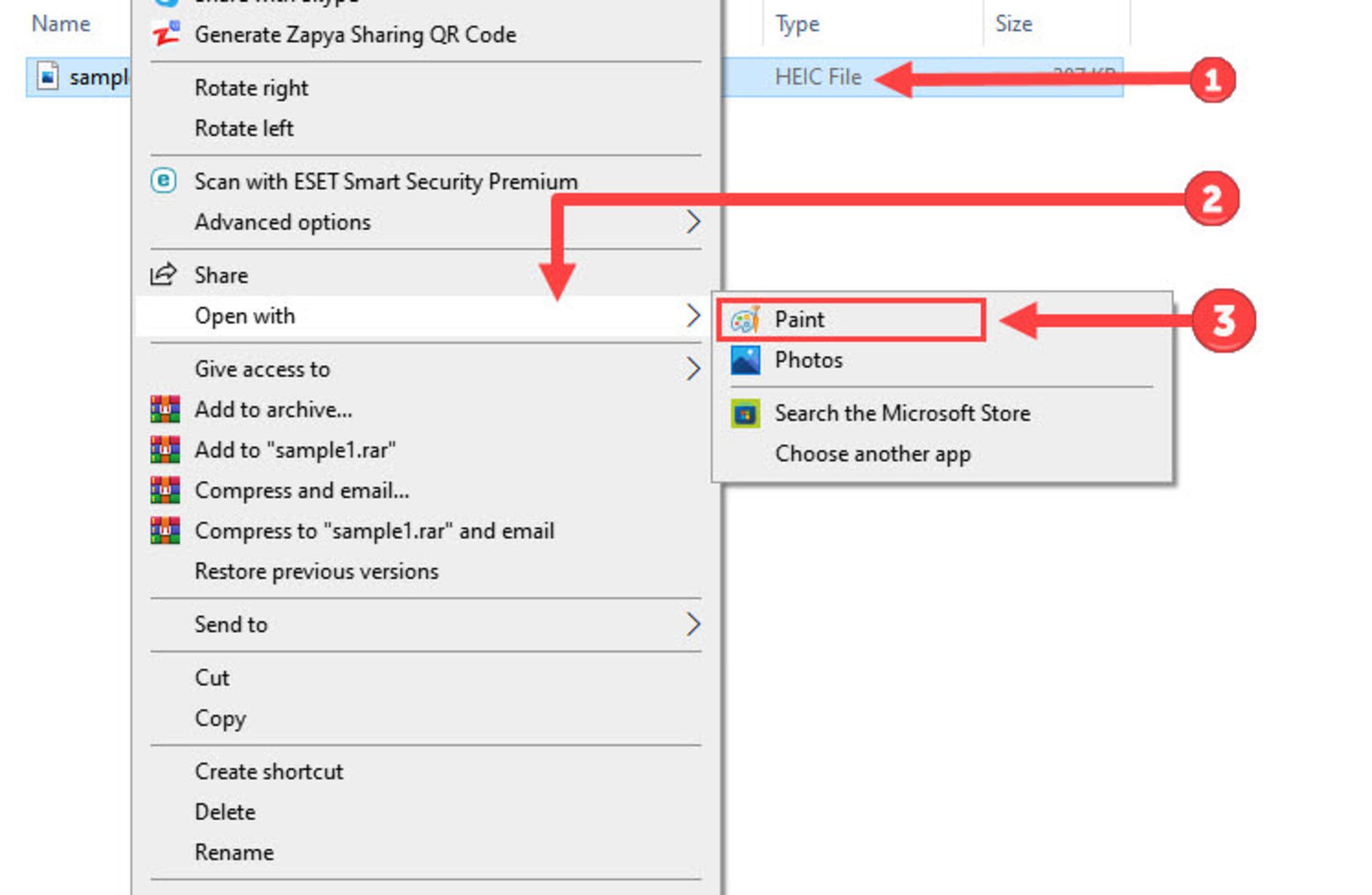
مرحله دوم: در برنامهی Paint اکنون میتوانید با زدن روی گزینهی File در نوار منوی گوشه سمت چپ بالا، زیرمنوی کشویی آن باز میشود که در آن باید روی Save as بزنید و از بین گزینههای ارائه شده فرمت jpg یا هر فرمت دیگری که میخواهید را انتخاب کنید.
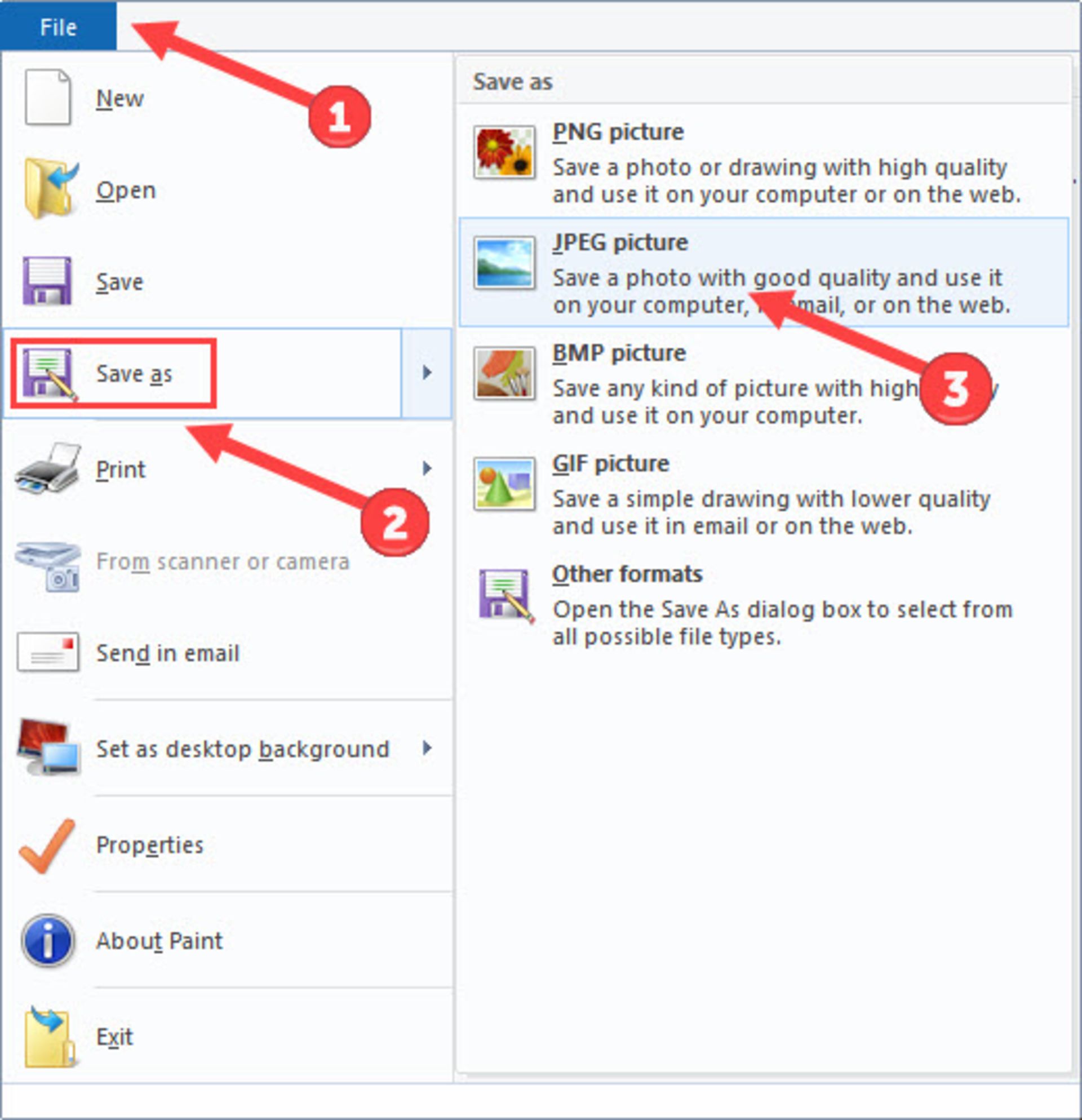
بعداز آن پنجرهای باز میشود که میتوانید در آن نام فایل و محل ذخیرهی عکس را انتخاب کنید و درنهایت روی Save کلیک کنید و تمام، اکنون روش تبدیل heic به jpg با Paint تکمیل شده است.
نکتهای که در برخی نسخههای ویندوز ۱۰ بهروز متوجه شدیم این است که افزونهی HEIC Image Extensions بهخوبی کار نمیکند درواقع، اگر در مایکروسافت استور دقیق شوید خواهید دید نمرهی این افزونه به زیر ۲ آمده است که برای شرکتی با بزرگی مایکروسافت عجیب است، درهرصورت اگر روش تبدیل heic به jpg با Paint یا حتی Photo Viewer موفقیتآمیز نبود میتوانید از برنامهها و اپلیکیشنهای ثالث استفاده کنید.
تبدیل heic به jpg در ویندوز با برنامه
بهطور کلی اگر در مایکروسافت استور یا فضای اینترنت جستوجو کنید میبینید برنامههای زیادی برای تبدیل تبدیل heic به jpg ارائه شدهاند که همگی سازوکار تقریباُ مشابهی دارند مگر اینکه در برخی جزئیات تنظیمات و خروجی متفاوت عمل کنند. برای مثال میتوان به برنامهی حرفهای Aiseesoft HEIC Converter یا Real HEIC to JPG Converter اشاره کرد که کیفیت خروجی مناسبی نیز ارائه میکنند.
برنامهی Aiseesoft HEIC Converter علاوهبر نسخه ویندوز، نسخهای برای سیستمعامل مک نیز ارائه میکند؛ اما نرمافزار Real HEIC to JPG Converter فقط در مایکروسافت استور دردسترس است و نکتهی مثبت استفاده از آن این است که رایگان عرضه میشود.
تبدیل heic به jpg با برنامهی Aiseesoft HEIC Converter
برای تبدیل heic به jpg با برنامهی Aiseesoft HEIC Converter مراحل زیر را طی کنید.
مرحله اول: بعداز دانلود و نصب برنامه، آن را اجرا کنید و در صفحهی نخست روی Add HEIC کلیک کنید تا فایلها را انتخاب کنید؛ همچنین میتوان پوشه حاوی فایلهای heic را نیز با یک کلیک انتخاب کرد.
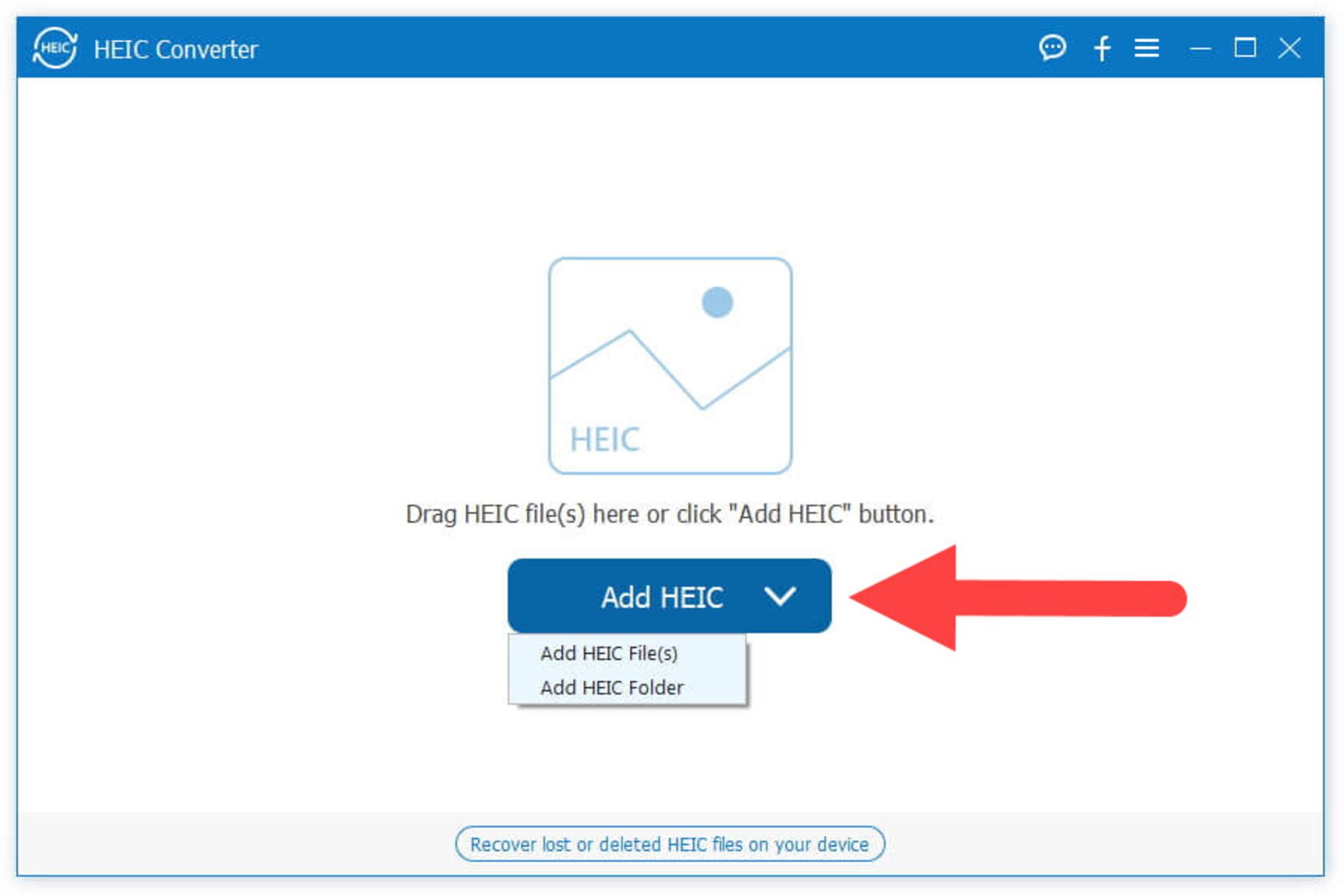
مرحله دوم: بعداز افزودن فایلها، در منوی سمت راست تنظیمات فایل خروجی را اعمال کنید و درنهایت روی Convert کلیک کنید.
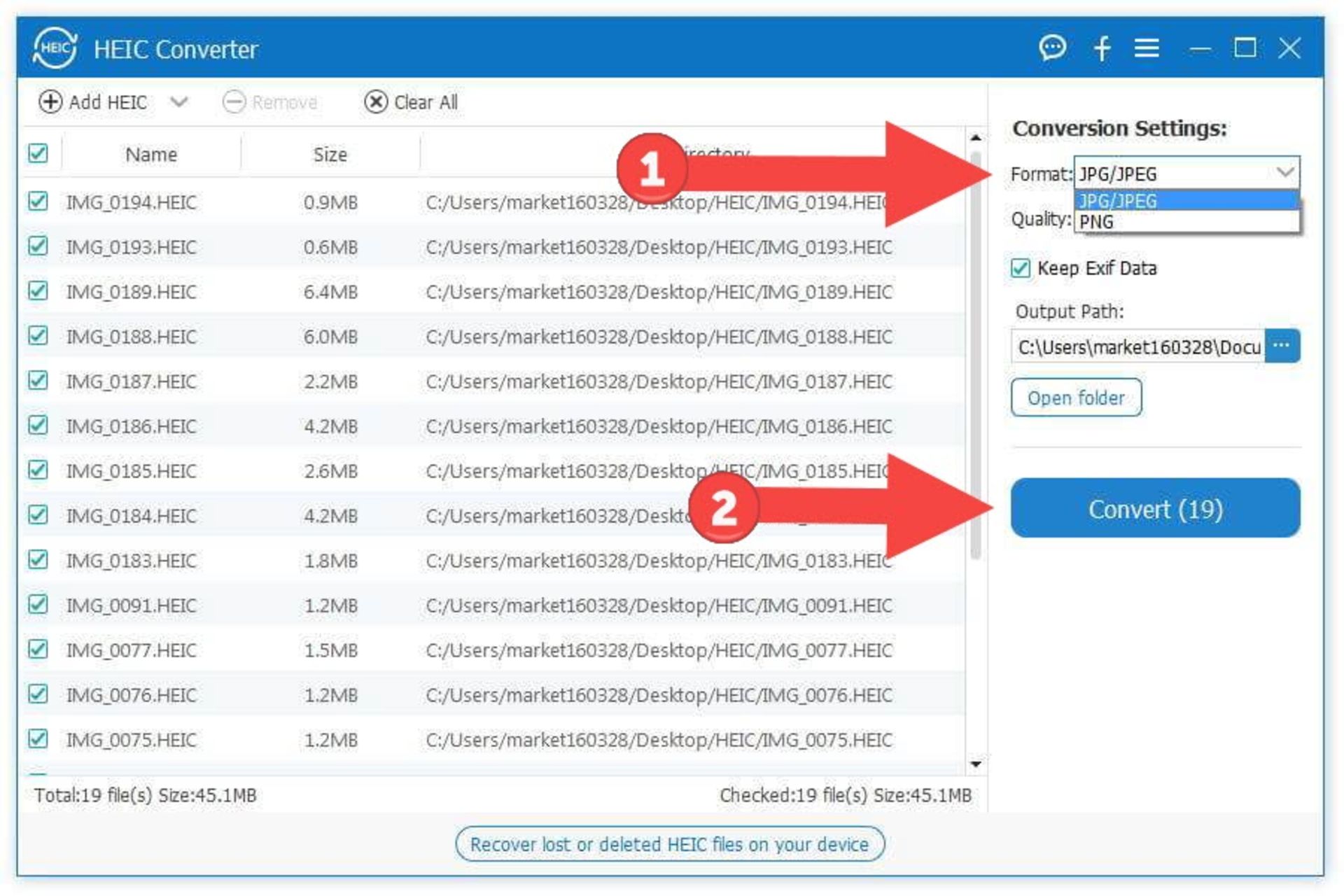
مرحله سوم: تبدیل heic به jpg در ویندوز به همین سادگی انجام شد، اکنون میتوانید با کلیک روی Open Folder در پنجرهی بازشده نتیجهی کار را مشاهده کنید.
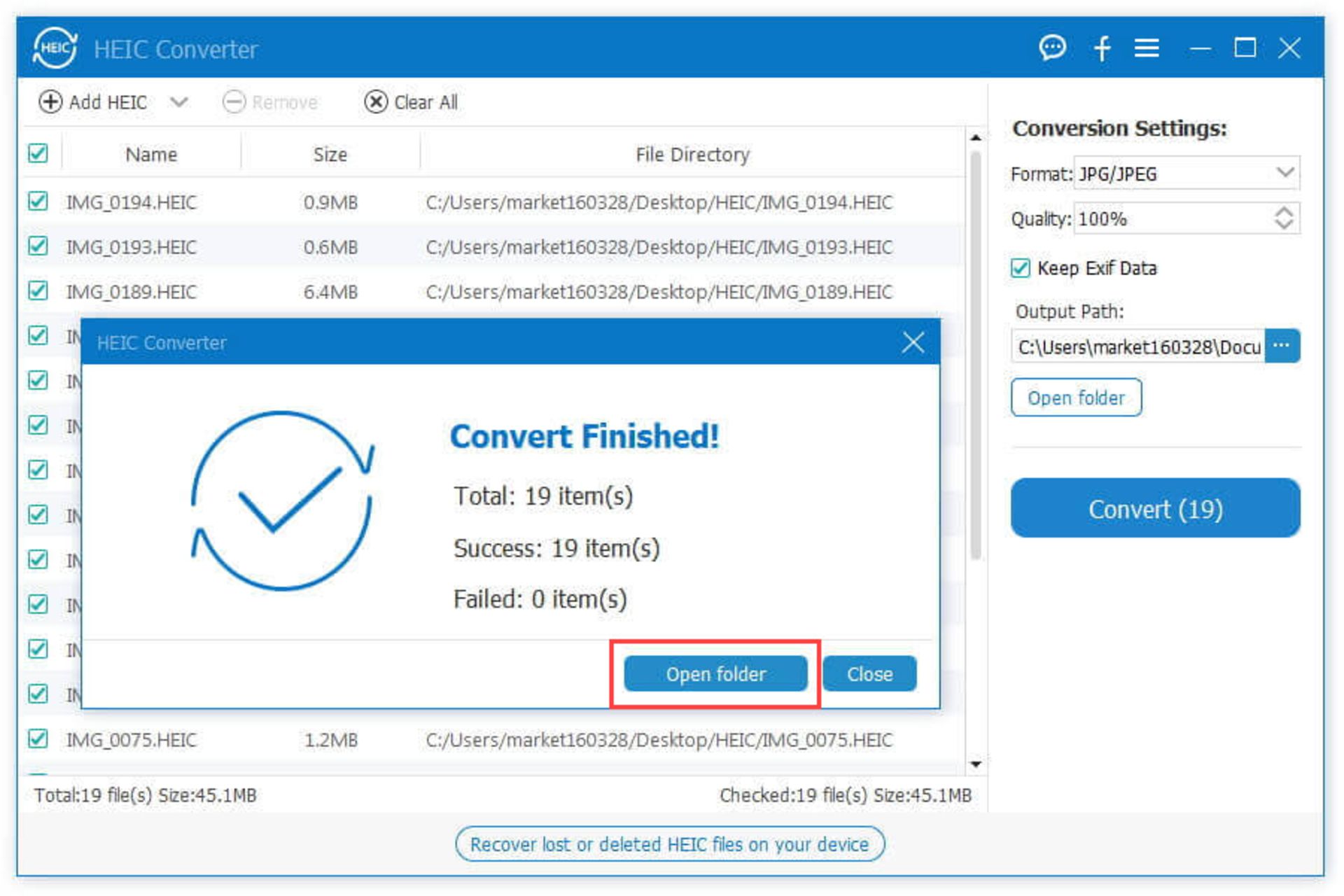
تبدیل heic به jpg در ویندوز با Real HEIC to JPG Converter
تبدیل heic به jpg در ویندوز روشهای مختلفی دارد و میتوان این فرایند را با برنامهی Real HEIC to JPG Converter نیز انجام داد. درادامه روش تبدیل با استفاده از این برنامه را بررسی میکنیم.
مرحله اول: ابتدا برنامه Real HEIC to JPG Converter را در مایکروسافت استور پیدا و نصب کنید.
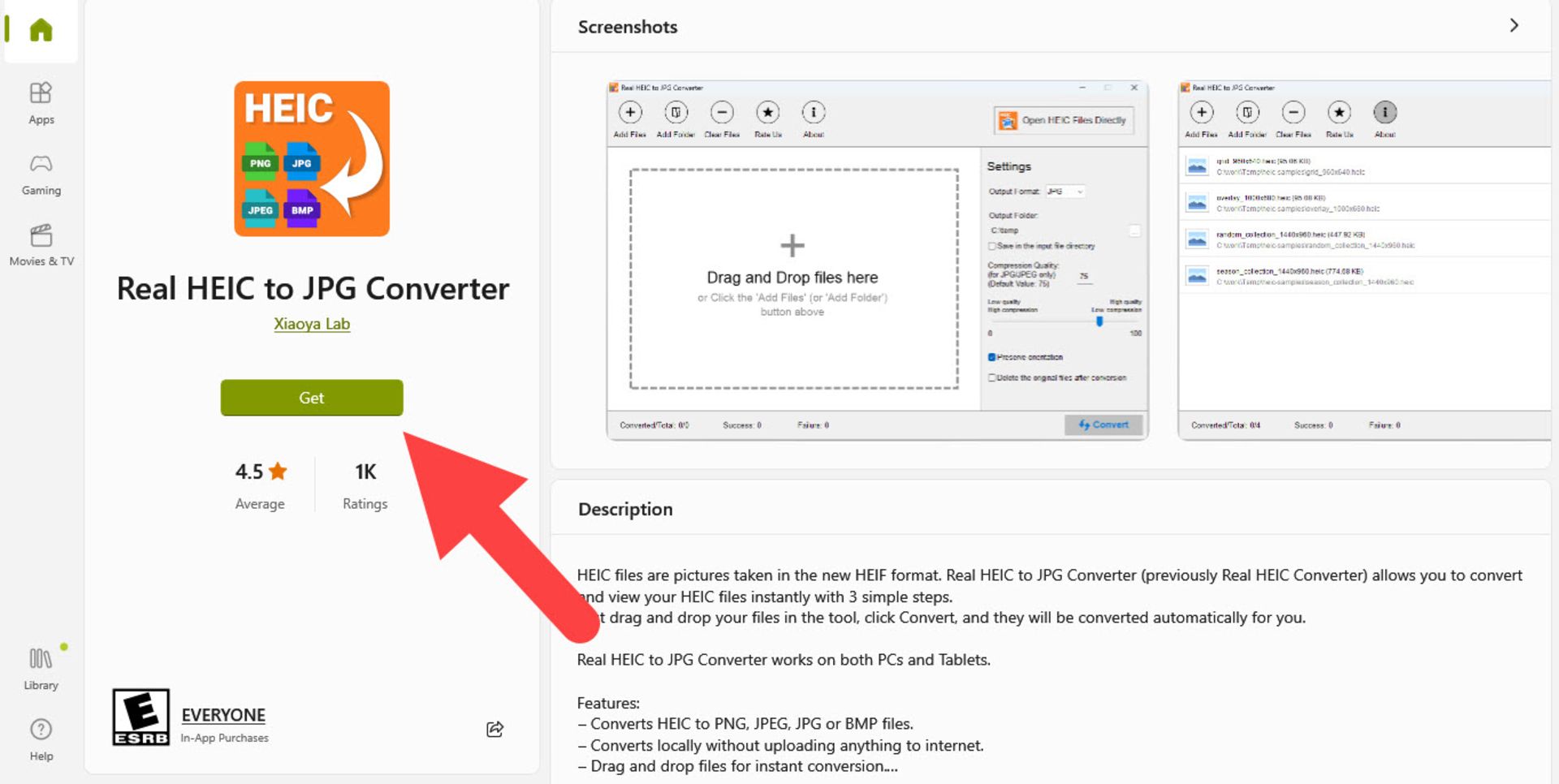
مرحله دوم: بعداز تکمیل نصب برنامه را اجرا کنید و از نوار منوی بالا در گوشه سمت چپ روی گزینهی Add Files بزنید.
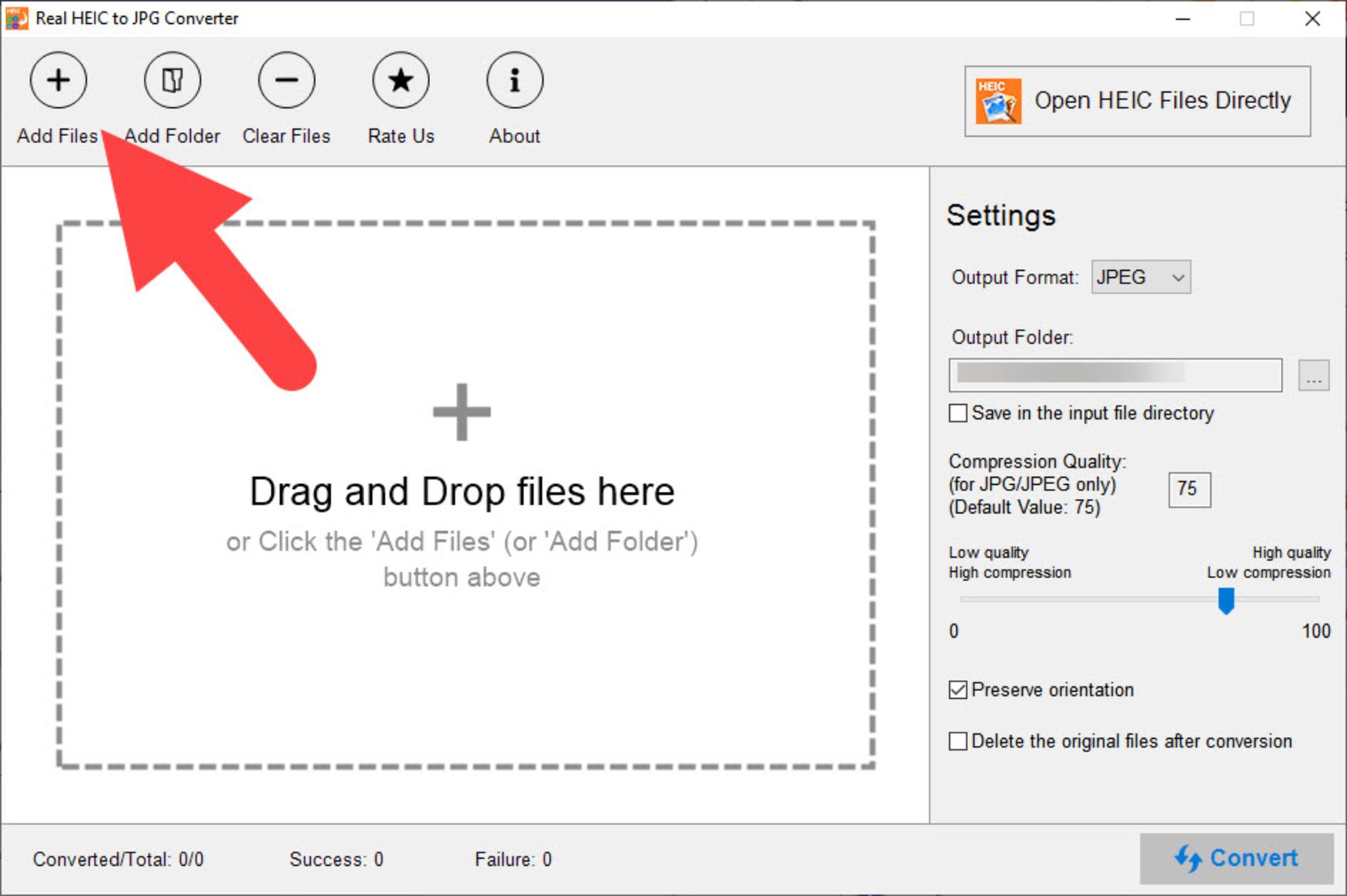
سپس، از پنجرهی بازشده فایل مدنظر خود را برای تبدیل heic به jpg پیدا و به فهرست فایلها اضافه کنید.
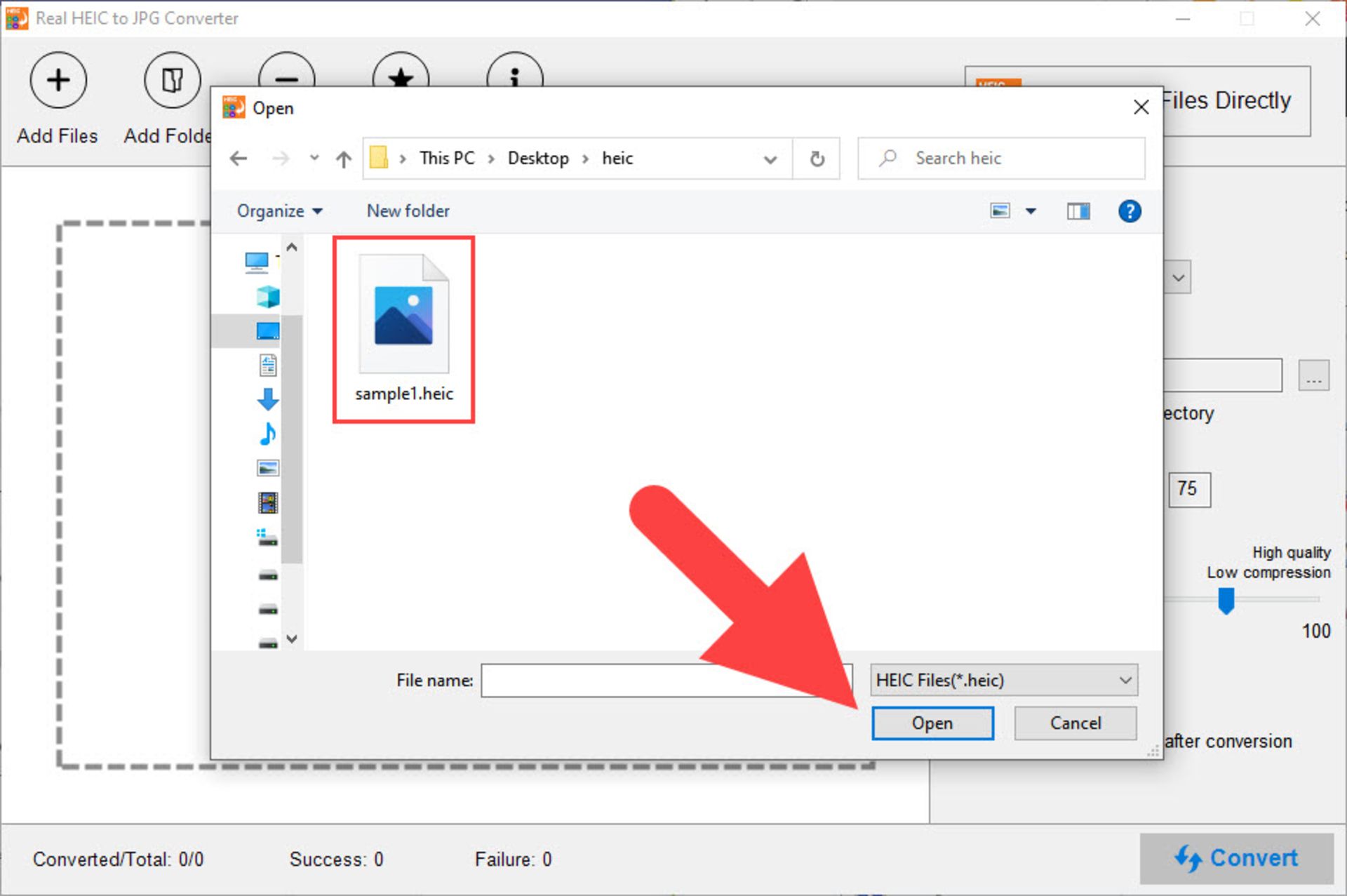
مرحله سوم: در منوی تنظیمات سمت راست میتوانید فرمت خروجی وسایر تنظیمات مورد نیازتان را تغییر دهید تا ضمن تبدیل heic به jpg، تغییرات لازم نیز به فایل خروجی اعمال شوند. برای مثال، میتوان کیفیت را تغییر دارد یا درصورت نیاز تمام عکسهای فهرست را بعداز تبدیل بهصورت خودکار حذف کرد. در آخر باید روی دکمهی Convert در پایین پنجره بزنید تا فرایند تبدیل عکس heic به jpg آغاز شود.
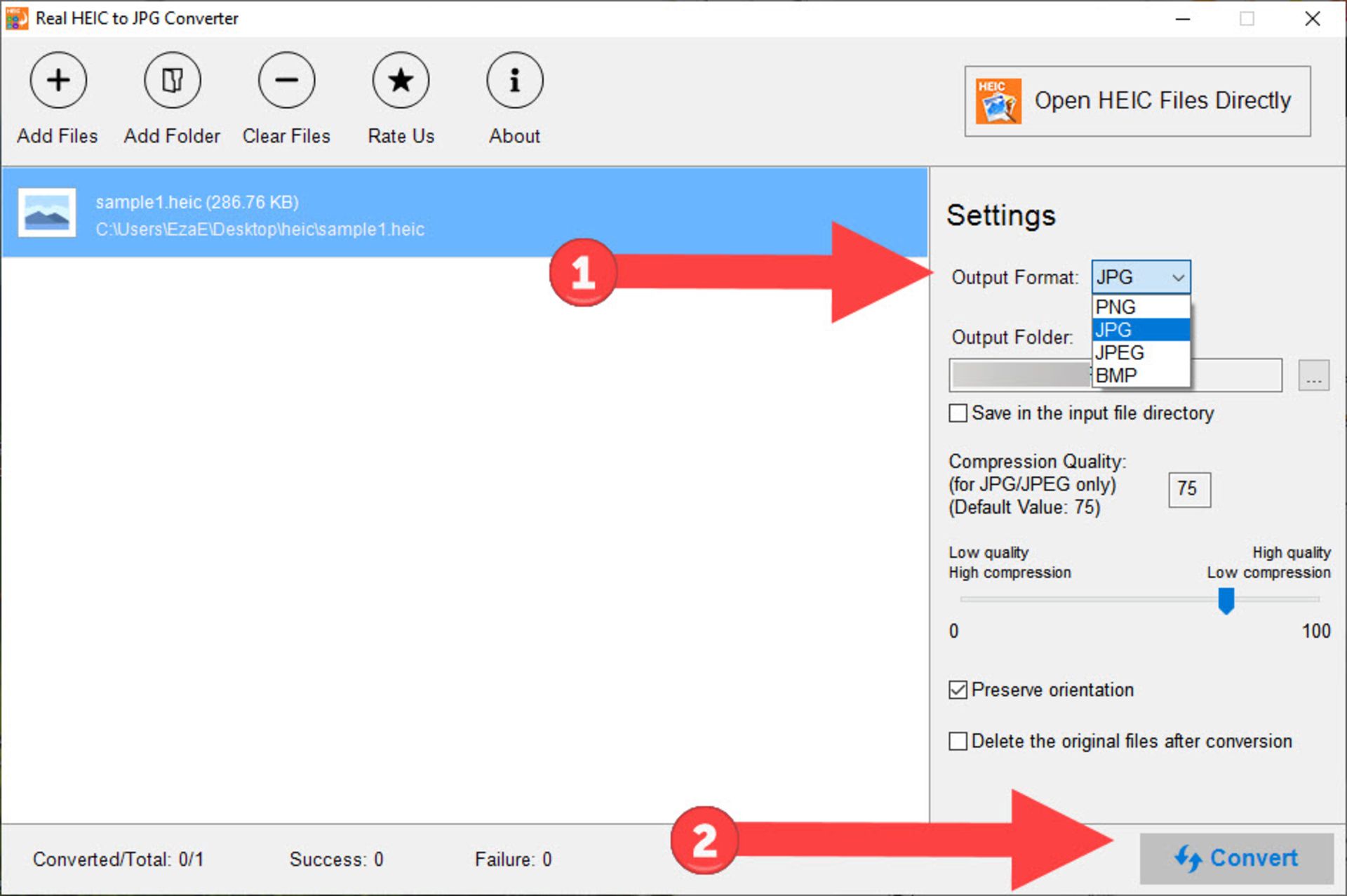
مرحله چهارم: با تکمیل فرایند پیام Completed در مقابل فایل نمایش داده میشود و دکمهی Finish و Open Folder نیز جایگزین Convert میشوند. اکنون میتوانید برای مشاهده نتیجه کار روی Open Folder کلیک کنید تا پوشه محل ذخیره تصاویر باز شود یا درصورتی که میخواهید لیست دیگری از فایلها را اضافه کنید روی Finish بزنید تا فهرست پاک شود و آمادهی دریافت فایلهای جدید باشد. برای افزودن فایل به این فهرست میتوان از قابلیت Drag & Drop نیز استفاده کرد.
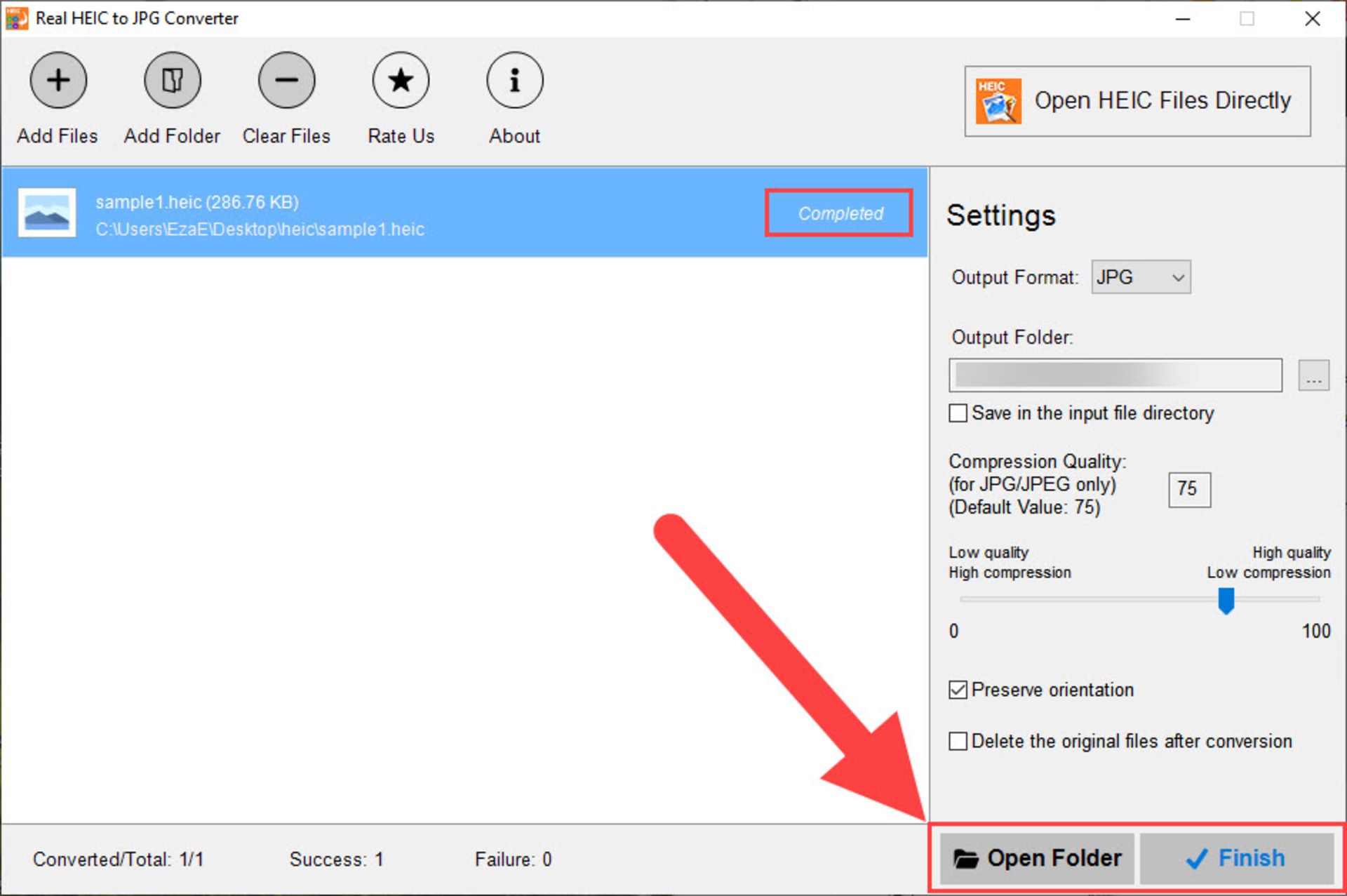
تبدیل heic به jpg در مک
برای تبدیل heic به jpg در سیستمعامل مک میتوان از Preview و Photos استفاده کرد که روش مشابهی دارند. البته، این روش بهفرض این است که از قابلیت Transfer to MAC or PC استفاده نکرده باشید و تصاویری با فرمت heic در سیستم خود داشته باشید. بدین ترتیب برای تبدیل heic به jpg در مک و با کمک Preview مراحل زیر را طی کنید.
مرحله اول: ابتدا عکس را در Preview باز کنید و از نوار منوی بالا روی File کلیک کنید و سپس در منوی بازشده روی گزینهی Export بزنید.
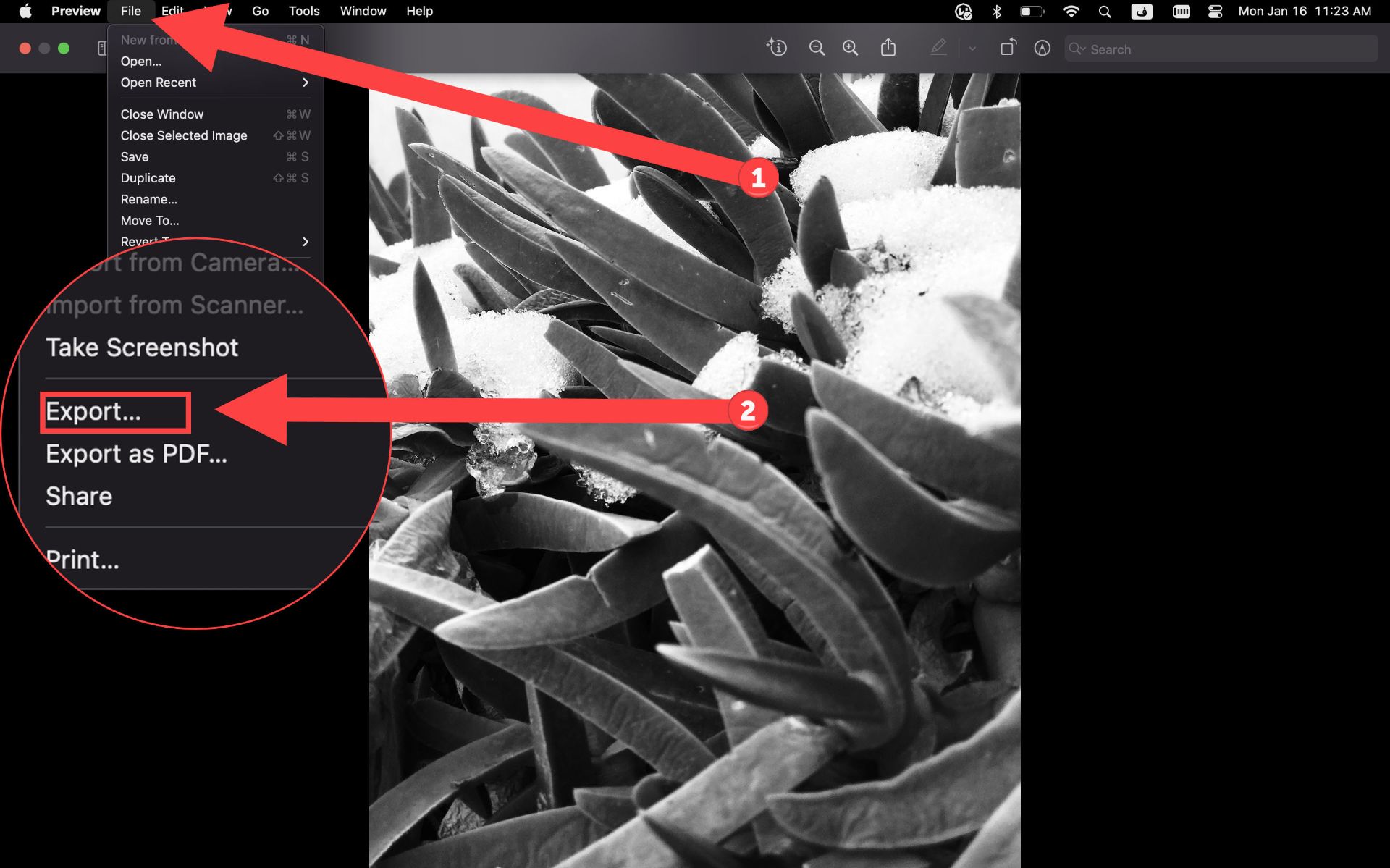
مرحله دوم: پنجره جدیدی بازی میشود که در آن میتوانید تنظیمات مدنظر را اعمال کنید و فایل خروجی را مطابق با نیاز خود تبدیل کنید. در کادر اول میتوان نام فایل خروجی را تغییر داد و به آن برچسب نیز اضافه کرد، سپس مسیر پوشهی ذخیرهسازی فایل خروجی را مشخص میکنید و در بخش Format که مهمترین مسئله است، فرمت HPG را انتخاب میکنید. درپایین آن نیز امکان تنظیم کیفیت وجود دارد که با تغییر آن حجم تخمینی فایل خروجی نیز بهنمایش درمیآید. درنهایت روی دکمهی Save بزنید و منتظر بمانید فرایند تبدیل heic به jpg در مک تکمیل شود.
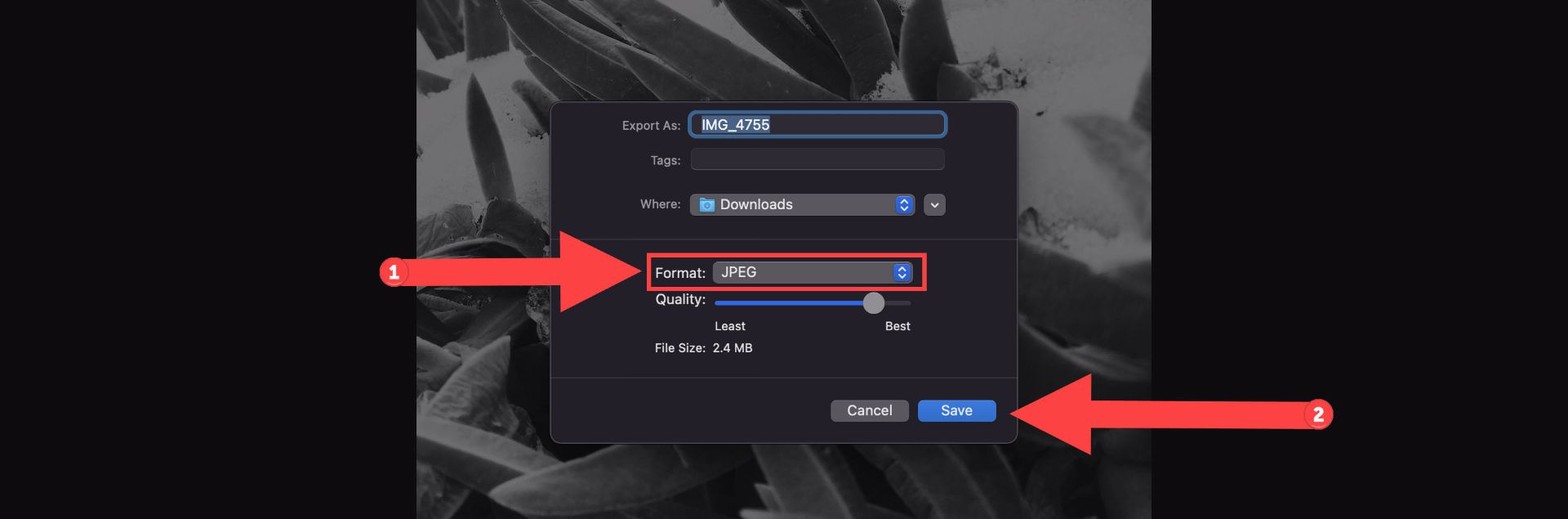
تبدیل heic به jpg در اندروید
کموبیش سیستمعاملها در تلاش هستند تا همگی از فرمت HEIC پشتیبانی کنند؛ اما همچنان تا فراگیر شدن این فرمت و جایگزین شدنش با jpg زمان بیشتری نیاز است تا هماهنگی کاربران رقم بخورد. درهرصورت، اندروید نیز از قافله عقب نمانده است و مثل همیشه در کوتاهترین زمان ممکن پشتیبانی از فناوری جدید را فراهم کرد. درواقع، اندروید ۱۰ که در سپتامبر ۲۰۱۹ میلادی (۱۳۹۸ خ.) منتشر شد با امکان پشتیبانی از نمایش تصاویر با فرمت heic همراه بود؛ بنابراین، اکنون گوشی اندروید نیز مانند آیفون با فرمت بهینه heic سازگاری دارد.
اما برای تبدیل heic به jpg در اندروید نیاز به نصب اپلیکیشنهای ثالث خواهید داشت مگر اینکه بخواهید با استفاده از ابزارهای آنلاین و وبسایتها ازطریق مرورگر این کار را انجام دهید. درادامه روش تبدیل عکس heic به jpg در اندروید را آموزش میدهیم.
تبدیل heic به jpg با Luma: heic to jpg converter
اپلیکیشنهای تبدیل heic به jpg این امکان را فراهم میکنند که بهصورت آفلاین و بدون دسترسی به اینترنت بتوانید فرایند تبدیل را انجام دهید. طبق توضیحات و تصویر زیر مراحل را طی کنید.
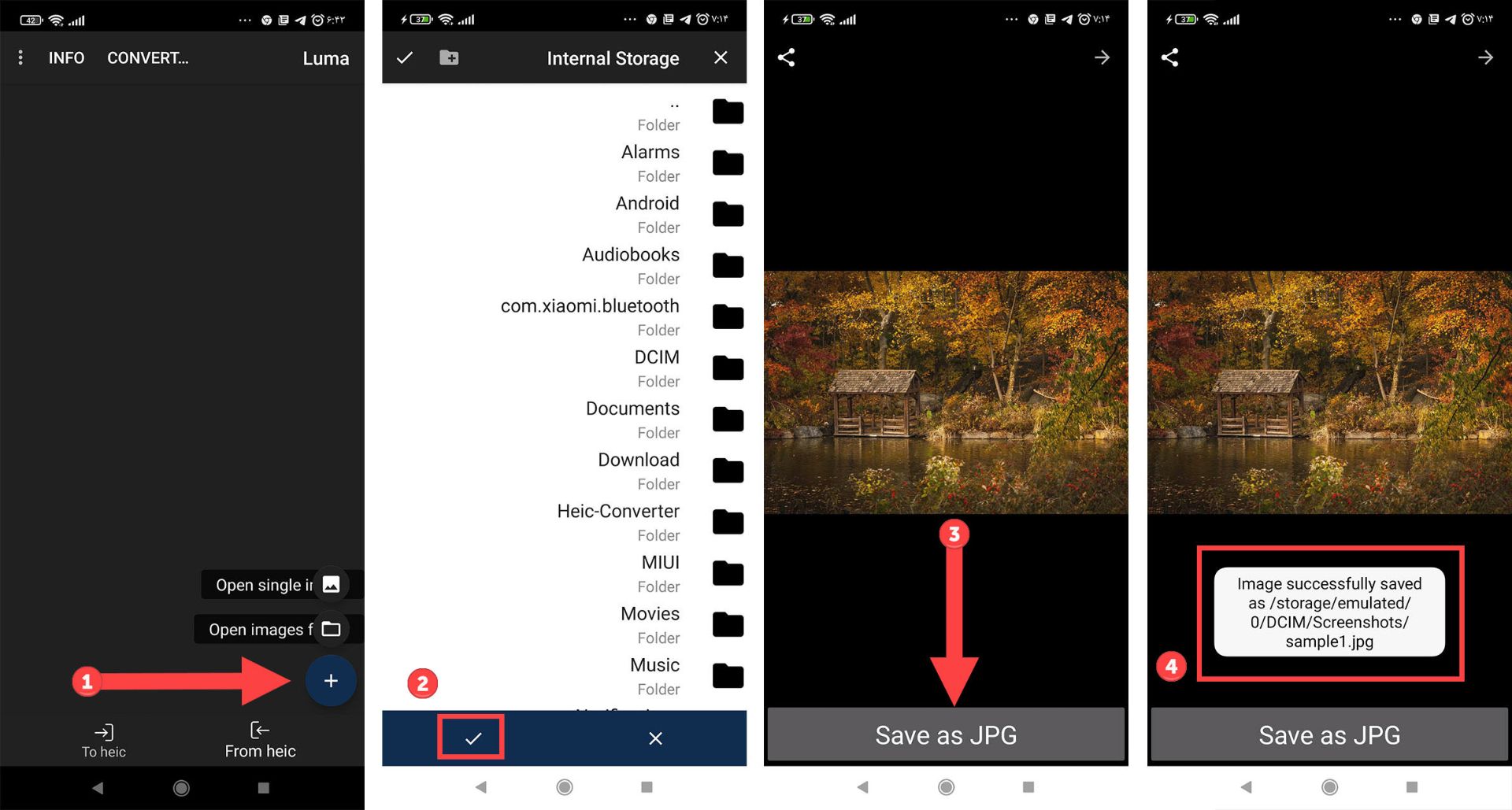
مرحله اول: ابتدا باید اپلیکیشن Luma: heic to jpg converter را از گوگل پلی دریافت و نصب و اجرا کنید. در صفحهی نخست علامت بهعلاوهی پایین صفحه در گوشه سمت راست را لمس کنید تا بتوانید فایل یا پوشه حاوی heic را به اپلیکیشن اضافه کنید.
مرحله دوم: فایلها و پوشههای گوشی بهنمایش درمیآید و باید به آدرس محل ذخیره فایلهای heic بروید و عکس مدنظر خود را برای تبدیلکردن به jpg انتخاب کنید. همچنین، میتوان یک پوشه را بهصورت کامل برای تبدیل به برنامه اضافه کرد.
مرحله سوم: روی دکمهی Save as JPG که در پایین صفحه نمایش دیده میشود کلیک کنید و مقصد فایل خروجی را تعیین کنید که بعد از تبدیل heic به jpg فایل در آنجا ذخیره شود.
مرحله چهارم: صبر کنید تا فرایند تکمیل شود تا پیام موفقیتآمیز بودن تبدیل فرمت را مشاهده کنید. بهگفتهی توسعهدهندگان این برنامه، ممکن است فرایند تبدیل فایل حداقل یک دقیقه زمان نیاز داشته باشد.
تبدیل heic به jpg با HEIC to JPG Free Converter
دیگر اپلیکیشنی که در آن میتوان فایل heic را به jpg تبدیل کرد و در پلتفرم اندروید ارائه میشود، HEIC to JPG Free Converter یک اپلیکیشن رایگان و آفلاین برای انجام این کار است. برای تبدیل heic به jpg به کمک این برنامه مراحل زیر را طی کنید.
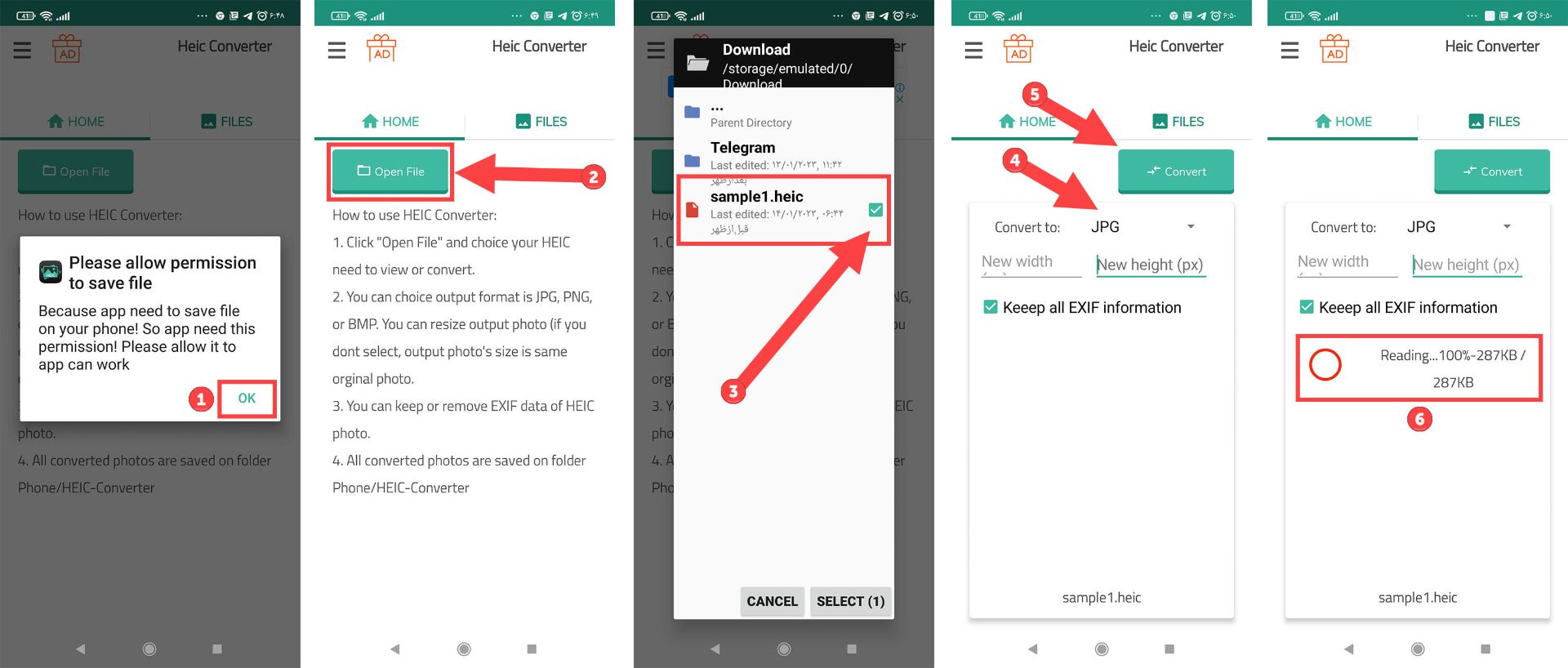
مرحله اول: ابتدا باید اپلیکیشن HEIC to JPG Free Converter را از گوگل پلی دریافت و نصب و اجرا کنید. در صفحهی نخست پنجرهای باز میشود که مجوز ذخیرهکردن فایل را درخواست میکند، روی OK بزنید. مراحل کامل تبدیل فایل ازطریق این برنامه در صفحهی اصلی توضیح داده شده است. دکمهی سبزرنگ Open File را لمس کنید تا پنجره دیگری باز شود.
مرحله دوم: داخل فایلها به مسیر نگهداری تصاویر heic بروید و عکسی که میخواهید آن را تبدیل کنید را انتخاب کنید.
مرحله سوم: بعد از انتخاب عکس در مقابل Convert to روی فلش بزنید تا منوی آن باز شود و از بین فرمتهای موجود jpg را انتخاب کنید و سپس روی دکمهی سبزرنگ Convert بزنید. درصورت نیاز به تغییر اندازهی عکس میتوانید در کادرهای تعبیهشده ابعاد مورد نظر خود را وارد کنید. علاوهبراین، امکان حذف فراداده تصاویر نیز وجود دارد.
مرحله چهارم: صبر کنید تا فرایند تبدیل heic به jpg کامل شود و بعداز آن میتوانید در تب Files تصویر خروجی را مشاهده کنید.
تبدیل heic به jpg با ابزار آنلاین
با توجه به دردسترس بودن اینترنت، امروزه میتوان بسیاری از کارها ازجمله تبدیل heic به jpg را، در پلتفرمهای تحت وب و بهواسطهی اینترنت انجام داد. البته، سرعت دانلود و آپلود برای استفاده از چنین پلتفرمهایی اهمیت بسیاری دارد؛ اما، از سویی دیگر، میتوان در هر دستگاهی فارغ از سیستمعاملی که دارد، از این ابزار بهرهمند شد.
برای تبدیل heic به jpg در بستر اینترنت میتوان برای مثال، به وبسایت CloudConvert مراجعه کرد و فایل heic بهراحتی به فایل jpg یا حتی هرنوع فرمت دیگری تبدیل کنید. تبدیل heic به jpg در پلتفرمهای تحتوب سازوکار یکسانی دارد؛ بنابراین، برای نمونه روش تبدیل فایل به کمک cloudconvert.com را مرحله به مرحله بررسی میکنیم.
مرحله اول: ابتدا وبسایت cloudconvert.com را در مرورگر باز میکنید. در صفحهی نخست بعد از بارگذاری کامل وبسایت میتوانید اطلاعاتی را دربارهی این پلتفرم مشاهده کنید. برای مثال، امنیت دادهها، در این رابطه cloudconvert میگوید از سال ۲۰۱۲ میلادی (۱۳۹۰ خ.) تاکنون مورد اطمینان کاربرانش بوده است و مسیر درآمدی آن از فروش API است و دادههای کاربران را برای کسب درآمد نمیفروشد.
بااینحال، باید بهخاطر بسپارید که استفاده از ابزارهای رایگان برای تبدیل heic به jpg یا هر فایل دیگری ازنظر امنیتی مطمئن باشد و حتیالامکان برای تبدیل عکسهای شخصی خود از ابزارهای آفلاین و مطمئنتر استفاده کنید.
بههرروی، برای تبدیل heic به jpg در صفحهی اولیه وبسایت روی Select File میزنید تا منوی آن باز شود. همانطور که در تصویر مشاهده میکنید امکان انتخاب عکس از روی کامپیوتر شخصی، ازطریق آدرس اینترنتی یا فضاهای ذخیرهسازی دیگر وجود دارد؛ پس با توجه به شرایط خود گزینهی مناسب را بزنید. برای آموزش تبدیل heic به jpg روی گزینه «From myComputer» را انتخاب میکنیم.
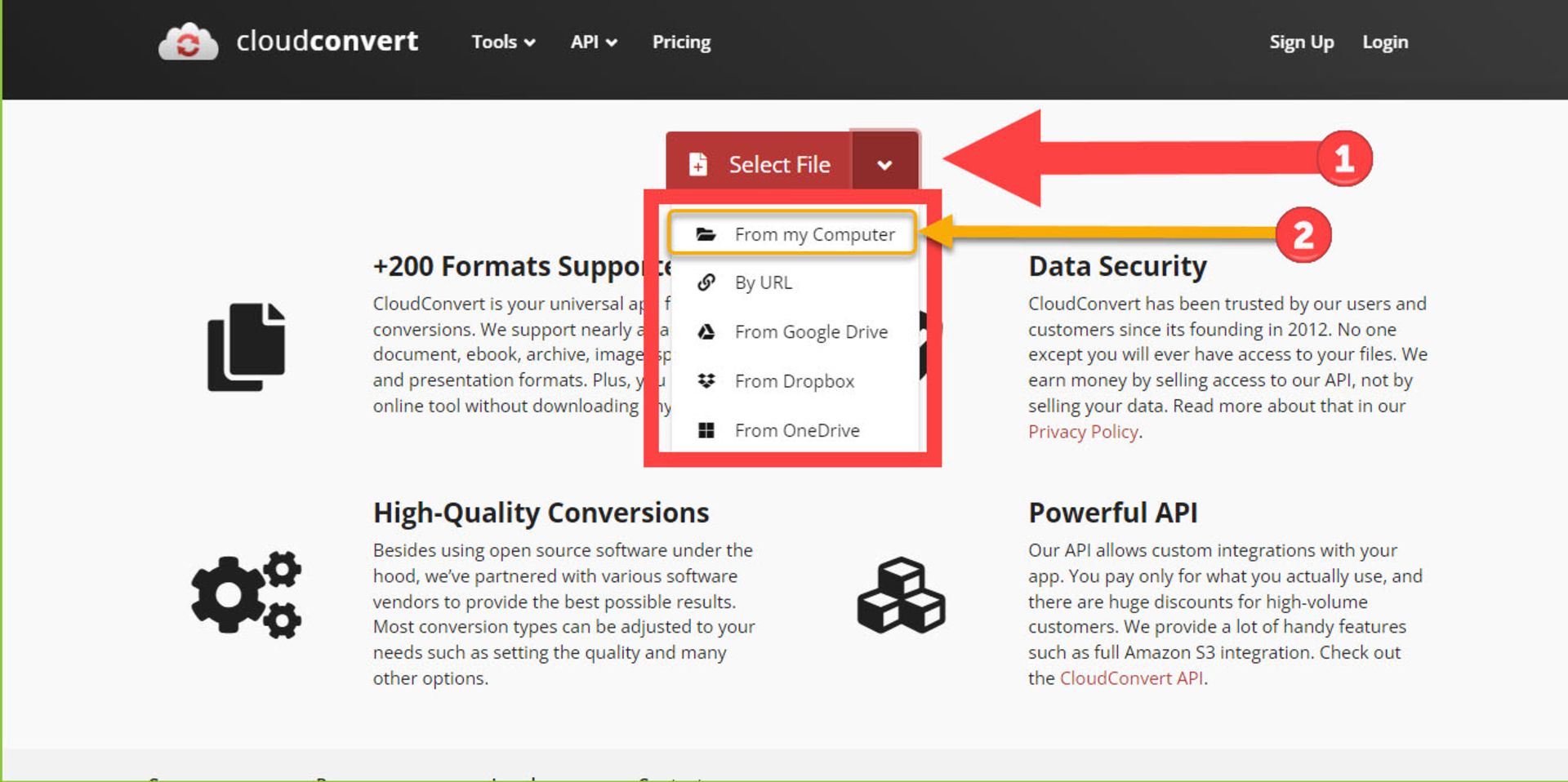
مرحله دوم: پنجرهای باز میشود که ازطریق آن باید فایل عکس heic را انتخاب کنید تا برای تبدیل به jpg آماده شود. بنابراین، به آدرس محل ذخیره فایلی که میخواهید فرمت آن را تغییر دهید بروید و طبق تصویر عکس heic را انتخاب کنید و روی گزینهی Open بزنید. همچنین، میتوان با دوبار کلیک روی عکس آن را انتخاب کرد.
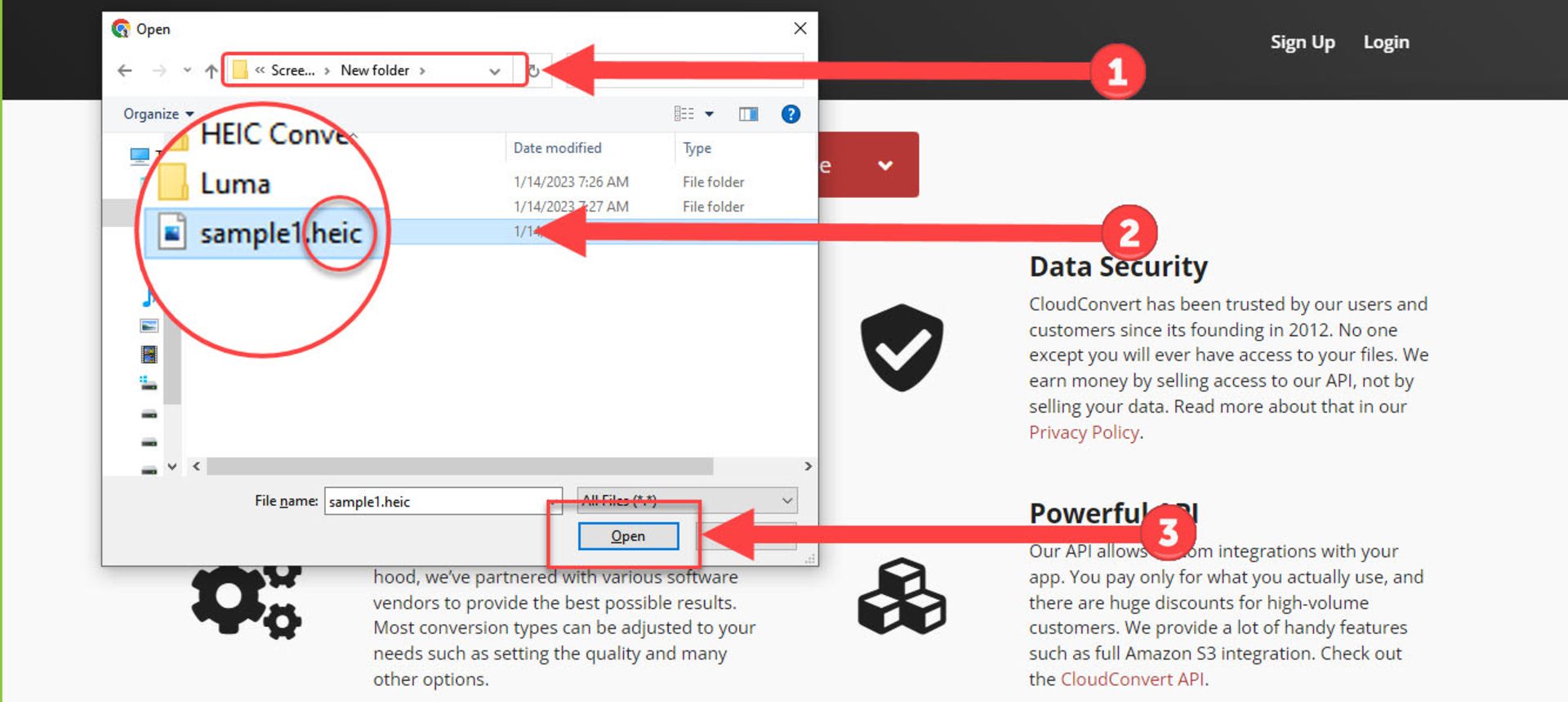
مرحله سوم: بعداز انتخاب عکس، کمی منتظر بمانید تا گزینهی Convert نشان داده شود و با کلیک روی منوی آن فرمت مدنظر خود را انتخاب کنید. در اینجا ما برای تبدیل heic به jpg، طبیعتاً روی jpg کلیک کردیم. اما شما میتوانید در صورت نیاز به فرمتهای دیگر تبدیل کنید.
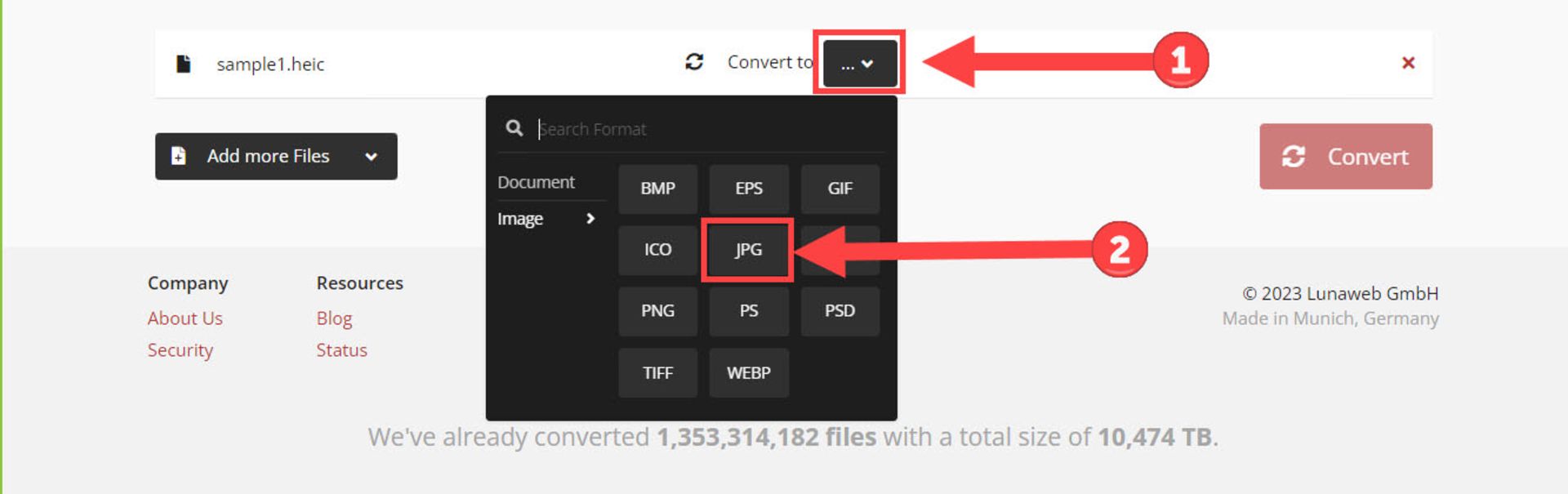
مرحله چهارم: بعد از اینکه فرمت jpg را انتخاب کنید، آیکون دیگری بهنمایش درمیآید که درصورت نیاز به تغییرات در فایل خروجی میتوانید بهوسیلهی آن و با کمک گزینههایی که ارائه میدهد آنها را اعمال کنید. بنابراین، روی آیکون تنظیمات کلیک کنید.
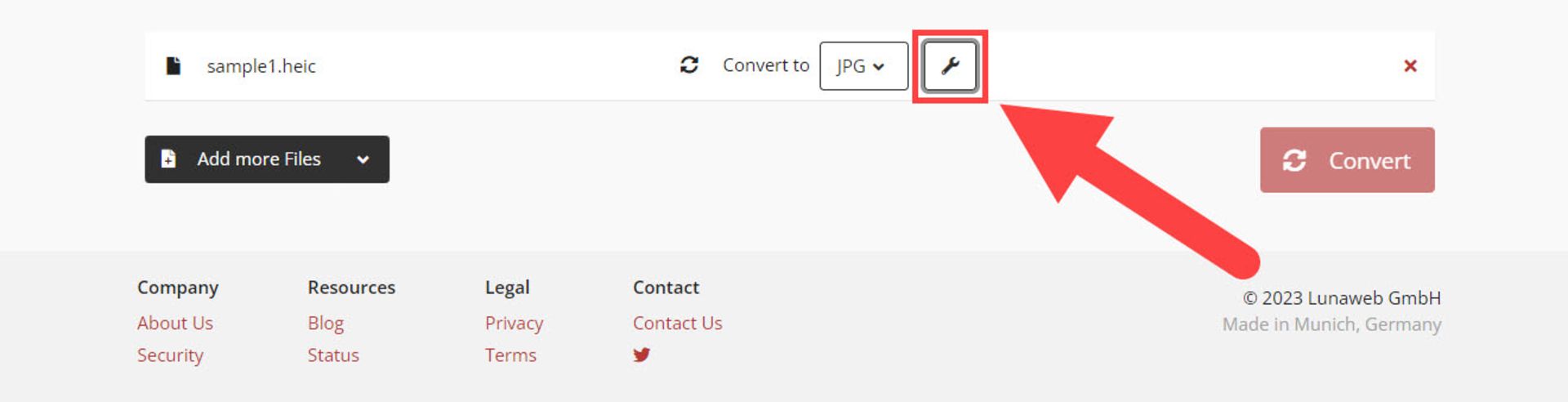
بلافاصله بعد از کلیک روی آیکون تنظیمات، پنجره جدیدی باز میشود که در آن میتوانید گزینههای مختلفی را مشاهده کنید. برای مثال، در ابتدای تنظیمات میتوانید طول و عرض عکس خروجی را مشخص کنید یا حتی کیفیت خروجی را تعیین کنید و دربارهی نگهداری فراداده (Meta Data) فایل مقصد تصمیمگیری کنید و درنهایت باید روی Okay کلیک کنید. اگر قصد ندارید تنظیمات فایل خروجی تغییر داده شوند میتوان تمام گزینهها را بدون تغییر رها کرد و سراغ Okay رفت.
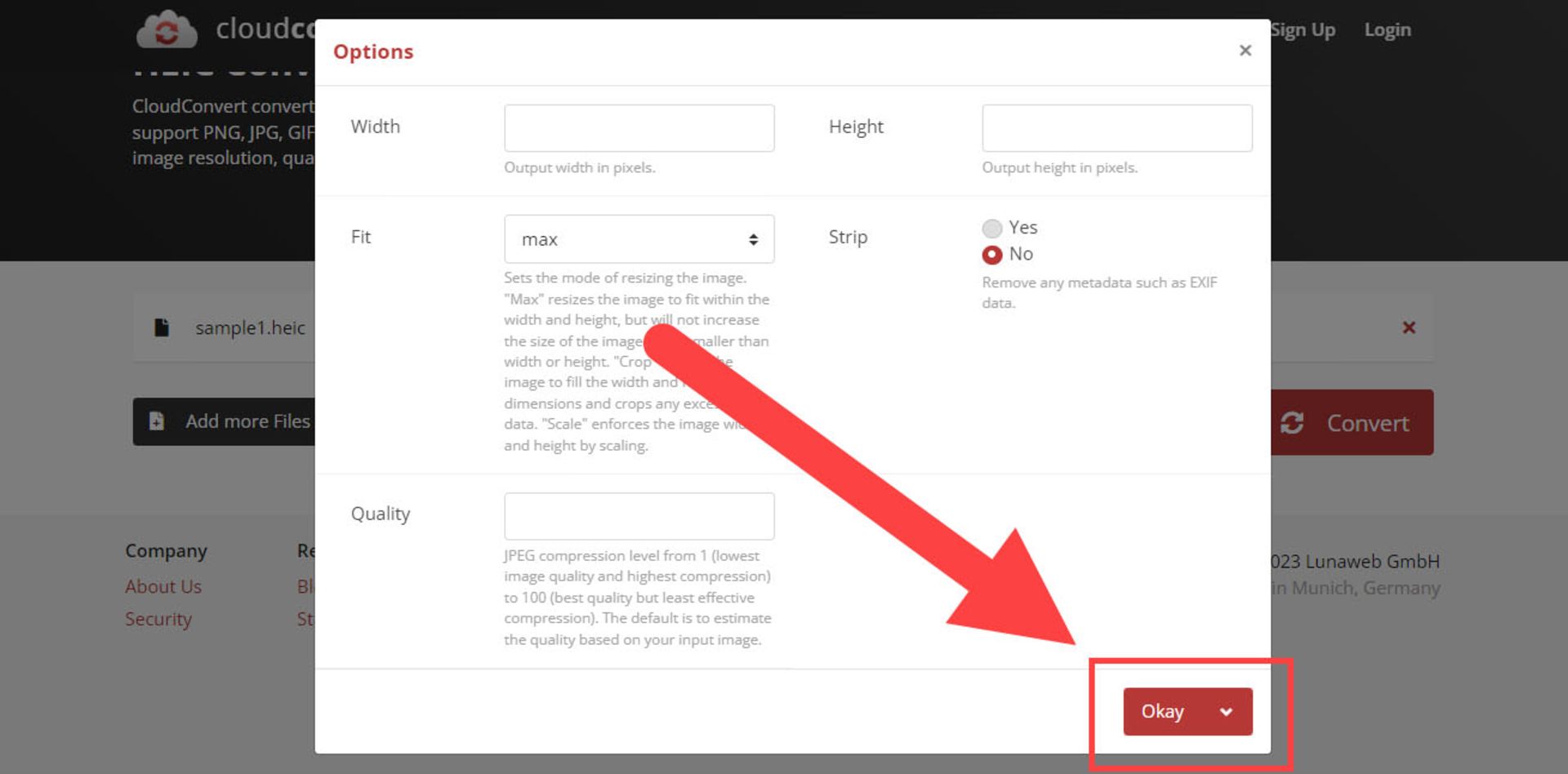
مرحله پنجم: وقتی از تمام تنظیمات مطمئن شدید اکنون باید روی دکمهی Convert بزنید تا فرایند تبدیل heic به jpg شروع شود.
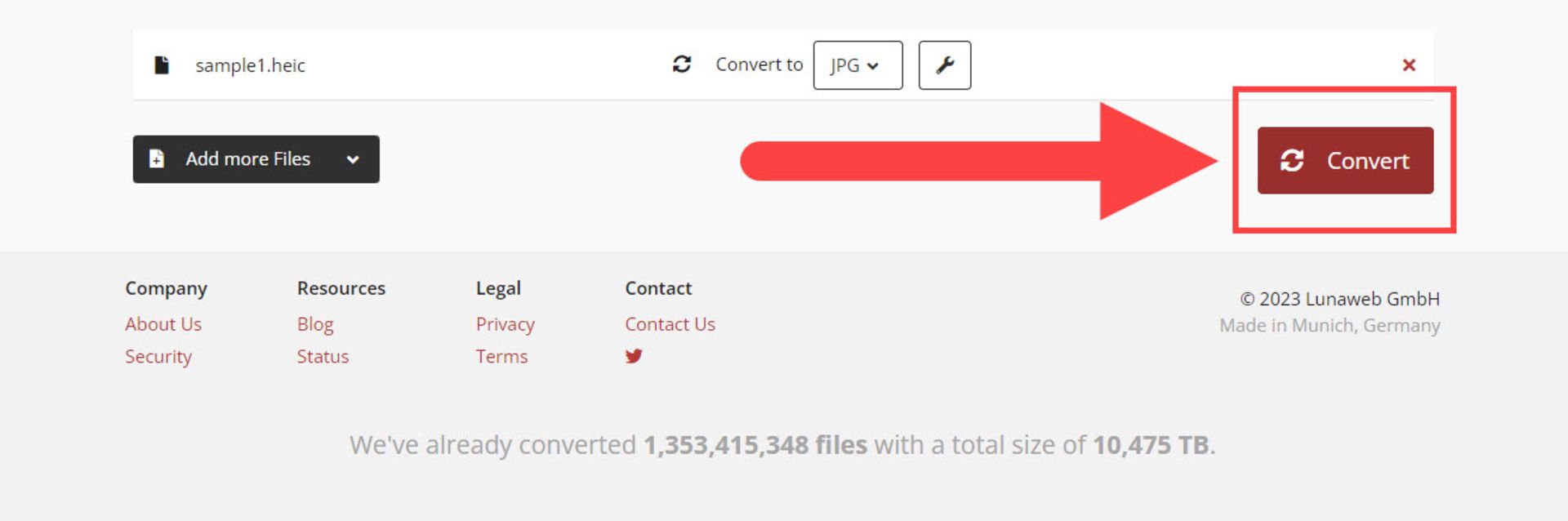
بعداز اینکه فرایند تبدیل و بارگذاری عکس تمام شود نتیجهی کار تبدیل heic به jpg یا هر فایل و فرمت دیگری که ازطریق این وبسایت آن را تبدیل کردهاید، بهنمایش درخواهد آمد و میتوانید آن را دانلود و ذخیره کنید.
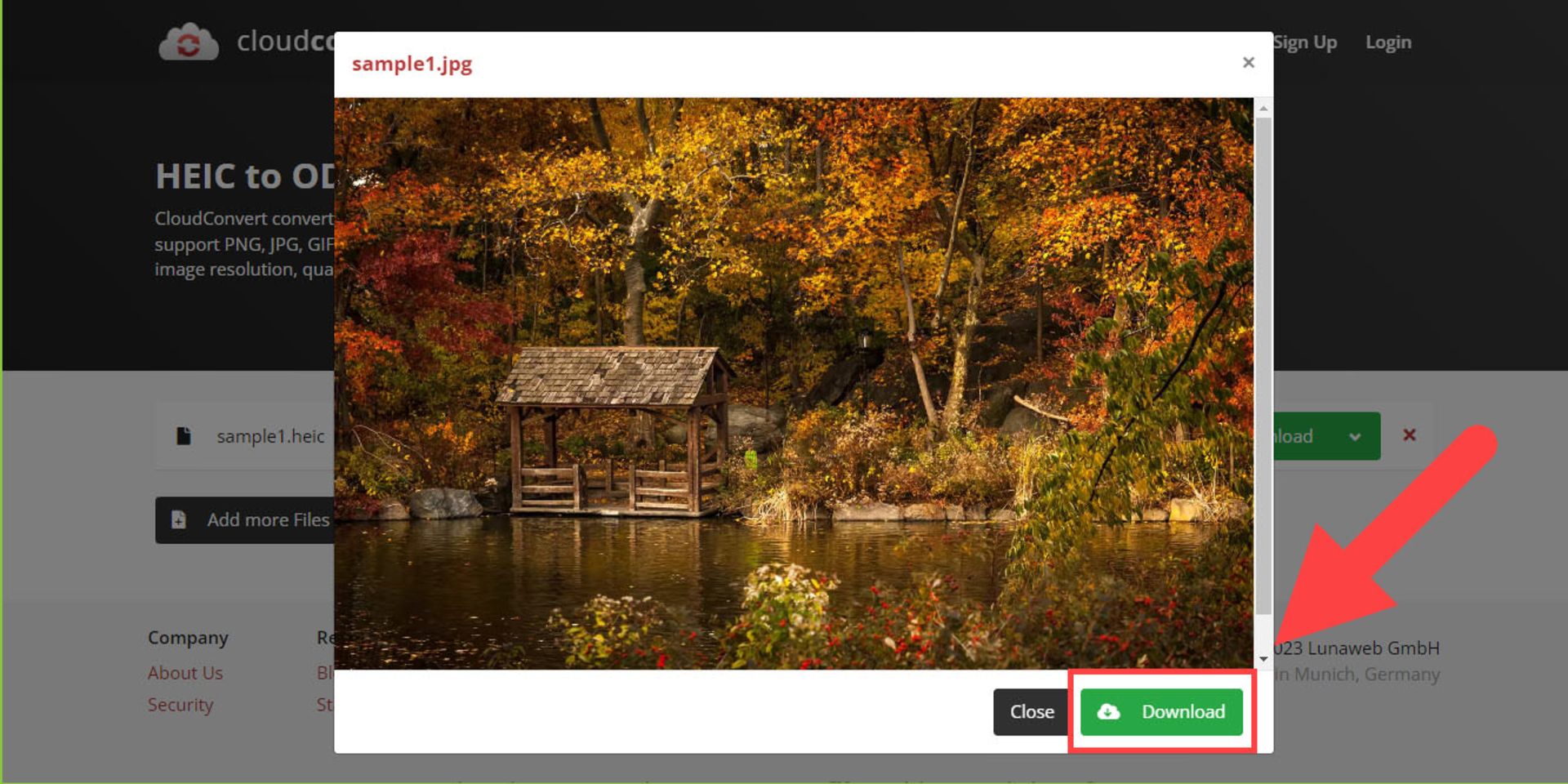
تبدیل heic به jpg با کمک ابزار آنلاین ازطریق وبسایتهای دیگری نیز دردسترس است که با یک جستوجوی کوتاه میتوان به نتایجی نظیر heictojpg.com، freeconvert.com، convertio.co و بسیاری موارد دیگر رسید.
سوالات متداول زومیت
بهترین روش تبدیل heic به jpg چیست؟
بهترین و امنترین روش تبدیل heic به jpg استفاده از خود آیفون و تغییر تنظیمات است که درهنگام نقلوانتقال فایل آن را به فرمت سازگار jpg تبدیل میکند.
بهترین روش تبدیل heic به jpg در اندروید چیست؟
برای تبدیل heic به jpg در اندروید باید از برنامههای دیگر کمک بگیرید که تفاوت آنچنانی با یکدیگر ندارند.

نظرات