
کاربران ادوبی فتوشاپ میتوانند میانبرهای صفحهکلید را برای موارد مختلف از جمله منوهای برنامه و ابزار ویرایش تغییر دهند. انجام این کار در مک و ویندوز بهسادگی امکانپذیر است. در ادامهی این مقاله از زومیت به شما روش تنظیم و تغییر میانبرهای صفحهکلید و بازگشت به حالت پیشفرض در فتوشاپ را آموزش خواهیم داد.
تغییر کلیدهای میانبر فتوشاپ
برای شروع، فتوشاپ را در مک یا رایانه ویندوزی خود اجرا کنید. در فتوشاپ روی منوی Edit کلیک و گزینه Keyboard Shortcuts را انتخاب کنید.
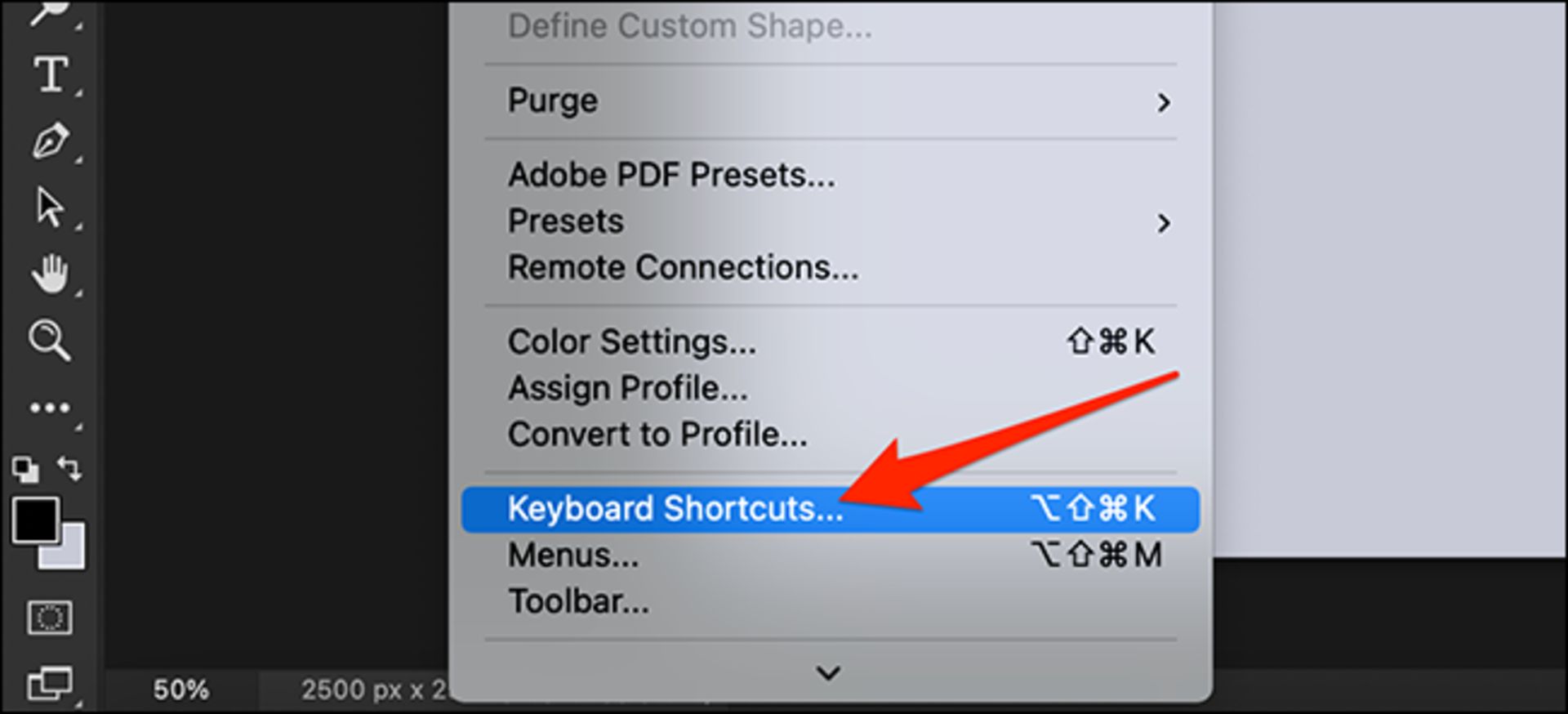
فتوشاپ پنجره Keyboard Shortcuts and Menus را باز خواهد کرد. شما از طریق این پنجره میتوانید میانبری که قصد تغییر آن را دارید، انتخاب کنید. روی منوی کشویی Shortcuts
For کلیک کرده و یکی از موارد را انتخاب کنید. این منو شامل موارد زیر است:
Application Menus: این مورد میتواند میانبرهای صفحهکلید نوار منو را تغییر دهد که شامل گزینههایی مانند File ،Edit ،Image و موارد دیگر است.
Panel Menus: این گزینه به شما امکان میدهد میانبر صفحهکلید را برای پنلهای مختلف مانند پنل Action، پنل Properties و موارد دیگر تغییر دهید.
Tools: این گزینه میانبرهای ابزار ویرایش است که در سمت چپ پنجره فتوشاپ نمایش داده میشود. این ابزارها شامل ابزار Rectangular Marquee ،Crop و موارد دیگر هستند.
Taskspaces: این گزینه به شما امکان میدهد میانبر صفحهکلید را برای Select and Mask ،Content-Aware Fill و Neural Filters تغییر دهید.
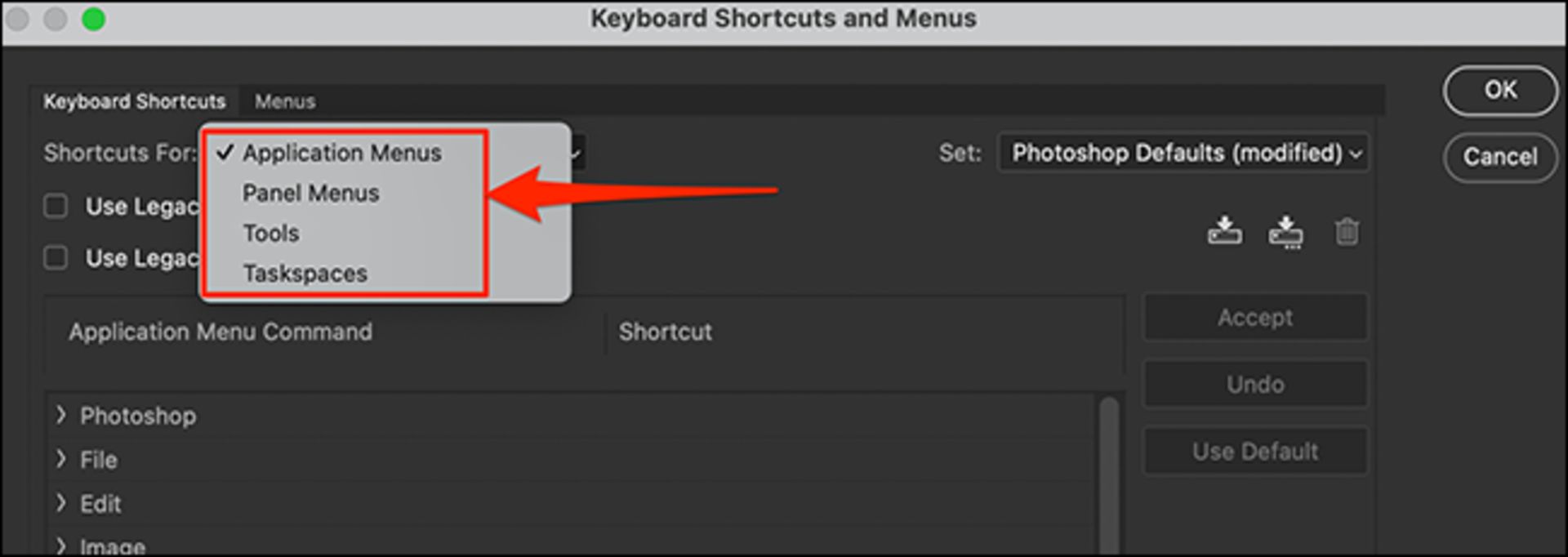
در این مثال ما گزینه Application Menus را انتخاب میکنیم و آموزش را بر اساس آن ادامه میدهیم.
مرحله بعدی انتخاب منویی است که عملکرد موردنظرتان برای تعیین میانبر صفحهکلید را در بطن خود دارد. در همان پنجره در زیر بخش Application Menu Command، روی منوی مدنظرتان کلیک کنید تا عملکردهای آن گسترش یابد.
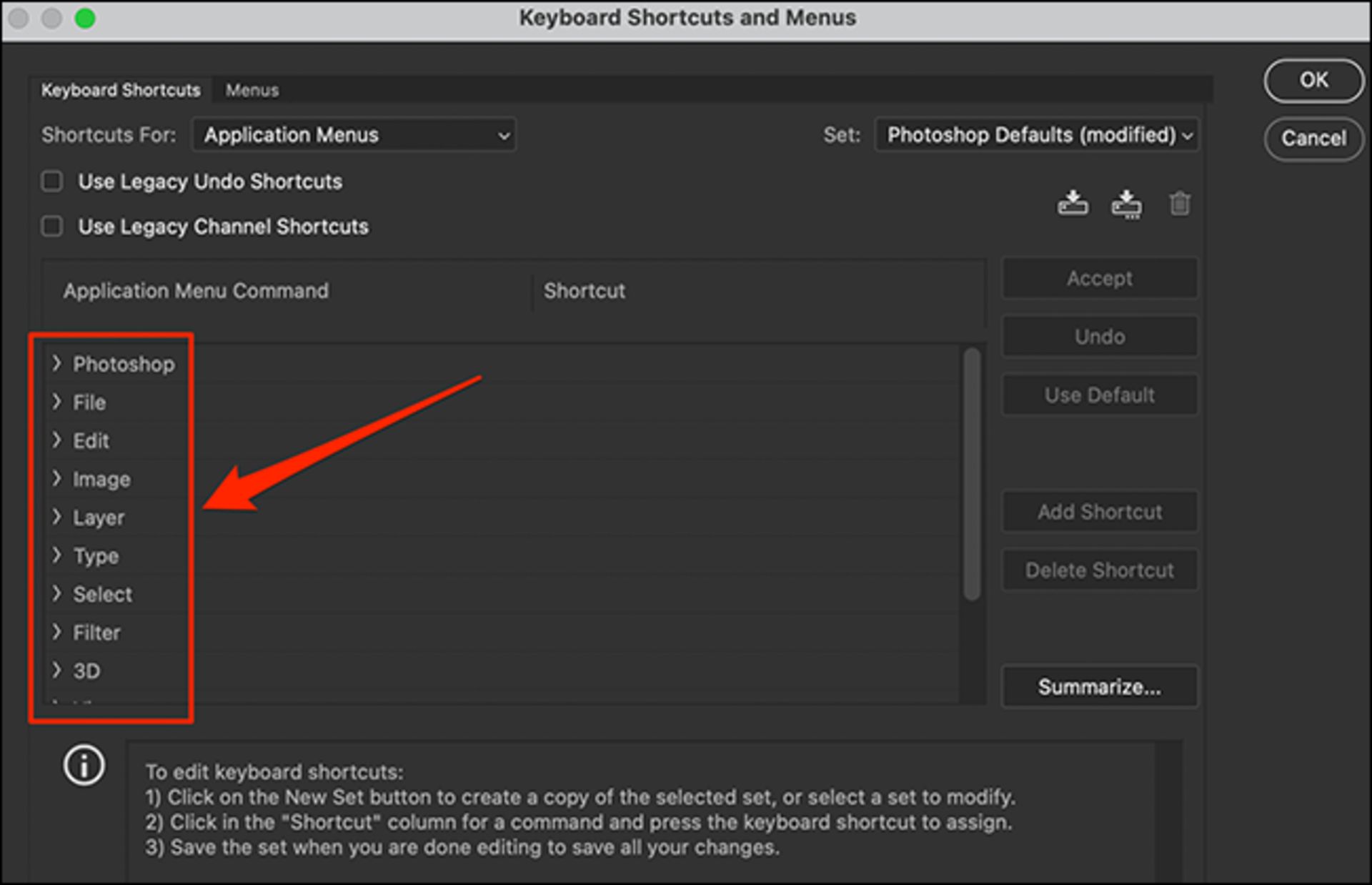
در منوی باز شده، روی عملکردی که میخواهید میانبر آن را تغییر دهید، کلیک کنید.
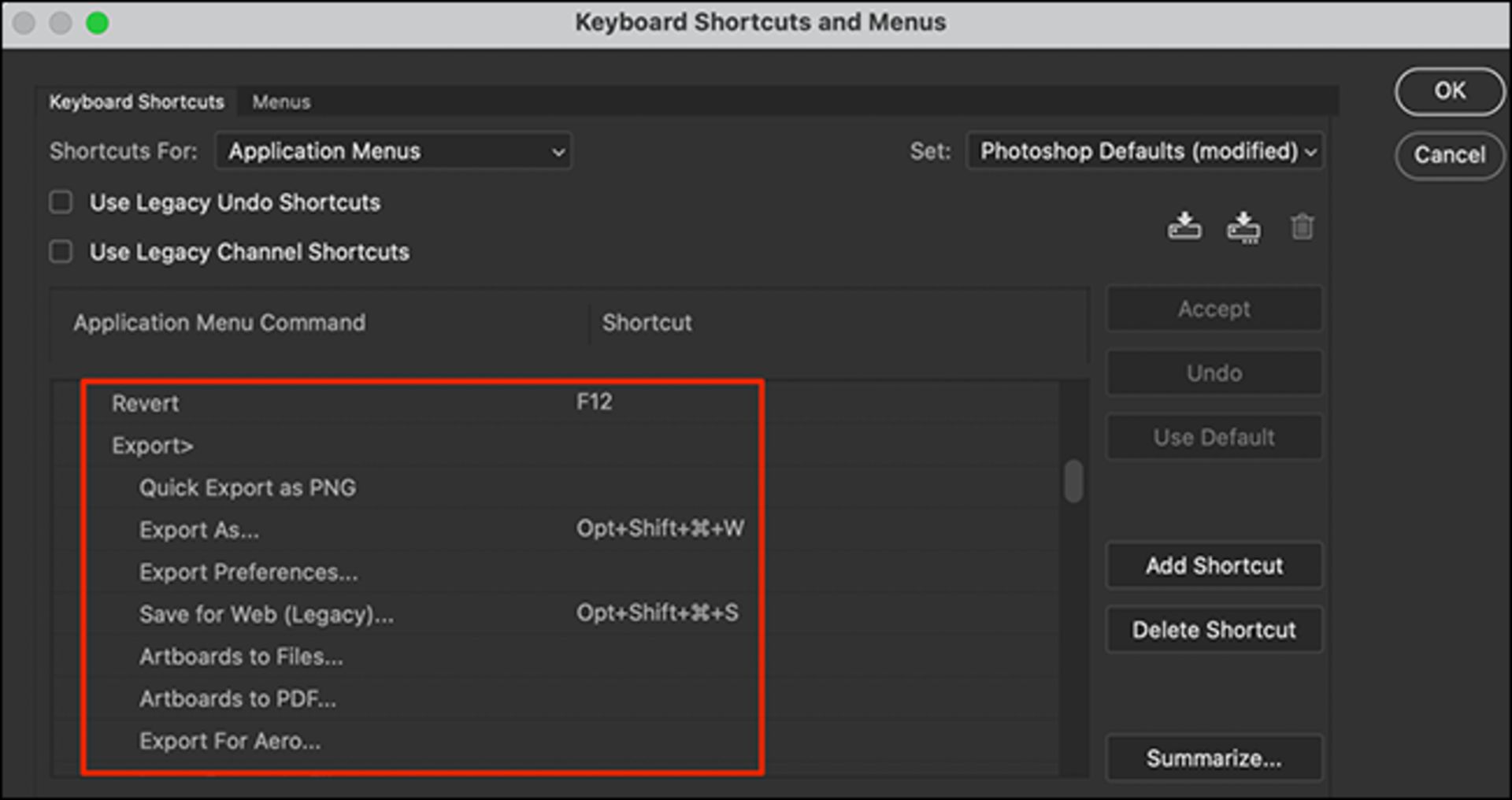
اکنون میانبر صفحهکلیدی که میخواهید به عملکرد انتخاب شده اختصاص دهید را فشار دهید. کلیدهایی که فشار میدهید در کادر Shortcut در کنار عملکرد انتخاب شده ظاهر خواهند شد.
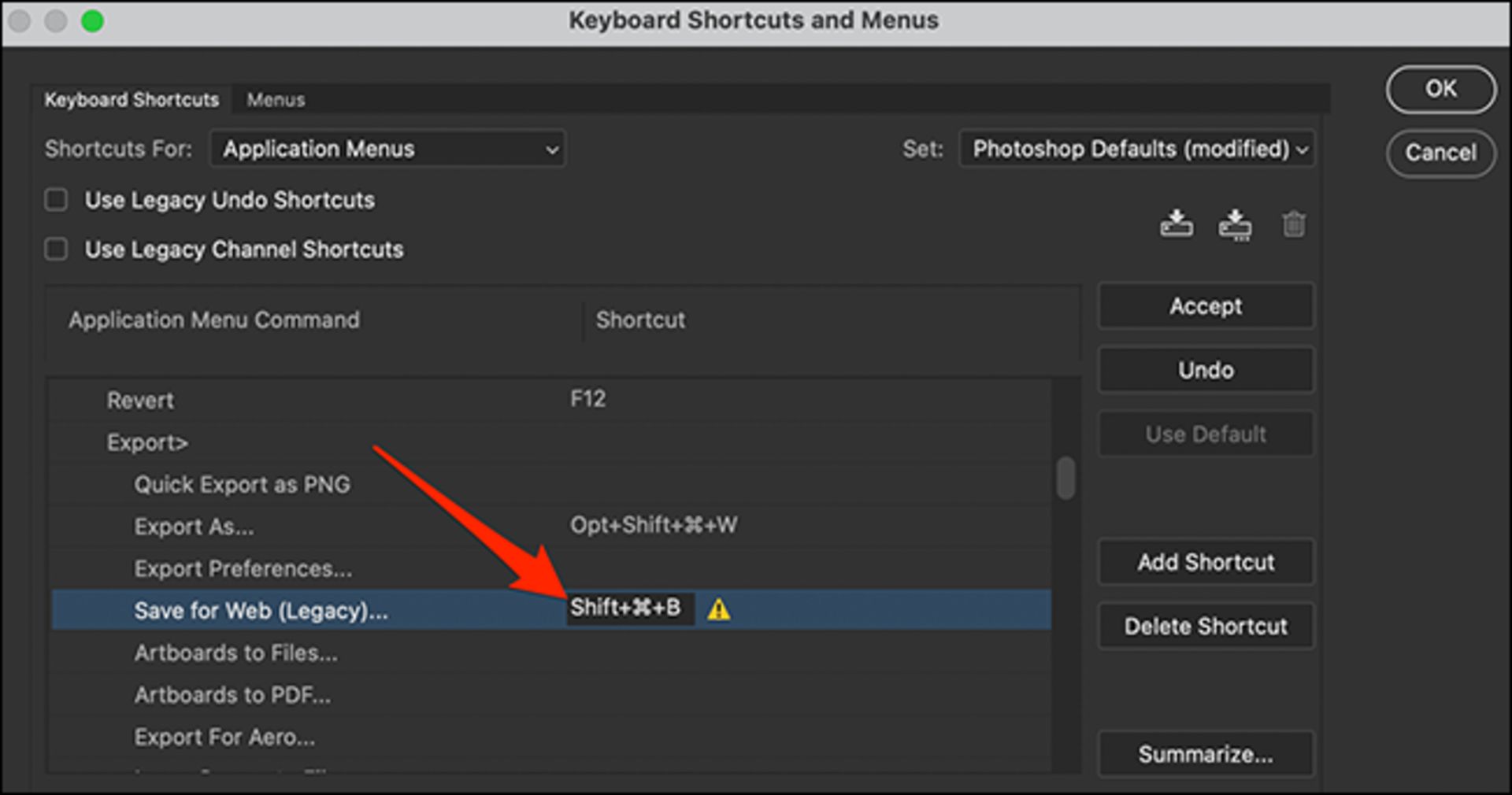
اگر فتوشاپ قبلاً از میانبر صفحهکلید انتخابی شما استفاده کرده باشد، در پایین پنجره یک پیام خطا نمایش داده خواهد شد. این پیام به شما میگوید که میانبر صفحهکلید در حال حاضر برای کدام عملکرد استفاده میشود.
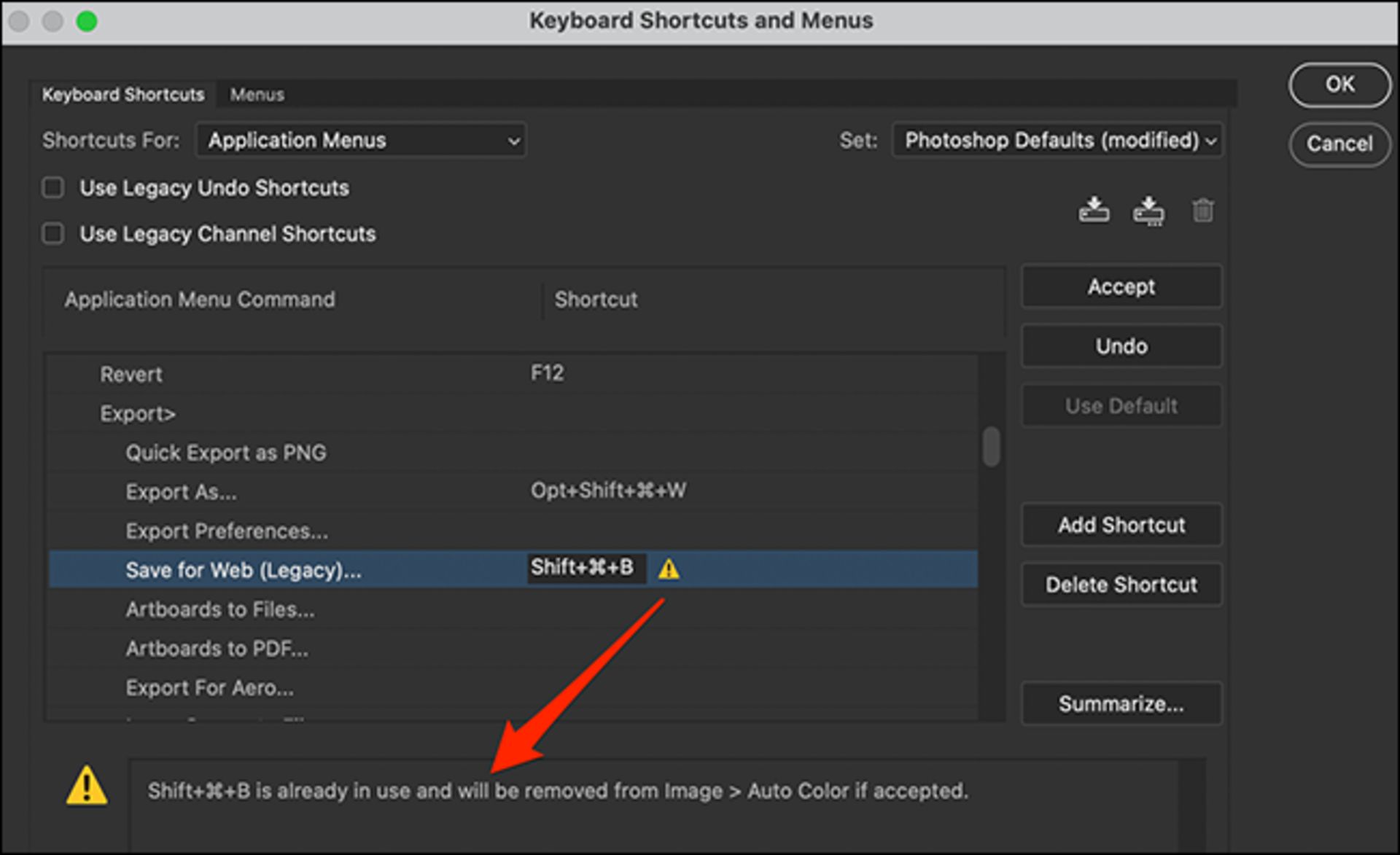
شما میتوانید پیام خطای فتوشاپ را نادیده بگیرید و میانبر صفحهکلید را از عملکرد موجود بردارید و آن را به عملکرد منتخب خود اختصاص دهید. برای این کار روی Accept در سمت راست پنجره کلیک کنید. اگر فتوشاپ هیچ پیغام خطایی نشان نداد نیز باید روی Accept کلیک کنید.
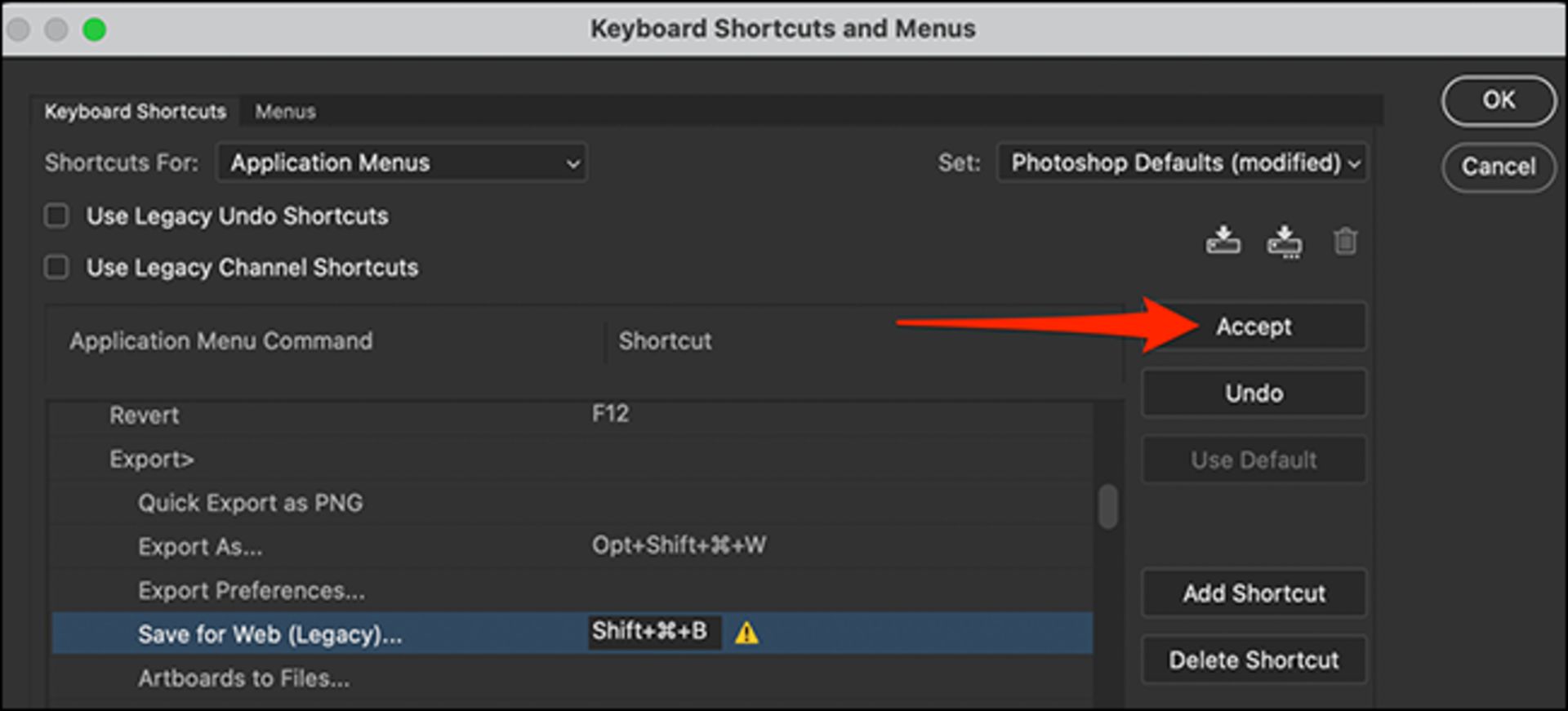
حال که در پنجره میانبرها هستید، میتوانید کارهای دیگری ازجمله حذف یک میانبر را انجام دهید. برای این کار میانبر را در فهرست انتخاب کرده و سپس روی Delete Shortcut در سمت راست پنجره کلیک کنید.
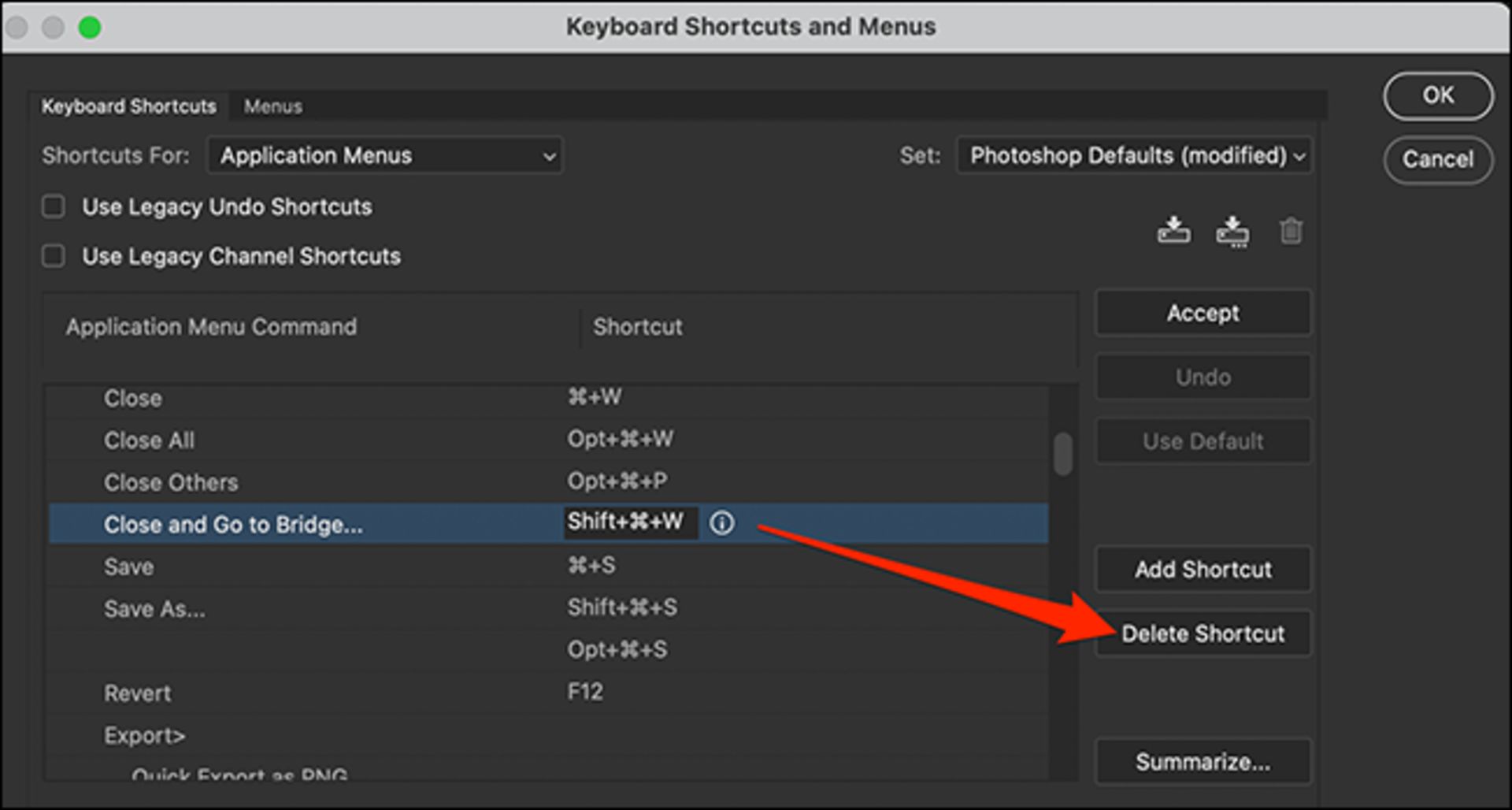
هنگامی که میانبرهای خود را تغییر دادید، برای ذخیره تغییرات روی OK در سمت راست پنجره کلیک کنید.
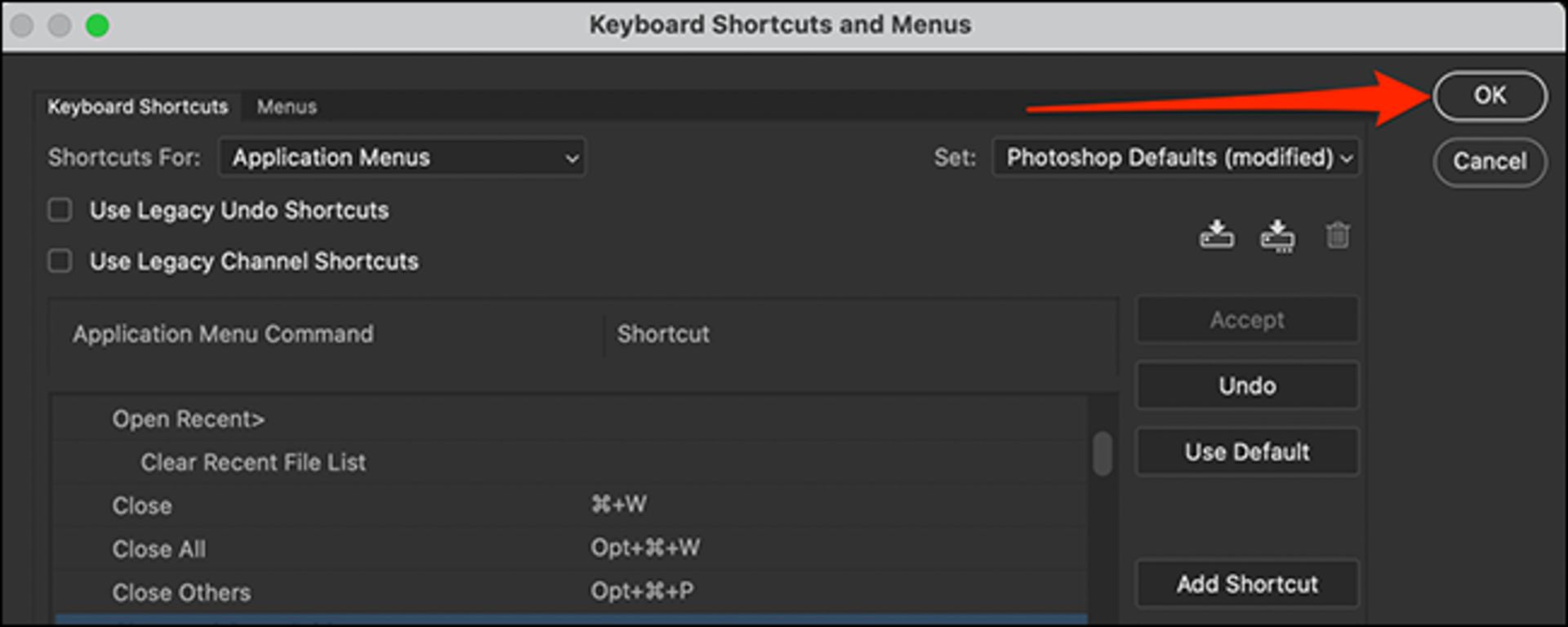
اکنون میانبر صفحهکلید تازه تخصیصیافته شما کاملاً فعال شده است و میتوانید از آن استفاده کنید.
کدام کلیدهای میانبر فتوشاپ را تغییر دهیم
اینکه کدام میانبرهای صفحهکلید را تغییر دهید بستگی به عملکردهایی دارد که در فتوشاپ بیشتر از آنها استفاده میکنید. اگر از یک ویژگی زیادتر استفاده میکنید، بهتر است یک میانبر صفحهکلید به آن اختصاص دهید. در اینجا چند ایده کلی برای تغییر میانبرها آورده شده است:
File > Save a Copy: اگر ترجیح میدهید تصاویر خود را به شکل کپی ذخیره کنید، بهتر است برای این کار از میانبر صفحهکلید Save As استفاده کنید.
File > Export > Save for Web: در حال حاضر یک میانبر صفحهکلید به این عملکرد اختصاص داده شده است؛ اما اگر بیش از حد معمول از این ویژگی استفاده میکنید، ممکن است بخواهید یک میانبر آسانتر به آن اختصاص دهید.
Filter > Blur > Average: برای این که بتوانید سریعتر قسمتهایی از تصاویر خود را بلار یا محو کنید، میتوانید یک میانبر صفحهکلید به آن اختصاص دهید.
Tools: بسیاری از ابزارهای فرعی فتوشاپ از همان میانبر صفحهکلید ابزار اصلی استفاده میکنند. به عنوان مثال ابزار Crop و Perspective Crop از یک میانبر استفاده میکنند. برای دسترسی سریع به هر ابزار خاص میتوانید یک میانبر به آن اختصاص دهید.
تنظیم مجدد کلیدهای میانبر فتوشاپ
در صورت تمایل به برگرداندن همه تغییرات به حالت پیشفرض، فتوشاپ تنظیم مجدد میانبرهای صفحهکلید را آسان کرده است. با این کار فتوشاپ همه میانبرهای شما را به حالت پیشفرض بازمیگرداند.
برای این کار روی منوی Edit کلیک و گزینه Keyboard Shortcuts را انتخاب کنید.
سپس در پنجره Keyboard Shortcuts and Menus که باز میشود روی منوی کشویی Set کلیک کرده و گزینه Photoshop Defaults را انتخاب کنید.
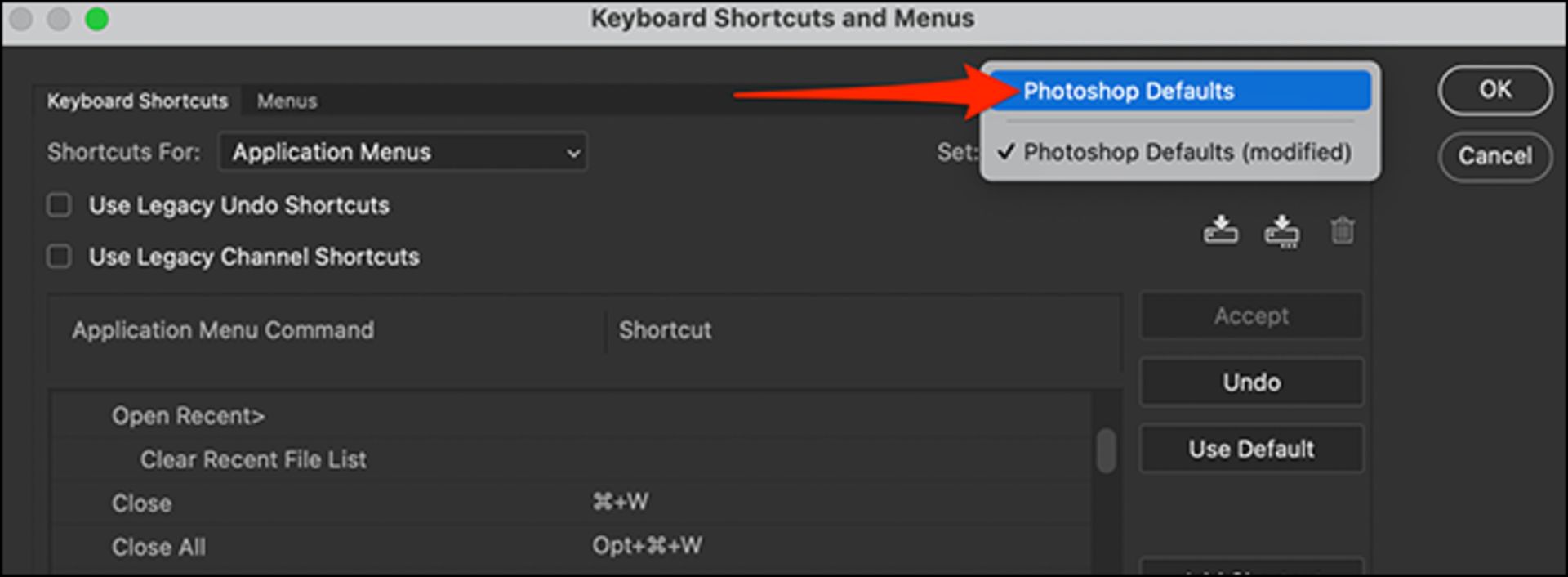
در اعلانی که نمایش داده میشود روی Don’t Save کلیک کنید.
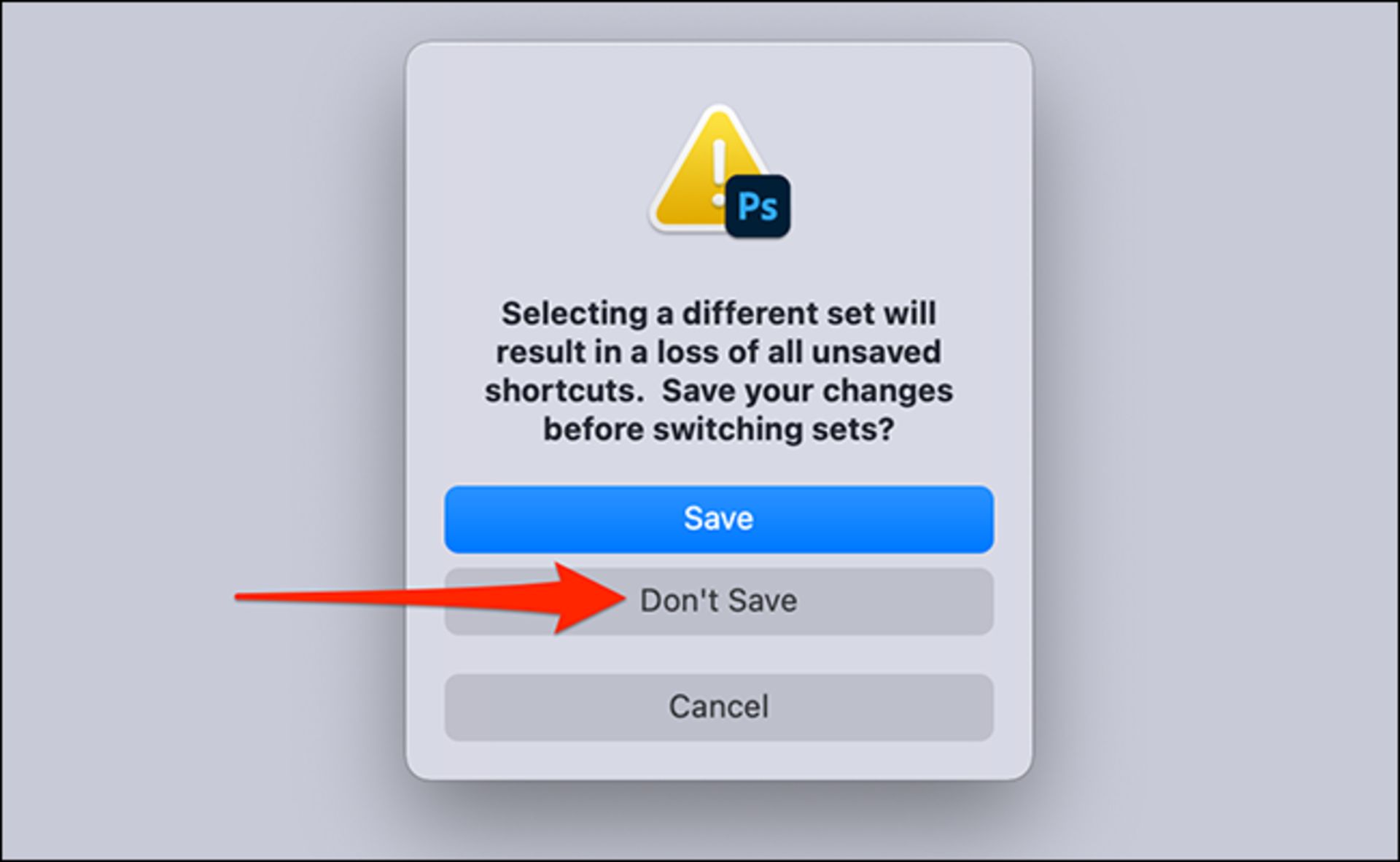
برای بستن پنجره روی OK کلیک کنید.
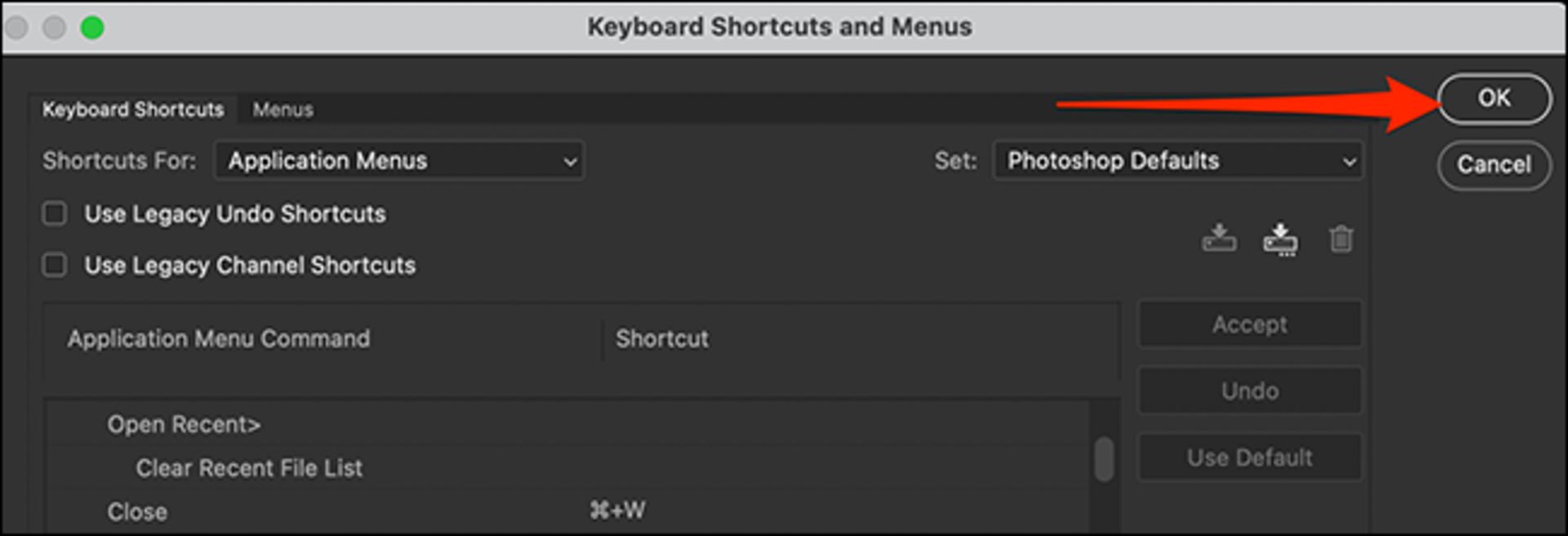
اکنون میانبرهای صفحهکلیدی که تغییر داده بودید به حالت پیشفرض بازگشتهاند.
نظرات