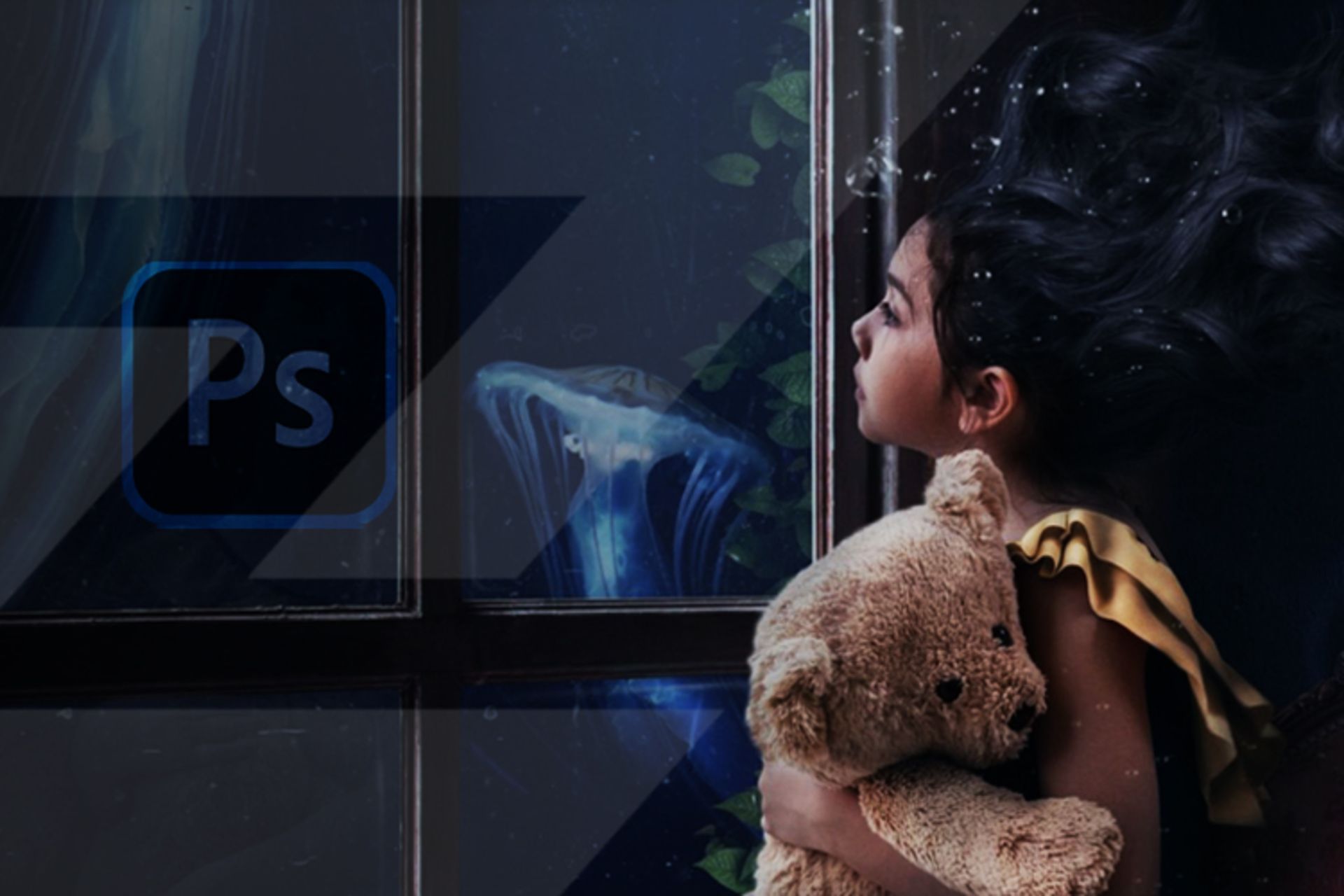
یکی از کاربردهای فتوشاپ که برای تمامی کاربران اعم از حرفهای یا مبتدی جذاب و مفید است، دوربریکردن سوژههایی همچون جسم یا انسان از داخل یک عکس است. اگر دوست دارید عکس سادهای که در حیاط خانه گرفتید، کنار برج ایفل میکس کنید یا تصویری که از محصول فروشگاه خود گرفته اید، دوربری کنید و فقط خود محصول را روی زمینهای سفید بگذارید، این آموزش مخصوص شما خواهد بود. برای دوربری سوژه در تصاویر، شما چند ابزار مختلف دراختیار دارید که بسته به نیازتان، میتوانید از آنها استفاده کنید. با بهروزکردن فتوشاپ خود به آخرین نسخه، میتوانید علاوهبر این ابزارهای دستی، از دو ابزار هوشمند و خودکار نیز استفاده کنید که در برخی مواقع، بسیار تمیز و عالی عمل میکند.
۱. انتخاب سوژه در عکس
ابزار Lasso Tool ابزاری کاملا آزاد برای دوربری محسوب میشود که مسیر مشخصشده با ماوس را برایتان برش میدهد؛ اما ازآنجایی که نتیجهی این ابزار مستقیم به حرکت دست شما بستگی دارد، معمولا دقت و کیفیت بسیار کمی درمقایسهبا ابزارهای دیگر دارد و کاربرد زیادی برای کاربران، بهخصوص افراد مبتدی ندارد. بااینحال، Lasso یکی از ابزارهای برش محسوب میشود که برخی اوقات میتواند کاربردی باشد.
ابزار Polygonal Lasso Tool امر دوربری را با خطوط صاف و بدون زاویه برایتان انجام میدهد. برخلاف Lasso که تنها از یک کلیک پشتیبانی میکرد و بهمحض فشردن کلید ماوس، باید تمام مسیر را طی میکردید، در این ابزار میتوانید بعد از کلیک اول نیز، با کلیکهای بعدی نقاط استراحت تعیین کنید تا درنهایت این نقاط، بههم متصل شوند و حاشیهی کشیدهشده را تشکیل دهند. البته همانطورکه در تصویر متحرک بالا مشاهده میکنید، Polygonal دوربری را با خطوط صاف انجام میدهد؛ بنابراین، نقاط اتصالی زاویهای تیز خواهند داشت که این موضوع باعث خواهد شد در برش سوژههایی که گوشههای گرد دارند، بهمشکل بخورید. برای حل این مشکل، یا باید از ابزارهای بعدی استفاده کنید، یا بعد از برش اولیه با زاویههای تیز، اقدام به حذف تیزیها کنید. بعد از طیکردن مسیر دلخواه دور سوژه، یا روی نقطهی شروع کلیک کنید یا دوبار کلید چپ ماوس را فشار دهید تا دور سوژه به حالت انتخاب درآید. بعد از به انتخاب درآمدن سوژه، میتوانید با نگه داشتن کلید Shift نواحی بیشتری به بخش انتخاب شده اضافه، یا با نگه داشتن Alt از آن کم کنید.
ابزار Magnetic Lasso بهنوعی نسخهی پیشرفتهتر دو ابزار یادشده محسوب میشود و بهدلیل انتخاب هوشمند نقاط، میتواند بهترین انتخاب برای کاربران مبتدی بهحساب بیاید. در این ابزار، تنها کافی است تا در یک نقطه کلیک کنید تا عملیات انتخاب آغاز شود. بعد از کلیک اول، به کلیک دیگری نیازی نیست و تنها کافی است ماوس را دور سوژه حرکت دهید تا نقاط استراحت بهطور خودکار دور سوژه ثبت شوند. البته توجه کنید هرچه تفاوت رنگ سوژه با زمینه کمتر باشد، ممکن است دقت ایجاد این نقطهها نیز کمتر شود و نقاطی از سوژه نیز، در این عملیات بهطور اشتباه انتخاب شوند. برای حل این مشکل، کافی است هرجا نقطه اشتباهی ثبت شد، با کلید Delete در کیبورد آن نقطه را پاک کنید و خودتان بهصورت دستی در مسیر درست کلیک کنید. درنهایت بعد از کاملشدن دوربری، کافی است روی نقطهی شروع کلیک کنید تا دور سوژه به حالت انتخاب درآید. بعد از به انتخاب درآمدن سوژه، میتوانید با نگه داشتن کلید Shift نواحی بیشتری به بخش انتخاب شده اضافه، یا با نگه داشتن Alt از آن کم کنید.
ابزار Object Selection عملکردی نسبتا هوشمند دارد که خوب یا بد بودن نتیجهی استفاده از آن، به عکس شما بستگی خواهد داشت. برای استفاده از این ابزار، کافی است با ماوس دور سوژهی مدنظرتان را انتخاب کنید تا فتوشاپ بهصورت خودکار سوژه را تشخیص دهد و دور آن را به حالت انتخاب دربیاورد. نتیجهی بهدستآمده یا ایدئال است یا کمی انتخاب اشتباه دارد که میتوان با کم یا زیاد کردن این نواحی با ابزارهای بالا، نتیجه را ایدئال کرد یا اینکه بسیار بد خواهد بود که دراینصورت، عکستان مناسب این ابزار نیست و بهتر است از ابزارهای دیگر برای دوربری سوژه در آن استفاده کنید.
ابزار Magic Wand یا چوب جادو درکنار Magnetic Lasso از انتخابهای محبوب و البته مناسب برای کاربران مبتدی هستند. استفاده از این ابزار نیز مانند Magnetic Lasso ساده است و تنها کافی است بعد از انتخاب ابزار، روی بخشی از تصویر مدنظر کلیک کنید. این ابزار براساس کد رنگ عمل میکند. برای مثال، اگر در پرچم ایران روی ناحیه سبز رنگ کلیک کنید، تمام لایهی سبزرنگ پرچم را به حالت انتخاب درمیآورد. در بالای فتوشاپ، بخشی بهنام Tolerance وجود دارد که با کم و زیاد کردن عدد این گزینه، میتوانید دقت انتخاب چوب جادو را دستکاری کنید. برای مثال، گوشی سفیدی روی زمینهی خاکستری را تصور کنید. اگر Tolerance چوب جادو روی عدد ۴۰ تنظیم شده باشد، با کلیک روی بخش خاکستری، بخش سفید گوشی نیز انتخاب خواهد شد که طبیعتا اشتباه است. در این حالت، میتوانید با کمترکردن دقت چوب جادو و برای مثال تنظیم عدد Tolerance روی ۳، با کلیک روی بخش خاکستری فقط همین بخش را به حالت انتخاب درآورید. استفاده از این ابزار بهصورت معکوس نیز امکانپذیر است به این معنا که میتوانید ابتدا با کلید ترکیبی Ctrl+A کل تصویر را انتخاب کرده، و سپس با نگه داشتن کلید Alt و کلیک روی بخشهای اضافه، هرچیزی به جز سوژه مد نظرتان را از حالت انتخاب خارج کنید.
۲. دوربریکردن سوژه و حذف زمینه
در مرحلهی قبلی، یاد گرفتیم که چگونه سوژه را در تصویر انتخاب کنیم. حال نوبت به جداکردن سوژه از زمینه یا بهاصطلاح دیگر، حذف زمینه میرسد. برای این کار، به چند روش میتوانید عمل کنید.
روش اول، کپی یا کات کردن سوژهای است که به حالت انتخاب درآوردیم. برای این کار، کافی است کلید ترکیبی Ctrl+C (کپی) یا Ctrl+X (کات) را انتخاب کنید و به تب عکسی بروید که میخواهید بهعنوان زمینه استفاده کنید و با کلید ترکیبی Ctrl+V لایه را در این عکس Past کنید. حال کافی است تا سوژه را به هرجای عکس جدید دلخواه منتقل کنید.
در روش دوم، کافی است بعد از انتخاب یکی از ابزارهای Select که در بالا معرفی کردیم، روی بخش انتخابشده راستکلیک و گزینهی Layer Via Copy را انتخاب کنید. بدینترتیب، سوژهی شما به لایهای جدا از زمینه تبدیل خواهد شد. حالا کافی است تا از منو لایهها، لایهی زمینه را حذف یا مخفی کنید و زمینهی جدید مدنظرتان را به فایل وارد کنید. البته اگر قصد دارید سوژه را بدون زمینه ذخیره کنید، میتوانید بعد از حذف یا مخفیکردن لایهی زمینه، فایل را بهصورت PNG ذخیره کنید.
ابزارهای هوشمند
همانطورکه در ابتدا گفته شد، فتوشاپ دو ابزار هوشمند نیز در آخرین نسخهی خود تعبیه کرده است که گاهی میتواند نتایج بسیار رضایتبخشی برای کاربران داشته باشد.
ابزار اول Select Subject نام دارد و بهصورت هوشمند سوژهی مدنظر شما را تشخیص میدهد و دور آن را به حالت انتخاب در میآورد. برای دسترسی به این قابلیت ابتدا باید ابزار Magic Wand را انتخاب کنید تا این گزینه در بالای فتوشاپ ظاهر شود. بعد از انتخاب شده سوژه، در صورتی که بخشهایی از عکس انتخاب نشده بودند، میتوانید به کمک ابزارهای بالا و نگهداشتن کلید Shift، آن نواحی را نیز انتخاب کنید. اگر بخش اضافهای انتخاب شده بود نیز همین حرکت را با نگه داشتن کلید Alt انجام دهید. حالا که سوژه بهطور کامل انتخاب شد، میتوانید آن را با کپی/پیست به عکس دیگر منتقل کنید، یا به کمک گزینه Layer Via Cut در منوی راست کلیک، آن را از زمینه جدا کرده و زمینهی جدیدی ک مد نظر دارید را پشت آن بیاندازید.
ابزار دوم Remove Background نام دارد که بهکمک آن، سوژه بهصورت هوشمند شناسایی خواهد شد و هرچیزی جز آن، از عکس حذف میشود. دقت داشته کنید استفاده از این ویژگی که در تب Properties قرار دارد، برای لایهی BackGround امکانپذیر نیست و شما باید ابتدا تصویر خود را با برداشتن آیکون قفل روبهروی لایه یا Copy/Past کردن تصویر از حالت پسزمینه خارج کنید. برای فعال شدن این گزینه، میتوانید برای مثال ابزار Magic Wand را انتخاب کرده و سپس به تب Properties بروید. اگر این تب را ندارید، از منوی Windows در بالای نرمافزار، آن را فعال کنید.
نمونه دوربری کردن سوژه و حذف زمینه
با مرور آموزشهای بالا و مسلط شدن به ابزارهای دوربری، میتوانید بهسادگی سوژه مد نظر خود را از یک عکس بریده و زمینه آن را تغییر دهید. در کلیپ زیر، نمونهای از این فرایند را به شما نمایش خواهیم داد.
نظرات