چگونه فرمت نمایش متنهای طولانی در اکسل را تغییر دهیم؟

فرقی نمیکند که قصدتان رسم نمودار در اکسل بوده باشد یا محاسبه میانگین در اکسل و تهیه گزارش، اگر تاکنون با اکسل سروکار داشتهاید، حتماً با این شرایط روبهرو شدهاید که با وارد کردن متن طولانی در یک سلول، رشته متنی طولانی خارج از کادر سلول و روی ستون کناری نمایش داده میشود.
این مشکل هنگام ورود اعداد و تاریخ بهوجود نمیآید. اعداد طولانی در شکل نماد علمی و تاریخ نیز به چند هشتگ (مثل: ###) تبدیل میشوند؛ بنابر این، مشکل مذکور در دادههایی از جنس Text بروز میکند؛ بدین ترتیب اگر اعداد طولانی را بهعنوان Text وارد کنید، با این مشکل مواجه خواهید شد و دیگر به نماد علمی تبدیل نمیشوند. عدهای در نمایش فرمول در اکسل نیز با این مشکل مواجه میشوند. اما روش حل این مشکل چیست؟
ویژگی Format Cells در اکسل چیست؟
قبلاز رفتن سراغ حل مشکل نمایش متن طولانی در اکسل ابتدا باید با ویژگی Format Cells در اکسل آشنا شوید. بهطور خلاصه، این بخش امکان تنظیم و تغییر قالببندی یک یا چند سلول و شکل نمایش مقادیر را بدون ایجاد تغییر در دادهها، فراهم میکند.
ویژگی Format Cells تبهای مختلفی دارد که امکان تغییر نوع داده، تغییر فونت یا رنگ متن یا پسزمینهی سلول، شکل ظاهری کادرها، محافظت از سلولها و سایر جزئیات را فراهم میکند. با کمک این ویژگی میتوان دادهها را برای ارائه آماده کرد.

دسترسی به بخش Format Cells روشهای مختلفی دارد که ابتداییترین آن انتخاب انتخاب گزینه More در بخش قالببندی Number در زبانه Home در قسمت Ribbon برنامه اکسل است.
روش دیگر دسترسی به Format Cells استفاده از منوی Contextual یا همان منوی کلیکراست است که کاربر باید سلولهای مدنظر را انتخاب کند و سپس با کلیکراست روی آنها از منوی بازشده روی Format Cells کلیک کند. آسانترین روش اما، استفاده از کلیدهای میانبر Ctrl + 1 است. البته، این میانبر با کلید 1 در بخش Numpad کار نمیکند و باید از ردیف کلیدهای عددی در بالای کیبورد استفاده کنید.
روش نمایش متن های طولانی در اکسل
برای نمایش متن های طولانی در اکسل چهار روش مختلف میتوان بهکار گرفت که بهترتیب زیر هستند:
۱- جلوگیری از نمایش متن طولانی یک سلول در ستون کناری
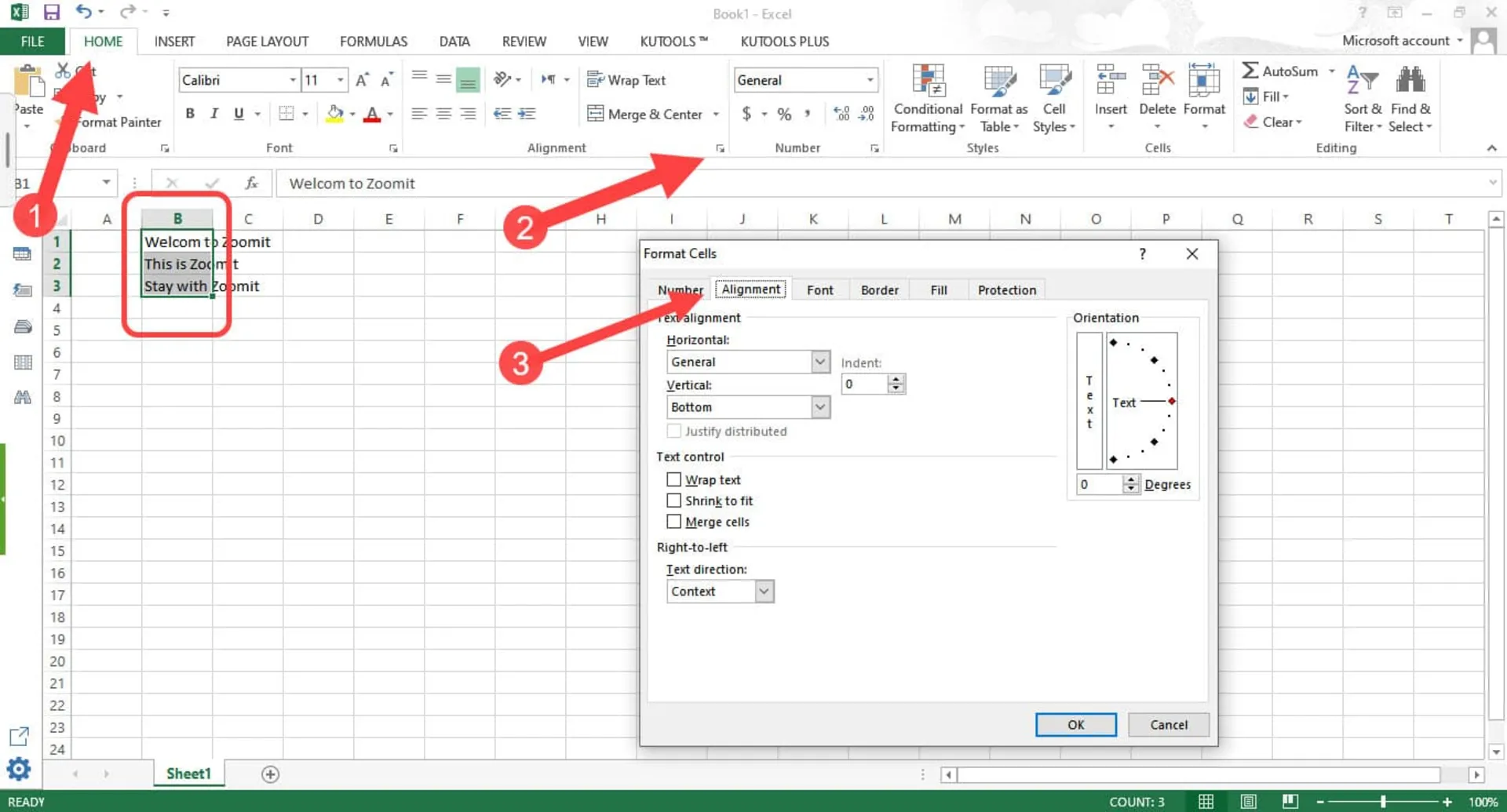
- سلولهای مدنظرتان را انتخاب کنید.
- در زبانه Home در بخش Alignment طبق تصویر روی فلش کوچکی که در گوشه میبینید، Dialog launcher را باز کنید.
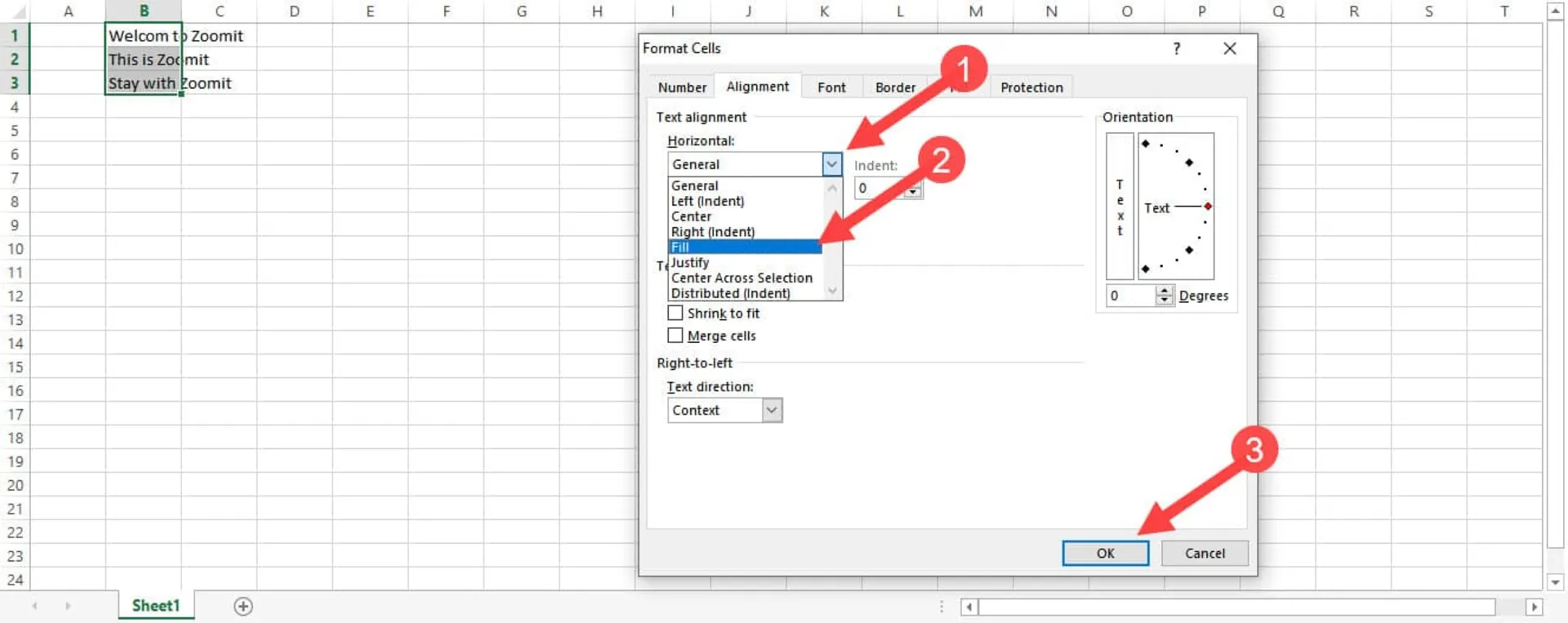
- اکنون در زبانه Alignment پنجره Format Cells مشابه تصویر از منوی کشویی Horizontal گزینه Fill را انتخاب کنید و روی دکمه OK بزنید تا تغییرات اعمال شوند. اکنون دیگر متن طولانی واردشده در آن سلول از مرز سلول عبور نمیکند.
این روش درصورتی کاربرد دارد که درون تمام سلولهای انتخابشده متن طولانی باشد، درغیراینصورت اگر متن یک سلول کوتاه باشد، در سلول چندینبار ممکن است تکرار شود تا سلول را پُر کند. مثلاً اگر یک سلول «سلام، چطوری؟ خوبی؟» باشد و سلول دیگر «سلام!»، سلول دوم برای هماندازهشدن با سلول قبل به شکل «سلام!سلام!سلام!» درخواهد آمد.
۲- جلوگیری از نمایش متن طولانی یک سلول در سلول کناری با Wrap Text
اگر با کاربرد Wrap Text آشنا باشید شاید در نگاه اول این روش را گولزننده بدانید؛ زیرا با استفاده از این قابلیت در نمایش متنهای طولانی ممکن است ارتفاع سلول بهطور نازیبایی افزایش پیدا کند. اما ترفندی وجود دارد که از این اتفاق جلوگیری میکند.

- سلولهای مد نظر را انتخاب کنید.
- در زبانه Home در گروه Cells روی Format و سپس Row Height بزنید.

- اکنون در باکس Row Height اندازهی ارتفاع کنونی سلولهای انتخابشده نمایش داده میشود. این اندازه بهصورت پیشفرض در نسخههای جدید اکسل روی ۱۵ است؛ بنابر این بدون اینکه آن را تغییر دهید روی OK بزنید.

- اکنون در زبانه Home در گروه Alignment روی دکمه Wrap Text بزنید. تمام! با این روش بدون افزایش ارتفاع سلولها متن طولانی درون یک سلول جای میگیرد.
۳- پنهانکردن متن طولانی یک سلول
روش دیگر جلوگیری از نمایش متن طولانی یک سلول در سلول بعدی در همان ردیف، این است که خیلی ساده در سلول خالی یک Space بزنید. برای اینکار مراحل زیر را طی کنید:

- سلولهای خالی کنار سلولهای دارای متن طولانی را انتخاب کنید.
- با فشردن کلید Space یک فاصله تایپ کنید تا در سلول اول وارد شود.
- اکنون بدون مزاحمت برای سلولهای انتخابشده، دکمههای Ctrl + Enter را فشار دهید. اکنون باید در تمام سلولهای انتخابشده یک فاصله تایپ شود اما همچنان خالی بهنظر برسد و متنهای طولانی روی آن نمایش داده نشوند.
۴- جلوگیری از نمایش متن طولانی یک سلول در سلول مشخص
در روش قبلی سلولهای خالی ستون کناری را با فاصله پُرکردیم تا متن طولانی سلول در آن نمایش داده نشود؛ اما برای انجام آن روش درحالتی که تعدادی از ستونهای کناری درون خود دادههایی دارند و برخی دیگر خالی هستند و متن طولانی ستون قبلی روی آنها مشاهده میشود، باید چه کرد؟
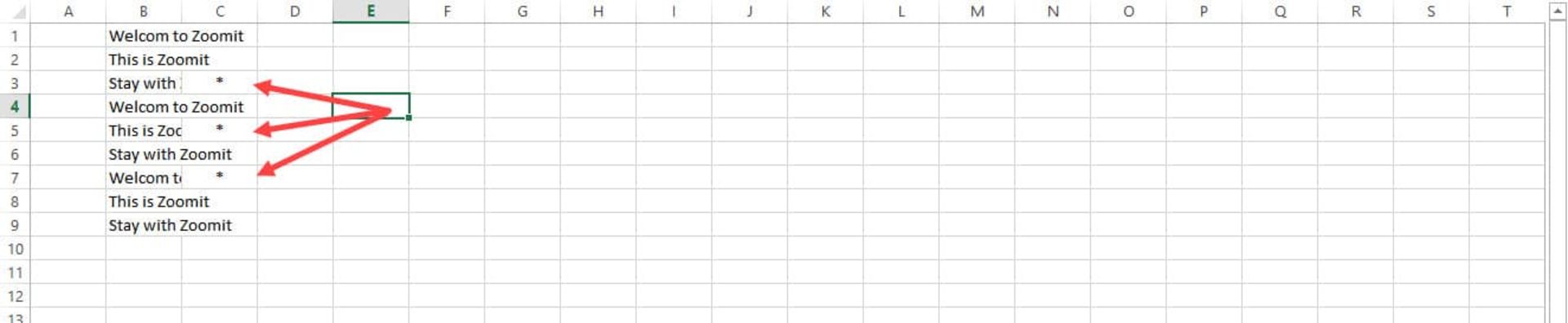
روشی برای انتخاب سلولهای خالی درون یک ستون وجود دارد که با کمک آن میتوان «فاصله» را فقط در سلولهای خالی وارد کرد تا در دادههای سلولهای اشباع اختلالی ایجاد نشود.
- تمام ستون کنار سلولهای دارای متن طولانی را انتخاب کنید.

- از زبانه Home در گروه Editing روی دکمه Find & Select بزنید و در منوی آن روی Go to Special کلیک کنید. میانبر رسیدن به این مسیر فشردن کلید F5 و کلیک روی Special است.

- در پنجره Go To Special طبق تصویر Blanks را انتخاب کنید و روی دکمه OK بزنید.

- با انتخاب سلولهای خالی، اکنون مانند روش قبلی یک فاصله تایپ کنید و سپس میانبر Ctrl + Enter را فشار دهید تا یک فاصله در تمام سلولهای خالی تایپ شود.
ممکن است عدهای روش Shrink to Fit را پیشنهاد دهند؛ اما این روش باعث میشود که فونت متنها در هر سلول با توجه به طول آن تعییر کند و عبارت طولانی دیگر خوانا نباشد.
اکنون نوبت شما کاربران زومیت است که بگویید از کدام روش برای نمایش متن طولانی در یک سلول استفاده میکنید، حتی شاید ایدهی خلاقانهتری داشته باشید، پس آن را با ما و سایر کاربران بهاشتراک بگذارید.
نظرات