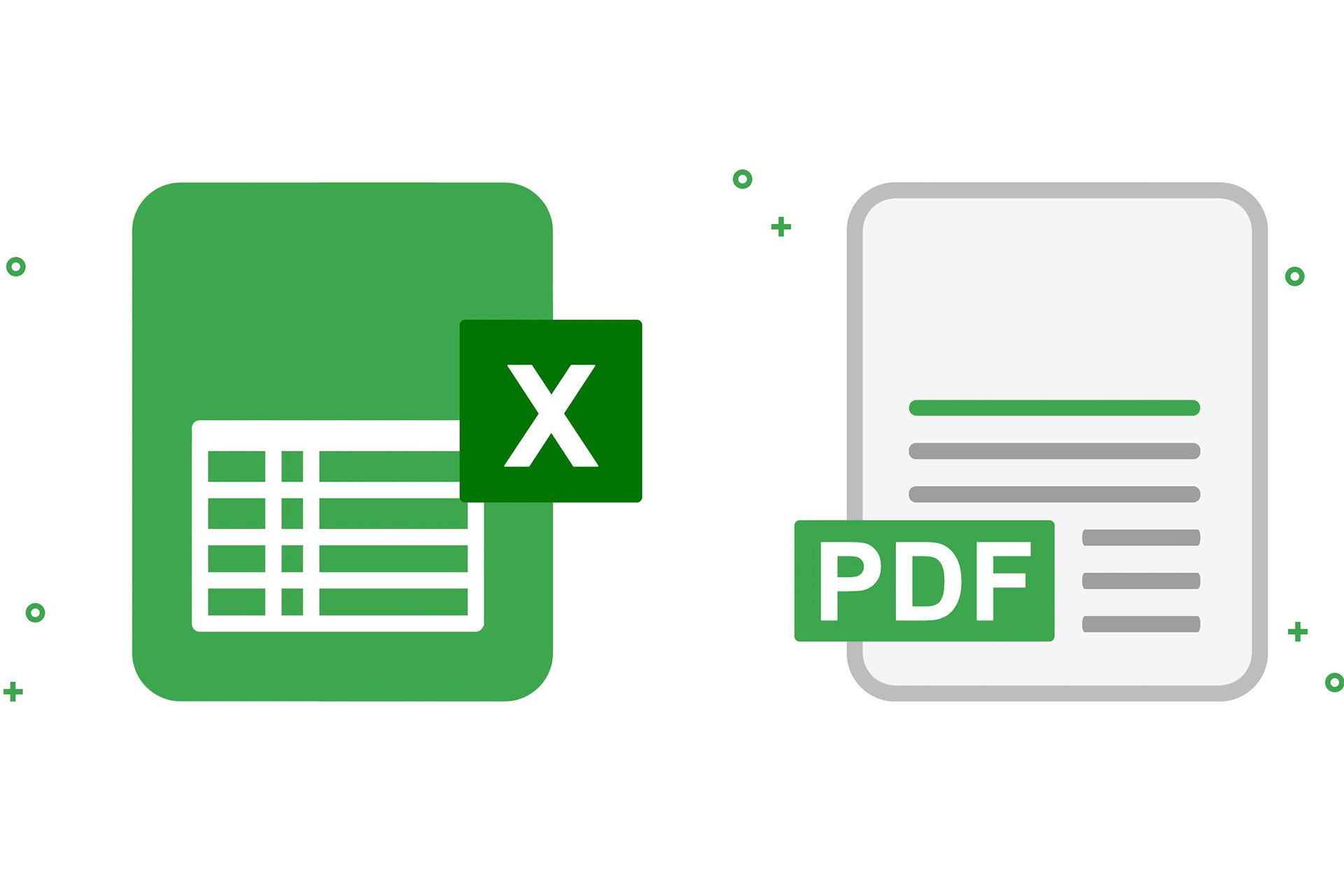
فرض کنید که برای یکی از دروس دانشگاهی باید نمودار قیفی در اکسل رسم کنید و خروجی نهایی را برای استاد خود ارسال کنید، یا بخواهید آن را در کلاس روی سیستم دیگری ارائه دهید یا حتی چاپش کنید. اگر تاکنون این تجربه را نداشتهاید هشدار میدهیم که در اکثر مواقع وقتی فایل اکسل یا وردی را در سیستم خود ذخیره میکنید و به سیستم دیگری منتقل میکنید، با اجرای فایل در سیستم جدید یا دستگاه متفاوت ممکن است بههیچ عنوان خروجی که ذخیره کردهاید را مشاهده نکنید و فایل درست نمایش داده نشود.
گذشته از این در همهی دستگاهها و پلتفرمها نمیتوان مجموعه نرمافزاری آفیس را نصب کرد یا آنچنان کاربردی ندارد که بخواهید برنامههای مشابه برای اجرای فایلهای اکسل روی دستگاه تبلتتان نصب کنید. بنابراین، فکر میکنید بهترین راهحل برای این مشکل چیست؟ فرمت PDF.
مهمترین مزیتی که فرمت PDF ارائه میکند همین امکان نقلوانتقال یک فایل و به نمایشدرآوردن آن در دستگاه مقصد است بدون بهوجود آمدن تغییر در آن و با همان شکلی که ذخیرهشده و خروجی گرفته شده است. مهم نیست که آن را بین چند دستگاه یا در پلتفرمهای مختلف جابه جا کنید، فایل بدون اینکه مخدوش شود فرمت خود را حفظ میکند. درواقع، میتوان گفت فایل PDF نمونهای دیجیتالی از برگههای چاپشده کاغذی است که در اختیار دارید.
پیشتر راههای تبدیل ورد به PDF را با شما درمیان گذاشتهایم، یا در مقالهای دیگر به روش های ادغام چند فایل PDF پرداختهایم. اکنون اما، باید ببینیم با چه روشهایی میتوانیم فایل اکسل را به PDF تبدیل کنیم؟ با زومیت همراه باشید.
تبدیل اکسل به PDF با Microsoft Excel
آسانترین روش تبدیل اکسل به PDF استفاده از برنامه اکسل مایکروسافت است که بهصورت داخلی امکان خروجیگرفتن در فرمت PDF را فراهم میکند. بنابراین، با گزینههای ذخیرهسازی فایل در خود برنامه اکسل میتوانید فایل پیدیاف دریافت کنید. درادامه به صورت مرحله به مرحله روش تهیه PDF از اکسل را بررسی میکنیم.
بزرگترین مزیت استفاده از برنامه Excel برای تبدیل فایل اکسل به PDF این است که فایل اصلی شما دست نخورده باقی میماند. درحالی که، در اکثر برنامههای تبدیل اکسل به PDF باید فایل را در اختیار آنها قرار دهید و خروجی PDF دریافت کنید.
مرحله اول: ابتدا فایل اکسل را با Microsoft Excel باز کنید. اگر فقط میخواهید بخش خاصی از صفحه اکسل را به PDF تبدیل کنید آن بخش را انتخاب کنید؛ در غیراینصورت سراغ مرحلهی بعدی بروید. رسم نمودار در اکسل یکی از کاربردیترین قابلیتهای آن است و فرض کنید میخواهید نمودار خروجی را در قالب PDF ذخیره کنید. در اینجا ما میخواهیم نمودار قیفی را بهصورت یک فایل PDF مجزا ذخیره کنیم.
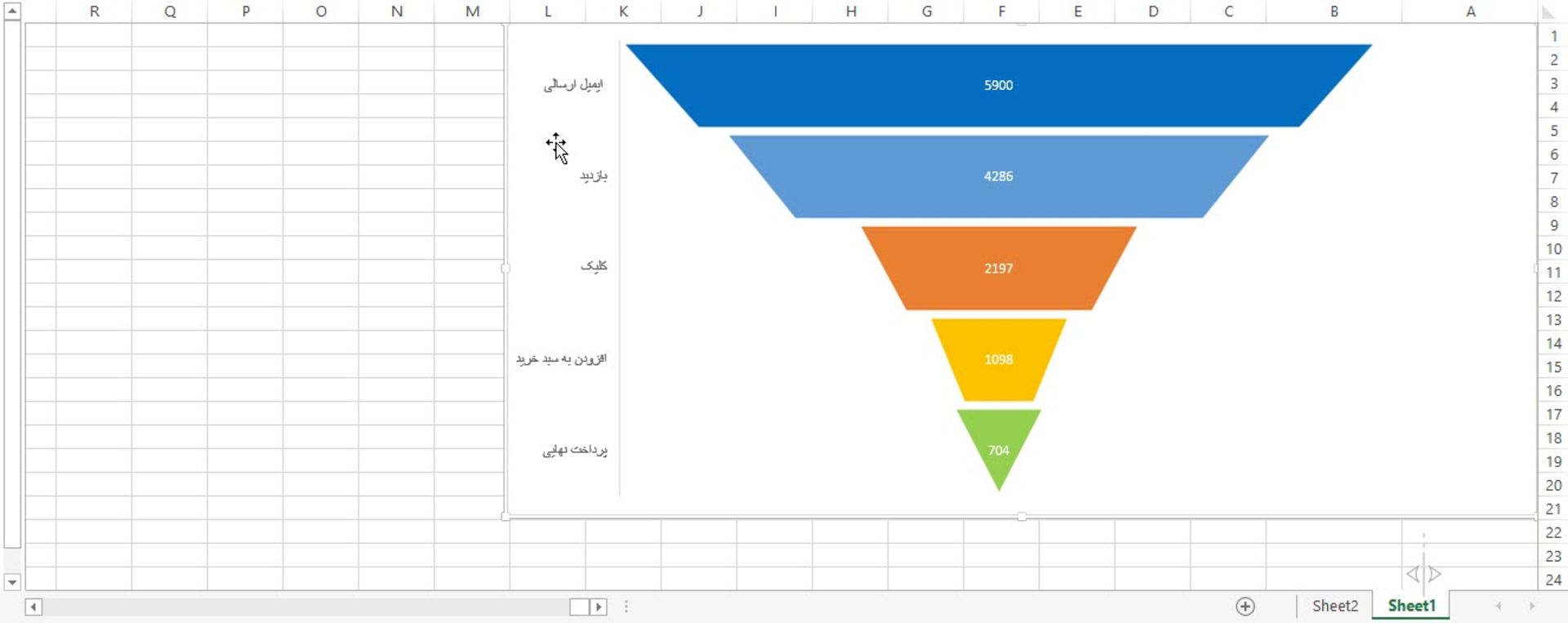
برای انتخاب نمودار فقط باید یک بار روی آن کلیک کنید.
مرحله دوم: اکنون با کلیدهای میانبر Crtl + P دستور سریع پرینت را اعمال کنید تا صفحه تنظیمات پرینت در برنامهی اکسل باز شود. با صفحهای شبیه تصویر زیر مواجه میشوید. البته، ما مواردی را تغییر دادهایم که با حالت اولیه آن متفاوت است؛ اما به صورت کلی مانند تصویر زیر در سمت راست پیشنمایشی از خروجی میبینید و در سمت چپ گزینههای مختلفی برای اعمال تنظیمات چاپ در اختیار دارید.
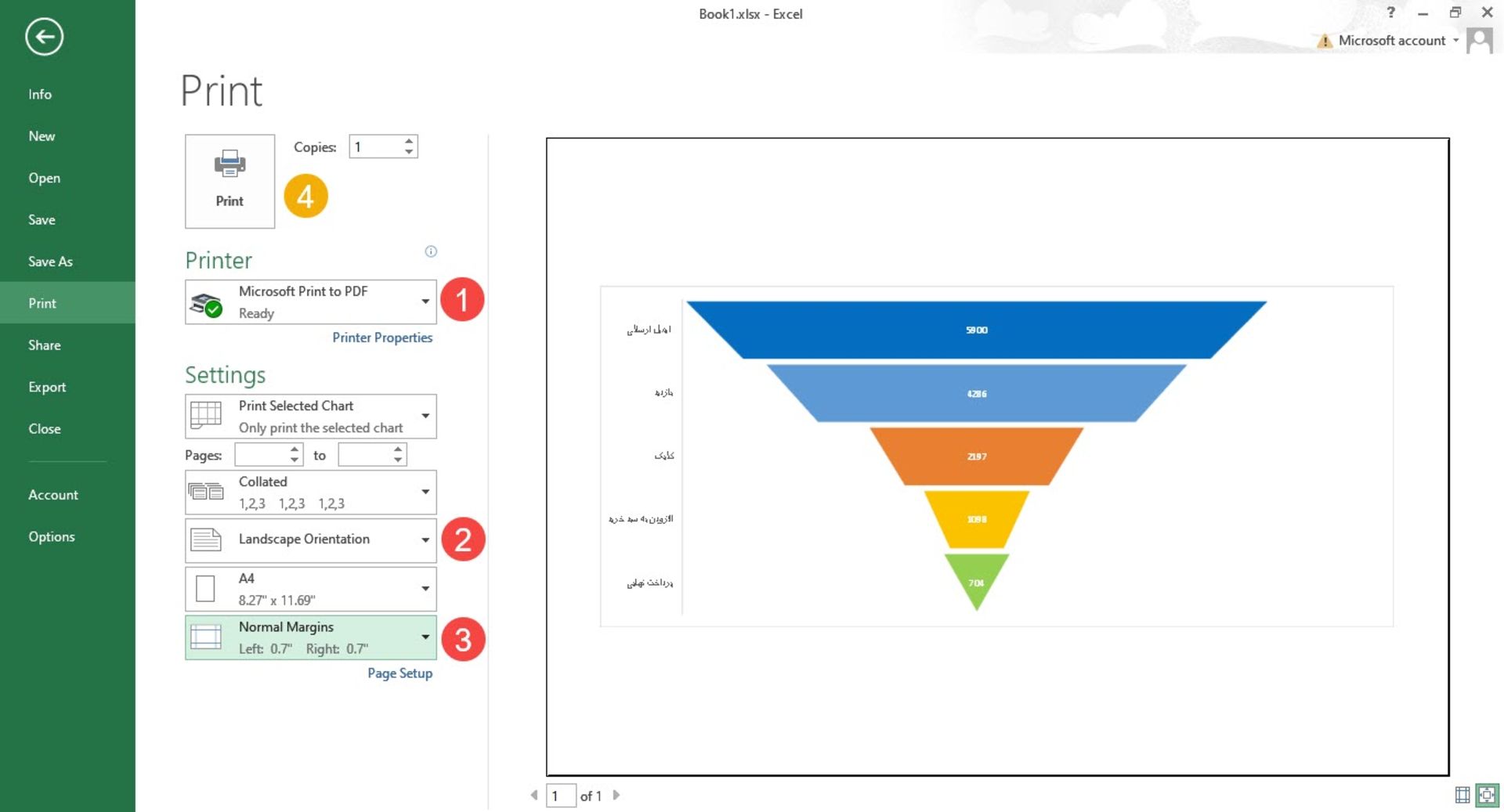
در قسمتی که با شماره (۱) مشخص شده است از بین گزینههای موجود Microsoft Print to PDF را انتخاب کنید. در این منو تمامی پرینترهایی که برای دستگاه شناخته شده هستند بهنمایش درمیآیند و باید از بین آنها گزینه مد نظرتان را انتخاب کنید.
در ردیف بعدی در قسمتی که با شماره (۲) مشخص شده است میتوانید مشخص کنید که دادههای اکسل بهصورت افقی یا عمودی در برگه قرار بگیرند. با توجهبه اینکه در نمونهی آموزشی، درحال چاپ نمودار اکسل در فایل پیدیاف هستیم، این گزینه را روی Landscape یا همان افقی قرار میدهیم.
در ردیف شماره (۳) حاشیه اطراف محل قرارگیری دادههای اکسل در برگه را مشخص میکنیم و در بخش بالاتر باید اندازه کاغذ را انتخاب کنیم. البته، این موارد بیشتر زمانی اهمیت پیدا میکنند که بخواهید واقعا فایل PDF را مناسب چاپ تهیه کنید؛ درغیراینصورت تفاوت چندانی در خروجی PDF ایجاد نمیکنند.
مرحله سوم: در آخر وقتی تنظیمات مدنظر خود را انجام دادید میتوانید روی دکمه Print بزنید (که در بالا با شماره (۴) مشخص شده است) تا پنجره جدیدی باز شود.
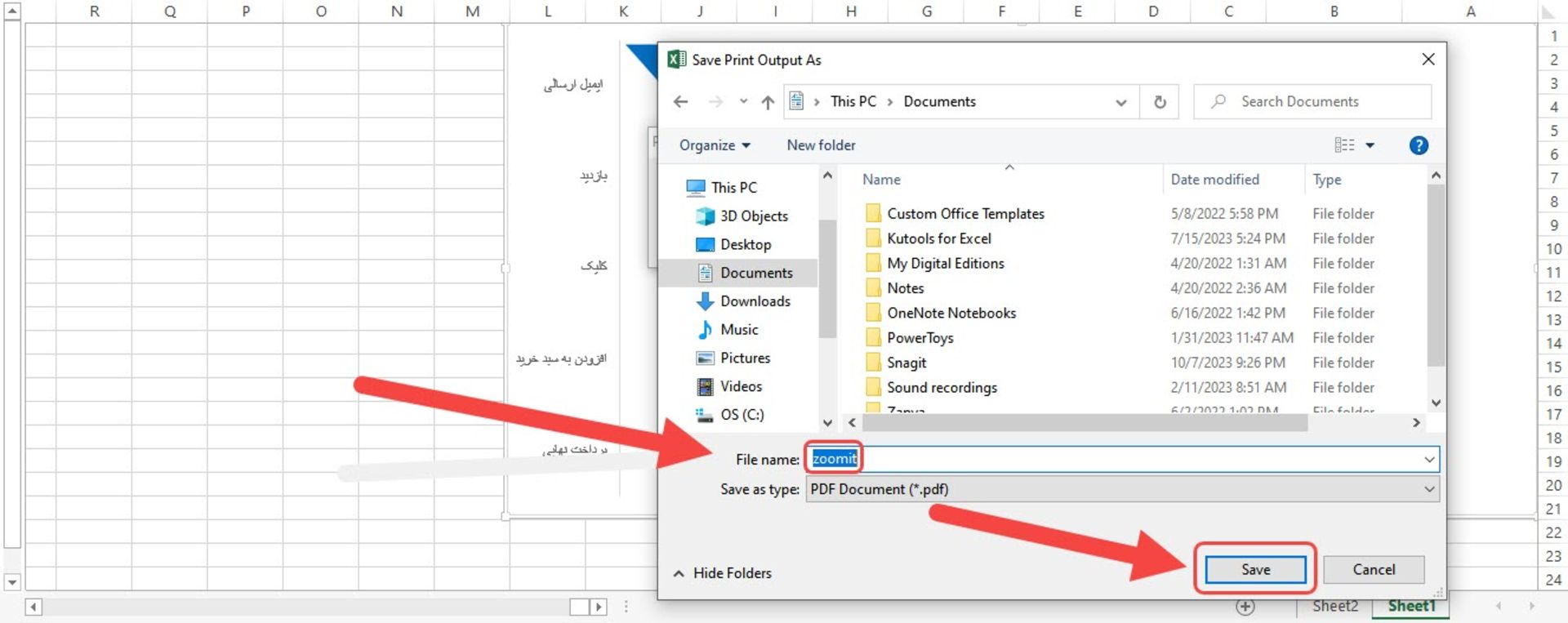
در این پنجره جدید باید به آدرس و پوشهای که میخواهید فایل خروجی ذخیره شود بروید و در کادر پایینی نامی برای فایل PDF وارد کنید. سپس روی دکمه Save بزنید تا فرایند تبدیل فایل اکسل به PDF تکمیل شود.
درنهایت میتوانید فایل خروجی را با برنامههای اجرای پیدیاف اجرا کنید و نتیجه نهایی را مشاهده کنید.
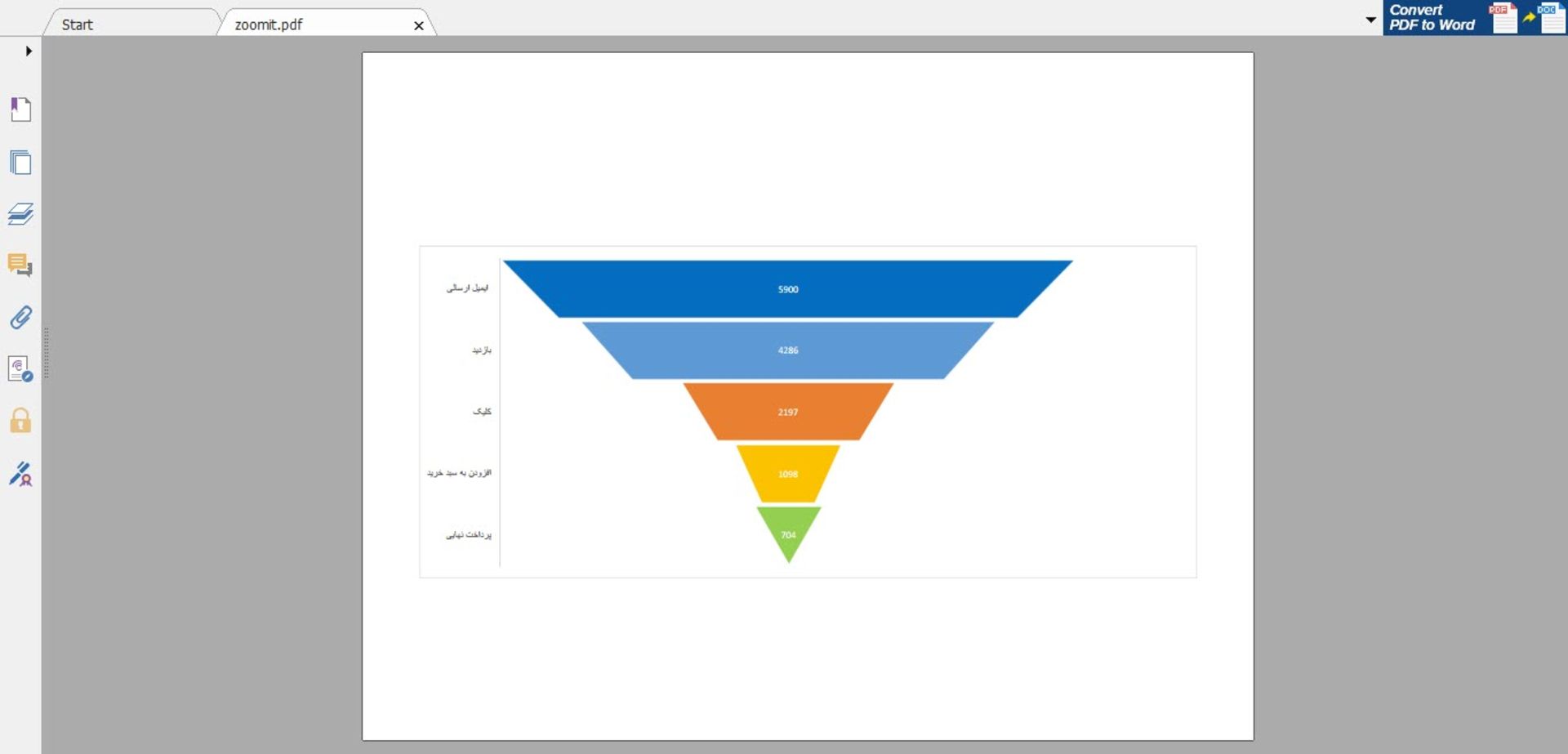
روش دوم تبدیل فایل اکسل به PDF در Excel
با اینکه انتخاب دادهها روی برگهی اکسل و استفاده از کلیدهای میانبر ویندوز سریعترین راه برای تبدیل فایل اکسل به PDF است؛ درصورتی که به کیبورد دسترسی ندارید یا بههر علتی بخواهید از روش دیگری استفاده کنید، میتوانید فرایند سادهای را بهجای Ctrl + P طی کنید.
مرحله اول: ابتدا سلولهای مدنظر یا نموداری که میخواهید به صورت PDF ذخیره کنید را انتخاب کنید. سپس از منوی بالای صفحه روی File در گوشه بالا سمت چپ بزنید تا گزینههای مدیریت فایل را مشاهده کنید.

مرحله دوم: در این صفحهی جدید از زبانههای سمت چپ روی Export بزنید.
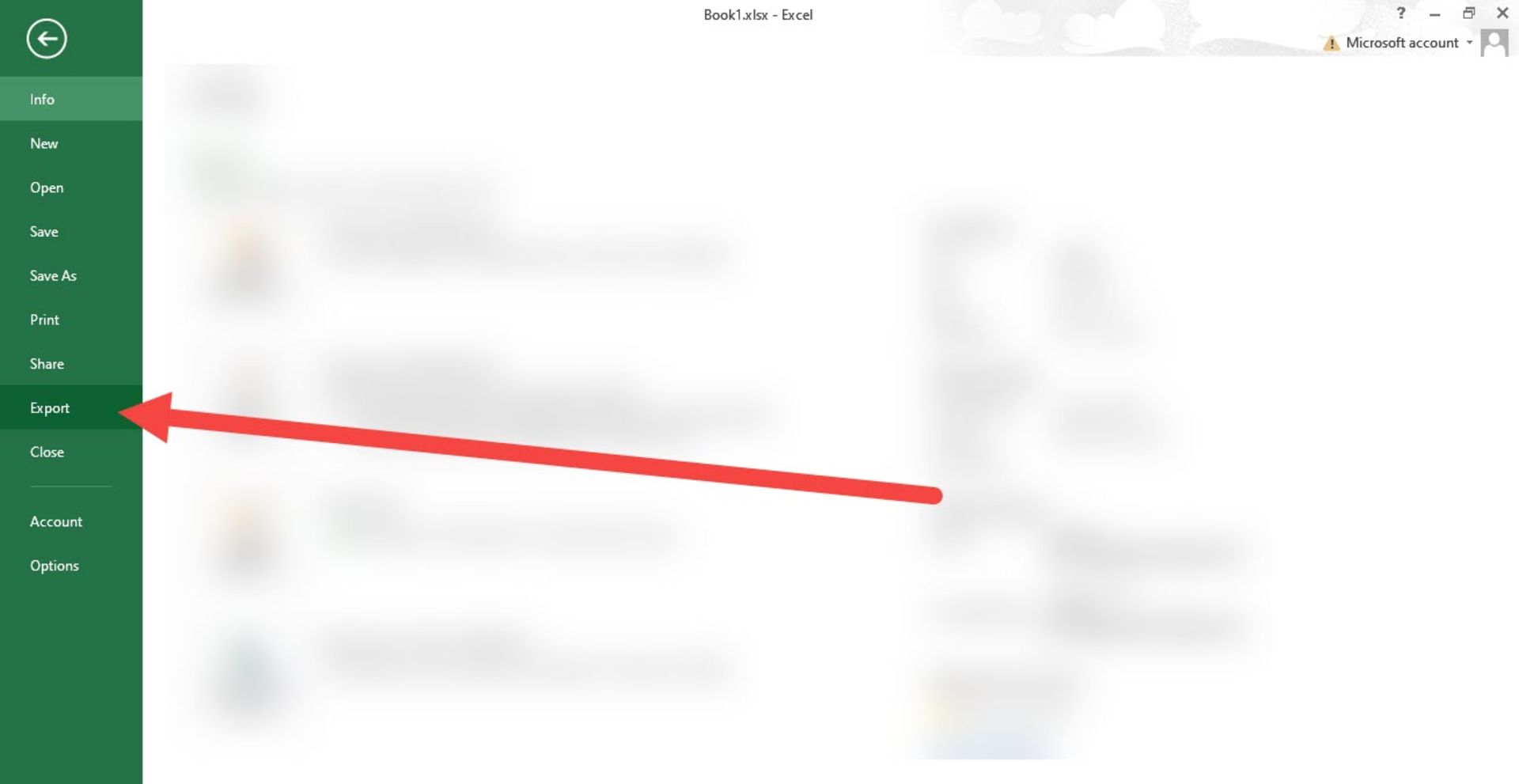
مرحله سوم: در پنجرهی جدید روی دکمه Create PDF/XPS بزنید تا به مرحله بعد منتقل شوید.
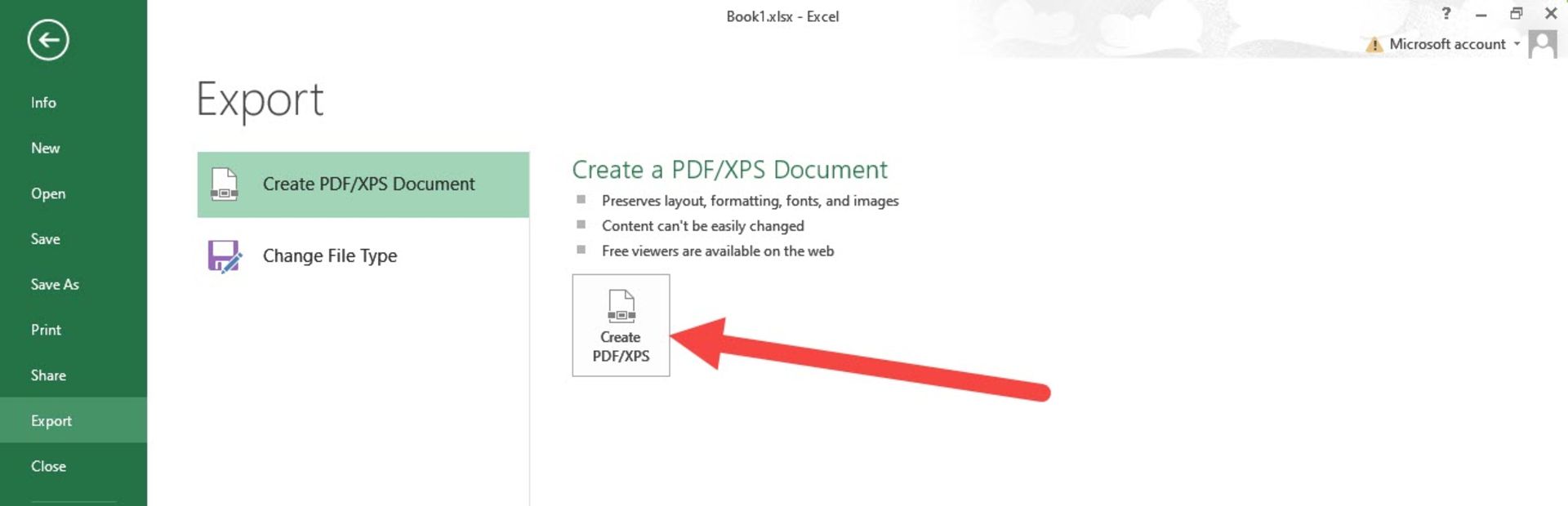
مرحله چهارم: در پنجرهی جدیدی که باز میشود، برای اطمینان از تنظیمات درست یا حتی اعمال تغییرات احتمالی در آن روی دکمه Options بزنید.
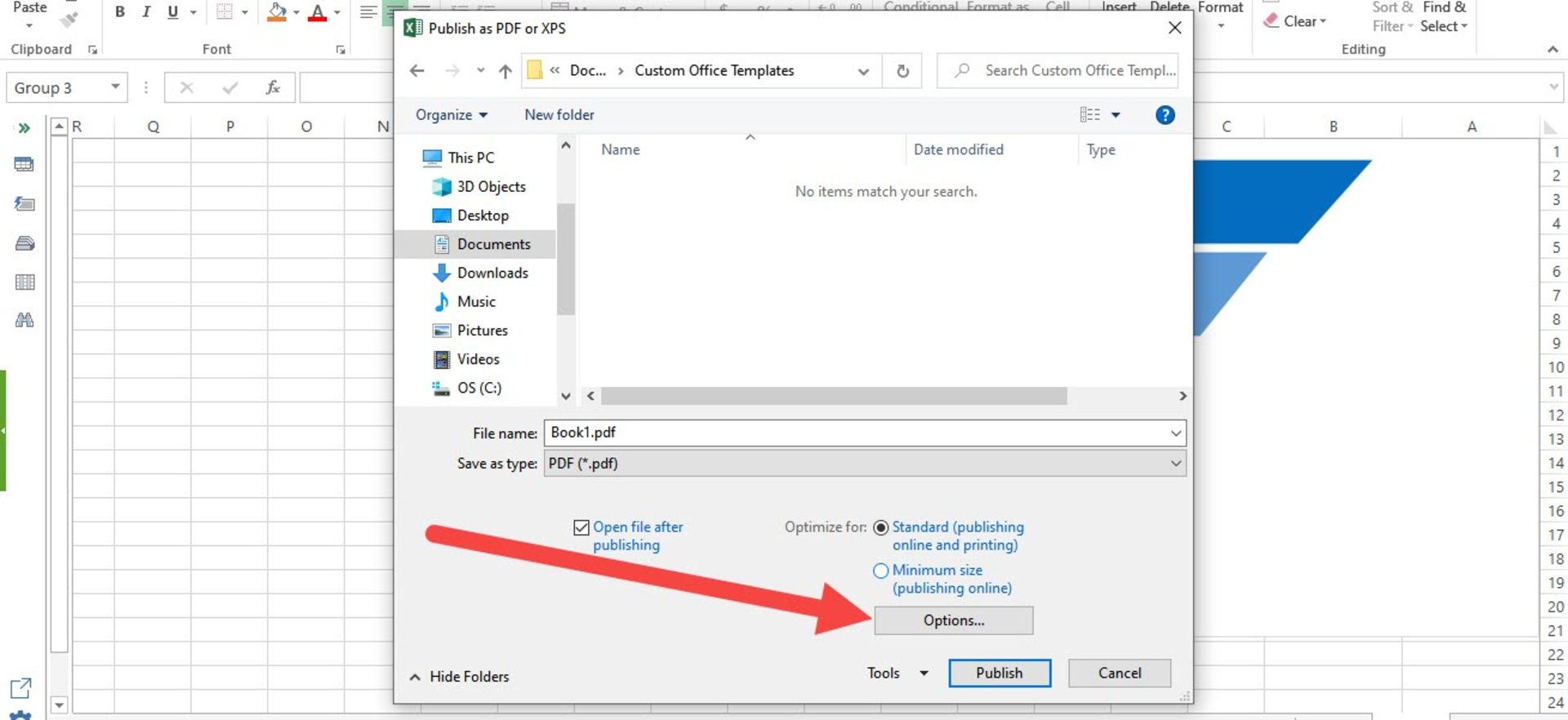
مرحله پنجم: در این قسمت میتوانید مشخص کنید که آیا تمام Spreadsheet در فایل PDF ذخیره شود یا بخش انتخابشده (Selected) بهصورت PDF ذخیره شود. همچنین میتوانید مشخص کنید تمام Sheetهای فعال در فایل اکسل به PDF تبدیل شوند. حتی این امکان وجود دارد تا صفحات مشخصی را برای تبدیل شدن به PDF مشخص کنید. بعداز انتخاب محتوای مدنظر روی OK بزنید.
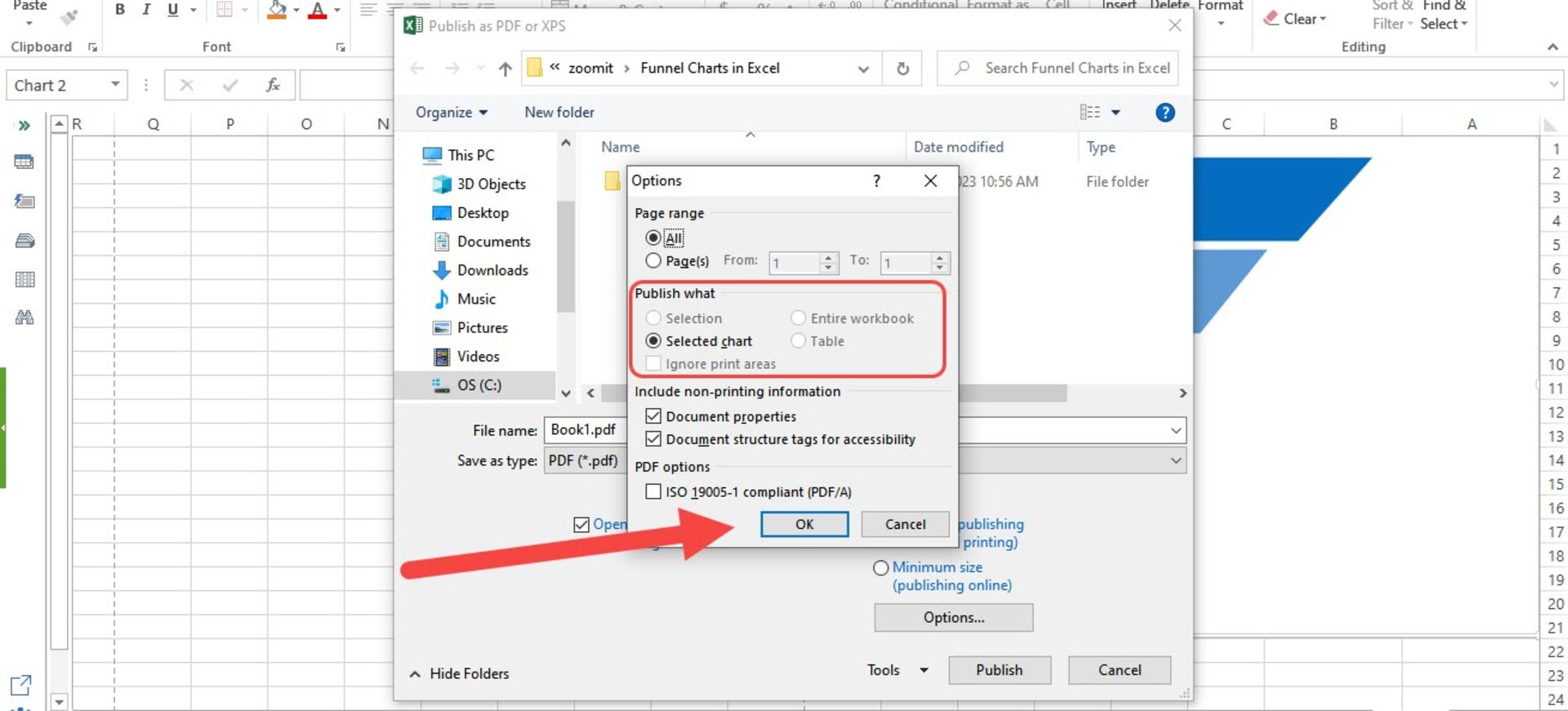
مرحله ششم: اکنون میتوانید آخرین تغییرات را روی فایل نهایی اعمال کنید و با توجه به نیازتان فایل را بهینهسازی کنید. برای این منظور باید اندازه فایل را از بین گزینههای Standard و Minimum Size انتخاب کنید. اگر قصد دارید فایل PDF را بهصورت آنلاین اشتراکگذاری کنید بهتر است گزینه دوم را علامت بزنید تا حجم آن در کمترین حالت ممکن قرار بگیرد.
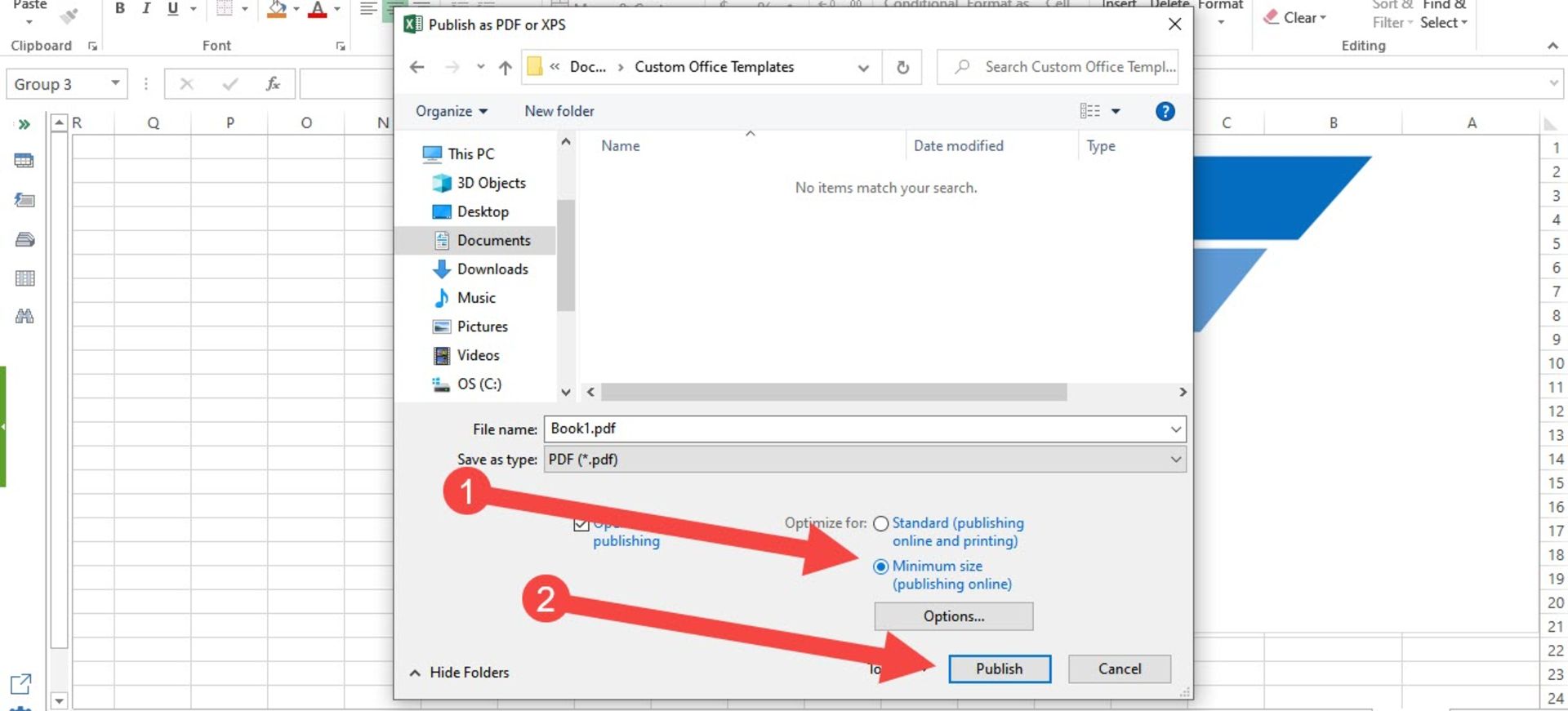
در نهایت برای تبدیل فایل اکسل به PDF براساس تنظیمات مدنظر روی دکمه Publish بزنید و کار تمام است. البته، اگر بخواهید میتوانید نام خروجی و محل ذخیرهسازی آن را نیز تغییر دهید.
بعداز تکمیل فرایند، فایل PDF نهایی باز میشود و میتوانید آن را بررسی کنید تا اگر مشکلی در فایل وجود داشت با اجرای دوبارهی فرایند، آن را تغییر دهید.
تبدیل اکسل به PDF در گوگل درایو
اگر بخواهیم روش دیگری برای تبدیل محتوای اکسل به پیدیاف امتحان کنیم و به برنامه مایکروسافت Excel دسترسی نداشته باشیم، بهراحتی در بستر اینترنت و با کمک Google Drive میتوانید این فرایند را روی هر دستگاهی دنبال کنید. برای اینکار، مراحل زیر را انجام دهید.
مرحله اول: ابتدا وارد حساب کاربری گوگل خود شوید و از بخش برنامههای گوگل مطابق تصویر در گوشه سمت راست بالا، اپلیکیشن Drive را انتخاب کنید.
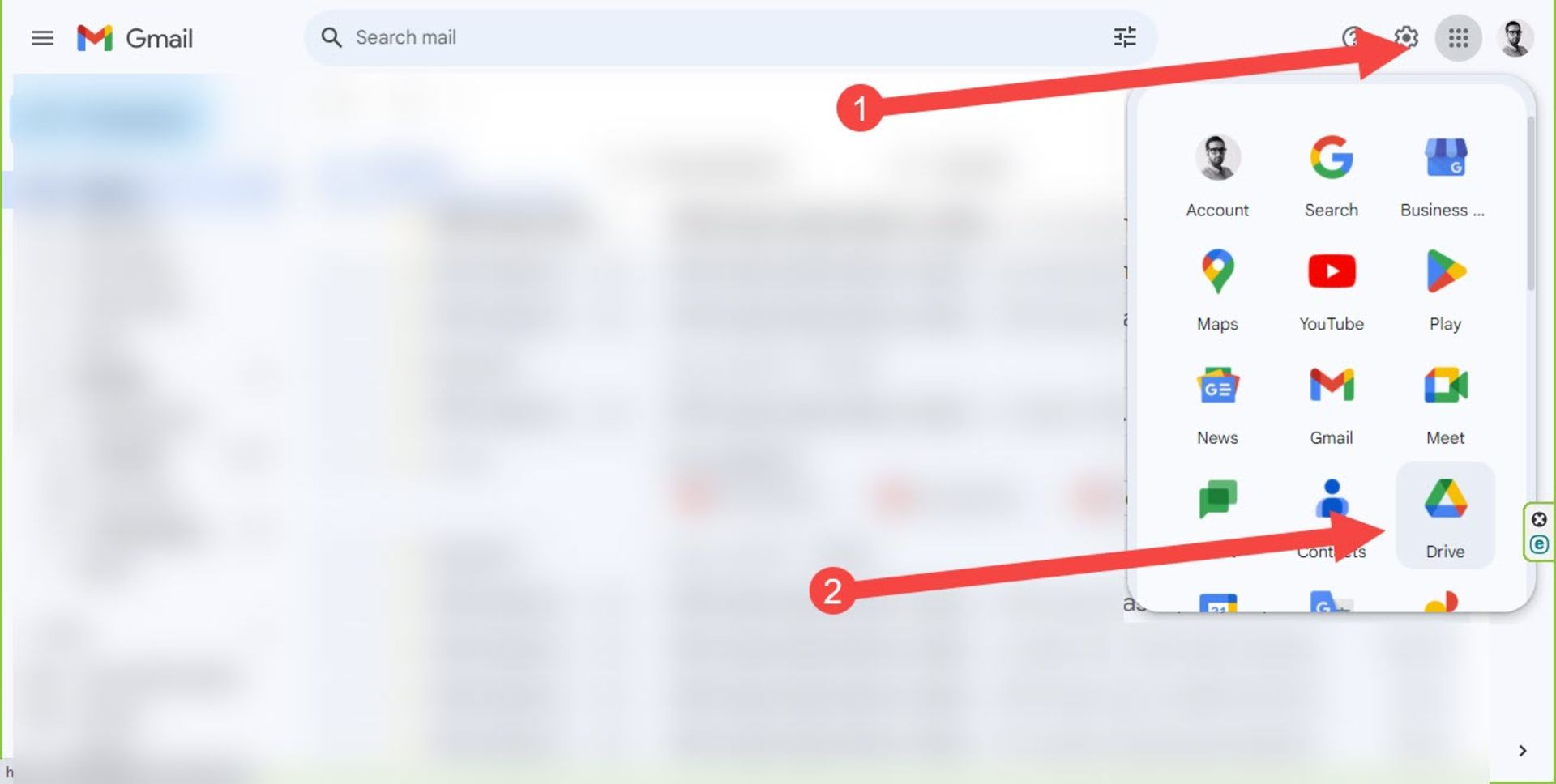
اگر درحال حاضر حساب کاربری گوگلتان فعال است میتوانید با دکمهی تعبیهشده در زیر، گوگل درایو را مستقیماً باز کنید. اگر وارد حساب کاربری گوگل نشده باشید نیز ابتدا از شما میخواهد نامکاربری و رمزعبور خود را وارد کنید.
مرحله دوم: در برنامه تحتوب گوگل درایو روی دکمه New + بزنید.
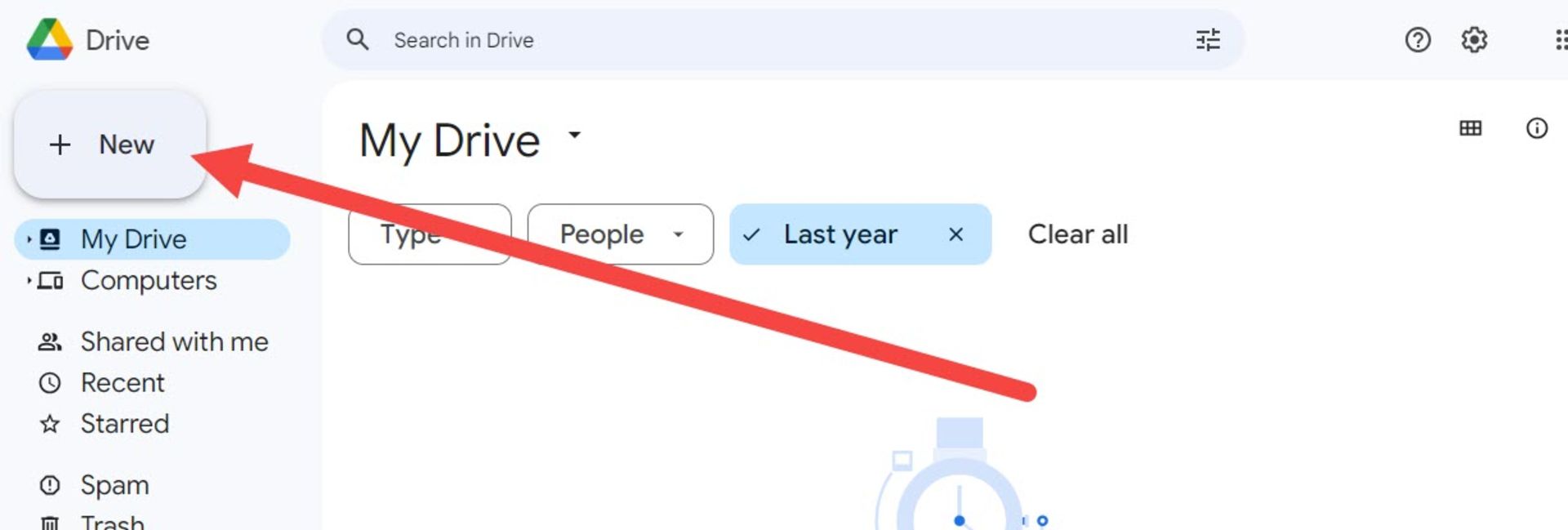
مرحله سوم: در منویی که باز شده است روی گزینه File upload بزنید.
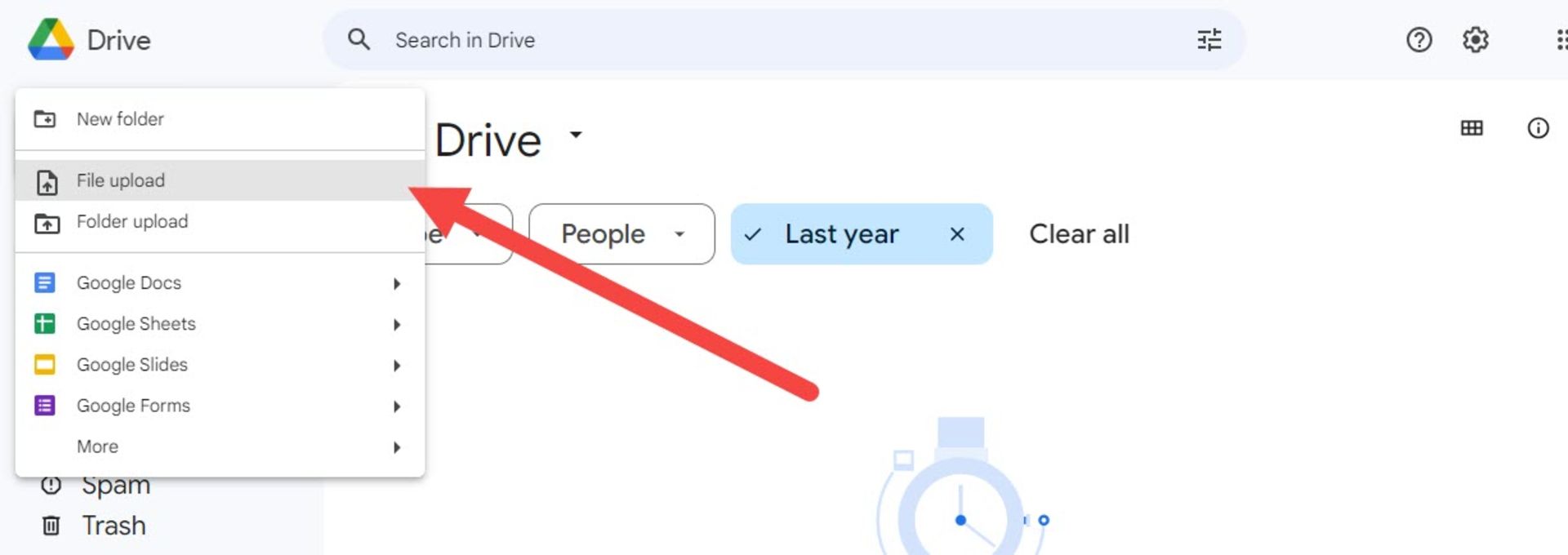
مرحله چهارم: اکنون آدرس محلی که فایل اکسل را ذخیره کردهاید پیدا کنید و فایل را انتخاب کنید و روی دکمه Open بزنید تا فایل اکسل در گوگل درایو بارگذاری شود.
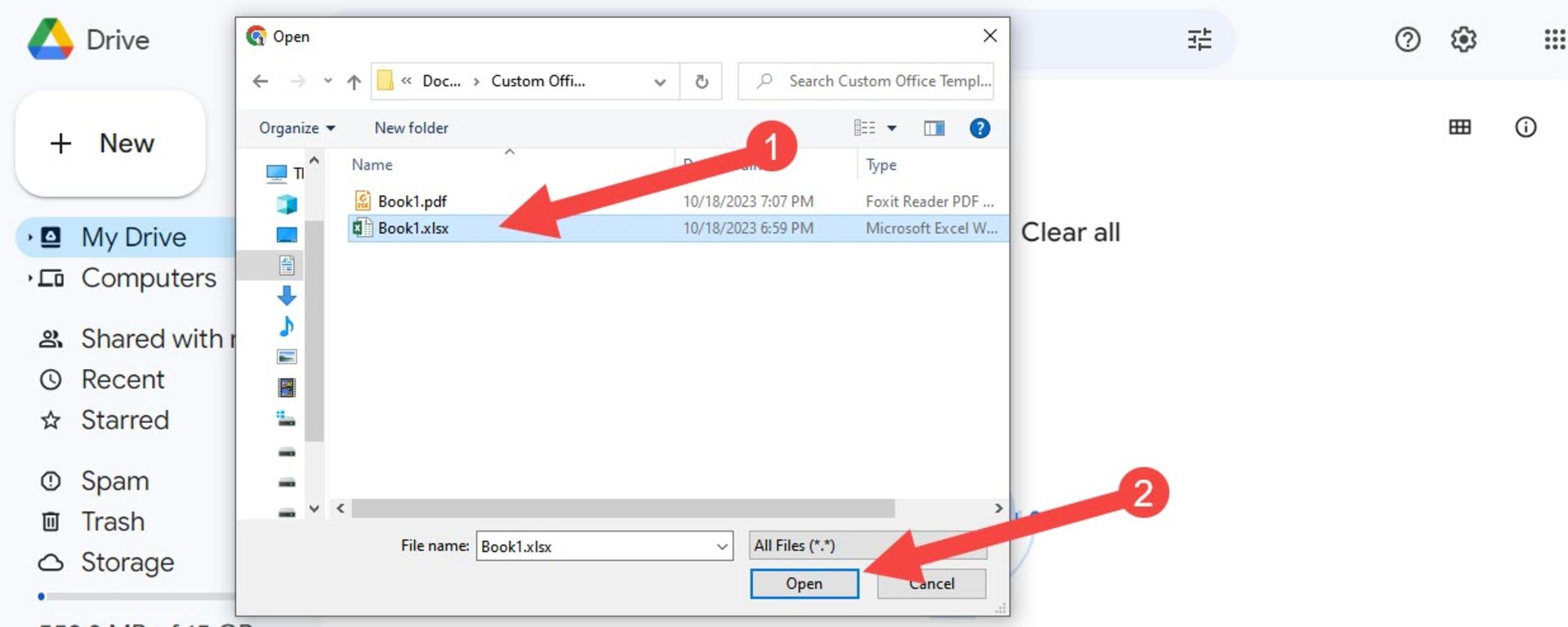
مرحله پنجم: بعداز اتمام آپلود با توجه به سرعت اینترنت در گوشه سمت راست پایین پیامی مشاهده میکنید که با کلیک روی آن فایل اکسل باز میشود.

مرحله ششم: اکنون از نوار منوی بالای صفحه در گوشه سمت چپ روی File بزنید، از منوی آن روی Downloads بروید تا گزینههای موجود برای دانلود نمایش داده شوند و خیلی آسان روی PDF کلیک کنید تا صفحه تنظیمات خروجی PDF باز شود.
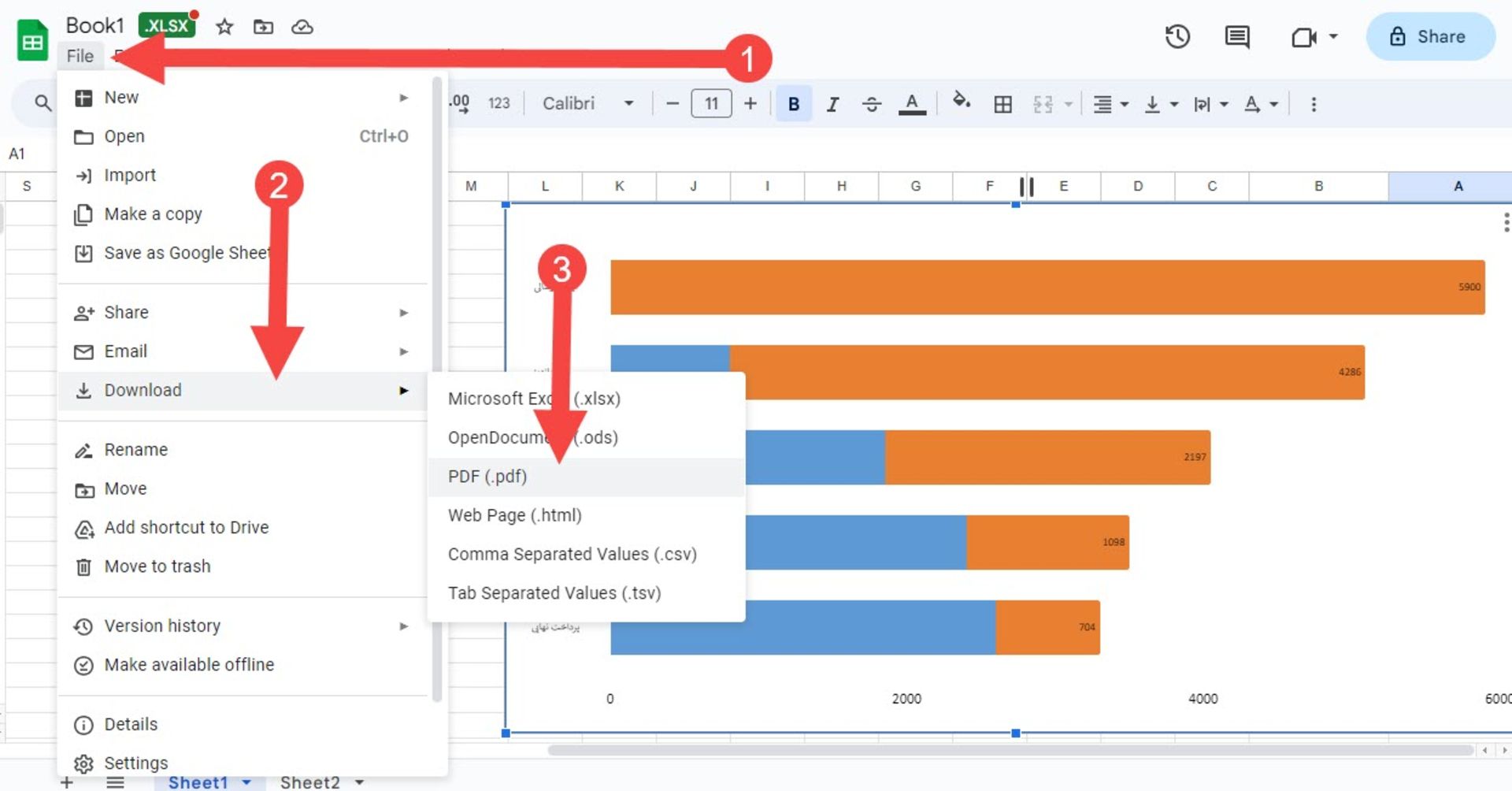
مرحله هفتم: در صفحه تنظیمات خروجی PDF در سمت چپ پیشنمایشی از خروجی نهایی مشاهده میکنید و در سمت راست تمام گزینههای لازم برای تغییر تنظیمات خروجی را در اختیار دارید.
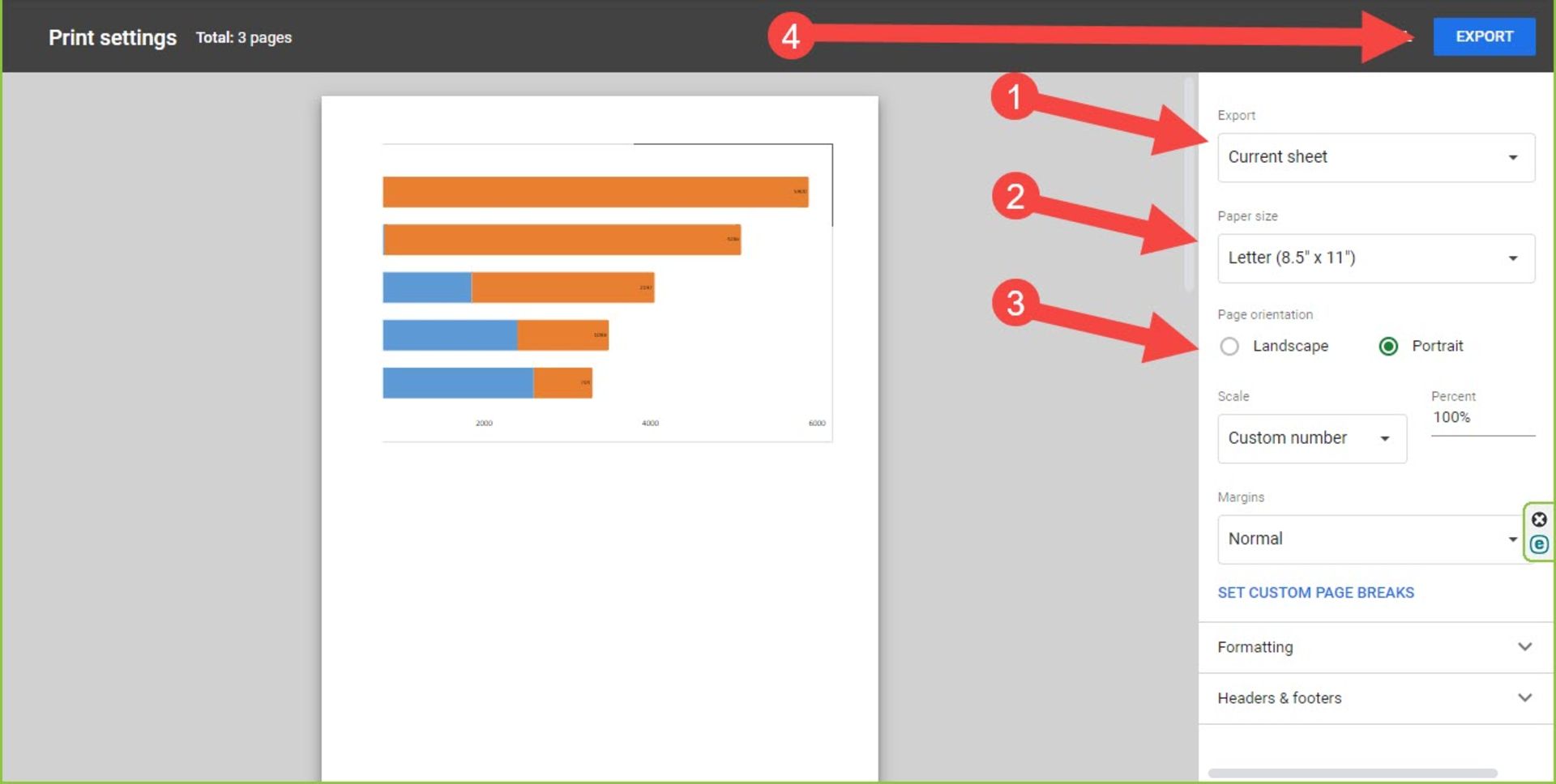
در ردیف اول میتوانید مشخص کنید که چه بخشی از فایل اکسل را میخواهید به صورت PDF دانلود کنید. در ردیف بعدی اندازهی برگهی مدنظرتان را مشخص میکنید و در ردیف بعدی حالت نمایش بهصورت افقی یا عمودی را با توجه به نیازتان انتخاب میکنید. در این آموزش با توجه به اینکه قصد دریافت نمودار اکسل به صورت PDF را داشتیم حالت خروجی را روی Landscape قرار دادیم.
در آخر روی دکمه آبیرنگ Export در بالای صفحه بزنید و منتظر بمانید فرایند دانلود فایل PDF تمام شود.
جمعبندی
بهطور کلی درحال حاضر مجموعه برنامههای آفیس مایکروسافت امکانات زیادی در اختیار کاربران قرار میدهند تا نیازی نباشد برای هر کاری برنامهای جداگانه نصب کنید. برای مثال، بهراحتی میتوان با برنامههای آفیس مایکروسافت خروجی انواع فایل از ورد گرفته تا پاورپوینت را در فرمت PDF دریافت کرد.
جدای از برنامهی آفلاین مایکروسافت آفیس، برنامههای آنلاینی نظیر گوگل درایو در اندروید نیز وجود دارند که انتظارات مشابهی را میتوان از آنها داشت. البته، این برنامه در پلتفرم ویندوز، مکاواس و iOS نیز دردسترس است و برای استفاده از آن فقط به اتصال اینترنت و حساب کاربری جیمیل نیاز دارید. برنامههای ثالث دیگری نیز برای تبدیل فایل اکسل به PDF وجود دارند که بهصورت آنلاین و آفلاین امکانات خود را در اختیار کاربران قرار میدهند؛ اما آسانترین راهها استفاده از Excel مایکروسافت و گوگل درایو بهحساب میآیند.

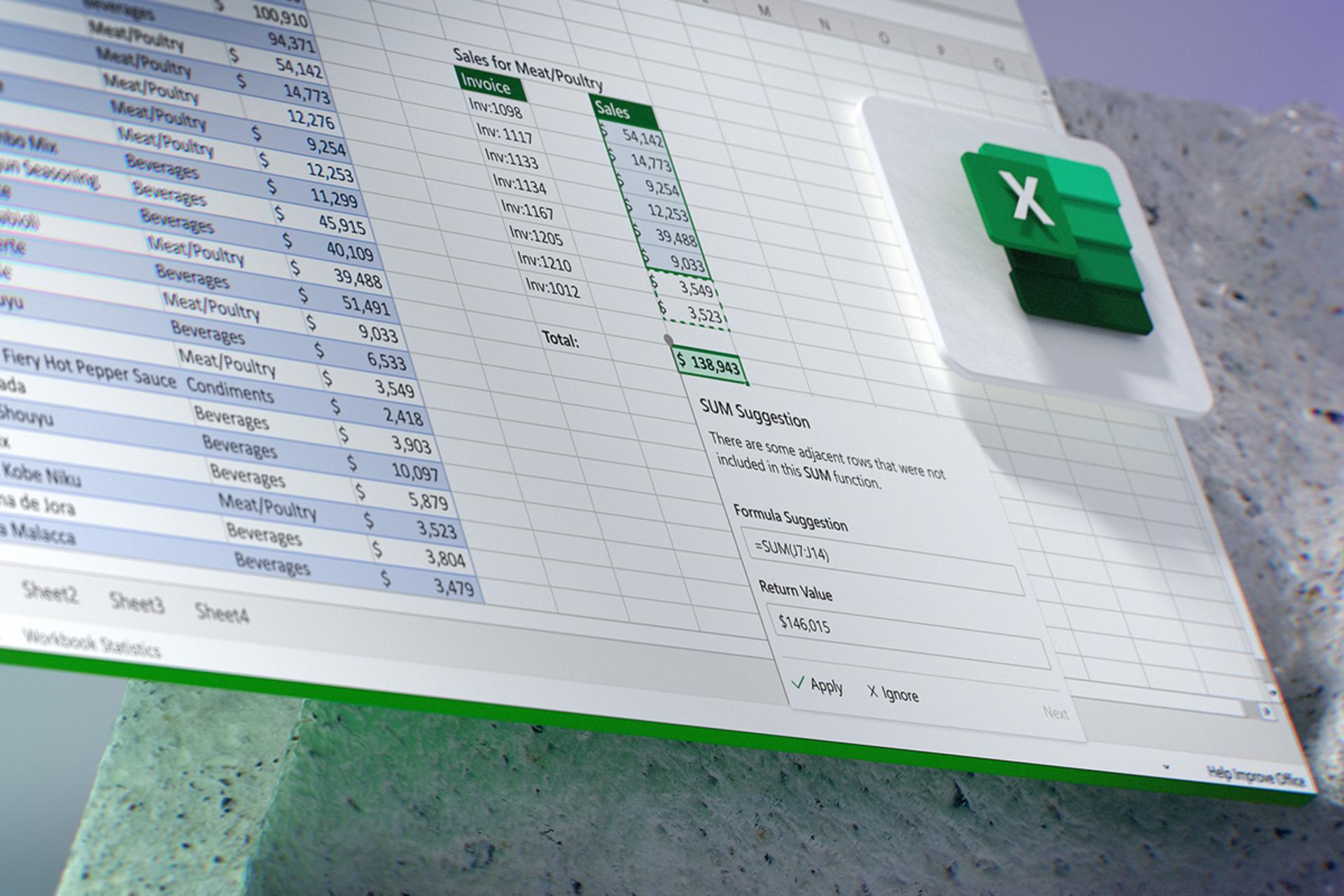
نظرات