چگونه دیویدی رایتر لپتاپ خود را با یک هارددیسک جایگزین کنیم؟

همانطور که اشاره شد اگر درایو نوری لپتاپ شما سالم باشد هم ممکن است استفادهی شما از آن بسیار کم باشد. علاوه بر خرابی و استفادهی کم، ممکن است شما هم از کاربرانی باشید که همیشه فضای ذخیرهسازی کم میآورند. مخصوصاً افرادی که آرشیوی از فیلم و سایر فایلهای مالتیمدیا و همچنین بازیها و نرمافزارهای حجیم دارند. در این صورت اضافه کردن هارددیسک دوم به جای دیویدی رایتری که به ندرت استفاده میشود ایدهی بدی نیست. در ضمن همیشه میتوان یک دیویدی رایتر یا حتی بیدی رایتر اکسترنال به همراه داشت. آخرین پاسخ این است که شاید ترجیح میدهید ویندوز خود را روی یک درایو SSD فوقالعاده سریع نصب کنید و نرمافزارها را در یک چشم بهم زدن اجرا نمائید. بهتر است به روش کار بپردازیم و دلایل جایگزینی درایو نوری را به نیاز و کاربرد شما واگذار کنیم.
رسانههای نوری یا همان دیسکهایی که به شکل DVD ،CD و حالا Blu-Ray موجودند در ۳۰ سال اخیر کاربرد زیادی داشته است؛ این رسانهها به دلیل گسترش اینترنت پرسرعت و همچنین ارزان شد فلشدرایوها، کارتهای حافظه و هارددیسکها، همواره به سمت از رده خارج شدن حرکت کردهاند. فقط تصور کنید بخواهید یک بازی یا فیلم DVD را با سرعت ۵۶ کیلوبیت در ثانیهای دایال آپ سالهای قبل دانلود کنید! سازندگان کامپیوتر متوجه این روند شدهاند و درایو نوری در حال خارج شدن از برخی کامپیوترهای مدرن است. همانطور که میدانید اولترابوک، کلاس جدیدی از لپتاپهای بسیار باریک و سبک است که درایو نوری از آن حذف شده تا ضخامت آن بسیار کم باشد. تبلتها را نیز همه میشناسیم، در دنیای تبلت هم درایو نوری چیز عجیب و غریبی است. البته اولترابوکها فعلاً درصد کمی از بازار نوتبوک را شامل میشوند؛ هنوز هم اغلب نوتبوکهای به فروش رفته دارای درایو نوری (معمولاً یک دیویدی رایتر) میباشند.
آیا ممکن است درایو ذخیرهسازی در محفظهی درایو نوری کار کند؟
درایوهای نوری همانند درایو ذخیره سازی به کامپیوتر متصل میشوند؛ بنابراین درایو ذخیرهسازی میتواند از اتصال درایوهای نوری استفاده کند. در بیشتر نوتبوکهای ساخته شده در پنج سال اخیر، اتصال سریال ATA یا همان پورت SATA برای درایو نوری بکار گرفته شده است. راه دوم، اتصال Parallel ATA یا موازی ATA است. ما در این راهنمای کارهای دستی در مورد آنچه که نوتبوکهای امروزی دارند، صحبت میکنیم.
توجه: مراقب همه چیز باشید، مسئولیت بیدقتی یا حوادث ناشی از کم تجربگی بر عهدهی خودتان است.
این مقاله صرفاً یک راهنماست نه بیشتر. مراحلی که خواهیم گفت روی تعداد زیادی از نوتبوکها قابل اجرا نیستند. به عبارت دیگر، مراحلی که در اینجا لیست شدهاند، به صورت خاص برای هر نوتبوکی، گام به گام نیستند.
این راهنما را به مسئولیت شخص خود دنبال کنید؛ زومیت مسئول هیچ خسارت احتمالی نیست.
اگر همهی کارها را با دقت و حوصله انجام دهید، اتفاق بدی نخواهد افتاد و در پایان یک هارددیسک یا دیسک حالت جامد به لپتاپ شما اضافه میشود.
شروع کار
دو مورد برای این تبدیل نیاز داریم: یک درایو ذخیرهسازی به انتخاب خودتان، و یک «محفظه»ی درایو نوری برای نگهداری درایو ذخیرهسازی. اولین مورد تعیین مشخصات محفظهی درایو نوری مورد نیاز است.

راه منطقی برای تعیین محفظهی درایو نوری مناسب نوتبوک شما، پیدا کردن مدل درایو نوری شماست؛ اینکار را میتوان با جستجو کردن در Device Manager ویندوز انجام داد، به این صورت:
- منوی Run را با فشردن کلید ویندوز و حرف R باز کنید.
- عبارت devmgmt.msc را تایپ کنید.
- کلید اینتر را فشار دهید.
تا اینجای کار وارد بخش دیوایس منیجر ویندوز شدیم که راههای دیگری برای باز کردن آن وجود دارد، بیشتر کاربران از محیط گرافیکی کنترل پنل ویندوز استفاده میکنند. در ویندوز 8 هم با استفاده از راستکلیک در مکان قبلی منوی استارت در ویندوزهای پیشین منویی باز میشود که ششمین گزینهی آن دیوایس منیجر است.
قسمت DVD/CD-ROM Drives را با کلیک کردن روی آیکان فلش در کنار آن، باز کنید.
نامی که میبینید، ساخت و مدل را به ما میدهد؛ بهتر است از جستجو در اینترنت یا پرسش در انجمنهای مختلف برای یافتن موارد زیر خودداری کنید:
ارتفاع درایو ( 9.5mm یا 12.7mm ) و نوع اتصال (ممکن است SATA یا PATA باشد)
این هم تصویری از پورت SATA روی یک درایو نوری:

استفاده از هارد درایو یا SSD دلخواه
این تصمیمگیری کم و بیش به مقدار فضایی که نیاز دارید وابسته است. اگر هارددیسک درایو ۲۵۰ گیگابایتی کامپیوتر شما تقریباً پر شده، برای خرید درایوی با ظرفیت حداقل ۲۵۰ گیگابایت برنامهریزی کنید. برای نمونه، درایوهایی با دو تا سه برابر ظرفیت مورد نیاز بخرید تا برای فضایی که در آینده لازم دارید، کافی باشد.
در محفظهی درایو نوری میتوان هم از هارددیسکها یا HDD و هم از دیسکهای حالت جامد یا SSD استفاده کرد. اگر تفاوت این دو نوع درایو را دقیقاً نمیدانید، بهتر است جستوجو و مطالعه بیشتری داشته باشید تا به تناسب کاربرد و بودجهی خود، بهترین گزینه را انتخاب نمائید.
اولین مشخصهای که هنگام خرید درایو ذخیرهسازی باید مورد توجه قرار داد، دارا بودن اتصال SATA میباشد. تقریباً همهی درایوهای مصرفی که امروزه فروخته میشوند، دارای SATA هستند؛ اما برای حصول اطمینان، مجدداً مشخصات محصول را بررسی کنید.
دومین مشخصهای که باید بررسی شود، ارتفاع درایو ذخیرهسازی است. ممکن است محفظهی درایو نوری که خریداری میکنید، برای جا دادن درایوهایی با ارتفاع ۹.۵ میلیمتر یا کمتر طراحی شده باشد. محفظهی ۱۲.۷ میلیمتری معمولاً درایوهای 12.5mm را جای میدهد؛ اما برای اطمینان، مشخصات محفظه را نیز بررسی نمایید.
مراحل نصب
قدم اول: درایو ذخیرهسازی را در محفظه نصب کنید.
اولین مرحلهی نصب، کار گذاشتن درایو ذخیرهسازی در محفظه است. در این بخش تنظیم کردن درایو ذخیرهسازی با پورتها و نیز محکم کردن درایو در محفظه به وسیلهی چهار پیچ، اهمیت بسزایی دارد.
توجه کنید که باید به دقت، اتصال بین پورتهای درایو و محفظه تنظیم شود. چیزی را فشار ندهید؛ چون اینکار فقط در یک جهت انجام میشود و نیازی به محکم فشار دادن نیست.

دقت کنید که امکان دارد پوشش سطحی محفظهی شما مطابق با درایو نوری موجود روی نوتبوک شما نباشد. در این صورت در مراحل بعد آن را انتقال میدهیم..
قدم دوم: درایو نوری را از نوتبوک بیرون آورید.

ابتدا اقدامات احتیاطی پیشگیرانه را انجام دهید؛ به ترتیب:
- دوشاخهی نوتبوک را از برق خارج کنید.
- باتری نوتبوک را بیرون بیاورید.
- دکمهی پاور نوتبوک را فشار داده و به مدت دو ثانیه نگه دارید تا الکتریسیتهی اضافی تخلیه شود.

مراحل بعدی بسته به نوتبوک شما متفاوت است. اما در مورد بیشتر نوتبوکها مراحل به صورت زیر است. احتمال دارد یک پیچ در پایین نوتبوک، دقیقاً زیر محل درایو نوری قرار داشته باشد. پیچ را درآورید و درایو نوری را با بکارگیری اهرم خارج کنید. مثل همیشه، از نیروی غیر معمول استفاده نکنید. شاید لازم باشد کمی آن را تکان دهید و آرام بیرون بیاید.
قدم سوم: پوشش سطحی را منتقل کنید.

حالا که درایو نوری را از نوتبوک خارج کردهاید، وقت آن است که پوشش سطحی را روی محفظهی درایو ذخیرهسازی قرار دهید. یک شکاف پلاستیکی در هر دو طرف پوشش سطحی درایو نوری وجود دارد که میتوان با فشار دادن آن به سمت داخل، پوشش سطحی را بیرون آورد؛ برای نصب آن روی محفظهی درایو ذخیرهسازی، این کارها را به صورت عکس انجام دهید.
قدم چهارم: محفظهی درایو ذخیرهسازی را نصب کنید.

در اینجا همهی مراحلی که برای خارج کردن درایو نوری انجام دادید، برعکس میشود. محفظهی درایو ذخیرهسازی را به داخل فشار دهید و پیچ را در جای خود قرار دهید. سپس باتری را دوباره جاسازی نمایید، نوت بوک را به برق وصل کنید و آن را روشن نمائید.
قدم پنجم: آیا کامپیوتر درایو جدید را میشناسد؟
امکان دارد درایو ذخیرهسازی تازه نصب شدهی شما فوراً در My Computer ویندوز نشان داده نشود؛ به خصوص اگر کاملاً نو باشد. این امر احتمالاً به این دلیل است که درایو هنوز فرمت و شاید پارتیشنبندی نشده است.
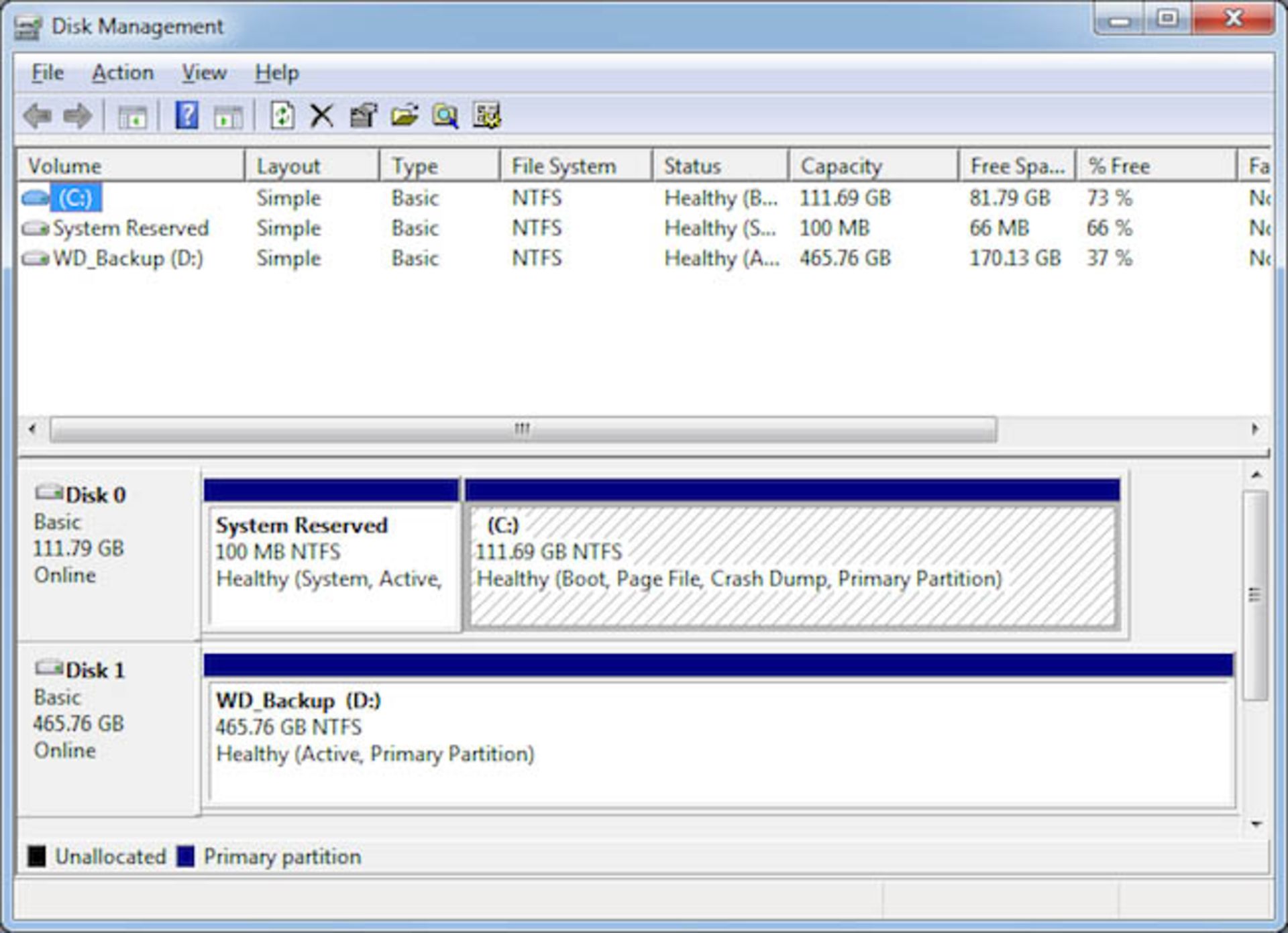
کارهای زیر را انجام دهید تا یک درایو ذخیرهسازی نو را با استفاده از کنسول مدیریت دیسک مایکروسافت، فرمت و پارتیشنبندی کنید:
- منوی Run را با فشردن کلید ویندوز و حرف R باز کنید.
- عبارت diskmgmt.msc را تایپ کنید.
- کلید اینتر را فشار دهید.
توجه کنید که دیسک منیجمنت را میتوان از مسیر Control Panel\System and Security\Administrative Tools و سپس انتخاب گزینهی Computer Management و در ادامه Storage و Disk Management نیز پیدا کرد که بسیار طولانیتر است. راه حل دیگر منوی استارت در ویندوز 8 است. با راست کلیک روی گوشهی سمت چپ و پایین صفحه، گزینهی هفتم همان دیسک منیجمنت است.
به هر حال، شما میبایست درایو جدید را در لیست پارتیشنها مشاهده کنید. روی درایو کلیک راست کرده و گزینهی New Simple Volume را انتخاب نمائید. با این کار New Simple Volume Wizard اجرا میشود که طی چند مرحله آمادهسازی درایو را برای شما انجام میدهد. به این منظور درایو جدید باید فرمت و پارتیشنبندی شود. هر پارتیشن نیز میبایست یک حرف به عنوان Drive Letter داشته باشد تا در ویندوز قابل رویت شود.
نتیجهگیری
بکارگیری درایو نوری در نوتبوک، فضای ذخیرهسازی را بیشترمیکند؛ وگرنه ناچاریم فضای مورد نیازمان را از طریق درایوهای اکسترنال یا شاید در صورت داشتن اینترنتی سریع از طریق ذخیرهسازی ابری و اینترنتی تأمین کنیم. مهمتر از آن این است که عمر مفید PC شما افزایش مییابد؛ به جای حمل و نقل یک دستگاه دیویدی رایتر که احتمالاً زیاد استفاده نمیکنید، میتوانید یک SSD بسیار سریع برای نصب ویندوز داشته باشید و هارددیسک خود را برای درایو هارددیسک بزرگتر را برای آرشیو استفاده نمائید.
نظرات