آموزش وسطچین کردن آیکونهای در نوار وظیفه ویندوز ۱۰

نوار وظیفه ویندوز یکی از سریعترین مسیرها برای دسترسی به برنامههای ضروری است و میتوانید برنامههای پرکاربرد از مرورگر گرفته تا سرویسهای مهم و پرکاربردتان مثلاً بلوتوث را در آن اضافه کنید تا خیلی سریع بتوانید آنها را اجرا کنید.
ویندوز ۱۰ بهطور پیشفرض این آیکونها را از سمت چپ نوار وظیفه مرتب میکند، در حالی که ویندوز ۱۱ آیکونها بهصورت وسطچین قرار میگیرند. در ادامه قصد داریم چگونگی روش قرار دادن آیکونها در وسط نوار ابزار در ویندوز ۱۰ را آموزش دهیم.
قرار دادن آیکونها در وسط نوار وظیفه ویندوز ۱۰
با وسطچین کردن آیکونها در نوار وظیفه ویندوز ظاهر امروزیتر و زیباتری به ویندوز ۱۰ خود میدهید و فرمت آن را شبیه به ویندوز ۱۱ میکنید.
مرحله اول: روی نوار وظیفه (Taskbar) ویندوز ۱۰ کلیک راست کنید.
مرحله دوم: روی گزینه Taskbar Settings بزنید و در پنجره بازشده قابلیت Lock the Taskbar را غیرفعال کنید.
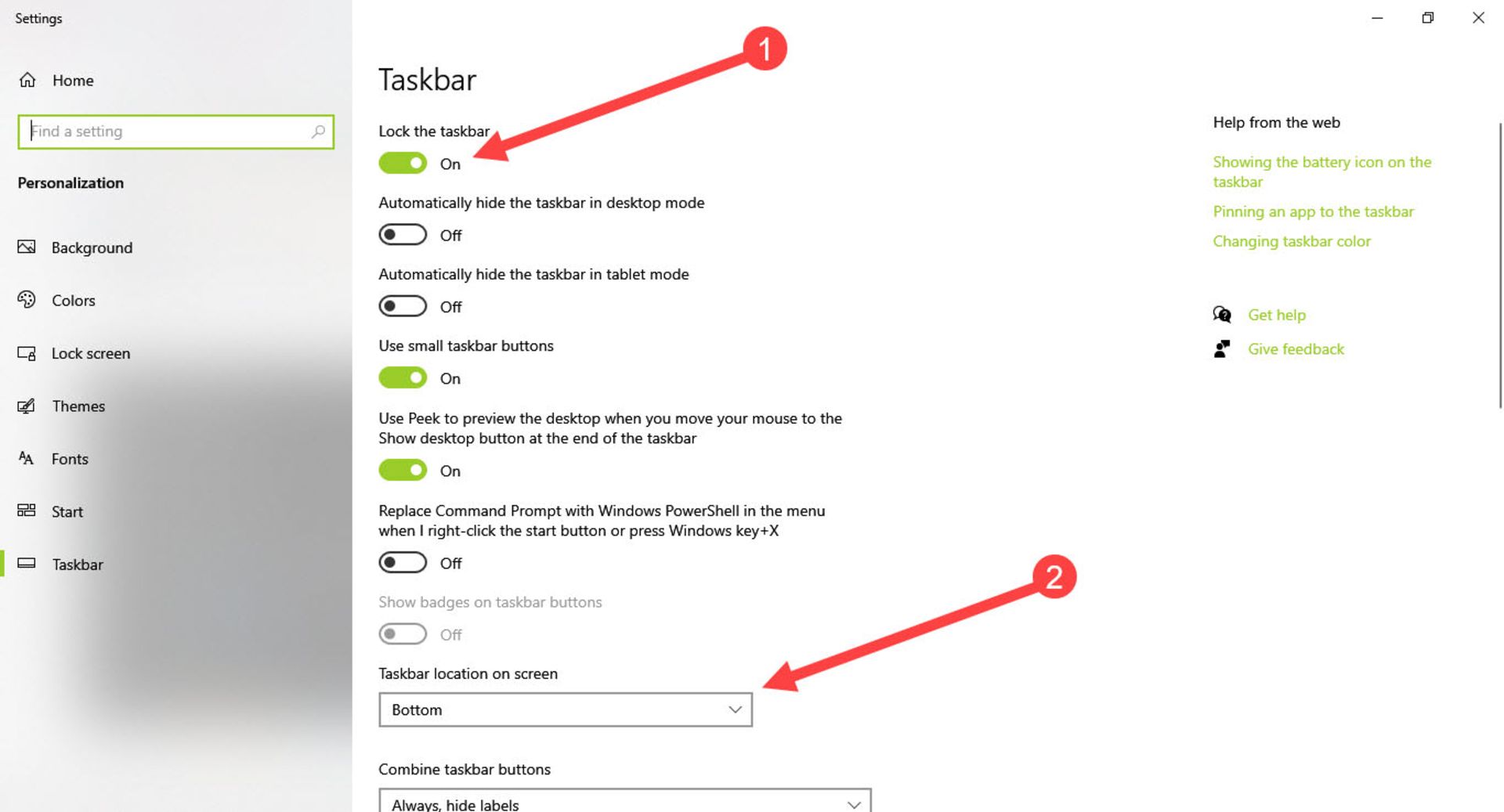
در منوی کلیک راست روی نوار وظیفه همچنین میتوانید باکس جستوجو را با آیکونی بهشکل ذرهبین عوض کنید تا فضای کمتری اشغال کند و بتوانید برنامههای بیشتری را در آن پین کنید.
مرحله سوم: اکنون موقعیت مکانی نوار وظیفه را در ردیف Taskbar location on screen روی حالت Bottom قرار دهید.
مرحله چهارم: از منوی Combine taskbar icons گزینه Always, hide labels را انتخاب کنید.
مرحله پنجم: دوباره روی نوار وظیفه کلیک راست کنید و از ردیف اول منوی بازشده نشانگر ماوس را روی Toolbars ببرید و گزینه Links را فعال کنید.
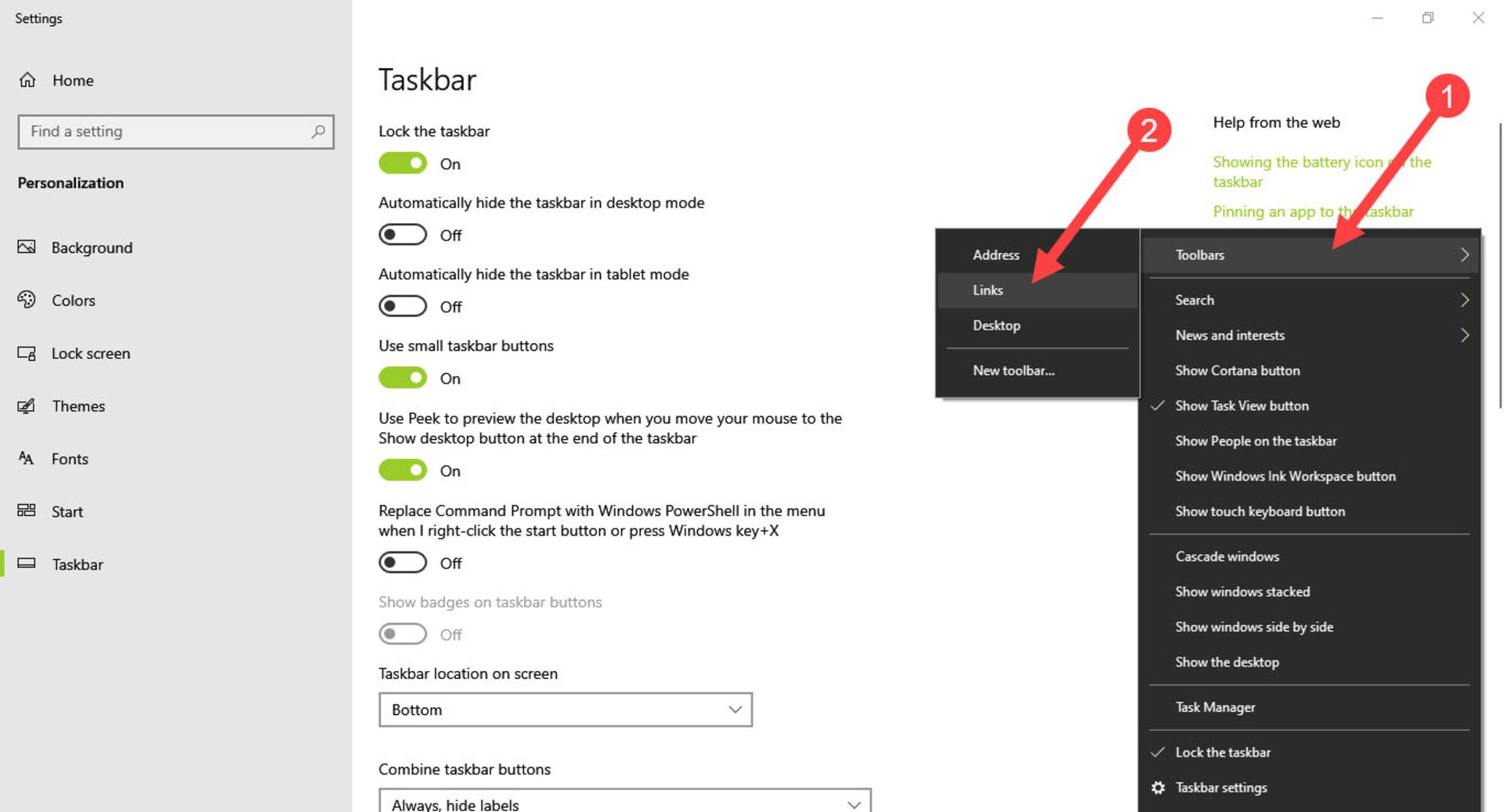
مرحله ششم: به محض اینکه Links فعال شود، دو خط عمودی در دو طرف نوار وظیفه ظاهر خواهد شد. خط عمودی سمت راست مجاور Links را با ماوس بگیرید و بهسمت چپ و پشت آیکونهای نوار وظیفه و خط عمودی سمت چپ بکشید.

مرحله هفتم: اکنون آیکونها مانند تصویر در سمت راست نوار وظیفه قرار میگیرند. اکنون خط عمودی دیگر را با ماوس بگیرید و بهسمت مجاور آیکونها حرکت دهید تا موقعیت میانی دلخواه خود را پیدا کنید و در همانجا رها کنید.
مرحله هشتم: اکنون که آیکونها در وسط قرار گرفتند، مجدداً روی نوار وظیفه کلیک راست کنید و از منوی بازشده Lock the taskbar را فعال کنید تا نوار وظیفه در محل خود ثابت شود.
برای شخصیسازی بیشتر و تغییرات دلخواه میتوانید از ابزارهای دیگری مثل Taskbar X کمک بگیرید که امکان تغییر و آراستن شکل ظاهری آیکونها در نوار وظیفه، افزودن انیمیشن و... را فراهم میکند. از سویی دیگر، اگر میخواهید ظاهر منوی استارت ویندوز ۱۰ را شبیه ویندوز ۱۱ کنید بهتر است سراغ ابزار Stardock's Start11 تا نتیجه کار شما را راضیتر کند.
اپلیکیشن Stardock's Start11 البته، بهطور رایگان دردسترس نیست ولی در هر صورت اگر میخواهید ظاهری شبیه به ویندوز ۱۱ را تجربه کنید این برنامه میتواند کمک کند. همچنین، روشی برای نصب ویندوز ۱۱ روی کامپیوترهایی که بهطور رسمی از آن پشتیبانی نمیکنند، وجود دارد که میتوانید سراغ آن بروید.
نظرات