آموزش رفع مشکل آپدیت کارت گرافیک

گاهی اوقات پیش میآید که درایورهای کارت گرافیک و آپدیت آنها، هنگام دانلود با مشکلاتی روبهرو میشوند که در نصب آنها اختلال ایجاد میکند؛ اما نیاز نیست نگران باشید زیرا مشکلات اینچنینی از مشکلات شایع کارت گرافیک هستند و همیشه راهحلهایی برای آنها وجود دارد.
راههای مختلفی برای آپدیت کارت گرافیک انویدیا و آپدیت کارت گرافیک AMD وجود دارد که ما قبلاً در مقالاتی جداگانه آنها را تمام و کمال بررسی کردیم و اکنون نوبت به رفع مشکلات احتمالی هنگام آپدیت شدن رسیده است.
چرا کارت گرافیک انویدیا آپدیت نمیشود؟
در خصوص آپدیت درایور کارت گرافیک انویدیا کاربران معمولاً با دو مشکل دانلود نشدن و نصب نشدن آپدیتها مواجه میشوند که در ادامه هر یک را توضیح خواهیم داد.
رفع مشکل دانلود نشدن آپدیت درایور کارت گرافیک انویدیا
دو دلیل اصلی برای دانلود نشدن درایورهای انویدیا وجود دارد؛ دانلود خودکار غیرفعال است یا مشکلی در خود نرمافزار انویدیا وجود دارد.
برای فعال کردن دانلود خودکار مراحل زیر را انجام دهید اما ابتدا توجه کنید که ایران جز کشورهای تحریمی انویدیا است و برای دانلود درایورها از طریق GeForce Experience باید از ابزارهای تغییر IP استفاده کنید.
- برنامه GeForce Experience را در ویندوز اجرا کنید.
- در بالا سمت راست روی تنظیمات کلیک کنید.
- در پنل سمت چپ، روی گزینه General کلیک کنید.
- سپس در همین بخش به پایین اسکرول کنید و تیک گزینه Automatically download driver updates and let me choose when to install را بزنید که در تصویر زیر این گزینه برای شما مشخص شده است.
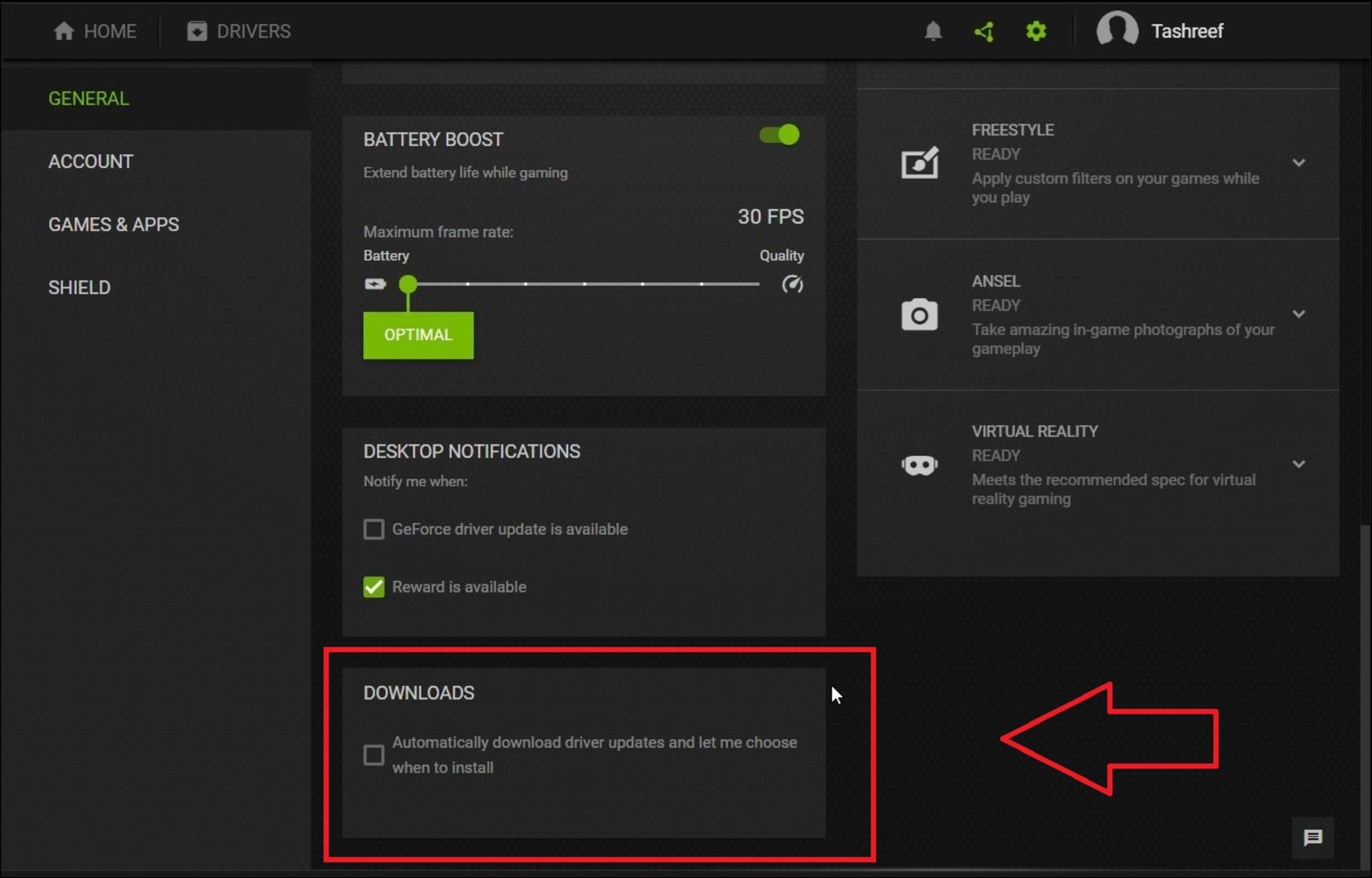
- بعد از اینکه این کار را انجام دادید GeForce Experience را ببندید و دوباره باز کنید. سپس در بالا سمت چپ روی گزینه Drivers کلیک کنید تا آخرین بهروزرسانی موجود برای کارت گرافیک خود را ببینید. اگر در این بخش چیزی وجود نداشت یکبار روی گزینه Check For Updates کلیک کنید تا آخرین بهروزرسانی بارگیری شود.
اگر فعال کردن دانلود خودکار درایور کارت گرافیک کمکی نکرد، میتوانید جدیدترین آپدیت را بهصورت دستی از سایت انویدیا یا سایر سایتهای داخلی دانلود کنید که ما در ادامه آموزش دانلود از سایت اصلی انویدیا را آموزش خواهیم داد.
- به صفحه دانلود درایور در سایت انویدیا مراجعه کنید که همانطور که گفتیم نیاز به تغییر IP دارد.
- نوع محصول، سری، مدل، سیستمعامل، زبان و نوع دانلود خود را از بین گزینههای موجود انتخاب کنید. همچنین، میتوانید با افزونهی موجود برای مرورگر کروم یا سایر مرورگرها، بهصورت خودکار مدل دقیق کارت گرافیک را پیدا کنید.
- سپس روی گزینه Search و در نهایت Download کلیک کنید.
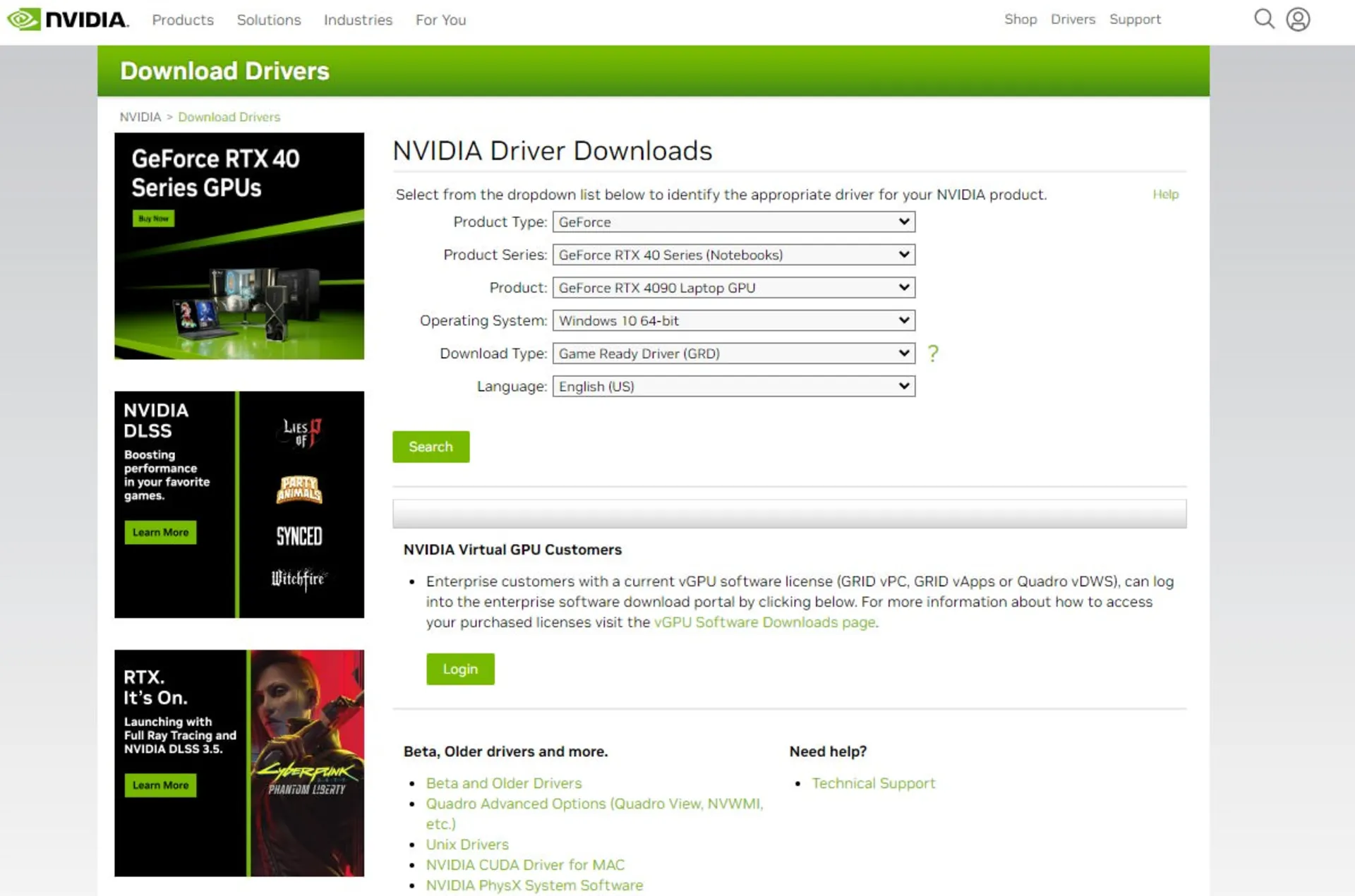
پس از دانلود شدن آپدیت، روی آن کلیک کنید و اگر در طول مراحل نصب با مشکلی مواجه شدید، به راهحلهای زیر دقت کنید:
رفع مشکل نصب نشدن آپدیت درایور کارت گرافیک انویدیا
درایورهای کارت گرافیک انویدیا ممکن است بهدلیل عواملی از جمله وجود برنامههای آنتی ویروس که از سیستم شما محافظت میکنند، استفاده از ورژنهای قدیمی برنامههای انویدیا، دانلود درایور ناسازگار یا مشکلات مربوط به اتصال فیزیکی، در حین نصب با مشکلات متعددی مواجه شوند که در ادامه تعدادی از راهحلهای مفید را بررسی خواهیم کرد.
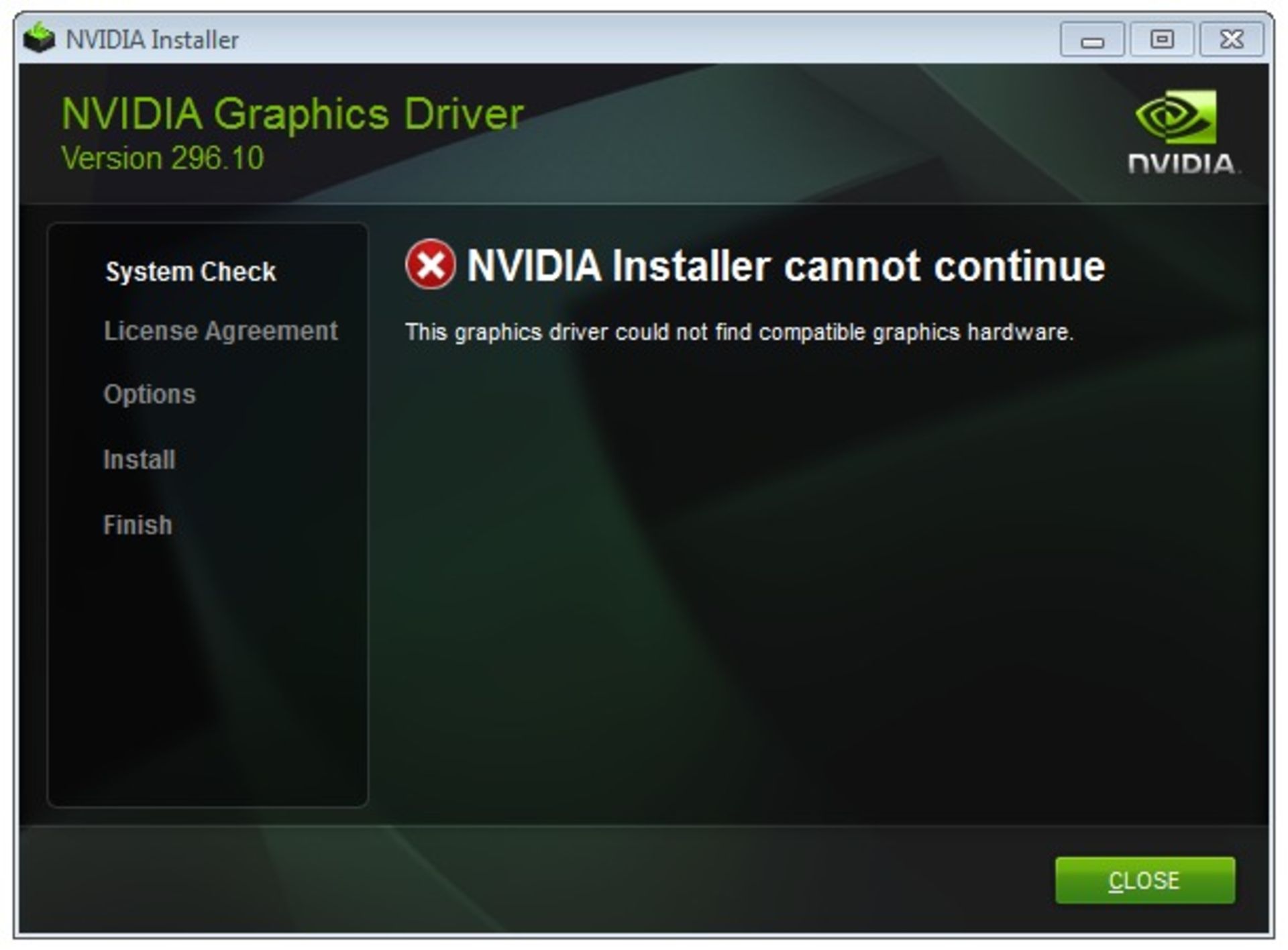
آنتی ویروس خود را خاموش کنید
Windows Defender یا هر نرمافزار آنتی ویروس شخص ثالثی به ما کمک میکنند تا ویروسها را قبل از اینکه باعث خرابی دستگاههای ما شوند، شناسایی کنیم. با این حال، مواقعی وجود دارد که سرویسهای یادشده حتی به فرایندهای ایمن نیز اجازه اجرای کامل نمیدهند و آنها را بهعنوان یک تهدید در نظر میگیرند.
برای این کار باید مطمئن شوید Windows Defender یا آنتی ویروس نصب شده روی سیستم تداخلی با نصب درایورها نداشته باشند که غیرفعال کردن آنها بهترین کار برای جلوگیری از بروز خطا در این زمینه است. اگر نمیدانید که چگونه Windows Defender را غیرفعال کنید، ما قبلاً در مقالههای نحوه غیرفعال کردن آنتی ویرویس ویندوز ۱۰ و نحوه غیرفعال کردن آنتی ویروس ویندوز ۱۱ آموزشهای لازم را در مورد آن دادهایم.
همچنین برای غیرفعال کردن آنتی ویروسهای شخص ثالث میتوانید برای راهنمایی بیشتر به سایت سازنده آنها مراجعه کنید. پس از غیرفعال کردن آنتی ویروستان دوباره اقدام به نصب درایورها کنید و باز هم در صورت بروز خطا، در ادامه آموزش با ما همراه باشید.
مطمئن شوید که ویندوز به آخرین نسخه بهروز شده باشد
قدیمی بودن نسخه سیستمعامل ویندوز نیز درست مانند قدیمی بودن نرمافزارهای انویدیا مانند GeForce Experience میتواند روی عملکرد درست درایورها تأثیر بگذارد. برای اینکه از این عامل جلوگیری کنید، با رفتن به تنظیمات ویندوزهای ۱۰ و ۱۱ و در بخش Windows Update، مرتباً بهروز بودن ویندوز را چک کنید.
سازگار بودن درایور دانلود شده با کارت گرافیک
اینکه هر نوع درایور انویدیا را از هر سایتی دانلود کنید و انتظار نصب شدن آن را داشته باشید، امری غیرممکن است. برخی کارتهای گرافیک انویدیا برای بازی کردن و برخی دیگر برای انجام کارهای مهندسی و رندرینگ بهینه شدهاند، از این رو هر کارت گرافیکی درایور مخصوص به خود را دارد.
لازم به ذکر است مشکل ناسازگاری معمولاً در دانلود دستی درایور کارتهای گرافیک پیش میآید، زیرا برنامه GeForce Experience بهصورت خودکار مناسبترین نسخه برای کارت شما را دانلود میکند؛ بنابراین قبل از دانلود درایور، از ورژن مربوط به کارت گرافیک خود مطمئن شوید.
نرمافزار GeForce Experience را حذف و مجددا نصب کنید
اختلالات نرمافزاری نیز میتوانند موجب بروز خطا در نصب آپدیتهای کارت گرافیک شوند. اگر هنوز هم مشکل شما رفع نشده است، سعی کنید برنامه GeForce Experience یکبار حذف و جدیدترین نسخه آن را دوباره نصب کنید.
نکتهای که در انجام این فرایند باید به آن توجه کنید حذف کامل فایلهای نسخه قبلی است. برای این کار میتوانید محتویات موجود در پوشههای زیر را بهصورت دستی پاک کنید.
جدیدترین آپدیت را نصب نکنید
گاهی پیش میآید که جدیدترین آپدیت کارت گرافیک با مشکلات داخلی همراه است و حتی شرکت سازنده نیز از آن آگاه نیست. اگر با امتحان کردن سایر روشهای گفتهشده در این آموزش موفق به بهروزرسانی درایور کارت گرافیک انویدیا نشدید و نسخه درایور شما نیز ورژن قبلی جدیدترین آپدیت است، چارهای جز صبر کردن برای رفع مشکل ندارید.
اما اگر با نصب نسخه قبلتر از جدیدترین نسخه، باز هم درایور کارت گرافیک به نسخه جدیدتر از نسخه فعلی آپدیت میشود، بهتر است آن را دانلود و روی سیستم خود نصب کنید. احتمالاً همین کار هم مشکلات مربوط به اجرای پشتیبانیهای جدید در مورد بسیاری از بازیها را حل خواهد کرد.
چرا کارت گرافیک AMD آپدیت نمیشود؟
نصب یا آپدیت درایور کارت گرافیک AMD نیز مانند انویدیا، ممکن است با مشکلات متعددی مواجه شود. مثلاً گاهی پیش میآید بعد از اجرای فایل نصب، برنامه در شناسایی کارت گرافیک با مشکل روبهرو میشود یا روی پیام منتظر بمانید (Please wait) گیر میکند. همچنین ممکن است که روی درصدهای مختلفی در طول مراحل نصب گیر کند و باعث فریز شدن سیستم شود.
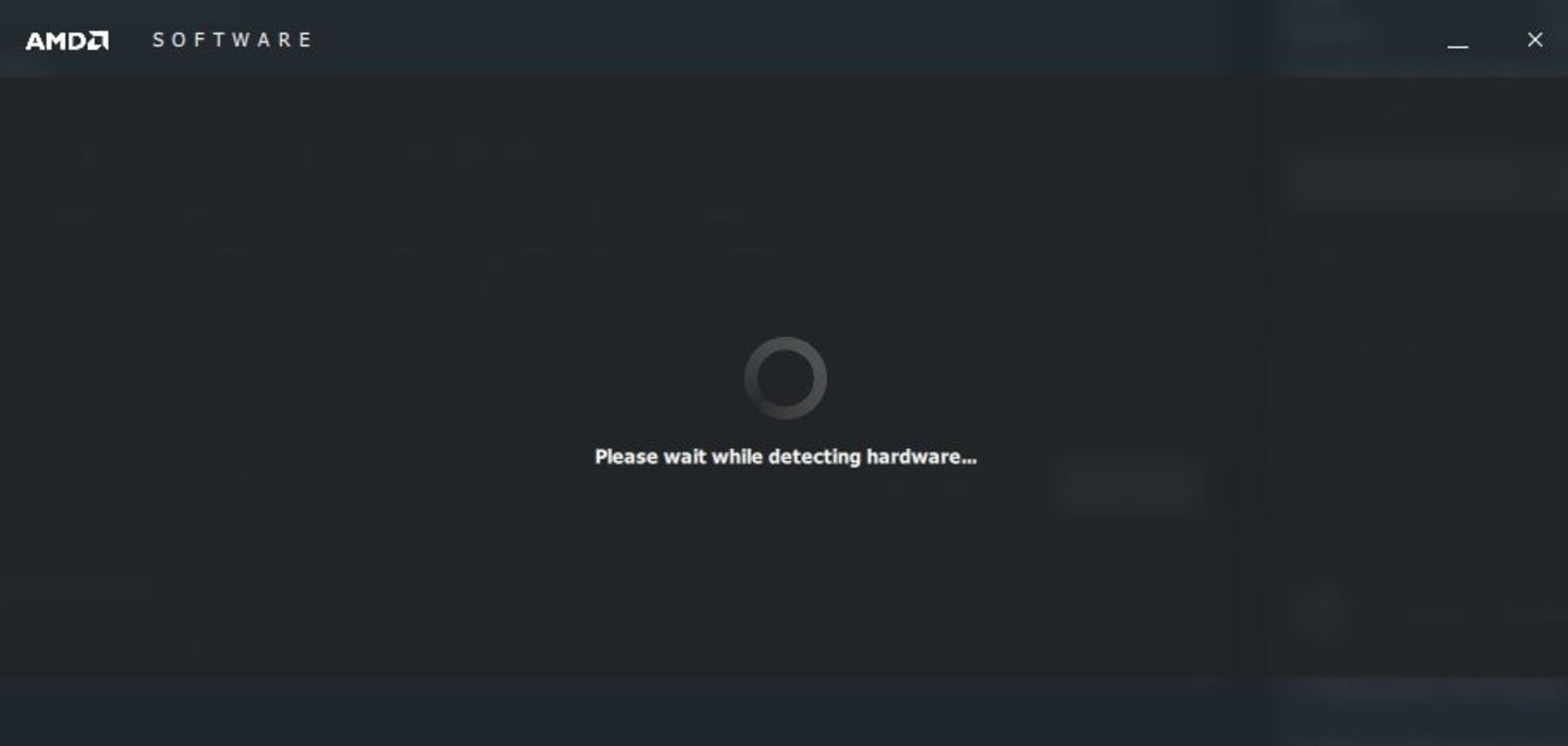
برخی راهحلها مانند غیرفعال کردن آنتی ویروس، آپدیت بودن ویندوز و سازگار بودن نسخه درایور دانلودشده با کارت گرافیک که در مورد نصب درایورهای انویدیا گفتیم، در مورد کارت گرافیک AMD هم صدق میکند و نیازی به بیان کردن مجدد آنها نیست. حال به بیان برخی نکات خواهیم پرداخت که تنها برای درایورهای AMD صدق میکنند؛ بنابراین اگر از راهحلهای پیشین به نتیجهای نرسیدید، دو روشی را که در ادامه خواهیم گفت نیز امتحان کنید.
نصب درایور کارت گرافیک AMD در فضای Safe Mode ویندوز
یکی از راههایی که میتواند مشکلات مربوط به نصب کارت گرافیک را دور بزند، نصب آپدیتها در فضای Safe Mode است.
حالت Safe Mode ویندوز را با حداقل درایورها بالا میآورد و چون هیچ برنامه مستقل دیگری در آن بارگذاری نمیشود، برای عیبیابی سیستم و نصب درایورهایی که در حالت عادی نصب نمیشود مناسب است. اگر نمیدانید که چگونه وارد حالت یادشده شوید، میتوانید به مقاله چگونه ویندوز را در حالت Safe Mode بوت کنیم مراجعه کنید.
توجه کنید که در طول فرایند بوت کردن ویندوز در حالت Safe Mode، باید گزینه Enable Safe Mode with Networking را انتخاب کرده باشید؛ زیرا گاهی اوقات مراحل نصب درایور به اتصال اینترنت نیاز دارد.
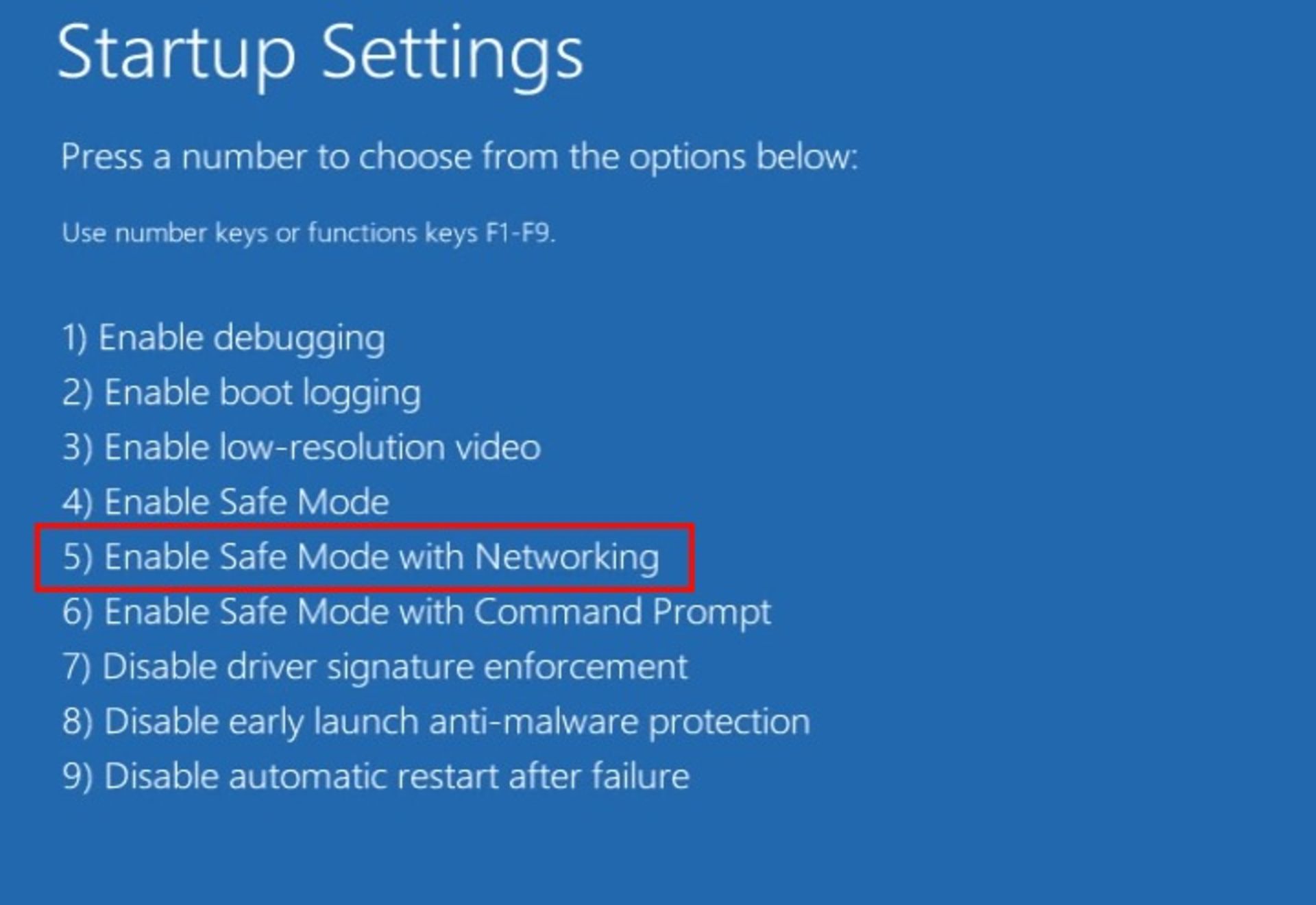
بعد از اینکه ویندوز بالا آمد شاید ظاهر آیکونها و فضای کلی سیستم کمی فرق داشته باشد، اما نیازی نیست که به این موارد توجه کنید و تنها کافی است فایل درایوری را که بهصورت دستی دانلود کردهاید اجرا کنید و مراحل نصب را ادامه دهید.
حذف کامل درایور و نصب مجدد آن
آخرین راهحل حذف کامل درایورهای قدیمی و نصب نسخه جدید بهصورت دستی است. احتمال دارد بعد از انجام این کار وضوح تصویر تا حد زیادی پایین بیاید و صفحه چند بار خاموش و روشن شود، اما نگران نباشید زیرا هر مشکلی پیش بیاید با نصب نسخه جدیدتر برطرف خواهد شد.
- برای این کار وارد Device Manager شوید و با کلیک روی فلش کناری Display adapters آن را گسترش دهید.

- روی کارت گرافیک AMD راست کلیک و با انتخاب Uninstall آن را کاملاً حذف کنید. ممکن است بعد از این کار نیاز باشد سیستم را یکبار ریاستارت کنید. سپس بعد از بالا آمدن ویندوز دوباره اقدام به نصب آپدیت کارت گرافیک کنید.
بروز خطا در دانلود و نصب درایورهای کارت گرافیک میتواند آزاددهنده باشد اما با رعایت نکاتی که در این آموزش گفته شد، تا حد زیادی میتوانید این خطاها را برطرف و درایور خود را به جدیدترین نسخه آپدیت کنید، اما اگر باز هم هیچکدام از آنها برای شما مفید نبود، شاید بهتر باشد از ابزارهای شخص ثالث برای دانلود درایورها بهره ببرید.
نظرات