آموزش نصب و استفاده از PC Manager؛ برنامه جدید مدیریت ویندوز
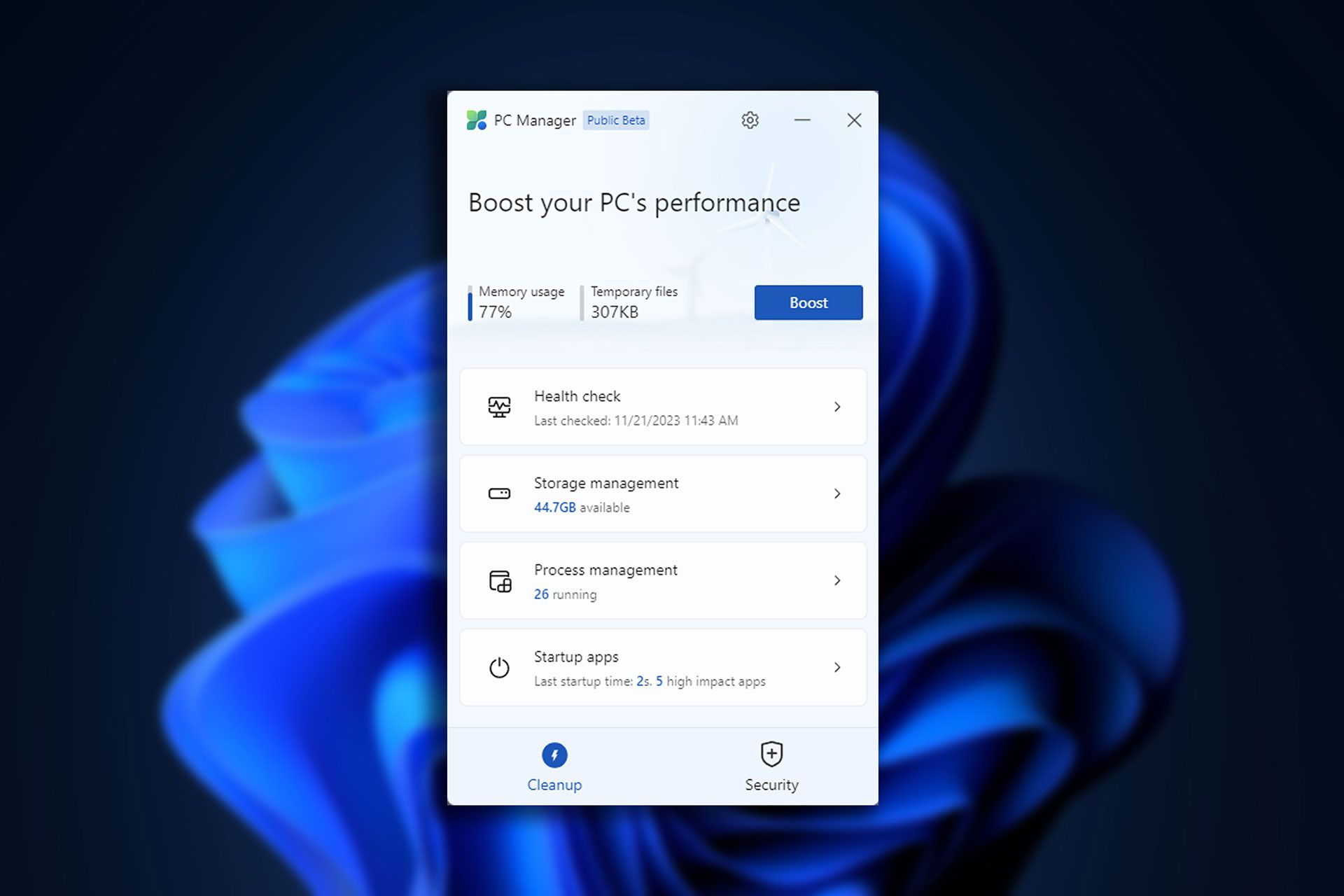
اگر معمولاً برای افزایش سرعت کامپیوتر شخصی از CCleaner یا ابزاری مشابه استفاده میکنید، بهتر است بهسراغ جابهجایی آن با PC Manager توسعهیافتهی خود مایکروسافت بروید؛ زیرا عملکرد بهتری دارد و دیگر از ویژگیهای اضافی مزاحم خبری نیست.
برنامههای زیادی وجود دارند که عملکردهای مشابهی ارائه میدهند؛ اما اکنون شما این فرصت را دارید که ابزار اختصاصی مایکروسافت را امتحان کنید. برنامهی رایگان جدید PC Manager برای ویندوز ۱۰ و ۱۱ منتشر شده است.
در این مقاله، قصد داریم علاوهبر معرفی مختصر PC Manager، روش دانلود و نصب و استفاده از این نرمافزار را به شما آموش دهیم؛ پس تا انتهای مطلب زومیت را همراهی کنید.
PC Manager چیست؟
مایکروسافت PC Manager را بهعنوان رقیبی برای برنامههایی مثل CCleaner ارائه داده است و سیستم را برای شناسایی فایلهای ناخواسته و تهدیدهای امنیتی بررسی و رم کامپیوتر را آزاد میکند. همچنین، نرمافزار مذکور با اتصال به Windows Defender سعی میکند تا برنامههای مخرب را مسدود سازد.
درواقع، میتوان گفت از بهترین و کاربردیترین قابلیتهای ویندوز ۱۱ و ۱۰ داشتن ابزاری اختصاصی برای مدیریت و بهینهسازی سیستم است.
PC Manager مایکروسافت برنامهی سادهای است که هنگام راهاندازی سیستم بارگیری میشود و در پسزمینه دستگاه فعال باقی میماند. با فراخوانی این ابزار، فضای ذخیرهسازی کامپیوتری شما بررسی میشود تا فایلهایی شناسایی شوند که ارزش حذفشدن دارند.
PC Manager برخی از عملکردهای Windows Defender را بهبود میبخشد
همچنین، از این برنامه برای بهبود عملکرد میتوان استفاده کرد؛ زیرامیزان رم آزاد کامیپوتر را تا حدود ۱۰ درصد افزایش میدهد. از دیگر ویژگیهای PC Manager ارائهی اطلاعاتی دربارهی عملکرد دستگاه و برنامههای موجود در Startup سیستم است.
درنهایت، باید به این موضوع اشاره کرد که PC Manager برخی از عملکردهای Windows Defender را نیز بهبود میبخشد و بهروزرسانیهای ویندوز و تهدیدهای امنیتی را بررسی میکند.
آموزش نصب و استفاده از PC Manager مایکروسافت
حال که با PC Manager آشنا شدید، سراغ آموزش نصب و استفاده از آن میرویم. برای نصب و استفاده از این برنامه مراحل زیر را دنبال کنید:
- ابتدا با رفتن به pcmanager.microsoft.com و کلیک روی دکمهی Download، برنامهی مذکور را روی سیستم خود بارگیری کنید.
- پس از بازکردن فایل نصبی، شرایط و ضوابط را قبول و سپس روی دکمه Install کلیک کنید.
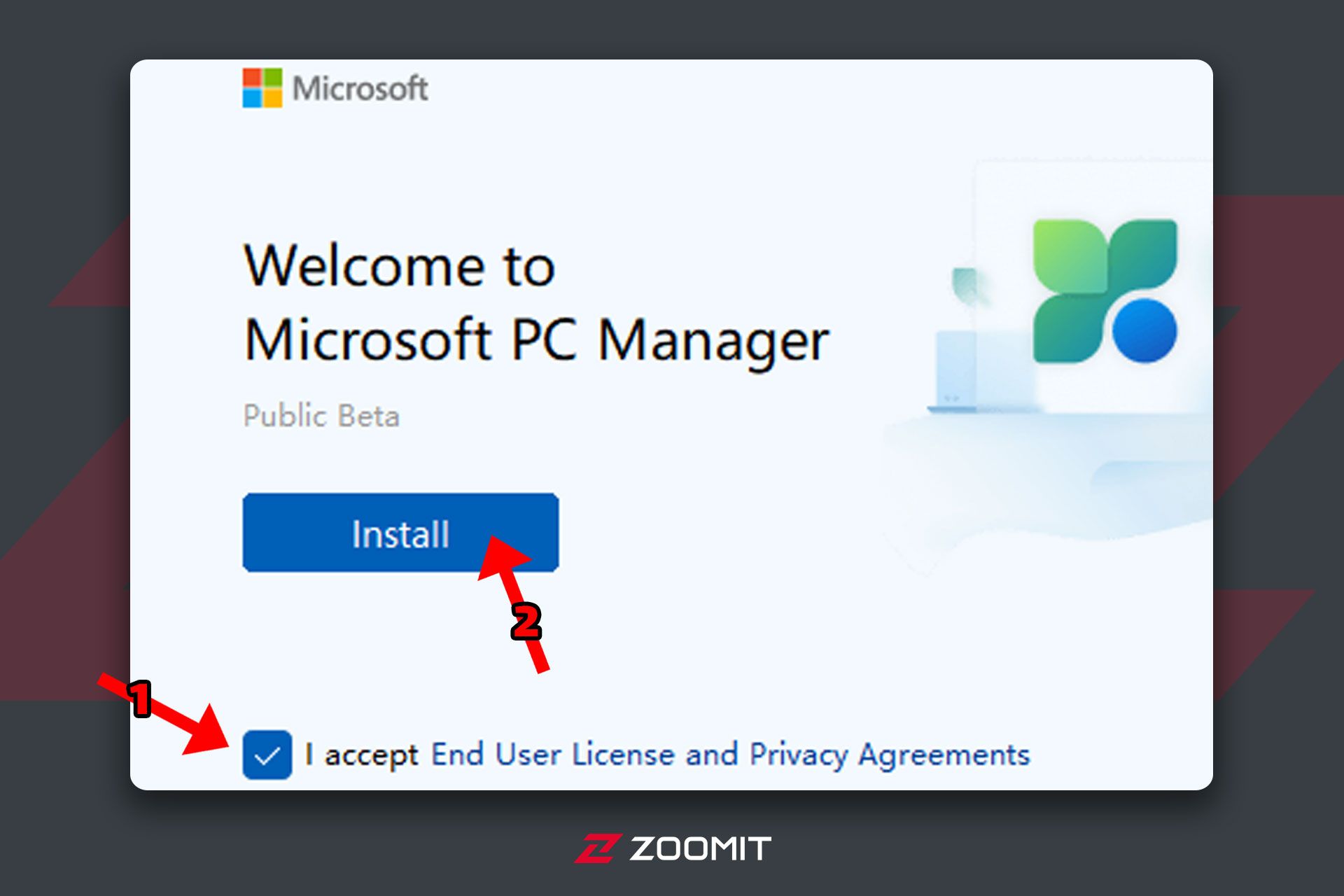
- کمی منتظر بمانید تا برنامه بهطور کامل نصب شود.
- پس از اتمام نصب، روی Launch Now کلیک کنید تا برنامه اجرا شود.
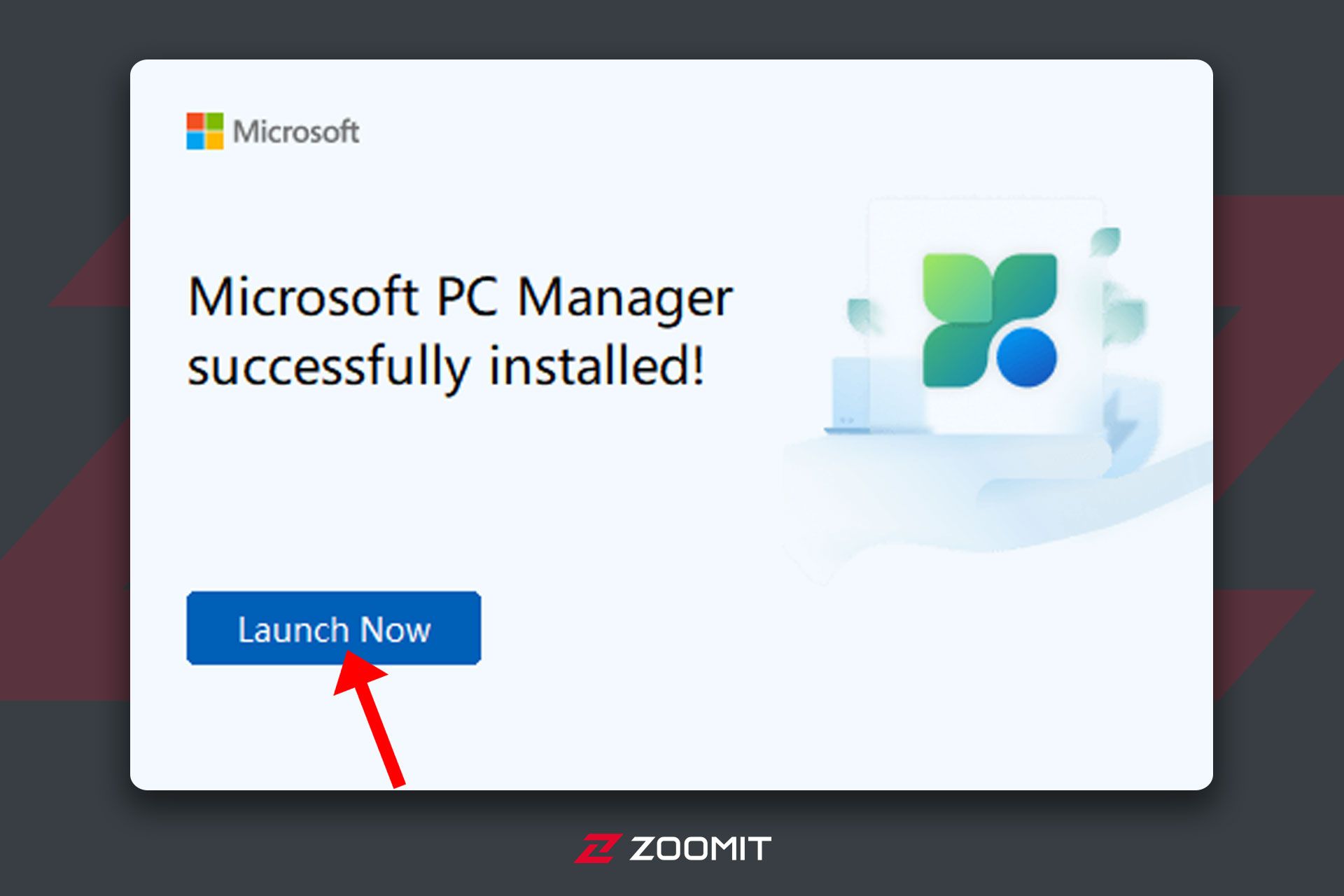
- بهمحض بازشدن برنامه، در تب Cleanup دکمهی بزرگی را مشاهده میکنید که روی آن Boost نوشته شده است. یک کلیک روی آن تمام فایلهای موقت را از رایانهی شما پاک میکند.
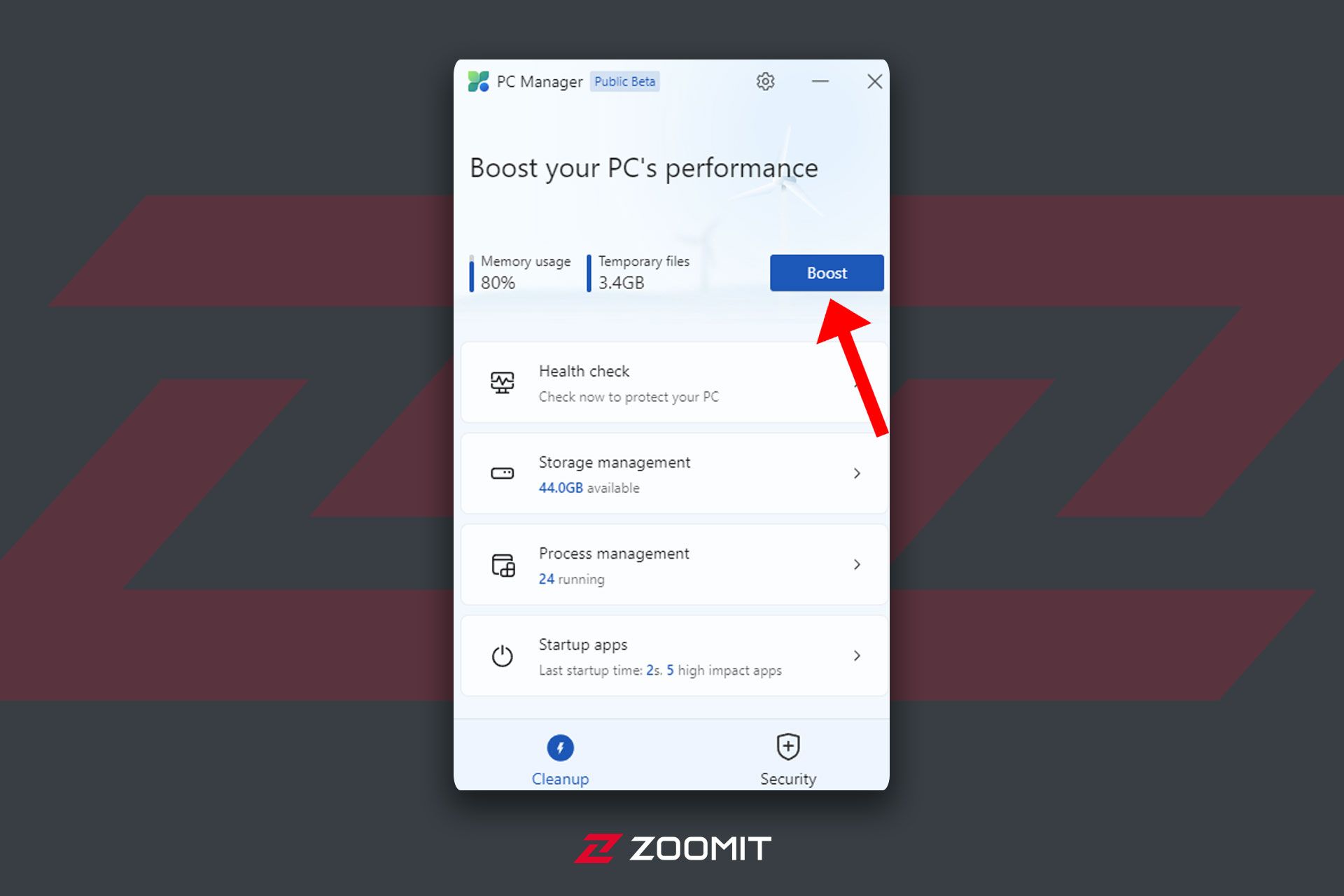
- اگر Health Check را انتخاب کنید، PC Manager جستوجویی را انجام میدهد که مدتی طول میکشد؛ اما سپس میتوانید چندین عملیات پاکسازی را انجام دهید.
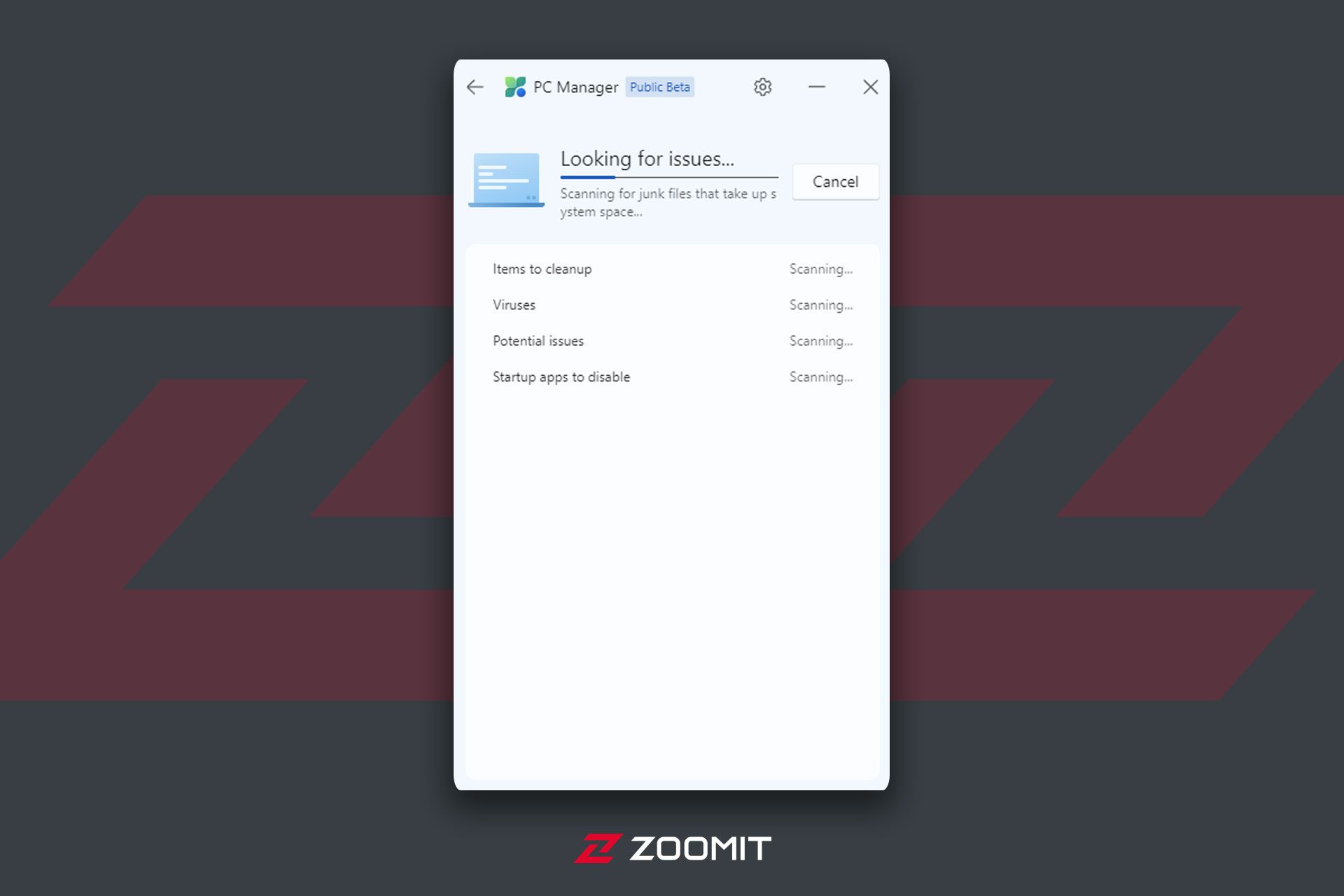
- گزینههای دیگر، یعنی Storage management و Process management و Startup apps، نیز راههای آسانی برای غیرفعالکردن مواردی ارائه میکنند که سرعت ویندوز را کاهش میدهند.
- درصورت واردشدن به تب Security و کلیک روی دکمهی Scan، ابزار مذکور شروع به اسکن دستگاه میکند تا درصورت وجود هرگونه تهدید، شما را آگاه سازد.
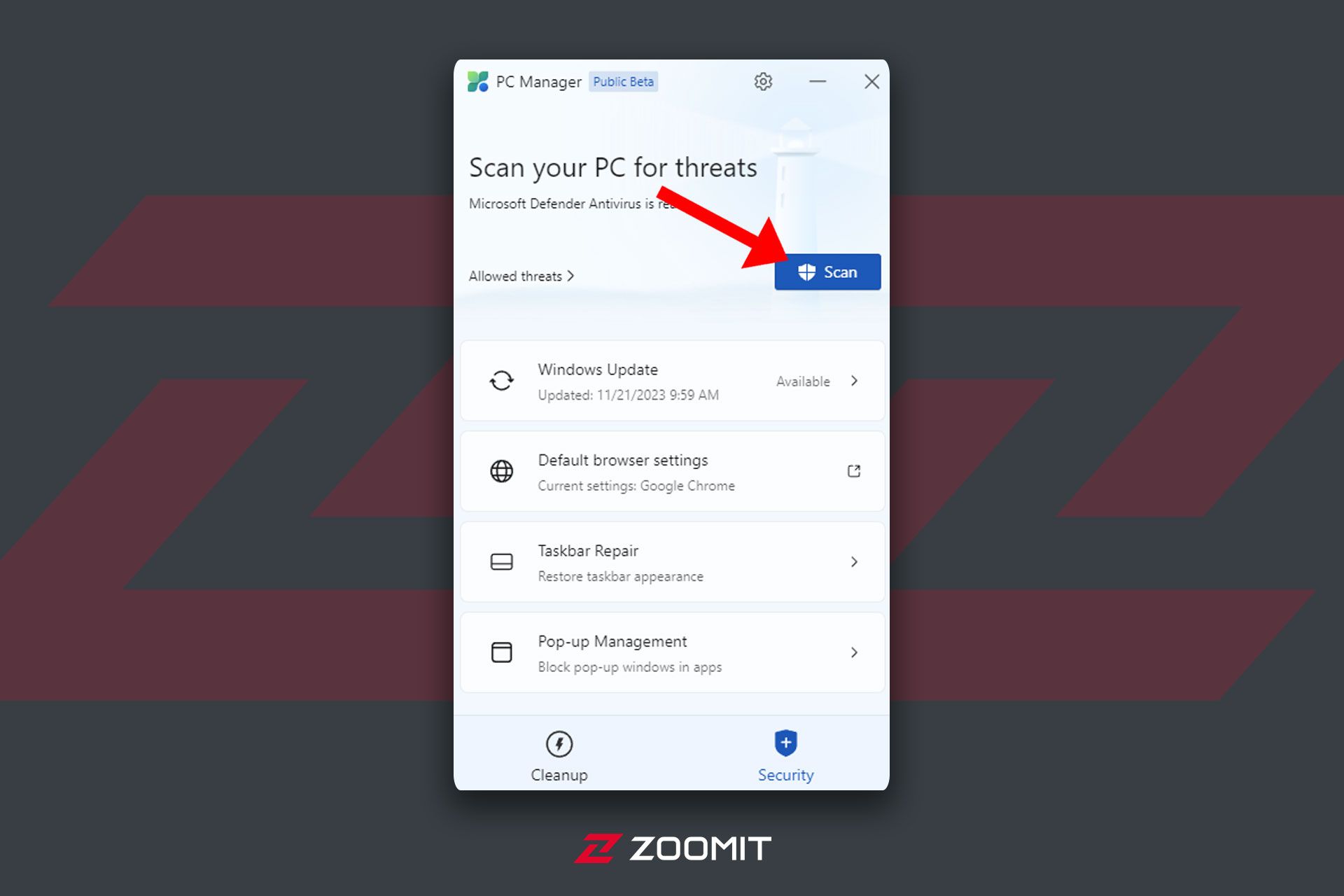
- درادامه، گزینههای دیگری نیز وجود دارند؛ مانند Windows Update که درصورت وجود بهروزرسانی جدید شما را مطلع میسازد. همچنین، با Default Browser Settings میتوانید مرورگر پیشفرض را تغییر دهید.
- Taskbar Repair میتواند ظاهر نوار ابزار را کمی تغییر دهد.
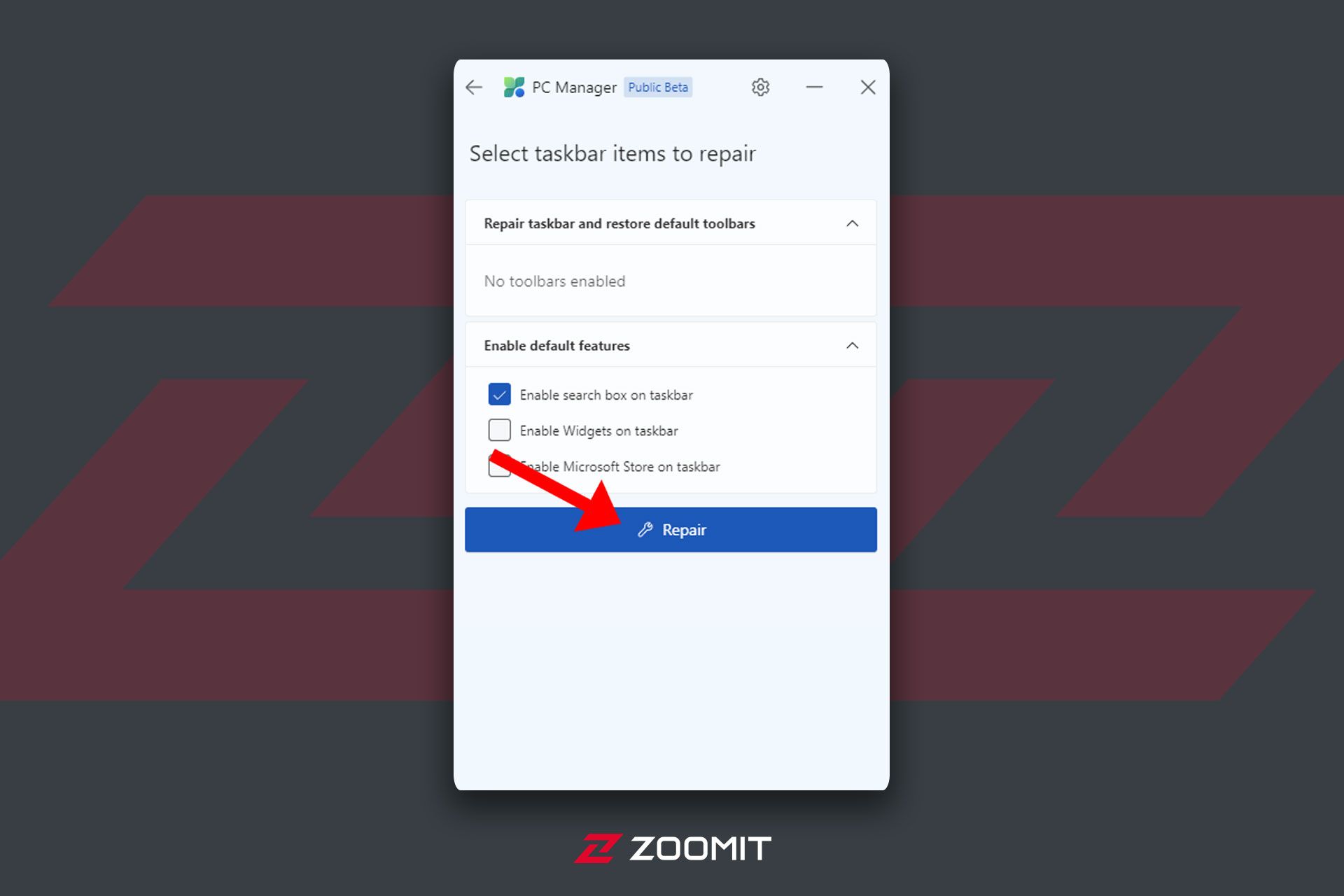
- درنهایت میتوان از Pop-up Management برای مدیریت پنجرههای پاپآپ استفاده کرد.
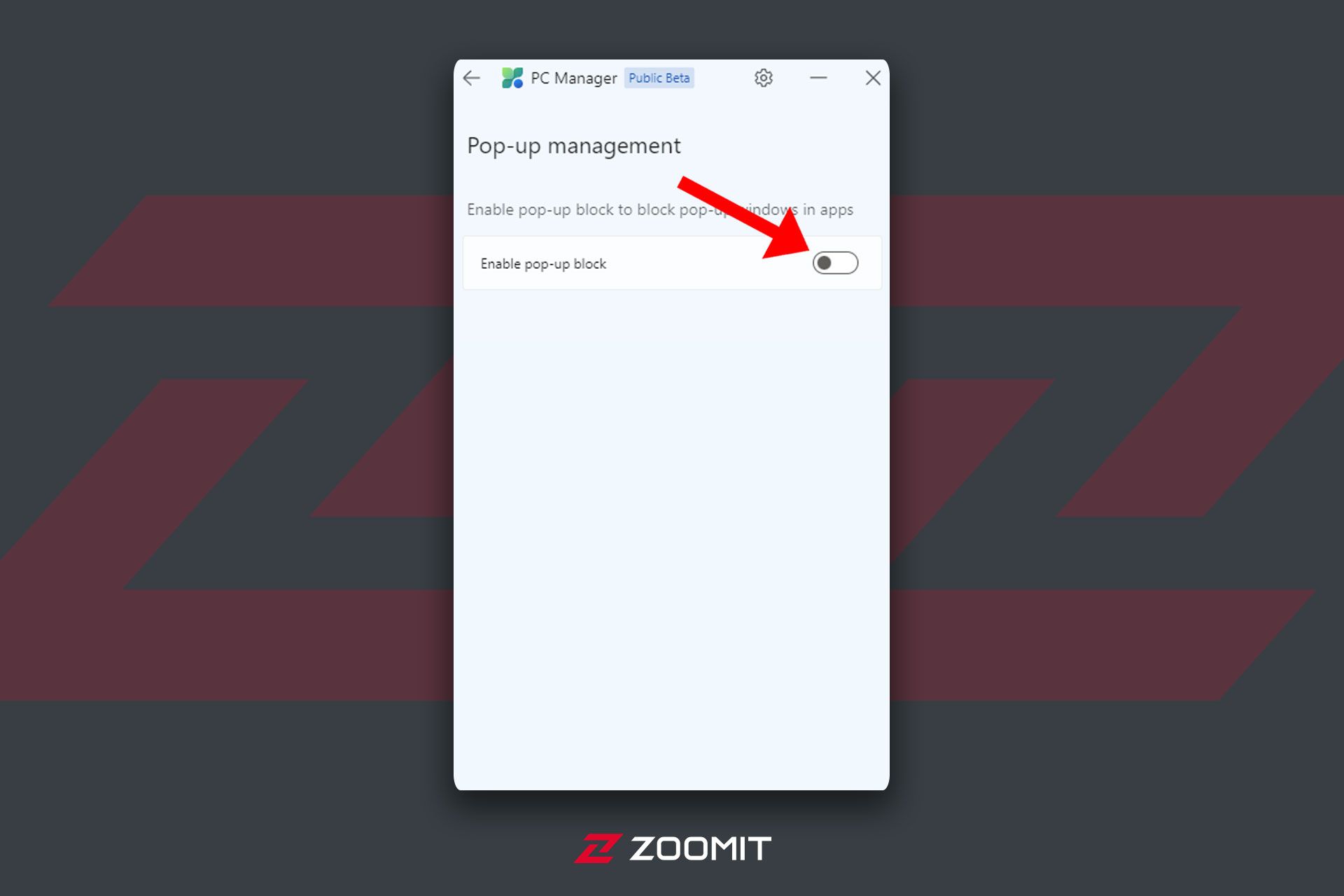
در این مقاله، شما را با PC Manager و نحوهی استفاده از آن آشنا کردم. روشهای دیگری نیز برای بهبود سرعت و عملکرد رایانه وجود دارد که از میان آنها میتوان به غیرفعال کردن برنامه های پس زمینه ویندوز اشاره کرد. امیدواریم این مقاله برایتان مفید بوده باشد.
نظرات