نحوه حذف آیکون ها از تسک بار ویندوز 11
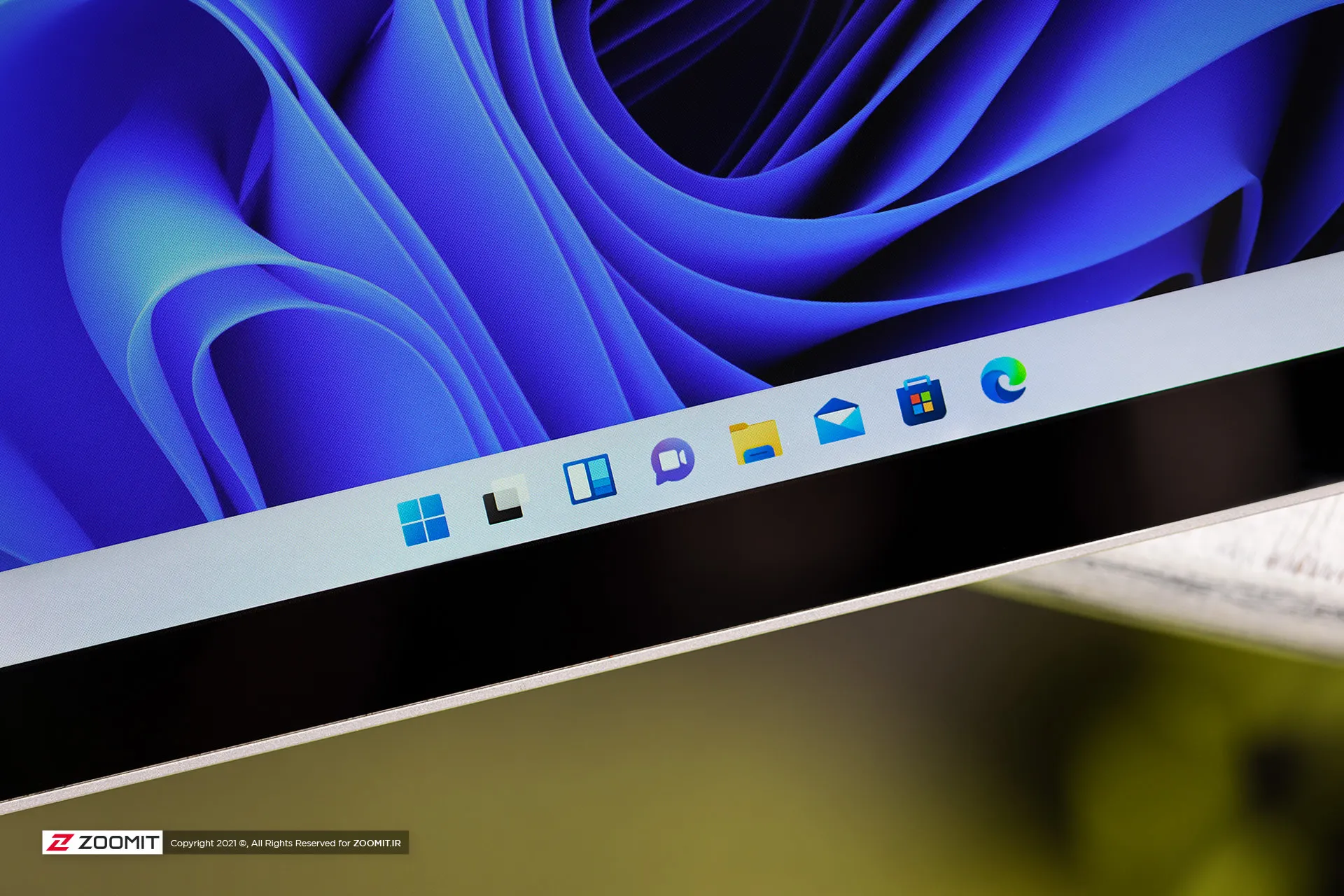
اگر هنوز پس از حذف آیکونهای اضافی دسکتاپ احساس میکنید کامپیوتر شما بهاندازهی کافی مرتب نیست، میتوانید پا را فراتر بگذارید و سراغ نوار وظیفه بروید. آیکونهایی که در تسکبار نمایش داده میشوند، نیز تغییرپذیر هستند.
تسکبار در ویندوز 11 یکی از بهترین بخشها برای قراردادن برنامههایی است که اغلب استفاده میکنید. البته اندازهی صفحهنمایش تعیین میکند که چند اپ مشاهدهشدنی هستند و این موضوع بهخصوص در لپتاپهای کوچکتر میتواند مشکلساز شود.
برای داشتن تسکباری مرتب و دردسترس قراردادن برنامههای دلخواه خود، بهتر است بعضی از گزینهها از آن حذف شوند. بدینترتیب، فضای بیشتری برای برنامهها و تنظیمات مهمتر وجود دارد. حتی میتوانیم تسکبار را در ویندوز ۱۱ پنهان کنیم تا فضای بیشتری داشته باشیم. درادامه، نحوهی حذفکردن آیکونهای اضافی از تسکبار را آموزش میدهیم؛ پس تا انتهای مقاله همراه زومیت باشید.
این مقاله برای افراد مبتدی نگارش شده است
حذف آیکونهای برنامه از تسکبار در ویندوز 11
یکی از قابلیتهای کاربردی ویندوز ۱۱ امکان حذف آیکون از تسکبار است. برای این کار، مراحل زیر را بهترتیب دنبال کنید:
- آیکونی که قصد دارید آن را از تسکبار حذف کنید، بیابید و روی آن راستکلیک کنید.
- اکنون تنها باید از منو کشویی Unpin from taskbar را انتخاب کنید.
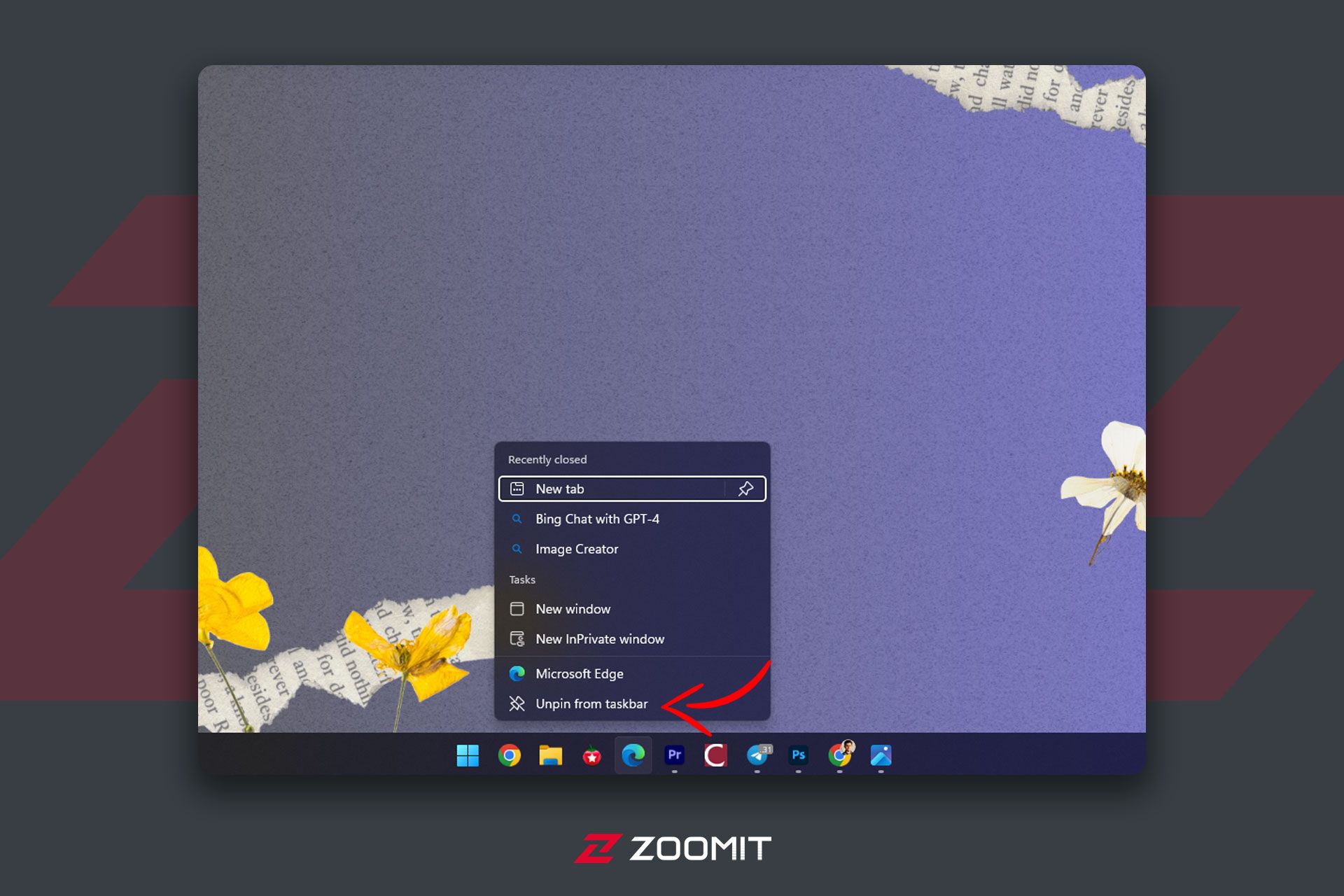
حذف آیکونهای اعلان و سیستم از تسکبار
در سمت راست تسکبار، میتوانید به ساعت و سایر تنظیمات سیستم مانند صدا و اتصال به اینترنت دسترسی داشته باشید. برای این کار، مراحل زیر را دنبال کنید:
- روی فضای خالی در تسکبار راستکلیک کنید.
- گزینهی Taskbar settings را از منو کشویی انتخاب کنید.
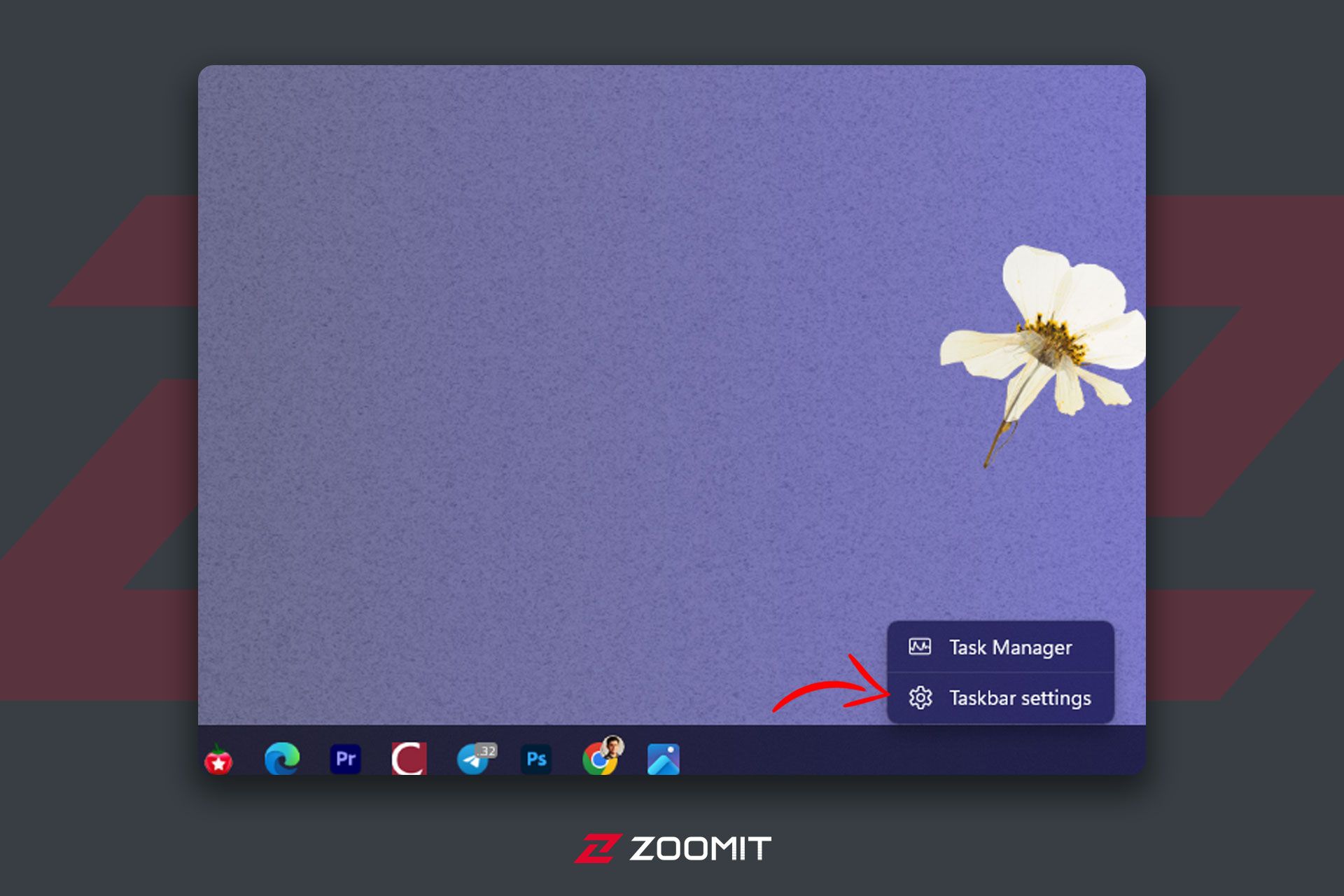
- اسکرول کنید و به بخش System tray icons (یا Taskbar corner icons) بروید.
- در بخش اول، میتوانید آیکونهایی مانند صفحهکلید مجازی (Virtual Keyboard) را فعال یا غیرفعال کنید.
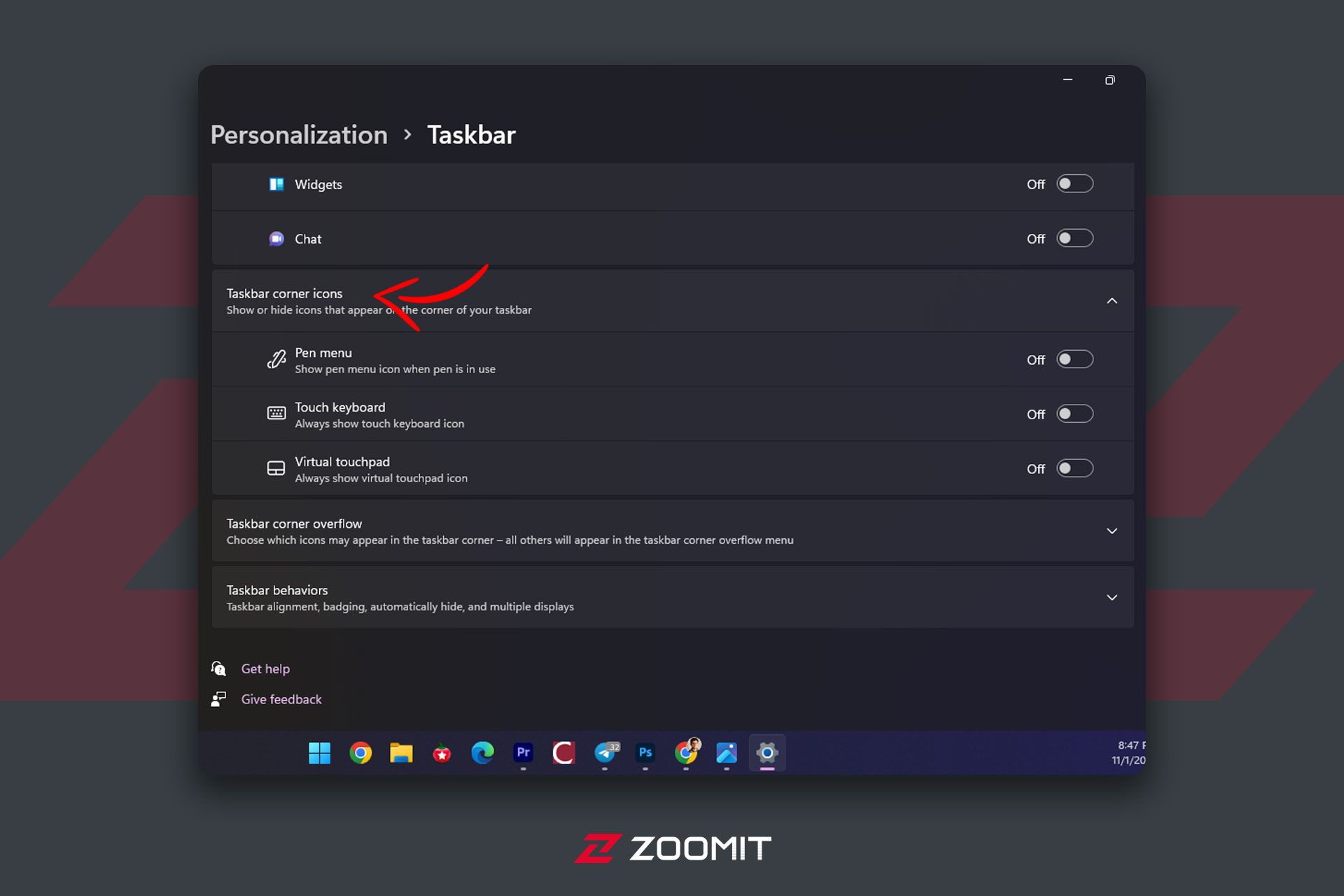
- از قسمت Taskbar corner overflow میتوانید انتخاب کنید کدام آیکونها در گوشهی تسکبار نمایش داده شوند.
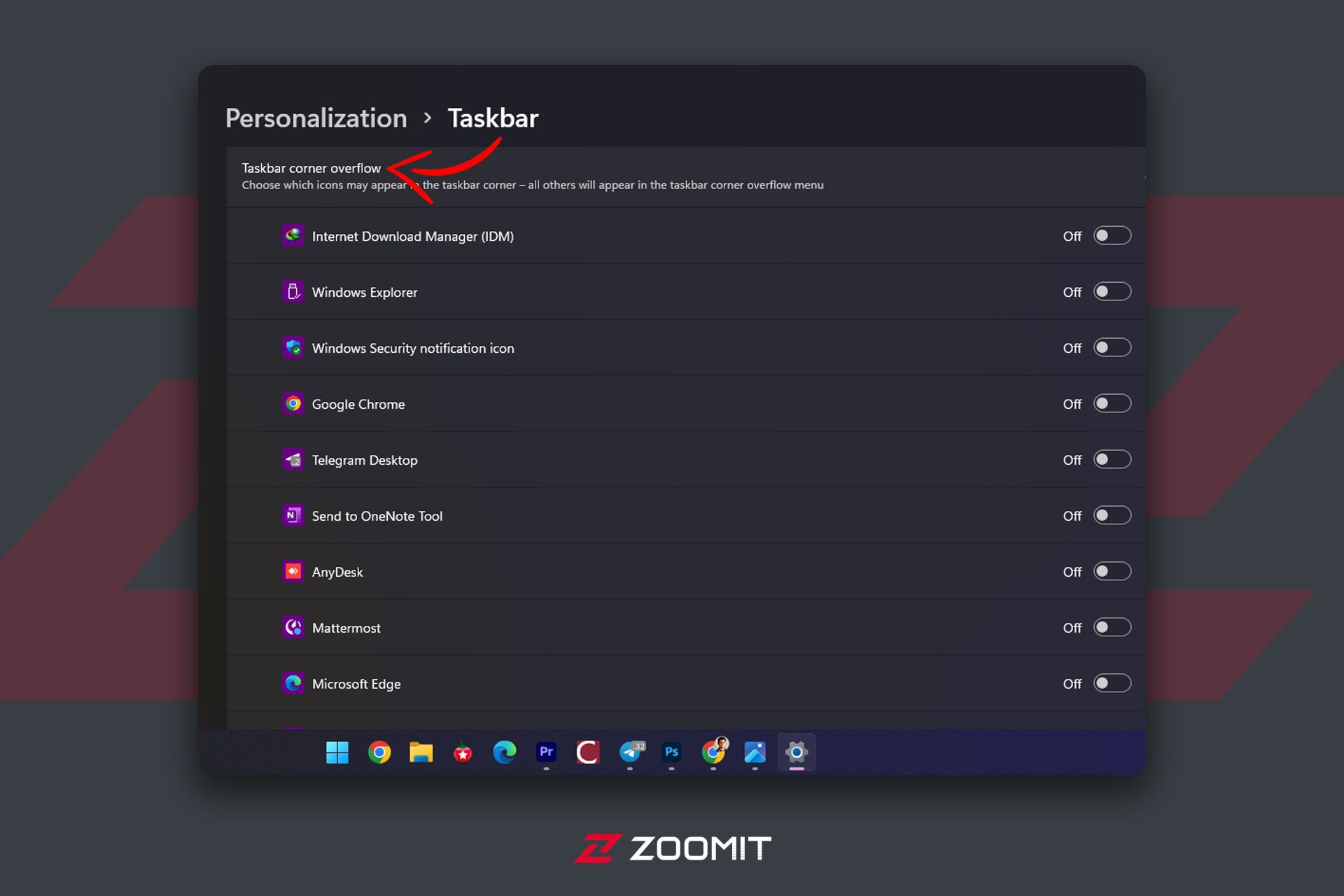
وقتی کارتان تمام شد، از منو تنظیمات خارج شوید.
حذف آیکونهای ویندوز از تسکبار
علاوهبر افزودن و حذف آیکون برنامهها، راههای دیگری نیز برای سفارشیکردن تسکبار وجود دارد. همهچیز از ویجتها گرفته تا نوار جستوجو را میتوانید به این بخش اضافه و حذف کنید. البته نمیتوانید آنها را مستقیماً از نوار وظیفه تغییر دهید. درعوض، این تغییرات در منو تنظیمات اعمال خواهد شد.
- روی فضای خالی در تسکبار راستکلیک کنید.
- از منو کشویی روی Taskbar settings کلیک کنید.
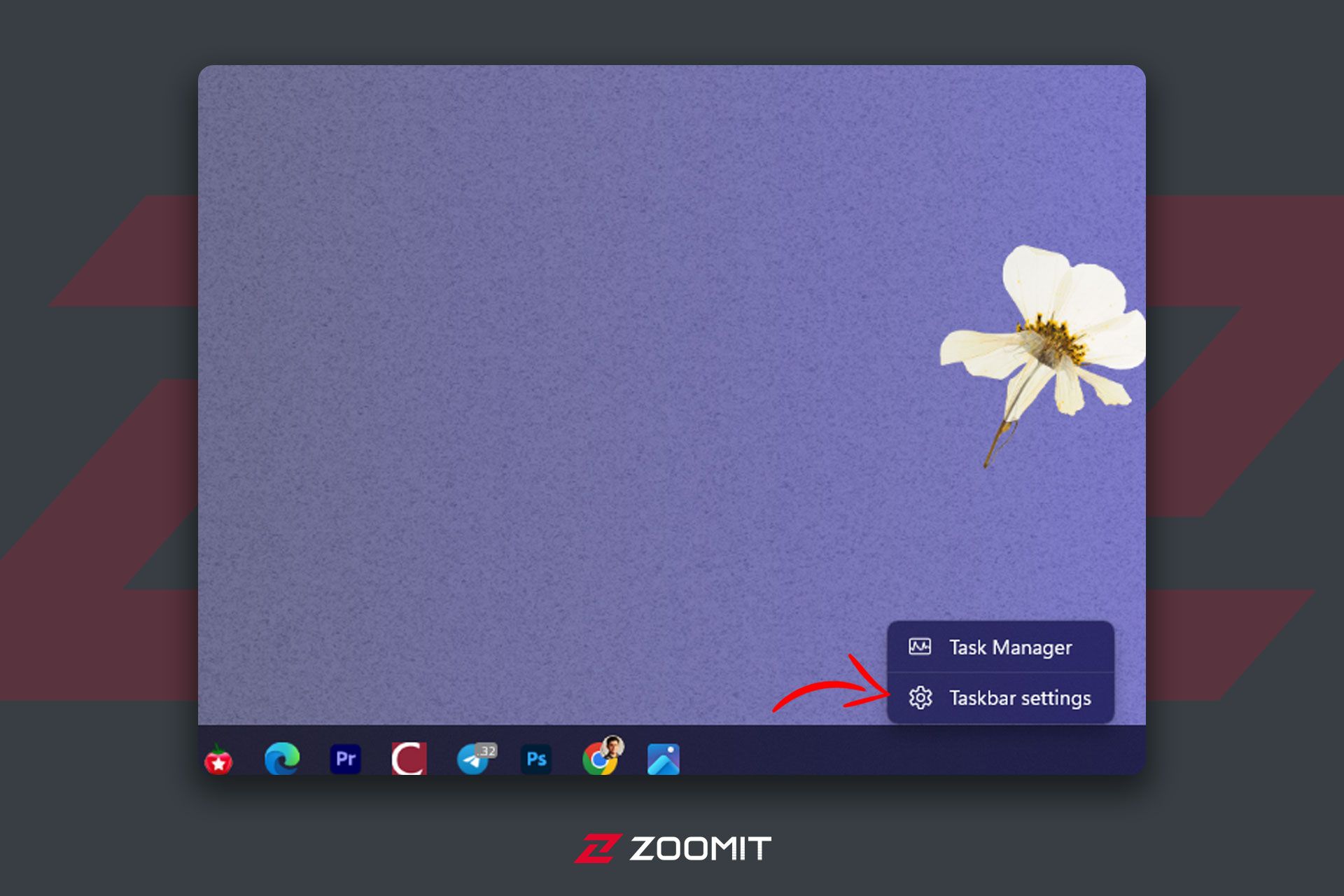
- حال میتوانید نمایش دادن یا ندادن ویجتها، نوار جستوجو، چت یا Task View را تنظیم کنید.
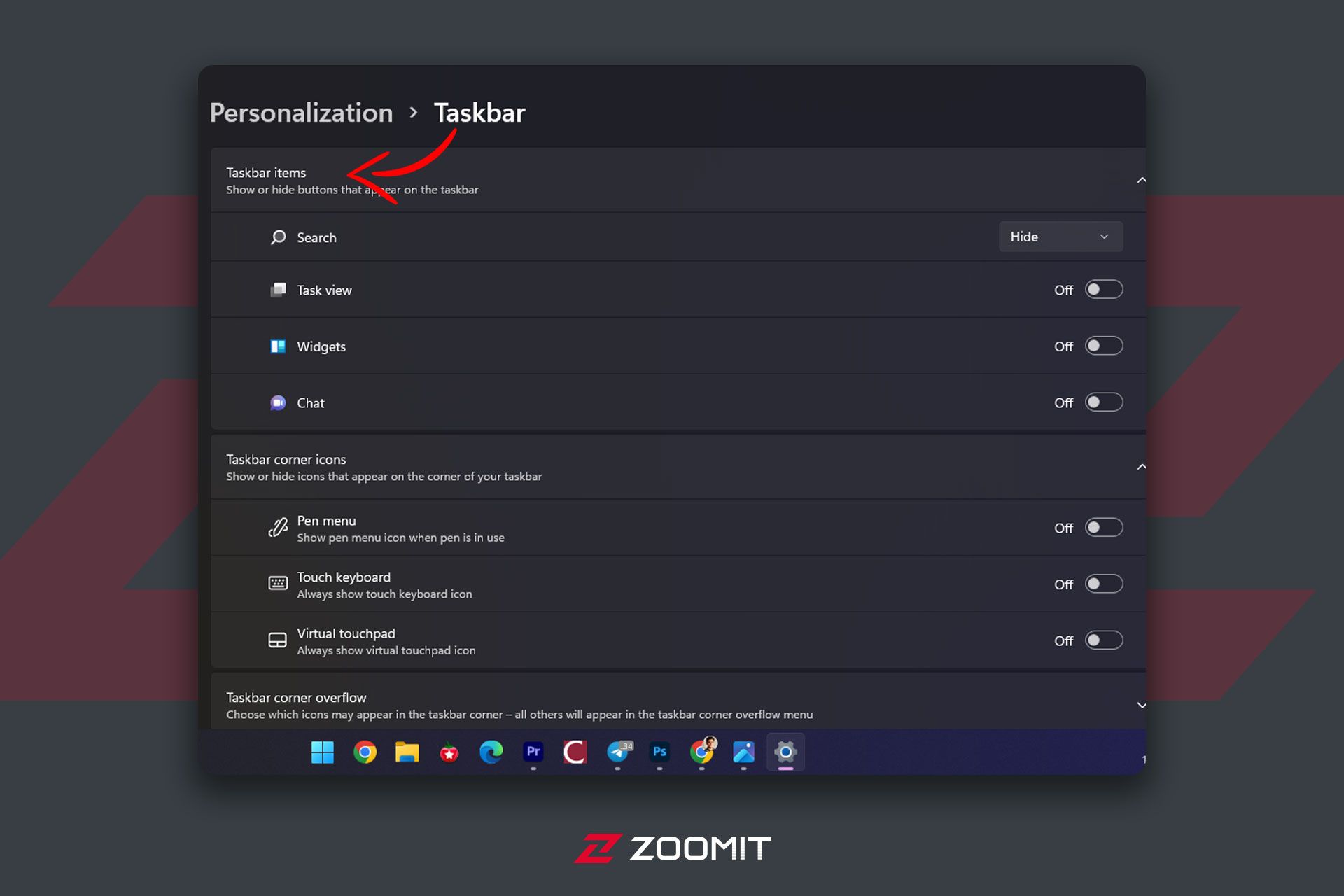
پس از پایان کار، از منو تنظیمات خارج شوید.
اکثر مردم دوست دارند تسکبار خود را تمیز نگه دارند؛ زیرا این بخش در اکثر مواقع مشاهدهشدنی است و به شما امکان میدهد تا بهسرعت برنامهی مدنظر خود را پیدا و باز کنید.
در این مقاله، نکاتی را به شما آموزش دادیم که با رعایت آنها میتوانید تسکبار ویندوز ۱۱ خود را تمیز نگه دارید.
نظرات