چگونه قابلیت Windows Copilot را در ویندوز ۱۱ فعال کنیم؟
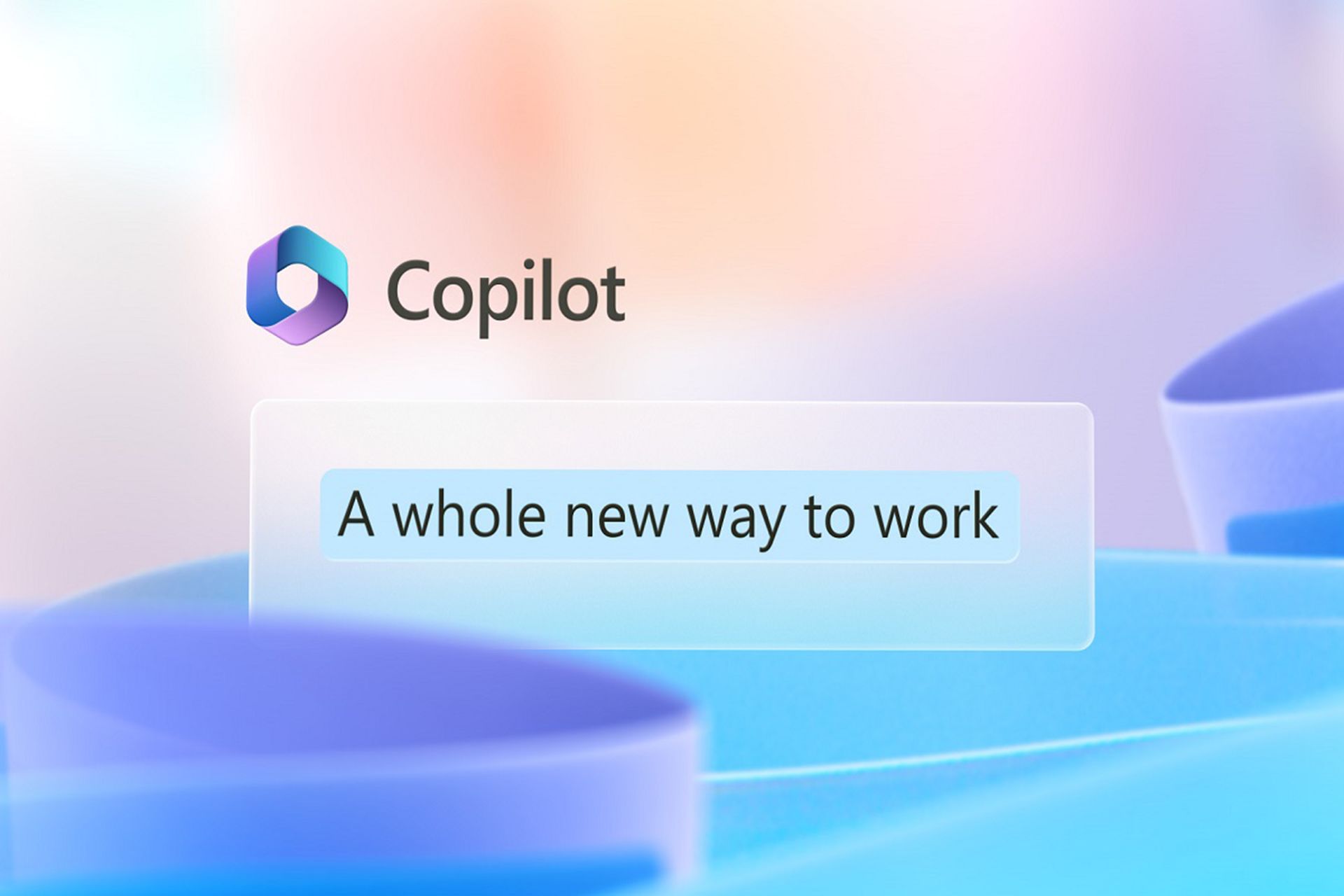
همیشه اولین کاری که افراد پرمشغله برای مدیریت زمان در کارهای خود انجام میدهند، استخدام فردی با عنوان مدیر برنامه است که قراردادهای کاری و حتی مسائل مربوط به زندگی شخصیشان را مدیریت کند.
حال هر فردی که از محصولات مایکروسافت مانند سیستمعامل ویندوز و مرورگر اج یا مجموعه آفیس در زندگی روزمره خود استفاده میکند، مدیر برنامه شخصی برای خود دارد؛ چیزی که مایکروسافت از آن به نام کمک خلبان یا Windows Copilot یاد میکند.
از زمان فراگیرشدن هوش مصنوعی ChatGPT، مایکروسافت بهخوبی توانست در زمینههای مختلف با این هوش مصنوعی ارتباط برقرار کند و آن را در محصولات اصلی خود بهعنوان چتبات یا تولیدکننده تصویر از متن قرار دهد؛ کاری که باعث شد افرادی که پیشازاین اطلاعی از وجود هوش مصنوعی نداشتند یا حتی یک بار هم از موتور جستوجوی Bing استفاده نکرده بودند، بر تجربیات خود بیفزایند.
Windows Copilot دستیار جدیدی مجهز به همین هوش مصنوعی است که به کاربران ویندوز ۱۱ در کارهایی مانند یافتن فایلها و تنظیم یادآورها و حتی نوشتن ایمیلهای شخصی و کاری کمک میکند. نسخهی آزمایشی کوپایلت در رویداد Build 2023 مایکروسافت برای ویندوز 11 معرفی شد و سرانجام در بهروزرسانی ماه اکتبر امسال (موسوم به Moment 4) راه خود را به نسخههای پایدار ویندوز 11 باز کرد.
ازآنجاکه دستیار Copilot و بسیاری از ویژگیهای دیگر این بهروزرسانی دردسترس بسیاری از افراد قرار ندارد و افراد زیادی خواهان فعالشدن این دستیار در ویندوز خود هستند، در این مقاله، قصد داریم نحوهی فعالسازی Windows Copilot در ویندوز 11 را به شما آموزش دهیم. پیش از هر کاری، ابتدا بهتر است نگاهی مختصر به نحوهی عملکرد Windows Copilot بیندازیم.
- Windows Copilot چگونه کار میکند؟
- نحوهی فعالسازی Windows Copilot در ویندوز 11
- اقدامات پیش از فعالکردن Copilot در ویندوز 11
- فعالسازی Copilot در ویندوز 11 با استفاده از Group Policy
- فعالسازی Copilot در ویندوز 11 با استفاده از رجیستری
- فعالسازی Copilot در ویندوز 11 با استفاده از ابزار ViveTool
- فعالسازی Copilot در ویندوز 11 با استفاده از شورتکات مرورگر اج
Windows Copilot چگونه کار میکند؟

Windows Copilot بهنوعی همان پنجرهی Bing Chat مرورگر اج است که با Shell ویندوز ادغام شده است تا توانایی اجرای دستورهای در سطح سیستمعامل را بهدست بیاورد و یکپارچگی بیشتری با رابط کاربری ویندوز داشته باشد.
برای این منظور با هدف دسترسی آسودهتر به آن گزینهای جداگانه به تسکبار ویندوز 11 اضافه شده است. این دستیار که از زبانهای ChatGPT و Bing Chat استفاده میکند، میتواند از طرف کاربر اقداماتی مانند تغییر تنظیمات یا خلاصهسازی محتوای مدنظر را انجام دهد.
برای مثال، تصور کنید که در صفحهای محتوای خاصی نظر شما را جلب کرده است؛ اما چندان دلخواهتان نیست و برای استفاده باید خلاصه شود یا فرم کلی آن تغییر کند. شما میتوانید این محتوا را کپی کنید و سپس Windows Copilot نسخه جدید و خلاصه و اصلاح شده آن را در برنامهی دیگر جاگذاری میکند. ازآنجاکه این دستیار شخصی براساس دادههای Bing Chat ساخته شده است، بهراحتی میتوانید از افزونههای شخصی یا شخص ثالث نیز در آن استفاده کنید.
نحوهی فعالسازی Windows Copilot در ویندوز 11
همانطورکه در ابتدای مقاله گفتیم، کوپایلت ازطریق آپدیت چهارم مهر امسال دردسترس کامپیوترهای شخصی قرار گرفت؛ اما این ویژگی بههمراه سایر قابلیتهای جدید معرفیشده برای ویندوز 11 بلافاصله پس از نصب آپدیت دردسترس تمامی کاربران قرار نمیگیرند. با اینکه طبق اعلام مایکروسافت از حالت آزمایشی خارج شده است، فعالشدن تدریجی آن از بهسربردن این ویژگی در حالت آزمایشی حکایت میکند و هنوز برای استفاده عمومی آماده نیست.
بههمیندلیل، مایکروسافت در ابتدا این قابلیتها را از سمت سرور برای کاربرانی محدود فعال میکند و بهتدریج برای کاربران بیشتری گسترش و بهنمایش درمیآورد. احتمالاً این قابلیت تا زمان انتشار نسخهی 23H2 ویندوز 11 برای تمامی کاربران دردسترس قرار خواهد گرفت.
اگر شما ازجمله افرادی هستید که جدیدترین بهروزرسانی ویندوز 11، یعنی KB5031354 را نصب کردهاید و گزینهی کوپایلت را در تسکبار خود مشاهده نمیکنید، با استفاده از روشهای زیر میتوانید کوپایلت را فعال و از آن استفاده کنید.
اقدامات پیش از فعالکردن Copilot در ویندوز 11







فعالسازی Copilot در ویندوز 11 با استفاده از Group Policy


فعالسازی Copilot در ویندوز 11 با استفاده از رجیستری

فعالسازی Copilot در ویندوز 11 با استفاده از ابزار ViveTool





فعالسازی Copilot در ویندوز 11 با استفاده از شورتکات مرورگر اج


باتوجهبه اینکه مایکروسافت دستیار شخصی Windows Copilot را هنوز بهطور گسترده عرضه نکرده، ممکن است بسیاری از قابلیتهای آن پنهان یا خارج از دسترس باشند یا حتی با باگهای زیادی نیز همراه باشد. بااینحال، حس کنجکاوی از ابتدای خلقت بشر با او بوده و افراد زیادی در دنیا ازطریق روش گفتهشده تصمیم گرفتهاند این دستیار شخصی پرمدعای مایکروسافت را آزمایش کنند.
مسلماً در آیندهی نهچندان دور Windows Copilot شاید فراتر از هر دستیار دیگری که تاکنون میشناسید (مانند کورتانا یا سیری)، بتواند در زندهکردن ایدههایتان نقش پررنگی ایفا کند. شما دوست دارید با این دستیار شخصی چه کارهایی انجام دهید؟ در بخش دیدگاهها آن را با ما در میان بگذارید.
نظرات