چگونه ساعت و تاریخ مک را تنظیم کنیم؟
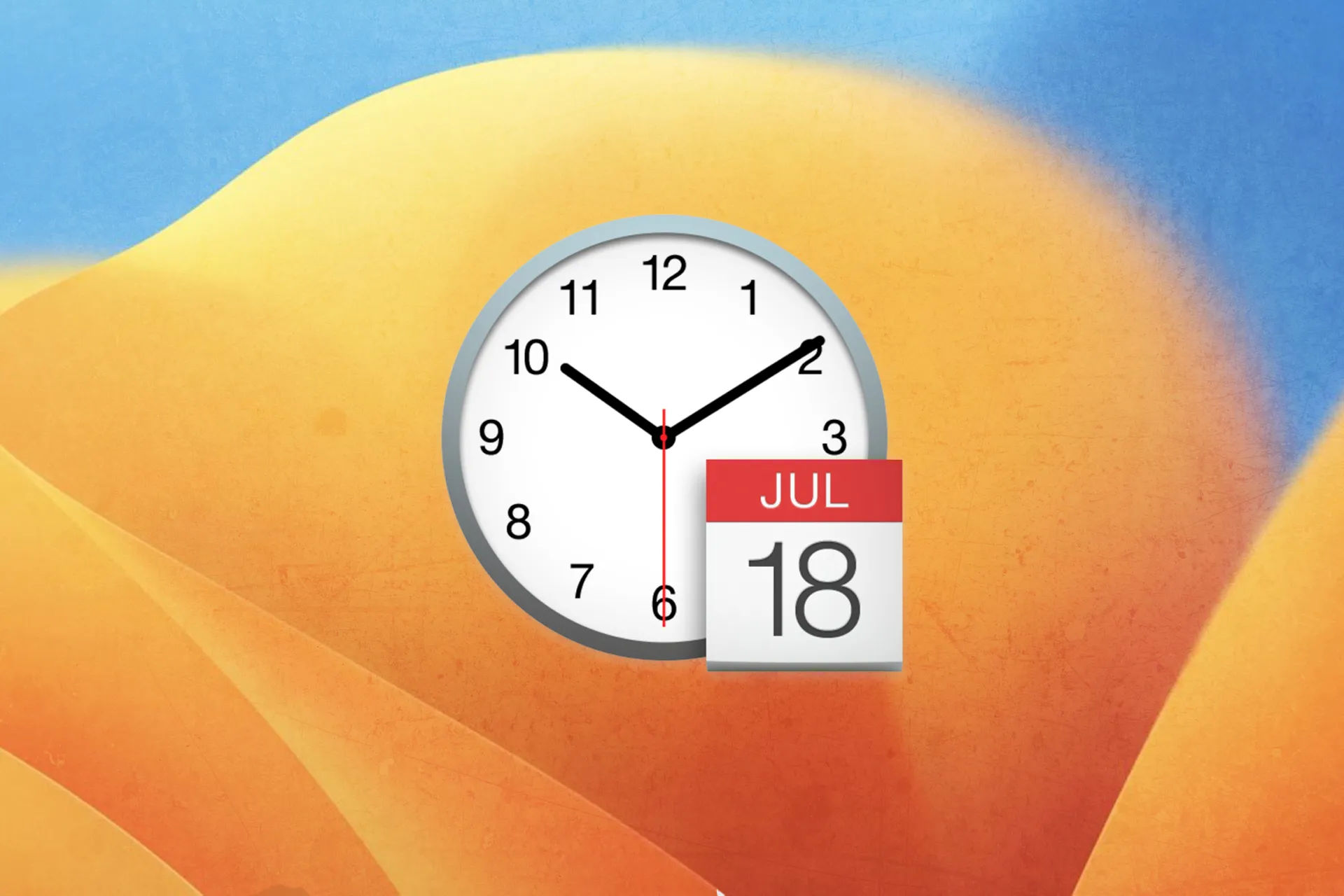
آیا از اینکه ساعت مک شما زمان دقیق را نشان نمیدهد ناراحت هستید؟ یا میخواهید خودتان به صورت دستی آن را تنظیم کنید؟ خوشبختانه، تغییر زمان در مک بسیار ساده است. در این مقاله به شما نحوه انجام این کار را به صورت گام به گام آموزش میدهیم.
تنظیم ساعت و تاریخ در مک
برای تغییر زمان در مک بوک خود، به Apple menu > System Settings بروید و «Date & Time» را انتخاب کنید. قفل صفحه امنیتی را در گوشه سمت چپ پایین باز، اطلاعات کاربری خود را وارد کنید و Set Date and Time Automatically را فعال کنید.
اگر به اینترنت متصل هستید، تاریخ و زمان صحیح به طور خودکار تنظیم میشود. با این حال، اگر منطقه زمانی یا محل شما با لوکیشنی که در آن هستید متفاوت است، احتمال دارد مجبور شوید آن را به صورت دستی تغییر دهید.
از سوی دیگر، اگر مک بوک شما به اینترنت متصل نباشد، سیستم تاریخ و زمان مناسب را به طور خودکار انتخاب نمیکند زیرا جایی برای جمعآوری دادهها نخواهد داشت. در این صورت، باید زمان را به صورت دستی تنظیم کنید.
راهنمای تنظیم ساعت و تاریخ در مک به صورت خودکار
اگر دقیقاً نمیدانید که برای تنظیم ساعت و تاریخ مک خود باید از کجا شروع کنید، این بخش شما را به طور کامل با آموزش تصویری راهنمایی میکند. ابتدا روش تنظیم ساعت خودکار مک آموزش داده میشود. به منظور انجام این کار مراحلی را که در ادامه گفته میشود، مرحله به مرحله انجام دهید.
- ابتدا از طریق Apple Menu > System Settings وارد تنظیمات سیستم شوید. برای باز کردن Apple Menu، روی آیکون اپل در گوشه سمت چپ بالای صفحه اصلی خود کلیک کنید.
- حال به مسیر General > Date & Time بروید.
- اکنون باید Set date and time automatically را فعال کنید.
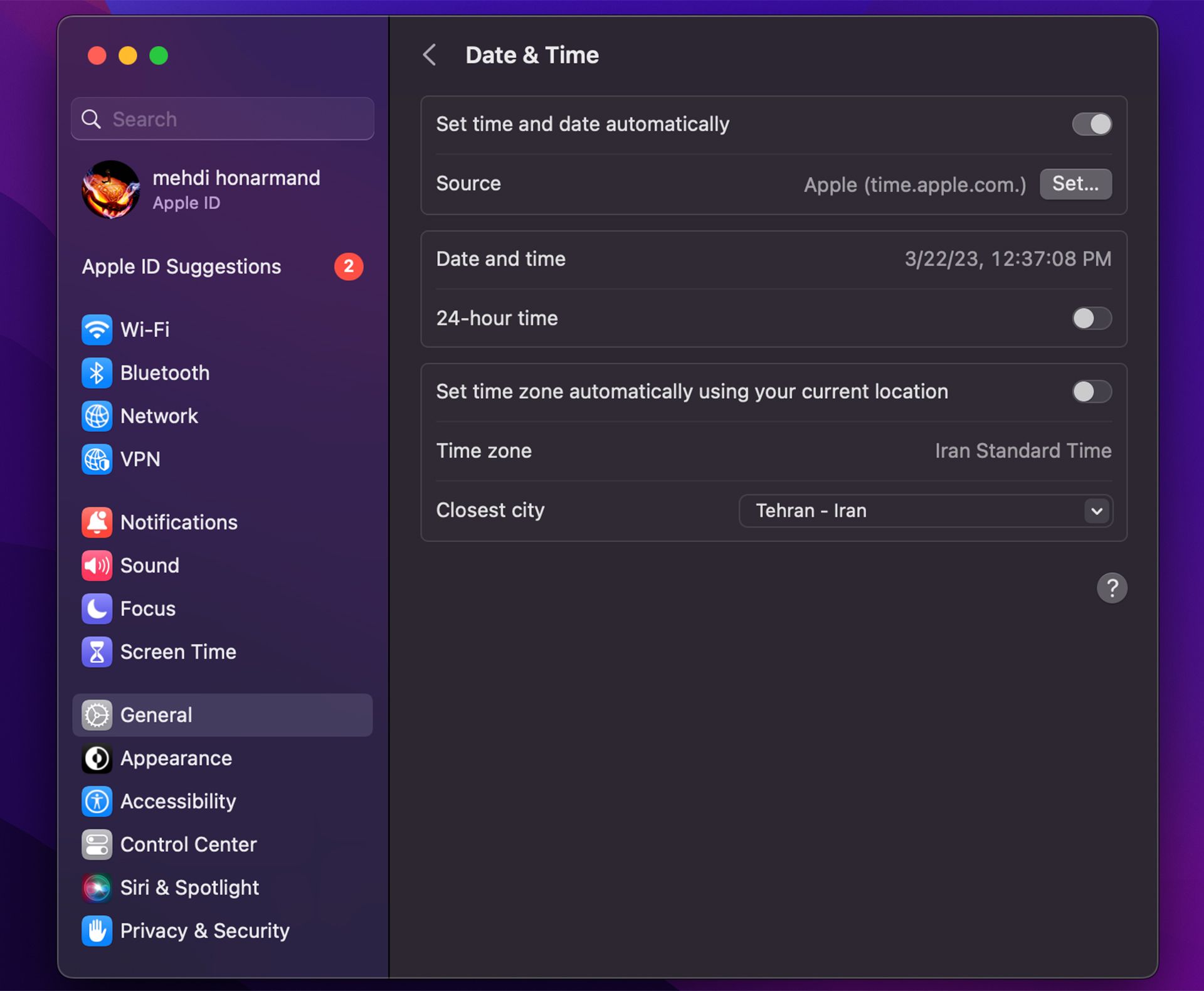
پس از اتمام کار، بررسی کنید که آیا مک شما زمان صحیح را نشان میدهد؟ اگر ساعت سیستم هنوز درست نیست، احتمالاً دستگاه لوکیشن شما را به درستی متوجه نشده است. اغلب فعال کردن location services مشکل را برطرف می کند. بخش بعدی نحوه انجام این کار آموزش داده میشود.
راهنمای تنظیم زمان با فعال کردن Location Services
اگر کارهایی را که در بخش پیشین گفته شد انجام دادید تا مک تاریخ و زمان را به صورت خودکار انتخاب کند اما هنوز هم نتیجه مورد نظر حاصل نشد، احتمالاً دلیل آن عدم انتخاب لوکیشن صحیح توسط سیستم است. Location Services میتوانند به دستگاه کمک کنند تا منطقه و زمان محلی آن را بهطور خودکار انتخاب کند. در ادامه نحوه فعال کردن آن آموزش داده میشود.
- ابتدا از طریق Apple menu، به System Settings دسترسی پیدا کرده و Time & Date را باز کنید. پنجرهای نمایش داده میشود که باید در آن وارد تب Time Zone شوید.
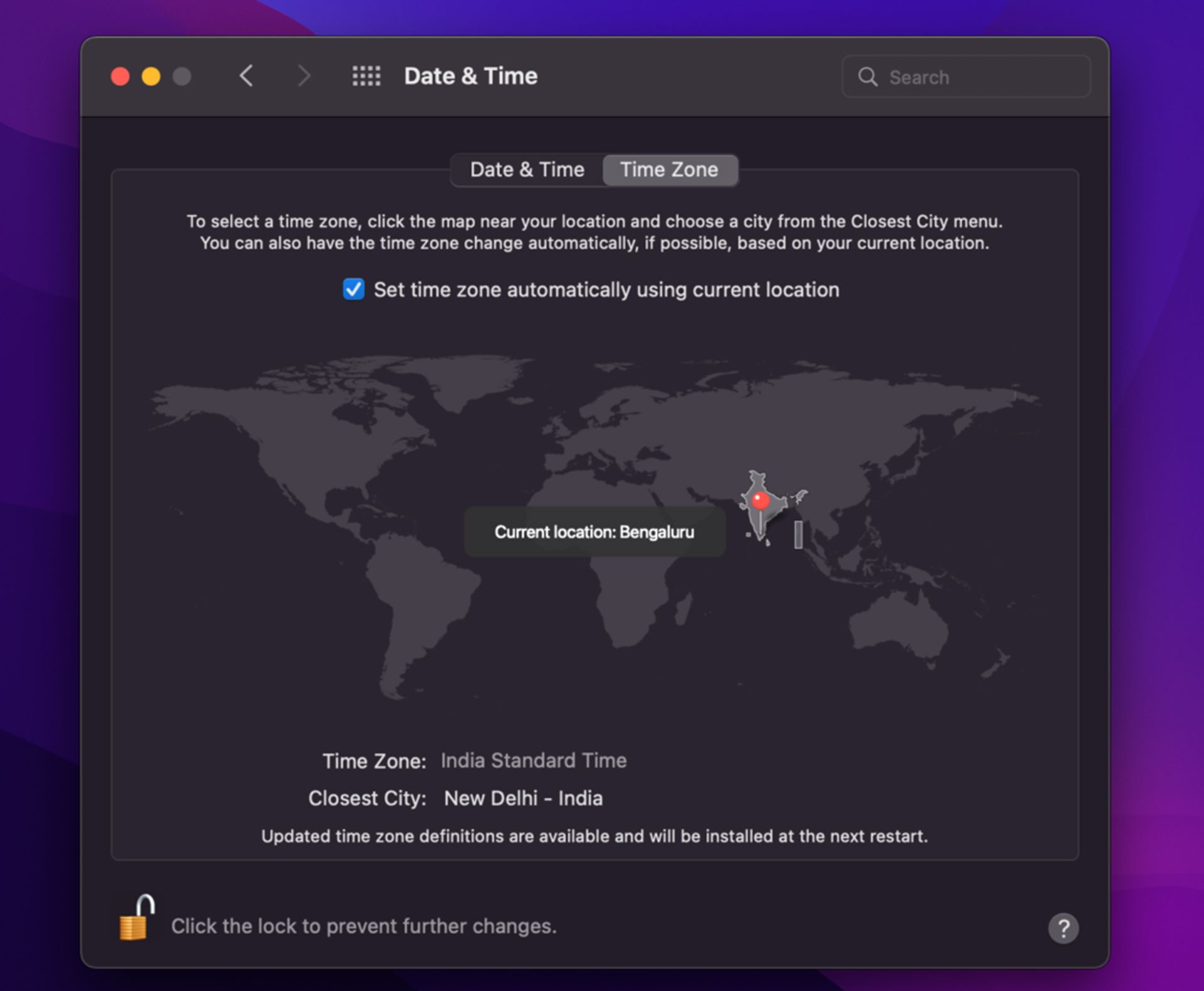
- مطمئن شوید که کادر کنار Set time zone automatically using current location، تیک خورده باشد. اگر این گزینه خاکستری باشد، باید تنظیمات را آنلاک کنید. برای این کار، روی قفل امنیتی در گوشه پایین سمت راست کلیک کرده و اطلاعات کاربری خود را بنویسید.
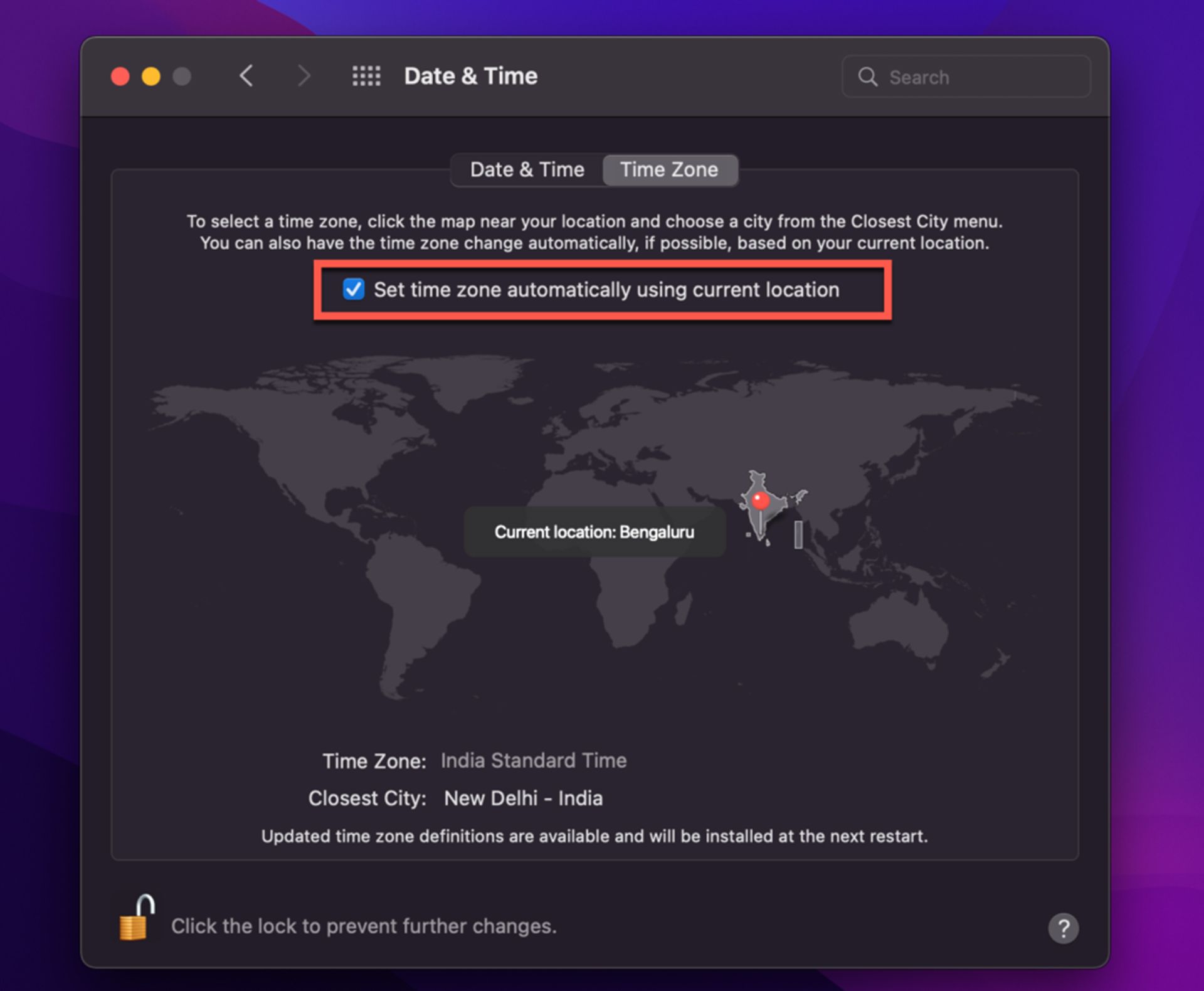
- حال به System Settings رفته و Security and Privacy را انتخاب کنید.
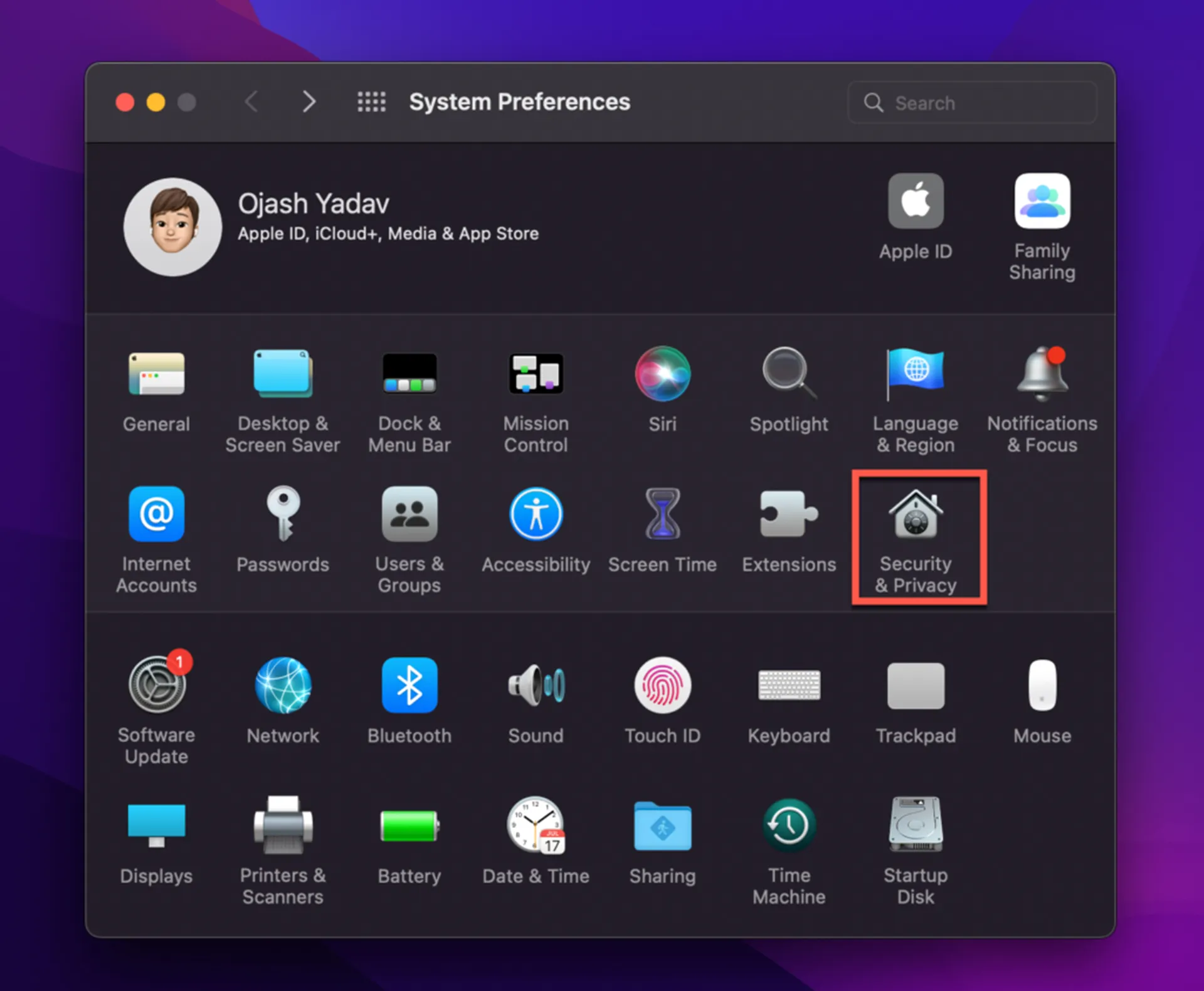
- در داخل Security and Privacy، تب Privacy را باز کرده و روی Location Services کلیک کنید.
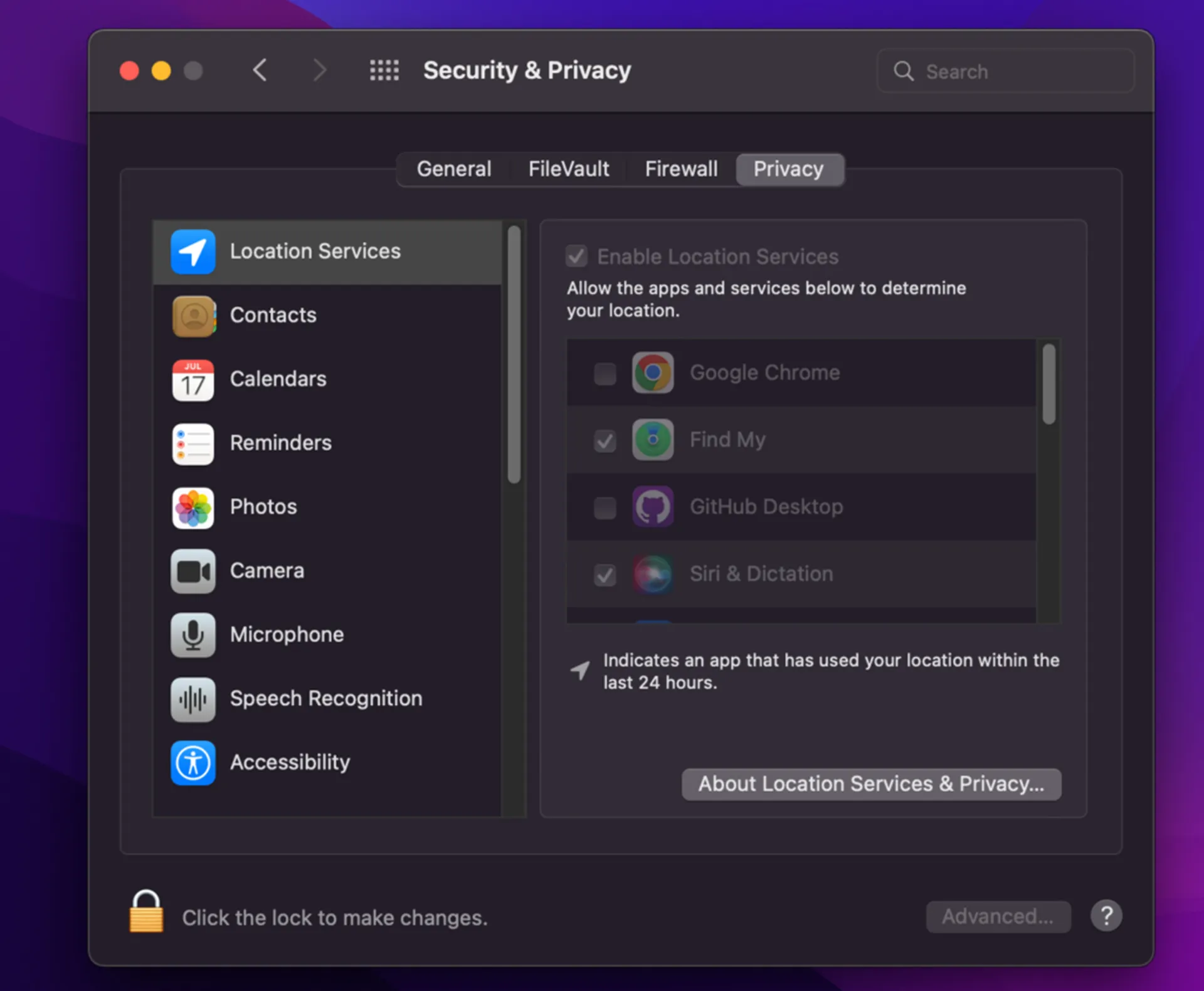
- قفل امنیتی را در تب Location Services باز کنید تا بتوانید تنظیمات را تغییر دهید. سپس روی Details در کنار System Services (در پایین لیست) کلیک کنید.
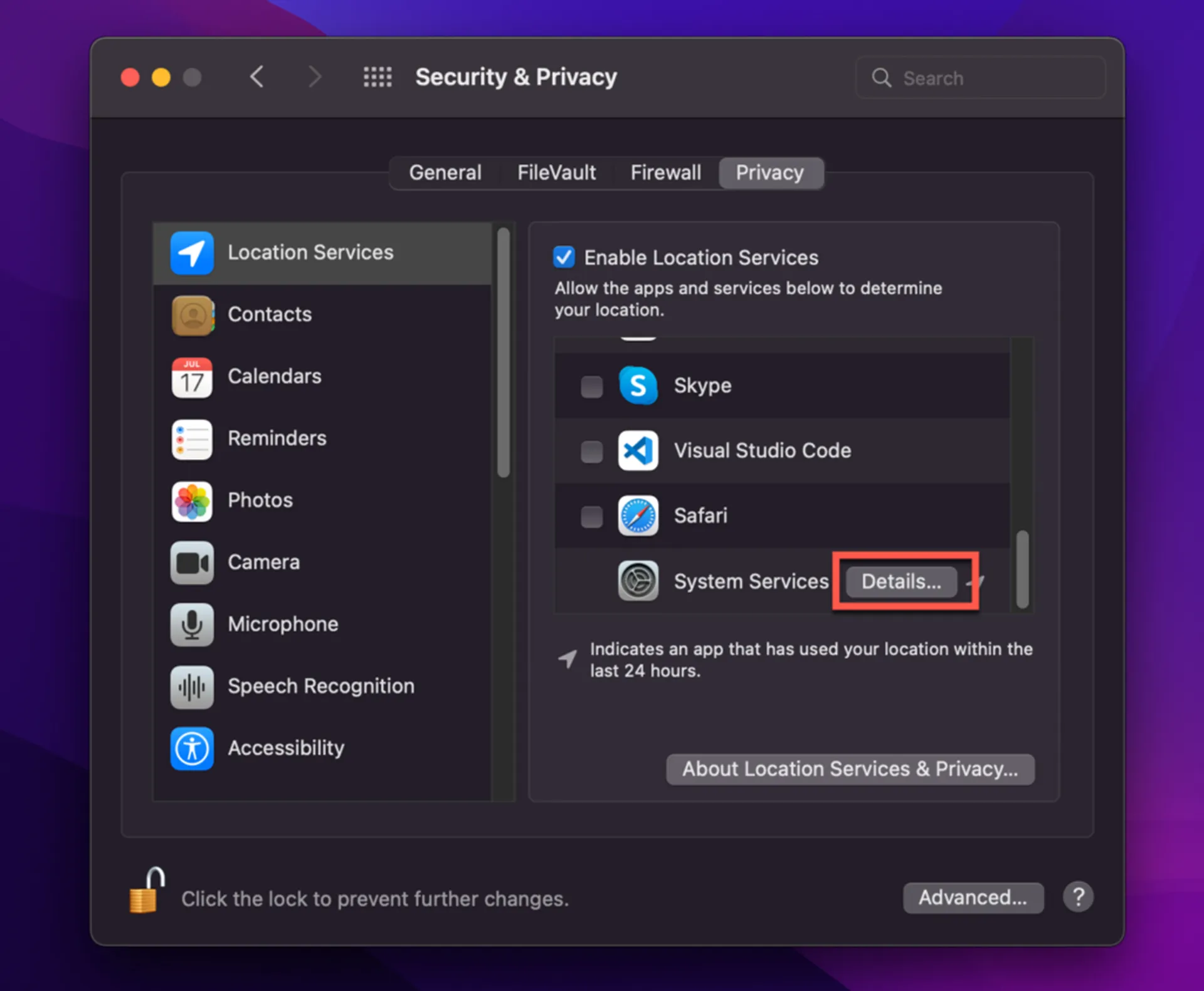
- اکنون هفت گزینه ظاهر میشود. روی کادر تأیید کنار Time Zone & System Customization کلیک کنید.
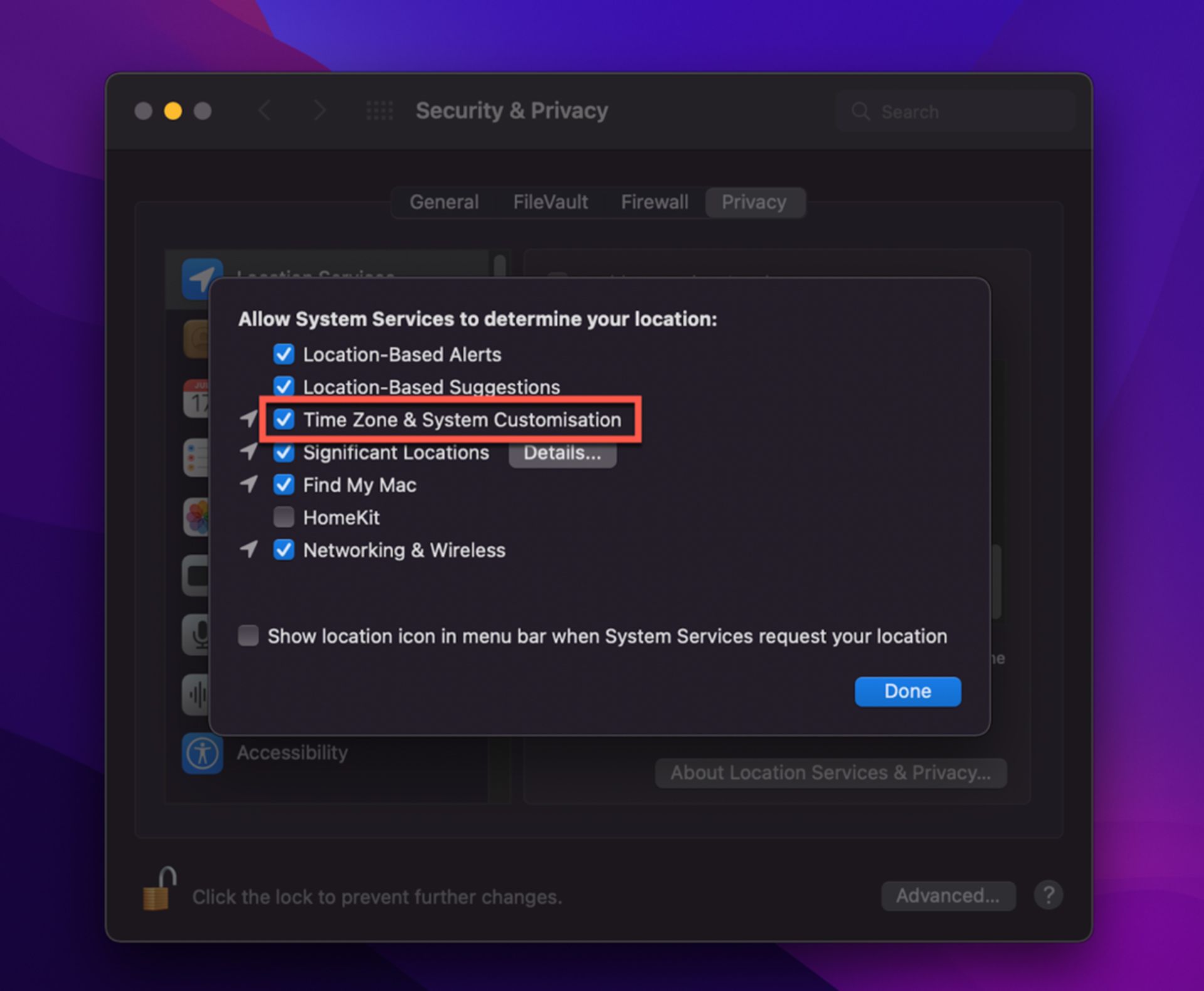
راهنمای تنظیم ساعت و تاریخ به صورت دستی
آیا هنوز مک چند دقیقه تأخیر دارد؟ حتی با وجود فعال کردن Location Services باز هم ساعت اصلی نمایش داده میشود؟ همیشه میتوانید زمان مک خود را به صورت دستی تنظیم کنید. در ادامه روش انجام این کار آموزش داده میشود.
- ابتدا با باز کردن Apple Menu (آیکون اپل در گوشه سمت راست بالا) به System Settings بروید. همچنین میتوانید با فشار دادن CMD + Space، تایپ «System Settings» و انتخاب گزینه مناسب از منوی کشویی به تنظیمات سیستم دسترسی پیدا کنید.
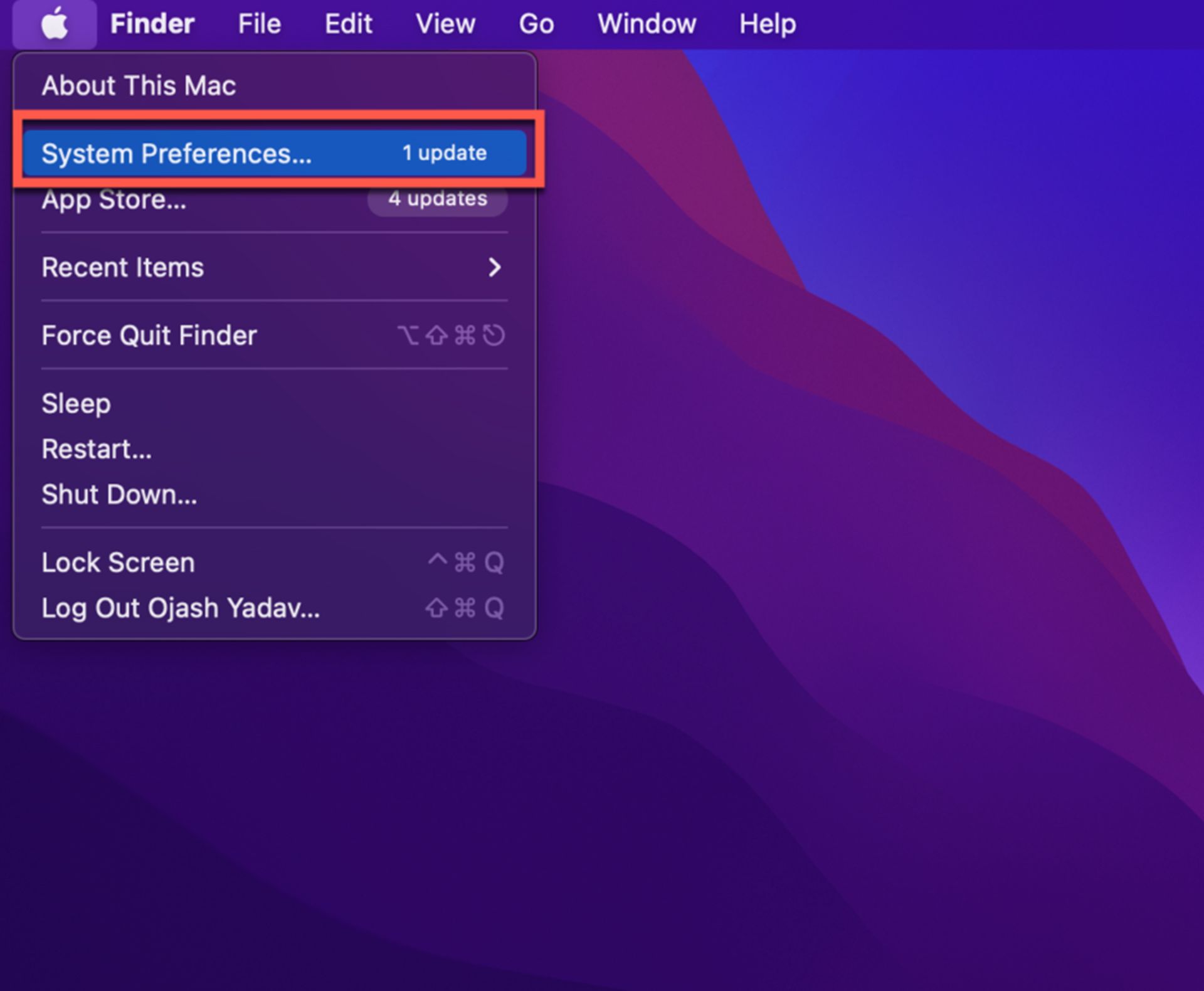
- روی آیکون تقویم در کنار Date & Time کلیک کنید. آن را در ردیف هفتم پیدا خواهید کرد.
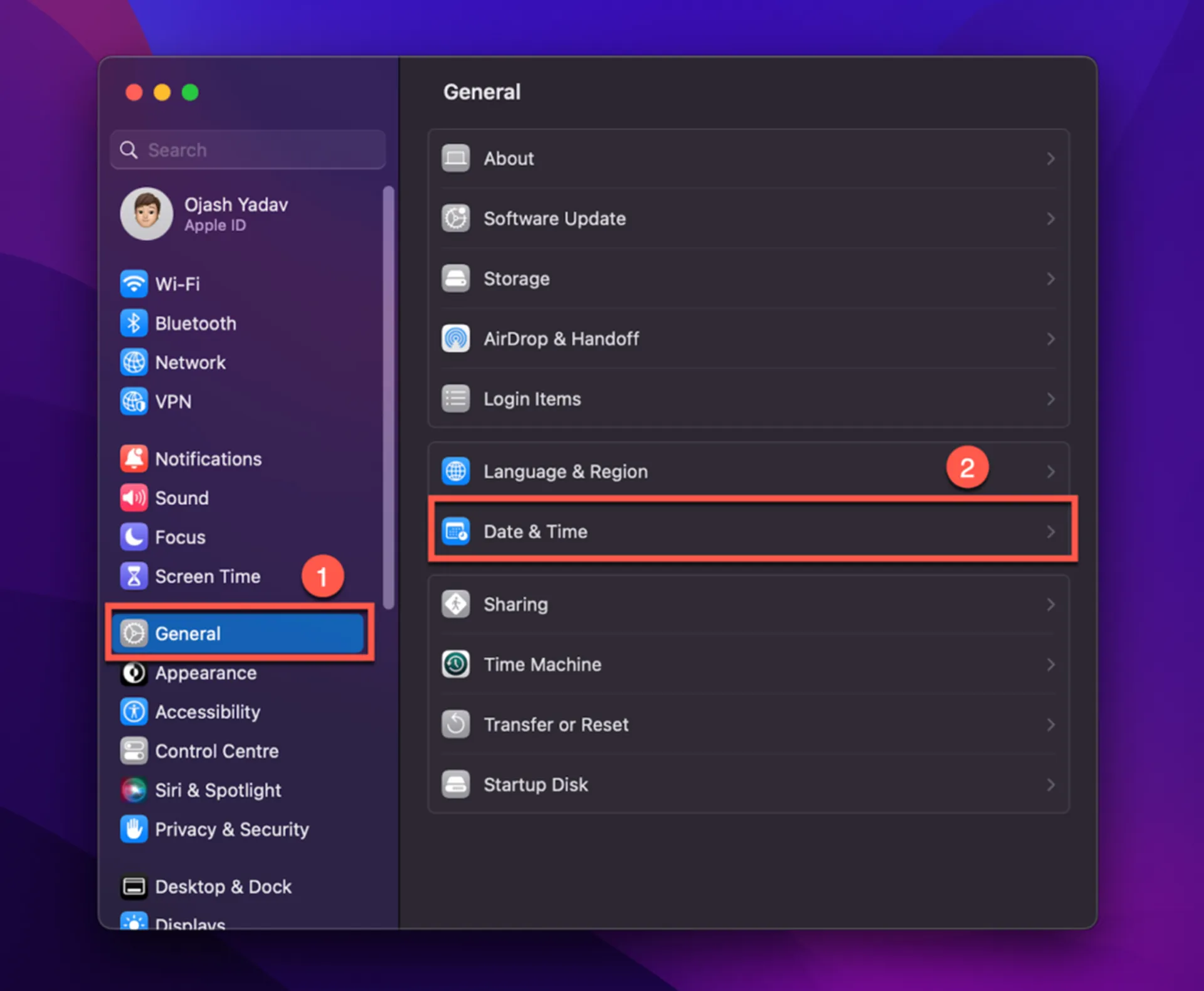
- پس از باز کردن تنظیمات Data & Time، اولین گزینهای که مشاهده میکنید Set Time and Date Automatically خواهد بود. آن را غیرفعال کنید.
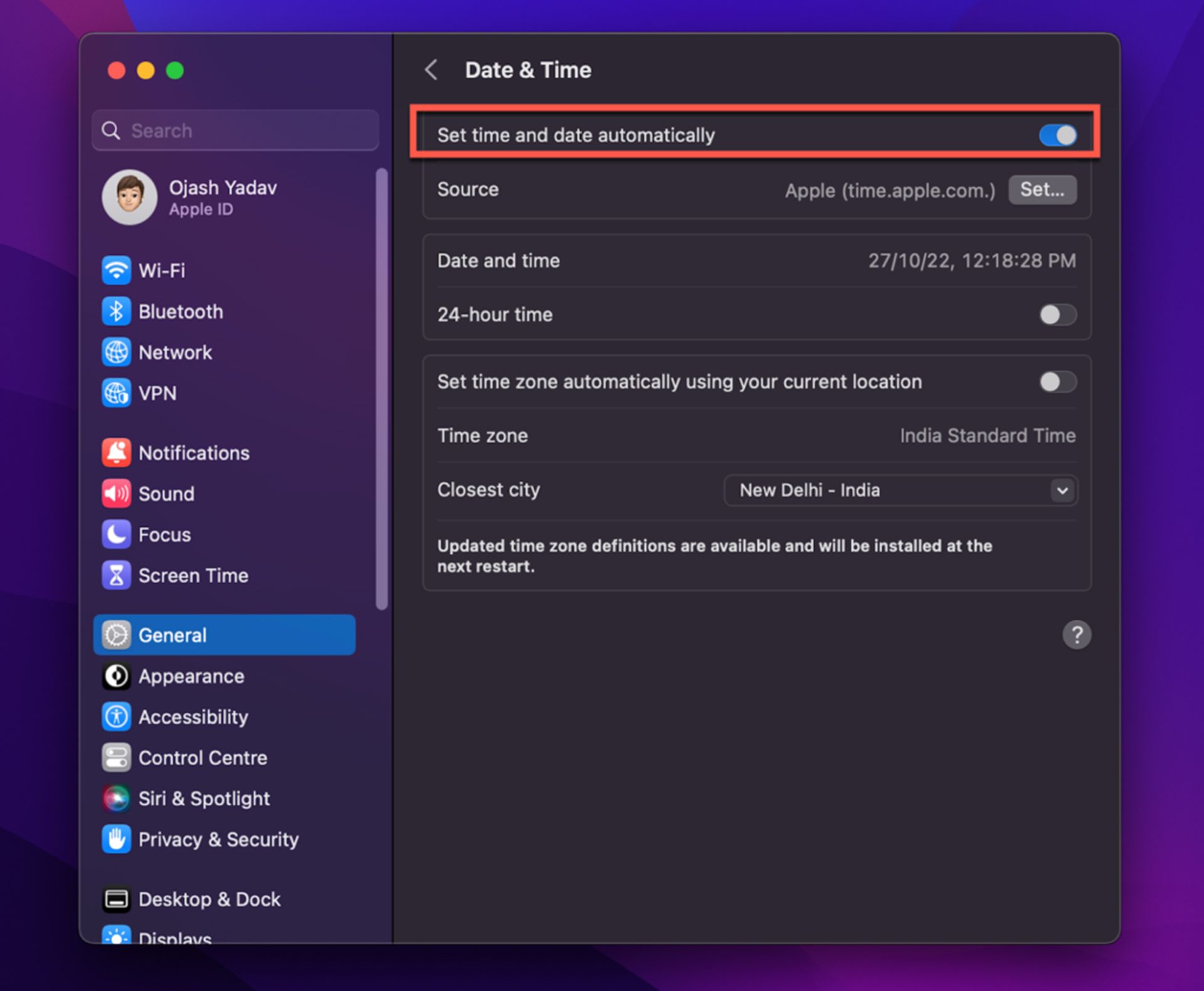
- حال پنجره پاپآپی ظاهر میشود که از شما میخواهد برای انجام این تغییرات هویت خود را تأیید کنید. از تاچ آیدی یا رمز عبور خود برای آنلاک کردن کمک بگیرید.
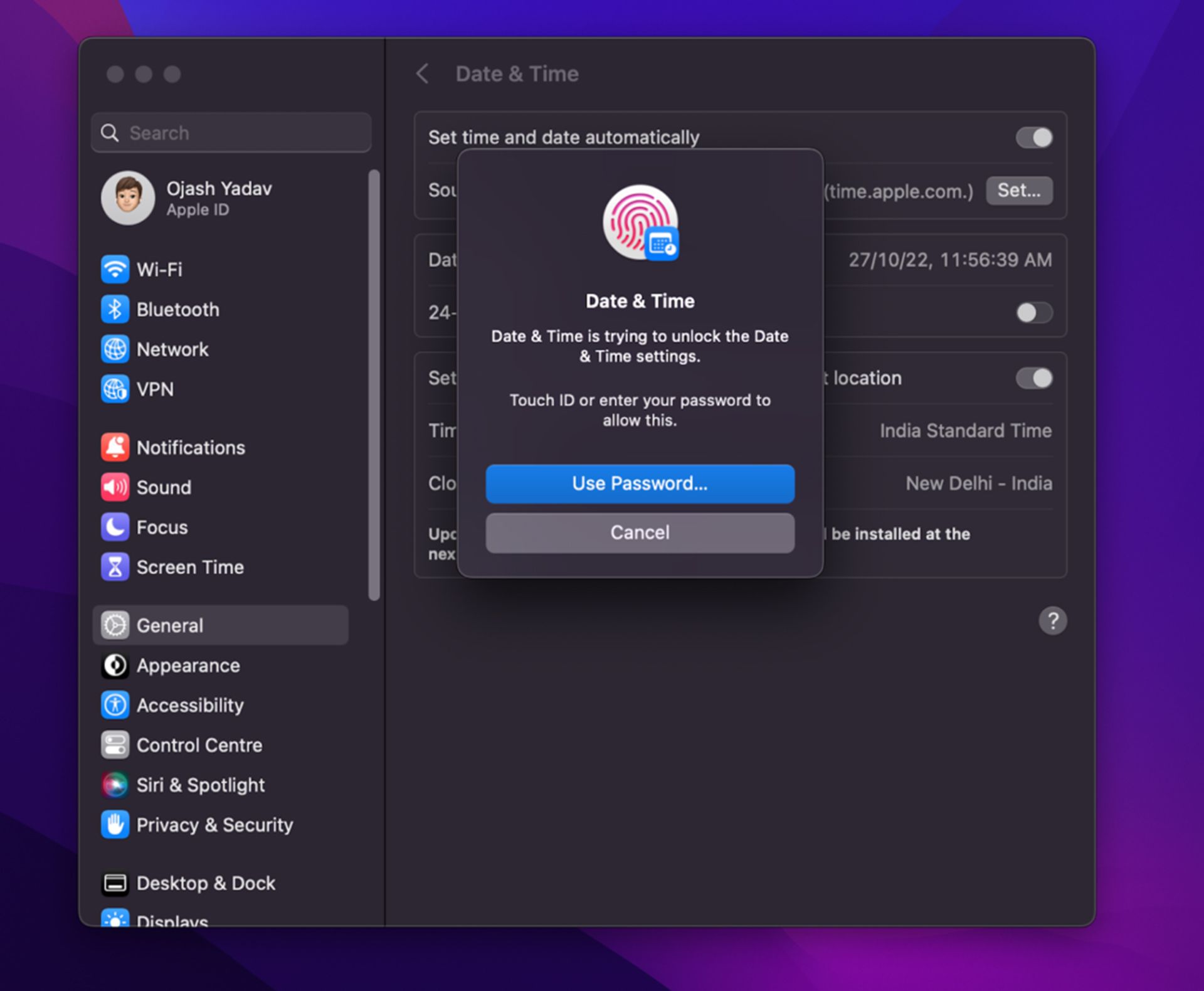
- حال روی گزینه Set کنار Date and time کلیک کنید.
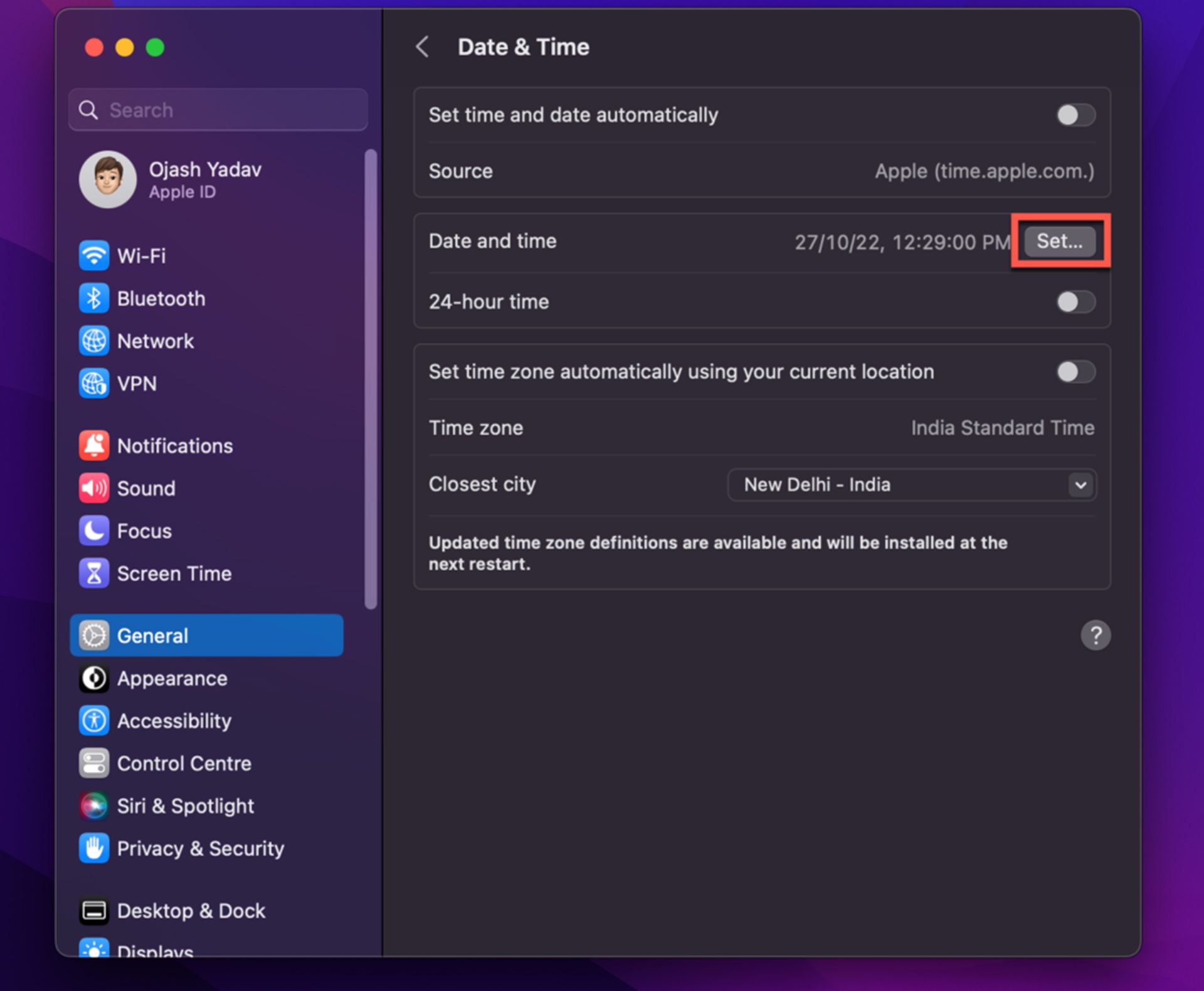
- یک پنجره پاپ آپ ظاهر میشود و در اینجا میتوانید تاریخ و زمان را به صورت دستی تنظیم کنید. شما باید زمان فعلی خود را بر حسب ساعت، دقیقه و ثانیه ببینید. زمان صحیح را در اینجا به صورت دستی وارد کنید و سپس مجدداً گزینه set را فشار دهید تا مک شما فوراً تغییرات را انجام دهد.
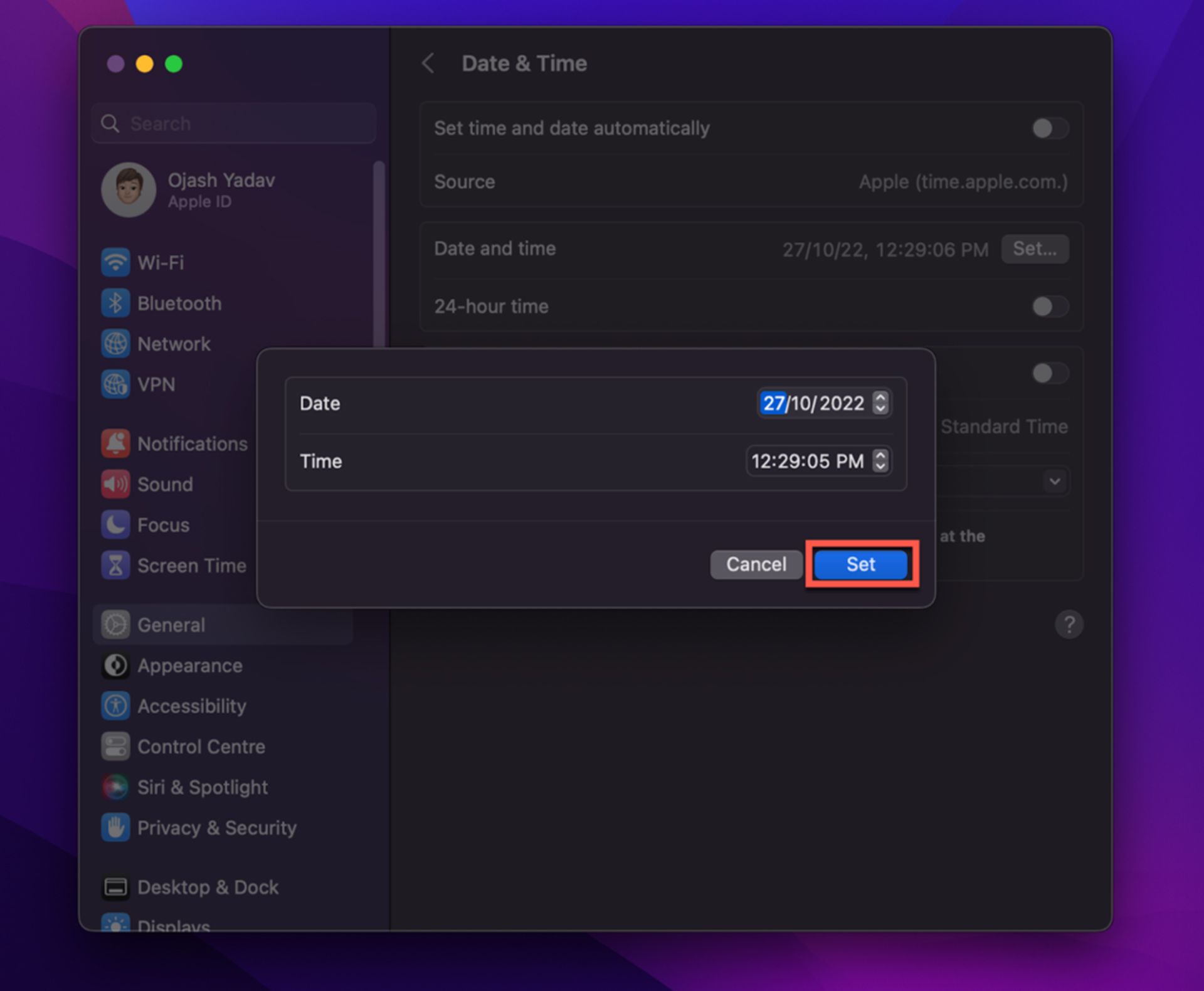
نکته: اگر زمان خود را از macOS Ventura تغییر میدهید، گزینه System Preferences به System Settings تغییر میکند.
روش های جایگزین برای تغییر زمان در مک
آیا با همه این مراحل باز هم تاریخ و ساعت در مک شما به درستی نمایش داده نمیشود؟ در ادامه سه روش مختلف برای تغییر زمان در مک را آموزش میدهیم که میتوانند به شما کمک کنند.
روش اول: تغییر سرور
گاهی اوقات، مشکل به مک ارتباطی ندارد. اگر تاریخ و زمان به طور خودکار تنظیم شود، ممکن است دادههای دریافتشده از اینترنت توسط سرورها دقیق نباشد. در چنین مواردی، تغییر سرور (سرور اپل به طور پیش فرض) به سرور دیگری میتواند مشکل را حل کند.
- به Apple menu > System Settings بروید.
- به تب General رفته و بخش Date & Time را باز کنید.
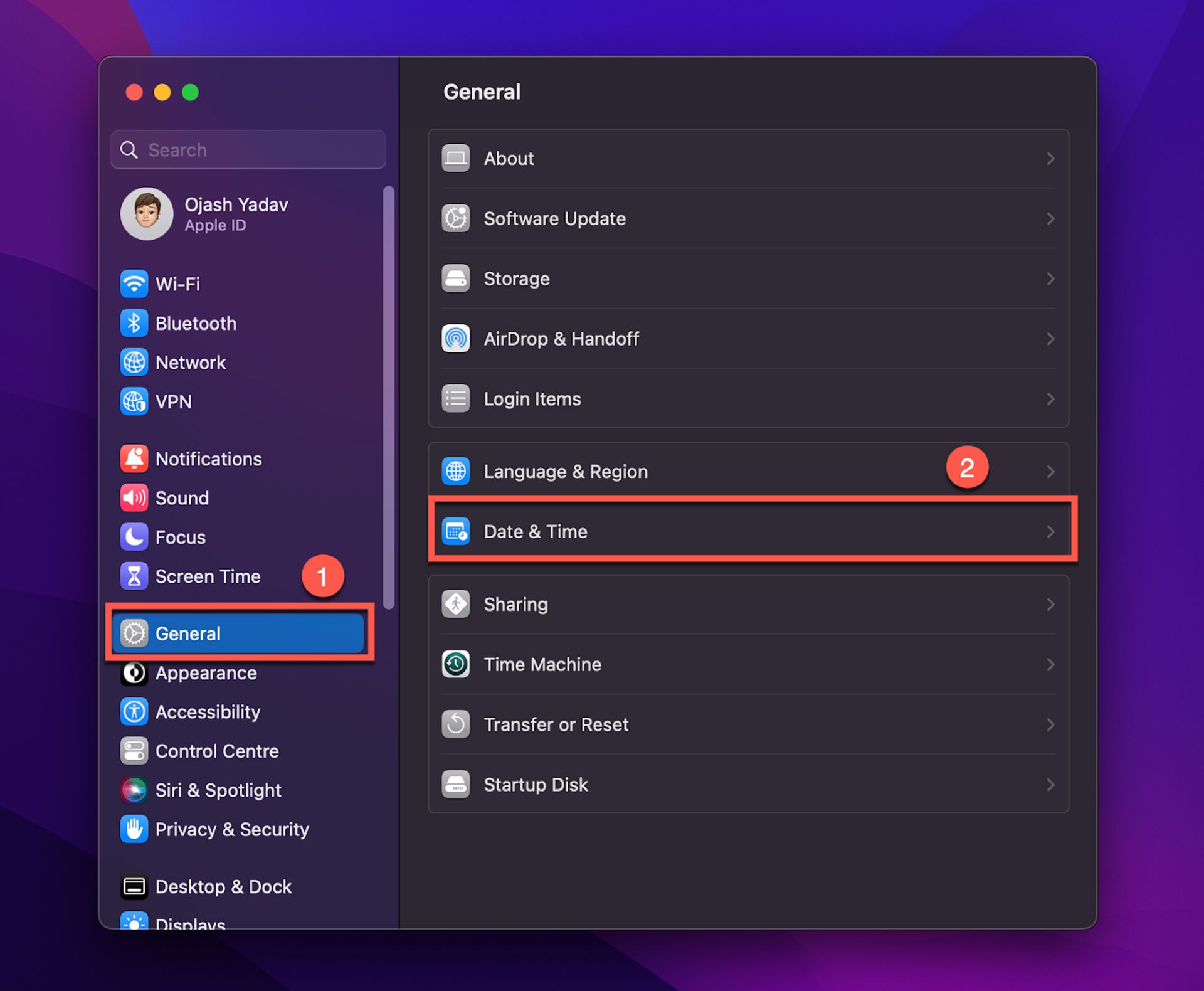
- Set date and time automatically را فعال کنید.
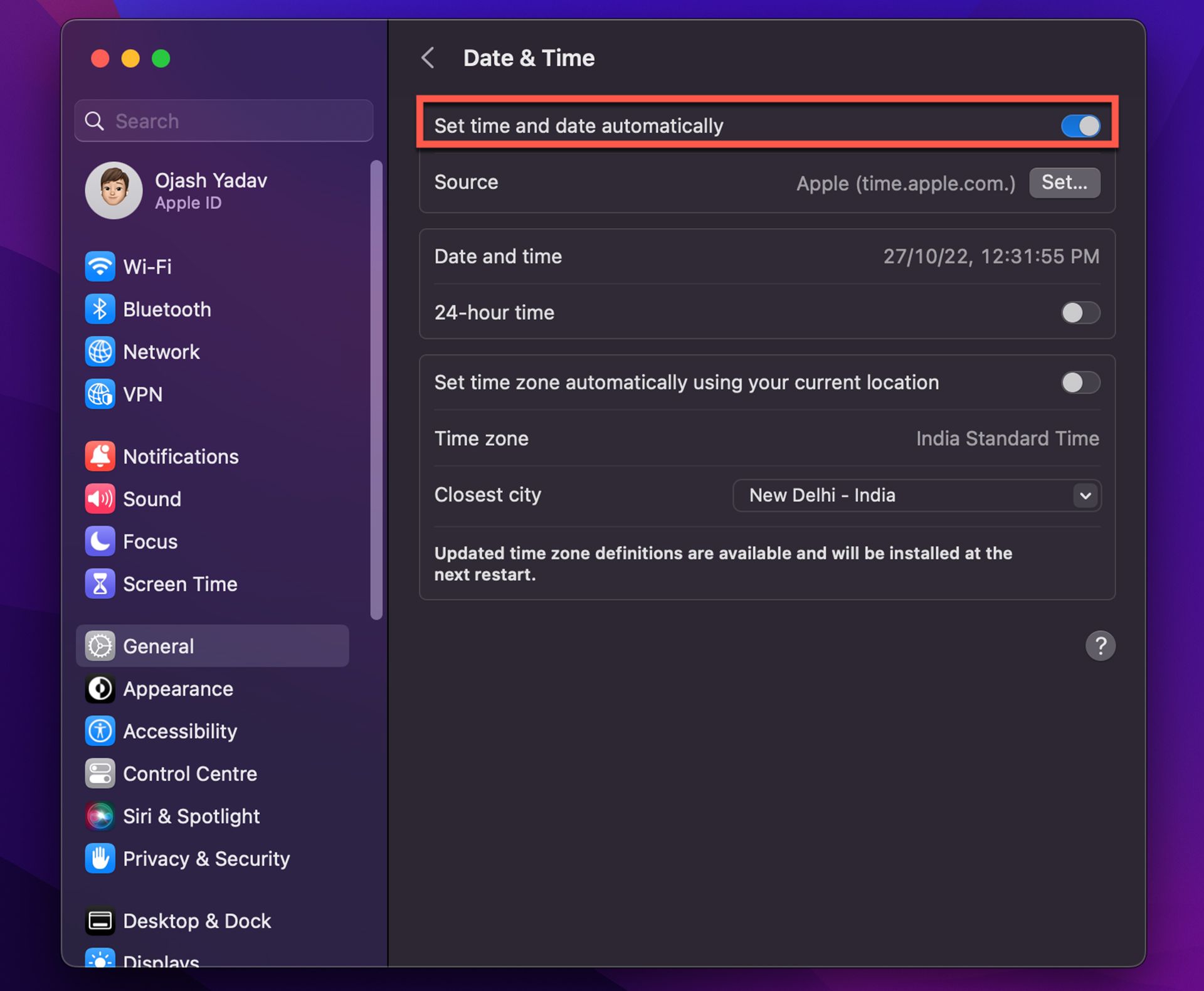
- روی دکمه Set در قسمت Source کلیک کنید.
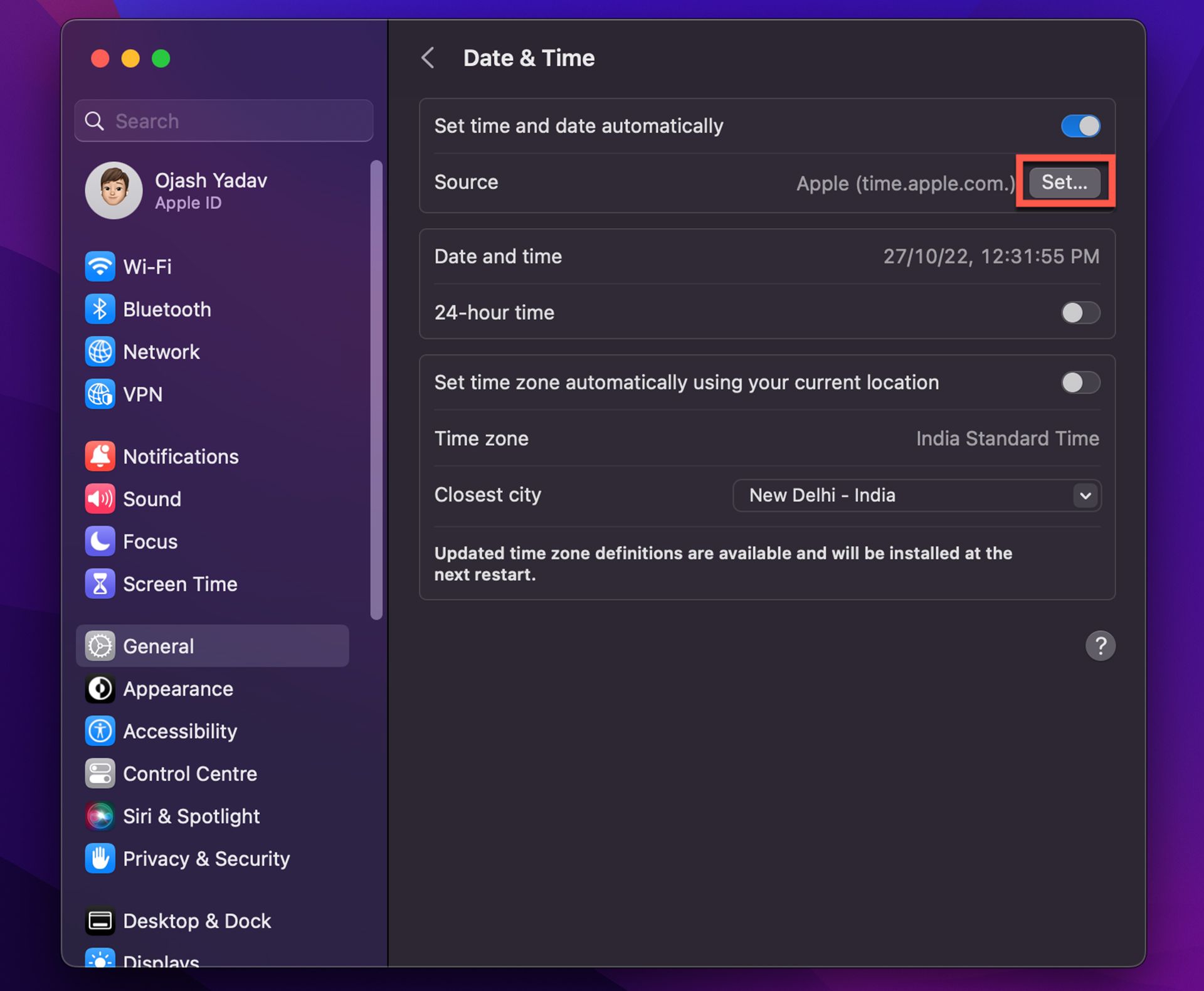
- اکنون از پنجره پاپآپی که ظاهر میشود، سرور مورد نظر خود را (از گزینههای ارائهشده در زیر) در کنار Time Server وارد کرده و روی Done کلیک کنید.
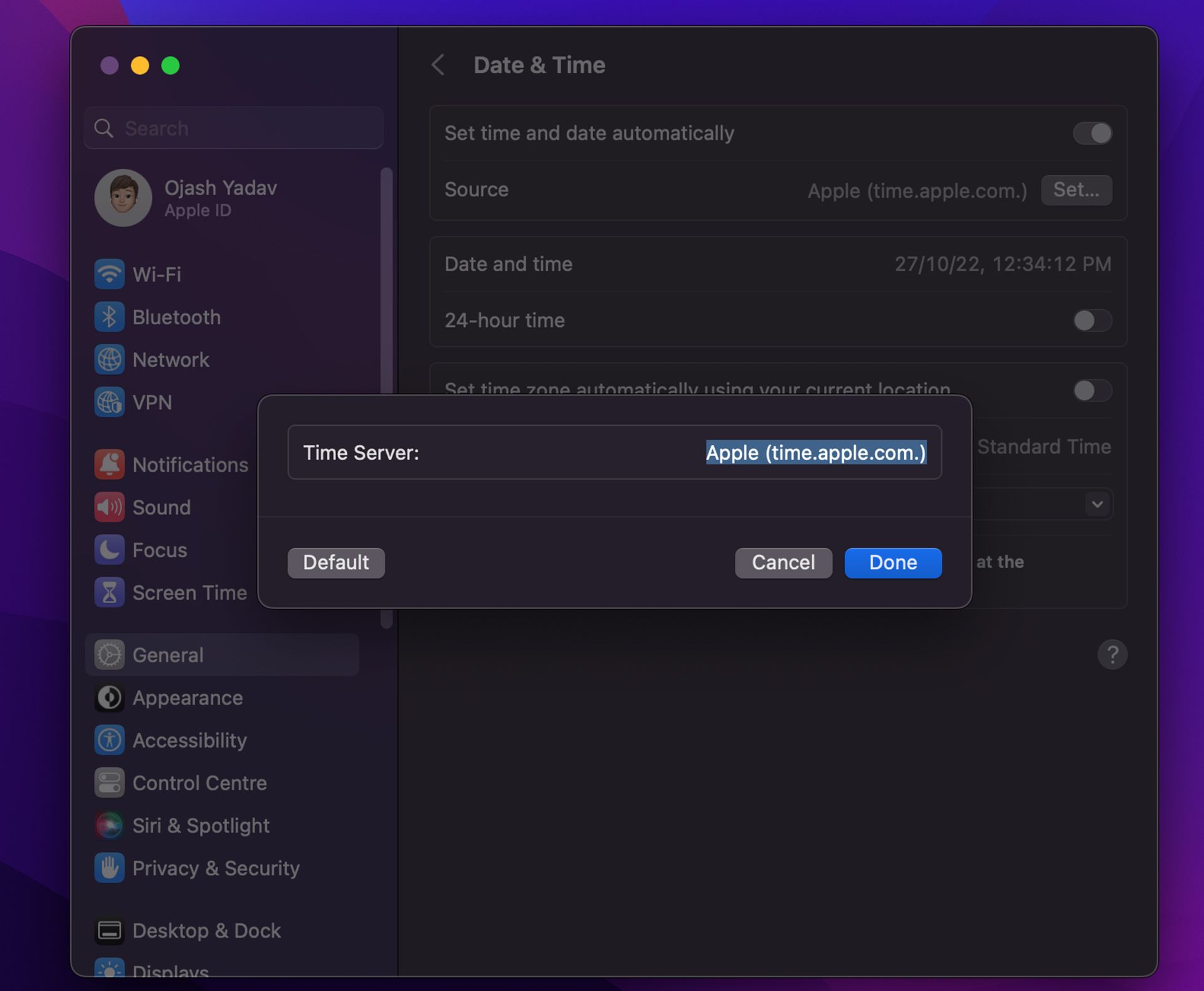
میتوانید از این موارد استفاده کنید:
Time.google.com
Time.facebook.com
اگر این مراحل را به درستی انجام دهید، سرور شما باید تغییر کند و زمان باید مطابق با سرور جدید تنظیم شود.
روش دوم: تغییر منطقه
مک به منظور نشان دادن زمان محلی صحیح، باید منطقه را به درستی انتخاب کند. اگر این کار را نمیکند، میتوانید به صورت دستی منطقه را تغییر دهید.
- به Apple menu > System Settings بروید. یا CMD + Space را فشار دهید، «System Settings» را جستوجو و سپس برنامه را اجرا کنید.
- حالا به تب General رفته و روی Language & Region کلیک کنید.
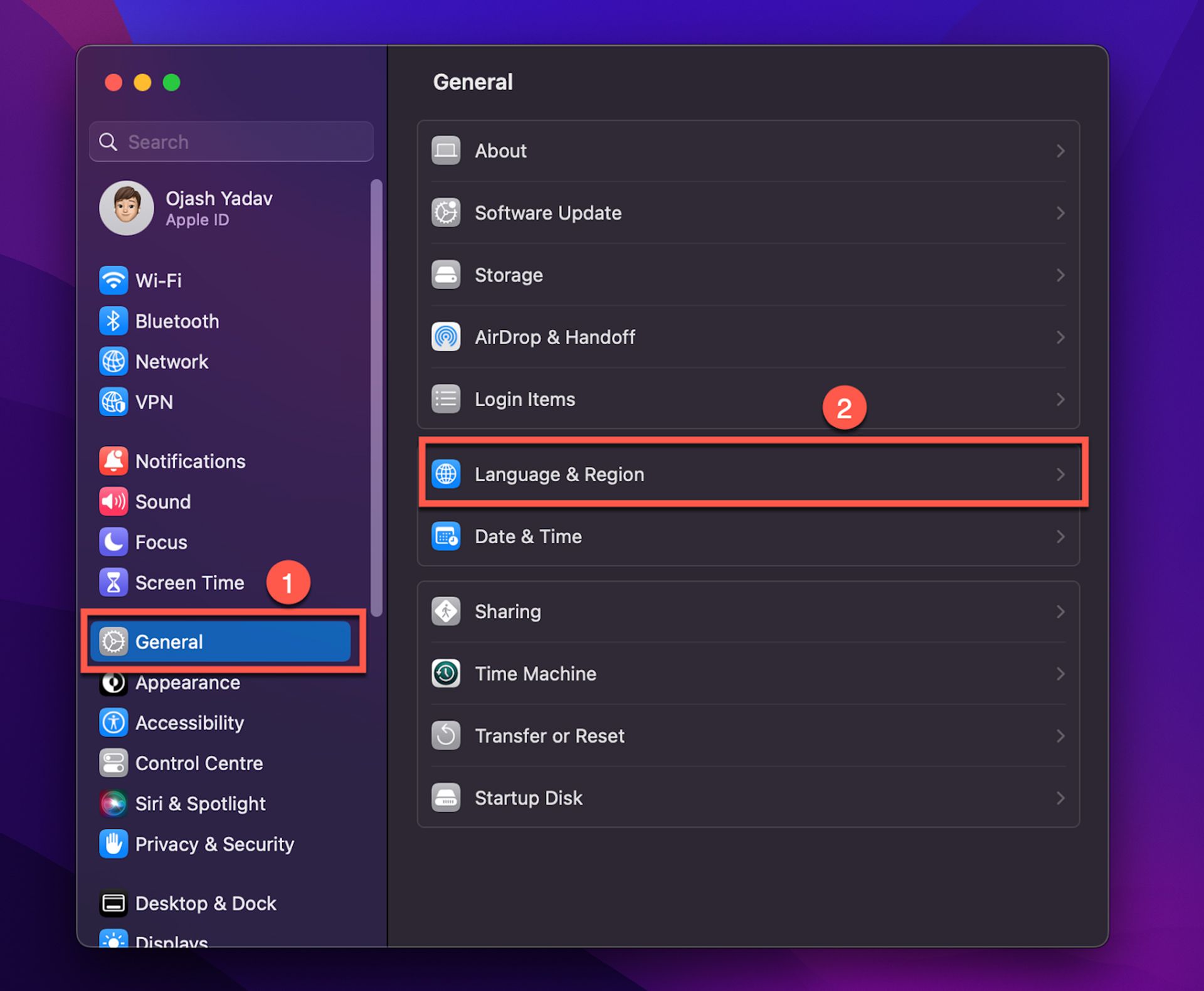
- روی منوی کشویی کنار Region کلیک و قاره خود را انتخاب کنید.
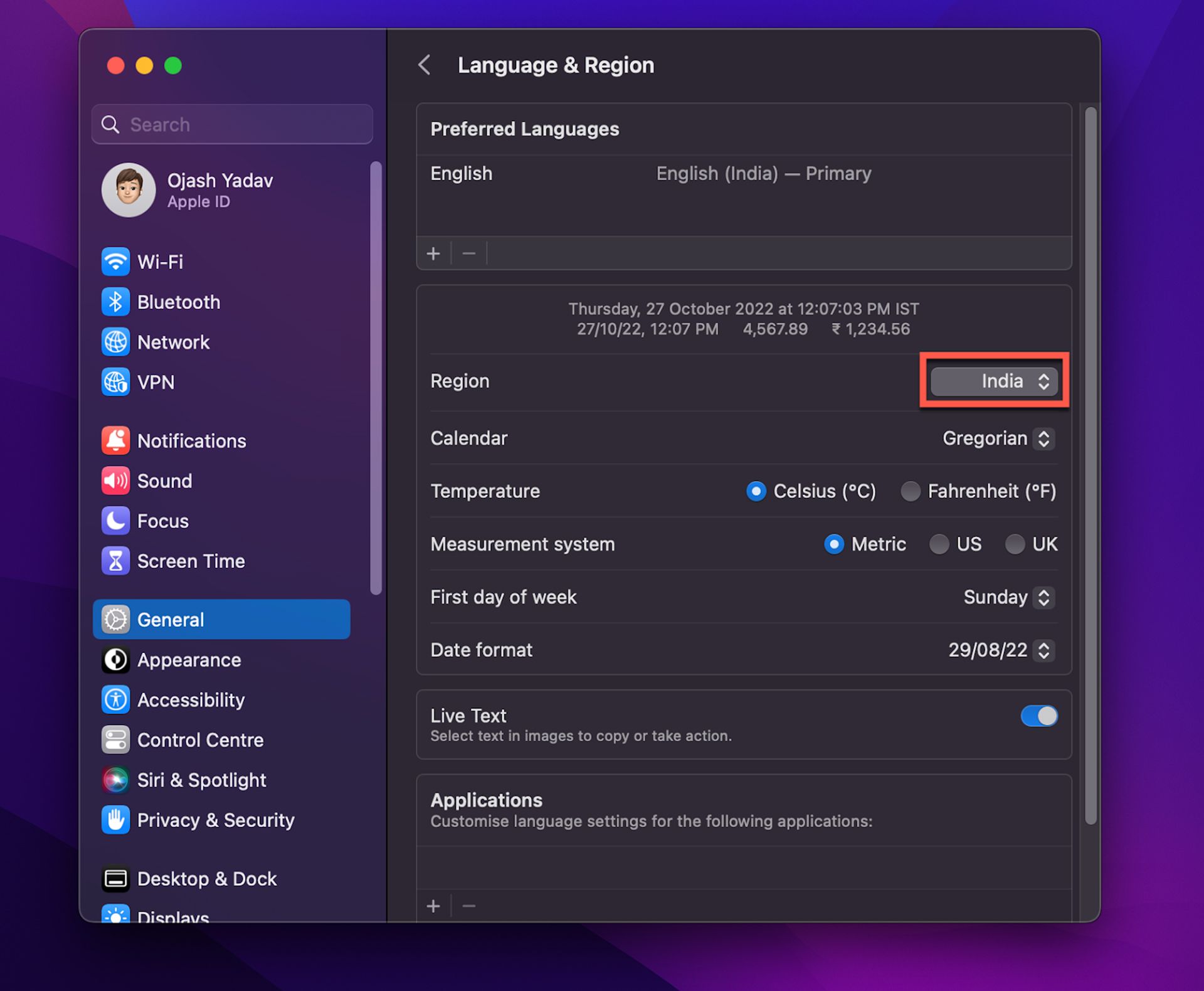
- سپس از منوی فرعی که ظاهر میشود، منطقه دقیق خود را انتخاب کنید.
- اگر زمان تغییر نکرد، مک را ریاستارت کنید یا از Apple menu > System Settings > General > Date & Time گزینه Set date and time automatically غیرفعال و سپس دوباره فعال کنید.
روش سوم: تغییر منطقه زمانی
- System Settings را باز کنید.
- در System Settings، به تب General بروید و Date & Time را باز «Set time zone automatically using your current location» را غیرفعال کنید.
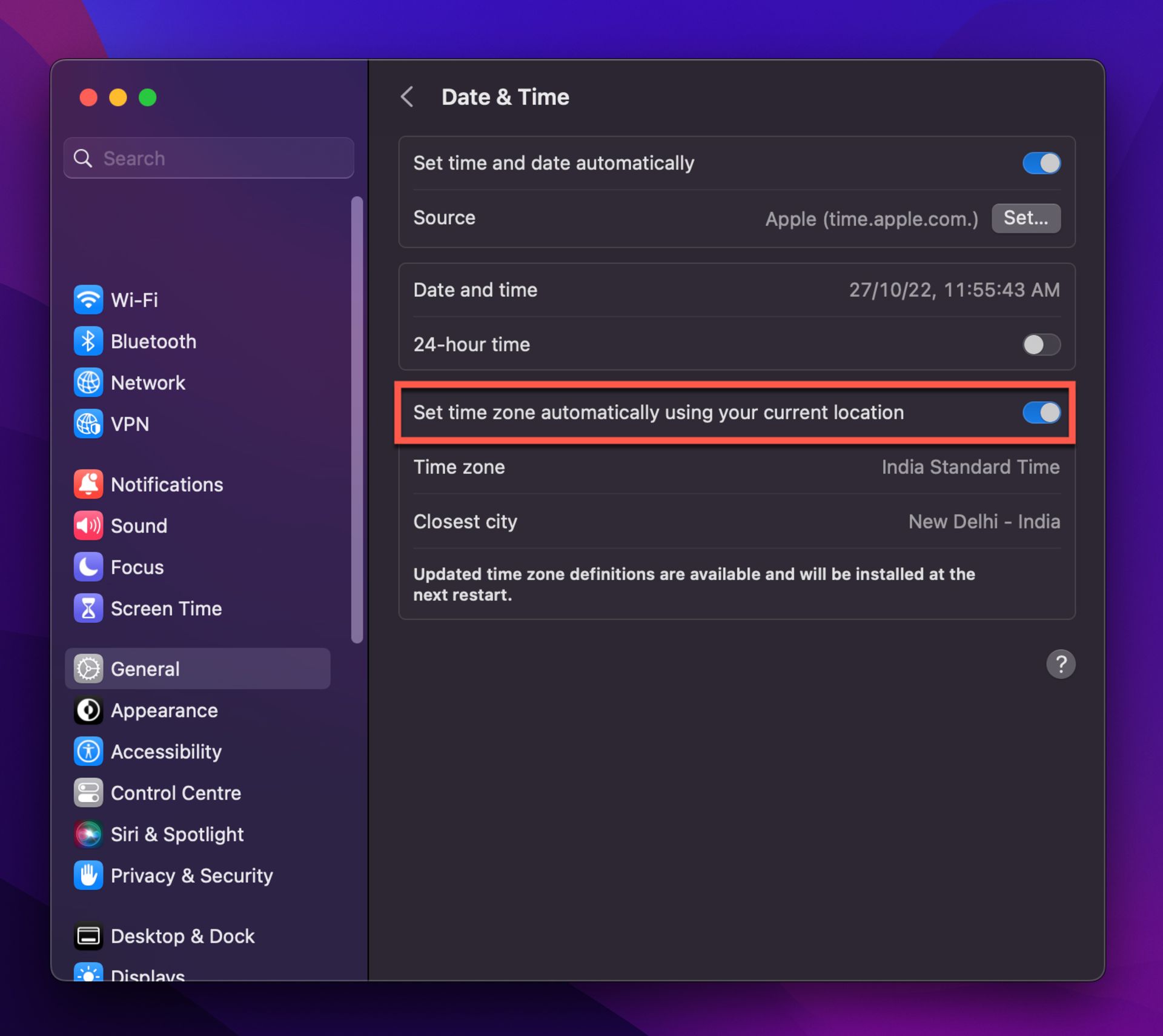
- رمز عبور را برای احراز هویت خود وارد کنید.
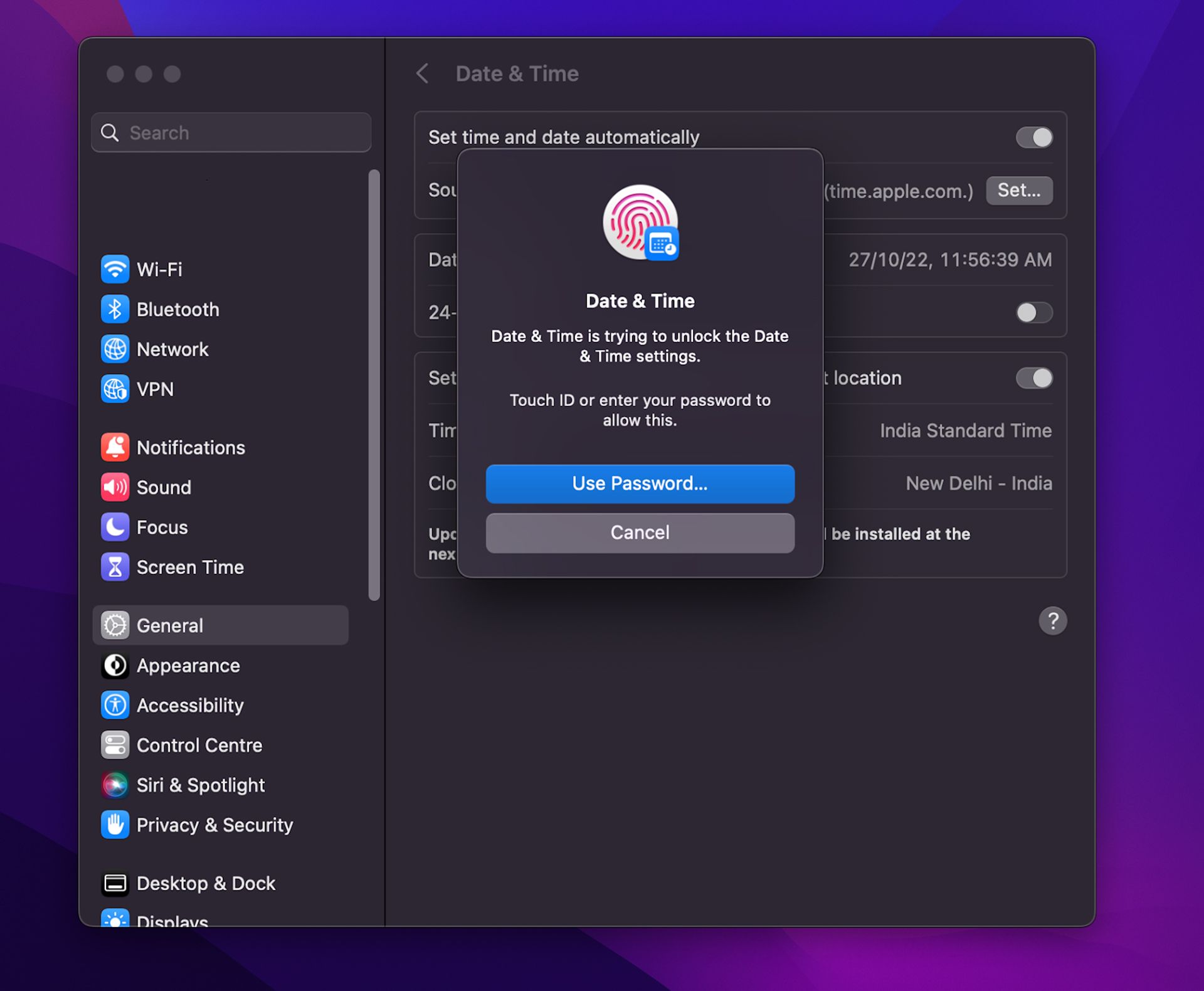
- برای دسترسی به منوی کشویی روی تب کنار Region کلیک کنید. اکنون نزدیکترین شهر به مکان فعلی خود را انتخاب کنید.
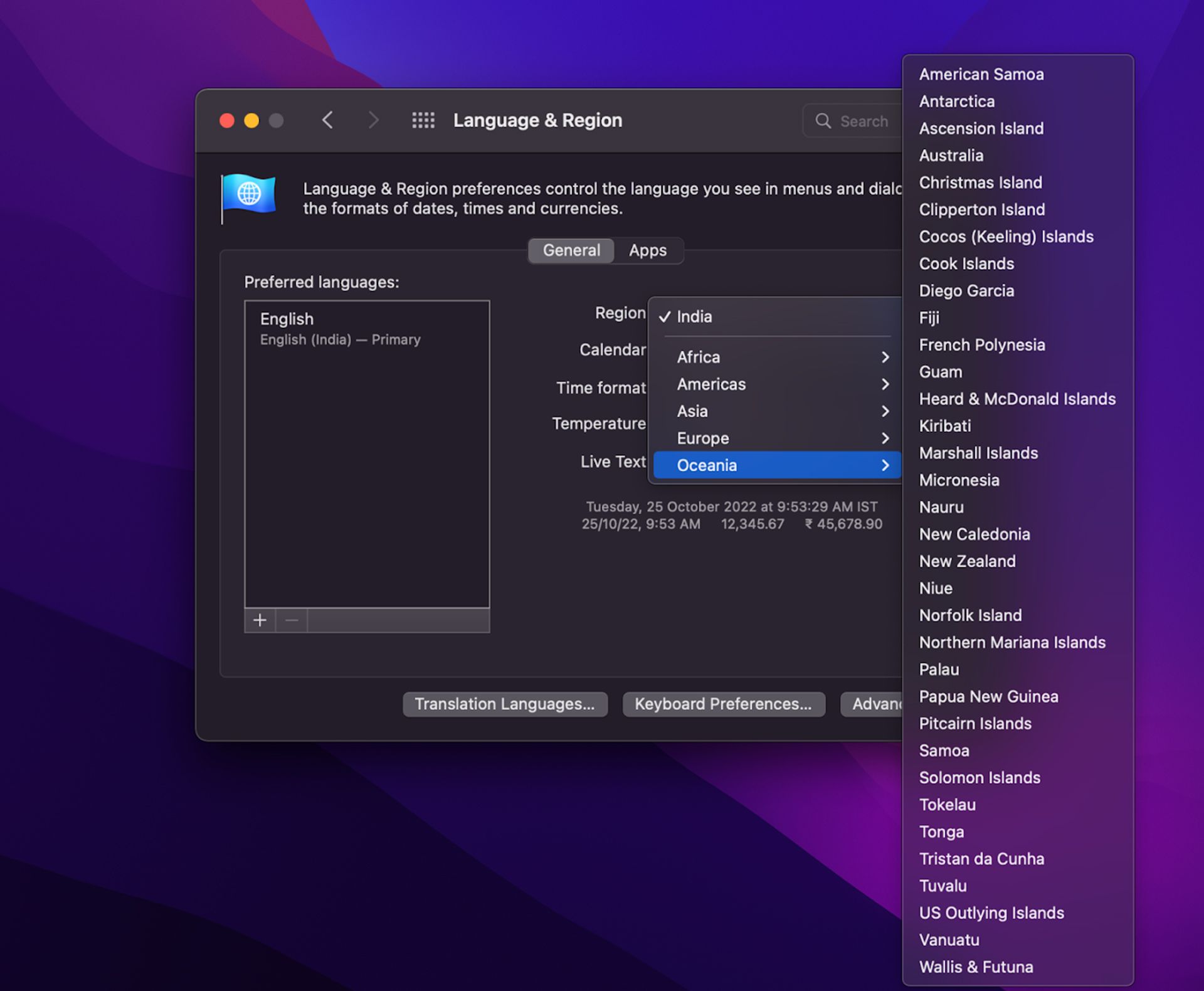
امیدواریم که این مقالهی آموزشی برایتان مفید بوده باشد. اگر دربارهی تغییر تاریخ و ساعت در مک و رفع دقیقنبودن و تنظیم زمان با ساعت جهانی سؤال دارید، آن را با ما و کاربران زومیت در میان بگذارید.
نظرات