آموزش حذف پارتیشن درایو در ویندوز ۱۱
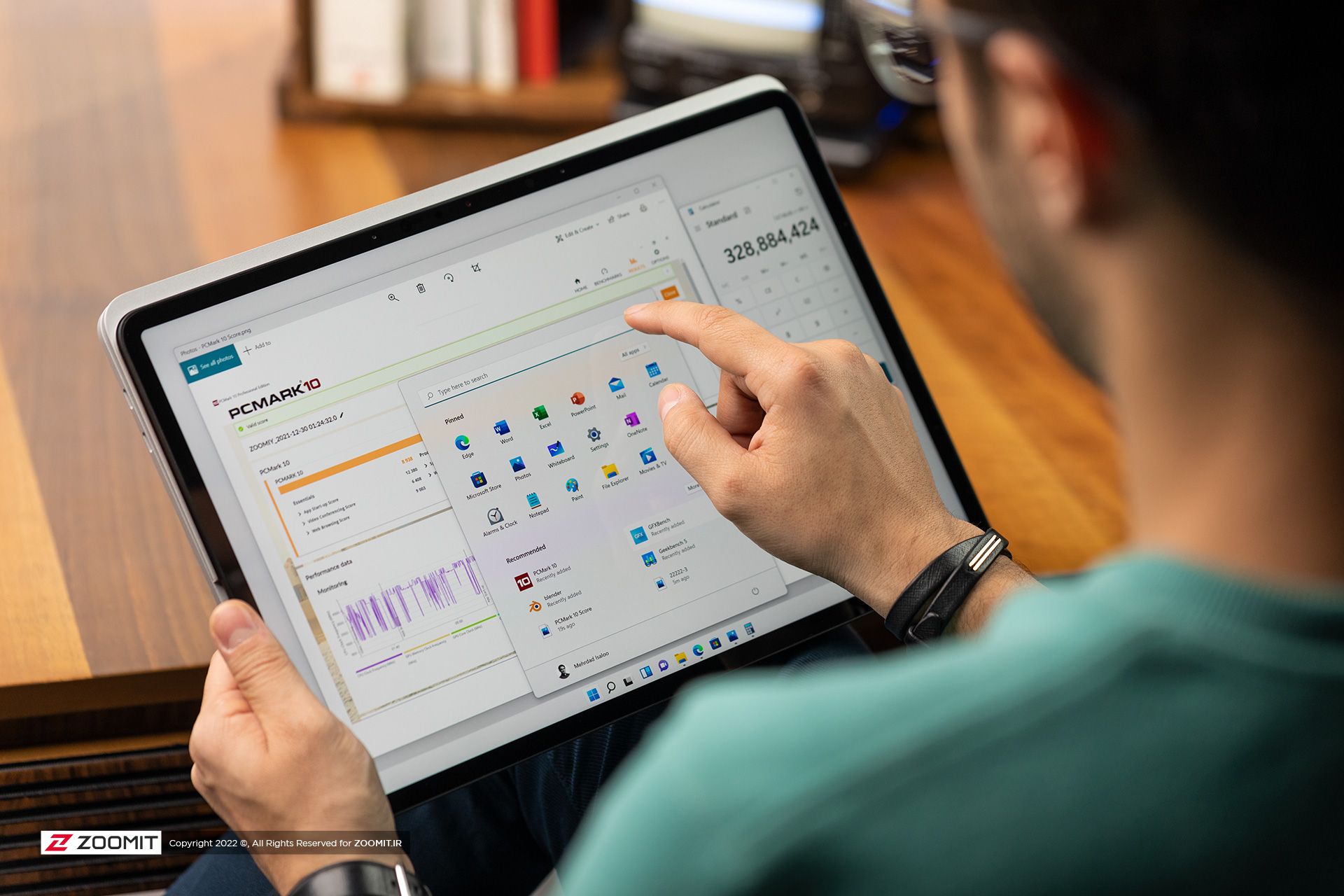
اگر یک یا چند پارتیشن حافظهی کامپیوتر شما بدون استفاده باقی مانده است، بهسادگی میتوانید آنها را حذف کنید. درصورت تمایل میتوان حافظهی اضافی را به یکی دیگر از پارتیشنها اضافه کرد. حذف پارتیشن درایو در ویندوز ۱۱ مشکل خاصی ندارد و در زمانی کوتاه، میتوانید این کار را انجام دهید.
فراموش نکنید که صرفاً پارتیشنهایی حذفشدنی هستند که در حال استفاده از آنها نباشید. همچنین، هرگز درایو C را حذف نکنید. این درایو حاوی تمامی فایلهای ضروری ویندوز ۱۱ است و درصورت حذفشدن، استفاده از کامپیوتر غیرممکن میشود.
حذف پارتیشن درایو ویندوز ۱۱ را چگونه انجام دهیم؟
بهمنظور حذف پارتیشن ویندوز ۱۱ مراحل زیر را بهترتیب و با دقت دنبال کنید. توجه کنید که این روش آزموده شده است؛ اما زومیت هیچ مسئولیتی درقبال آسیبدیدن حافظهی سیستم شما در مراحل حذف پارتیشن ویندوز ۱۱ بهعهده نمیگیرد.
همچنین، توصیه میکنیم قبل از حذف پارتیشن درایو در ویندوز ۱۱، از اطلاعات خود نسخهی پشتیبان تهیه کنید.
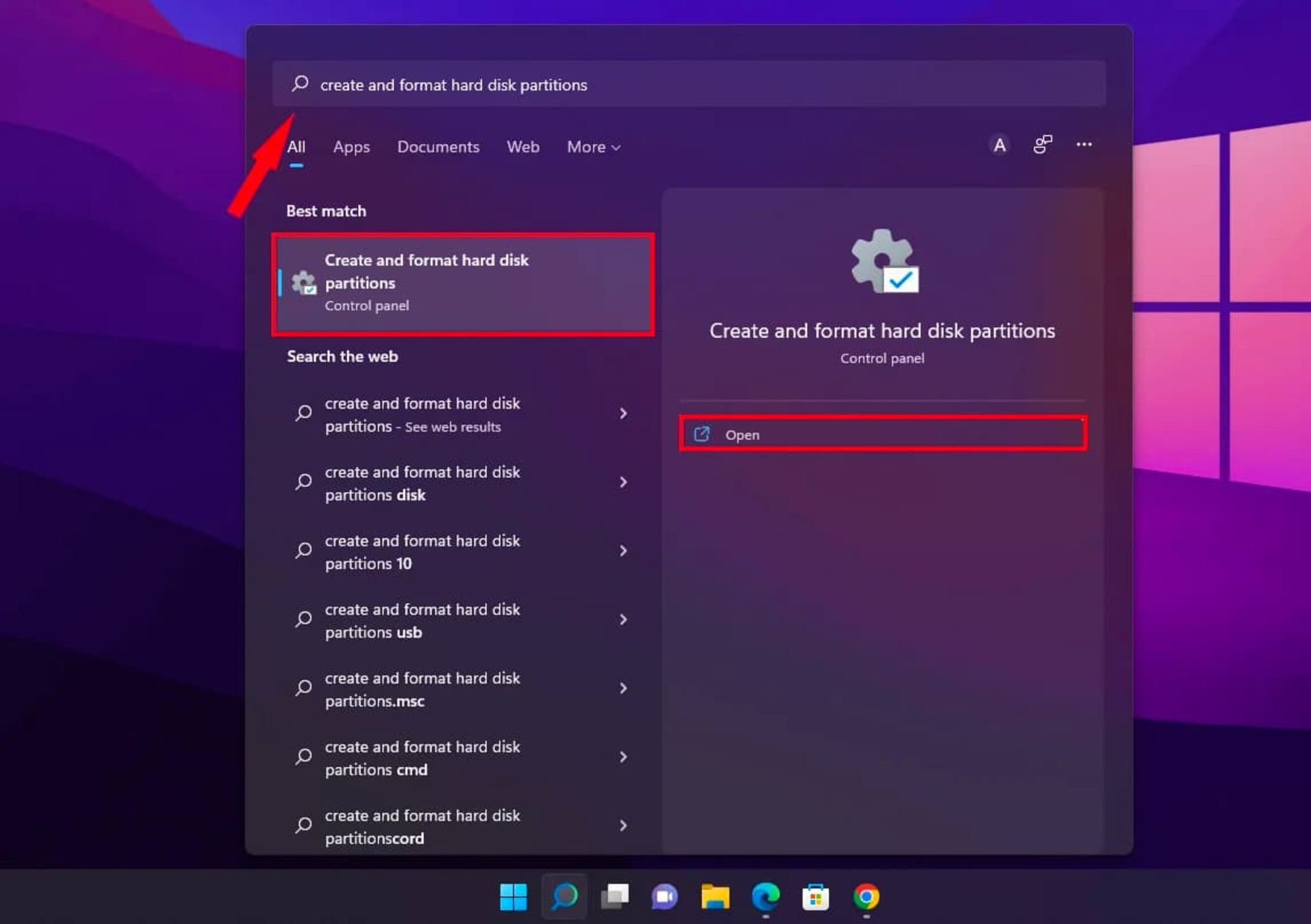
بهمنظور حذف پارتیشن ویندوز ۱۱ وارد ابزار Disk Management شوید. بدینمنظور وارد منو استارت شوید و عبارت Create and format hard disk partition را جستوجو کنید. روی اولین نتیجه کلیک کنید.
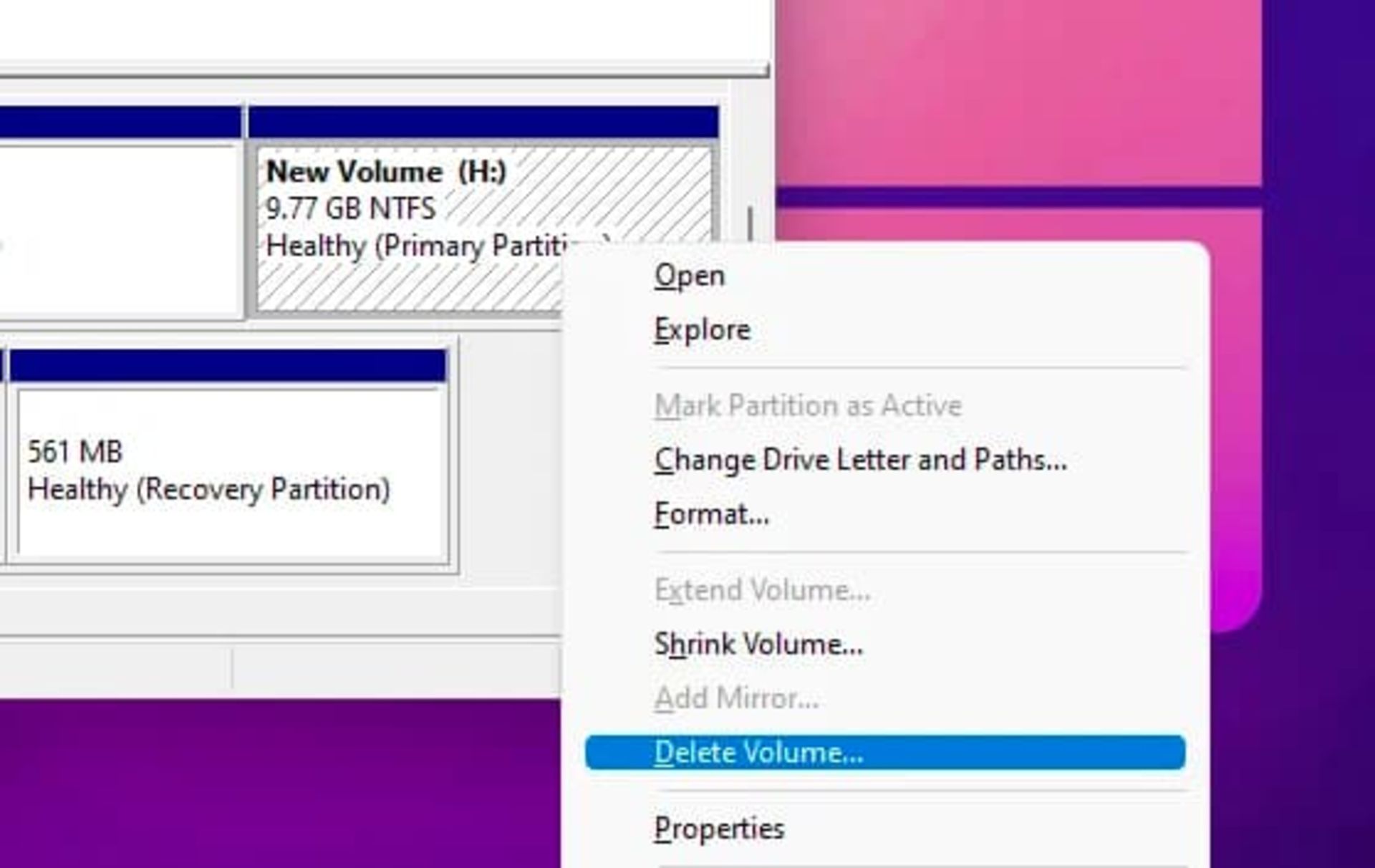
در پنجرهی Disk Management فهرستی از پارتیشنهای حافظهی سیستم را میبینید. بهمنظور حذف هر پارتیشن، روی آن راستکلیک کنید و در منو جدید روی گزینهی Delete Volume کلیک کنید.
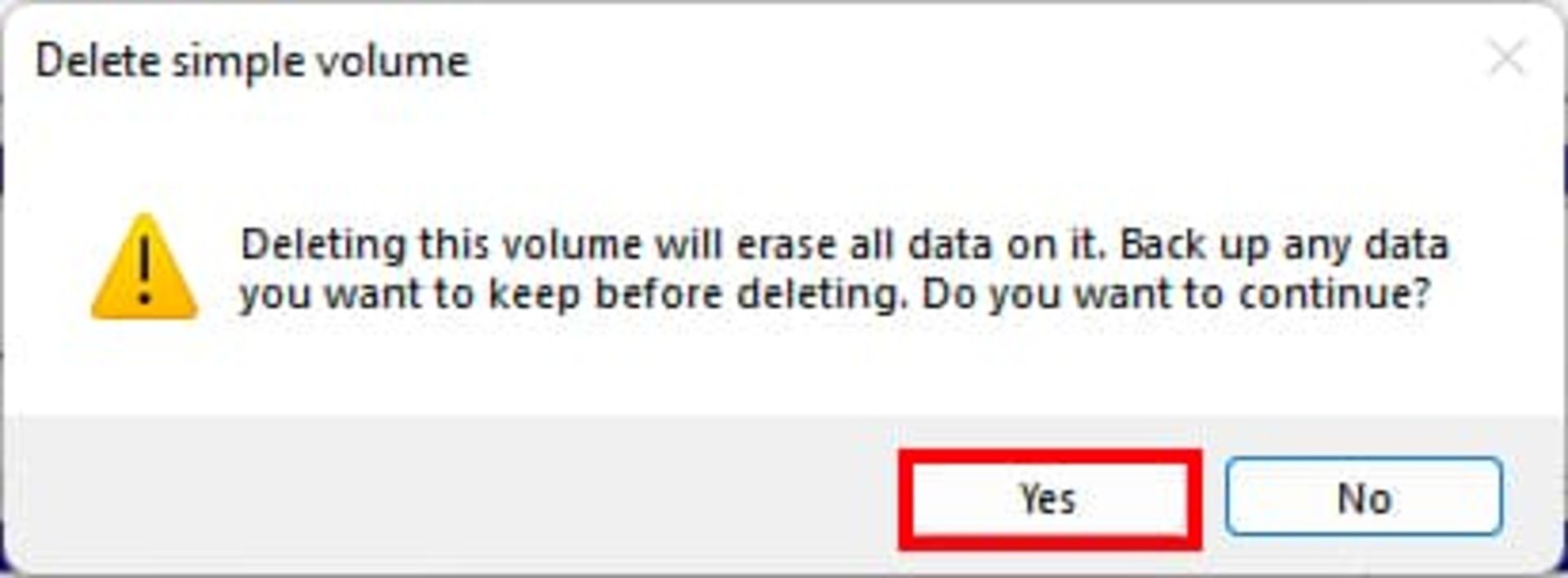
در این مرحله، پنجرهای شناور روی صفحه ظاهر میشود. برای تأیید حذف پارتیشن روی گزینهی Yes کلیک کنید. توجه کنید که با این کار، تمامی دادههای روی درایو حذف میشود.
آموزش افزایش ظرفیت درایو در ویندوز ۱۱
پس از حذف درایو، فضایی با عنوان «فضای تخصیصدادهنشده» (Unallocated Space) ایجاد میشود. با اضافهکردن این فضا به درایوی دیگر، ظرفیت نهایی درایو افزایش پیدا میکند.
برای انجام این کار، مراحل زیر را بهدقت دنبال کنید:
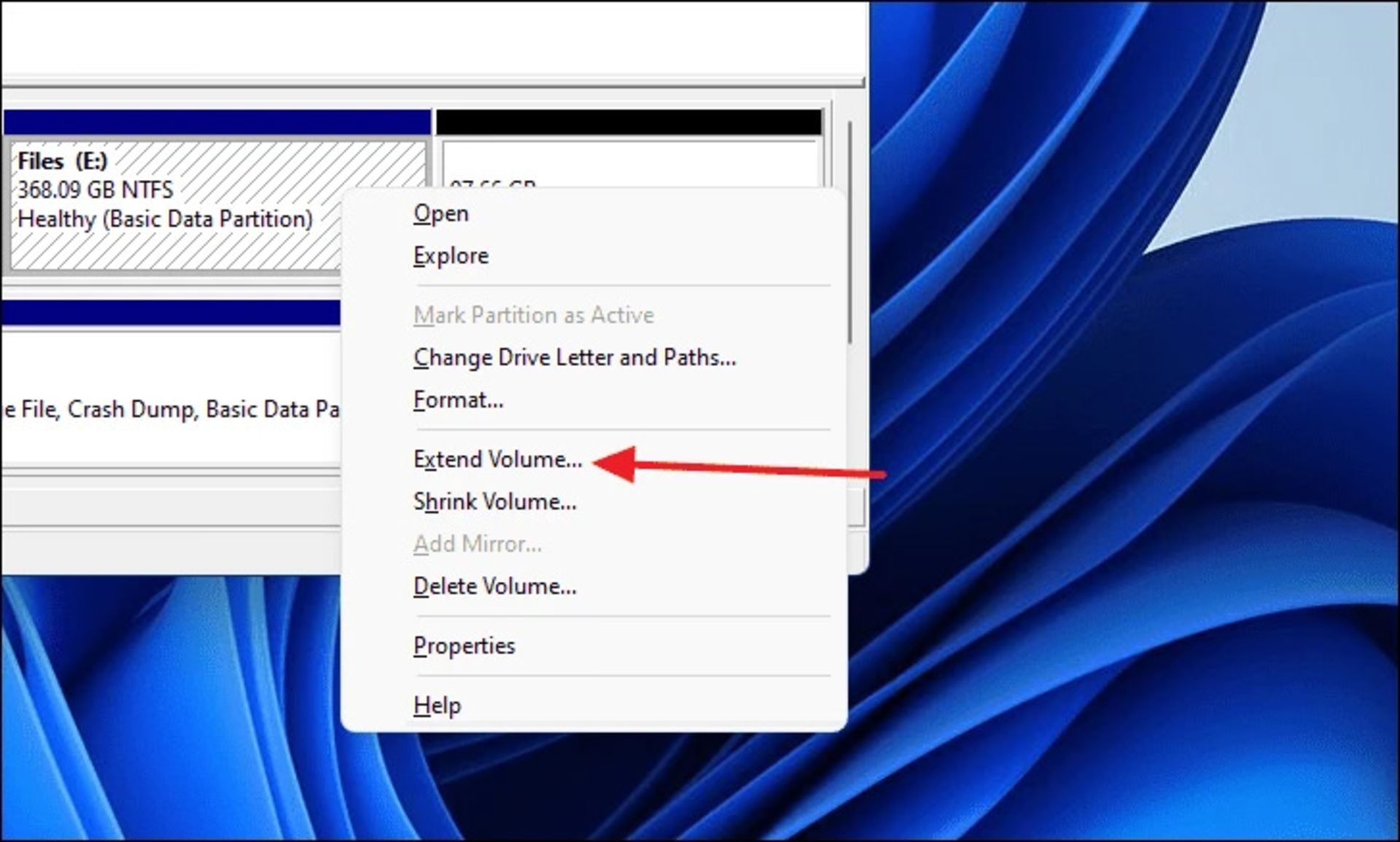
بهمنظور افزایش ظرفیت درایو، روی Unallocated Space راستکلیک و سپس روی گزینهی Extend Volume کلیک کنید.
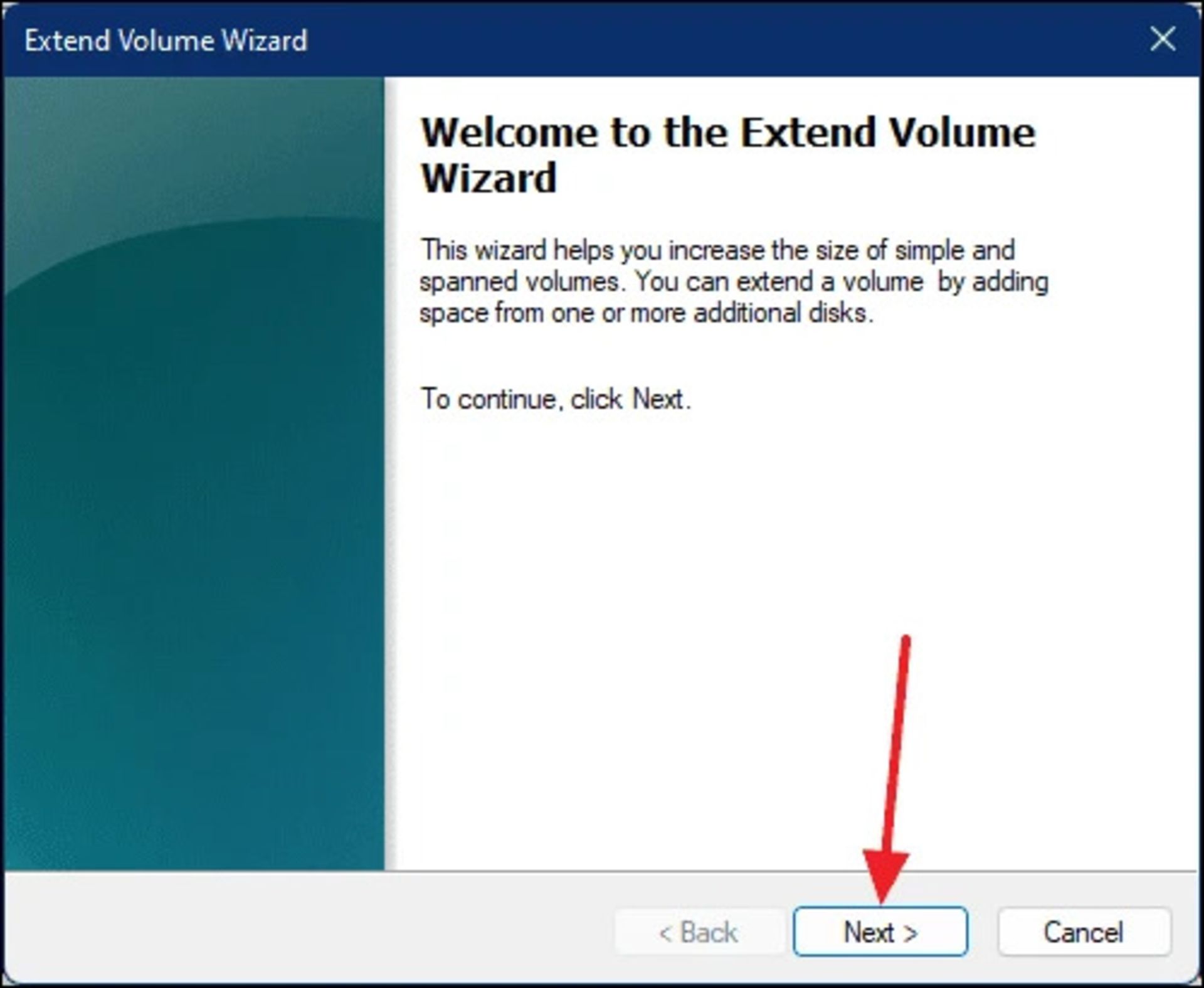
در پنجرهی Extend Volume Wizard روی گزینهی Next کلیک کنید.
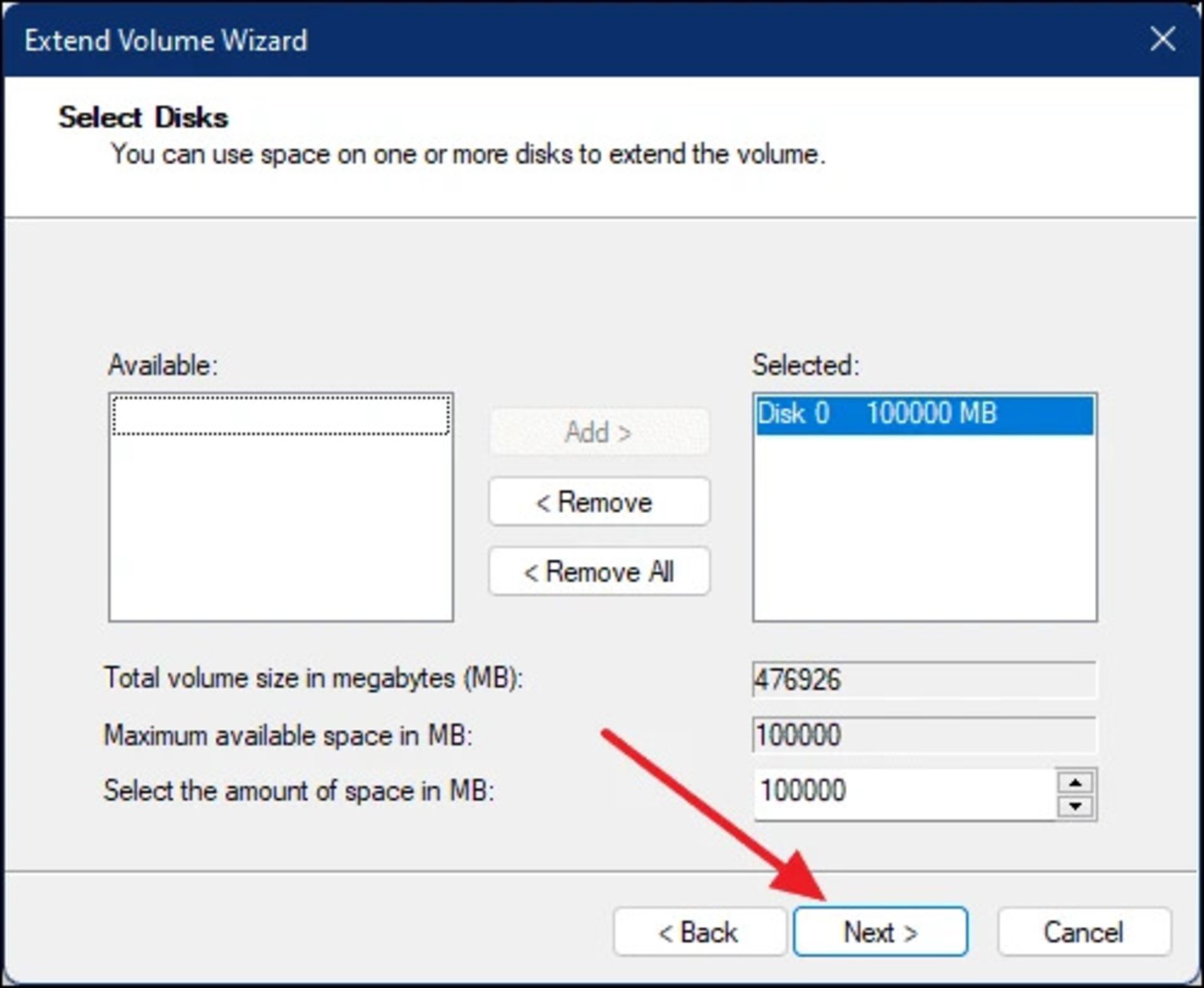
فضای تخصیصدادهنشده بهطورخودکار انتخاب میشود. روی گزینهی Next کلیک کنید تا وارد مرحلهی بعد شوید.
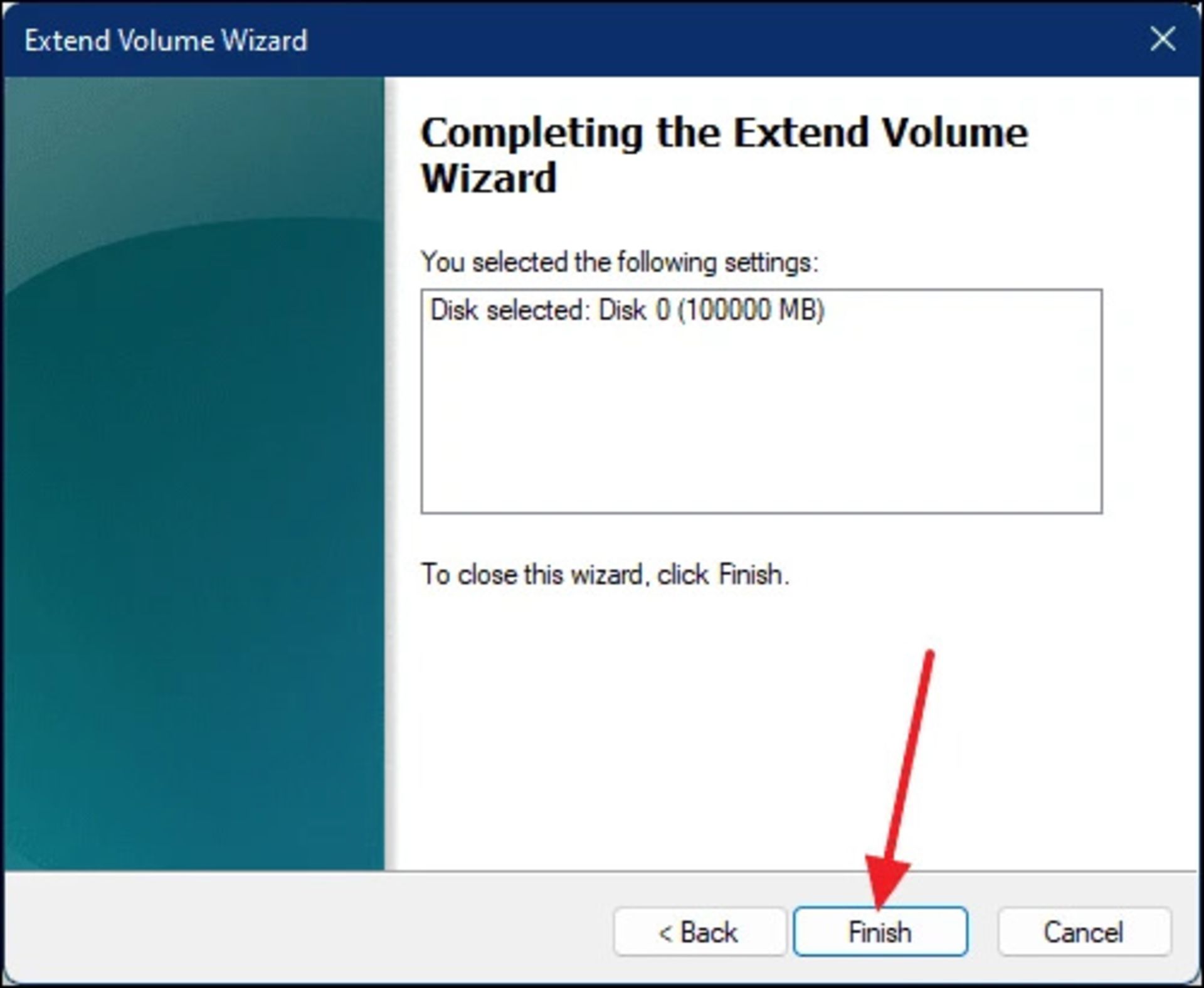
درنهایت روی گزینهی Finish کلیک کنید تا فرایند افزایش ظرفیت درایو بهپایان برسد.
سوالات متداول زومیت
حذف پارتیشن درایو در ویندوز ۱۱ چگونه است؟
برای حذف پارتیشن در ویندوز ۱۱ باید از ابزار Disk Management استفاده کنید که روش دقیق استفاده را در این مقاله شرح دادیم.
بهترین روش حذف پارتیشن ویندوز ۱۱ چیست؟
پارتیشنبندی ویندوز ۱۱ به روشهای مختلف انجام میشود؛ اما بهترین روش استفاده از Disk Management است.
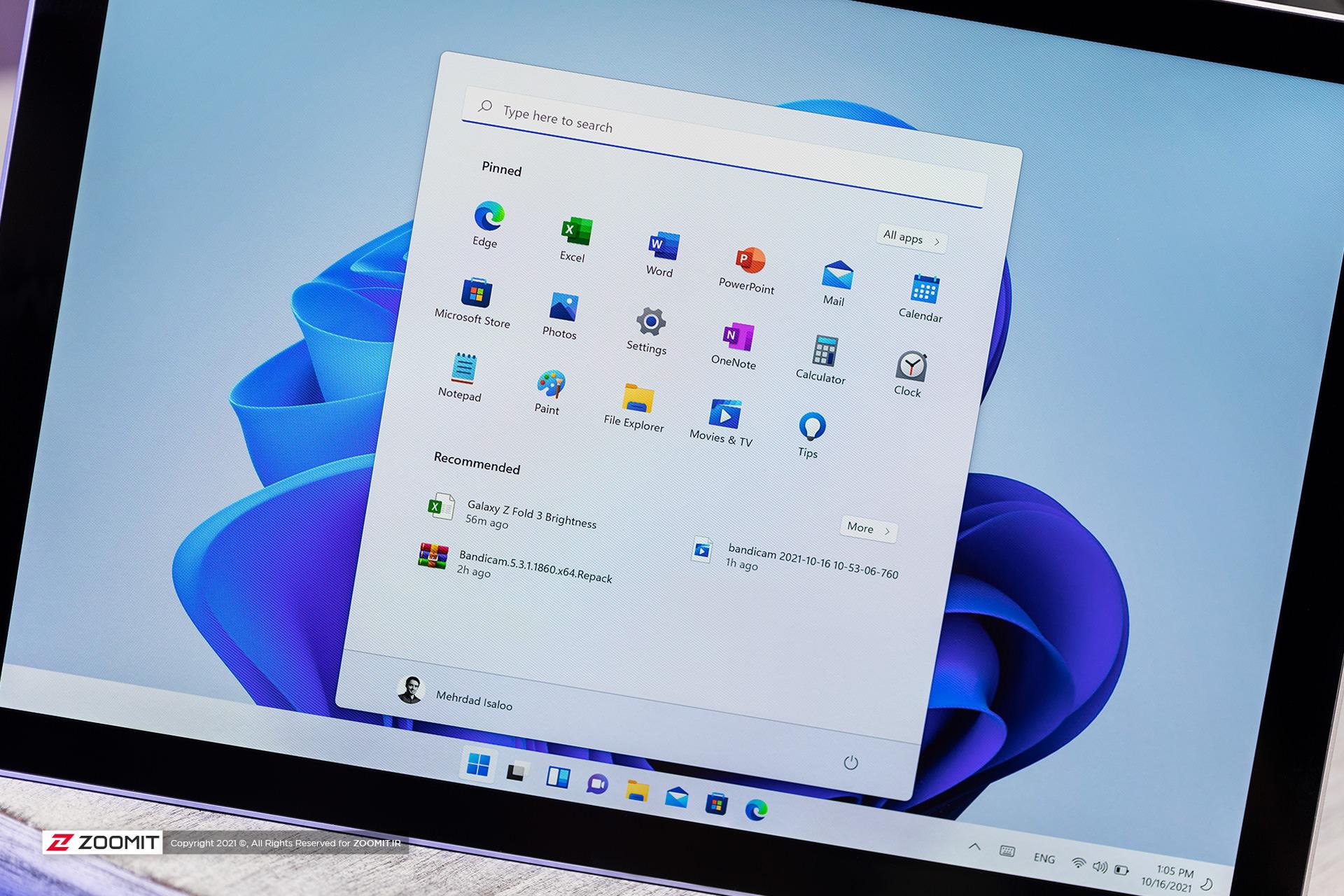
نظرات