مشکل نشناختن هارد اکسترنال در ویندوز را چگونه حل کنیم؟

مشکل عدم شناسایی درایو اکسترنال (عموما از نوع هارد دیسک) در ویندوز از مشکلات پرتکراری است که ممکن است برای کاربران رخ بدهد و حتی منجر به از دست دادن دادههای ذخیرهشده در درایو شود.
فرقی نمیکند که یک درایو کاملاً جدید را به سیستم وصل کرده باشید یا درایو یا هاردی که پیشتر بارها آن را به سیستم متصل کردهاید، مشکل عدم نمایش هارد اکسترنال در هر حالتی ممکن است اتفاق بیفتد. ممکن است درایو در کامپیوتر شناسایی شود اما پارتیشنها نشان داده نشوند یا به کل شناسایی نشده و هیچ عکسالعملی از خود نشان ندهد که در هر دوحالت میتواند تنها یک ایراد نرمافزاری کوچک بوده و قابل رفع باشد یا نشان از مشکلات سختافزاری داشته باشد.
از دلایل احتمالی عدم نمایش درایو اکسترنال در کامپیوتر میتوان به منبع تغذیه ناکافی، پورت USB معیوب، کمبود نام درایو، درایورهای قدیمی، مشکلات سیستم فایل و پارتیشن اشاره کرد. در این مقاله نگاهی به برخی از متداولترین علل عدم نمایش درایو اکسترنال در کامپیوتر و راهحلهای موجود برای رفع این مشکل خواهیم پرداخت. بنابراین اگر در دسترسی به فایلهای شخصی خود با مشکل مواجه هستید، این مقاله را از دست ندهید.
وقتی هارد اکسترنال نشان داده نمیشود، چه باید کرد؟
اگر یک هارد دیسک خارجی در فایل اکسپلورر نشان داده نمیشود اولین کاری که باید انجام دهید این است که از اتصال صحیح درایو به کامپیوتر و روشنشدن عادی درایو اطمینان پیدا کنید. برخی از هاردها علاوه بر کابل USB معمولی برای انتقال داده، از یک کابل دیگر (معمولاً USB) برای تأمین برق موردنیاز یا حتی آداپتور جداگانه استفاده میکنند. برای همین بررسی کنید که این کابل را نیز به درستی به منبع برق متصل کردهاید یا خیر.
پس از این کار حال باید بررسی کنید که هارد توسط سیستمعامل شناسایی شده است یا خیر. برای پی بردن به این موضوع باید از ابزاری در ویندوز به نام Disk Management استفاده کنید. اگر هارد اکسترنال را در Disk Management به صورت Unallocated ، Not Initialized یا Offline مشاهده کردید، رفع مشکل شناسایینشدن هارد اکسترنال آسان خواهد بود. در این موارد که هارد دیسک خارجی شناسایی شده است اما فقط در My Computer نشان داده نمیشود، میتوانید با فرمتکردن، ایجاد پارتیشن، مقداردهی اولیه به MBR/GPT یا آنلاینکردن درایو، این مشکل را حل کنید.
اگر هارد اکسترنال هنوز در Disk Management ویندوز نمایش داده نمیشود (کامپیوتر آن را در حال شناسایی نمیکند، نمیبیند یا نمیخواند) باید با راهاندازی مجدد کامپیوتر، فعالکردن Legacy USB Support و استفاده از یک پورت USB دیگر دیسک اکسترنال را شناسایی کنید. ممکن است پورت USB مورد استفاده شما از کار افتاده باشد و کامپیوتر نتواند هارد دیسک خارجی را تشخیص دهد. اگر از USB 3.0 استفاده میکنید، یک پورت USB 2.0 را امتحان کنید. همچنین اگر از هاب USB استفاده میکنید، درایو را مستقیماً به کامپیوتر وصل کنید.
درمواردی هم هارد اکسترنال بهدلیل خرابی فیزیکی نمایش داده نمیشود. با تمامی این اوصاف اکنون که یک دید کلی به موضوع پیدا کردید، برای رفع مشکل عدم شناسایی هارد اکسترنال در ویندوز روشهای توضیح دادهشده در مقاله را دنبال کنید.
در این مقاله خواهید خواند:
- وقتی هارد اکسترنال نشان داده نمیشود، چه باید کرد؟
- در این مقاله خواهید خواند:
- تغییر پورت USB یا اتصال هارد به کامپیوتر دیگر
- بررسی درایو در Disk Management
- ایجاد پارتیشن جدید برای درایو
- مقداردهی اولیه درایو
- بهراه انداختن درایو با استفاده از عملیات Online disk
- تغییر حرف درایو
- اجرای عیب یاب ویندوز
- بهروزرسانی و حذف و بازگرداندن درایور
- نصب مجدد کنترلرهای USB
- فعالکردن legacy USB support در BIOS
- غیرفعالکردن تنظیمات USB selective suspend
- آپدیت درایورهای چیپست مادربرد
- شناسایی و حذف ویروسهای کامپیوتر
- درایو Unreadable
- رفع مشکل بازنشدن درایو اکسترنال
- پاککردن دیسک با دستور Clean
تغییر پورت USB یا اتصال هارد به کامپیوتر دیگر
اگر کامپیوتر هارد اکسترنال را نمیشناسد، ممکن است پورت USB خراب باشد. اگر هارد دیسک خارجی هنگام اتصال ازطریق درگاه USB 3.0 نشان داده نمیشود، میتوانید یک پورت USB 2.0 را نیز برای شناسایی درایو امتحان کنید.
علاوه بر این، باید سعی کنید هارد اکسترنال را مستقیماً به کامپیوتر شخصی خود متصل کنید و ببینید آیا کامپیوتر شما میتواند درایو USB را تشخیص دهد یا خیر. نمایش ندادن درایو USB در ویندوز 10 نیز ممکن است زمانی رخ دهد که منبع تغذیه پورت USB کافی نباشد. در این مورد به شما توصیه میکنیم از هاب USB استفاده نکنید زیرا برخی از آنها قادر به تأمین برق کافی برای هارد اکسترنال نیستند.
ضمنا فراموش نکنید در اینگونه موارد حتماً هارد خود را به یک کامپیوتر یا لپتاپ دیگری متصل کنید تا از ابتدای مراحل عیبیابی به این پی ببرید که مشکل از کامپیوتر، پورتها یا سیستمعامل است یا مشکل به خود درایو اکسترنال بازمیگردد.
بررسی درایو در Disk Management
گاهی اوقات ممکن است هارد اکسترنالی که در My Computer نمایش داده نمیشود، در Disk Management ظاهر شود. برای بررسی این موضوع کلیدهای Windows + X را فشار دهید و از منو بازشده روی گزینه Disk Management کلیک کنید.
موارد زیر ممکن است از نمایش درایو جلوگیری کند:
- هارد اکسترنال تخصیص دادهنشده و بدون پارتیشنبندی (Unallocated)
- عدم مقدار دهی اولیه به هارد اکسترنال (Not Initialized)
- هارد اکسترنال آفلاین
- عدم وجود حرف (Drive Letter) برای تخصیص به هارد
درادامه میتوانید مراحل رفع مشکلات بالا را مشاهده کنید.
ایجاد پارتیشن جدید برای درایو
اگر درایو خارجی پارتیشن بندی نشده است، روی فضای Unallocated راست کلیک و گزینه New Simple Volume را انتخاب کنید.
- روی دکمه Next کلیک کنید.
- اندازه پارتیشن را مشخص کنید و روی Next کلیک کنید.
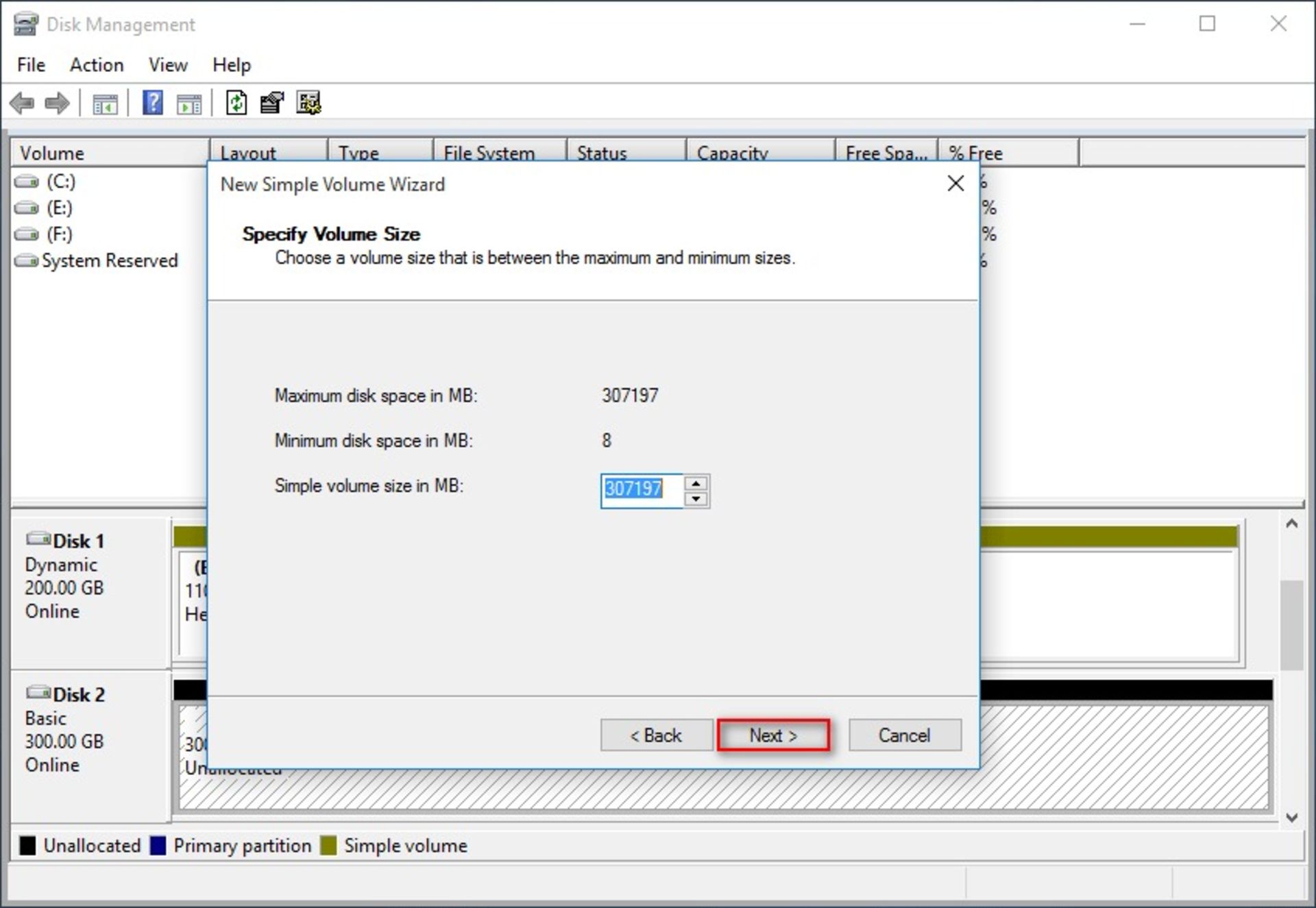
- Assign the following drive letter را انتخاب کنید و از منو کشویی یک حرف را برای تخصیص به درایو انتخاب کنید. روی Next کلیک کنید.
- گزینه Format this volume with the following settings را انتخاب کنید. از تنظیمات پیشفرض استفاده کنید.
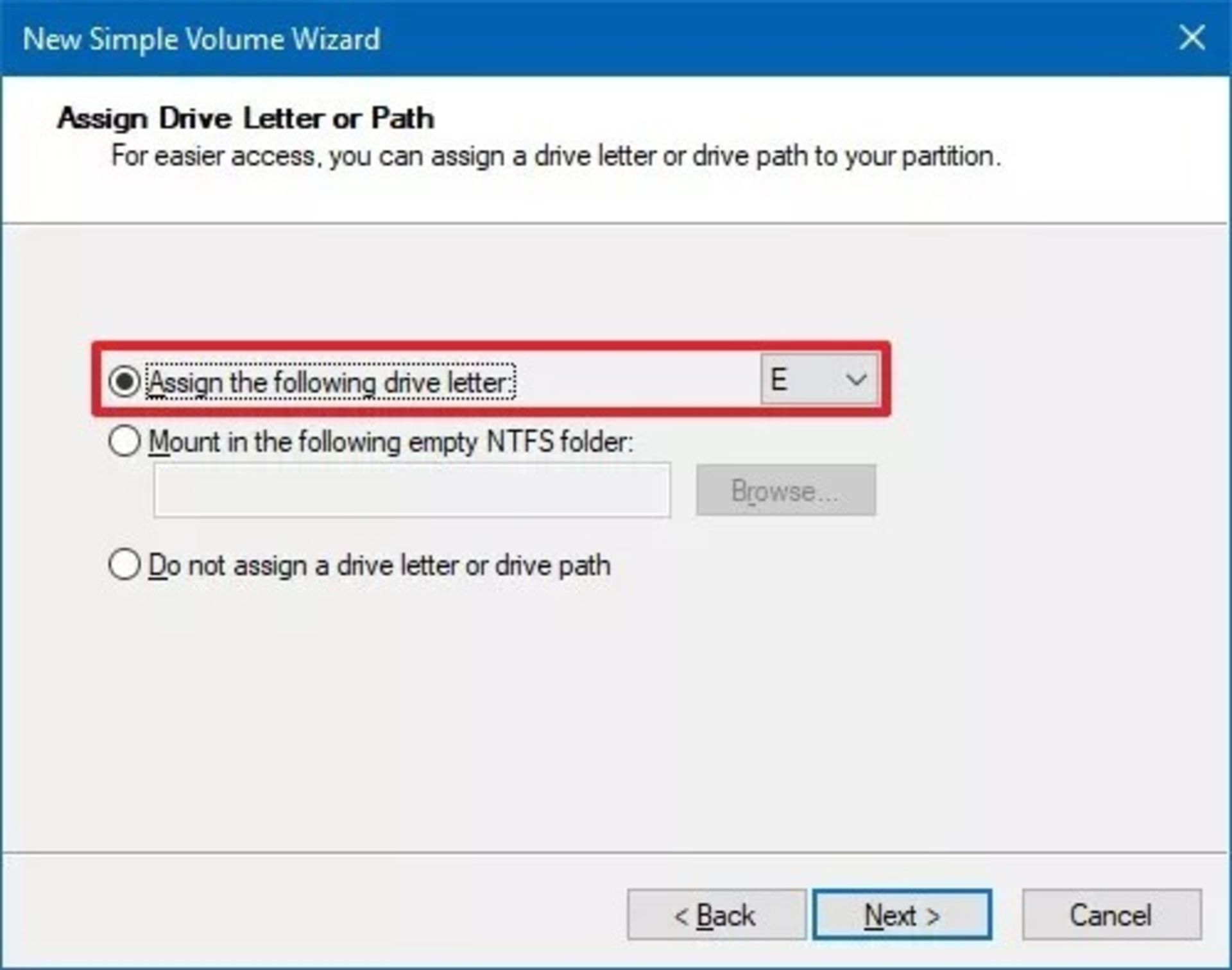
- در بخش Volume label، یک نام توصیفی برای درایو وارد کنید.
- گزینه Perform a quick format را علامت بزنید. روی دکمه Next و سپس Finish کلیک کنید.
پس از تکمیل مراحل، سیستم اقدام به ایجاد یک فضای قابل استفاده از درایو با یک پارتیشن و یک حرف درایو میکند.
مقداردهی اولیه درایو
گاهی اوقات هنگام اتصال یک درایو خارجی به ویندوز که هرگز مقداردهی اولیه و فرمت نشده است یا از آن در کامپیوتر دیگری استفاده میشود، ممکن است ویندوز درایو را به درستی تشخیص ندهد. این درایو در Disk Management به صورت Unknown و Not Initialized نشان داده میشود. برای همین میتوانید به سرعت درایو را با استفاده از مراحل زیر مقداردهی اولیه کنید:
- در Disk Management روی فضای Unknown یا Not Initialized راستکلیک و گزینه Initialize Disk را انتخاب کنید.
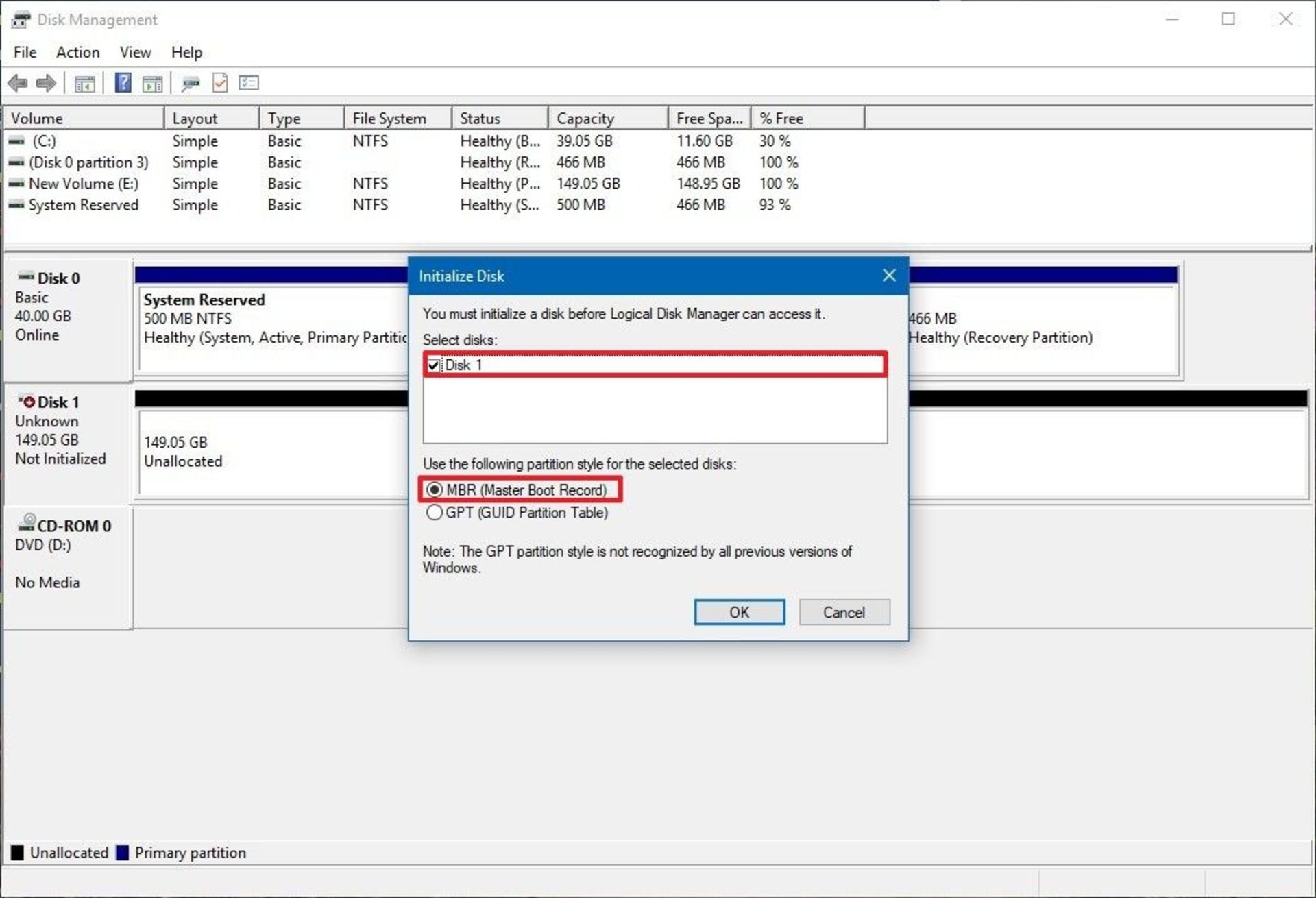
- اگر درایو قبلاً انتخاب نشده است، آن را انتخاب کنید.
- گزینه MBR (Master Boot Record) را انتخاب کنید.
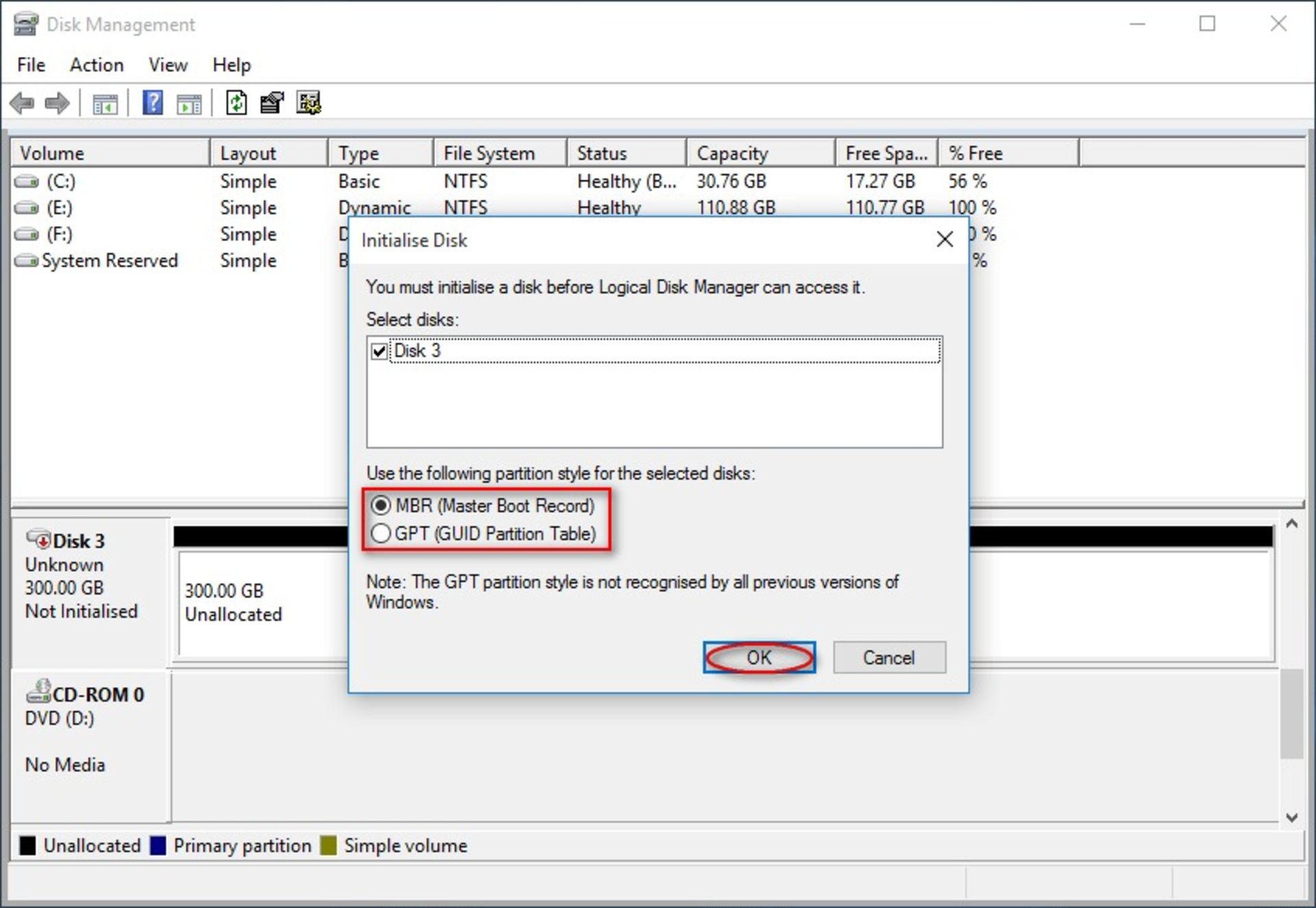
- روی دکمه OK کلیک کنید.
بهراه انداختن درایو با استفاده از عملیات Online disk
اگر درایو شما در فایل اکسپلورر نشان داده نمیشود و در Disk Management به صورت Offline ظاهر میشود، میتوانید از مراحل زیر برای رفع مشکل استفاده کنید:
- اگر هارد در Disk Management به شکل Offline ظاهر شد، روی آن راستکلیک و گزینه Online را انتخاب کنید.
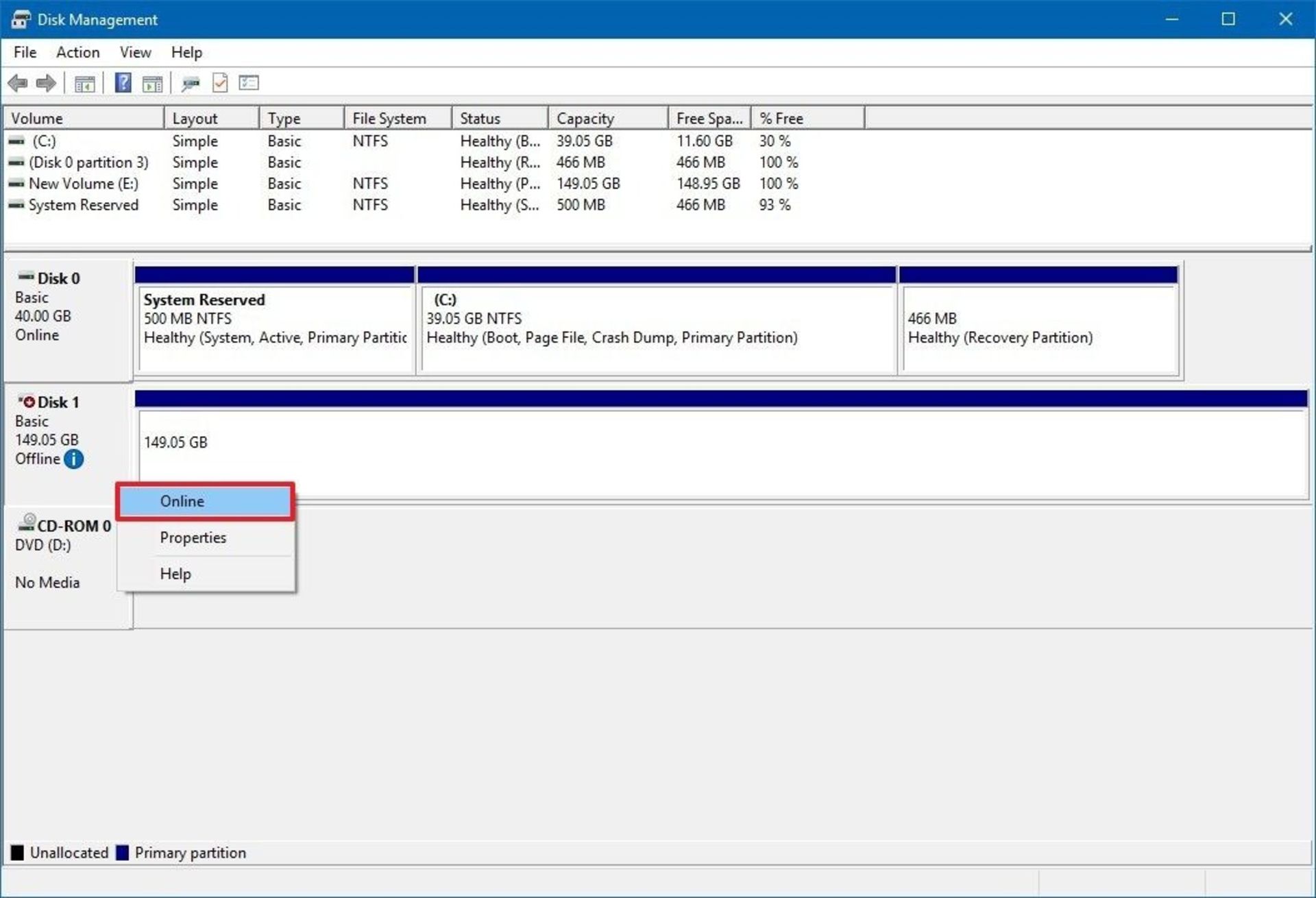
پس از تکمیل مراحل، باید بتوانید طبق معمول استفاده از حافظه را شروع کنید. اگر نمیتوانید فضای ذخیرهسازی را آنلاین کنید (بااینکه اخیراً دردسترس بوده است)، ممکن است به این معنی باشد که درایو خراب است، اتصال آن قطع شده یا برق به آن نمیرسد.
تغییر حرف درایو
یک راه دیگر برای نشان دادن هارد اکسترنال ناشناخته یا غیرقابل شناسایی، تغییر حرف درایو است.
- روی پارتیشن دیسکی که حرف درایو ندارد، راستکلیک کنید.
- از منو زمینه، Change Drive Letter and Paths را انتخاب کنید.
- در پنجره پاپ آپ روی دکمه Add کلیک کنید.
- یک حرف درایو به پارتیشن اختصاص دهید و برای تأیید روی OK کلیک کنید.
-638bb850fa7dd26f3fcaf357?w=1920&q=80)
یک لحظه صبر کنید. درایو ظاهر میشود و دوباره کار میکند.
اجرای عیب یاب ویندوز
- در پنل تنظیمات ویندوز گزینه Update and Security را انتخاب کنید.
- به تب Troubleshoot بروید.
- به پایین بروید و از سمت راست گزینه Hardware and Devices را انتخاب کنید.
- روی دکمه Run the Troubleshooter کلیک کنید.
-638bb8547d184f0735aa0b88?w=1920&q=80)
- صبر کنید تا مشکلات شناسایی شود. پس از اتمام اسکن، ویندوز مشکلات پیداشده را فهرست میکند. شما باید مشکلی را که میخواهید برطرف کنید انتخاب کنید و روی Next کلیک کنید.
بهروزرسانی و حذف و بازگرداندن درایور
اگر هارد اکسترنال در کامپیوتر نمایش داده نمیشود، میتوانید درایو را در Device Manager حذف (Uninstall یا Delete) کنید. سپس My Computer یا This PC را باز کنید تا بررسی کنید که آیا هارد اکسترنال نمایش داده میشود یا خیر. اگر نمایش داده نشد، باید کامپیوتر خود را مجدداً راهاندازی کنید و دوباره بررسی کنید. برای این کار:
-638bb850da37f663eb458d70?w=1920&q=80)
- کلیدهای Start + X را فشار دهید و از منو بازشده گزینه Device Manager را انتخاب کنید.
- گزینه Disk drives را گسترش دهید.
- روی درایو مشکلدار راستکلیک کنید.
- از میان گزینههای Update driver ،Uninstall device و Properties یکی را انتخاب کنید.بهروزرسانی درایور (Update driver) به رفع مشکل شناسایینشدن درایو USB بهدلیل خرابی/ قدیمیبودن درایور دستگاه کمک میکند.گزینه حذف دستگاه (Uninstall device) برای حذف درایور هارد اکسترنال در هنگام اتصال آن به USB معیوب استفاده میشود که پس از انتخاب آن، باید دستگاه USB را از کامپیوتر خارج و پس از حداقل یک دقیقه دوباره آن را وصل کنید. این مورد زمانی مفید است که درایور USB شما ناپایدار یا خراب شده باشد.گزینه Properties به شما در تشخیص بهتر خطا کمک میکند. پس از کلیک روی Properties میتوانید با رفتن به تب Driver گزینه Roll Back Driver را انتخاب کنید.
بقیه مراحل را با مشاهده اعلان سیستم به پایان برسانید.
نصب مجدد کنترلرهای USB
- در Device Manager مورد Universal Serial Bus controllers را پیدا کرده و گسترش دهید.
- روی یکی از موارد راستکلیک و از منو زمینه گزینه Uninstall device را انتخاب کنید.
- در پنجره پاپ آپ روی دکمه Uninstall کلیک کنید.
-638bb850da37f663eb458d73?w=1920&q=80)
- مرحله دوم و سوم را تکرار کنید تا همه دستگاههای تحت Universal Serial Bus controllers حذفنصب شوند.
- کامپیوتر خود را مجدداً راهاندازی کنید. ویندوز بهطورخودکار کنترلرهای USB را نصب میکند.
فعالکردن legacy USB support در BIOS
گاهی اوقات، ممکن است متوجه شوید که هارد دیسک شما در BIOS شناسایی نشده است. این ممکن است بهدلیل غیرفعالشدن Legacy USB Support باشد.
- کامپیوتر خود را ریاستارت کنید. دکمه مربوط را فشار دهید تا وارد BIOS شوید.
- به تب Advanced بروید.
- USB Configuration را انتخاب کنید.
- Legacy USB Support را انتخاب کنید و آن را روی Enabled تنظیم کنید.
- خارج شوید و تغییرات را ذخیره کنید.
توجه: این روند در مادربردهای مختلف کمی متفاوت خواهد بود.
غیرفعالکردن تنظیمات USB selective suspend
- در جستوجوی ویندوز، power plan را تایپ کنید. از نتیجه جستوجو گزینه Choose a power plan را انتخاب کنید.
- کنار طرح مورد استفاده فعلی روی Change plan settings کلیک کنید.
- روی Change advanced power settings کلیک کنید.
- USB settings را بیابید و روی دکمه + کلیک کنید تا آن را بزرگ کنید.
- برای گسترش USB selective suspend setting روی دکمه + کلیک کنید.
- تنظیمات را به Disabled تغییر دهید.
- برای تأیید روی دکمه Apply و برای بستن روی دکمه OK کلیک کنید.
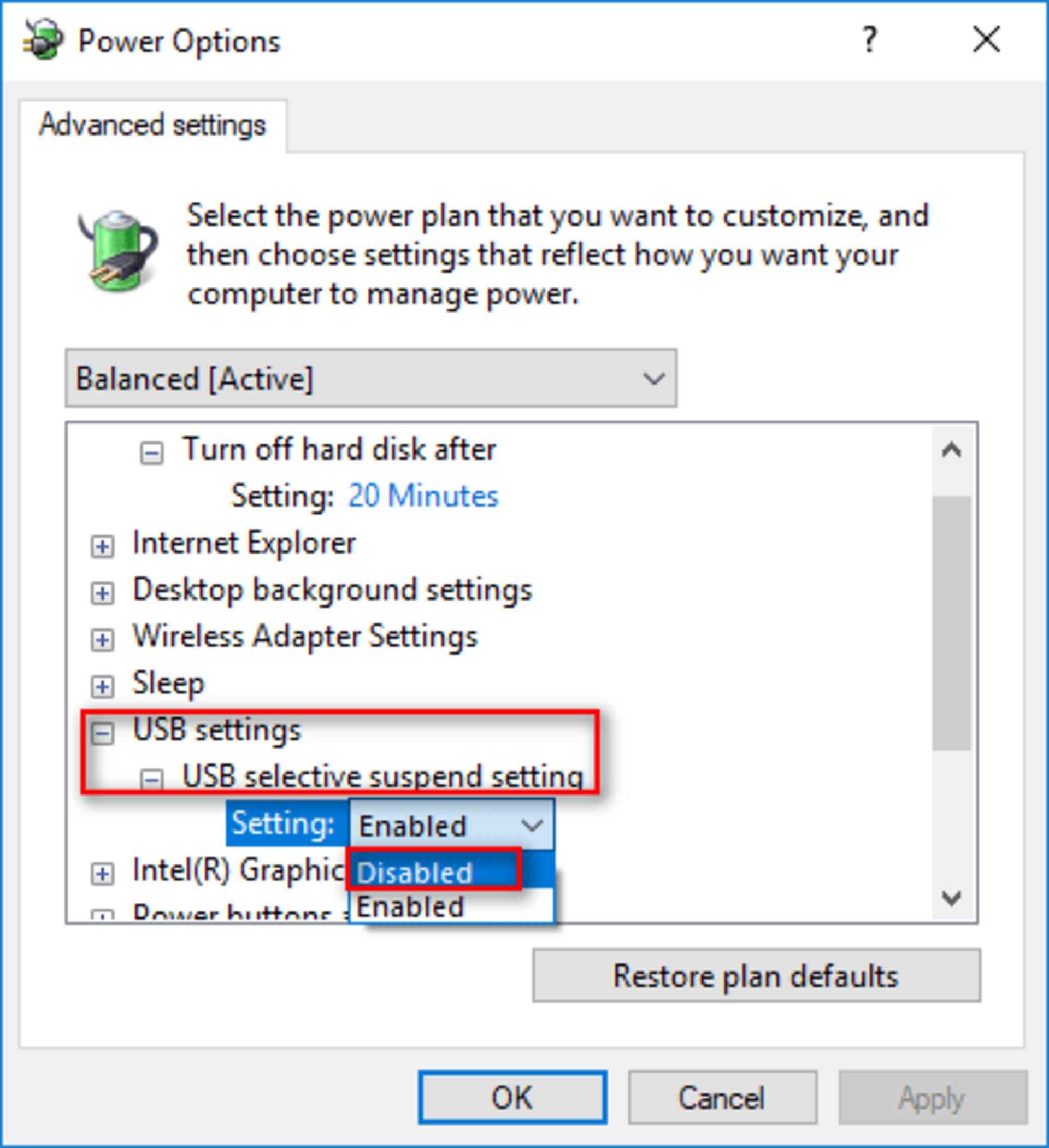
آپدیت درایورهای چیپست مادربرد
گاهی اوقات نصب نبودن صحیح درایورهای کامپیوتر خصوصا درایورهای چیپست مادربرد ممکن است دلیل بروز این مشکل باشد. برای نصب درایورهای مخصوص به دستگاه خودتان ابتدا باید به سایت سازنده کامپیوتر یا مادربرد مراجعه و از قسمت پشتیبانی یا دانلودها، مدل آن را جستوجو و تمامی درایورهای اجباری و مهم را نصب کنید. توصیه میکنیم برای این کار از مقاله آموزش اصولی نصب درایورها کمک بگیرید.
شناسایی و حذف ویروسهای کامپیوتر
اگر کامپیوتر شما مورد حمله ویروس قرار گرفته باشد، ممکن است با اتصال هارد اکسترنال به کامپیوتر تحت تأثیر آن قرار گرفته و از دسترس خارج شود. برای رفع مشکل میتوانید از ویندوز دیفندر یا آنتیویروسهای شخص ثالث استفاده و عملیات اسکن سیستم را اجرا کنید تا ویروس شناسایی شود.
در اغلب موارد با شناسایی و حذف عامل مخرب، درایو به حالت عادی بازمیگردد. اما اگر این اتفاق رخ نداد بهتر است با استفاده از نرمافزارهای مخصوصی از درایو خود بکاپ بگیرید و سپس آنرا فرمت کنید.
درایو Unreadable
اگر ویندوز درایو اکسترنال را به درستی تشخیص ندهد و در Disk Management با وضعیت Unreadable ظاهر شود، بهاین معنا است که ویندوز در خواندن و نوشتن روی درایو با مشکل مواجه است یا درایو مشکل سختافزاری پیدا کرده است.
درصورتیکه قبلاً روشهای بالا را برای رفع مشکلات اتصال، مقداردهی اولیه و فرمت امتحان کرده و جواب نگرفتهاید، مشکل ممکن است بهدلیل خرابی سختافزار باشد، در این صورت باید برای خرید هارد اکسترنال جدید اقدام کنید.
رفع مشکل بازنشدن درایو اکسترنال
اگر ویندوز هارد اکسترنال را شناسایی میکند؛ اما نمیتواند آن را باز کند، احتمالاً بهدلیل ناشناختهبودن سیستم فایل برای ویندوز یا خرابشدن آن است. هنگامی که ویندوز سیستم فایل هارد دیسک شما را پشتیبانی نکند، نمیتوانید به درایو دسترسی پیدا کنید. بهعنوان مثال، ویندوز از سیستم فایل ext4 (طراحیشده برای لینوکس) و سیستم فایل +HFS (طراحیشده برای مک) پشتیبانی نمیکند.
برای همین پس از کلیک روی درایو، از شما خواسته میشود که دیسک را قبل از استفاده از آن فرمت کنید. باید بدانید که اگر Format را انتخاب کنید تمام اطلاعات ذخیرهشده شما از بین میرود. اگر Cancel را انتخاب کنید، با پیغام The volume does not contain a recognized file system مواجه خواهید شد.
افزونبر موارد مذکور علل زیر ممکن است باعث بروز مشکل شده باشد:
- سیستم فایل آسیب دیده است.
- درایو به حالت خام (RAW) در آمده است.
- پارامتر اشتباه است.
- فایل یا دایرکتوری خراب است و قابل خواندن نیست.
برای رفع این مشکل روش زیر را امتحان کنید:
- cmd را در کادر جستوجو تایپ کنید. از نتیجه جستوجو روی Command Prompt راستکلیک و Run as administrator را انتخاب کنید و روی Yes بزنید.
- * chkdsk /r را تایپ کنید (* مخفف حرف درایو) و اینتر را فشار دهید.

منتظر بمانید تا مراحل تکمیل شود.
پاککردن دیسک با دستور Clean
در برخی موارد خاص درایو در Disk Management ظاهر میشود؛ اما صرفاً فرمتکردن درایو ممکن نیست. در این مواقع برای بازگرداندن ظرفیت کامل درایو خود، باید دستور clean ویندوز را که درایو را به حالت خام باز میگرداند، اجرا کنید. این کار هر چیزی که روی درایو باشد را پاک میکند، بنابراین فقط در صورتی دستور را اجرا کنید که تمامی راههای ممکن برای رفع مشکل را امتحان کردهاید.
- در منو استارت عبارت diskpart را تایپ کنید و اینتر را فشار دهید.
- هنگامی که اعلان ظاهر شد، list disk را تایپ کنید و اینتر را فشار دهید تا دیسکهای متصل به سیستم خود را ببینید. به نام و ظرفیت درایو مدنظر دقت کنید تا به درستی انتخاب شود. ما در این مثال از Disk 2 استفاده کردیم.
- select disk 2 را تایپ کنید و اینتر را فشار دهید تا دیسکی که میخواهید پاک کنید، انتخاب شود.
- دستور clean را تایپ کرده و اینتر را فشار دهید تا دیسک پاک شود. درادامه میتوانید مراحل بالا را برای فرمتکردن هارد از کنسول Disk Management دنبال کنید.
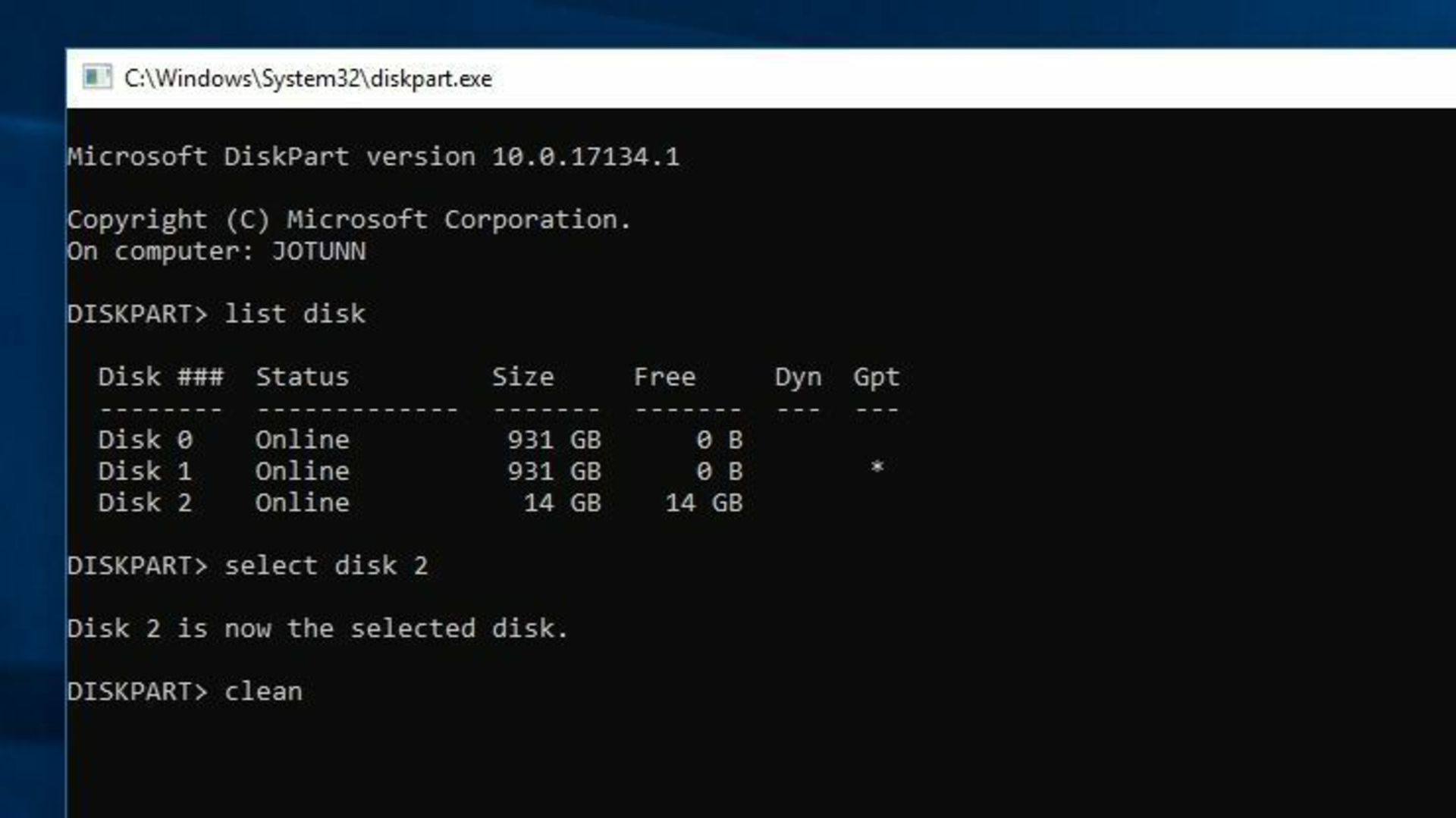
امیدواریم این مقاله آموزشی به شما در رفع مشکل عدم شناسایی هارد اکسترنال در ویندوز کمک کرده باشد. اگر هنگام انجام توصیهها و روشهای ذکرشده به مشکل برخوردهاید، سوالاتتان را با ما و کاربران زومیت در میان بگذارید. کدام روش توانست مشکل عدم شناسایی هارد اکسترنال شما را رفع کند؟ اگر روشهای مفید دیگری نیز سراغ دارید، آن را در قسمت دیدگاهها بیان کنید.
سوالات متداول زومیت
دلیل بالا نیامدن هارد اکسترنال در ویندوز چیست؟
در این شرایط ممکن است اتصال بین هارد و کامپیوتر بهطورکامل برقرار نشده باشد. همچنین برخی از هارد درایوها علاوه بر کامل USB معمولی، یک کابل دیگر هم باید داشته باشند؛ اگر هارد شما هم به این شکل است، دقت کنید که کابل ثانویه هم متصل شده باشد. فرمتکردن، ایجاد پارتیشن، مقداردهی اولیه به MBR/GPT یا آنلاینکردن درایو نیز از دیگر راههای رفع مشکل عدم شناسایی هارد هستند.
مشکل درایو Unreadable را چگونه حل کنیم؟
اگر ویندوز درایو اکسترنال را بهدرستی تشخیص ندهد و در Disk Management با وضعیت Unreadable ظاهر شود، بدین معنا است که ویندوز در خواندن و نوشتن روی درایو با مشکل مواجه است یا درایو مشکل سختافزاری پیدا کرده است.
نظرات