راهنمای جامع رفع مشکل مصرف بالای CPU در ویندوز 11 و 10

یکی از مشکلات عمده کاربران در ویندوز ۱۱ و ویندوز ۱۰، مصرف بالای پردازنده مرکزی (CPU) است که میتواند تأثیر مستقیمی روی کاهش کیفیت تجربهکاربری داشته باشد؛ بهطوری که اجرای برنامهها، جابهجایی میان آنها یا اجرای وظیفهای ساده بسیار کندتر خواهد انجام خواهد شد و حتی ممکن است سیستمعامل بهطور کامل کرش کند. درصورتی که از پردازنده بهصورت صددرصدی استفاده شود، کار با ویندوز ۱۱ یا ویندوز ۱۰ تقریباً غیرممکن خواهد شد و ممکن است نیاز به راهاندازی مجدد (Restart) دستگاه داشته باشید.
در این مقاله به علتهای بروز مشکل مصرف بالای CPU در ویندوز ۱۱ و ویندوز ۱۰ اشاره خواهیم کرد و راهحلهای مختلفی را نیز ارائه خواهیم داد. پس با زومیت همراه باشید.
سلب مسئولیت: زومیت صرفاً راهکار رفع این مشکل را آموزش میدهد؛ تبعات ناشی از اجرای آن برعهدهی خود کاربر است.
علت مصرف بالای CPU در ویندوز ۱۱ و ویندوز ۱۰ چیست؟
هر سیستم کامپیوتری با توجه به سختافزار خود توانایی پردازش حجم مشخصی از وظایف بهصورت همزمان را دارد. از طرفی ویندوز نیز به کاربر این اجازه را میدهد تا چند برنامه را بهصورت همزمان اجرا کنند. اجرای هر برنامه به خودی خود قسمتی از قدرت پردازشی را دراختیار میگیرد درنتیجه با افزایش برنامههای درحال اجرا، مصرف پردازنده مرکزی نیز افزایش پیدا میکند.
در ادامه برخی از دلایل رایج برای مصرف بالای CPU در ویندوز ۱۱ و ویندوز ۱۰ آمده است:
- اجرای چندین برنامه: همانطورکه گفته شد با افزایش برنامههای درحال اجرا، مصرف پردازنده نیز افزایش پیدا میکند؛ بهطوری که این کار موجب افزایش وظایف محولشده به پردازنده خواهد شد و به موجب آن ممکن است سیستم به اصطلاح «هنگ» کند.
- برنامههای پسزمینه: اگر برنامههای درحال اجرا را بهجای بستن، minimize میکنید، احتمالاً پس از مدتی و با زیاد شدن برنامههایی که به پسزمینه فرستادهاید، مصرف پردازنده افزایش پیدا خواهد کرد و با مشکل High CPU Usage مواجه خواهید شد.
- بدافزارها: همانطور که از نامشان پیدا است، بدافزارها عموماً برای خرابکاری در سیستم میزبان حاضر میشوند و با اجرا شدن در پسزمینه، قسمت عمدهای از توان پردازشی سیستم را به خود اختصاص میدهند. همین امر میتواند موجب افزایش مصرف CPU و درنتیجه کاهش سرعت دستگاه شود.
- سرویسهای ویندوز: گاهی خود ویندوز با اجرای سرویسهای مختلف روی سیستم شما به منظور به سرانجام رساندن موضوع خاصی، ممکن است برای مدتی کوتاه ۱۰۰ درصد از پردازنده را دراختیار بگیرد. از این رو با مشکل مصرف بالای CPU مواجه خواهید شد.
- مشکلات آنتیویروس: برخی از آنتیویروسها برای پیداکردن خطرها احتمالی، در پسزمینه اقدام به انجام اسکنهای مستمر در بازههای زمانی مختلف میکنند. همین امر میتواند به افزایش مصرف CPU کمک کند.
چگونه در ویندوز ۱۱ و ویندوز ۱۰ از مصرف بالای CPU مطلع شویم؟
اگر در زمان استفاده از ویندوز ۱۱ یا ویندوز ۱۰، کندی غیرمعمولی را احساس میکنید، اولین قدم پیدا کردن علت کندی خواهد بود. برای این کار مراحل زیر را دنبال کنید:
- تسک منیجر (Task Manager) را اجرا کنید؛ (تسک منیجر از راههای مختلف اجرا میشود: فشردن کلیدهای ترکیبی Ctrl + Shift + Esc، فشردن کلیدهای ترکیبی Ctrl + Alt + Delete و سپس انتخاب گزینه Task Manager و در نهایت راست کلیک روی دکمه استارت و انتخاب گزینه Task Manager)
- اگر نسخه ساده تسک منیجر نمایش داده شد، روی دکمه More Detail در قسمت پایین-سمت چپ کلیک کنید یا کلید ترکیبی Alt + D را فشار دهید (زبان کیبورد باید انگلیسی باشد)
- از زبانه (Tab) Processes، درصد نوشته شده در ستون CPU را بررسی کنید. شما همچنین میتوانید از زبانه Performance، میزان استفاده از پردازنده را مشاهده کنید.
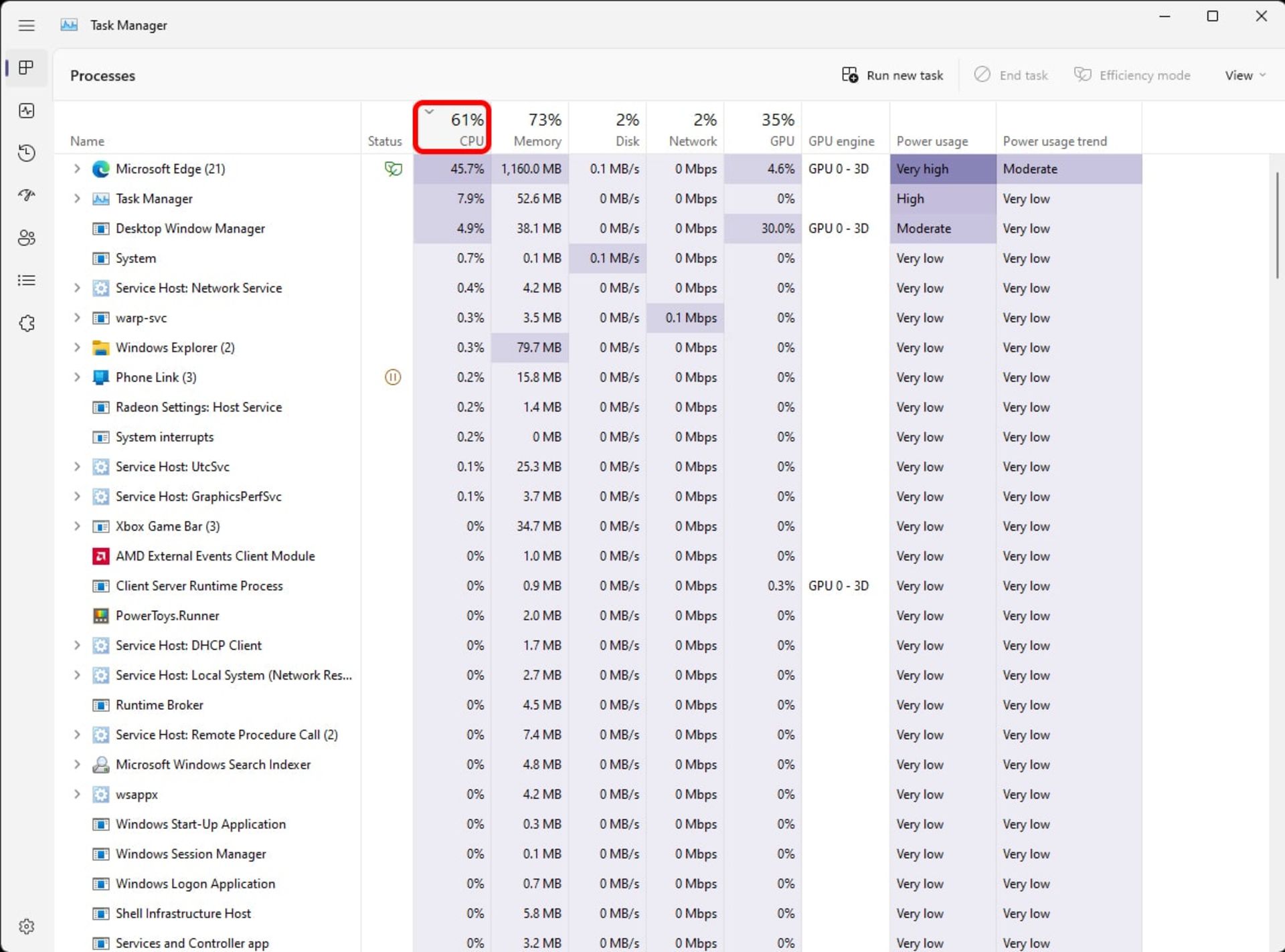
حل مشکل مصرف بالای CPU در ویندوز ۱۱ و ویندوز ۱۰
اگر با مشکل مصرف بالای پردازنده در ویندوز ۱۱ یا ویندوز ۱۰ مواجه هستید، خبر خوب اینکه راه حلی برای آن وجود دارد. اما خبر بد اینکه یک راهحل واحد نیست و بسته به دلیل آن ممکن است هریک از راهحلهای زیر کلید حل مشکل شما باشد.
برنامهای که مصرف بالایی از پردازنده دارد را پیدا کنید
شما میتوانید بهسادگی ازطریق تسک منیجر برنامهای که قسمت عمده توان پردازشی را بهاختیار گرفته است، پیدا کنید. با پیدا شدن برنامه بهراحتی میتوانید با بستن آن توان پردازشی را آزاد کنید تا سیستمتان نفسی راحت بکشد. برای این کار مراحل زیر را دنبال کنید:
- تسک منیجر (Task Manager) را اجرا کنید. (روشهای مختلف بازکردن تسک منیجر در بالا آمده است)
- از زبانه (Tab) Processes، روی ستون CPU کلیک کنید تا محتوای ستون به صورت نزولی چیده شوند.
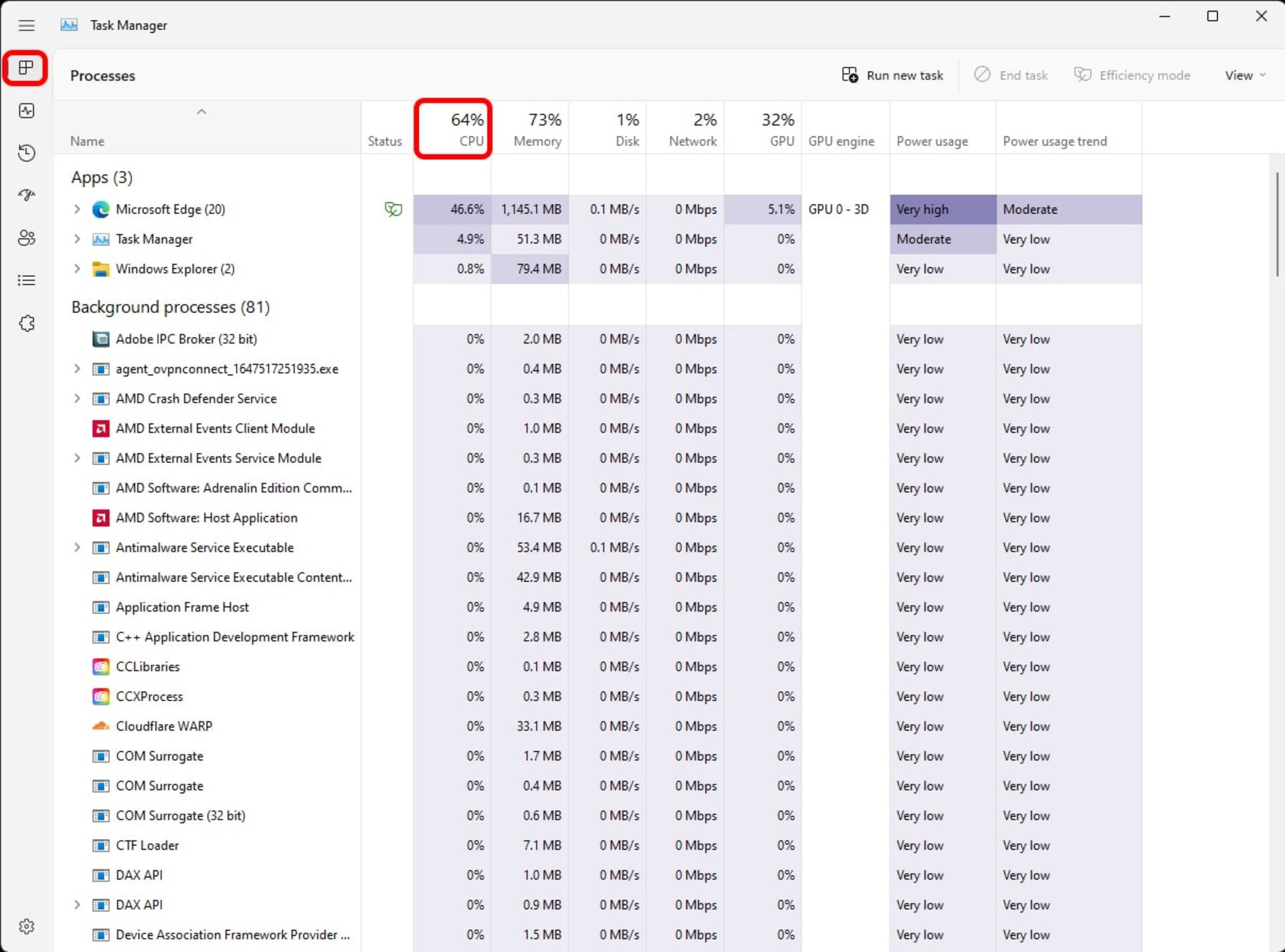
- بررسی کنید که اولین برنامه چه میزان از CPU را دراختیار دارد.
- اگر مصرف برنامه بالا بود میتوانید با انتخاب کردن آن و سپس زدن گزینه End Task، اجرای آن را متوقف کنید.
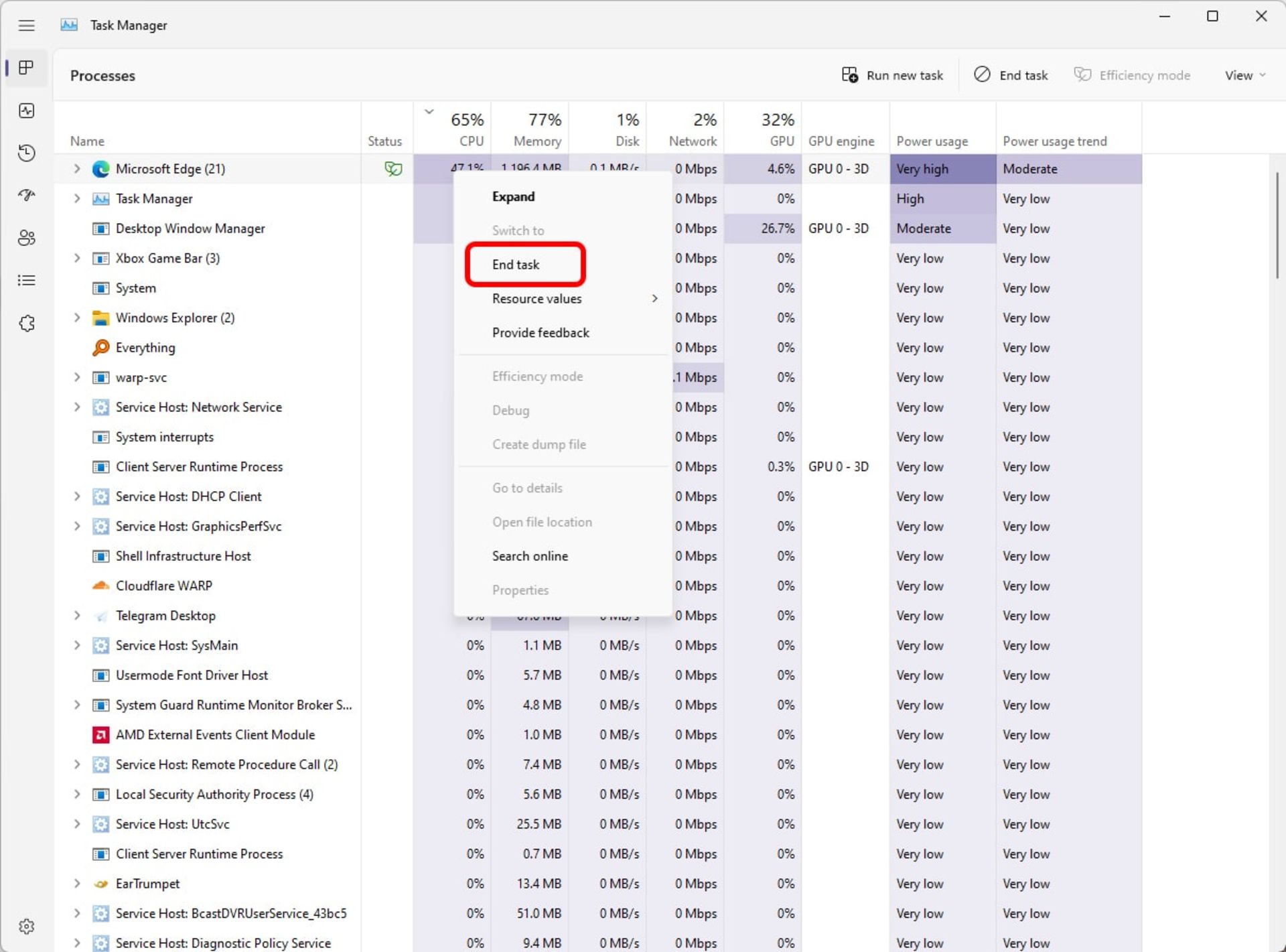
در نظر داشته باشید که برنامههایی مانند گوگل کروم (Google Chrome) به صورت در زمان استریم ویدئو یا پخش موسیقی در زمان اجرای چندین Tab، قدرت پردازشی زیادی را طلب میکنند. علاوهبراین وجود افزونههای مختلف میتواند به افزایش مصرف CPU دامن بزند.
محدود کردن برنامههای پسزمینه
یکی از دلایل مصرف بالای پردازنده میتواند اجرای چندین برنامه بهصورت همزمان در پسزمینه باشد. گاهی اوقات این برنامهها همانند آنچه که در بالا گفتیم، توسط شما minimize نشدهاند؛ درواقع اینها برنامههایی هستند که به دلیل داشتن مجوز برای اجرا در پسزمینه، بهصورت خودکار اجرا میشوند و قسمتی از توان پردازشی تراشه را دراختیار میگیرند. برای بستن مجوز اجرای برنامهها در پسزمینه، مراحل زیر را دنبال کنید.
- وارد Settings شوید (فشردن کلید ترکیبی Ctrl + I، راست کلیک روی استارت و انتخاب گزینه Settings یا باز کردن استارت و کلیک روی آیکن چرخدنده) و از قسمت Apps روی Installeds Apps کلیک کنید.
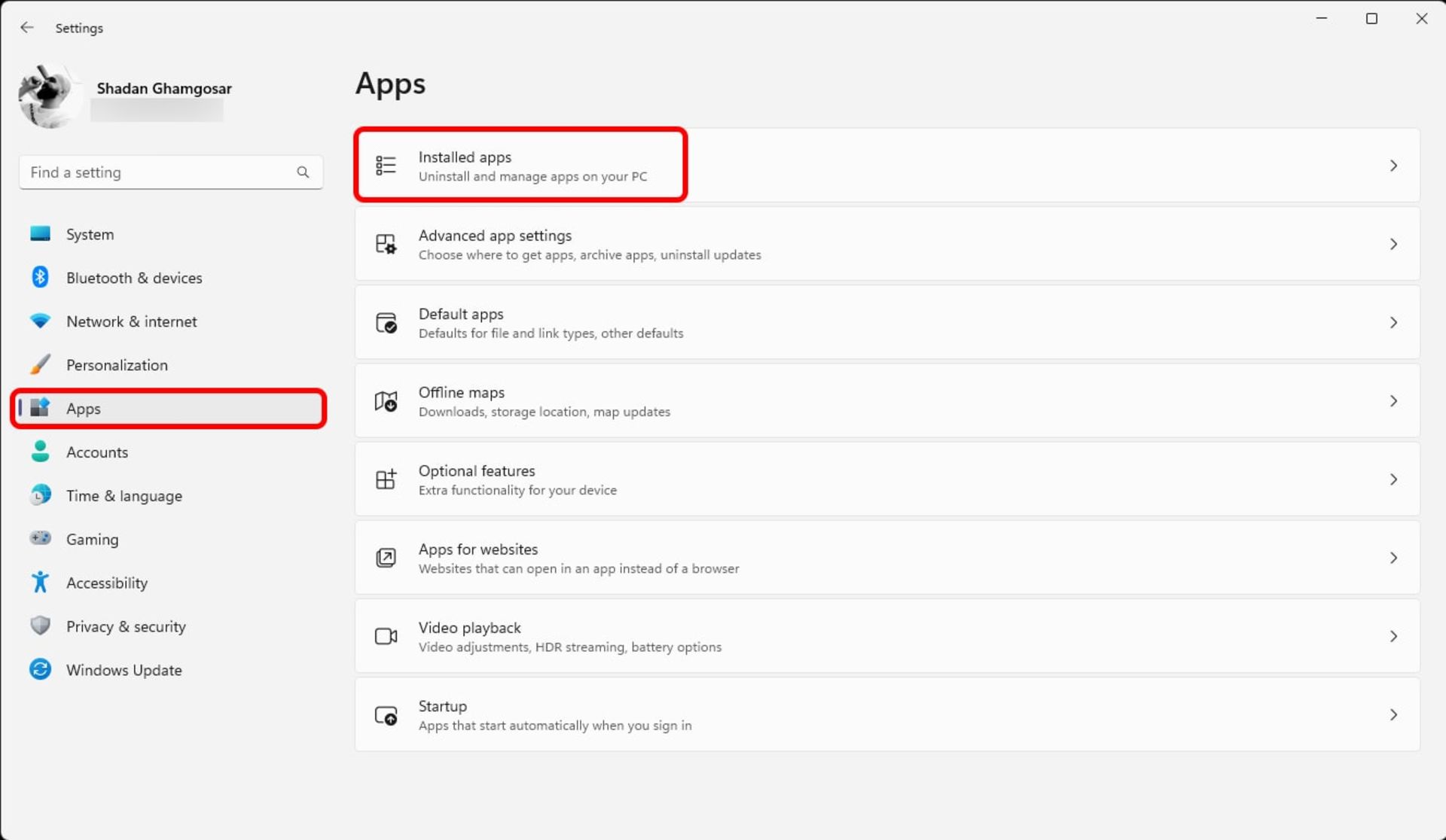
- برنامه موردنظر خود را پیدا و روی آیکن سهنقطه کنار آن کلیک کنید. سپس گزینه Advanced Options را بزنید.
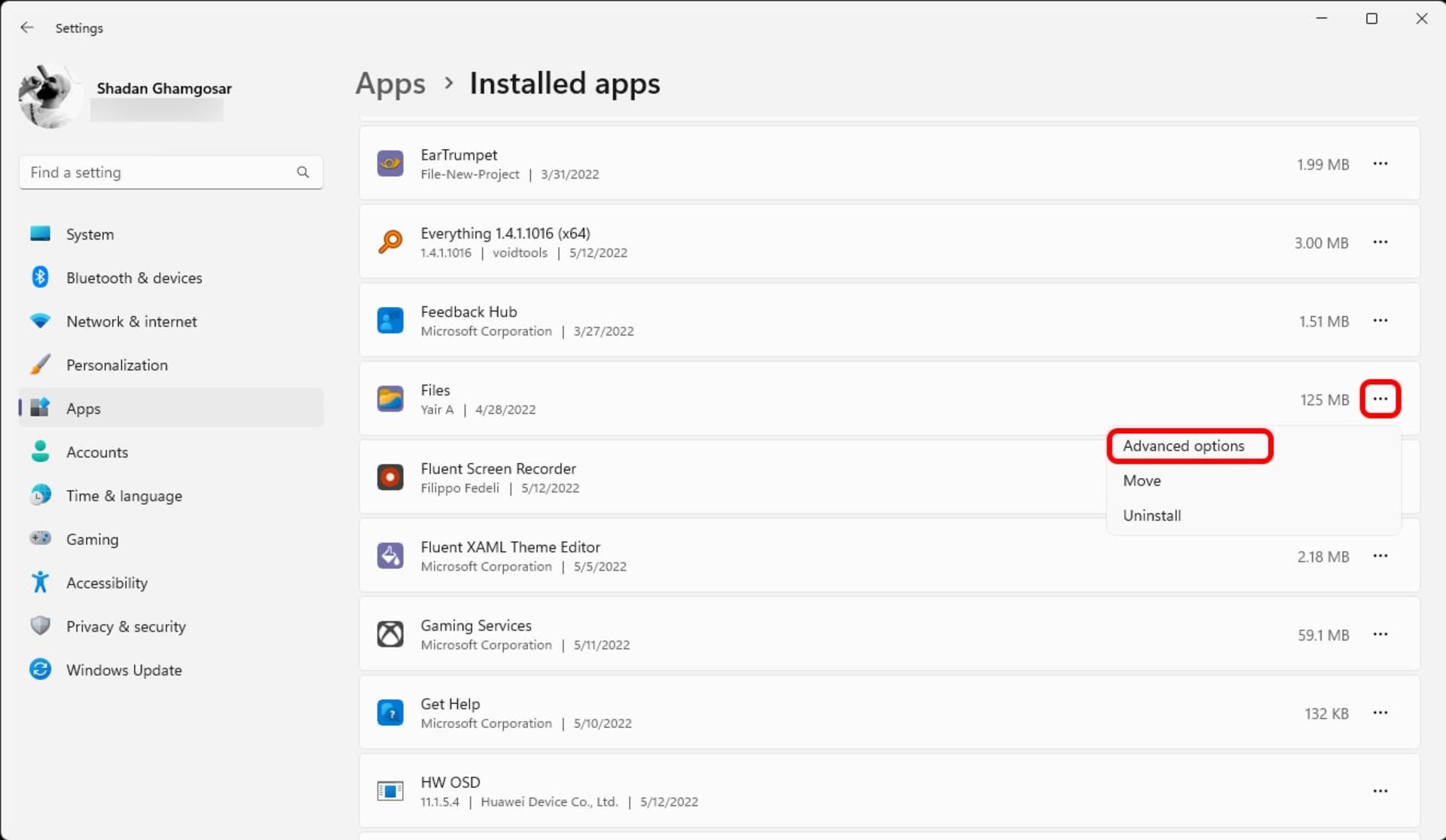
- زیر قسمت Background apps permissions گزینه Always را به Never تغییر دهید.
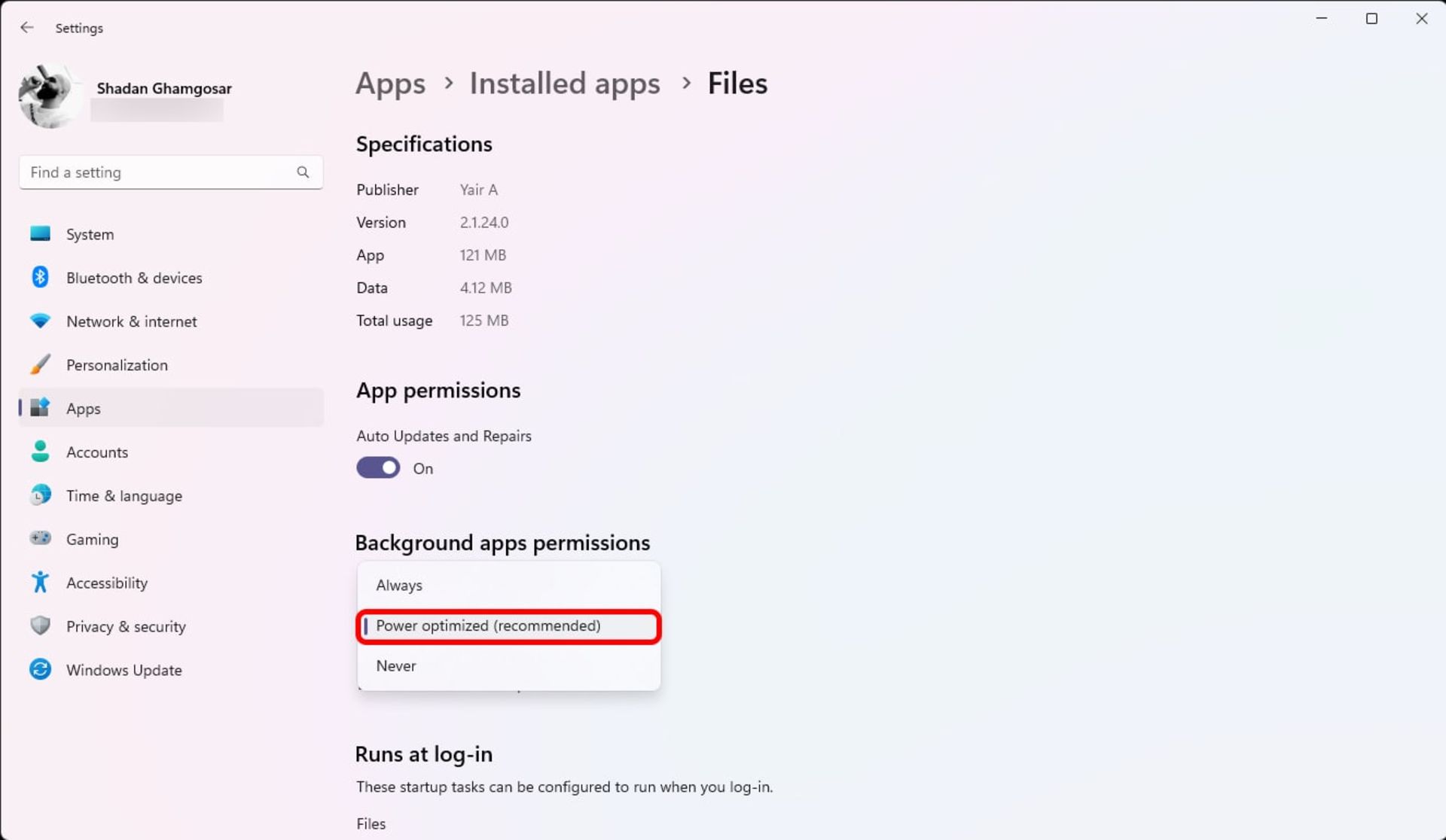
با تکرار این پروسه برای تمامی برنامههای مورد نظر خود میتوانید مجوز اجرای آنها در پسزمینه را متوقف کنید. در نظر داشته باشید که در ویندوز ۱۱ قسمتی برای غیرفعال کردن فعالیت پسزمینه تمامی برنامه وجود ندارد و باید برای هریک به صورت جداگانه پروسه بالا را تکرار کنید.
اگر در تنظیمات ویندوز بخش Background apps permissions وجود نداشت، مراحل زیر را دنبال کنید. توجه کنید که این مراحل نیاز به دانش کافی درزمینه ویرایش ریجستری دارد و هر تغییر اشتباهی ممکن است سیستمعامل را دچار مشکل جدی کند. بنابراین با آگاهی کامل مراحل زیر را دنبال کنید.
- روی استارت کلیک راست کنید و گزینه Run را انتخاب کنید.
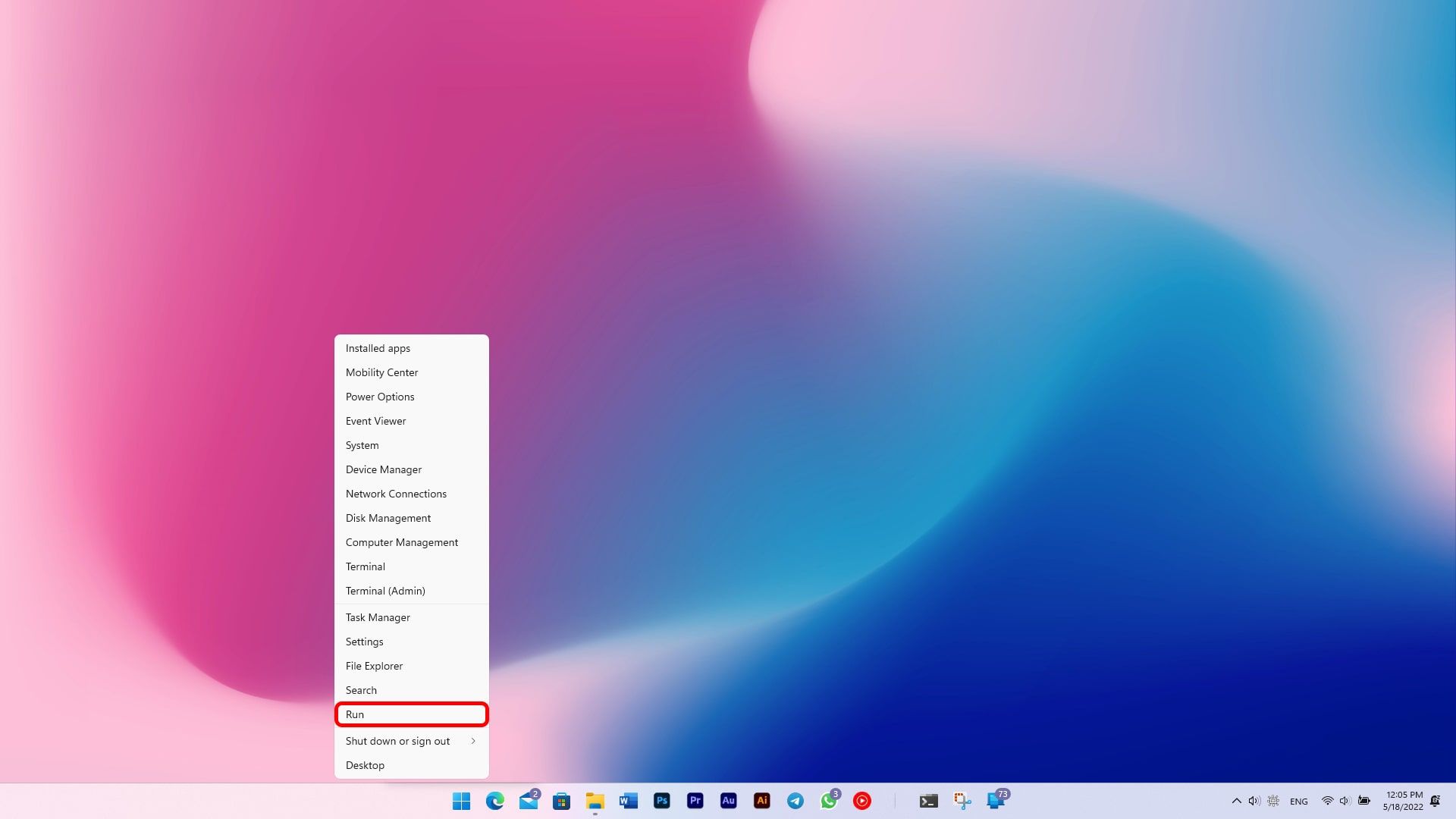
- در Run عبارت regedit را وارد کنید و سپس روی OK کلیک کنید.
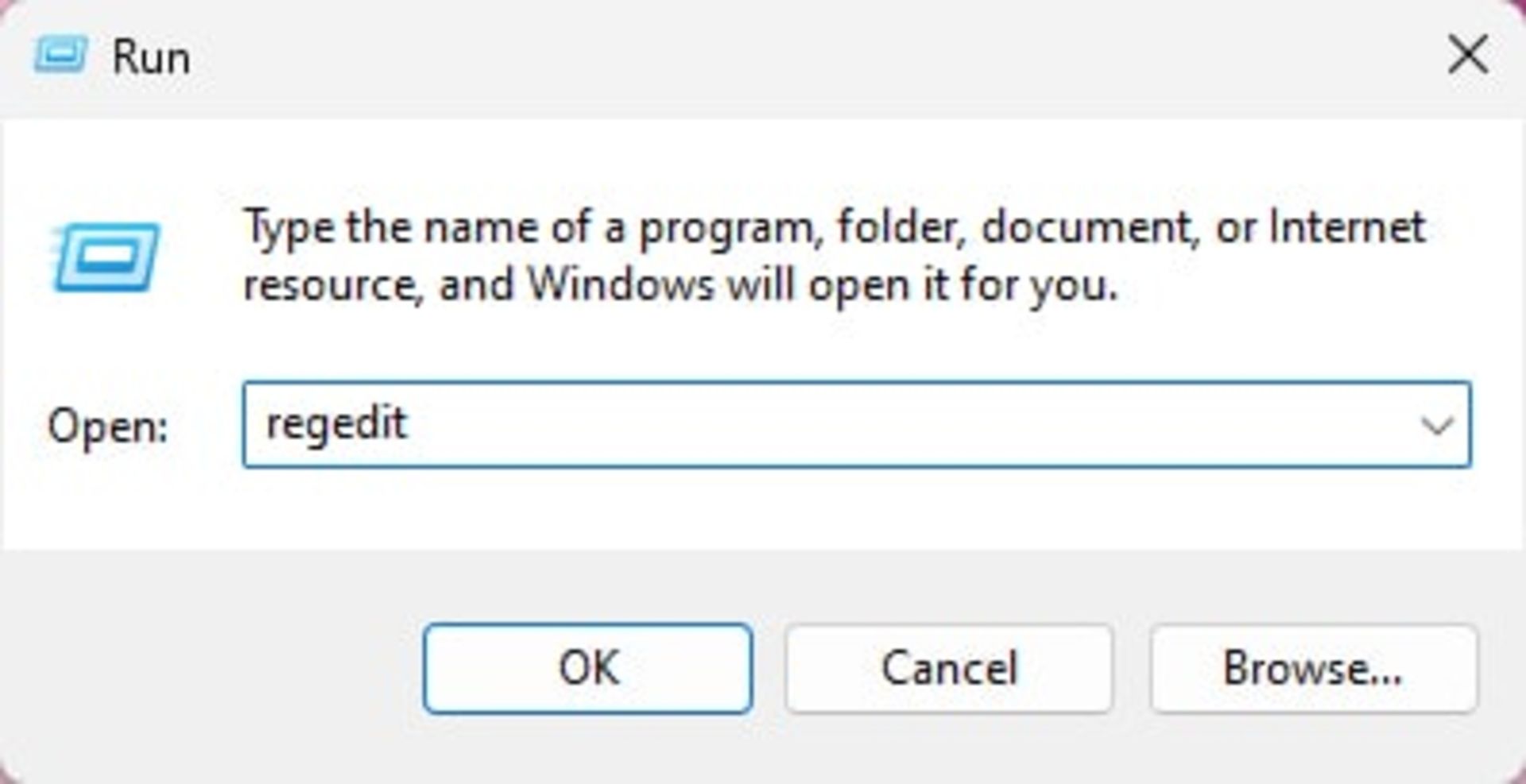
- مسیر زیر را دنبال کنید:
HKEY_CURRENT_USER\Software\Microsoft\Windows\CurrentVersion\BackgroundAccessApplications
- در سمت راست صفحه، دیورد GlobalUserDisabled را پیدا کنید و پس از دوبار کلیک روی آن، مقدار واردشده را به 0 تغییر بدهید.
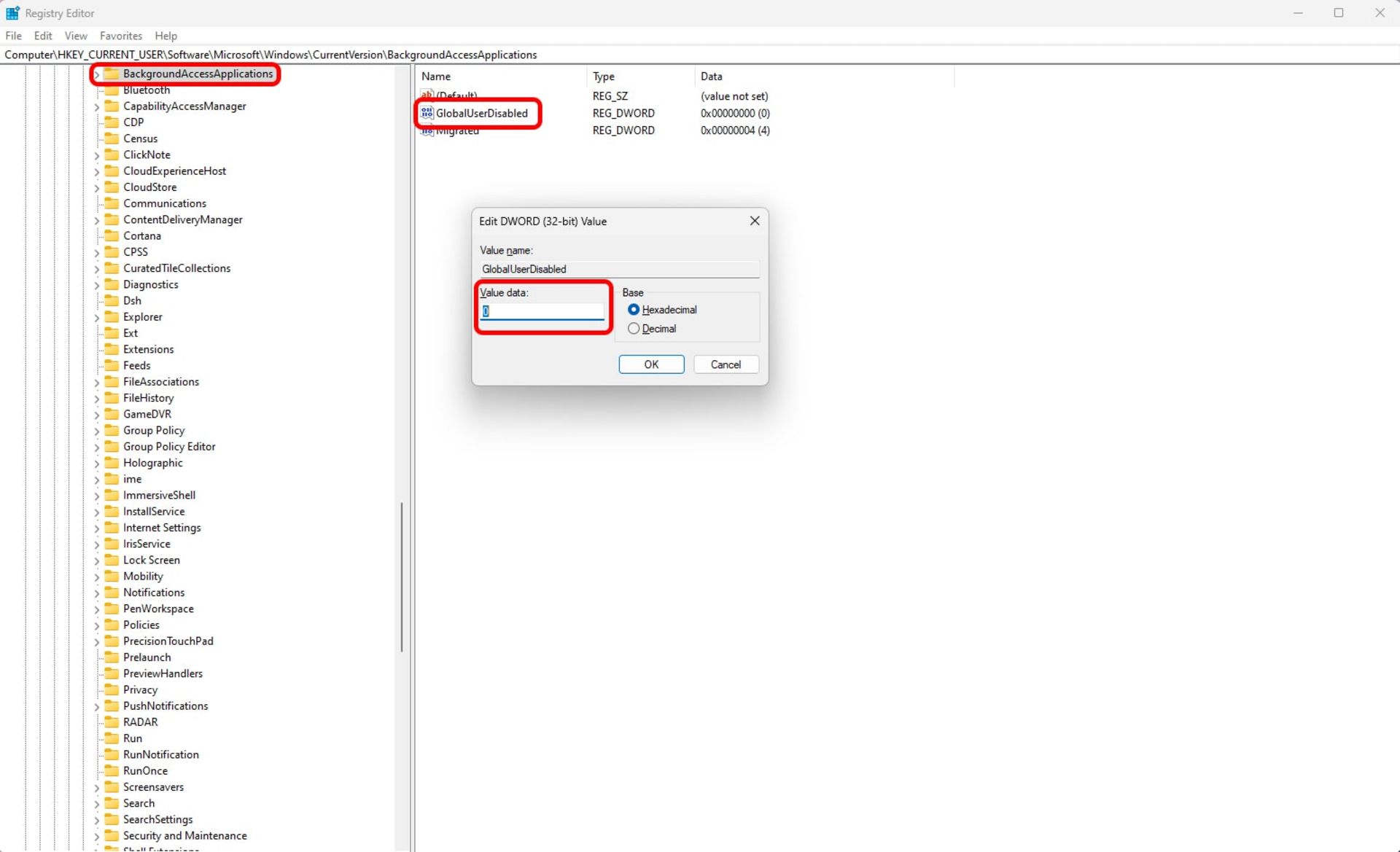
- اگر چنین گزینهای وجود نداشت، روی قسمت خالی کلیک راست کنید و یک فایل DWORD (32bit) value با نام GlobalUserDisabled ایجاد کنید.
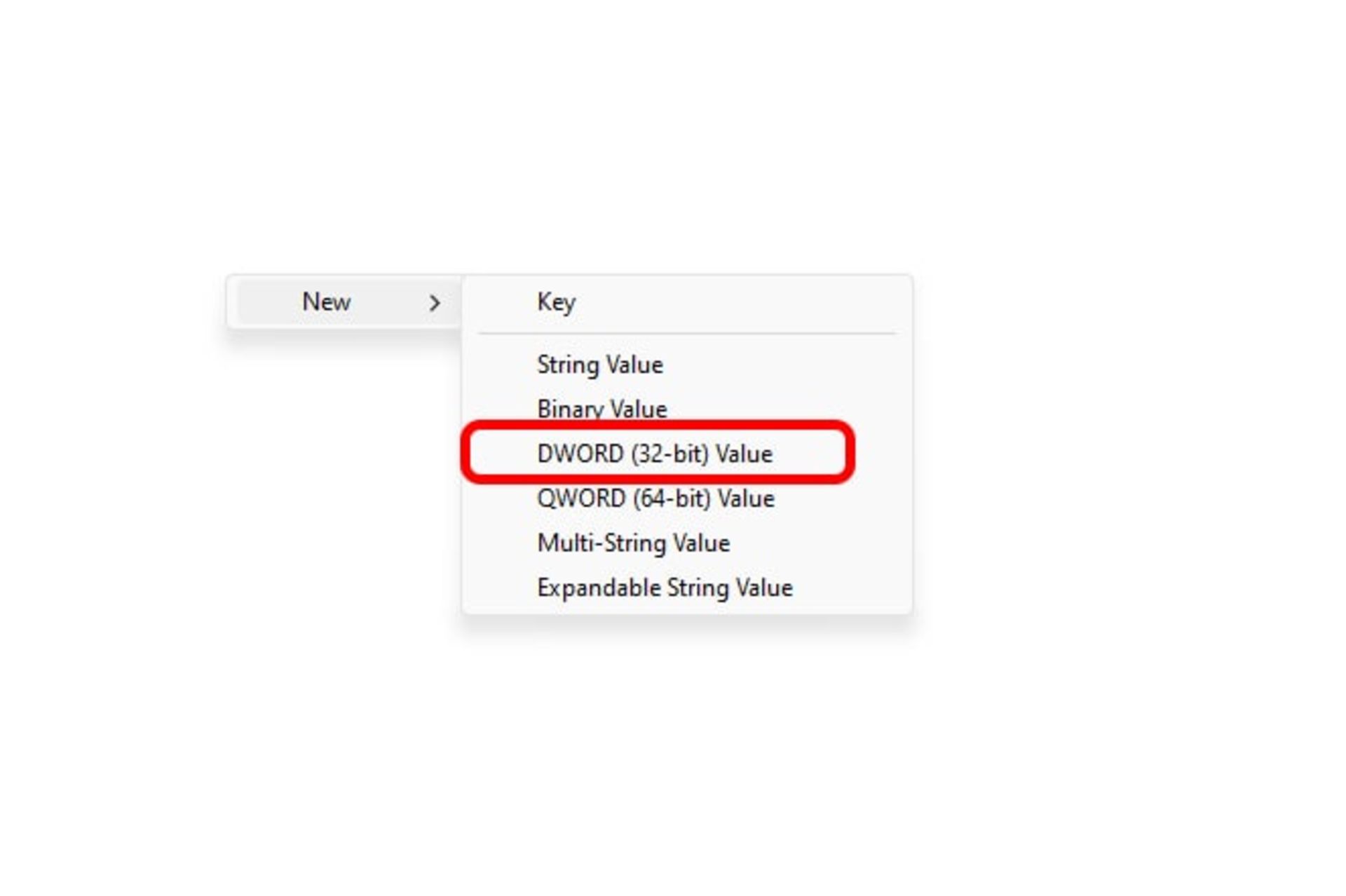
- مقدار داخل آن را 0 بگذارید.
- سپس مسیر زیر را دنبال کنید:
HKEY_CURRENT_USER\Software\Microsoft\Windows\CurrentVersion\Search
- در سمت راست صفحه، دیورد BackgroundAppGlobalToggle را پیدا کنید و پس از دوبار کلیک روی آن، مقدار واردشده را به 0 تغییر بدهید.
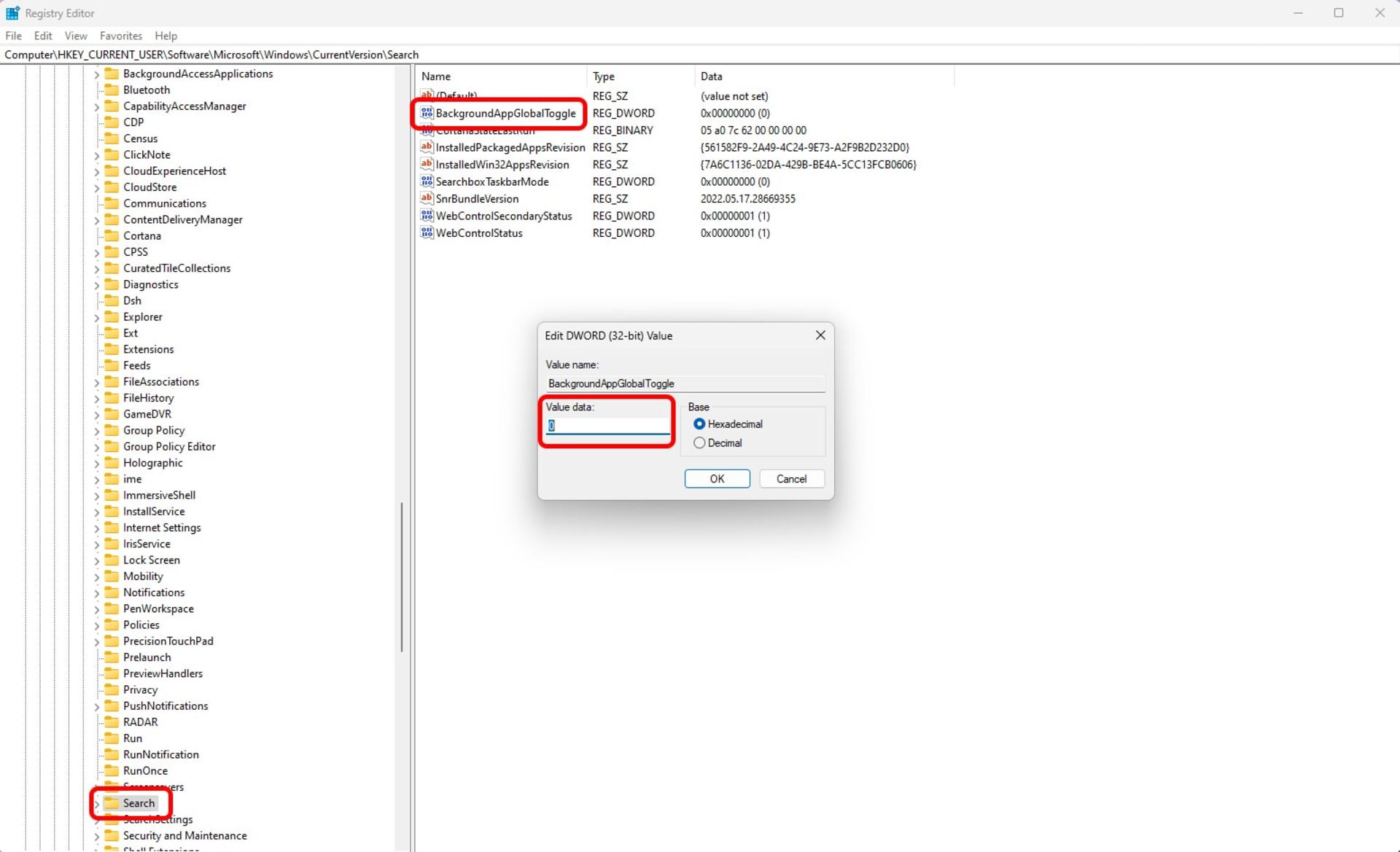
- اگر چنین گزینهای وجود نداشت، همانند بالا روی قسمت خالی کلیک راست کنید و یک فایل DWORD (32bit) value با نام BackgroundAppGlobalToggle ایجاد کنید.
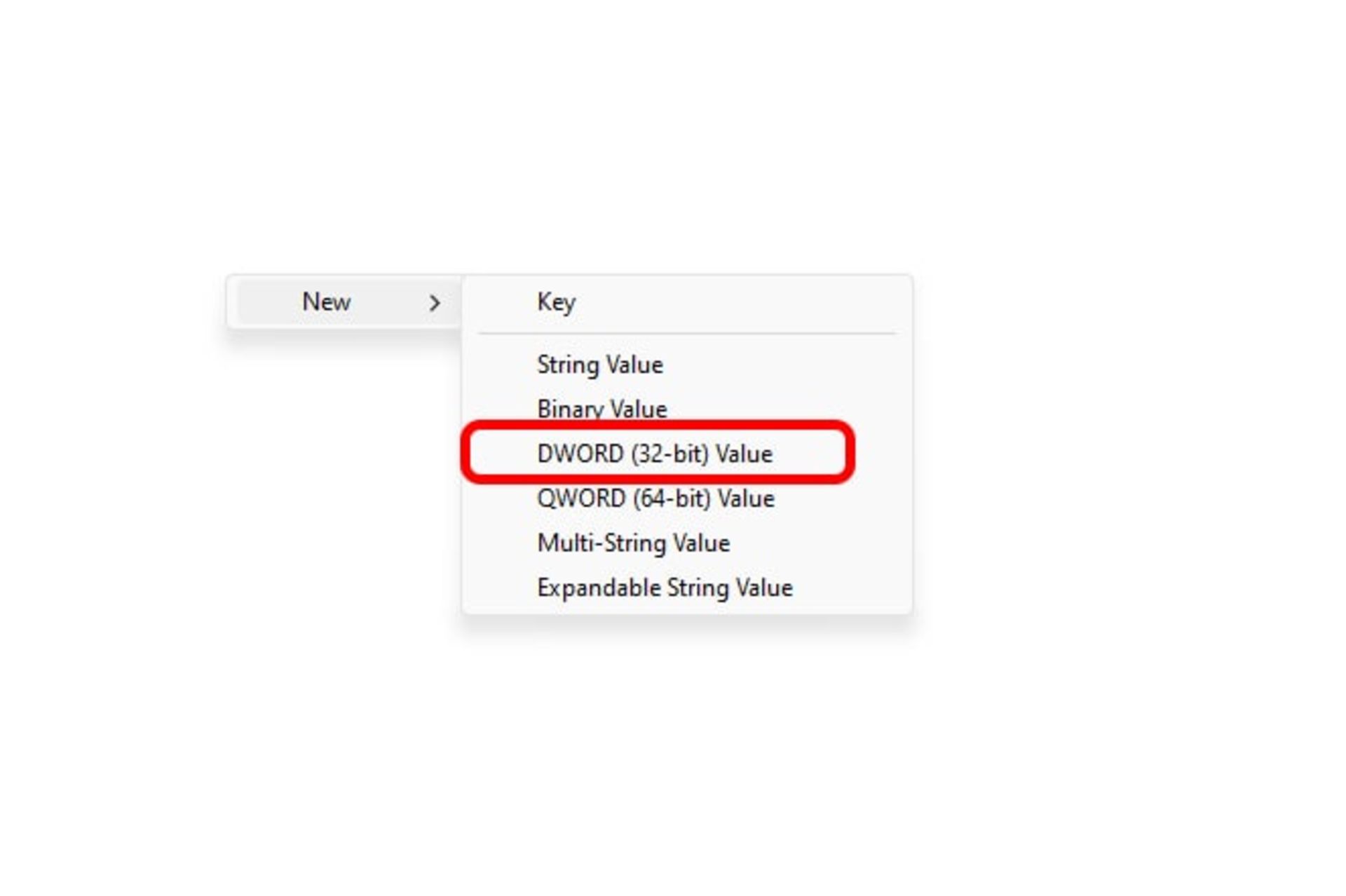
- مقدار داخل آن را 0 بگذارید.
حالا در قسمت اطلاعات اپلیکیشنها باید بخشی با نام Background apps permissions ایجاد شده باشد.
بازگردانی تنظیمات POWER PLAN به حالت اولیه
ویندوز ۱۱ همانند نسخههای پیشین به کاربران این اجازه را میدهد تا تنظیمات قدرت دستگاه را بنا به نیاز به خود روی یکی از سه حالت بالاترین قدرت (Performance)، بهترین عمر باتری (Battery Life) یا حالت بین این دو (Balance) را انتخاب کنید. اما شما میتوانید تنظیمات پیشرفتهتری نیز برای هریک از پروفایلهای گفته شده در نظر بگیرید. درصورتی که تنظیمات درست نباشد، ممکن است باعث بروز مشکل شوند. مشکلاتی از قبیل مصرف بالای پردازنده. در ادامه روش بازگردانی تنظیمات Power Options به حالت قبل آمده است:
- استارت را باز کنید و عبارت edit power plan را جستوجو کنید. (شما میتوانید با فشردن کلید ترکیبی Win + S پنجره جستوجو را بهصورت مستقیم باز کنید یا روی آیکن ذرهبین روی تسکبار کلیک کنید). سپس از نتایج نمایش دادهشده گزینه Edit power plan را انتخاب کنید.
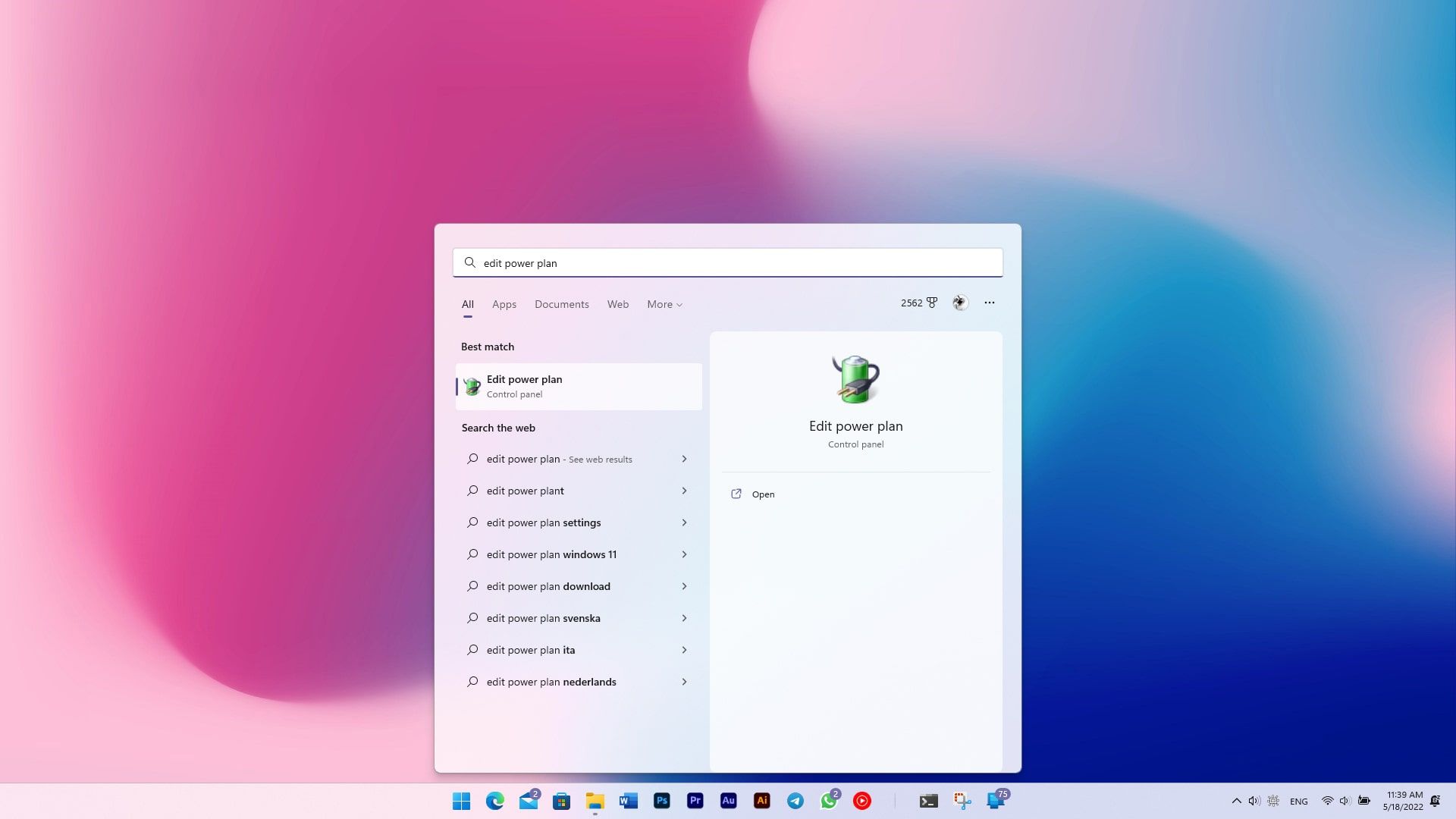
- در پنجره نمایش دادهشده روی گزینه Restore default settings for this plan کلیک کنید و گزینه Yes را بزنید.
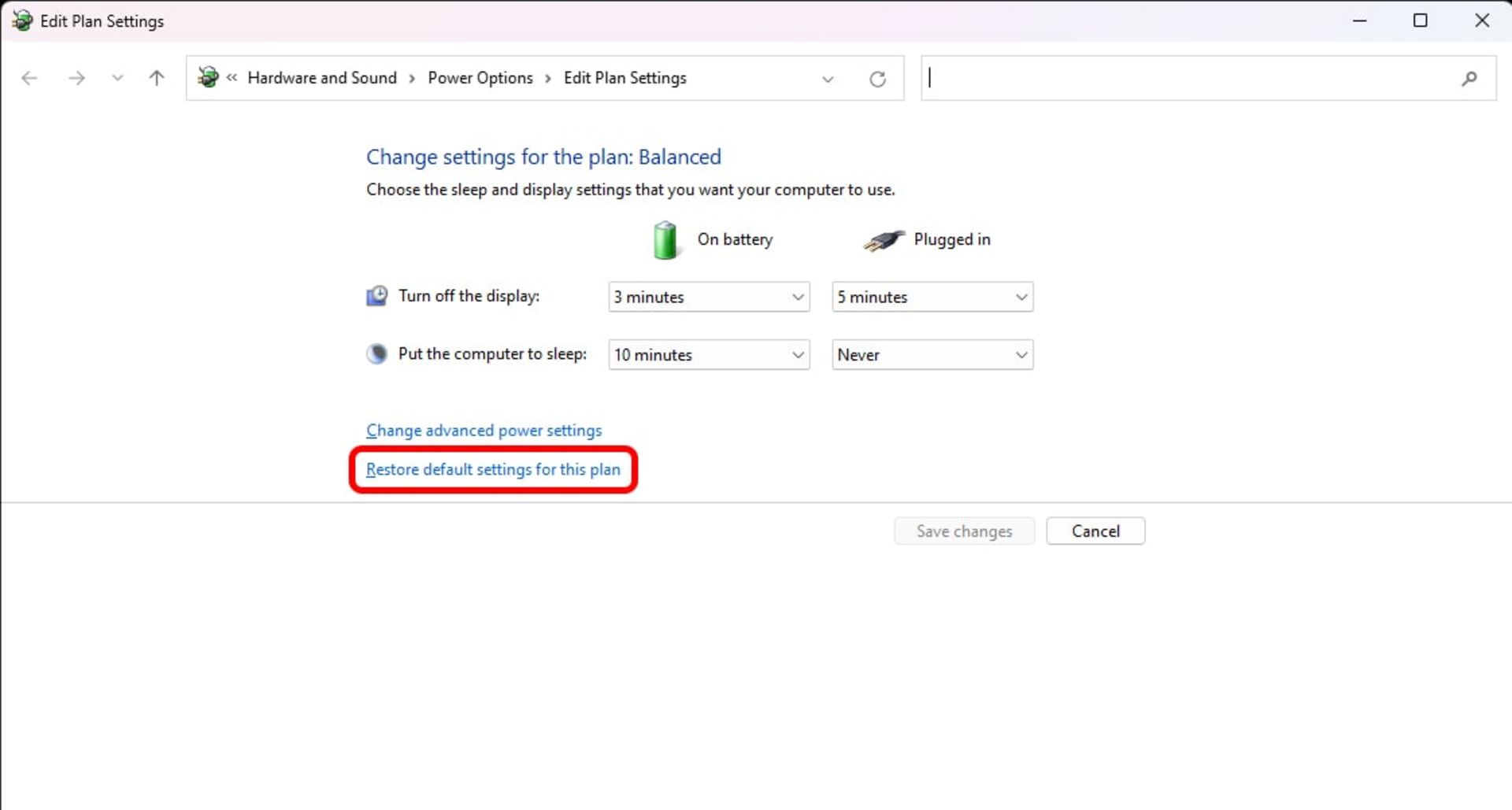
سپس یک بار ویندوز خود را ریستارت کنید و عملکرد پردازنده و برنامهها را از تسک منیجر زیر نظر بگیرید. اگر مشکل همچنان پابرجا بود، راهحل بعدی را امتحان کنید.
سرویس SUPERFETCH را غیرفعال کنید
مایکروسافت به همراه ویندوز ۱۰ از ویژگی جدیدی با نام Superfetch رونمایی کرد که به سیستمعامل این اجازه را میداد تا پیش از باز کردن برنامهای توسط کاربر، احتمال اجرا شدن آن را حدس زده و محتوای مورد نیاز را در حافظه بارگذاری کند؛ بنابراین نرمافزارها با سرعت بسیار بیشتری اجرا خواهند شد. اما باتوجه به تعداد نرمافزارهای نصبشده، Superfetch میتواند بار زیادی را روی پردازنده مرکزی ایجاد کند و سبب افزایش میزان استفاده از آن شود. برای حل مشکل میتوانید این ویژگی را غیرفعال کنید که شیوه انجام آن در ادامه آمده است:
- Run را اجرا کنید. (با استفاده از کلیدهای ترکیبی Win + R، کلیک راست روی استارت و انتخاب گزینه Run یا جستوجوی عبارت Run در استارت یا بخش جستوجوی ویندوز) سپس در کادر مربوطه عبارت services.msc را بنویسید و روی دکمه OK بزنید. (شما همچنین میتوانید از زبانه Services در تسک منیجر، با انتخاب گزینه Open services، به این بخش دسترسی پیدا کنید).
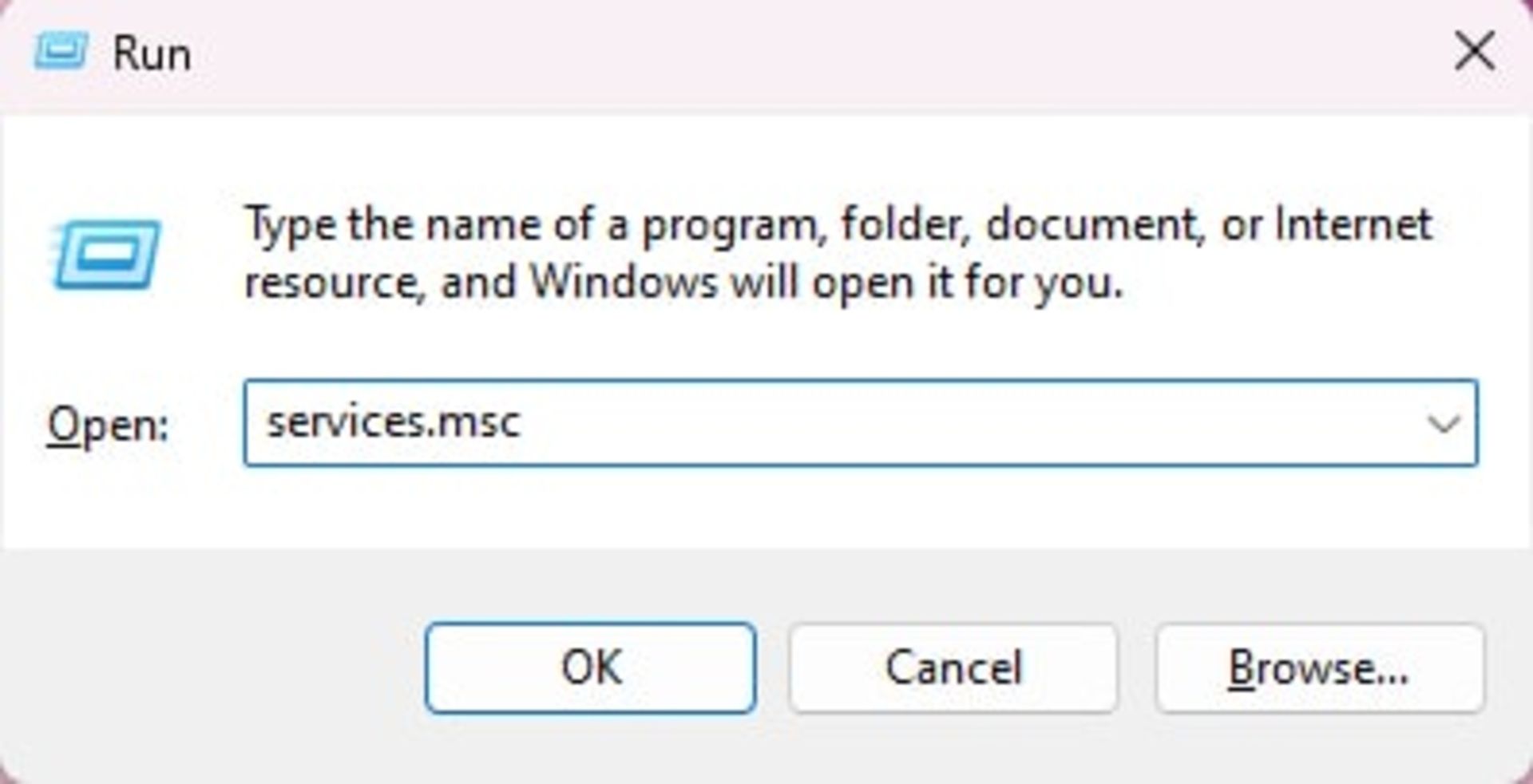
- سرویس SysMain را پیدا و با دوبار کلیک روی آن وارد بخش Properties شوید.
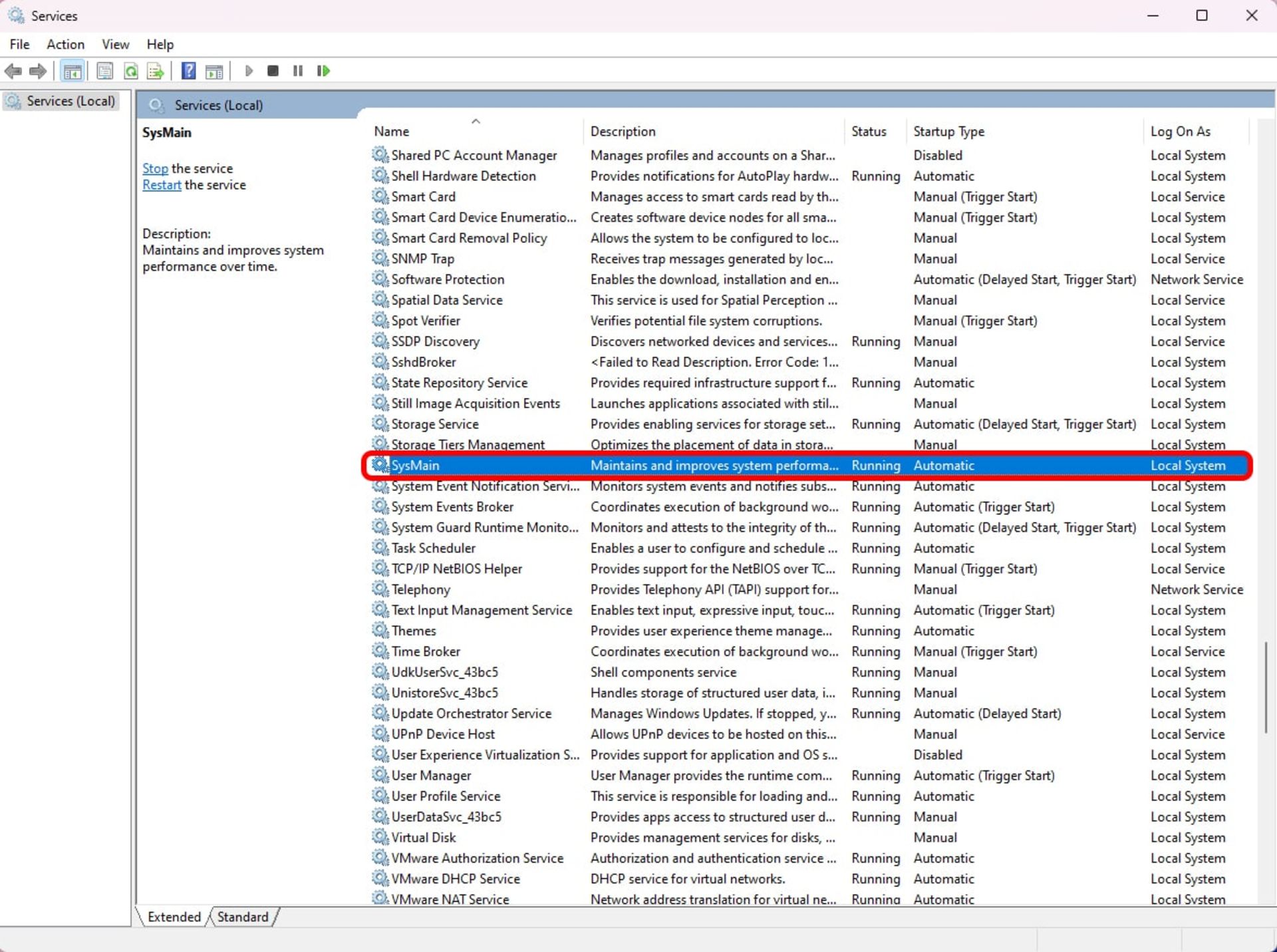
- در قسمت Startup type گزینه Automatic را به Disabled تغییر دهید و ابتدا روی Apply و سپس روی OK کلیک کنید تا تغییرات اعمال شود.
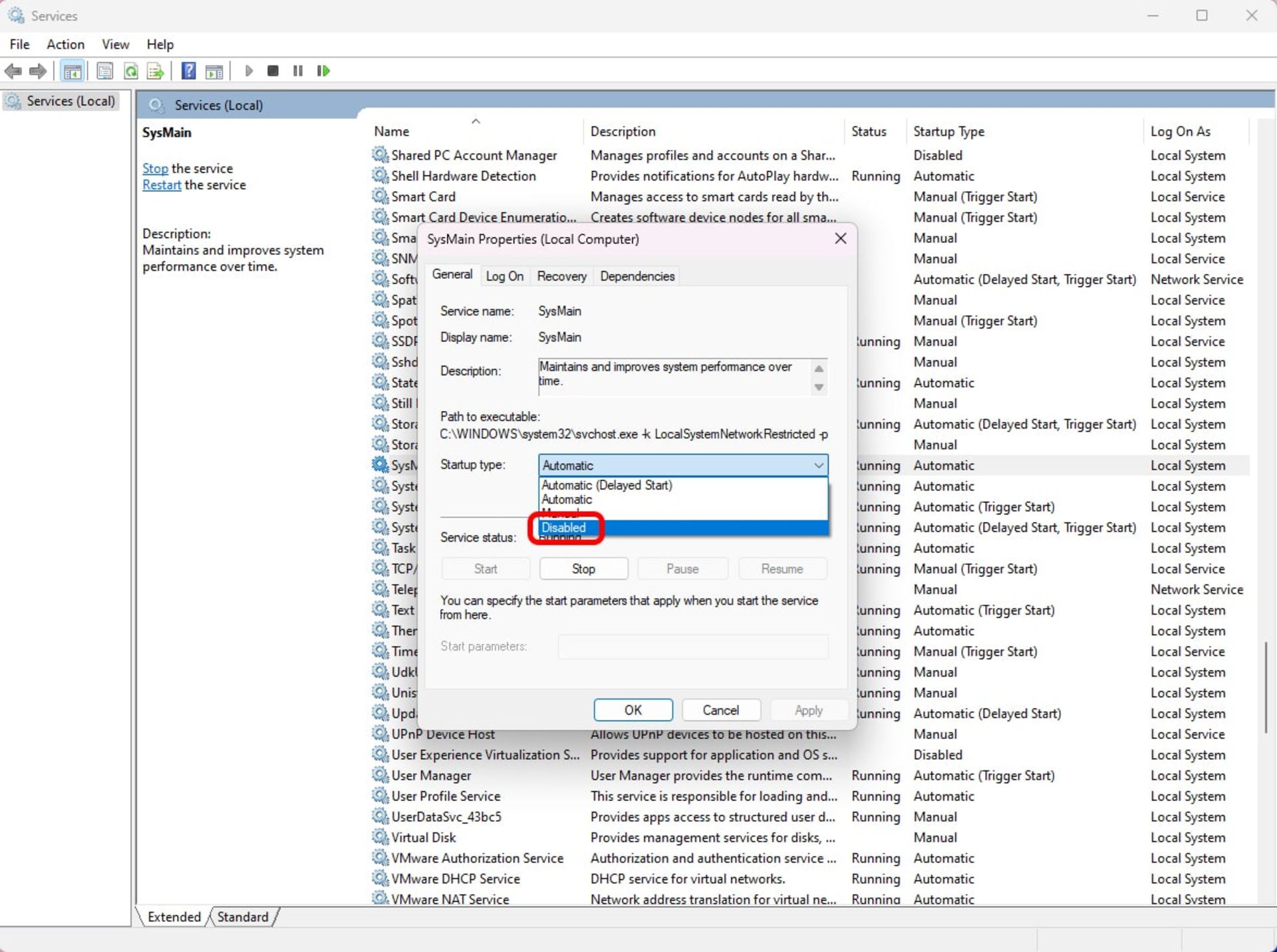
سپس ویندوز خود را ریستارت کنید تا اینبار ویندوز بدون این ویژگی اجرا شود. ازطریق تسک منیجر مصرف پردازنده را زیر نظر داشته باشید تا اگر همچنان مشکل پابرجا بود، گزینه بعدی را امتحان کنید.
غیرفعال کردن کورتانا (Cortana)
دستیار صوتی مایکروسافت برخلاف ویندوز ۱۰، در ویندوز ۱۱ از جایگاه پیشین بهرهمند نیست. درواقع ردموندیها بسیاری از ویژگیهای کاربردی آن را بهکلی حذف کردهاند و درحالحاضر تنها نسخهای پایهای از آن وجود دارد که چندان هم کاربردی نیست. نکته جالب اینکه همچنان کورتانا میتواند یکی از دلایل مصرف بالای CPU باشد. پس بهتر است ازطریق مراحل زیر آن را غیرفعال کنید:
- وارد تنظیمات ویندوز (Settings) شوید و از قسمت Apps گزینه Installed Apps را انتخاب کنید.
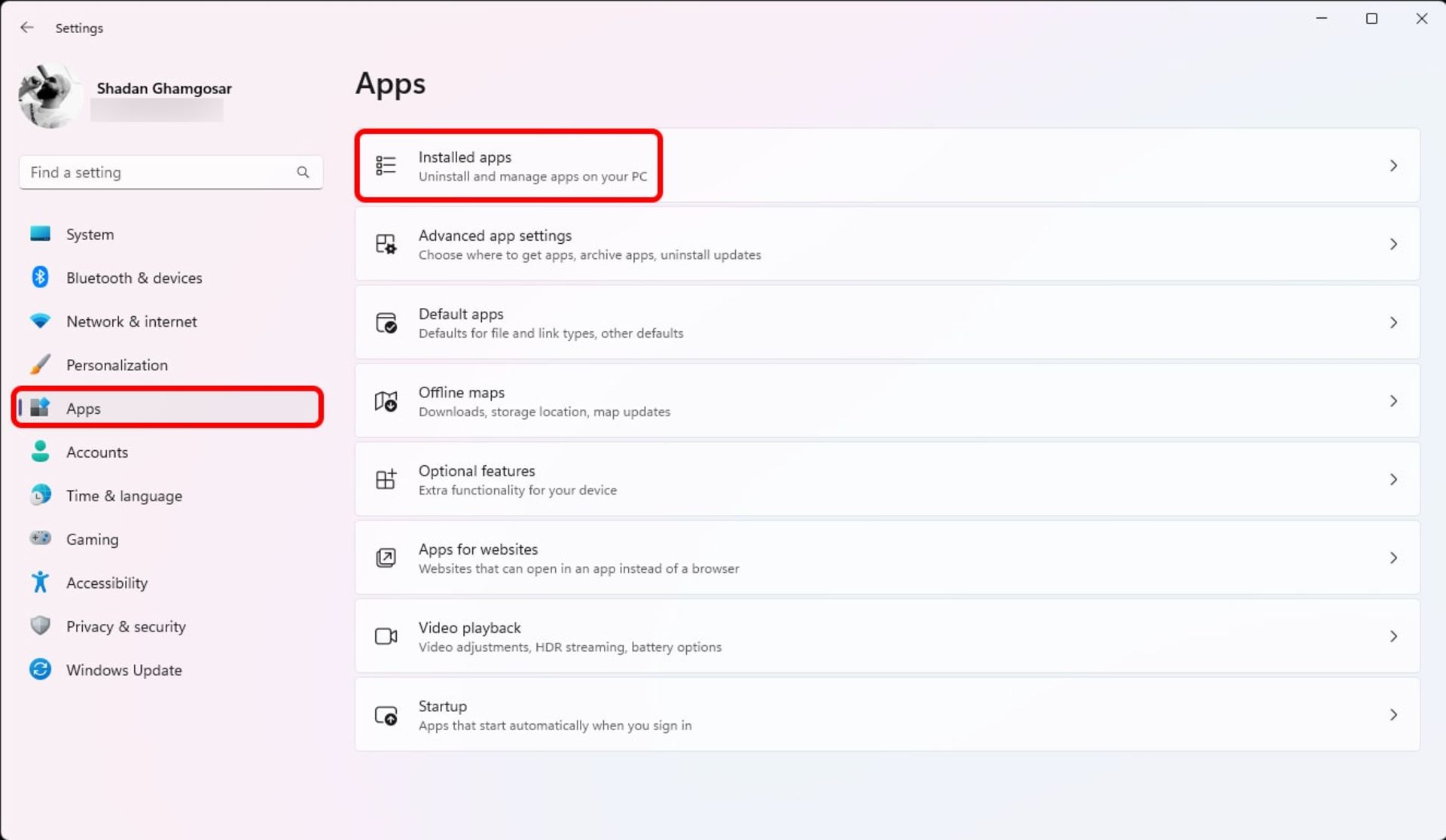
- از میان برنامههای نمایش دادهشده Cortana را پیدا کنید و پس از کلیک روی آیکن سهنقطه، گزینه Advanced options را بزنید.
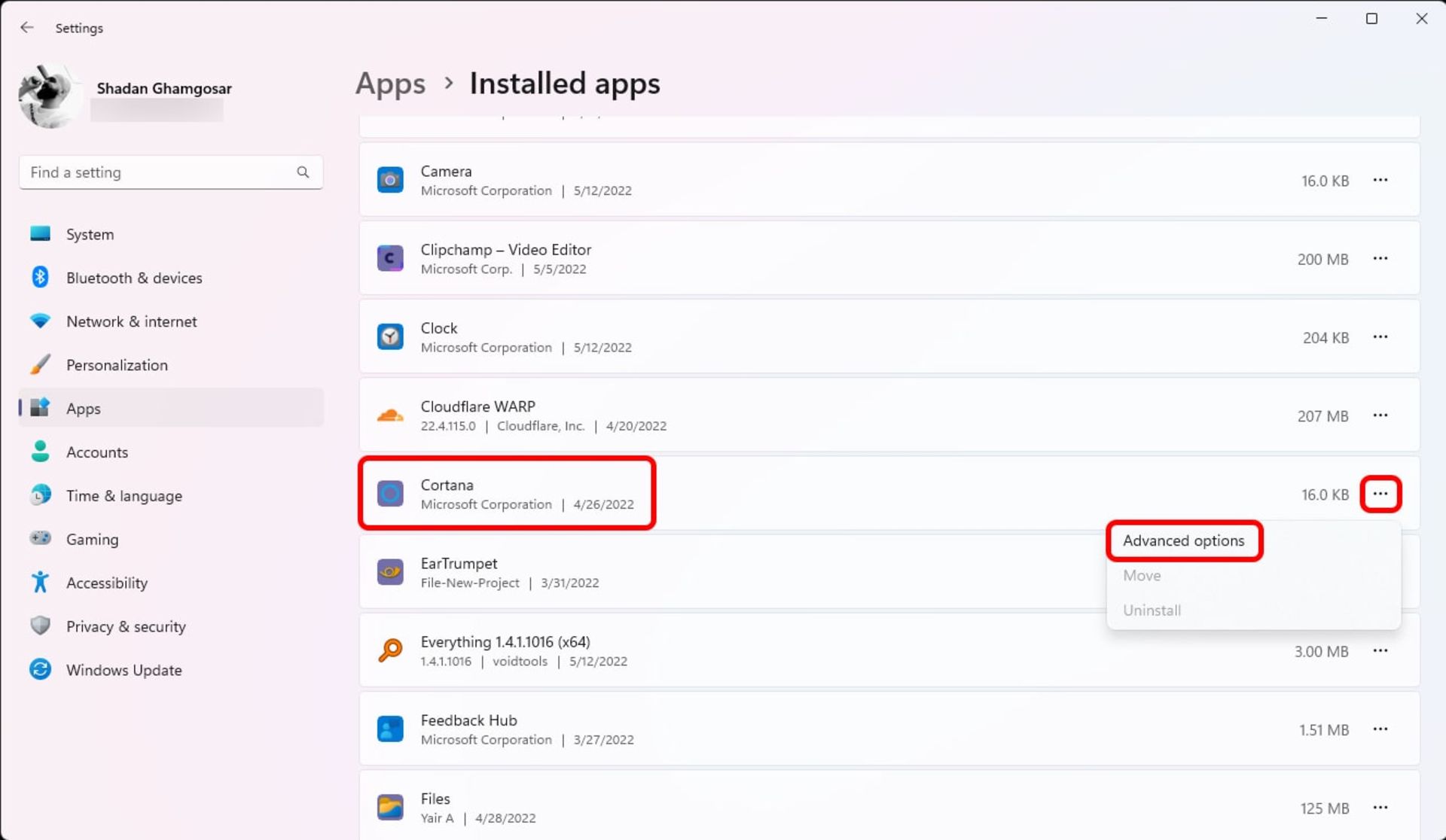
- در آخر با خاموش کردن کورتانا در قسمت Runs at log-in، از اجرای آن در زمان ورود به سیستم جلوگیری کنید.
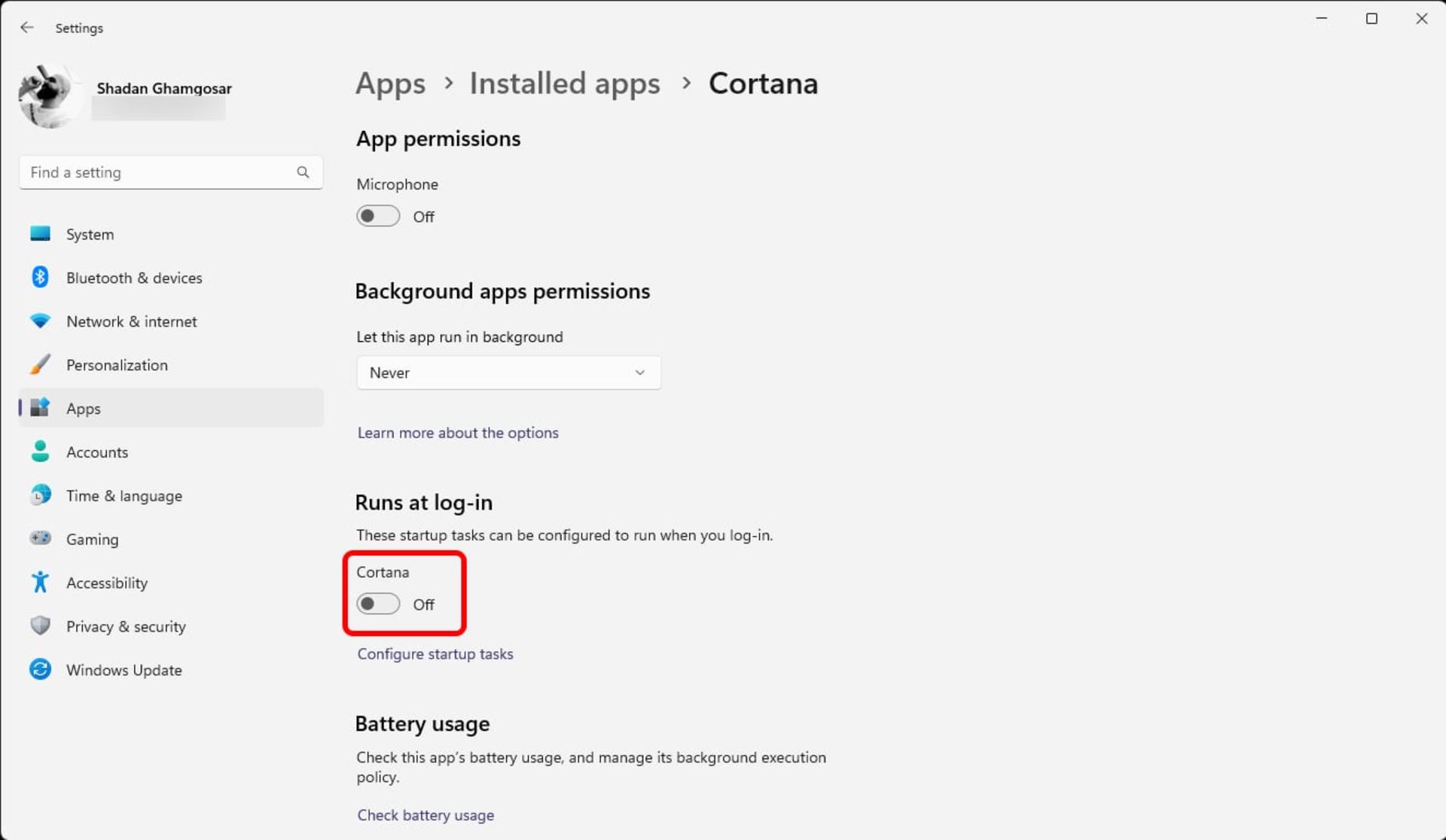
تا اتمام نصب بهروزرسانیهای ویندوز صبر کنید
ویندوز به صورت هفتگی، ماهانه و حتی در برخی مواقع به صورت روزانه بهروزرسانیهای جدیدی دریافت میکند که نصب این بهروزرسانیها وظیفه سنگینی برای CPU بهشمار میرود. بنابراین اگر سیستم شما از مصرف بالای پردازنده رنج میبرد، بهتر است نگاهی به وضعیت بهروزرسانیهای سیستم داشته باشید. برای این کار مراحل زیر را دنبال کنید:
- وارد تنظیمات ویندوز (Settings) شوید. (روشهای مختلف ورود به این قسمت در بالا آمده است)
- از قسمت Windows Updates وضعیت نصب بهروزرسانیها را بررسی کنید.
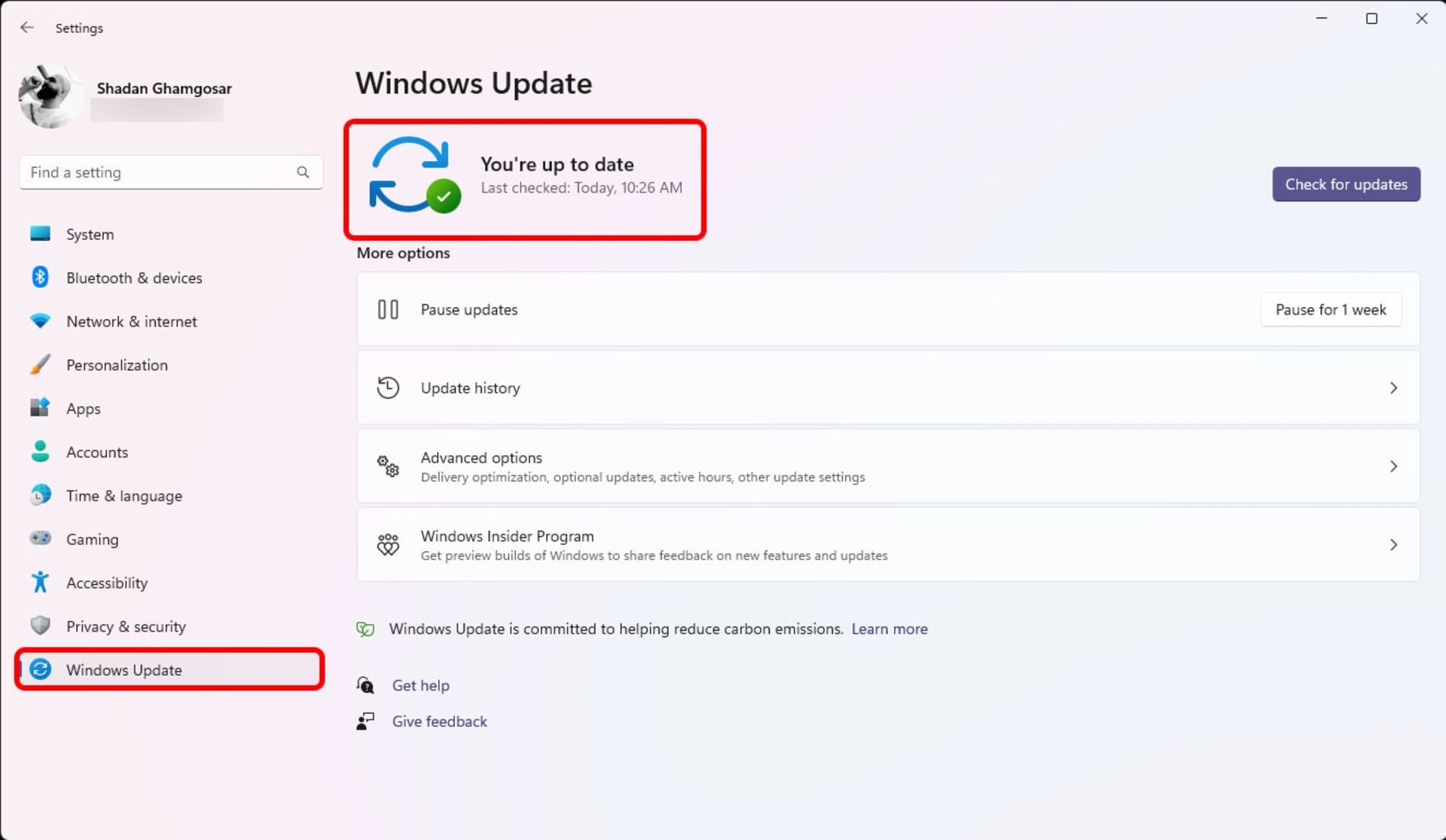
اگر در این بخش گزینهای را در حال دانلود میبینید، بهتر است تا زمان اتمام نصب آن صبر کنید. اگر پس از نصب نیز همچنان مصرف پردازنده بیش از ۱۰ درصد بود، پیشنهاد میکنیم دیگر گزینههایی را که در ادامه آمده است، امتحان کنید.
منبع تغذیه دستگاه خود را بررسی کنید
با تأمین نشدن انرژی مورد نیاز برای فعالیت پردازنده، این قطعه با کاهش برق مواجه میشود و درنتیجه با قدرت کمتری فعالیت میکند. کاهش قدرت و وجود پردازشهای سنگین میتواند دلیلی برای افزایش میزان استفاده از پردازنده بهشمار برود. بنابراین پیشنهاد میکنیم از کارکرد درست منبع تغذیه دستگاه خود مطمئن شوید و وضعیت کابلهای متصلشده را نیز بررسی کنید.
جستوجو برای برنامههای مخرب و غیرفعال کردن آنتی ویروسهای سوم شخص
وجود نرمافزارهای مخرب میتواند دلیلی دیگر برای افزایش مصرف پردازنده تلقی شود. از این رو استفاده از Windows Security برای اسکن کامل سیستم امری ضروری محسوب میشود. برای این کار برنامه Windows Security را اجرا کنید و از قسمت Virus & threat protection روی Scan Options کلیک کنید و سپس گزینه Full scan را انتخاب کنید و روی دکمه Scan Now کلیک کنید.
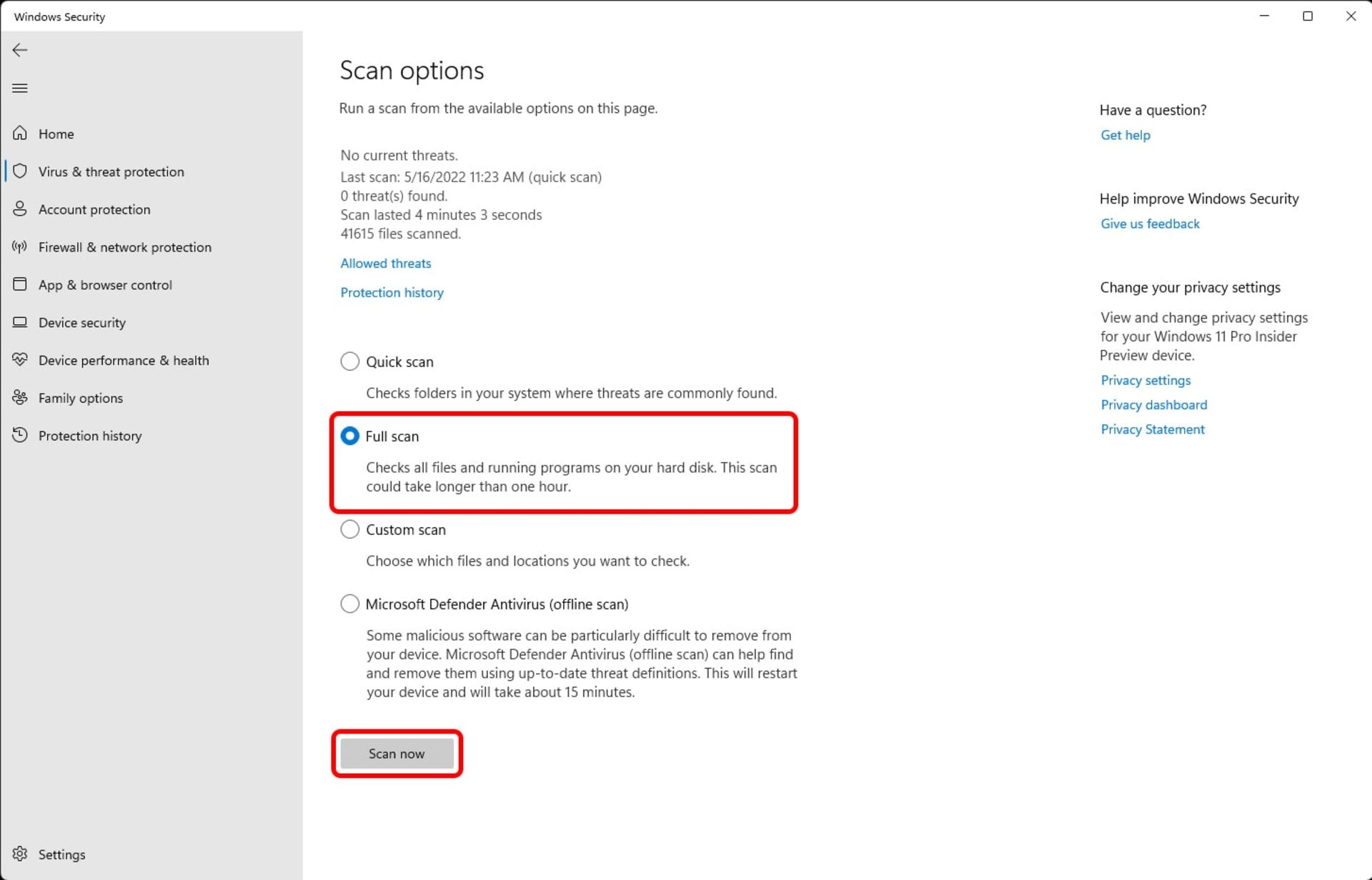
علاوهبراین غیرفعال کردن آنتی ویروسهای سوم شخص نیز یکی دیگر از گزینهها بهشمار میرود؛ چراکه برخی از آنتیویروسها با انجام جستوجوهای مستمر و زیرنظر گرفتن فایلهای مختلف روی کامپیوتر شما، باری اضافی را به پردازنده تحمیل میکنند که میتواند منجر به افزایش مصرف پردازنده شود. بنابراین برای مشکل مصرف بالای CPU در ویندوز ۱۱ و ویندوز ۱۰، آنتی ویروس خود را غیرفعال کنید و عملکرد پردازنده را بررسی کنید.
از برنامه ویندوز اینسایدر خارج شوید
اگر با حساب کاربری مایکروسافت خود وارد برنامه ویندوز اینسایدر شدهاید و مشکل مصرف بالای CPU دارید، پیشنهاد میکنیم تا از برنامه خارج شوید. زیرا ملحق شدن به ویندوز اینسایدر باعث نصب شدن نسخههای بتا و Dev ویندوز ۱۱ یا ویندوز ۱۰ میشود؛ نسخههایی که از نظر پایداری در سطح پایینتری از نسخه عمومی ویندوز قرار میگیرند. بنابراین مصرف بالای پردازنده میتواند باگی شناخته شده (یا حتی شناخته نشده) در آخرین بیلد ویندوز اینسایدر باشد.
پیشنهاد میکنیم با استفاده از مراحل زیر از برنامه ویندوز اینسایدر خارج شوید:
- وارد تنظیمات ویندوز (Settings) شوید و از قسمت Windows Update گزینه Windows Insider Program را انتخاب کنید.
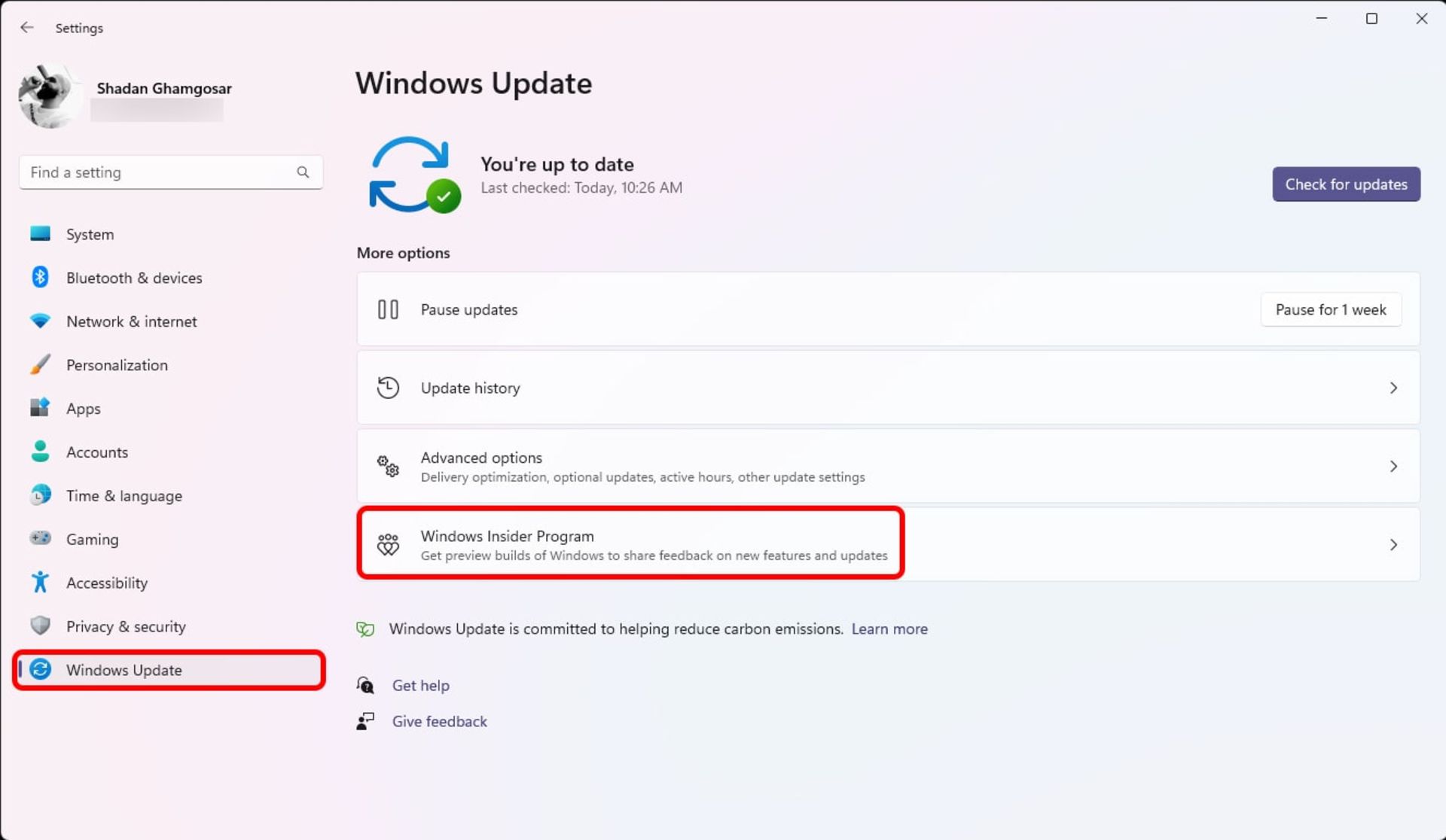
- در قسمت Stop getting preview builds گزینه Unenroll this device when the next version of Windows releases را فعال کنید.
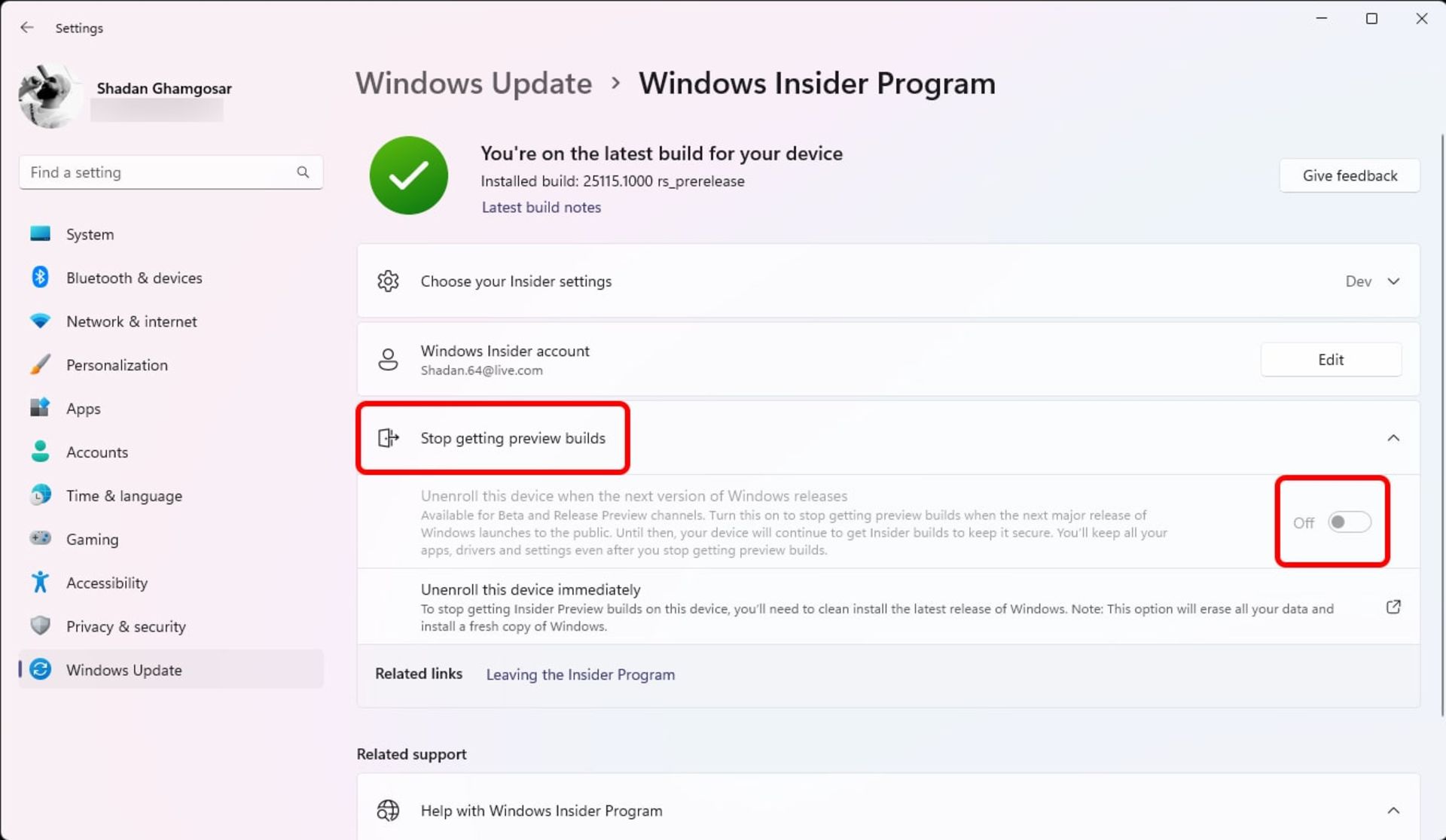
- ویندوز خود را ریستارت کنید تا تنظیمات اعمال شود.
توجه: با انجام مراحل بالا، نسخه ناپایداری که نصب کردهاید به نسخه پایدار تغییر نخواهد کرد و تنها بیلدهای آینده برای شما منتشر نخواهد شد. بنابراین پیشنهاد میکنیم اگر همچنان مشکل مصرف بالای CPU برقرار بود، نسخه عمومی و پایدار ویندوز ۱۱ یا ویندوز ۱۰ را دانلود و نصب کنید. پرواضح است که پس از نصب ویندوز، تمامی اطلاعات و برنامههای موجود در درایو ویندوز حذف خواهد شد.
از System Restore استفاده کنید
ممکن است دلیل مصرف بالای پردازنده در سیستم شما، ایجاد تغییرات در تنظیمات یا نصب برنامهای ناسازگار باشد. در این مواقع میتوانید از System Restore استفاده کنید. ابزاری که به شما این امکان را میدهد تا ویندوز خود را به آخرین وضعیت پایدار ثبت شده خود بازگردانید. پیش از انجام هرکاری باید درنظر داشته باشید که استفاده از System Restore تمامی اطلاعات و برنامههای نصب شدهای که پس از آن نقطه به بعد ثبت شدهاند را حذف خواهد کرد.
- جستوجوی ویندوز را با کلیدهای ترکیبی Win + S باز کنید و عبارت create a restore point را جستوجو کنید. اولین گزینه را که نامی مشابه عبارت جستوجو شده دارد را اجرا کنید.
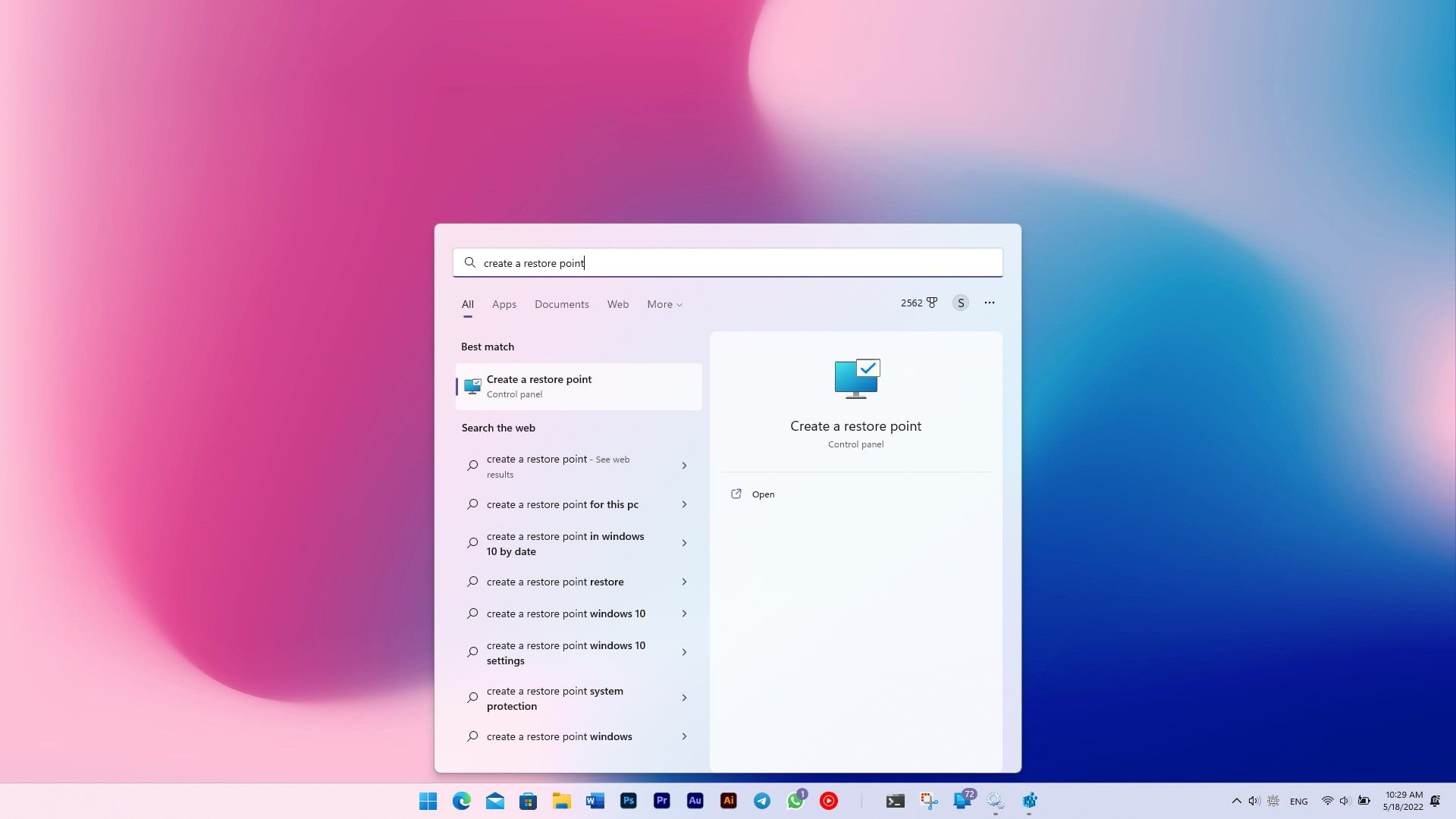
- از زبانه System Protection روی دکمه System Restore کلیک کنید.
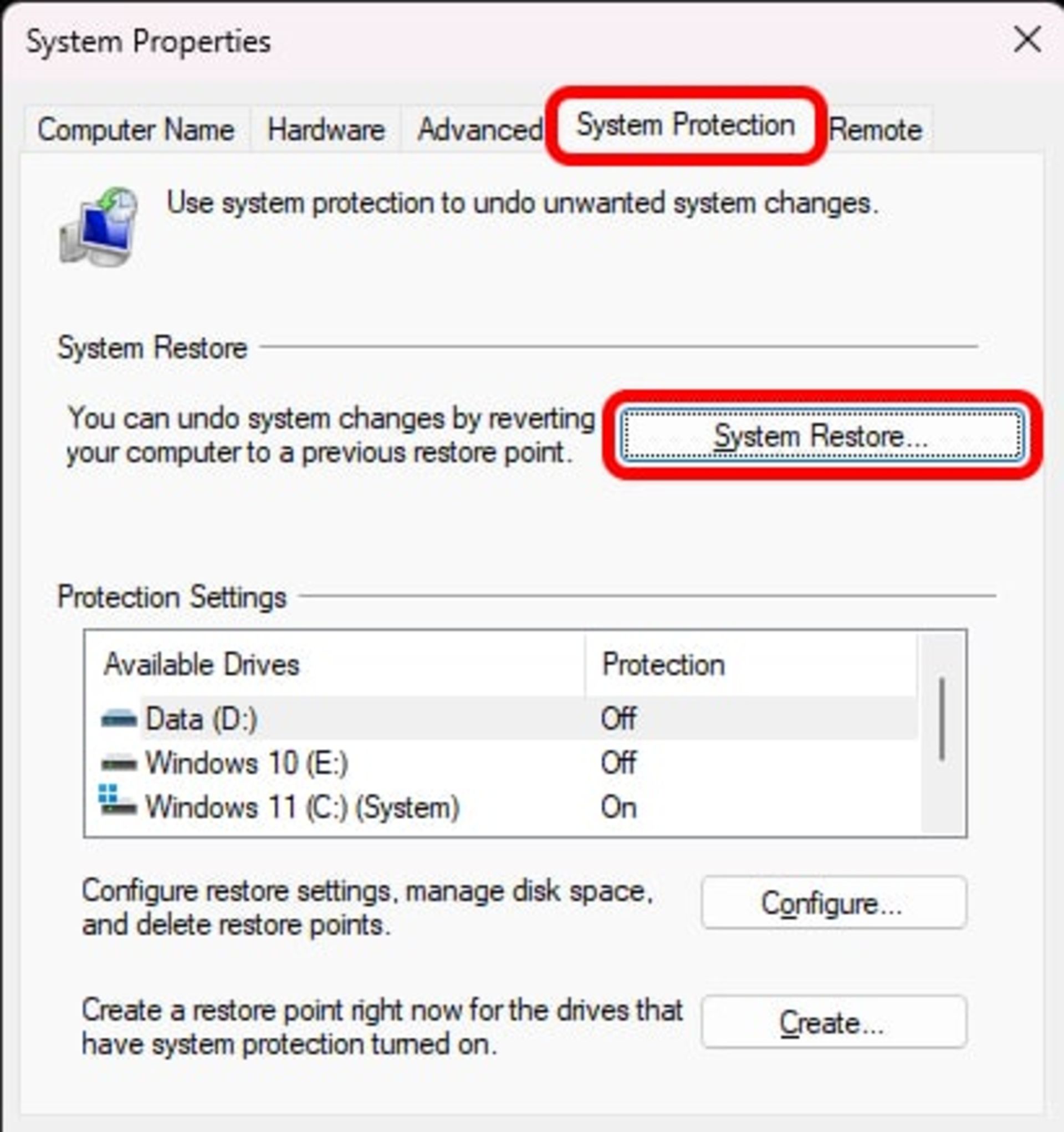
- آخرین نقطهی قابل بازگردانی را انتخاب کنید (بهتر است گزینه Recommended restore را انتخاب کنید) و روی Next کلیک کنید.
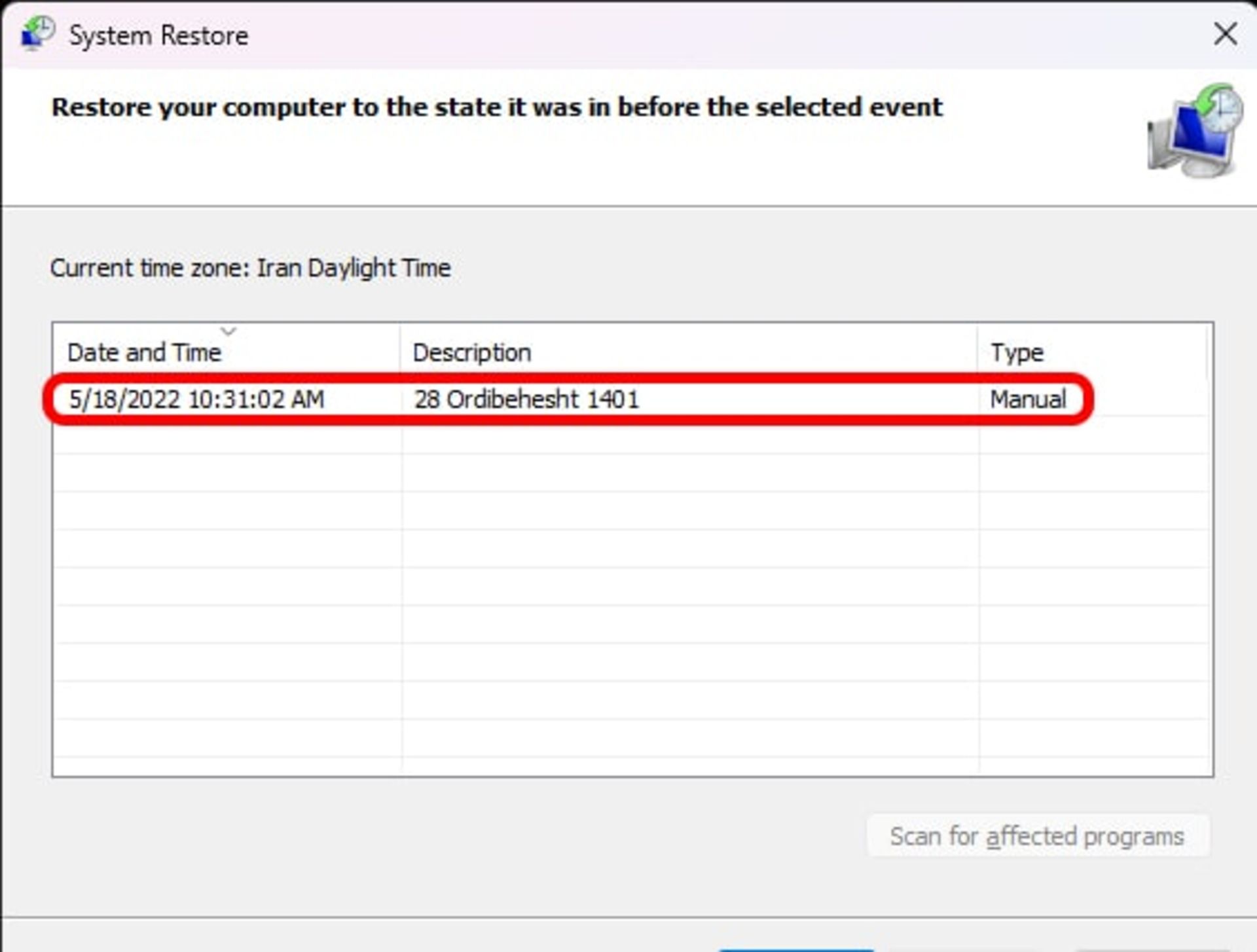
- مراحل را یک به یک دنبال کنید تا سیستم عامل به وضعیت قبلی خود بازگردد.
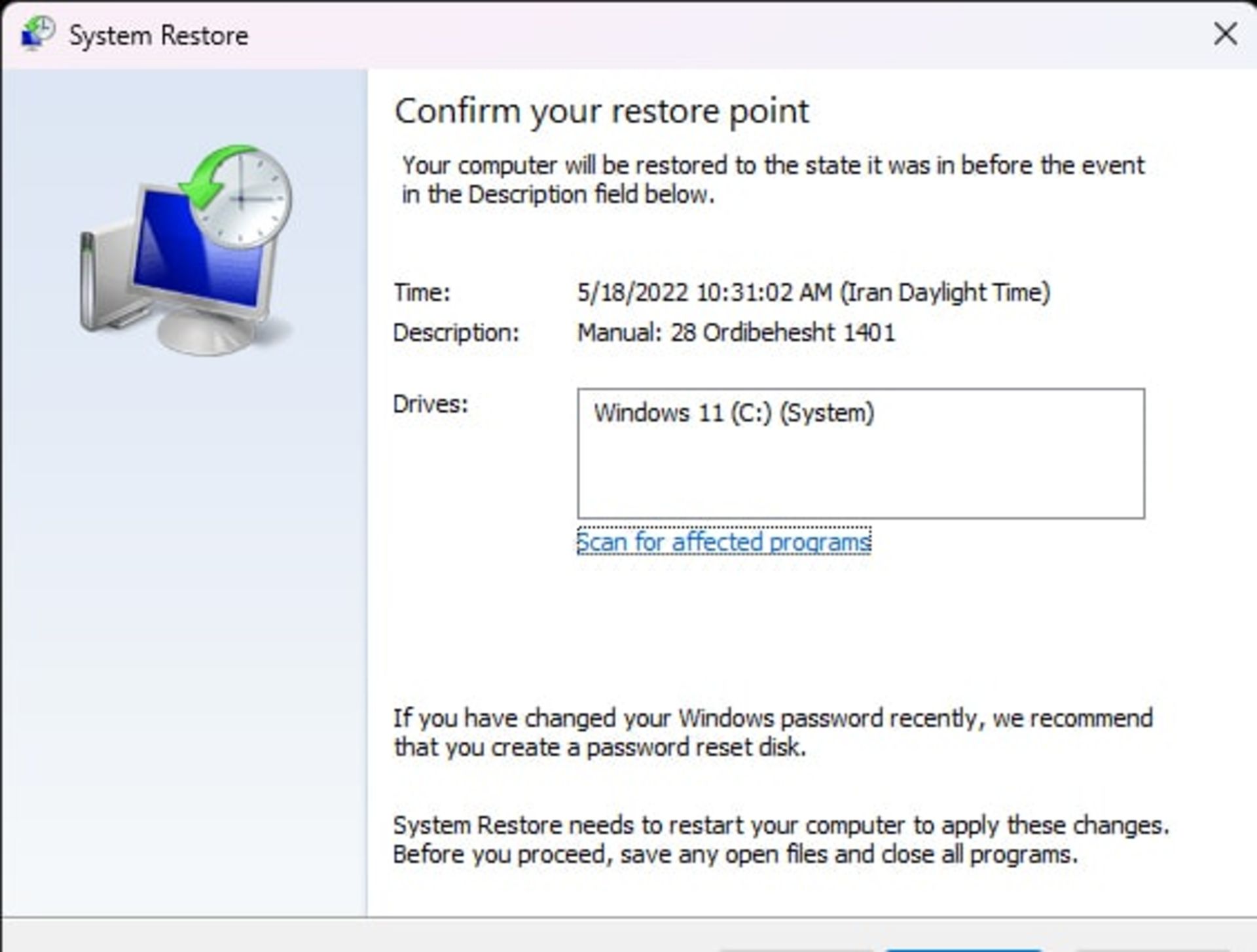
پس از انجام این کار تسک منیجر را باز کنید و درصد استفاده از پردازنده را زیر نظر بگرید.
ویندوز خود را به آخرین نسخه بهروزرسانی کنید
سیستم عاملها همواره به همراه باگها و مشکلاتی ناشناخته منتشر میشوند. مشکلاتی که ممکن است مدتی پس از عرضه عمومی فاش شوند و تنها راه رفع آن، نصب بهروزرسانی جدیدی باشد که توسط خود شرکت تولیدکننده منتشر شده است. ویندوز نیز از این قاعده مستثنی نیست و مایکروسافت همواره پس از کشف باگهای جدید، بهروزرسانی کوچکی که عموما با نام Patch شناخته میشوند را منتشر میکند. برای بررسی وضعیت بهروزرسانیهای جدید مراحل زیر را دنبال کنید:
- تنظیمات ویندوز (Settings) را باز کنید. سپس از قسمت Windows Update روی گزینه Check for Update کلیک کنید و صبر کنید تا فرایند بررسی بهروزرسانیهای جدید پایان یابد.
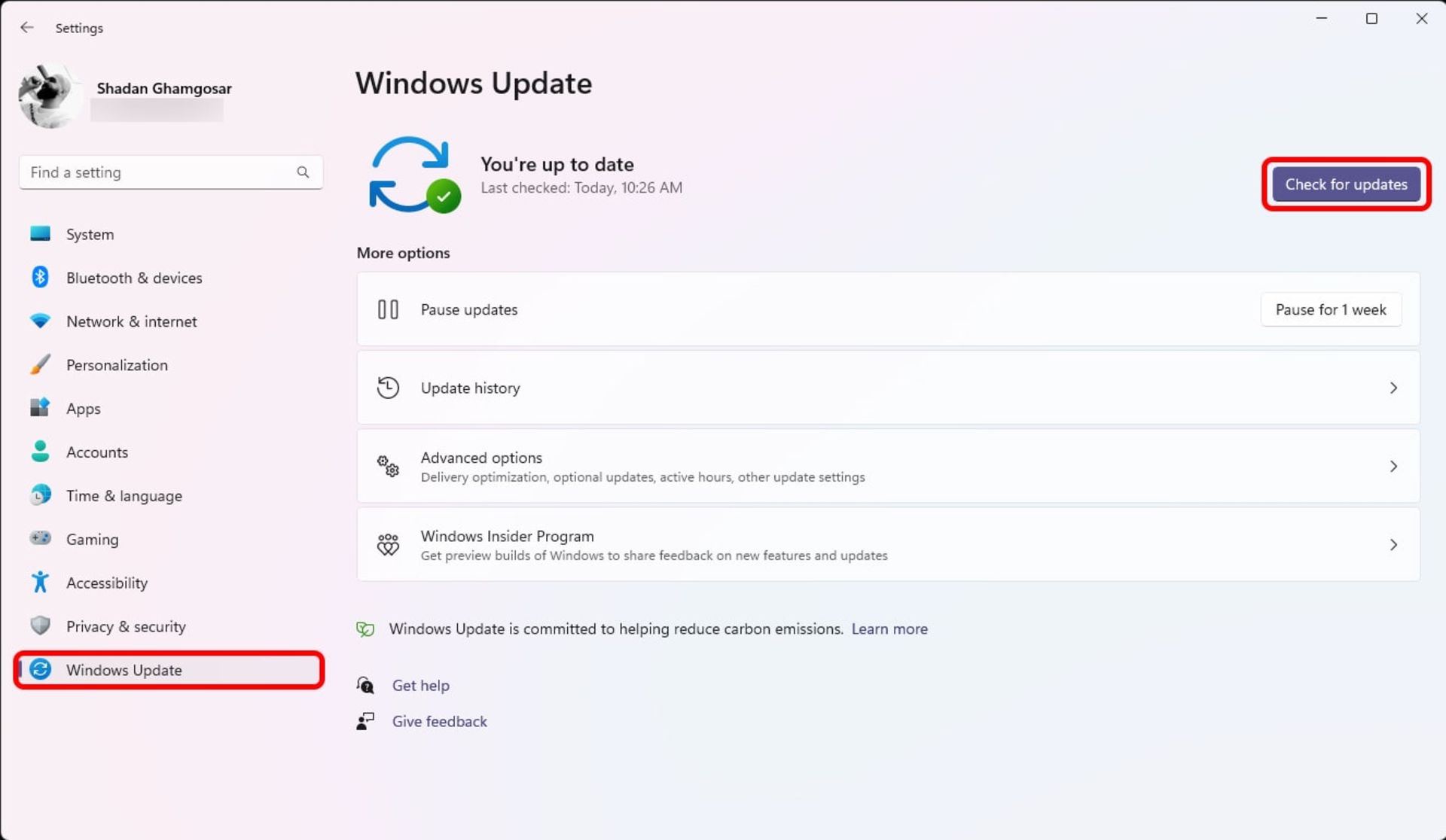
درصورتی که بهروزرسانی جدیدی منتشر شده است، آن را نصب و ویندوز خود را ریستارت کنید. احتمالاً مشکل برطرف شود اما اگر این گزینه نیز مشکل شما را مرتفع نکرد، همچنان گزینههایی برای امتحان کردن وجود دارد.
استفاده از Windows System File Checker یا SFC
ابزار Windows System File Checker یا به اختصار SFC ابزاری برای ویندوز ۱۱ و ویندوز ۱۰ است که به واسطه آن کاربر میتواند از درستی وضعیت فایلهای سیستمی ویندوز اطمینان حاصل کند. این ابزار با استفاده از دسترسی Administator به بررسی فایلها میپردازد و درصورت وجود فایلی خراب (Corrupt) آن را ترمیم خواهد کرد. برای استفاده از SFC مراحل زیر را انجام دهید:
- روی دکمه استارت کلیک راست کنید و روی گزینه Windows Terminal (Admin) کلیک کنید. (شما همچنین میتوانید با فشردن کلیدهای ترکیبی Win + X منوی مذکور را باز کنید)
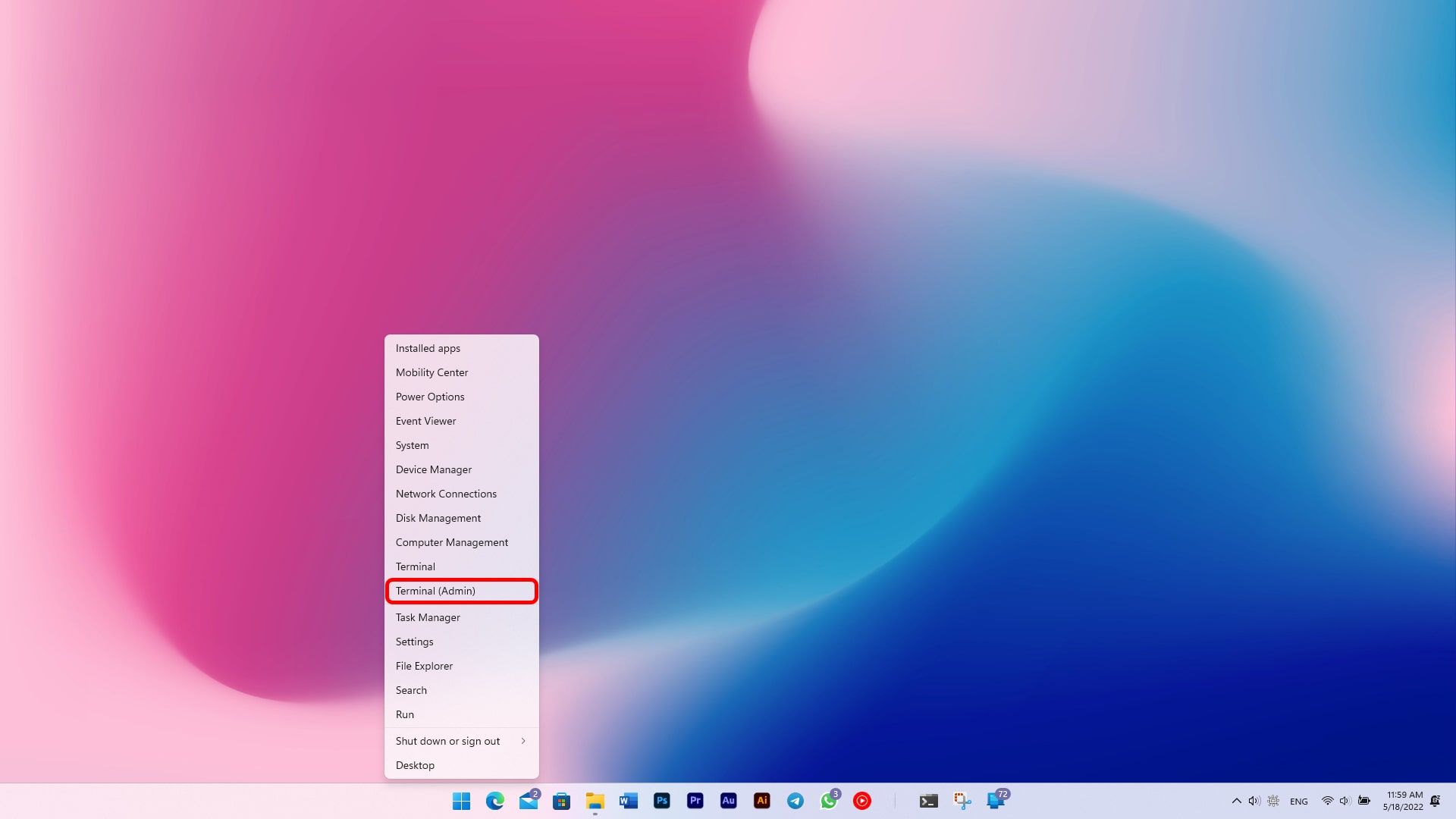
- پنجرهای برای تأیید استفاده از دسترسی ادمین (Administartor) نمایش داده خواهد شد (ویژگی UAC ویندوز). روی Yes کلیک کنید.
- پس از باز شدن ترمینال ویندوز، عبارت sfc /scannow را وارد کنید و سپس دکمه Enter روی کیبورد را بزنید.
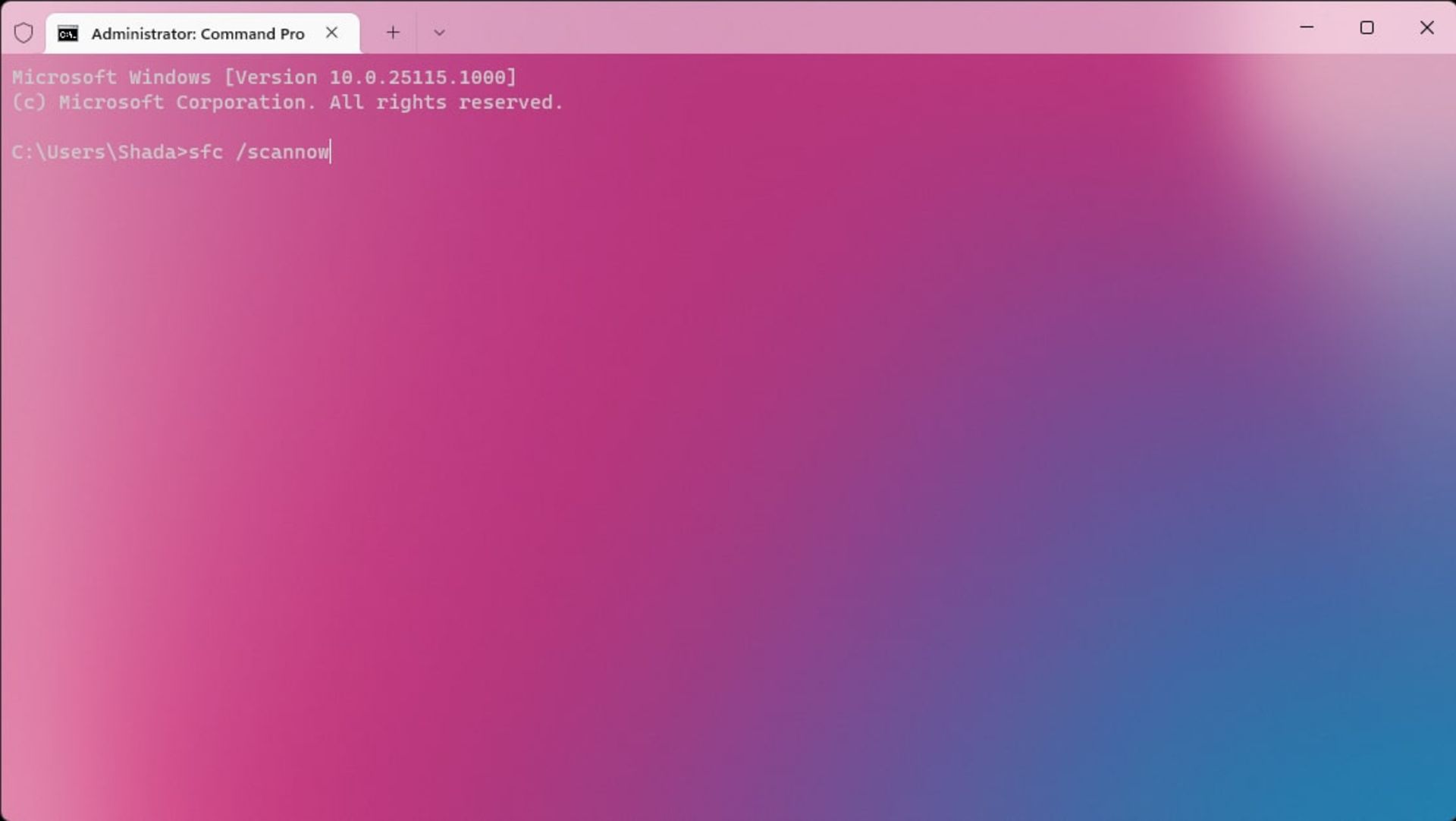
- سپس فرایند بررسی فایلها آغاز خواهد شد. ممکن است این فرایند زمان زیادی به طول بینجامد. بنابراین بهتر است تا پایان مراحل بررسی، از کامپیوتر خود استفاده نکنید. در آخر درصورت وجود فایل خراب و ترمیم آنها، پیامی مشابه تصویر زیر نمایش داده خواهد شد.
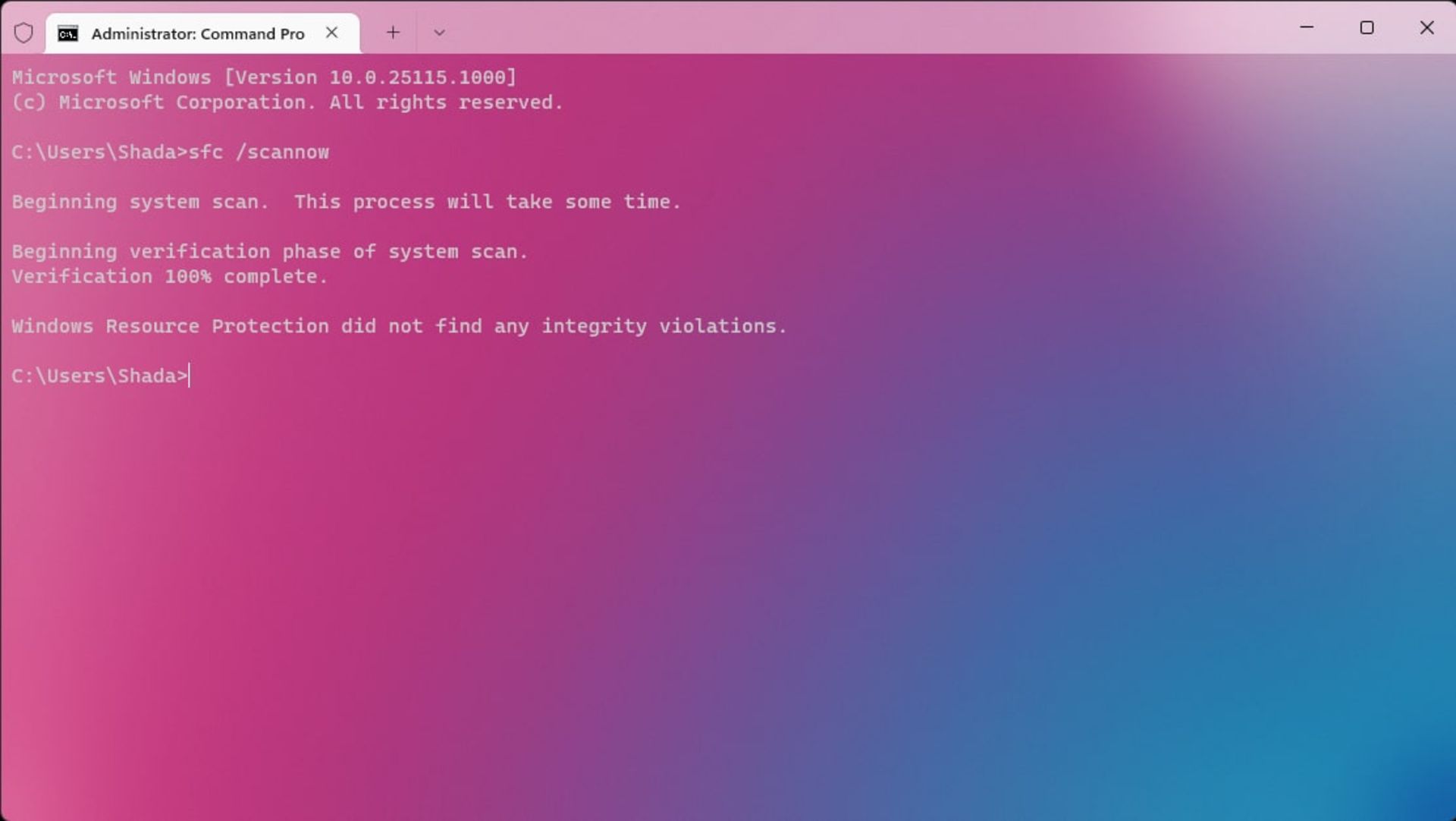
بعد از انجام مراحل بالا ویندوز خود را ریستارت کنید و همانند مراحل پیشین، تسک منیجر ویندوز را اجرا کنید و وضعیت استفاده از پردازنده را بررسی کنید.
غیرفعال کردن ویجتها (Widgets) در ویندوز ۱۱
پنل ویجت یکی از بخشهای جدید ویندوز ۱۱ است که شامل ویجتهای مختلف و همچنین خبرهای روز میشود. عموما بسیاری از کاربران از این بخش استفاده نمیکنند اما با این وجود همچنان منابع زیادی را به خود اختصاص میدهد. علاوه بر این بخش ویجت میتواند عامل برای افزایش استفاده از پردازنده باشد. به همین علت میتوانید با غیرفعال کردن ویجت، تأثیر آن روی استفاده از پردازنده را بررسی کنید. برای این کار مشابه مراحل زیر عمل کنید:
- وارد بخش تنظیمات ویندوز شوید. سپس از قسمت Personalization گزینه Taskbar را انتخاب کنید. (شما همچنین میتوانید با راست کلیک روی تسکبار (Taskbar) و انتخاب گزینه Taskbar Settings وارد این بخش شوید)
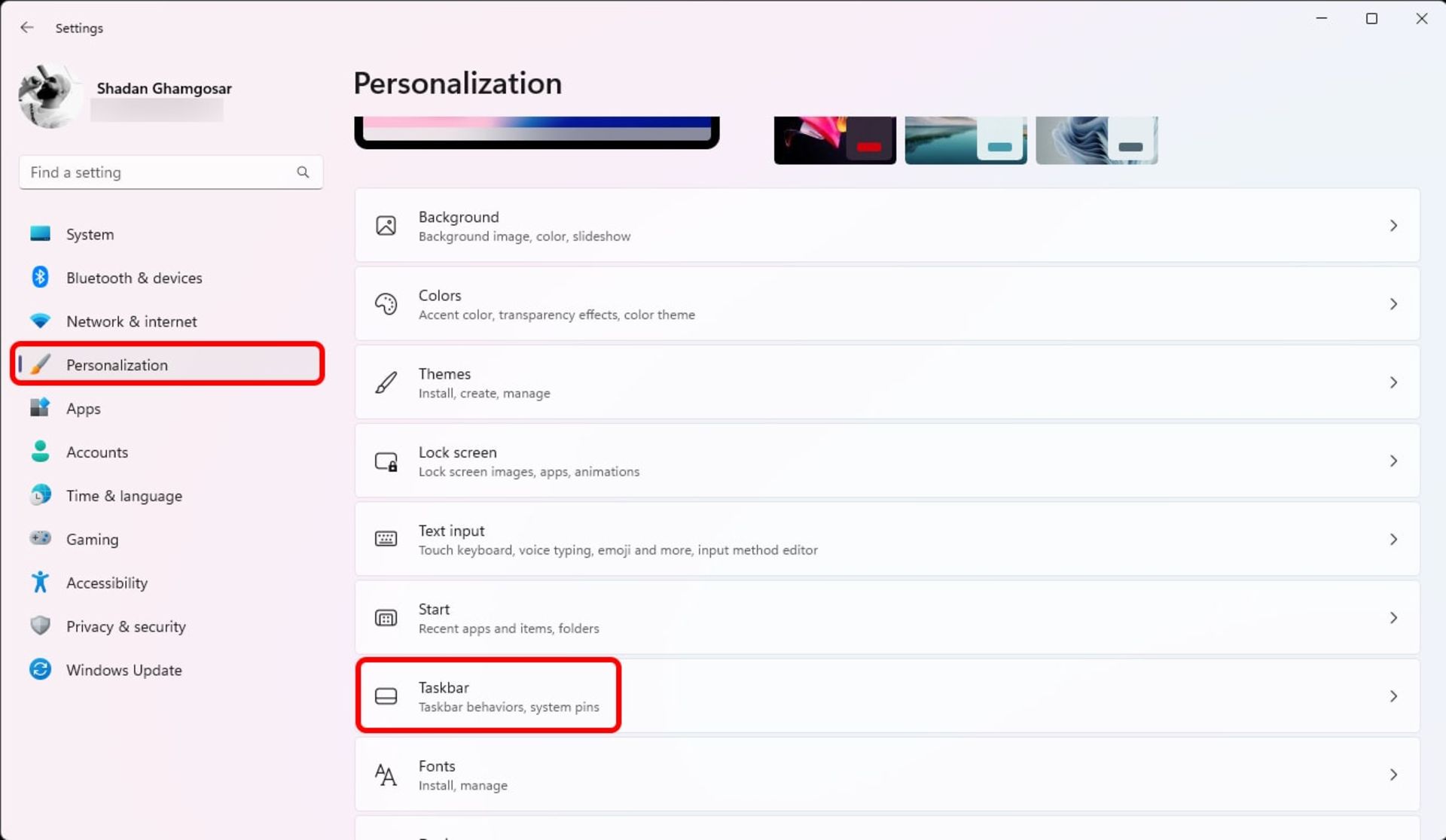
- گزینه Widgets را غیرفعال کنید.
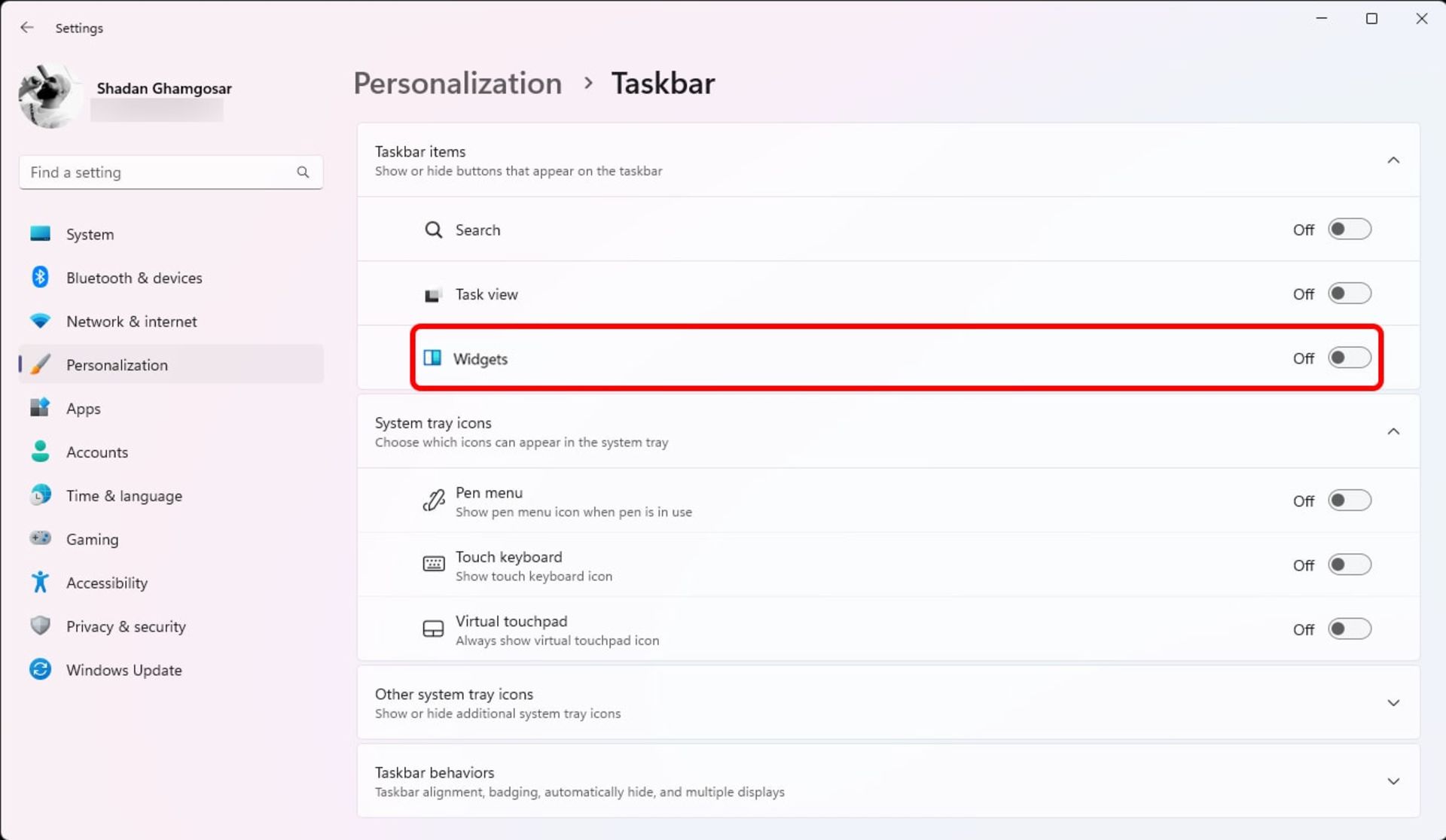
توجه کنید که طبق بررسیها، با غیرفعال کردن Widgets اجرای آن متوقف نخواهد شد و ویندوز به صورت هوشمند استفاده از آن را رفته رفته کنار خواهد گذاشت. بنابراین اگر پس از غیرفعال کردن ویجتها و ریستارت کردن ویندوز همچنان Widgets را میان برنامههای درحال اجرا در تسک منیجر مشاهده کردید، متعجب نشوید.
غیرفعال کردن اجرای خودکار برنامهها در زمان روشن شدن ویندوز
همانطورکه در ابتدای مقاله نیز گفته شد، وجود برنامهها در پسزمینه میتواند یکی از اصلیترین دلایل برای مصرف بالای پردازنده در ویندوز ۱۱ و ویندوز ۱۰ باشد. اما تعدادی از برنامهها پس از روشن شدن سیستم شما با اجازه خودتان اجرا میشوند و منابع زیادی را نیز به خود اختصاص میدهند. برای جلوگیری از اجرای خودکار این برنامهها مراحل زیر را دنبال کنید:
- تسک منیجر ویندوز را اجرا کنید و سپس از زبانه Startup و کلیک روی ستون Status، برنامههایی را که در زمان روشن شدن ویندوز به صورت خودکار اجرا میشوند، بررسی کنید.
- با انتخاب و کلیک روی دکمه Disable از اجرای خودکار برنامههایی که ضرورتی برای اجرا ندارند، جلوگیری کنید.
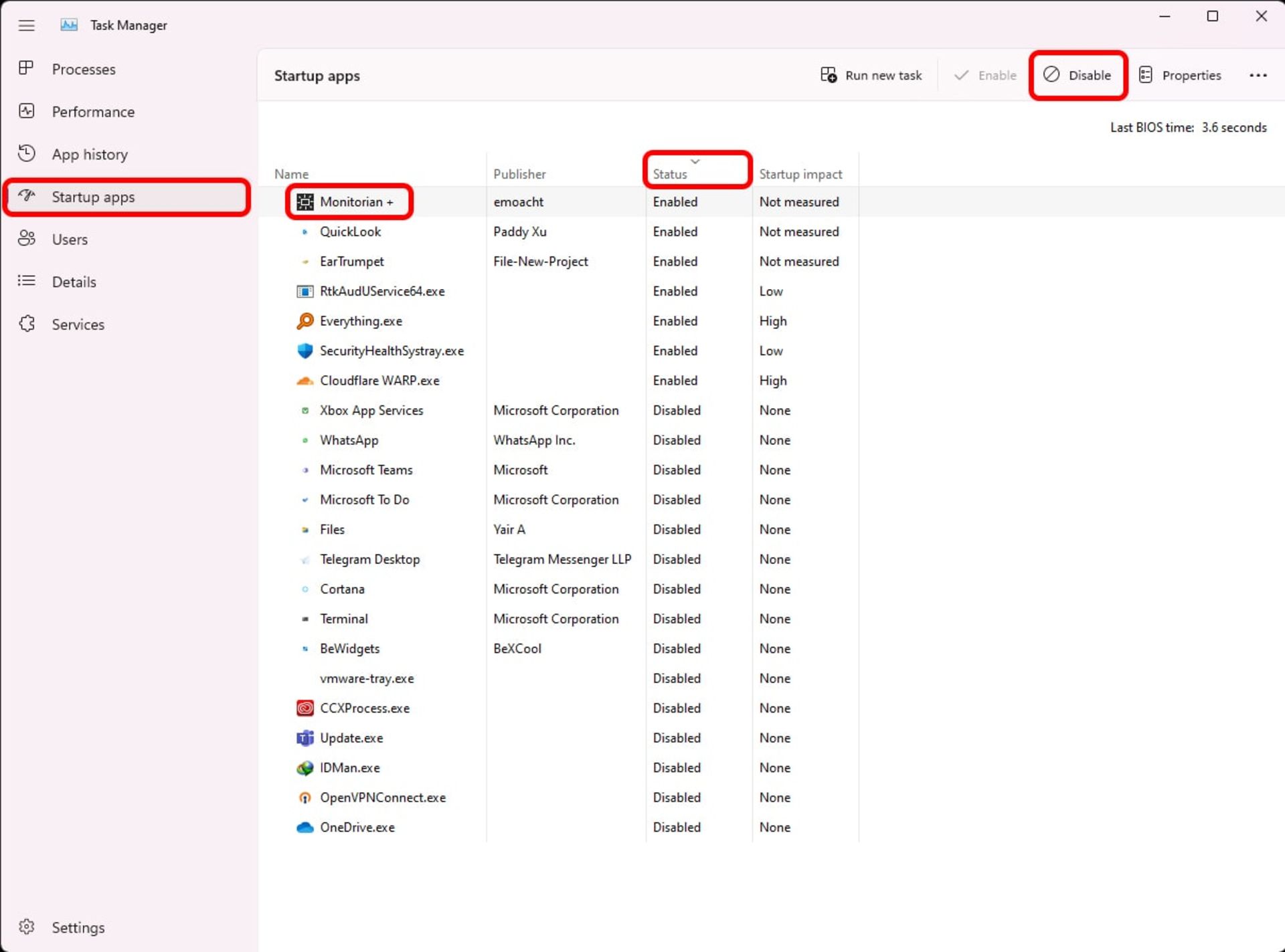
در نظر داشته باشید که با قطع دسترسی برنامهها برای اجرای خودکار، اجرای آنها متوقف نمیشود و برای این کار حتماً باید یکبار ویندوز خود را مجددا راه اندازی (Restart) کنید.
بررسی تنظیمات Power options ویندوز
در راهحلهای ابتدایی بازگردانی تنظیمات Power options را بررسی کردیم و حالا میخواهیم به راههای ایجاد تغییرات در راستای رفع مصرف بالای پردازنده اشاره کنیم.
اگر در حال حاضر از حالت Balanced استفاده میکنید، مراحل زیر را دنبال کنید:
- در کادر جستوجو (Win + S) عبارت choose a power plan را وارد کنید و اولین گزینه همنام را انتخاب کنید.
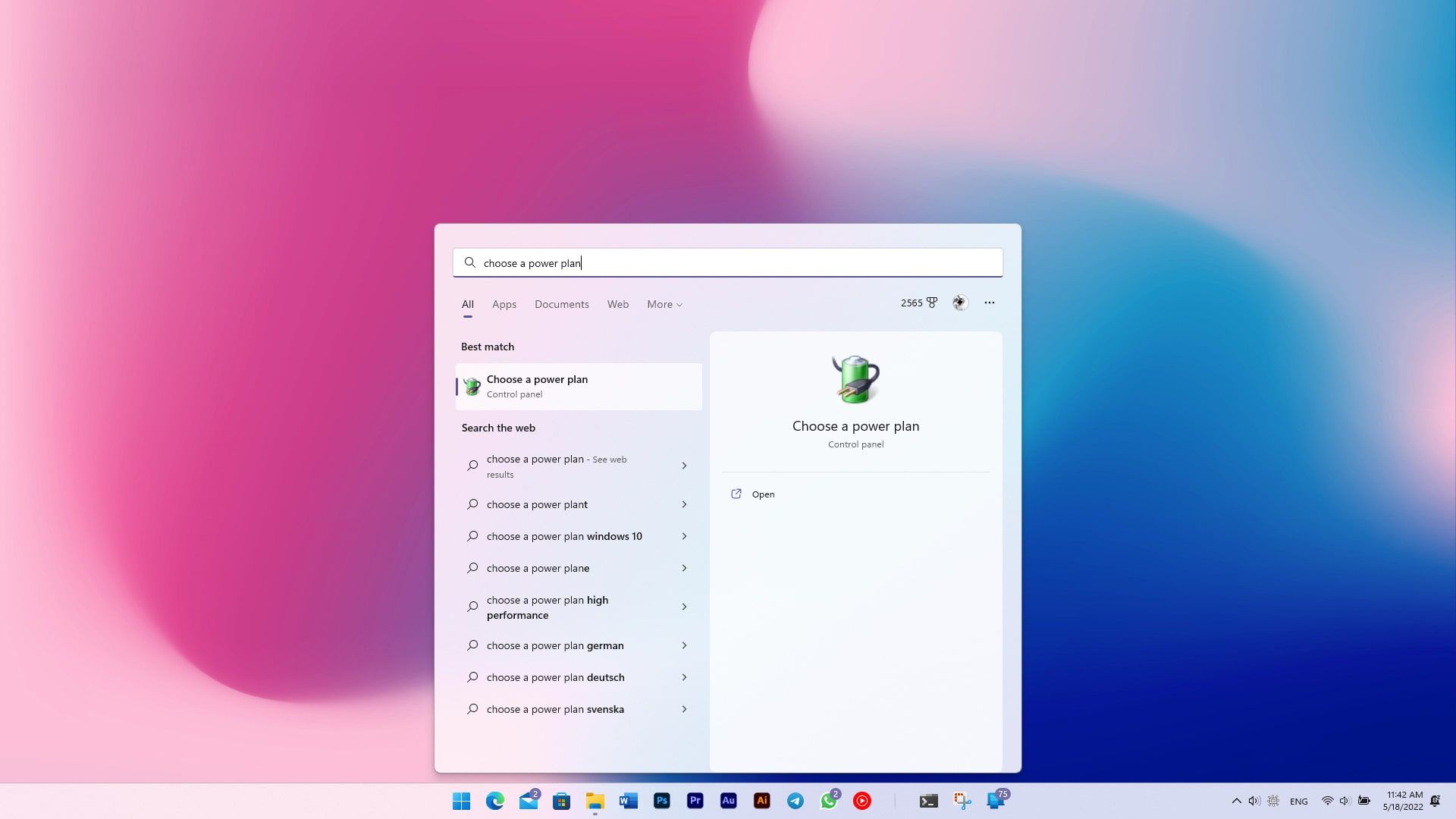
- در پنجره بازشده گزینه High Performance را انتخاب کنید. (اگر تنها گزینههای Balanced و Power Saver بود، گزینه Show additional plans را بزنید تا گزینههای دیگر نمایش داده شود)
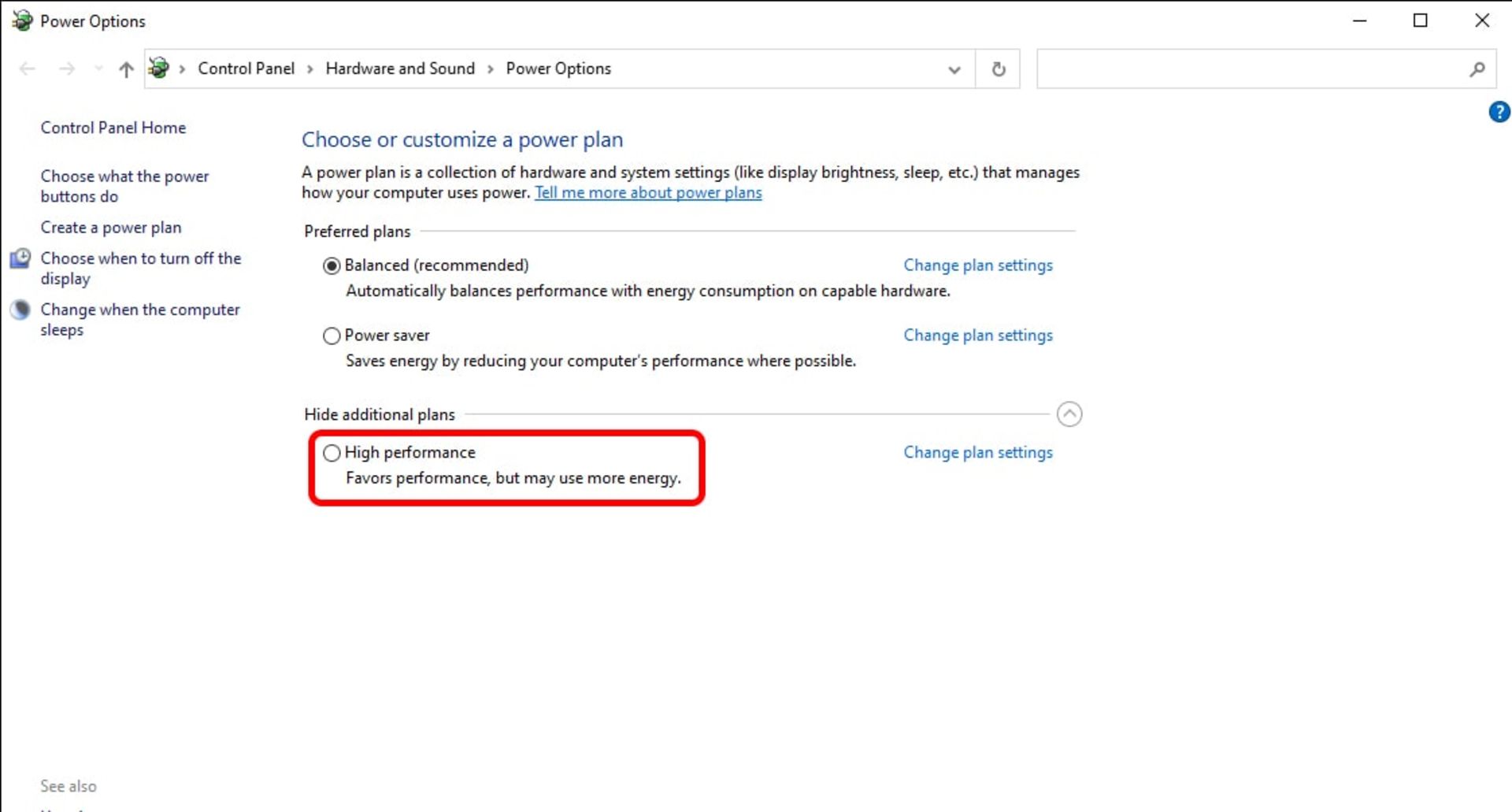
در بهروزرسانیهای اخیر ویندوز ۱۱ ممکن است برای برخی از کاربران این بخش تنها شامل گزینه Balanced شود. برای تنظیم Power options در این حالت مراحل زیر را دنبال کنید:
- تنظیمات ویندوز (Settings) را باز کنید و از قسمت System وارد بخش Power & battery شوید.
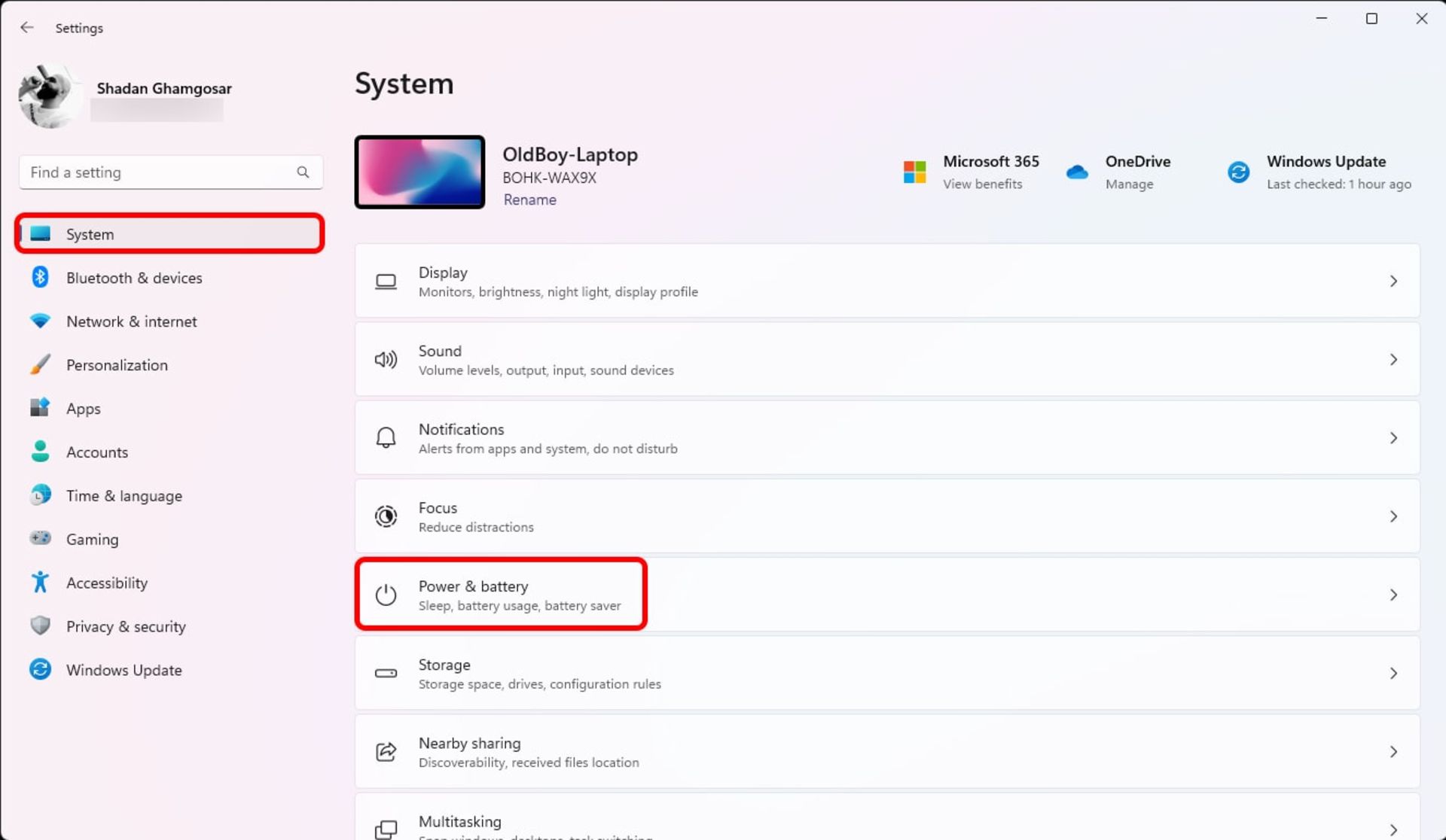
- سپس از قسمت Power mode گزینه Best Performance را انتخاب کنید.
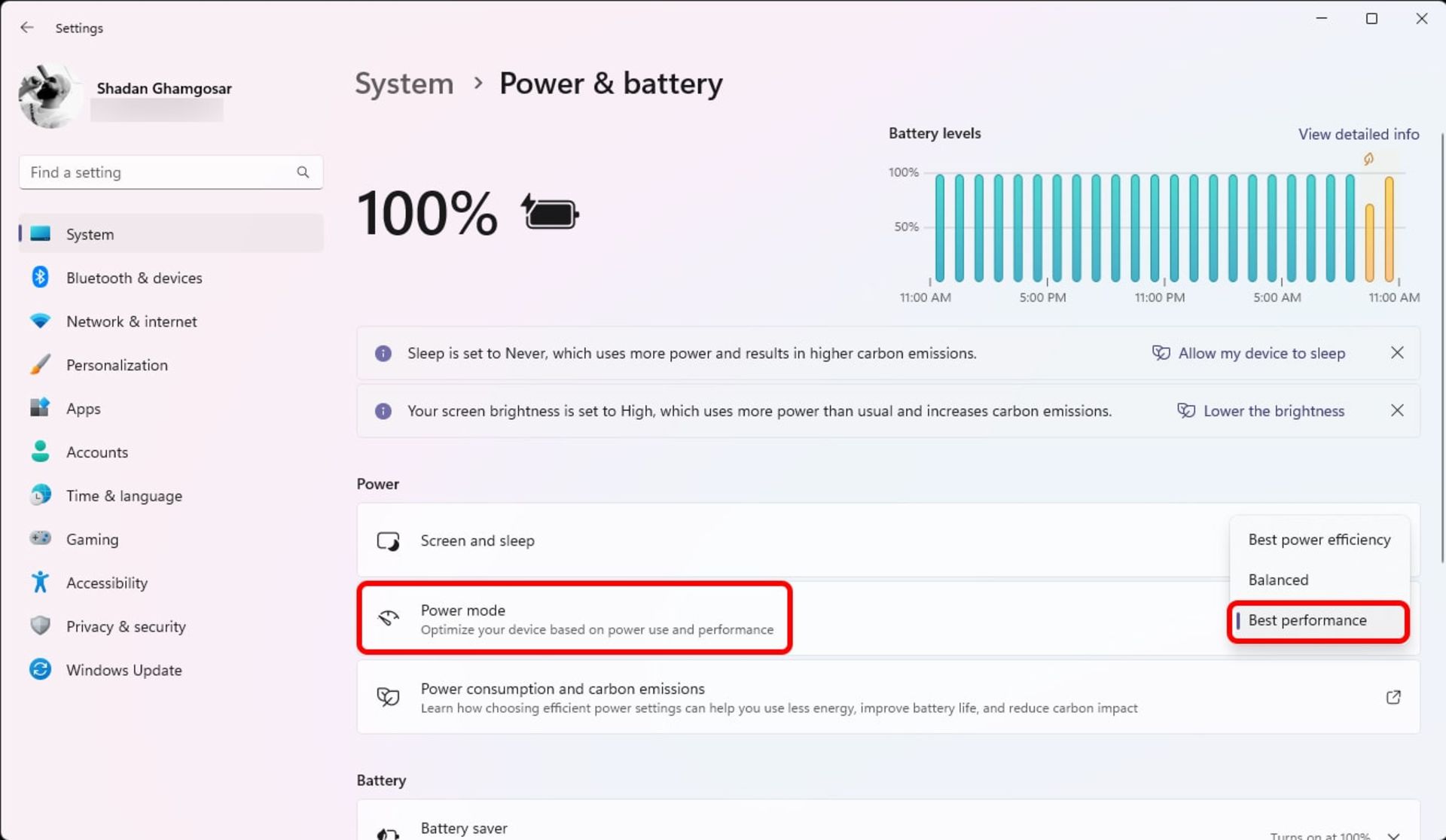
اگر درحالحاضر از حالت High Performance استفاده میکنید، مراحل زیر را دنبال کنید:
- در جلوی گزینه High Performance روی Change plan settings کلیک کنید.
- گزینه Change advanced power settings را انتخاب کنید.
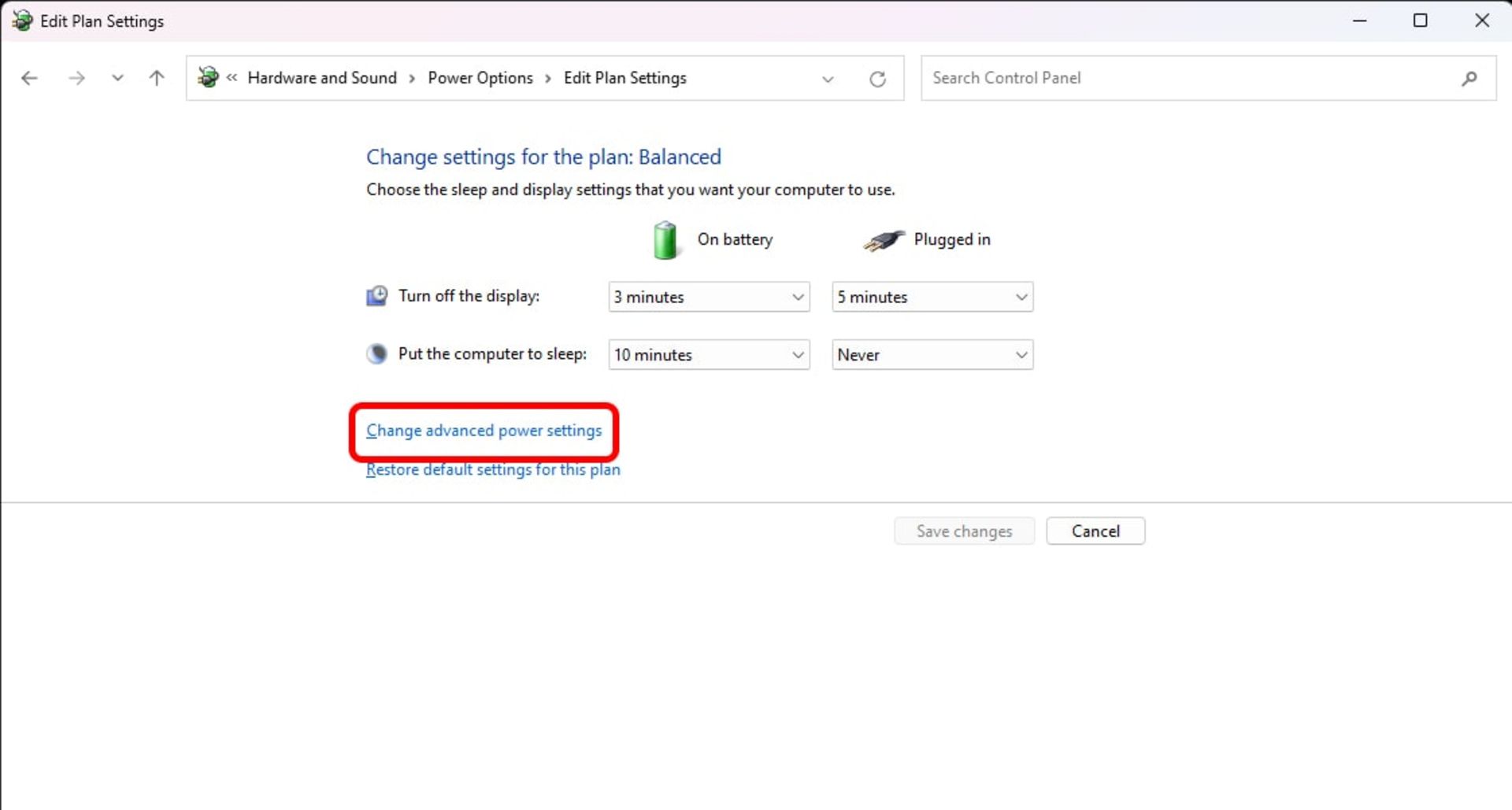
- در پنجره باز شده گزینه Processor power management را پیدا کنید و در قسمت Minimum processor state مقدار On battery را ۵ درصد و Plugged in را ۱۰۰ درصد انتخاب کنید.
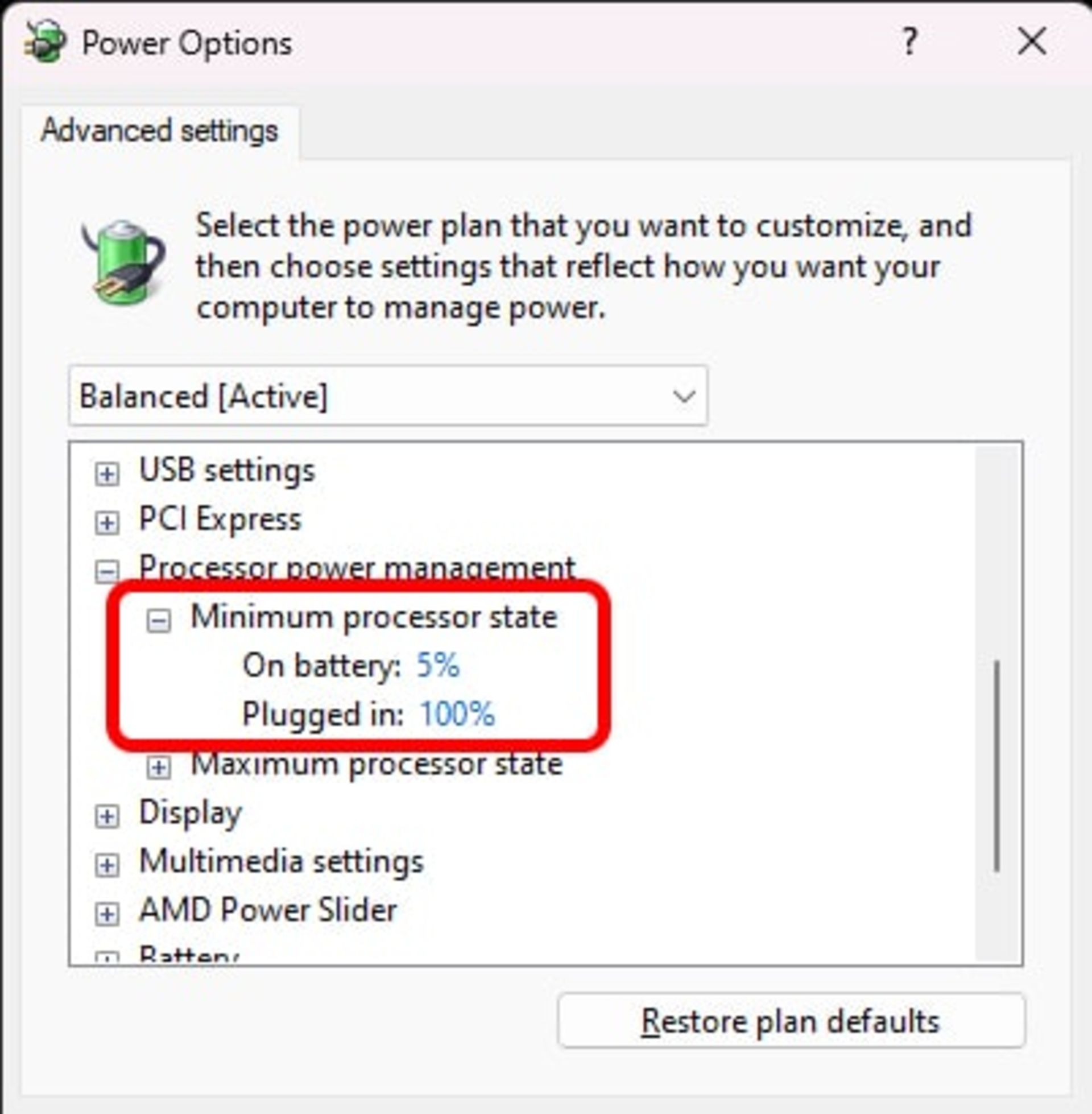
- سپس در قسمت Maximum processor state مقادیر هر دو گزینه On battery و Plugged in را روی ۱۰۰ درصد بگذارید و روی OK کلیک کنید. (توجه کنید که شما میتوانید همین تنظیمات را برای پروفایل Balanced نیز تنظیم کنید)
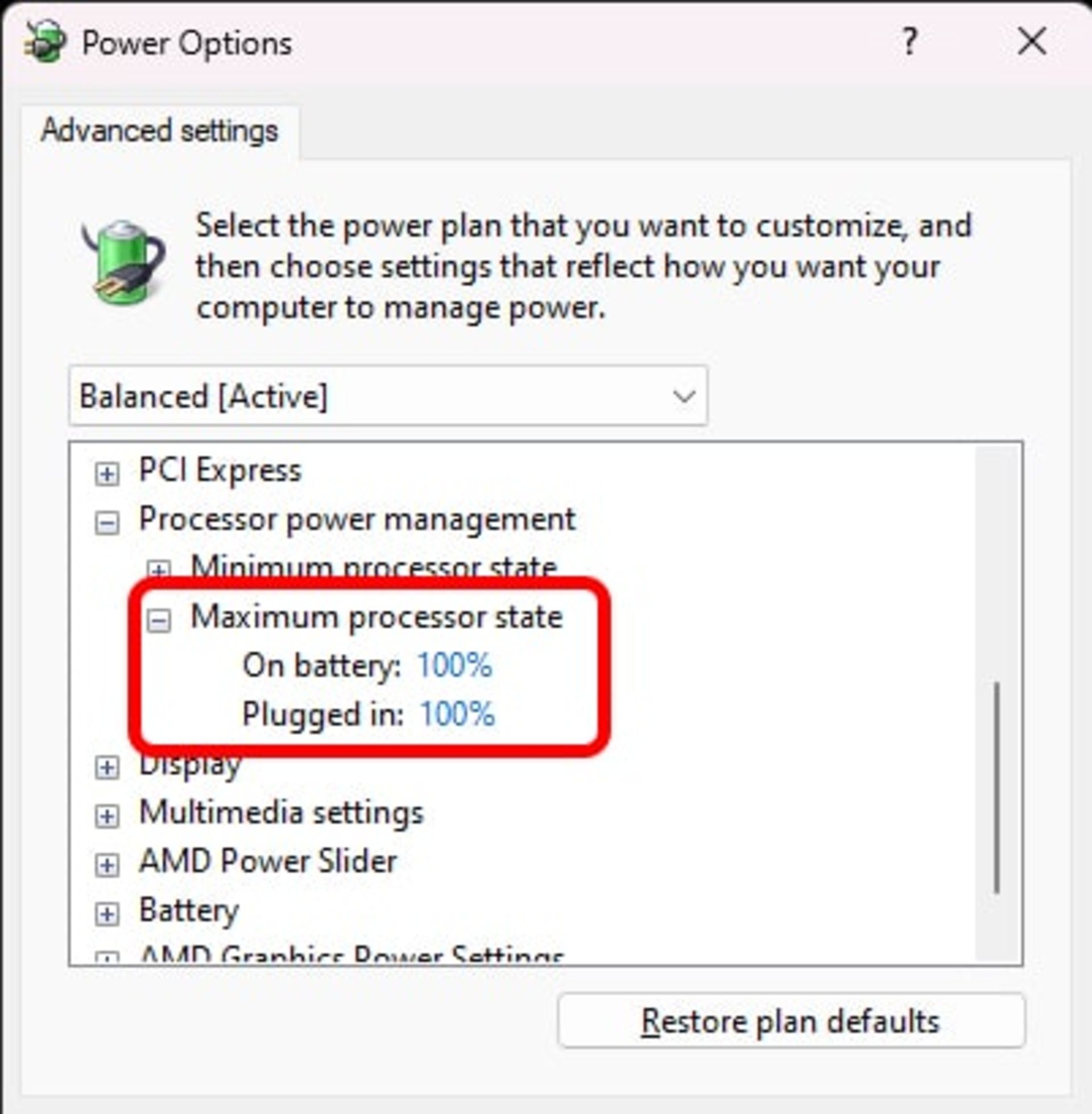
پس از انجام مراحل بالا سیستم خود را ریستارت کنید و وضعیت پردازنده را بررسی کنید.
بهروزرسانی درایورهای ویندوز
با عرضه ویندوز ۱۱، بسیاری از درایورها به علت تغییر در لایههای زیرین سیستم عامل با مشکل مواجه شدهاند و به درستی کار نمیکنند. بنابراین بهتر است وضعیت درایورها را بررسی و سختافزارهای موردنیاز را بهروزرسانی کنید. برای این کار مراحل زیر را دنبال کنید:
- روی دکمه استارت کلیک راست کنید (Win + X) و Device Manager را انتخاب کنید.
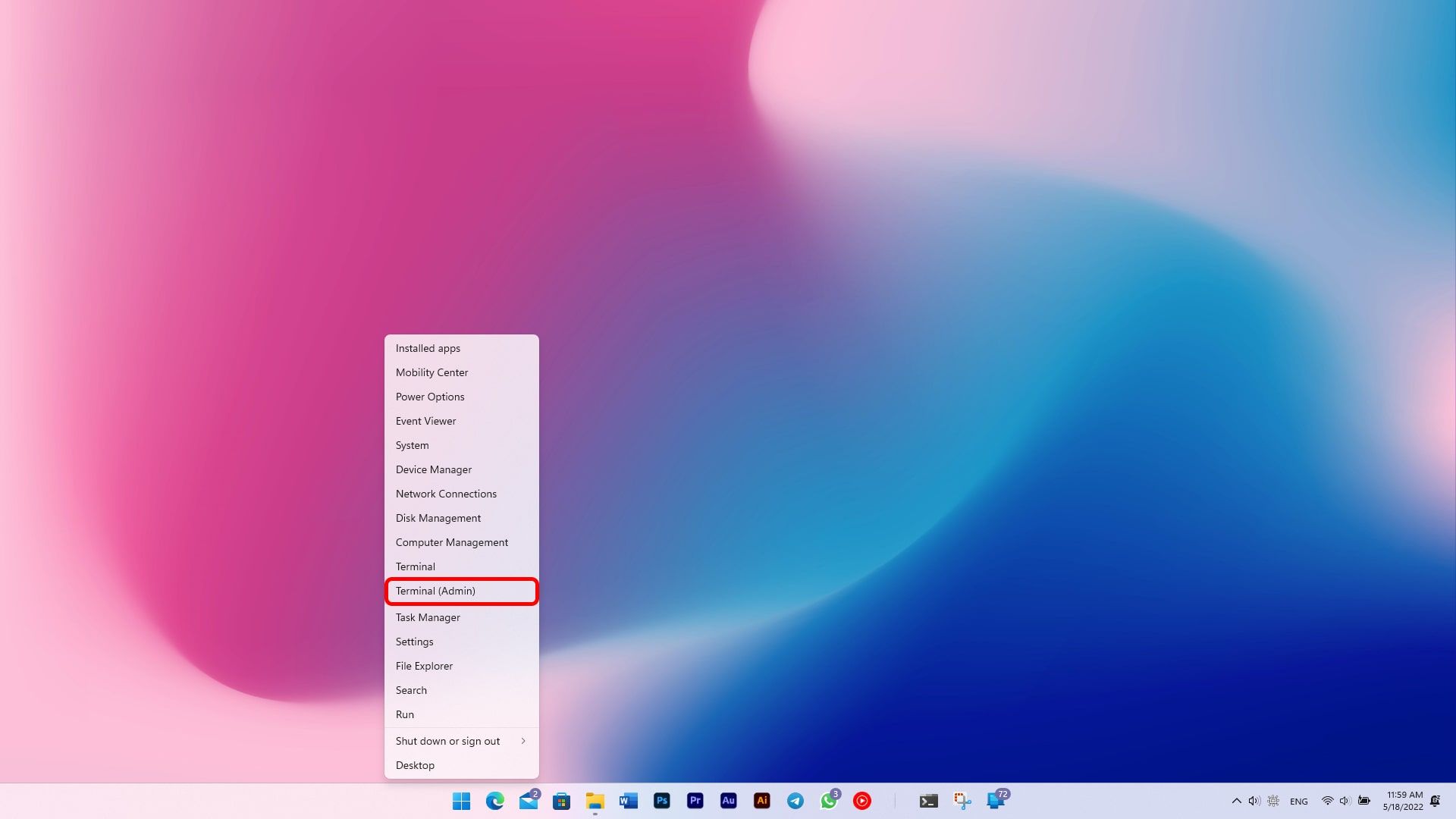
- در پنجره باز شده روی گزینههایی که شامل آیکن اخطار زرد رنگ میشوند، کلیک راست کنید و روی Update Driver کلیک کنید.
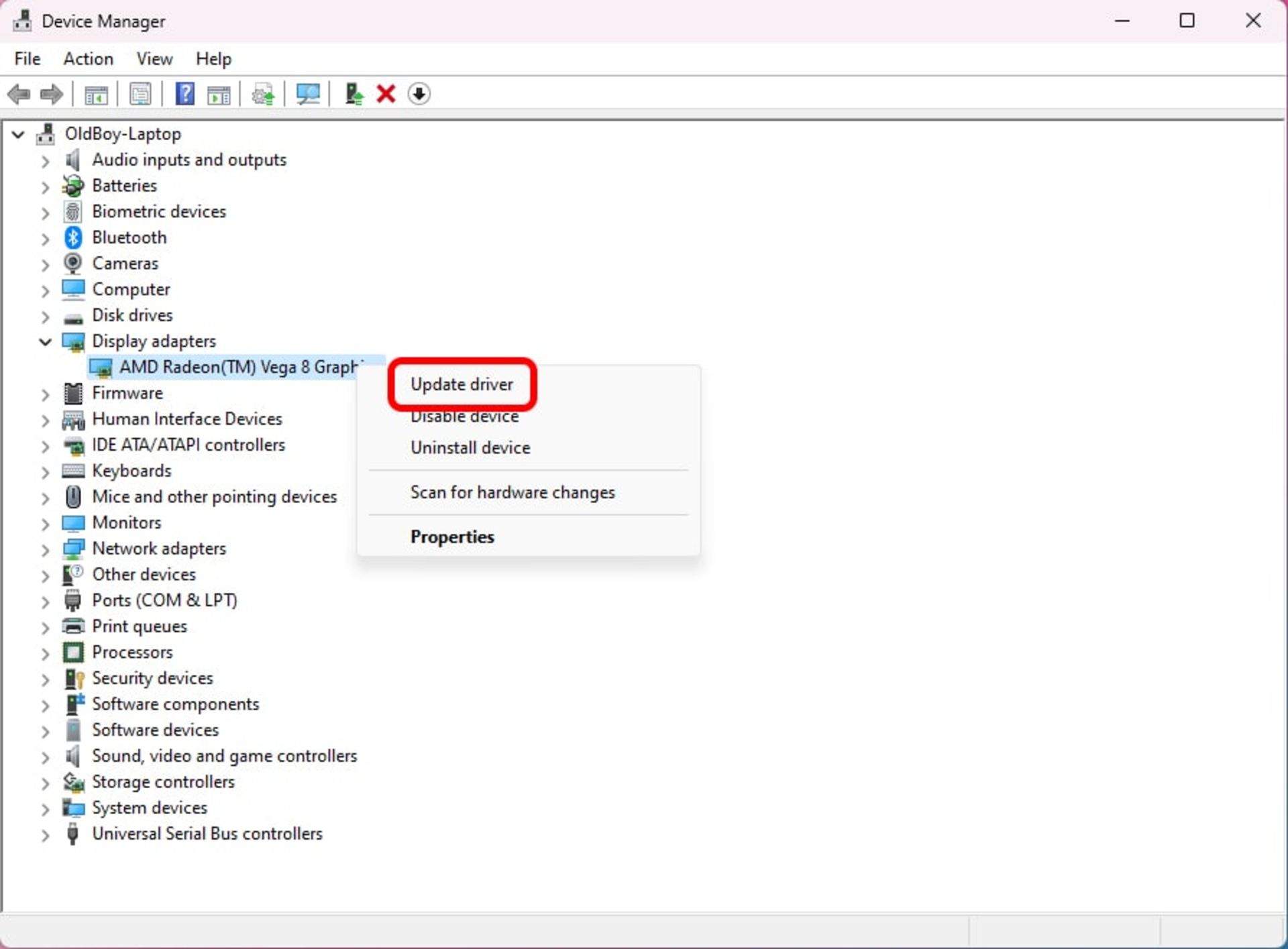
- گزینه Search automatically for drivers را انتخاب کنید و تا اتمام پروسه بهروزرسانی منتظر بمانید.
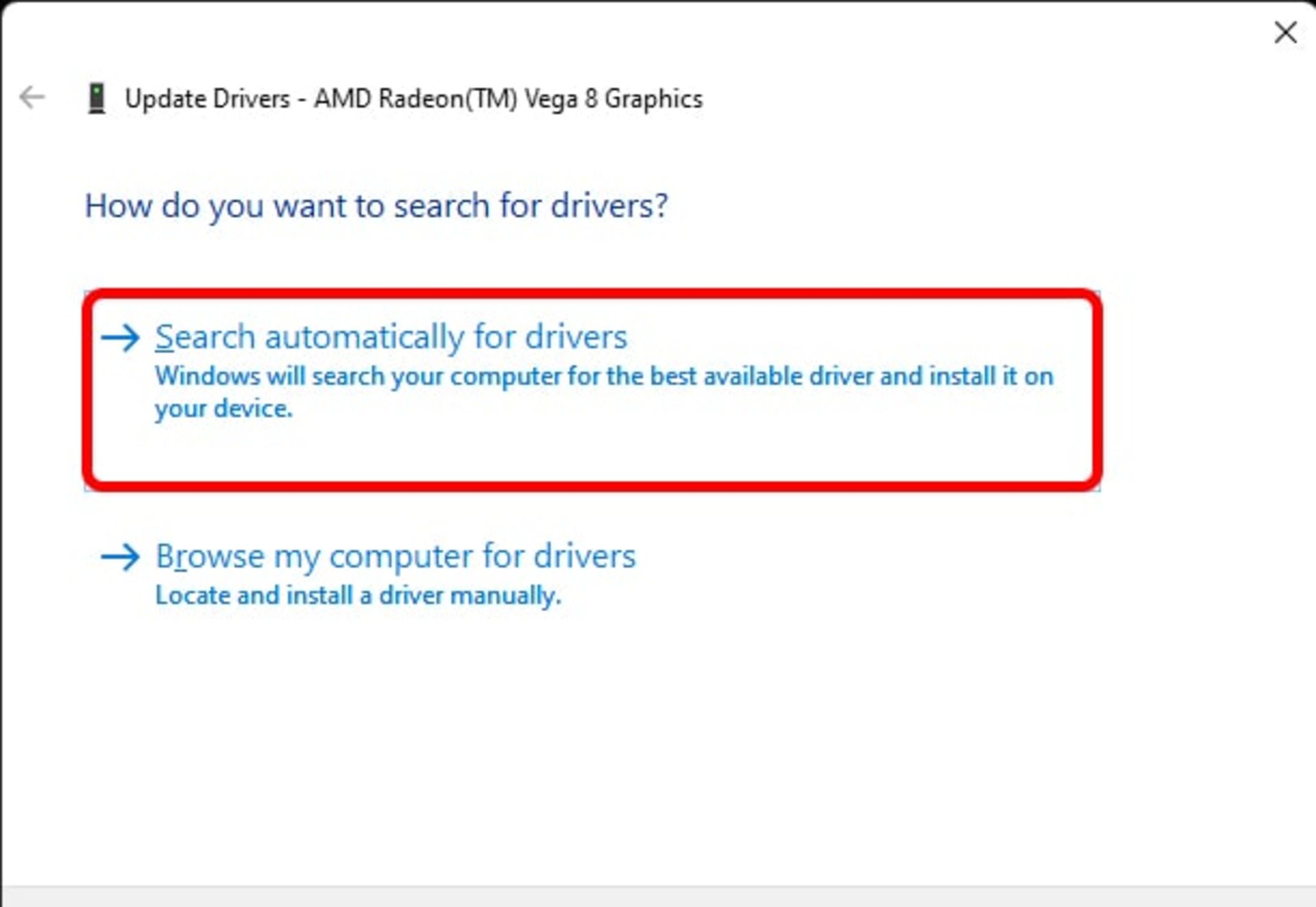
اگر روش بالا برایتان جوابگو نبود و روند نصب درایور جدید با خطا مواجه شد یا بهطور کلی نسخه جدیدتری یافت نشد، میتوانید با مراجعه به سایت تولیدکننده سختافزار، با وارد کردن مدل سختافزار آخرین بهروزرسانی آن را دریافت کنید.
علاوهبراین میتوانید از نرمافزارهایی مانند Driverpack Solution (نسخه آنلاین) نیز استفاده کنید. البته پیشنهاد میشود حتماً پیش از نصب درایورهای پیشنهادی وضعیت پایداری درایور را بررسی کنید. چراکه در برخی از مواقع این نرمافزارها نسخه بتا را به کاربر پیشنهاد میکنند که خود میتواند مشکلات بزرگتری را رقم بزند.
غیرفعالکردن سرویسهای غیرمایکروسافتی
با نصب نرمافزارهای مختلف، سرویسهای مختلفی نیز برای کسب اجازه از سیستم عامل برای فعالیت نرمافزارها، ایجاد میشوند. وجود این سرویسها ممکن است سبب دراختیار گرفتن بیهوده پردازنده و دیگر منابع سختافزاری کامپیوتر شوند. برای جلوگیری از اجرا شدن این سرویسها میتوان ازطریق بخش System Configuration اقدام کرد.
در نظر داشته باشید که غیرفعال کردن سرویسها به تنهایی میتواند سبب بروز مشکل در عملکرد درست سیستم عامل شود. بنابراین عواقب طی کردن مراحل زیر به عهده شما خواهد بود. شرح کامل مراحل در ادامه آمده است:
- روی دکمه ویندوز کلیک راست کنید و گزینه Run را انتخاب کنید (همچنین میتوانید از کلید ترکیبی Win + R استفاده کنید)
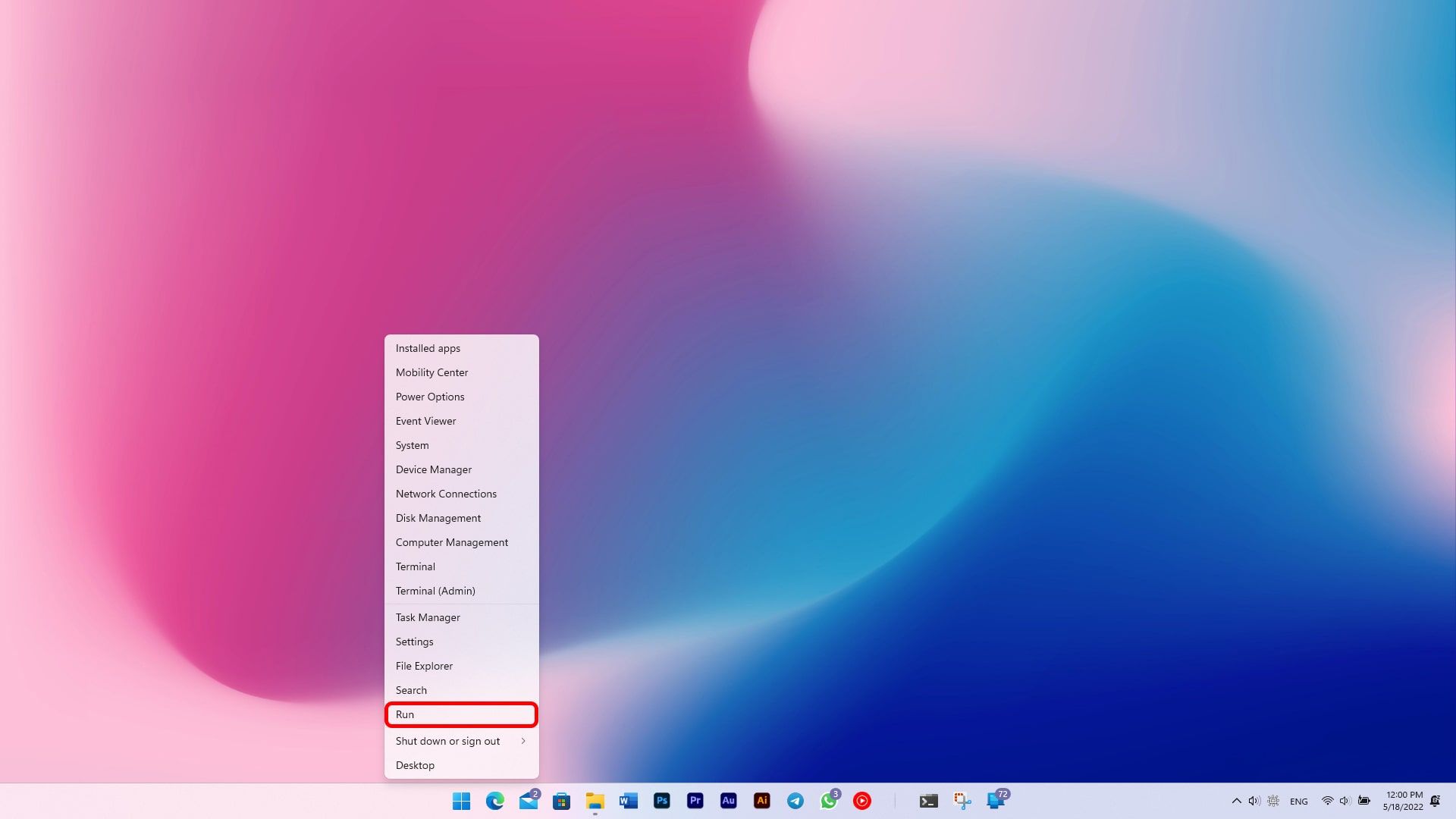
- در پنجره باز شده عبارت msconfig را وارد کنید و دکمه OK را بزنید.
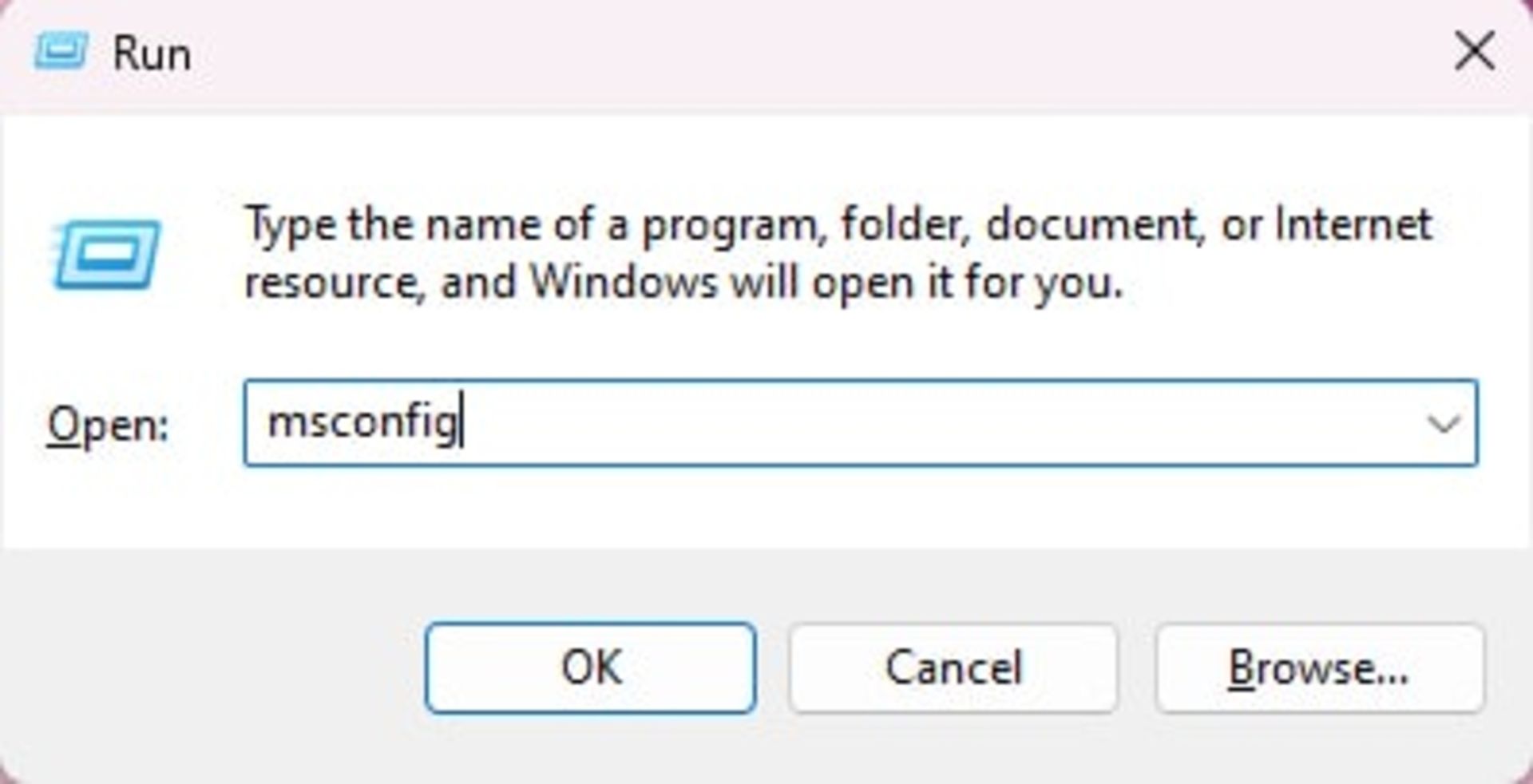
- از زبانه Services تیک گزینه Hide all Microsoft services را بزنید. پس از انتخاب این گزینه تنها سرویسهای غیر مایکروسافتی نمایش داده خواهند شد.
- تیک تمامی گزینهها را بزنید و روی دکمه Disable all کلیک کنید.
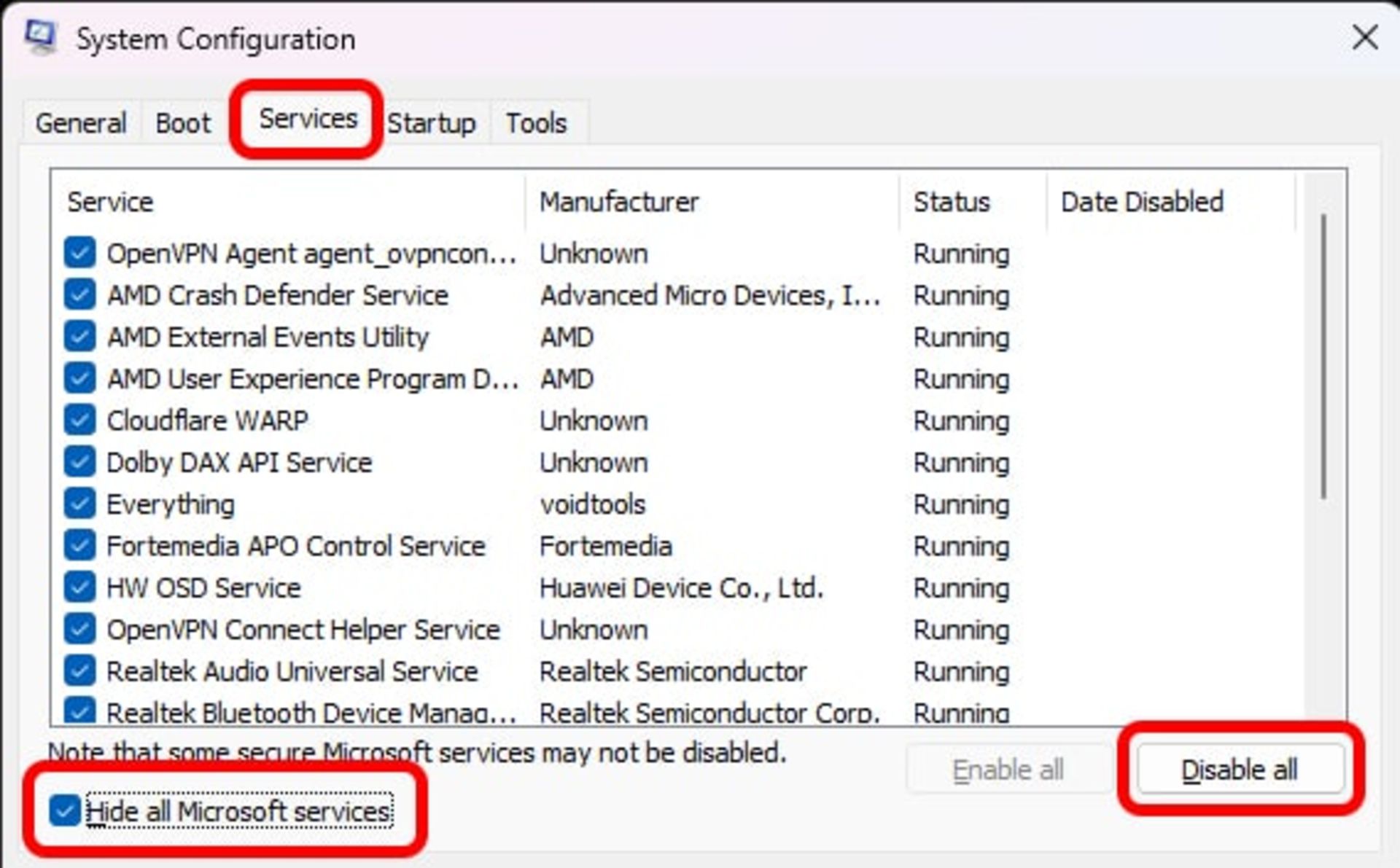
- ویندوز را ریستارت کنید.
وضعیت پردازنده را ازطریق تسک منیجر بررسی کنید. اگر مشکل رفع شده بود میتوانید سرویسهای غیرفعال شده را یک به یک فعال کنید و ویندوز را ریستارت کنید تا سرویس مشکلدار شناسایی شود.
غیرفعال کردن سرویسهای مایکروسافت
برخی از سرویسهای مایکروسافت میتوانند باعث ایجاد مشکل استفاده ۱۰۰ درصدی از پردازنده شوند. در این مرحله روند غیرفعالسازی تعدادی از سرویسهای مشکلساز مایکروسافت آمده است. بدیهی است که غیرفعال کردن این سرویسها نیز همانند راهحل پیشین میتواند سبب بروز ناپایداری در سیستم عامل شود. بنابراین عواقب ایجاد تغییرات به عهده کاربر خواهد بود.
بهطورکلی ۳ سرویس ویندوز میتواند سبب بروز مشکل و مصرف بالای پردازنده شود:
- SysMain: برای بارگذاری برنامهها در رم کاربرد دارد. (توضیحات کامل در بخش Superfetch آمده است)
- Windows Search: فهرستی از فایلهای موجود در حافظه ذخیرهسازی برای نتایج بهتر در جستوجو تهیه میکند.
- Windows Update: وجود بهروزرسانیهای جدید در سرورهای مایکروسافت را بررسی میکند.
پیشنهاد میکنیم که ابتدا سرویسهای نام بردهشده را یک به یک متوقف کنید و سپس وضعیت مصرف پردازنده را بررسی کنید. اگر پس از متوقف کردن هرسه مورد، ویندوز سریعتر و بهتر از گذشته بود، میتوانید وضعیت تمامی آنها را روی Disabled بگذارید (آموزش در ادامه آمده است). طریقه متوقف کردن این سرویسها به شرح زیر است:
- کادر جستوجوی ویندوز را باز کنید (Win + S) و در کادر مربوطه عبارت Services را وارد کنید.
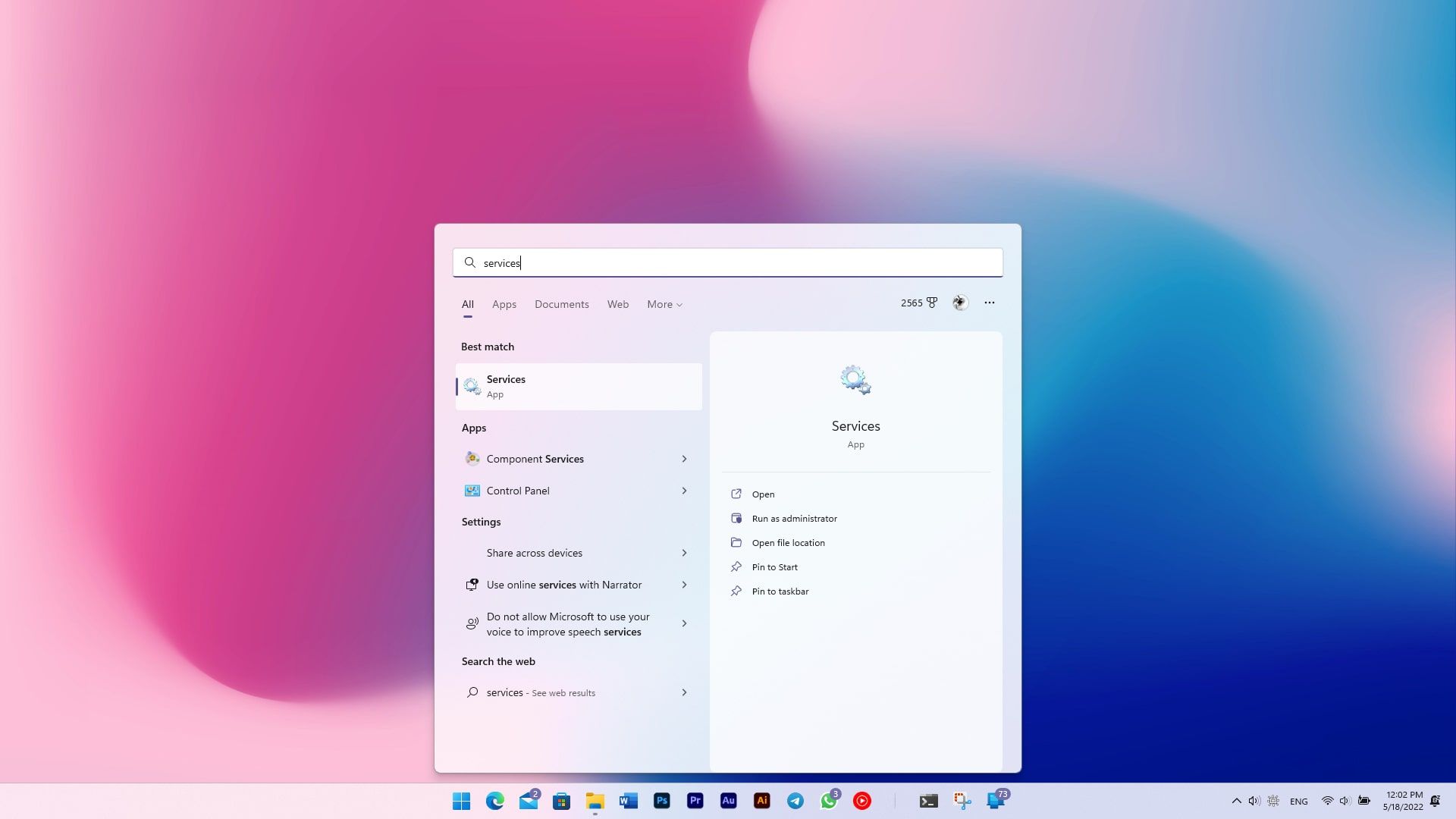
- از لیست نمایش دادهشده سرویسهای SysMain و Windows Search و Windows Update را پیدا کنید.
- پس از راست کلیک روی هریک، گزینه Stop را انتخاب کنید.
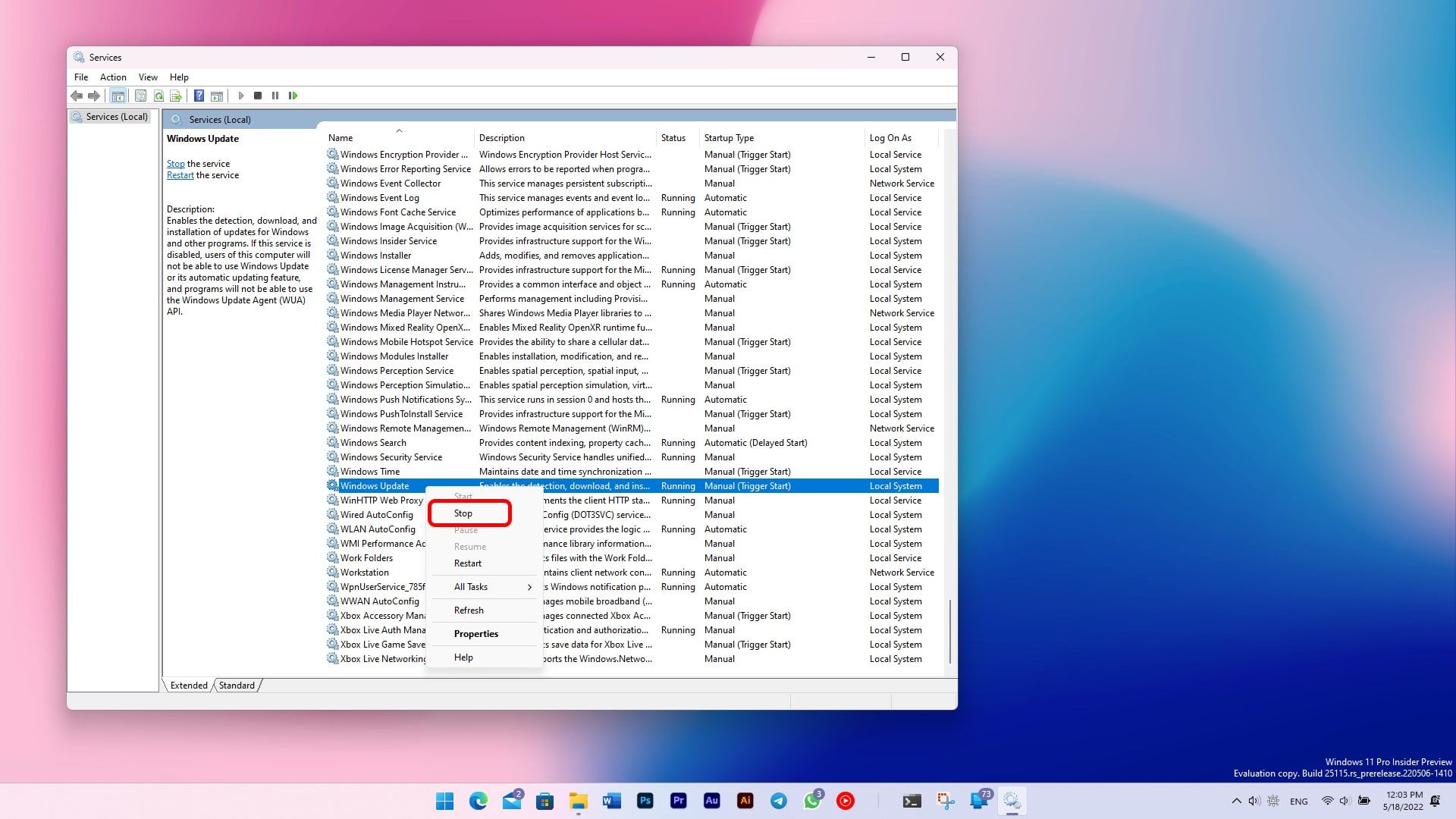
- وضعیت CPU را بررسی کنید.
توجه کنید که درصورت موفقآمیز بودن تغییرات، وضعیت را بههمین شکل رها نکنید؛ زیرا پس از ریستارت ویندوز، تمامی سرویسها مجدداً اجرا خواهند شد. برای غیرفعالسازی کامل مراحل زیر را دنبال کنید:
- روی هریک از سرویسهای SysMain و Windows Search و Windows Update دوبار کلیک کنید تا پنجره Properties نمایش داده شود.
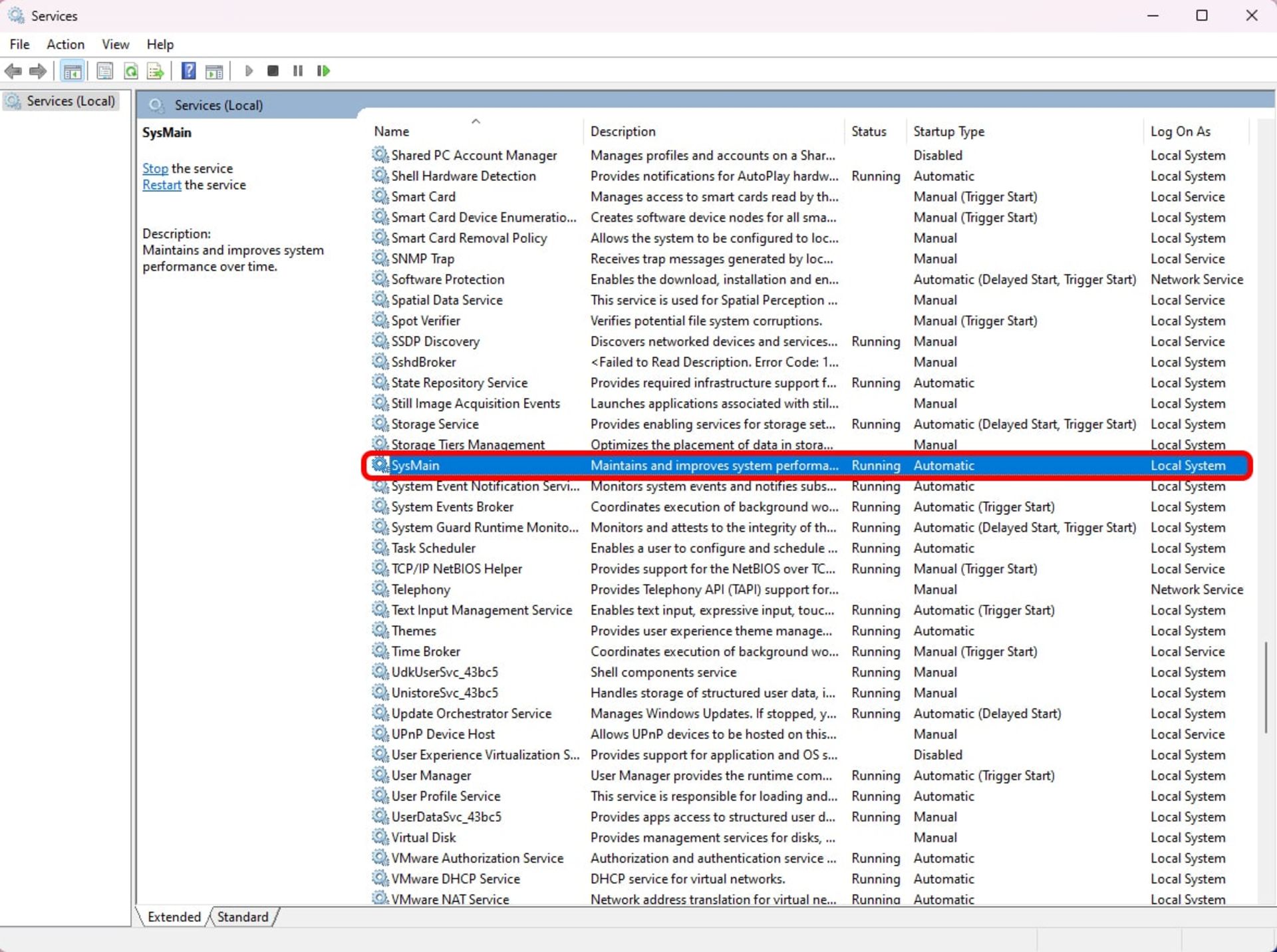
- در قسمت Startup type گزینه Disabled را انتخاب کنید و ابتدا Apply و سپس OK را بزنید.
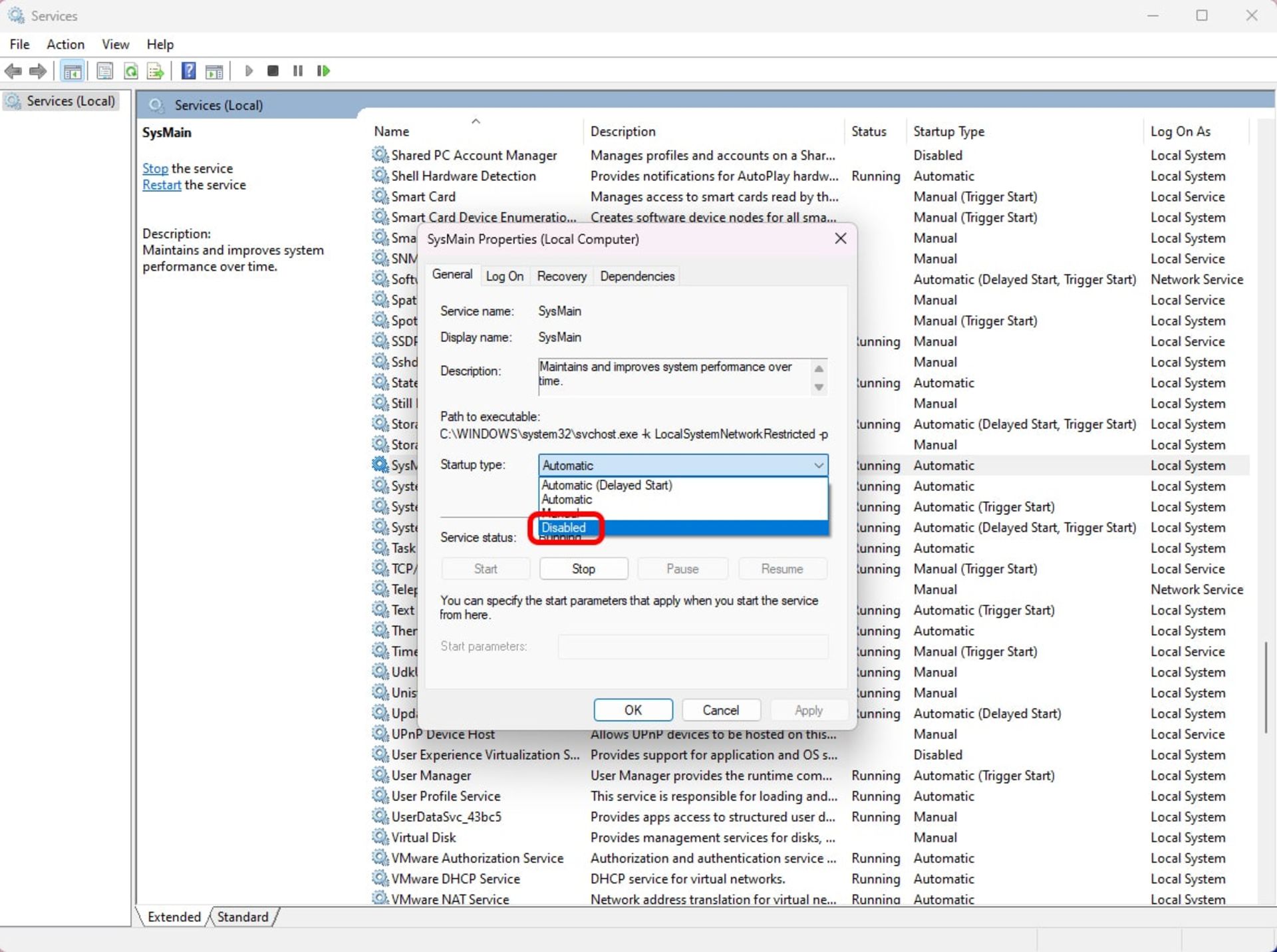
توجه کنید که اگر نیاز به فعالسازی دوباره داشتید، کافی است تا در قسمت Startup type گزینه Automatic را انتخاب کنید.
بهروزرسانی Policy ویندوز
ویندوز به صورت خودکار در زمان نصب آپدیت جدید، سیاستهای سیستم عامل (Windows Policy) را نیز بهروزرسانی میکند. اما همچنان این امکان وجود دارد که این فرایند تکمیل نشده و باعث بروز ناهماهنگی و درنتیجه افزایش مصرف CPU شوند. در ادامه مراحل انجام دستی این کار آمده است:
- ابتدا روی دکمه استارت راست کلیک و گزینه Windows Terminal (Admin) را انتخاب کنید.
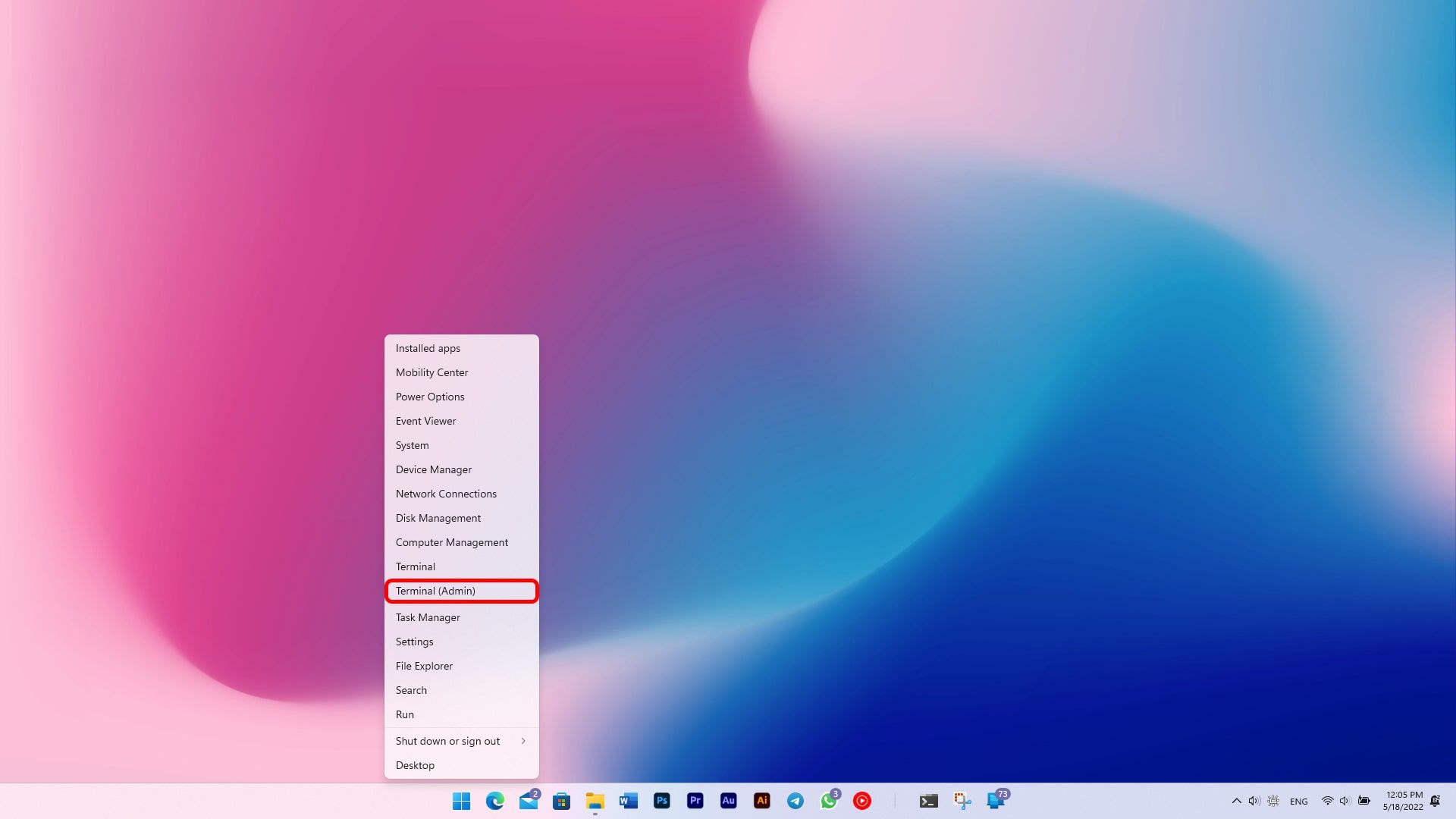
- در این قسمت ممکن است پیغامی از طرف UAC ویندوز نمایش داده شود. روی Yes کلیک کنید.
- پس از باز شدن ترمینال ویندوز، عبارت gpupdate را در آن وارد و دکمه Enter را بزنید.
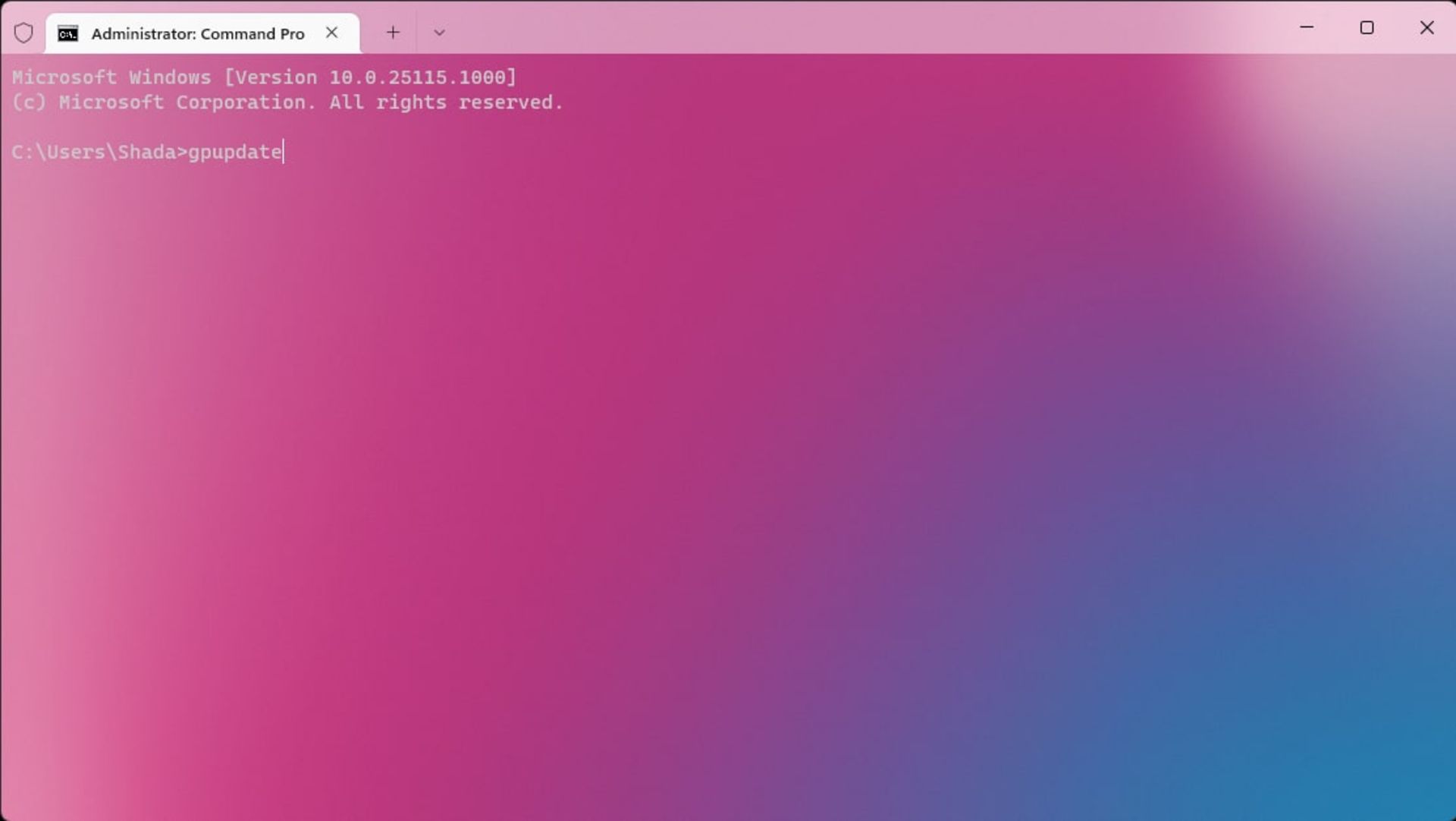
- کمی منتظر بمانید تا مراحل بهروزرسانی تکمیل شود. درصورت تکمیل پیغام زیر نمایش داده میشود.
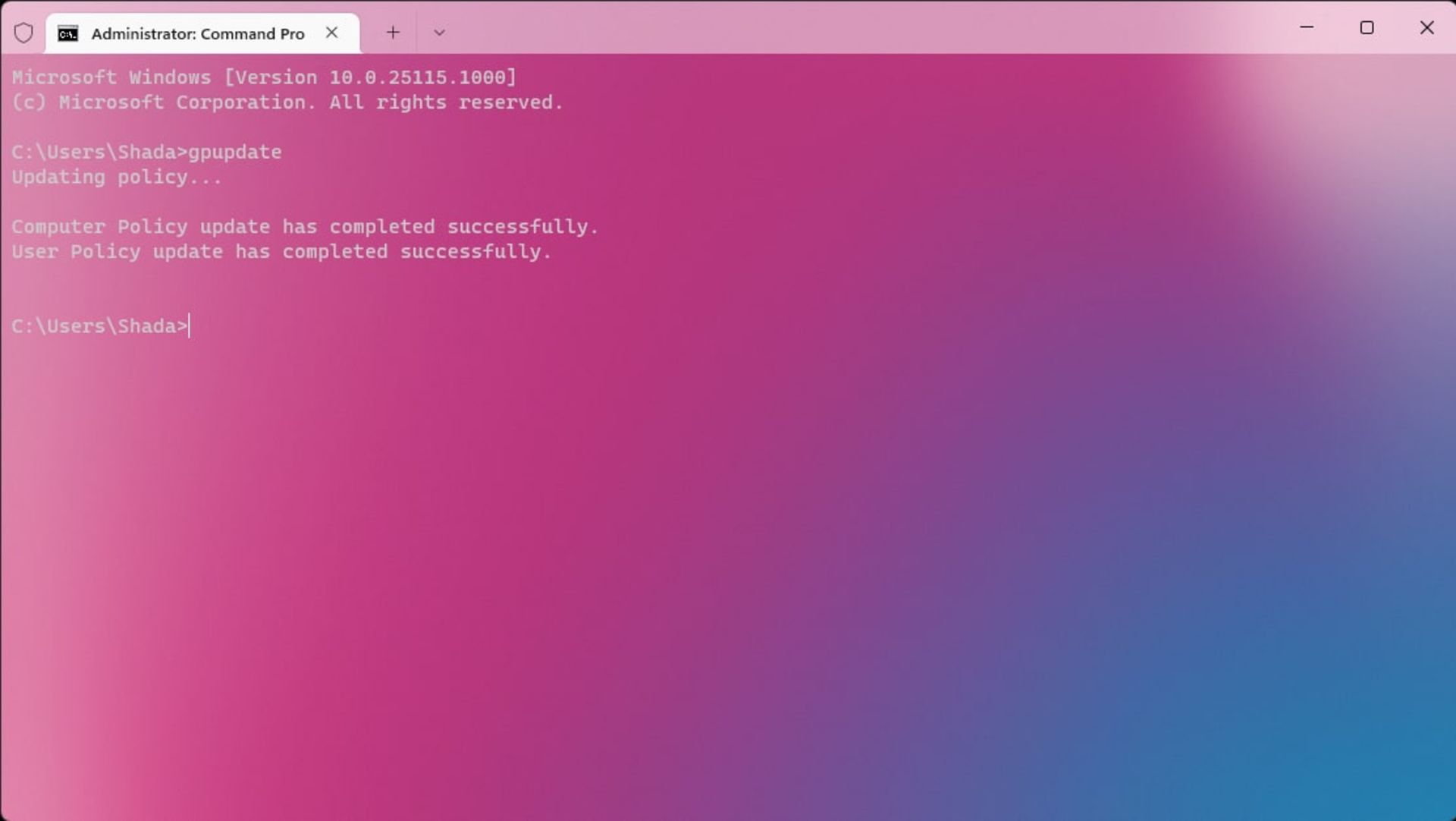
ترمیم درایو ویندوز ۱۱ یا ویندوز ۱۰
گذر زمان و استفاده مداوم از حافظه میتواند سبب بروز سکتورهای خراب یا Bad Sector شود. ایرادی که میتواند سبب بهوجود آمدن مشکلات متعددی در ویندوز شود. خوشبختانه مایکروسافت برای رفع این مشکلات ابزارهایی را بههمراه ویندوز عرضه کرده است که مراحل استفاده از آن را در ادامه مشاهده میکنید:
- روی دکمه استارت کلیک راست (Win + X) کنید و گزینه Windows Terminal (Admin) را انتخاب کنید.
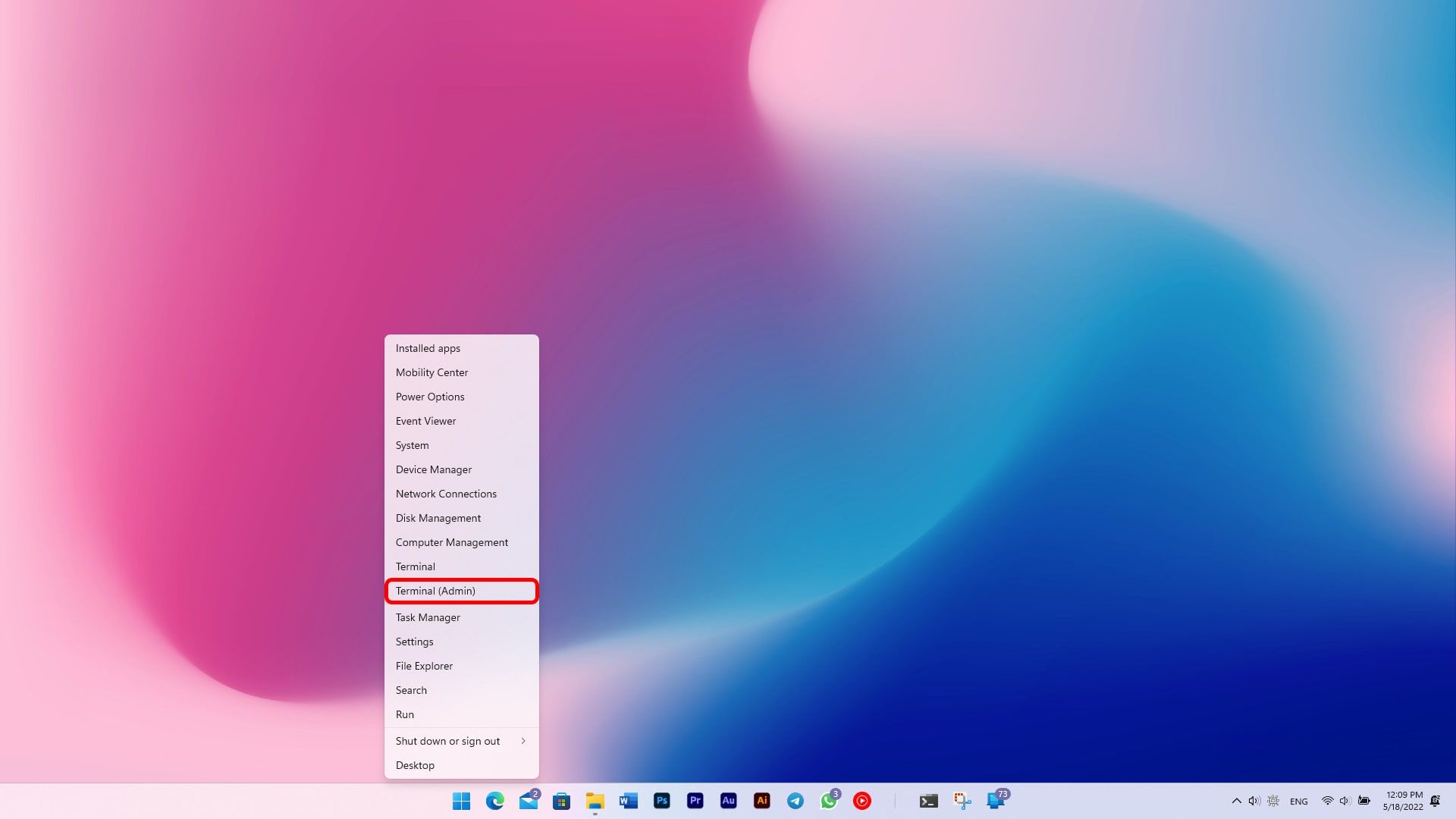
- درصورت نمایش پیغامی از طرف UAC ویندوز روی Yes کلیک کنید.
- در ترمینال ویندوز عبارت chkdsk c: /f را وارد کنید و دکمه Enter را بزنید.
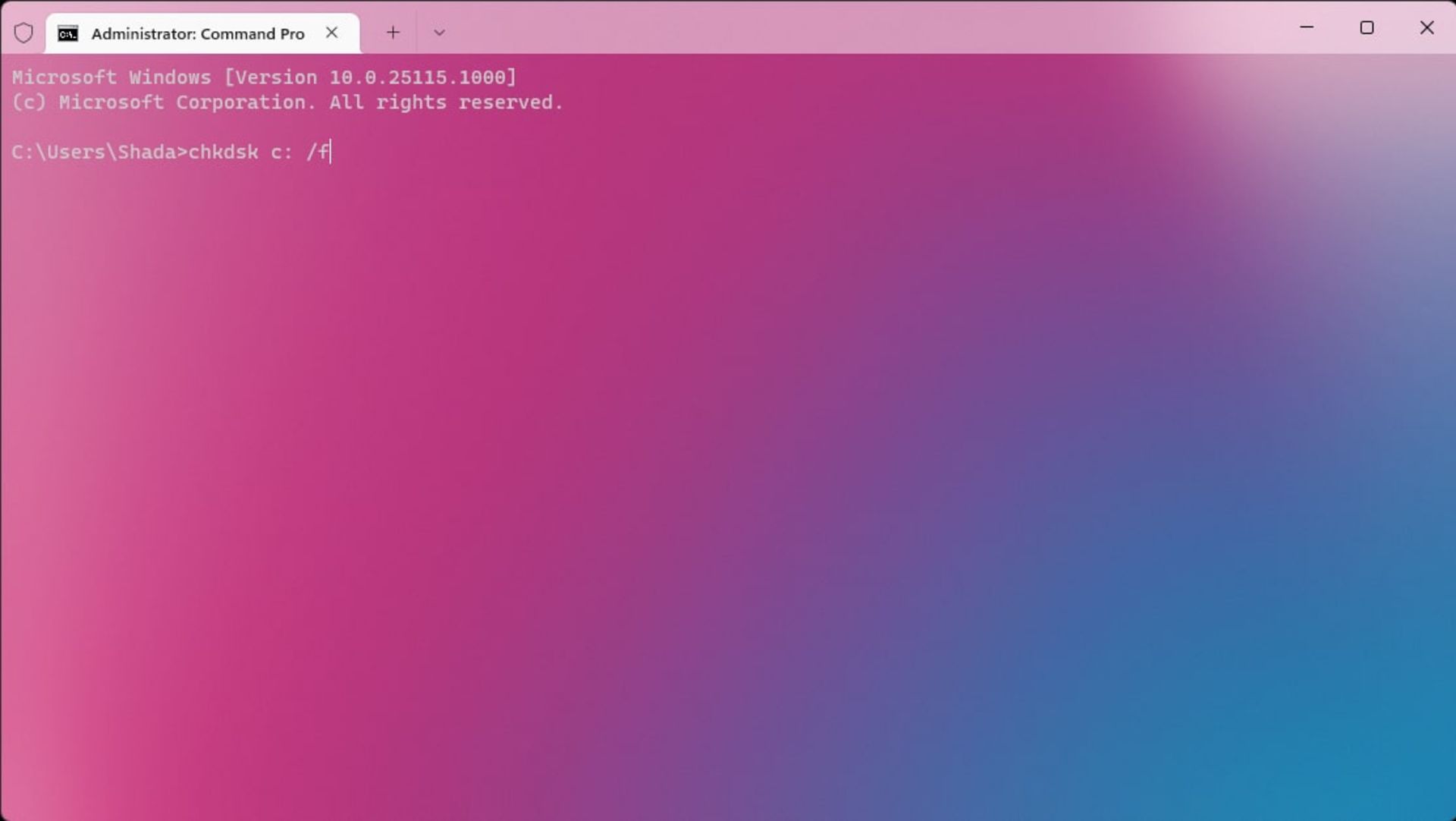
- پیغام زیر نمایش داده خواهد شد. حرف Y را وارد و Enter را بزنید.
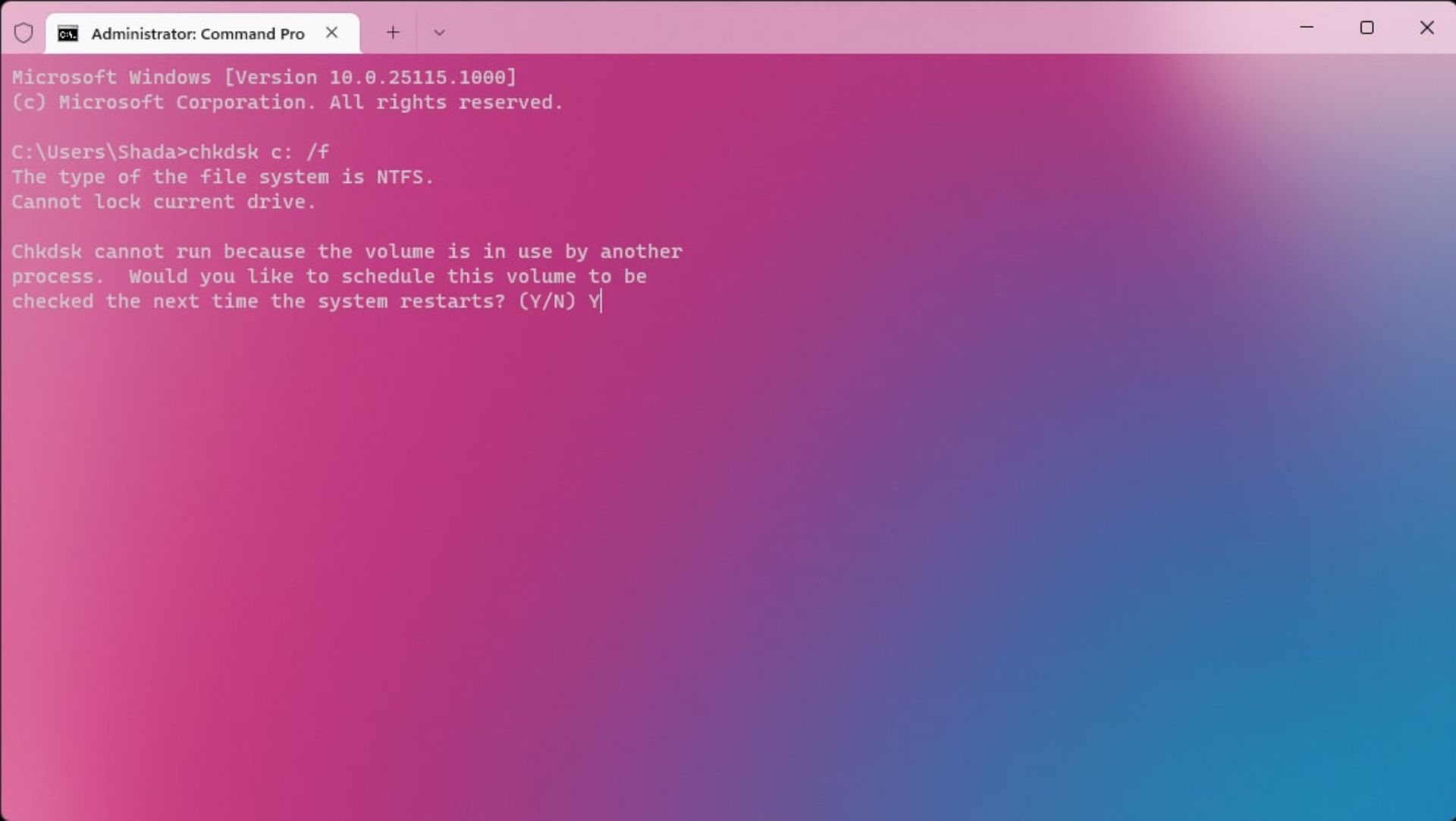
- پیغامی مبنی بر انجام عملیات در راهاندازی مجدد بعدی نمایش داده خواهد شد.
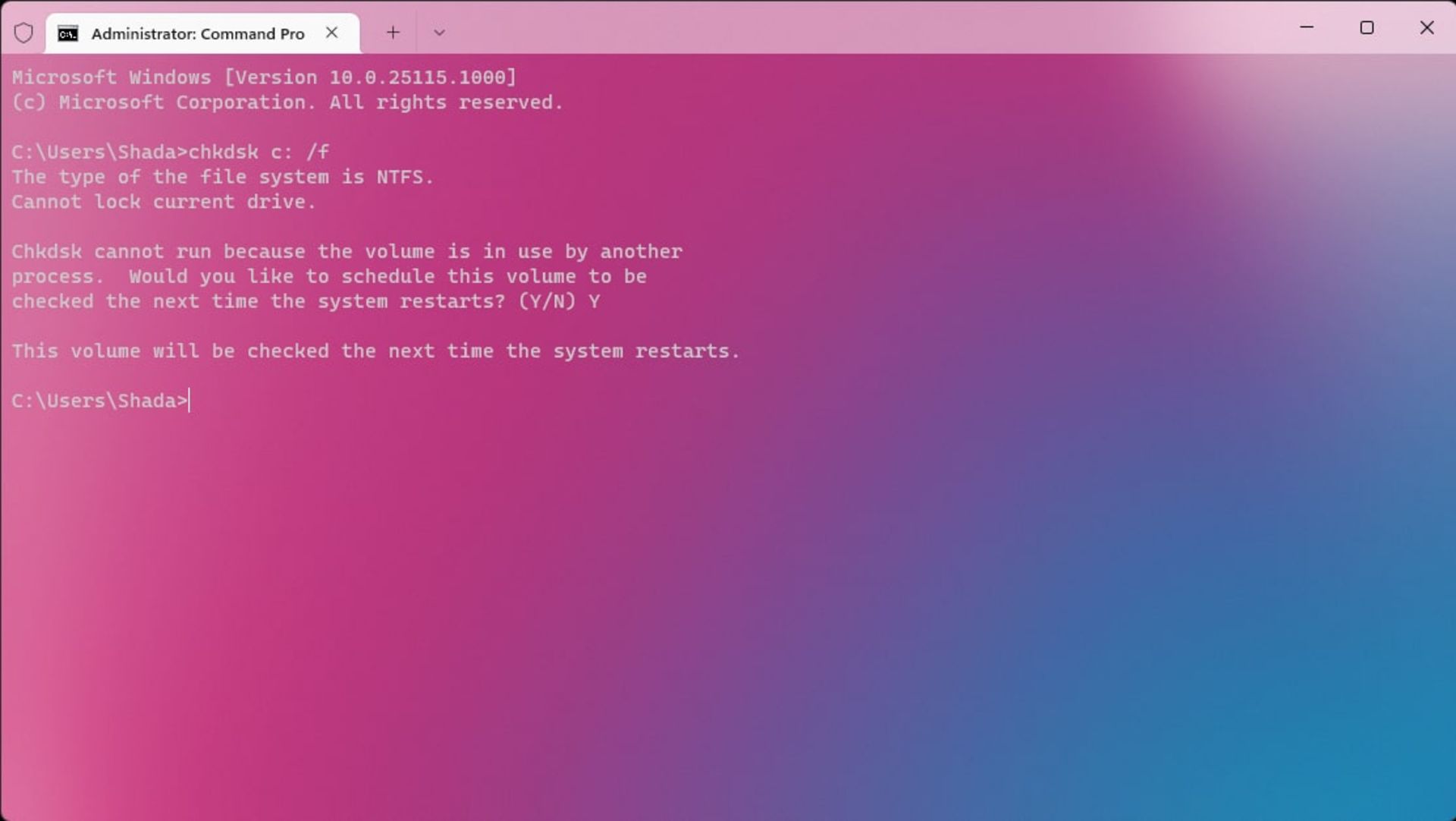
- ترمینال را ببندید و ویندوز را ریستارت کنید. (استارت را باز کنید و روی آیکن پاور کلیک کنید و سپس روی Restart بزنید)
بعد از انجام مراحل بالا سیستم شما ریستارت خواهد شد اما پس از نمایش لوگو مادربرد وارد بخش بررسی سکتورهای خراب درایور ویندوز (معمولاً درایو C) و رفع آنها خواهد شد. این مرحله بسته به میزان سکتورهای خراب ممکن است ساعتها نیز طول بکشد. توجه کنید که در این مرحله نباید کامپیوتر را خاموش کنید یا آن را از برق بکشید. این کار «ممکن است» سبب بروز مشکلات جدی در حافظه ذخیرهسازی شود.
تمیز کردن قطعات داخلی کامپیوتر
با گذشت زمان و ورود گرد و غبار به داخل سیستم کامپیوتری، روند خنکسازی کمی دشوارتر خواهد شد و بعضا ممکن است با افزایش دمای پردازنده، عملکرد آن را با مشکلی جدی مواجه کند.
پردازندهها درصورت بالارفتن دما به صورت خودکار عملکرد خود را کاهش میدهند تا بتوانند دما را مدیریت کنند. از این رو درزمان یک پردازش سنگین با توجه به کاهش عملکرد، با مشکل مصرف بالای CPU مواجه خواهید شد! آن هم به دلیل وجود گرد و غبار روی خنککننده پردازنده.
بنابراین پیشنهاد میکنیم تا کیس کامپیوتر خود را باز و قطعات داخلی آن را تمیز کنید. این کار میتواند با استفاده از یک مسواک نرم یا یک دمنده قدرتمند (سشوار ایده خوبی نیست!) انجام شود. همچنین میتوان برخی از قطعات مانند فن یا هیتسینک را در الکل غوطهور کرد تا بهطور کامل تمیز شوند و سپس بعد از خشک شدن کامل، مجدداً آن را به مادربرد متصل کرد.
تمیز کردن قطعات تنها مختص کیسهای کامپیوتری نیست و در لپتاپها نیز امری کاربردی محسوب میشود. شما میتوانید با استفاده از یک دمنده قدرتمند بدون باز کردن لپتاپ گرد و خاک قطعات داخلی آن را تمیز کنید.
سخن پایانی
درصورتی که هیچیک از مراحل بالا برایتان کارساز نبود، نصب مجدد ویندوز را پیشنهاد میکنیم. البته اگر برنامههای نصب شده برایتان مهم است توصیه میکنیم تا به یک تکنسین ویندوز مراجعه کنید و موضوع را با او درمیان بگذارید.
نظرات