آموزش انتقال دادههای داخل عکس به اکسل در مک
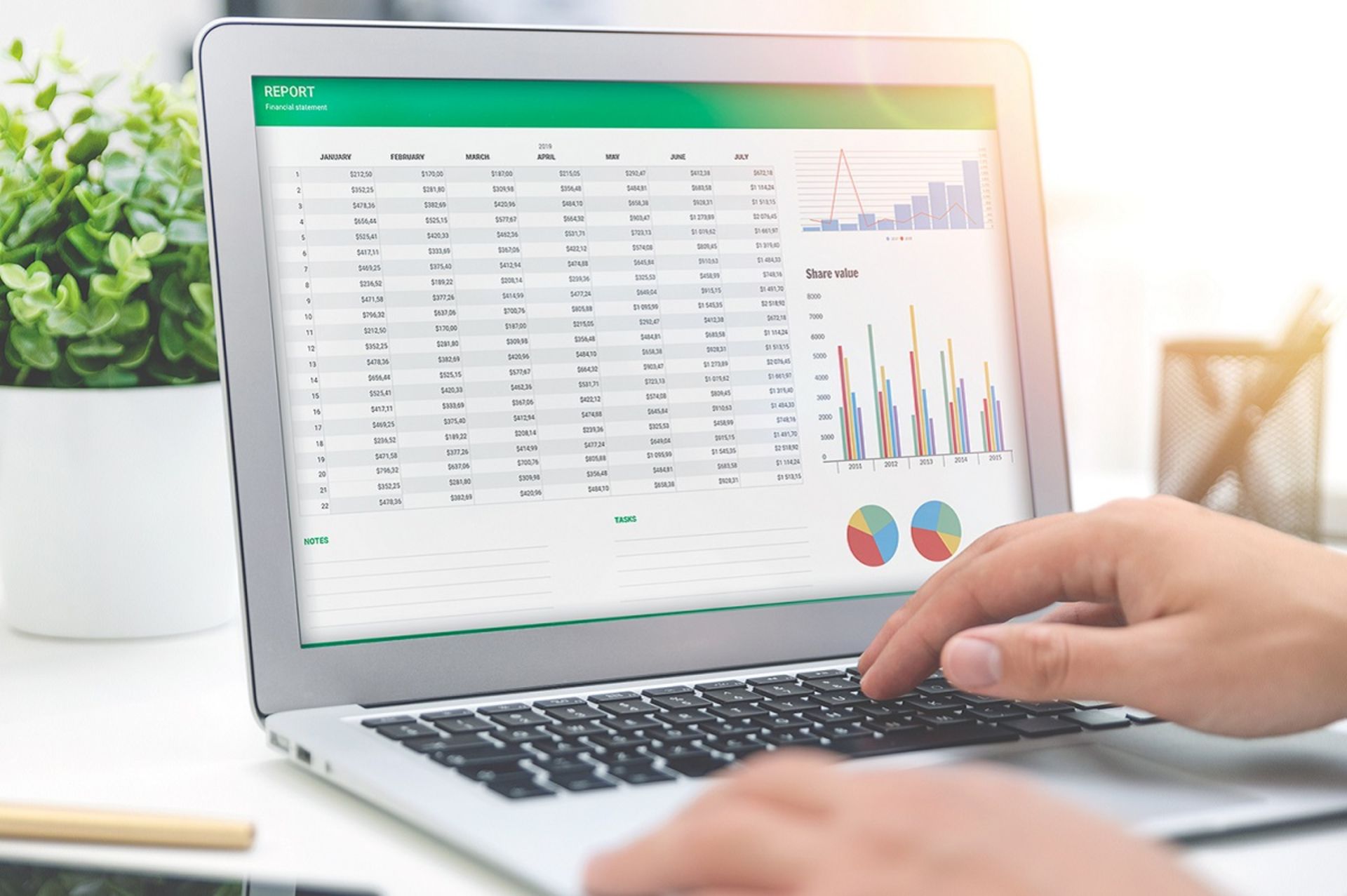
ویژگی Data From Picture در اکسل کاربران را از وارد کردن دستی اطلاعات نجات میدهد. این قابلیت یک تصویر را اسکن میکند (به عنوان مثال جدول مقادیر چاپشده در یک مجله، پرینت تراکنشهای مالی یا حتی تصویری از یک جدول از یک وبسایت) تا با تجزیه و تحلیل آن، دادههای مربوطه را پیدا کند. اکسل بعد از اینکه به شما فرصت ویرایش دادههای یافتشده را داد، همه چیز را وارد اسپردشیت میکند.
در حال حاضر ویژگی Data From Picture در اکسل برای مک، آیفون و اندروید در دسترس قرار دارد؛ اما هنوز اطلاعاتی در مورد اینکه کاربران ویندوز چه زمانی به این ویژگی دسترسی خواهند داشت، وجود ندارد. برای استفاده از قابلیت استخراج داده از تصاویر، مراحل زیر را دنبال کنید:
مرحله اول: جمعآوری دادهها
برای درج دادهها در مایکروسافت اکسل میتوانید از یکی از سه روش زیر را استفاده کنید:
- درج دادهها از یک فایل تصویر
- درج دادهها از تصویری که در کلیپبورد خود کپی کردهاید
- درج دادهها از دوربین آیفون یا آیپد
در ادامه نحوه استفاده از هر یک از روشها برای بهدست آوردن دادهها را پوشش خواهیم داد.
درج دادهها از یک فایل تصویری
اگر تصویری دارید که حاوی دادههای مورد نیازتان است، بهراحتی میتوانید دادههای آن را به دست بیاورید.
اسپردشیت را در اکسل باز کنید و به تب Insert بروید. روی Data From Picture کلیک کنید و سپس Picture From File را انتخاب کنید.
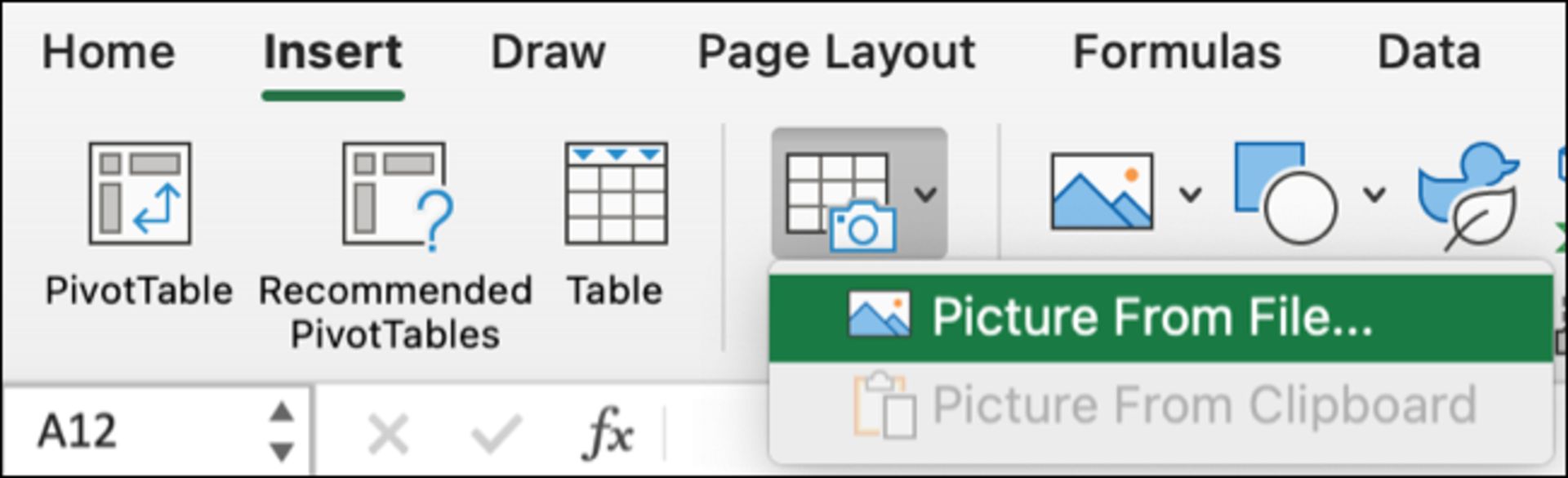
دنبال فایل موردنظر بگردید و پس از انتخاب آن روی Open کلیک کنید.
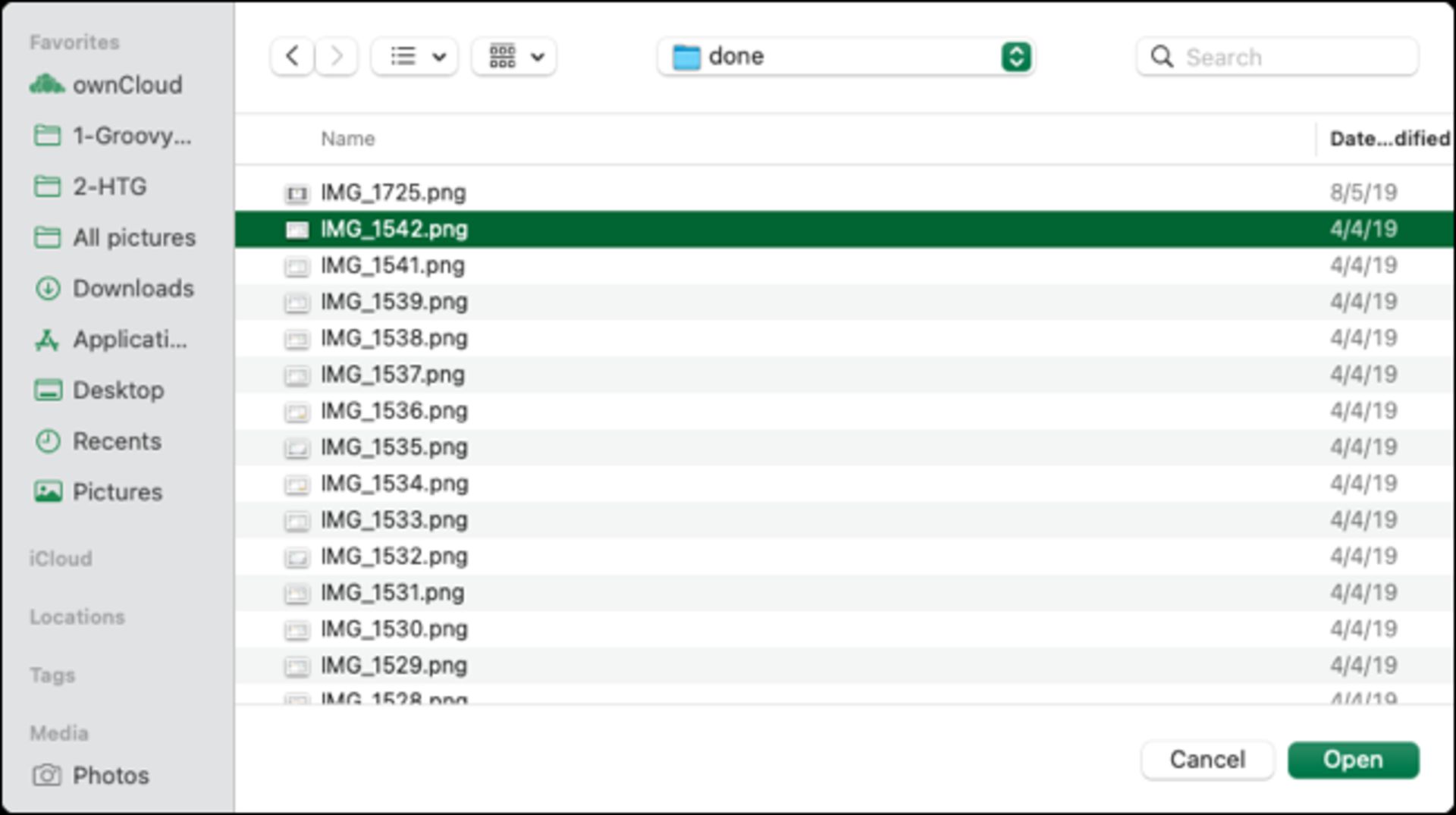
درج دادهها از کلیپبورد
ممکن است جدولی را در یک وبسایت یا یک فایل PDF در رایانه خود مشاهده کنید. میتوانید بهراحتی از دادهها اسکرینشات بگیرید یا آن را انتخاب و کپی کنید تا در کلیپبورد خود قرار دهید. توجه داشته باشید که شما همچنین میتوانید اسکرینشات را بهعنوان فایل ذخیره کنید و آن را به این روش وارد اکسل کنید.
پس از گرفتن تصویر در کلیپبورد به تب Insert Excel بروید، از نوار روی Data From Picture کلیک کرده و سپس Picture From Clipboard را انتخاب کنید.
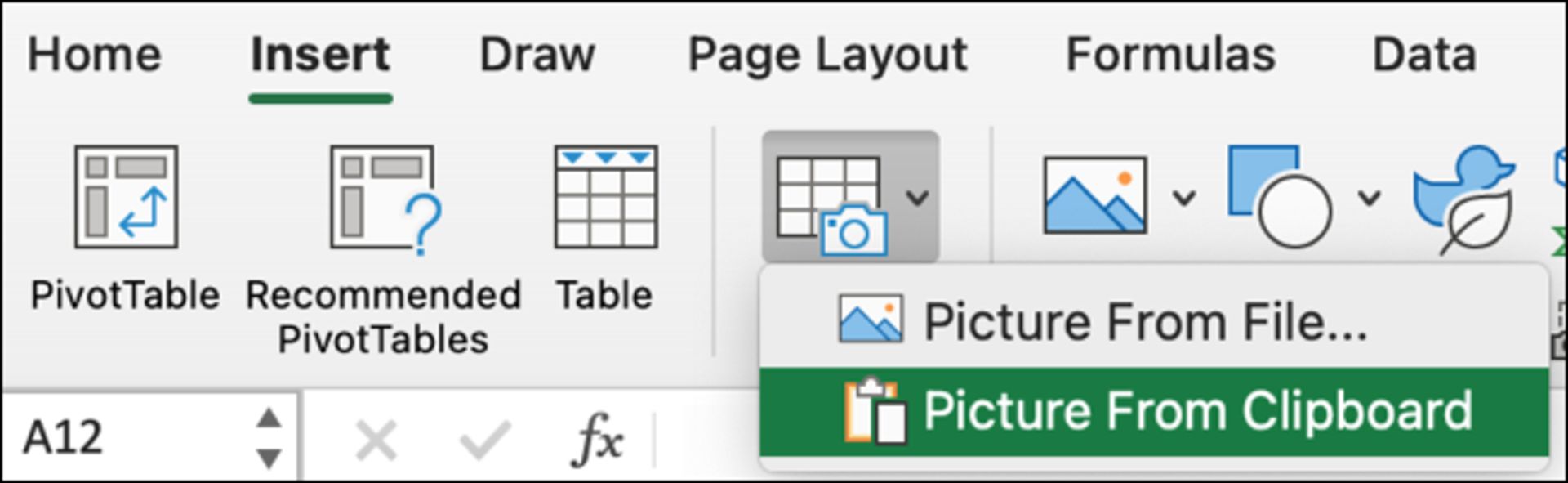
درج دادهها از دوربین آیفون
میتوانید از دوربین آیفون برای ضبط و اسکن دادهها و سپس وارد کردن آنها به اسپردشیت استفاده کنید.
روی یک سلول دراسپردشیت کلیک راست کرده و از منو به Insert from iPhone or iPad بروید. در پنجره پاپآپ روی Scan Documents برای دستگاه خود کلیک کنید.
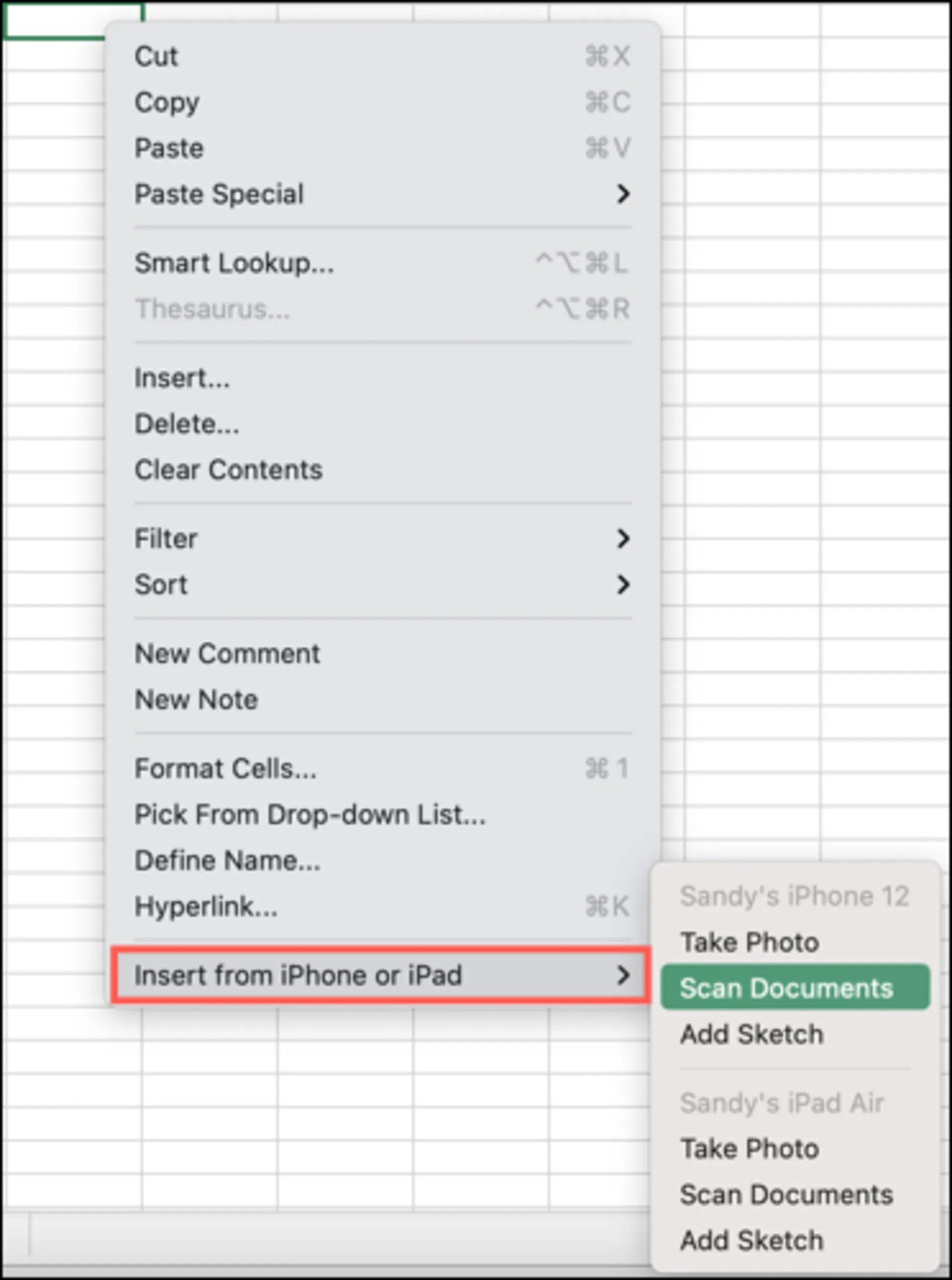
دستگاهتان از شما میخواهد که سند را اسکن کنید. هنگامی که آن را در فوکوس قرار دادید، روی دکمه Capture ضربه بزنید و اگر از تصویر راضی هستید، روی Save ضربه بزنید.
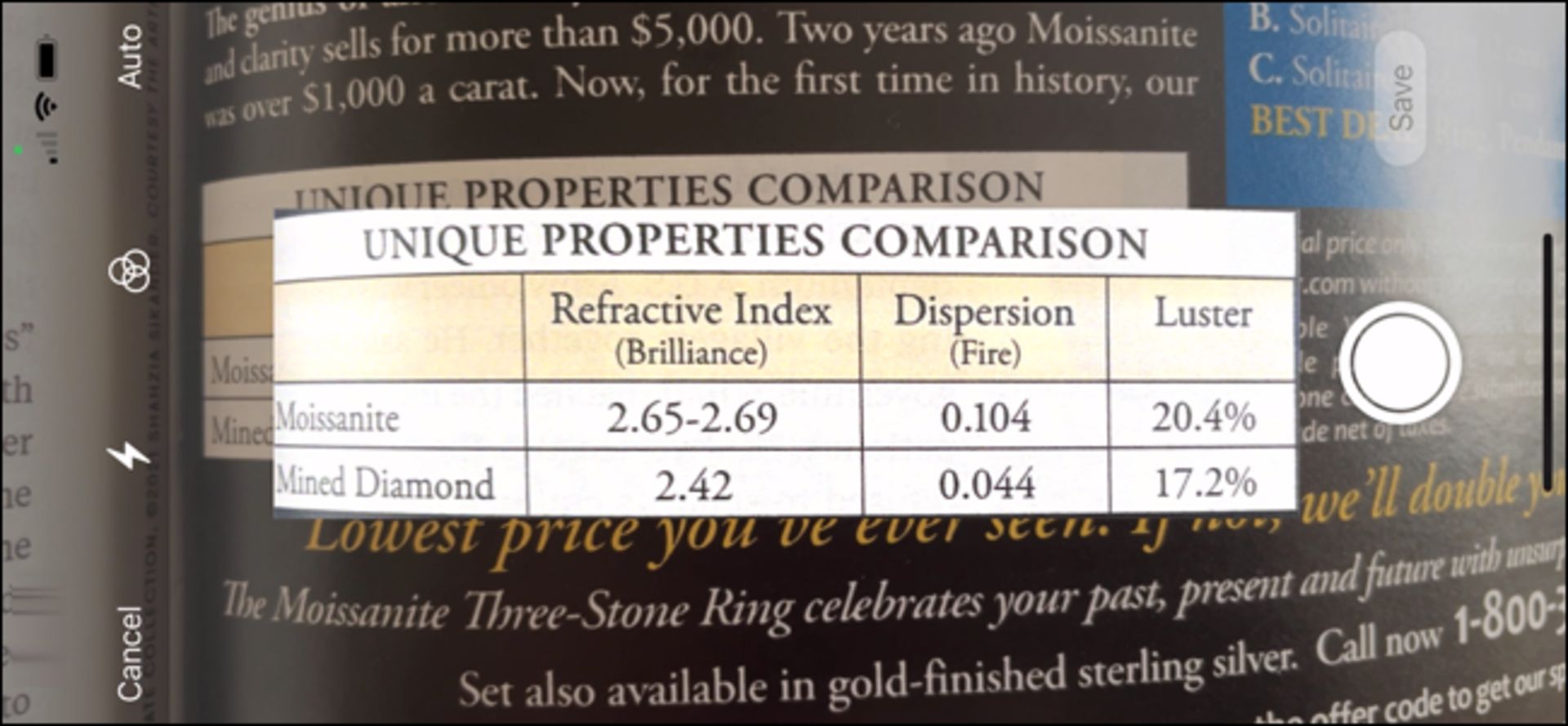
مرحله دوم : بررسی و درج دادهها
پس از استفاده از روشهای بالا برای جمعآوری دادهها، بلافاصله یک نوارکناری را در سمت راست اسپردشیت اکسل خواهید دید که به شما پیشرفت بازیابی و تجزیه و تحلیل دادهها را نشان میدهد.
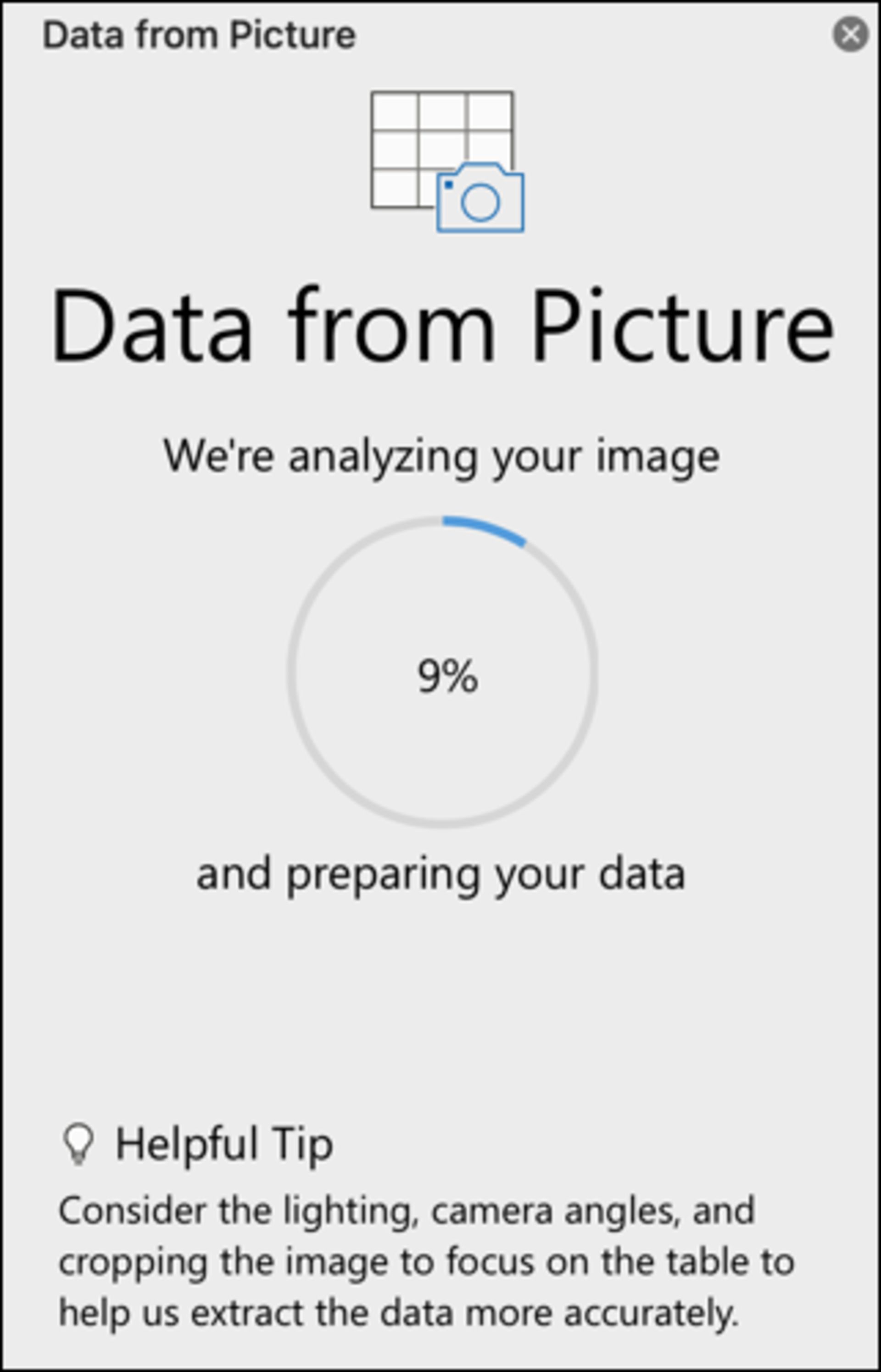
وقتی تجزیه و تحلیل کامل شد، اکسل تصویری را که گرفتهاید، در بالای نوارکناری نمایش و دادههای واقعی را مستقیماً در زیر به شما نشان میدهد. ممکن است متوجه شوید که برخی از کاراکترها مانند کپیرایت یا نمادهای ثبت شده و آیکونها یا تصاویر بهدرستی نمایش داده نمیشوند.
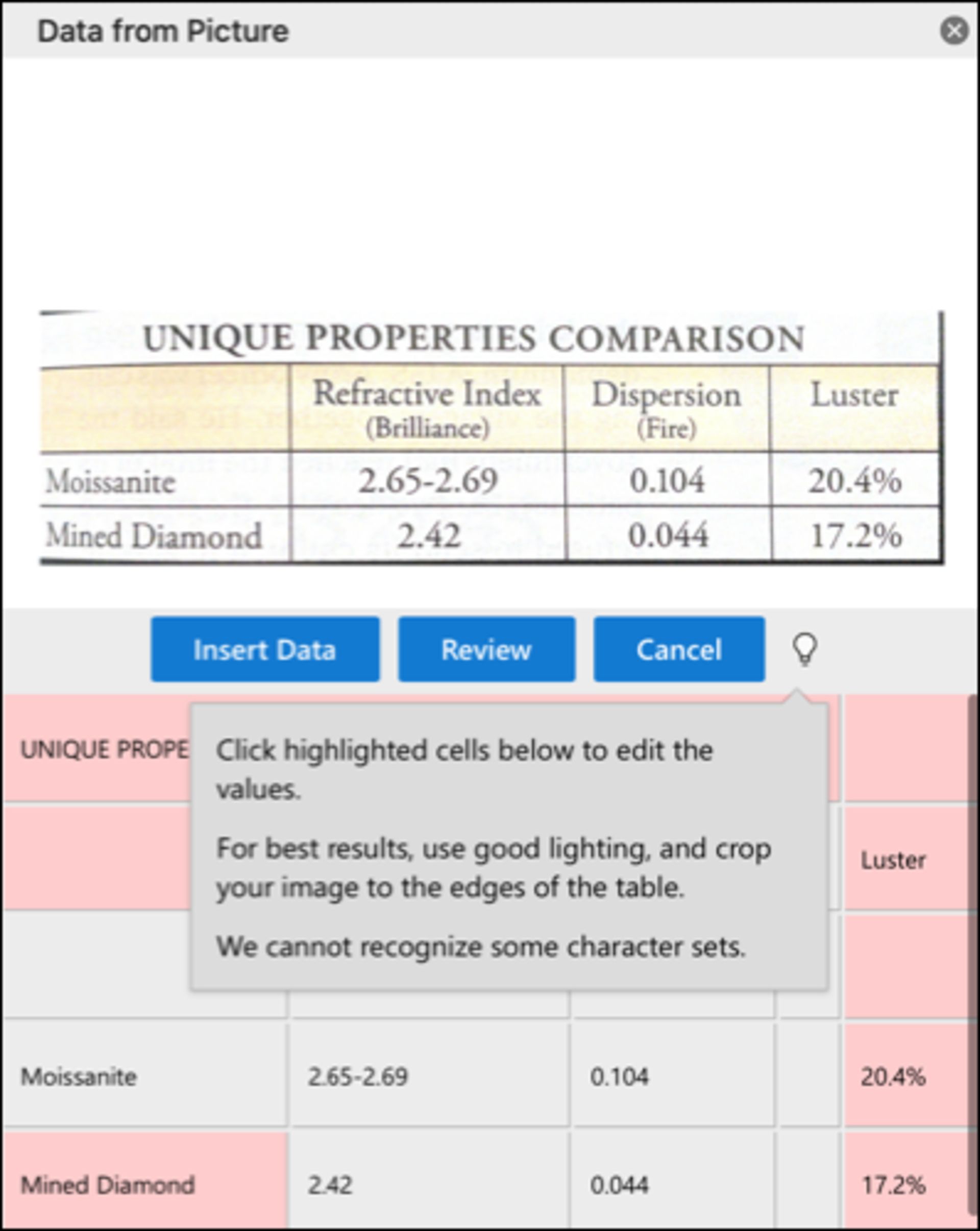
اکسل هر مقدار سؤالبرانگیز را برجسته میکند تا در صورت نیاز آن را بررسی و تصحیح کنید. دادههایی را که اکسل معتقد است دقیق هستند در کادر بررسی به همراه مکان آن در خود تصویر خواهید دید.
برای تصحیح میتوانید روی یک قطعه خاص از دادههای برجسته کلیک کنید و سپس accept را انتخاب کنید.
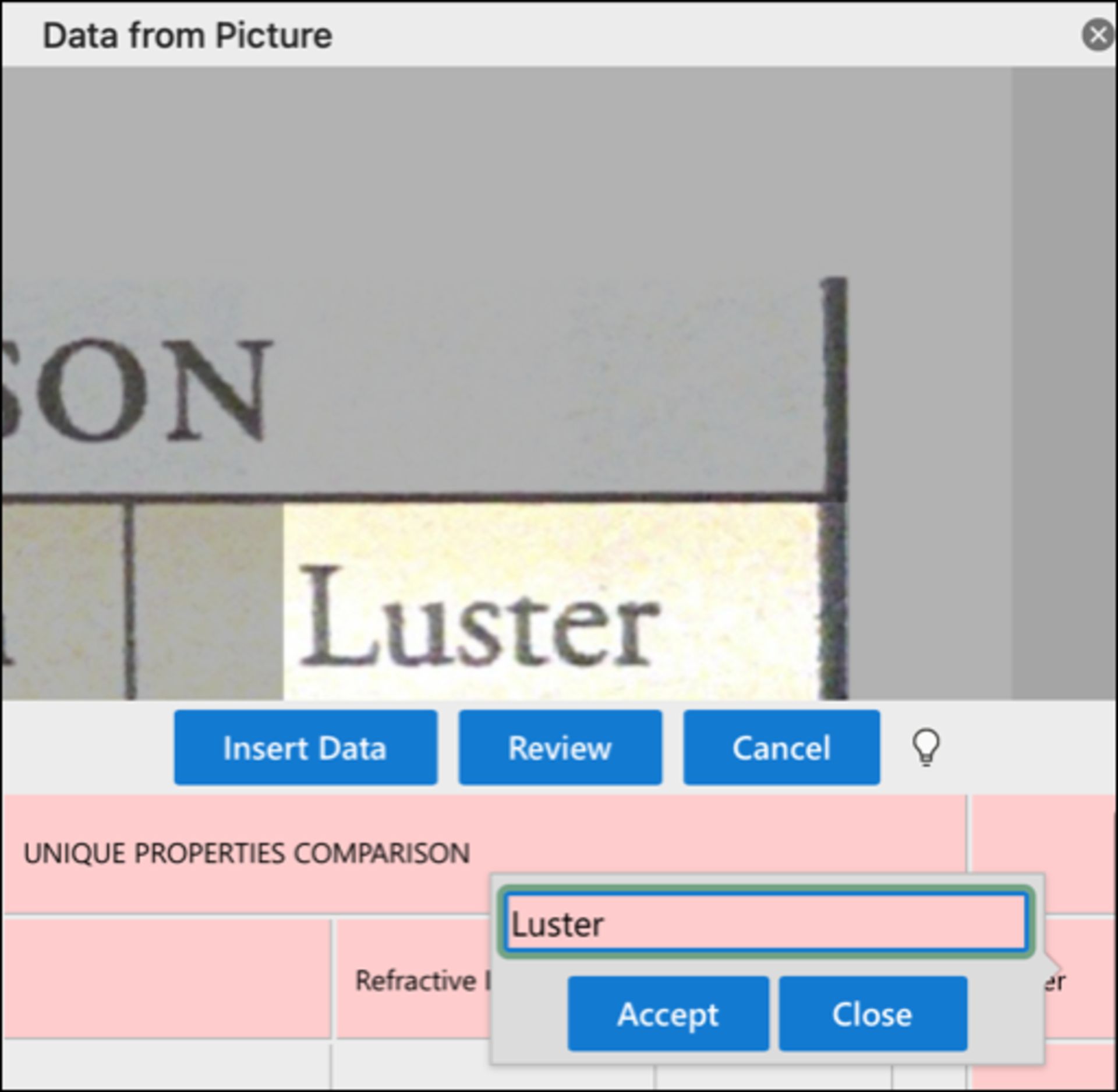
از طرف دیگر میتوانید روی Review کلیک کنید تا در میان تمام موارد یافتشده حرکت کنید. هر تغییری را که دوست دارید اعمال کرده و برای تکمیل بررسی روی Accept کلیک کنید.
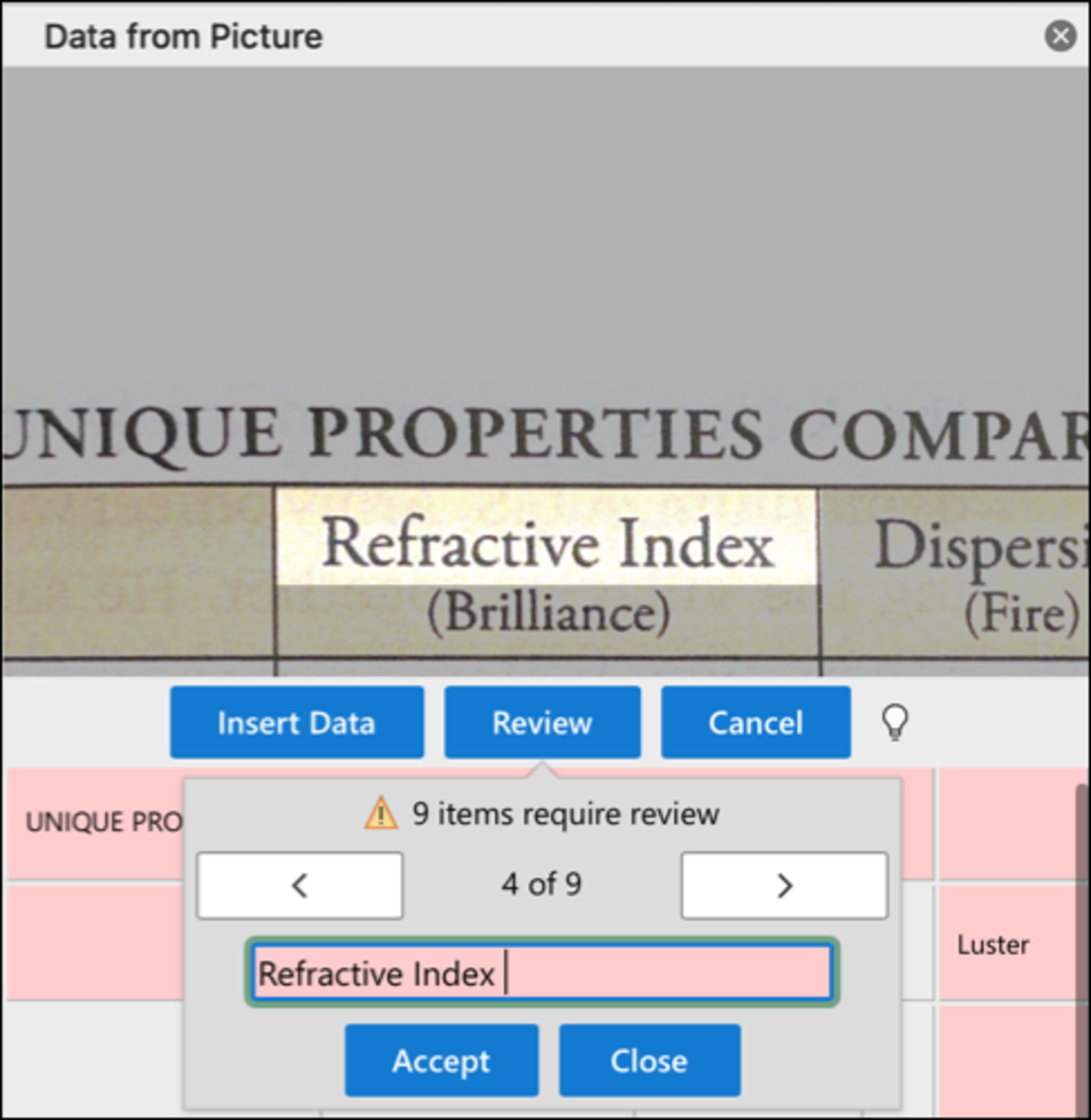
پس از اتمام، دکمه Review خاکستری میشود زیرا دادهها دیگر حاوی نکات برجسته نیستند. میتوانید روی Insert Data کلیک کنید تا دادهها در اسپردشیت ظاهر شوند.
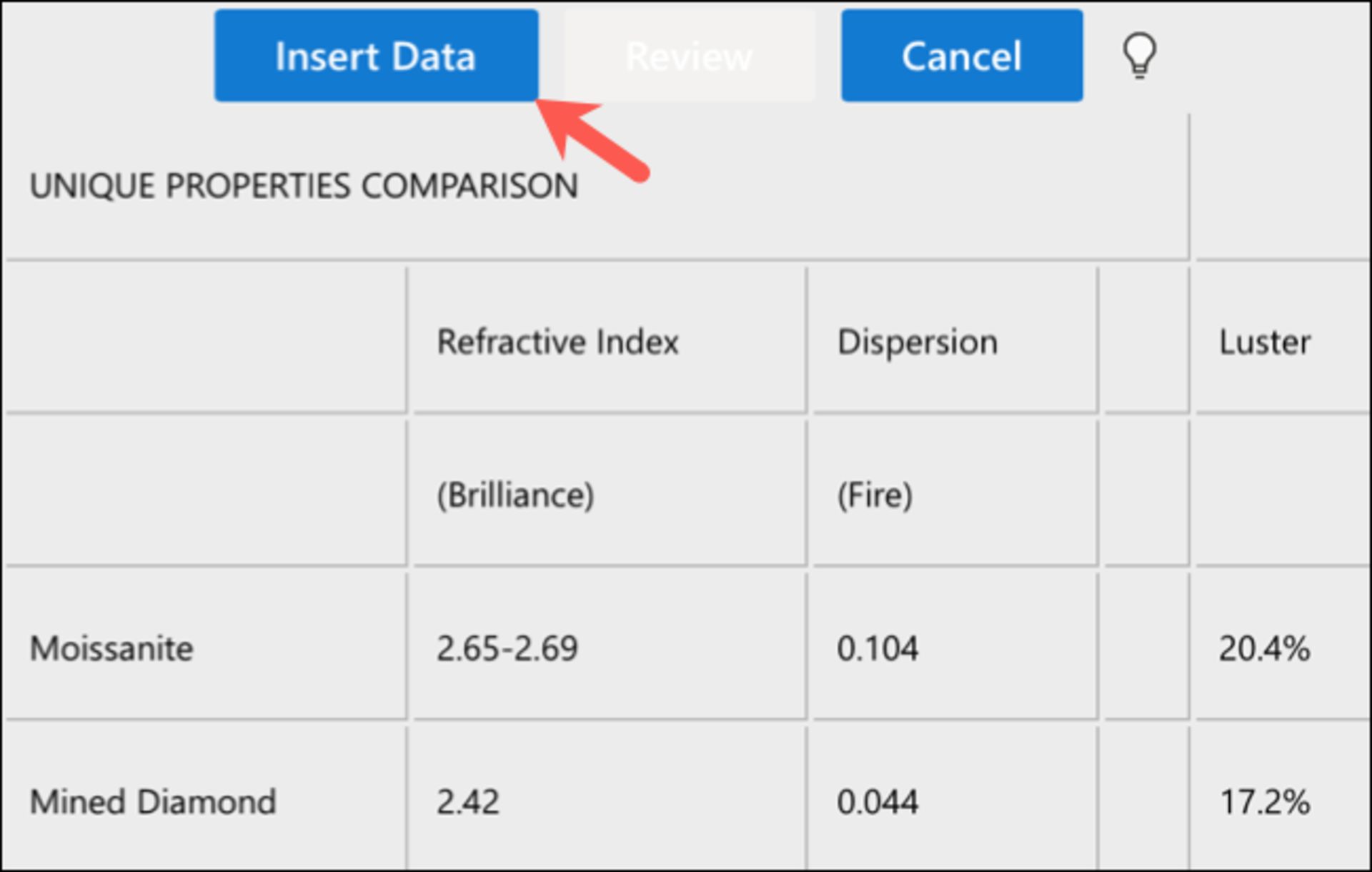
در آخر نوار کناری Data From Picture بسته میشود و شما میتوانید دادهها را در برگه خود مشاهده کنید.
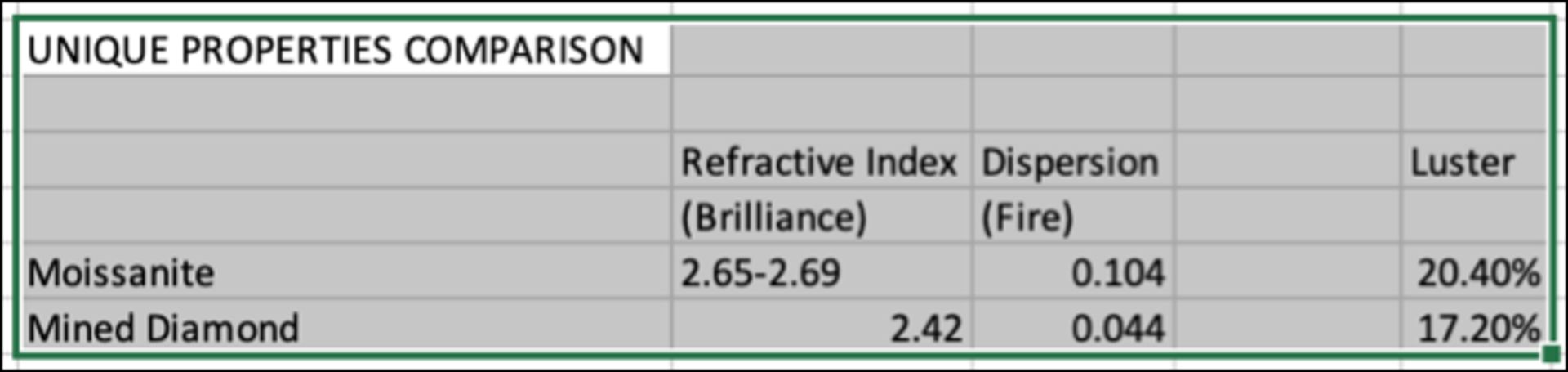
اکنون میتوانید دفعه بعد که نیاز به گرفتن اطلاعات از یک وبسایت یا برگه چاپی داشتید، از این ترفند مفید برای مایکروسافت اکسل در مک استفاده کنید. در صورتیکه تجربه استفاده از این روش و درج اطلاعات بهصورت غیردستی در اکسل را داشتهاید، آن را با ما و کاربران زومیت در میان بگذارید.
نظرات