چگونه فایل اکسپلورر ویندوز 10 را به ویندوز 11 اضافه کنیم
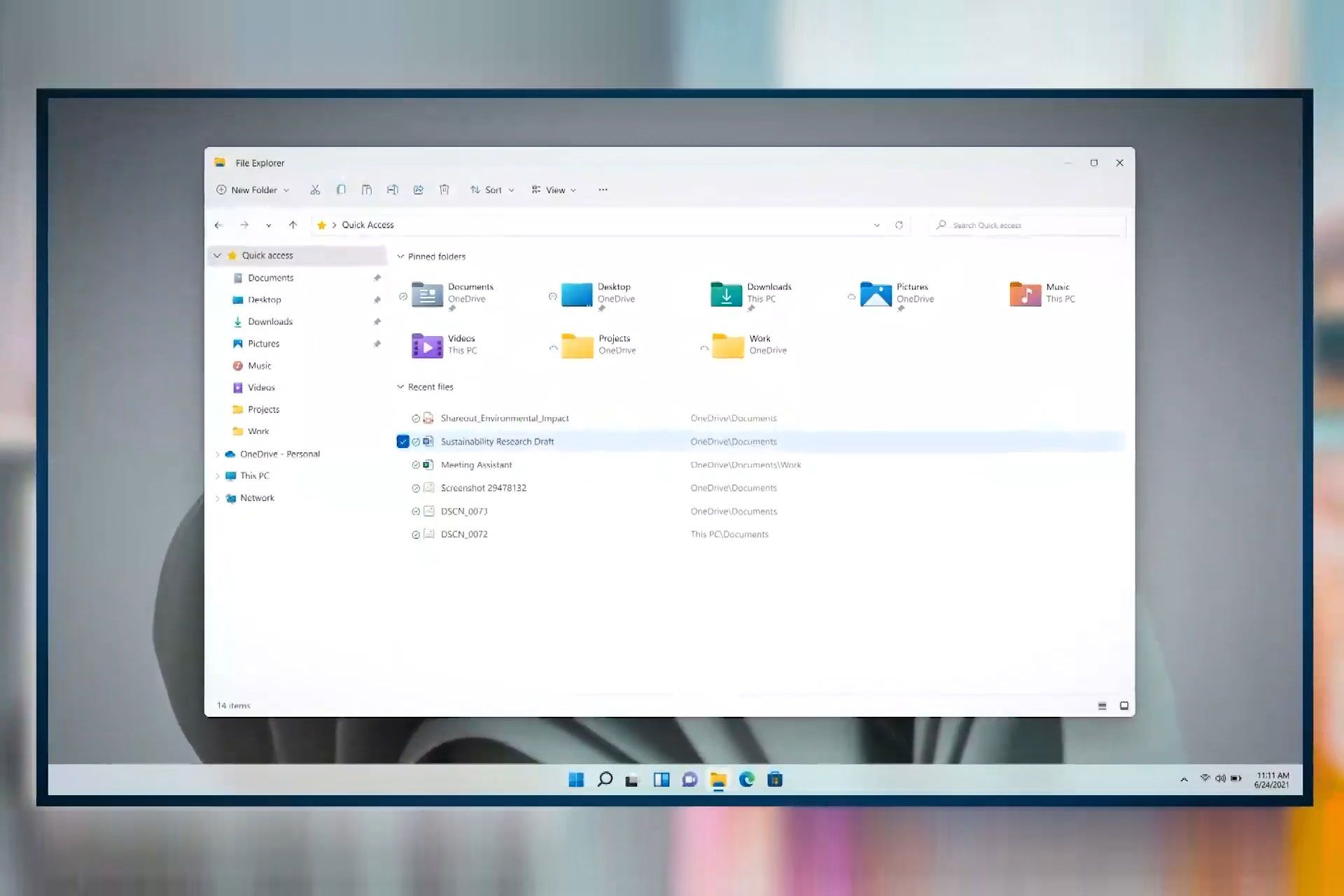
ویژگیهای جدید متعددی در ویندوز ۱۱ وجود دارد، اما طراحی فایل اکسپلورر آن بعضی را ناامید کرده است. طرحبندی و عملکرد آن با نسخه موجود در ویندوز ۱۰ یکسان است، اما منوی نوار (ribbon menu) از آن حذف شده است و بسیاری از گزینههای رایج مانند «نمایش پسوندها» دیگر بهراحتی دردسترس نیستند.
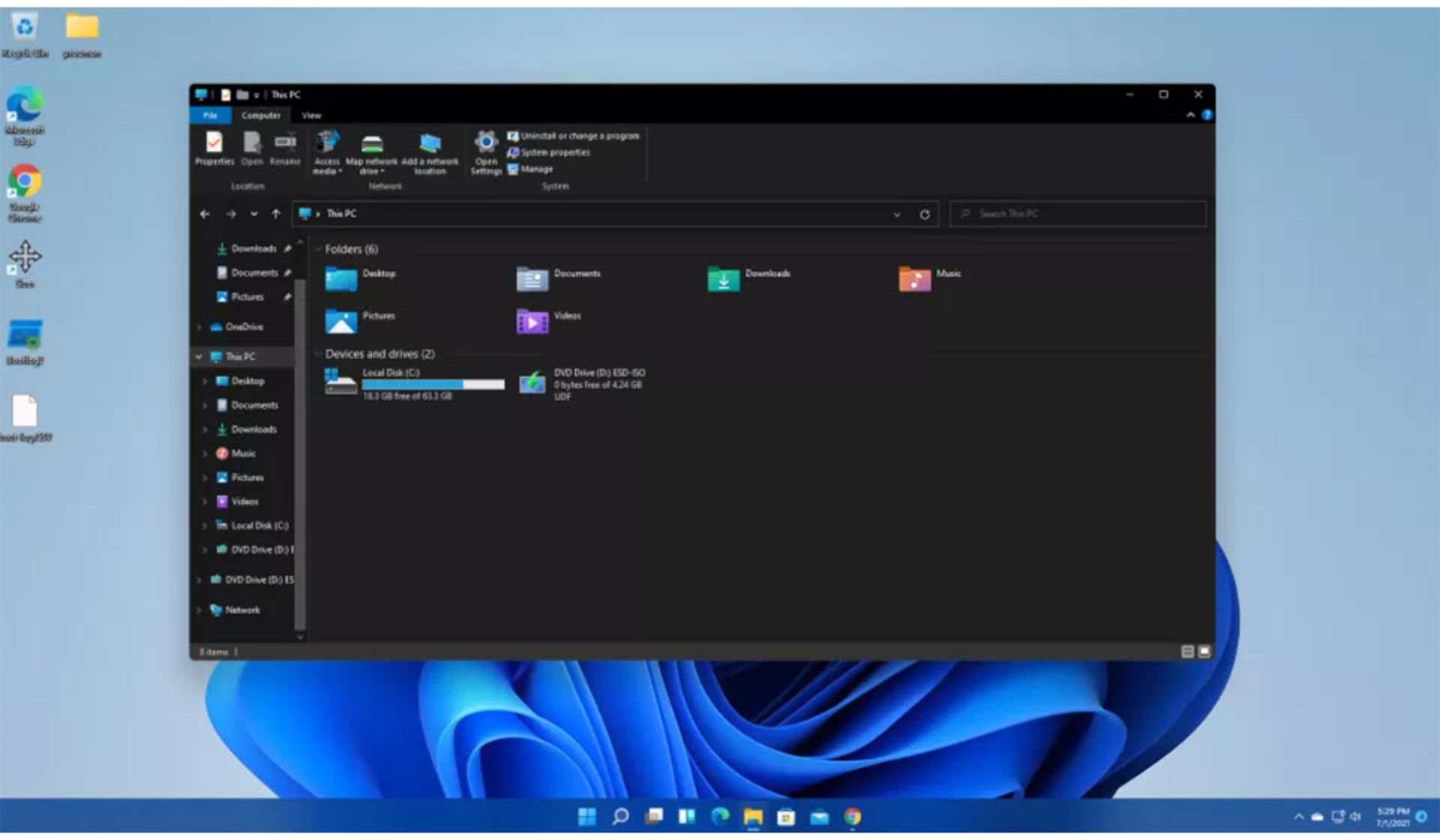
اکنون دکمههای عملکردهای اساسی مانند کات، پیست و تغییر نام، آیکونهایی هستند که متنی در بالای آنها وجود ندارد. حتی تعداد گزینههای موجود در منویی که با راست کلیک روی فایلی خاص دیده میشود، اکنون کمتر شده است. بهطور کلی بعضی تغییرات باعث شده کاربران با رابط کاربری جدید ارتباط نگیرند. اما همه اینها دلیلی برای نصب نکردن ویندوز ۱۱ نیست؛ زیرا در ادامه روشی به شما آموزش داده میشود که میتوانید توسط آن فایل اکسپلورر ویندوز ۱۰ را به ویندوز ۱۱ آورده و استفاده کنید.
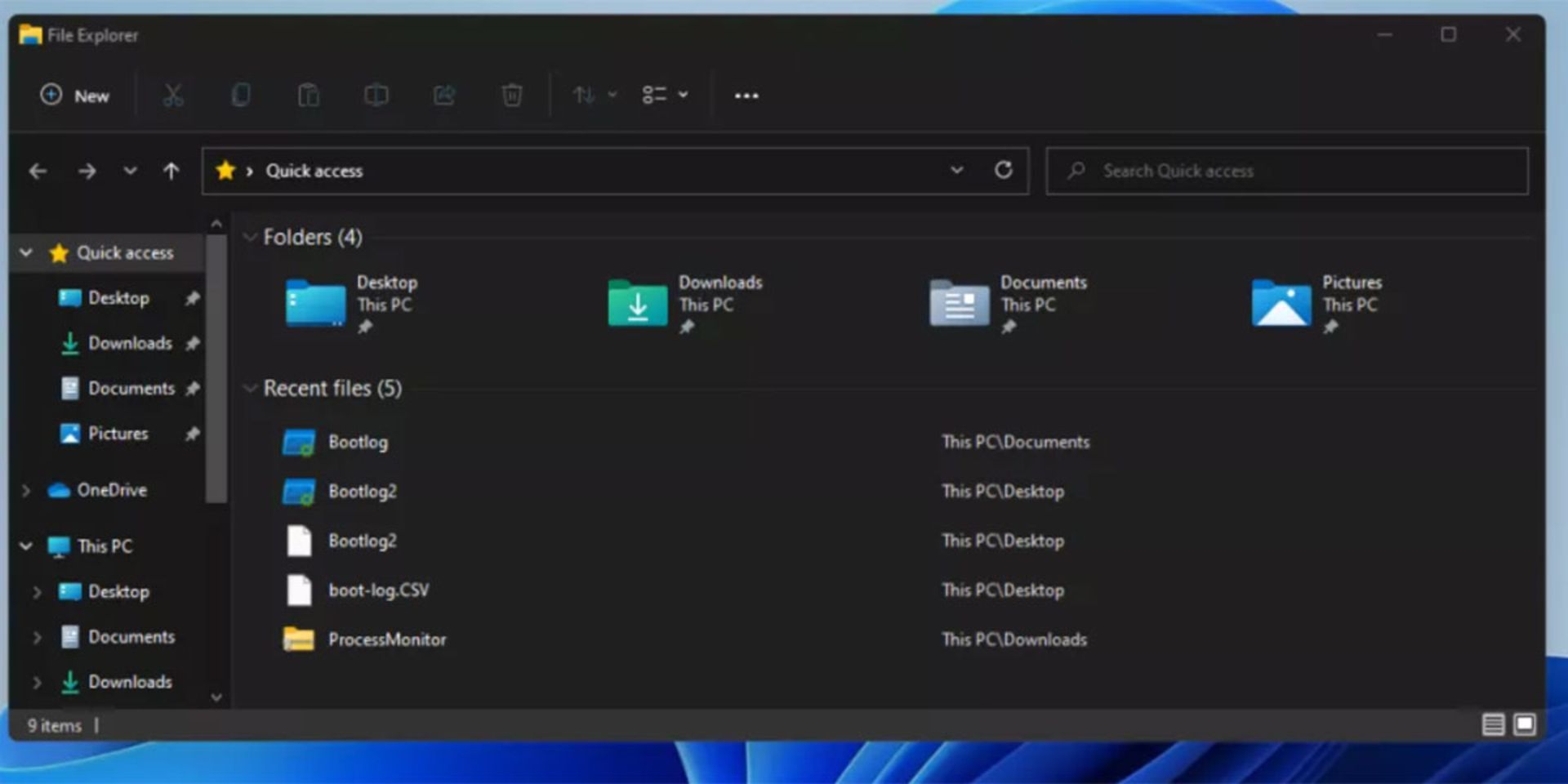
خوشبختانه، راه آسانی برای بازگرداندن فایل اکسپلورر قدیمی ویندوز ۱۰ با منو مخصوص آن وجود دارد. فقط باید رجیستری را ویرایش کنید.
نحوه بازگردانی فایل اکسپلورر ویندوز ۱۰ به ویندوز ۱۱
Regedit را باز کنید. میتوانید این کار را در ویندوز ۱۱ با زدن کلید ترکیبی Windows + R و تایپ عبارت regedit در کادر Run انجام دهید یا میتوانید با استفاده از قابلیت سرچ regedit را جستجو کنید. در صورت درخواست مجوز توسط User Account Control روی Yes کلیک کنید.
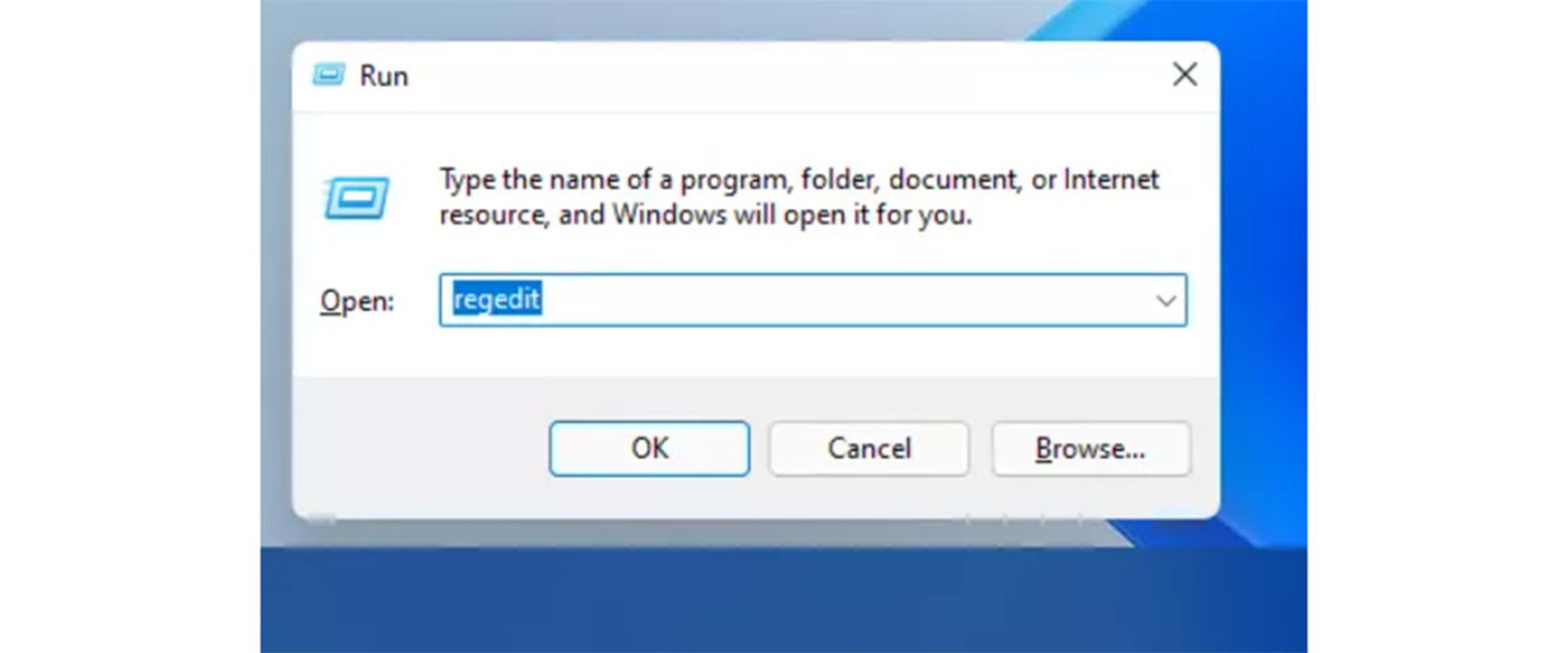
به مسیر HKEY_LOCAL_MACHINE\SOFTWARE\Microsoft\Windows\CurrentVersion\Shell Extensions بروید
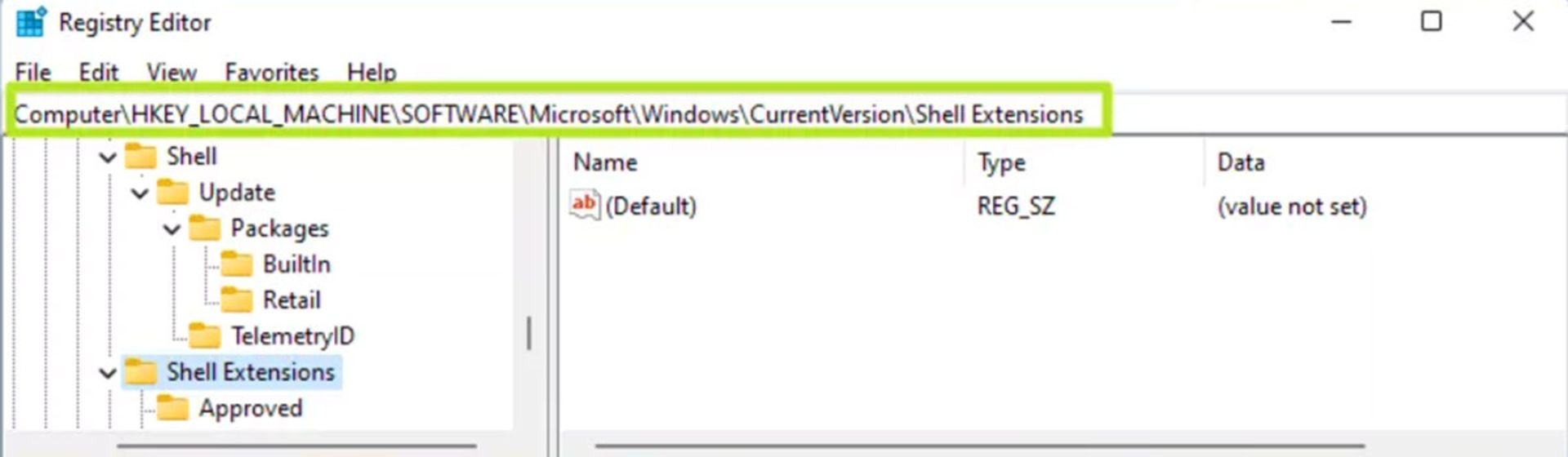
در صورت نبود کلید رجیستری به نام Blocked، آن را ایجاد کرده و وارد آن شوید.
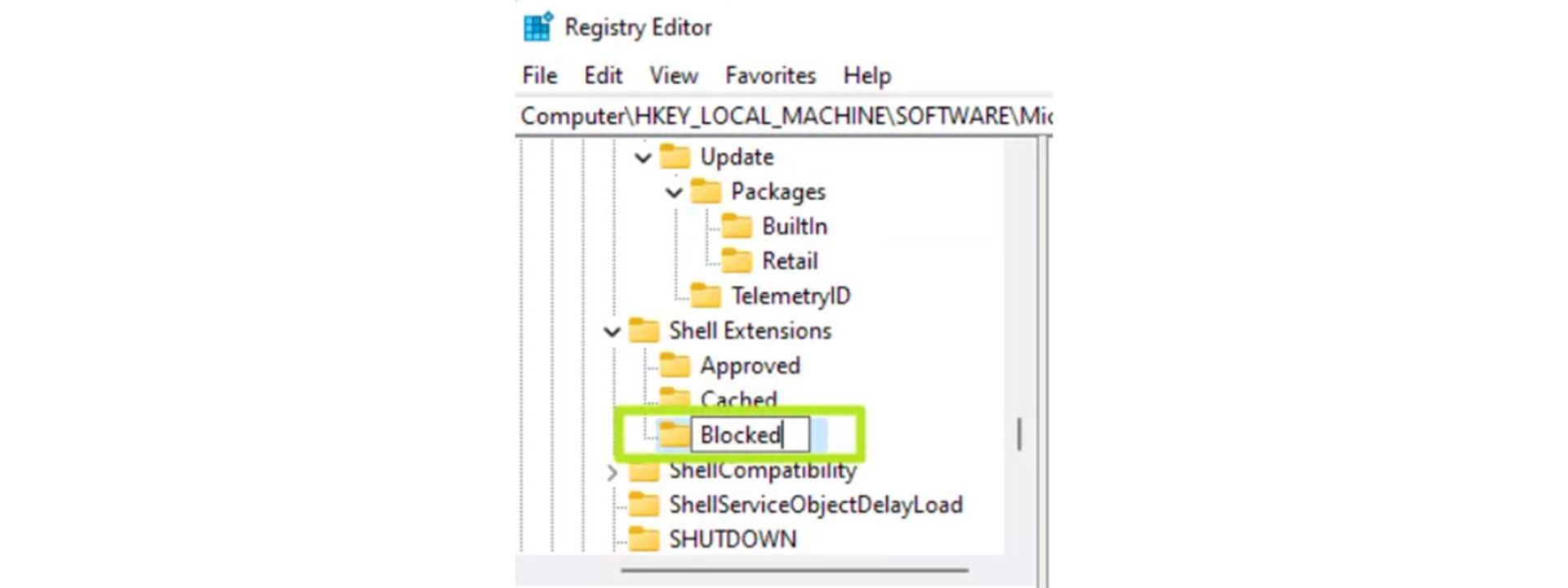
روی پنجره سمت راست کلیکراست کرده و New String->Value را انتخاب کنید. یک ورودی جدید با نام « New Value #» و یک عدد ظاهر میشود.
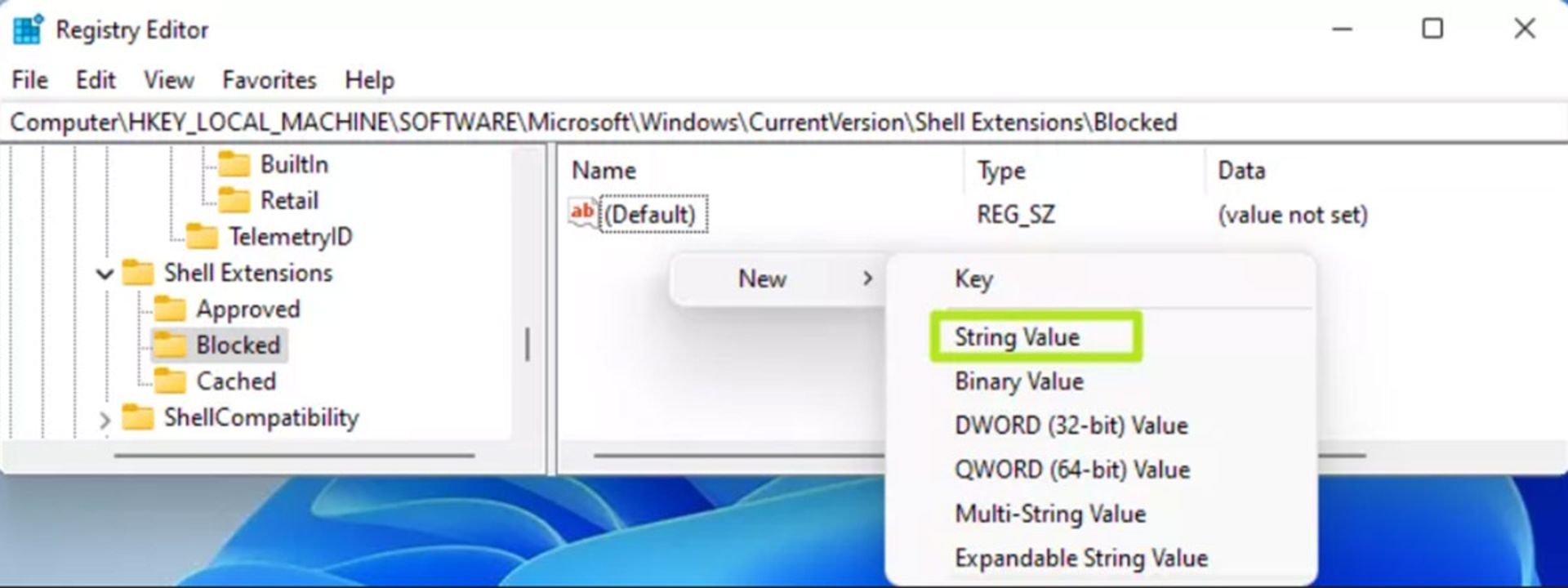
نام Value را به {e2bf9676-5f8f-435c-97eb-11607a5bedf7} تغییر دهید. باید دقیقاً به این شکل نوشته شود.
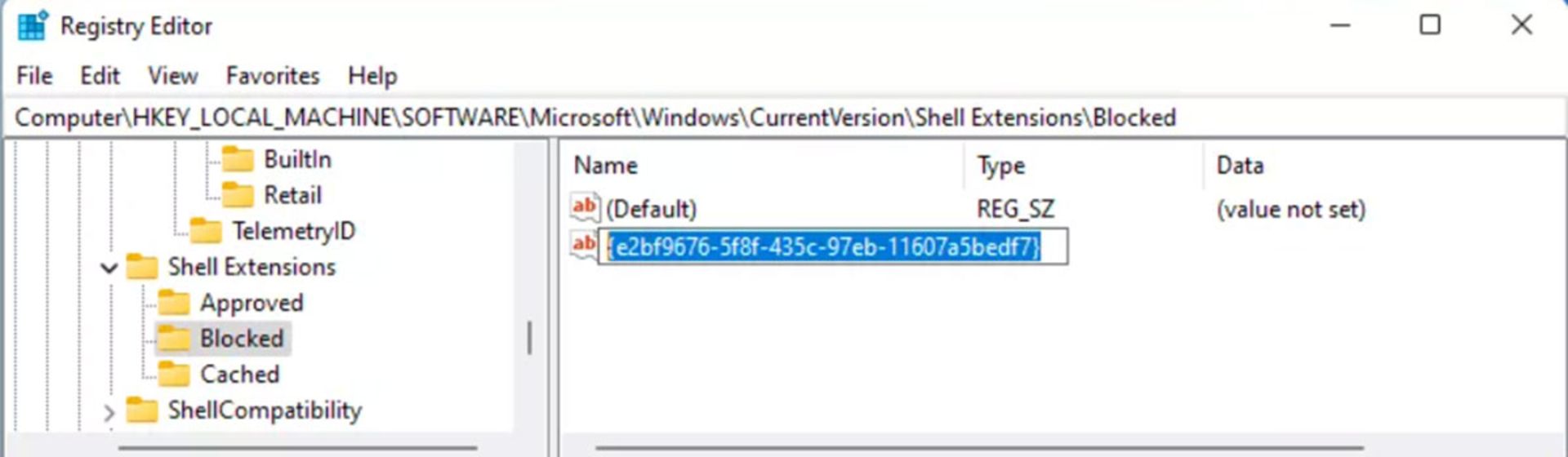
Regedit را ببندید و کامپیوتر خود را مجددا راهاندازی کنید.
اکنون باید دستگاه شما فایل اکسپلورر کلاسیک را نمایش دهد، البته ممکن است بعضی آیکونها متفاوت باشد اما طرح کلی مشابه است. در نهایت، مهم این است که شما با انجام این کار میتوانید عملکرد ویندوز ۱۱ را به ویندوز ۱۰ نزدیکتر کنید و گزینههای از دست رفته را بازگردانید. اگر میخواهید به فایل اکسپلورر ویندوز ۱۱ برگردید، تنها کافی است رشته {e2bf9676-5f8f-435c-97eb-11607a5bedf7} را حذف کنید.
امیدواریم این آموزش کوتاه برای شما مفید باشد و بتوانید از آن استفاده کنید.
نظرات