نحوه یافتن شماره سریال کامپیوتر در ویندوز 10
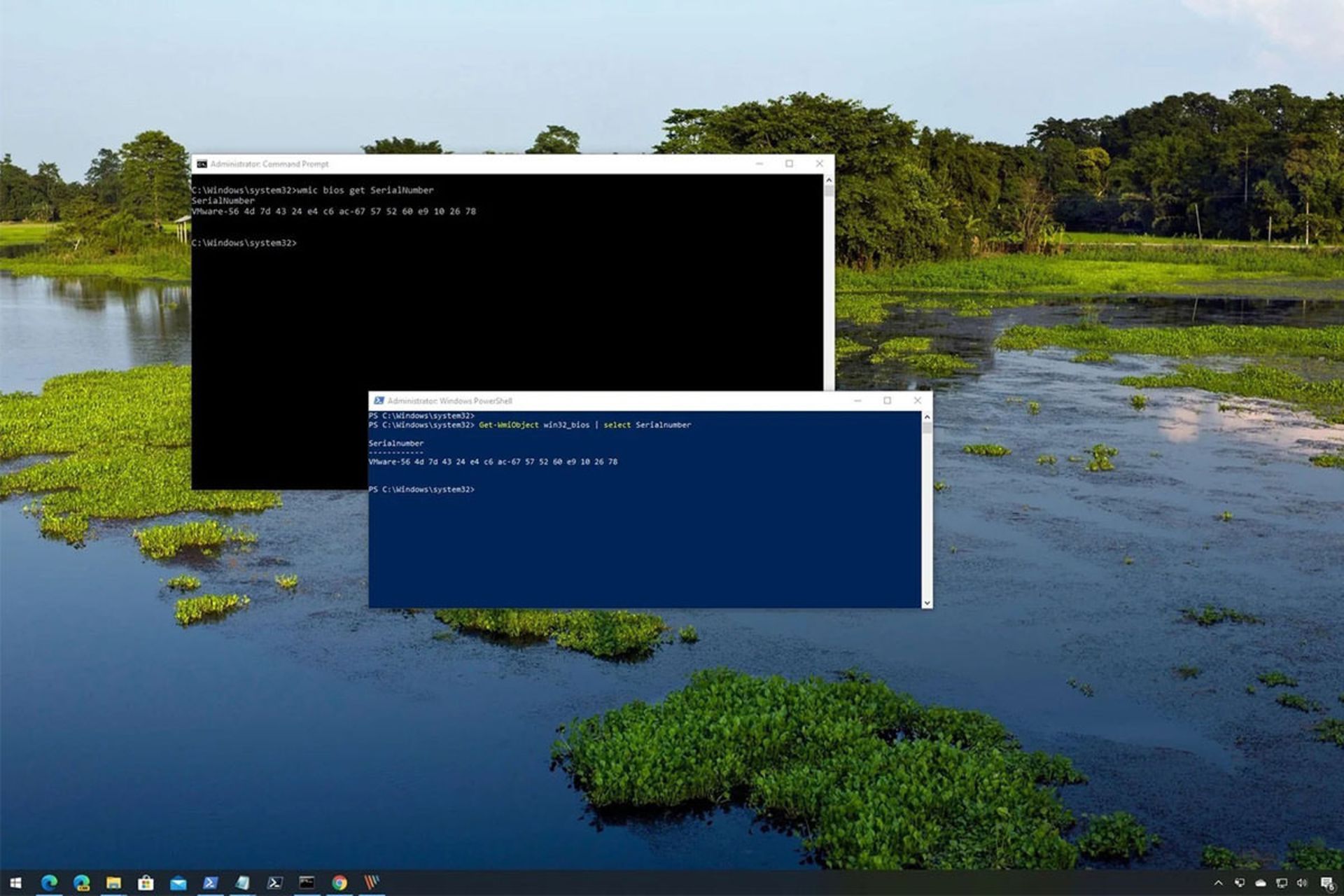
در ویندوز 10، امکان بررسی شمارهسریال کامپیوتر در بسیاری از حالات مفید خواهد بود؛ مثلا هنگامیکه کاربر به ایجاد فهرستی از دستگاههای متصل به شبکهی خانگی یا سازمان نیاز دارد، برای رفع مشکلی میخواهد با پشتیبانی فنی تماس بگیرد، قطعات یدکی کامپیوتر را سفارش دهد و اطلاعات مربوط به گارانتی را بررسی کند.
معمولا چنین اطلاعاتی را میتوان روی برچسب نصبشده در قسمت زیر یا پشت کامپیوتر دسکتاپ یا لپتاپ پیدا کرد یا با بررسی سیستم ورودی خروجی پایه (BIOS) یا رابط فریمور توسعهپذیر و یکپارچه (UEFI) در مادربرد از شمارهسریال کامپیوتر مطلع شد. بااینحال، درصورتیکه برچسب مذکور مخدوش یا کَنده شده است یا برای دسترسی به فریمور نمیخواهید مراحل غیرضروری بیشتری را طی کنید، بهمنظور بازیابی سریع اطلاعات یادشده در ویندوز 10 امکان استفاده از پاورشل (PowerShell) یا محیط Command Prompt نیز وجود دارد.
نحوهی تشخیص شمارهسریال کامپیوتر با استفاده از پاورشل
برای یافتن شمارهسریال کامپیوتر با دستور پاورشل، مراحل زیر را دنبال کنید:
۱. منو استارت را باز کنید.
۲. با جستوجوی عبارت PowerShell، روی اولین نتیجه کلیکراست و گزینهی Run as administrator را انتخاب کنید.
۳. برای یافتن شمارهسریال کامپیوتر، کد زیر را تایپ کنید و کلید اینتر را فشار دهید:
Get-WmiObject win32_bios | select Serialnumber
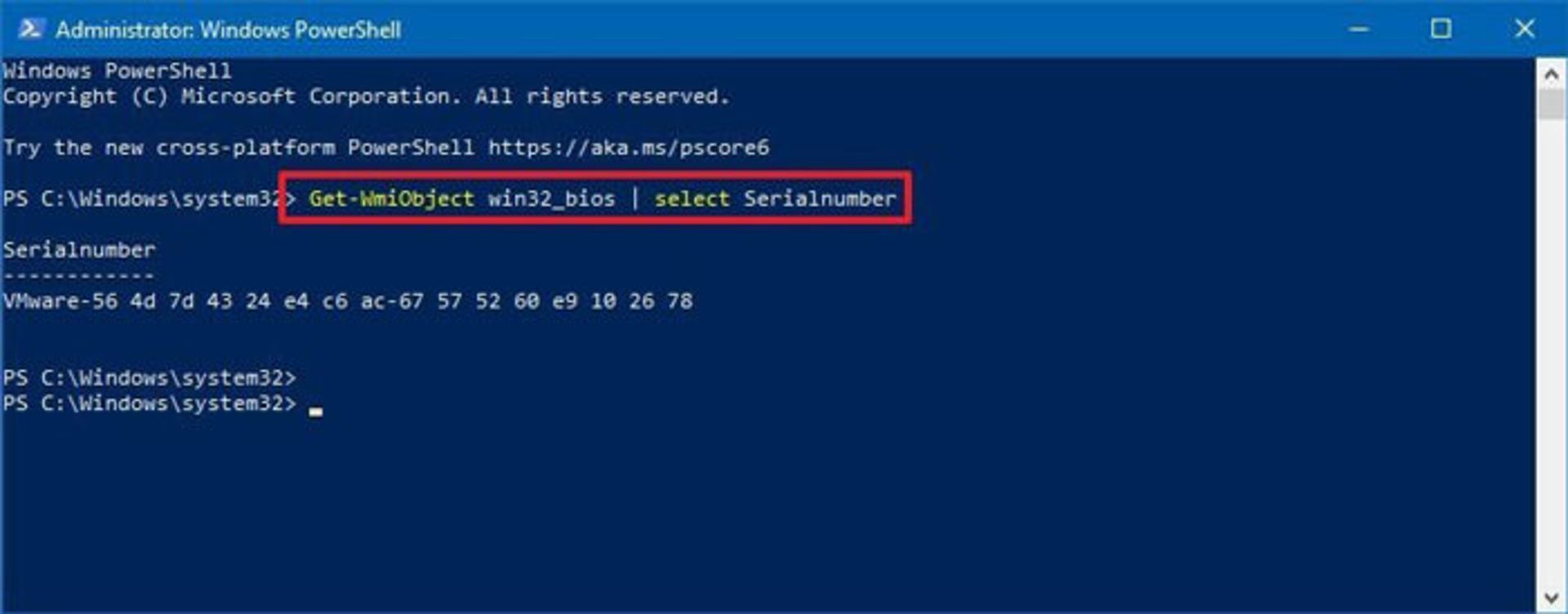
۴. اطلاعات مندرج برای شمارهسریال را تأیید کنید.
۵. برای یافتن شمارهسریال دستگاه، کد زیر را تایپ کنید و کلید اینتر را فشار دهید (اختیاری):
Get-WmiObject win32_bios | select Serialnumber > PATH\TO\EXPORT
۶. اطلاعات مندرج برای شمارهسریال را تأیید کنید.
۷. برای ذخیرهی اطلاعات سریال در قالب متن، کد زیر را تایپ کنید و کلید اینتر را فشار دهید (اختیاری):
Get-WmiObject win32_bios | select Serialnumber > PATH\TO\EXPORT
مطمئن شوید که در دستور، مسیر فایل متنی که میخواهید اطلاعات شمارهسریال در آن ذخیره شود، با عبارت PATH\TO\EXPORT جایگزین میشود. برای مثال، دستور زیر خروجی را در فایل ComputerSerial.txt در درایو C ذخیره میکند:
Get-WmiObject win32_bios | select Serialnumber > C:\ComputerSerial.txt
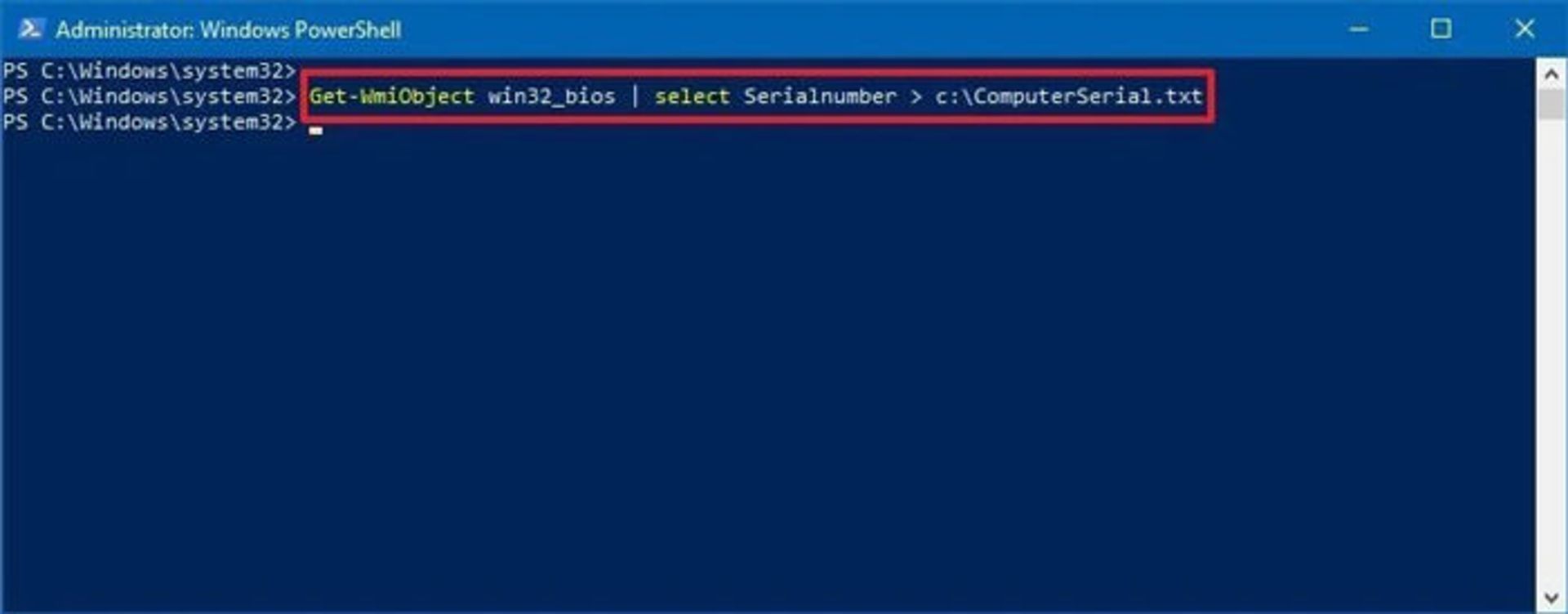
پس از اتمام مراحل، از شمارهسریال کامپیوتر دسکتاپ یا لپ تاپ خودتان آگاه میشوید. اگر از دستورها ذکرشده برای ذخیرهی خروجی استفاده میکنید، میتوانید فایل محتوی شمارهسریال را در پوشهای پیدا کنید که مشخص کردهاید. همچنین، ازآنجاکه فایل مذکور با فرمت متن ذخیره شده است، میتوان آن را با اپلیکیشن Notepad یا تمامی نرمافزارهای ویرایش متن باز کرد.
نحوهی تشخیص شمارهسریال کامپیوتر با استفاده از Command Prompt
برای بررسی شمارهسریال دستگاه با استفاده از محیط Command Prompt، مراحل زیر را دنبال کنید:
۱. منو استارت را باز کنید.
۲. با جستوجوی عبارت Command Prompt، روی اولین نتیجه کلیکراست و گزینهی Run as administrator را انتخاب کنید.
۳. برای یافتن شمارهسریال کامپیوتر، کد زیر را تایپ کنید و کلید اینتر را فشار دهید:
wmic bios get SerialNumber
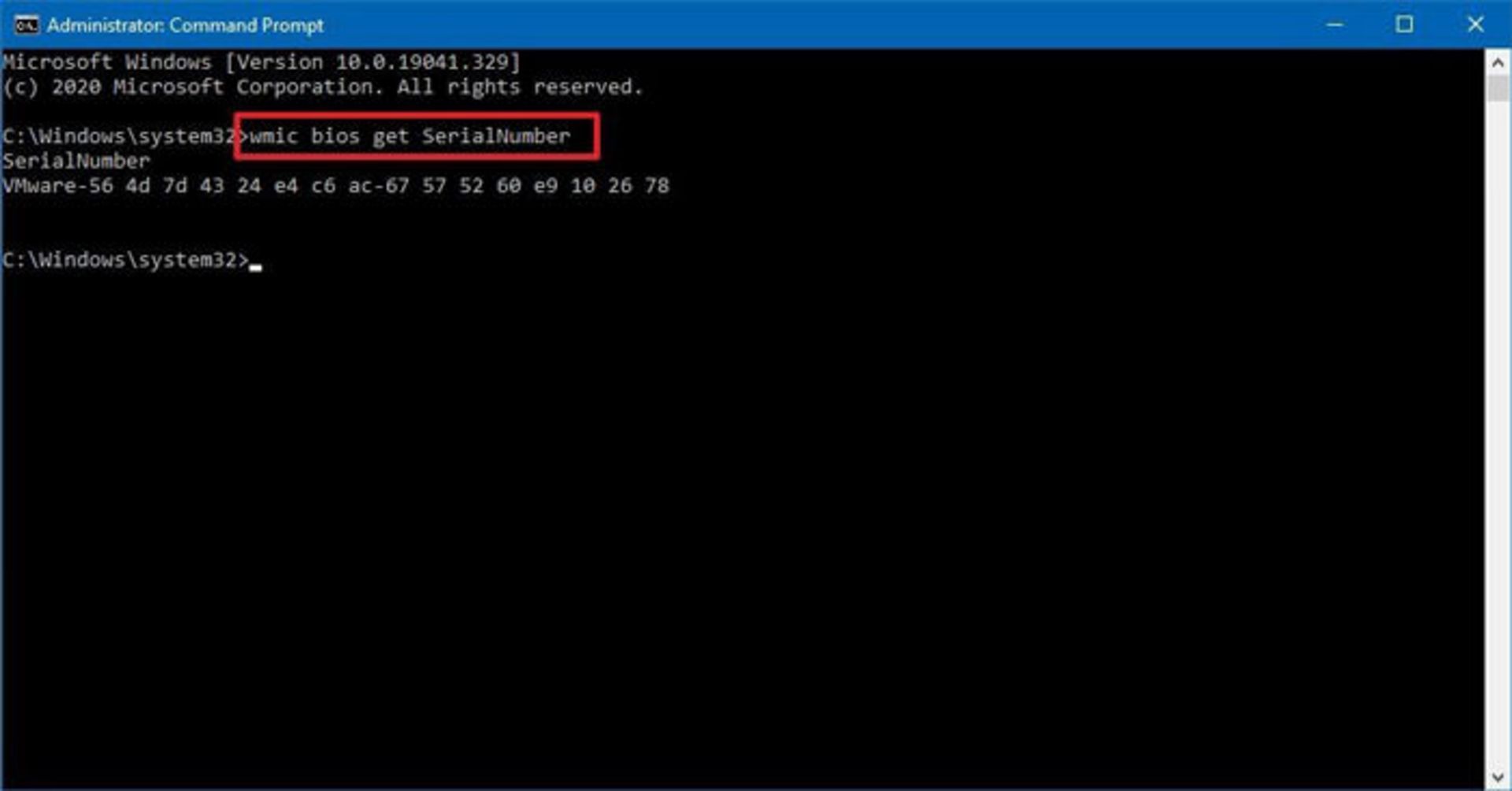
۴. اطلاعات مندرج برای شمارهسریال را تأیید کنید.
۵. برای ذخیرهی اطلاعات سریال در قالب متن، کد زیر را تایپ کنید و کلید اینتر را فشار دهید (اختیاری):
wmic bios get SerialNumber > PATH\TO\EXPORT
مطمئن شوید که در دستور، مسیر فایل متنی که میخواهید اطلاعات شمارهسریال در آن ذخیره شود، با عبارت PATH\TO\EXPORT جایگزین میشود. برای مثال، دستور زیر خروجی را در فایل ComputerSerial.txt در درایو C ذخیره میکند:
wmic bios get SerialNumber > C:\ComputerSerial.txt
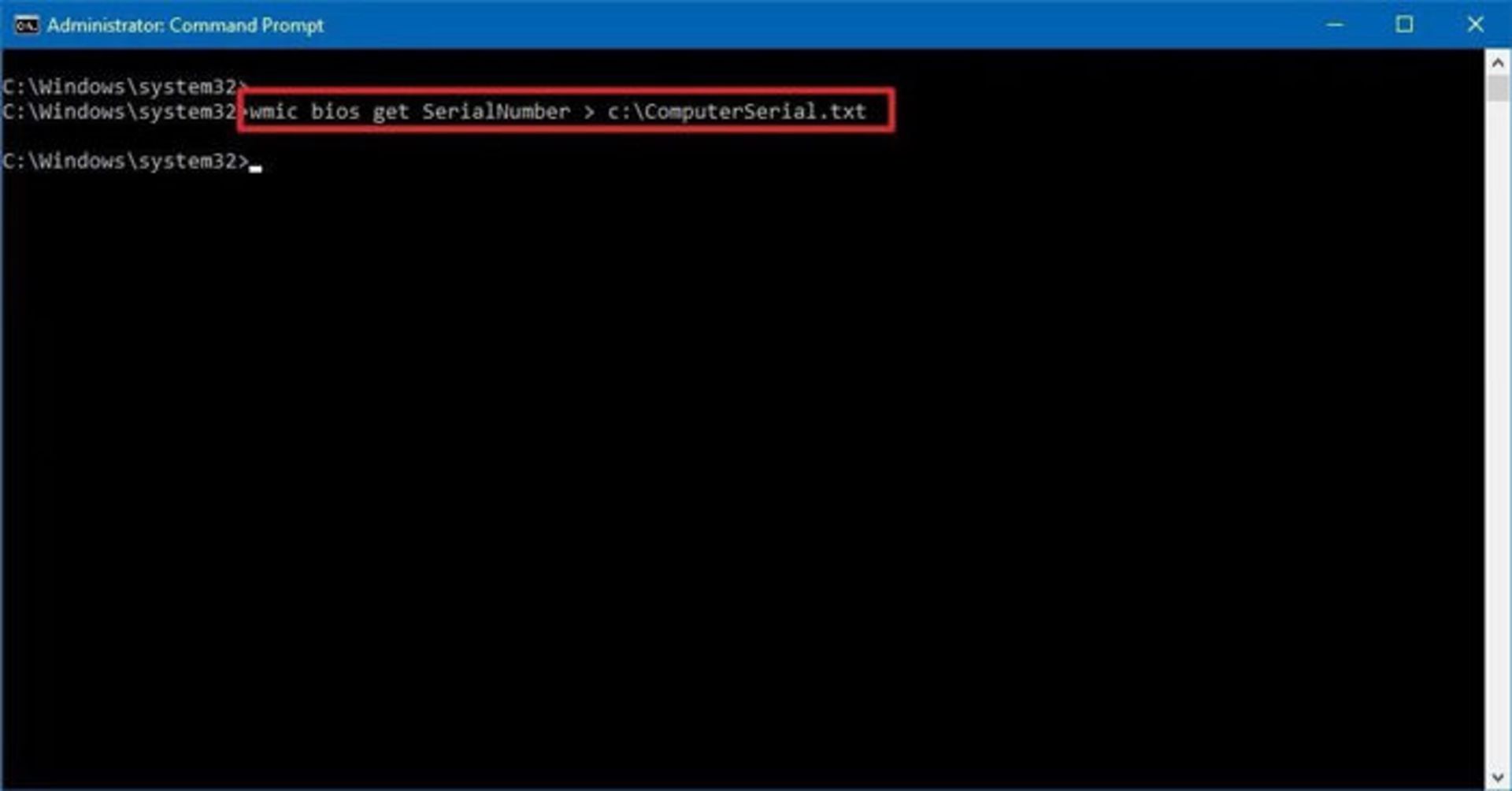
پس از تکمیل مراحل، دستور ارسالشده شمارهسریال کامپیوتر را بدون نیاز به بررسی برچسب پشت کامپیوتر یا دسترسی به BIOS نشان خواهد داد. با اینکه تمامی دستورها ذکرشده روی هر کامپیوتری کار میکند، دستگاههایی که بهصورت سفارشی ساخته شدهاند، شمارهسریال ندارند؛ درنتیجه ممکن است خروجی دستور عبارت To Be Filled By O.E.M باشد.
نظرات