چگونه یک فایل یا پوشه قفل شده را در ویندوز 10 حذف کنیم
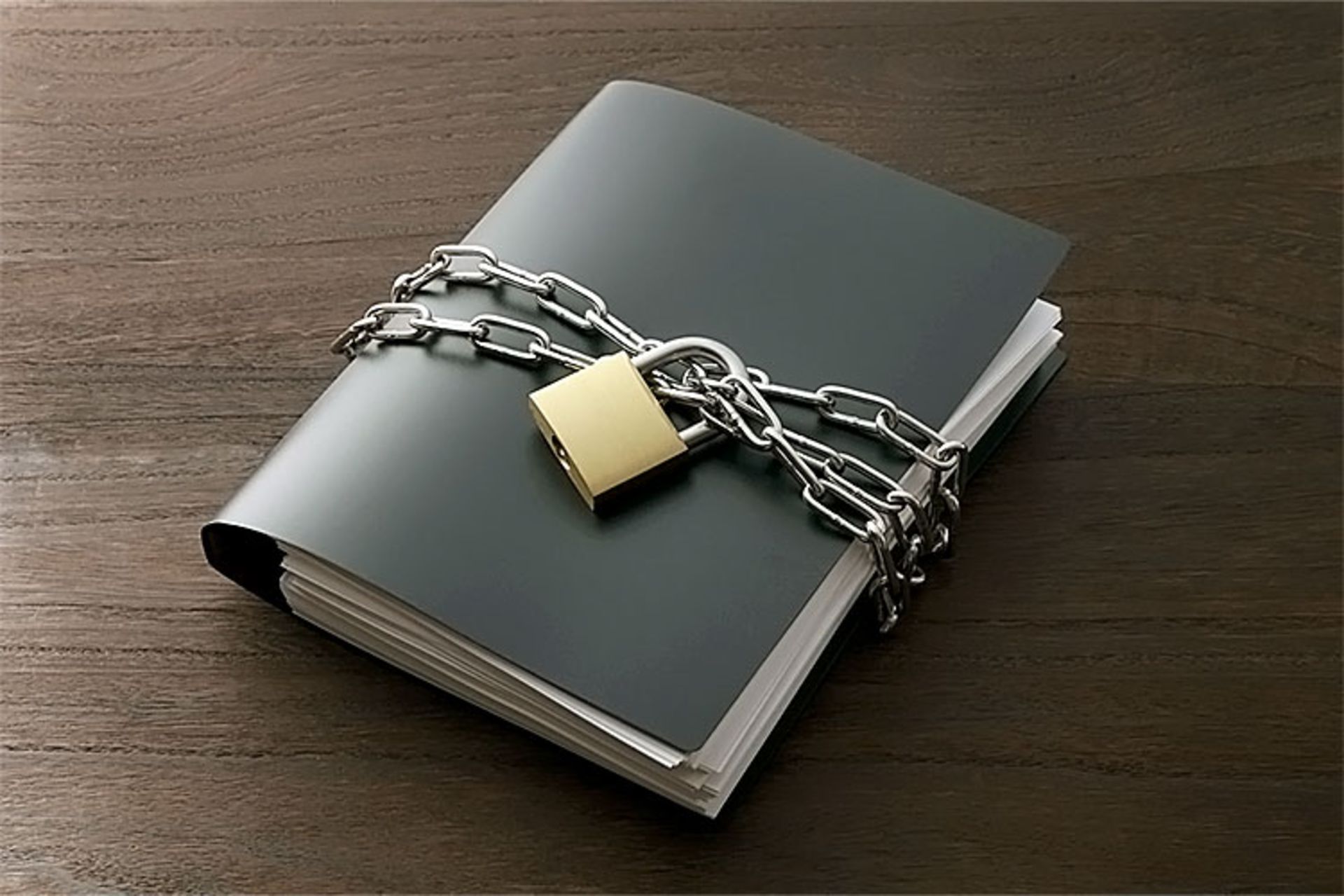
وقتی در ویندوز ۱۰ با پوشهای که قفل شده است مواجه میشوید، سیستم اجازهی انجام هیچ دستوری نمیدهد؛ نه میتوانید آن را باز کنید، نه حذف کنید و نه حتی آن را جابجا کنید. اگر پوشهی موردنظر متعلق به شما نباشد، قطعا رمز آن را هم نمیدانید. برای حذف این پوشهها، فشردن دکمه Delete هیچ کاربردی ندارد؛ بنابراین باید از سازوکار دیگری برای حذف آن استفاده کنید. در ادامه روش پاک کردن اینگونه فایلها یا پوشهها را توضیح میدهیم.
قدم صفر
پیش از هر چیز باید در نظر داشته باشید که معمولا این دسته فایلها و پوشهها، جزئی از سیستمعامل هستند؛ بنابراین پاک کردن آنها احتمالا باعث از کار افتادن ویندوز شما میشود. پس حتما قبل از پاک کردن فایل یا پوشهای که قفل شده است، دلیل آن را بررسی کنید.
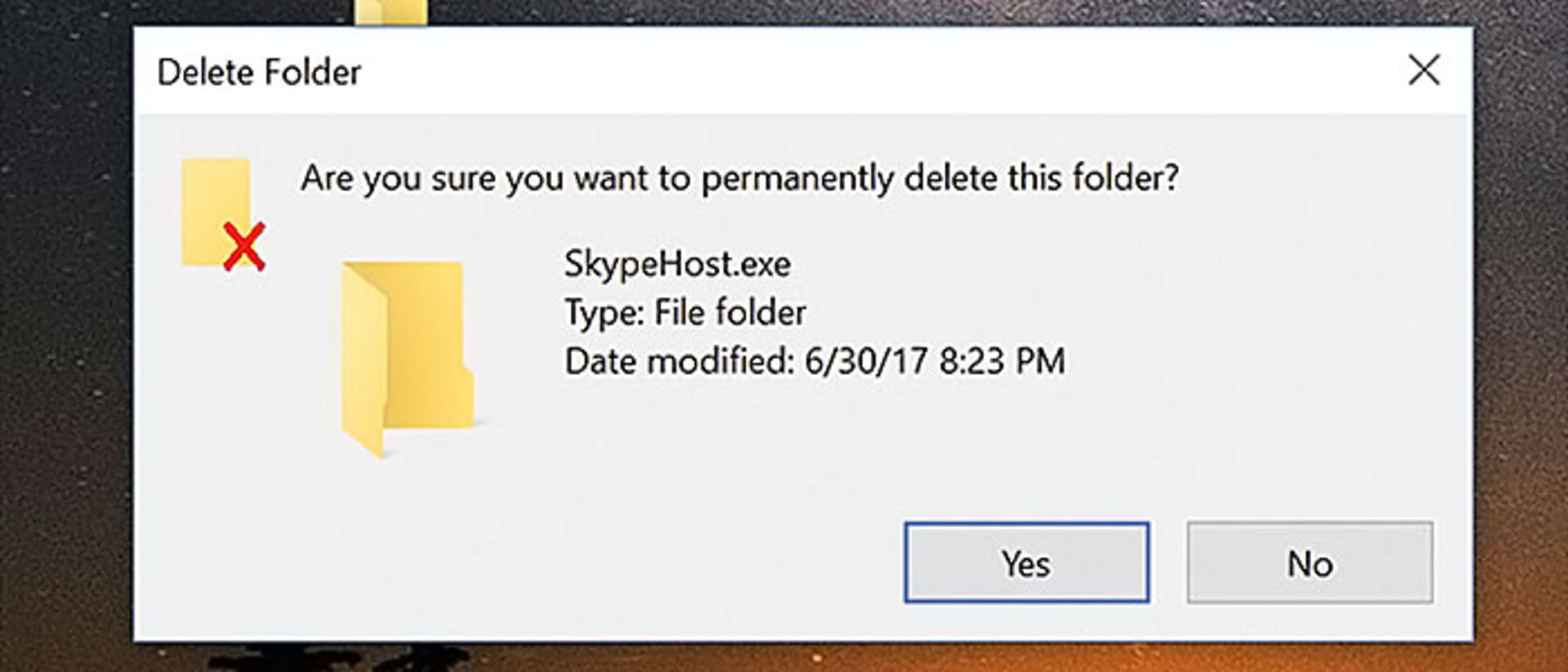
قدم اول
فایل یا پوشهی مورد نظر را مشخص کنید.
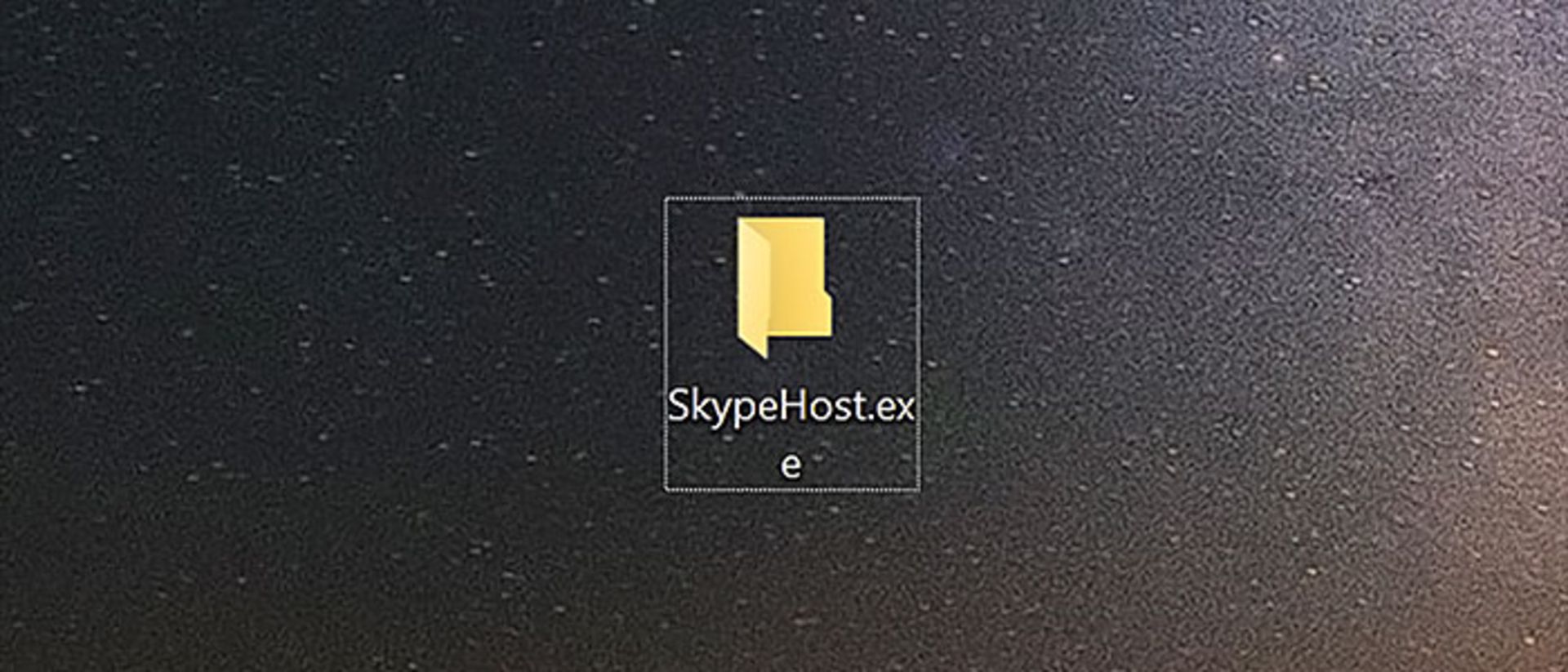
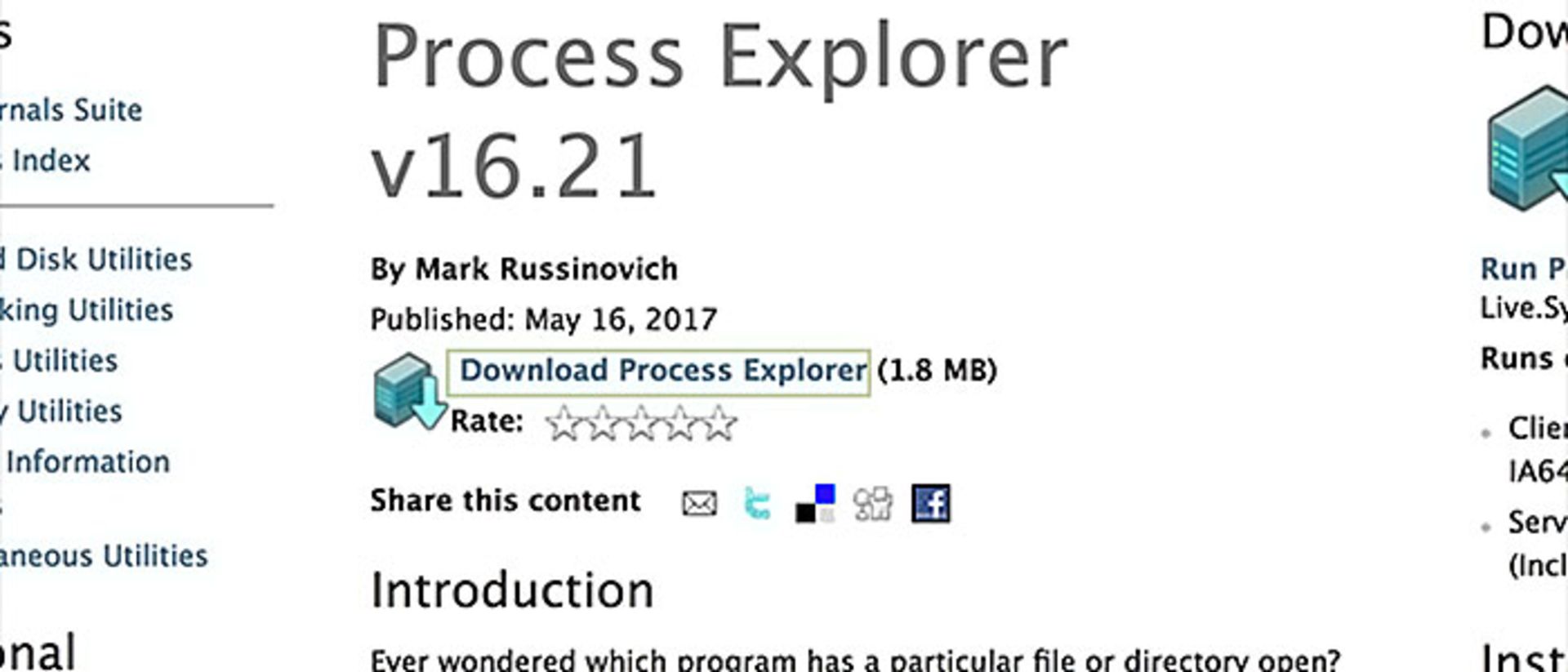
قدم سوم
فایل processexp64 دانلودشده را اجرا کنید.
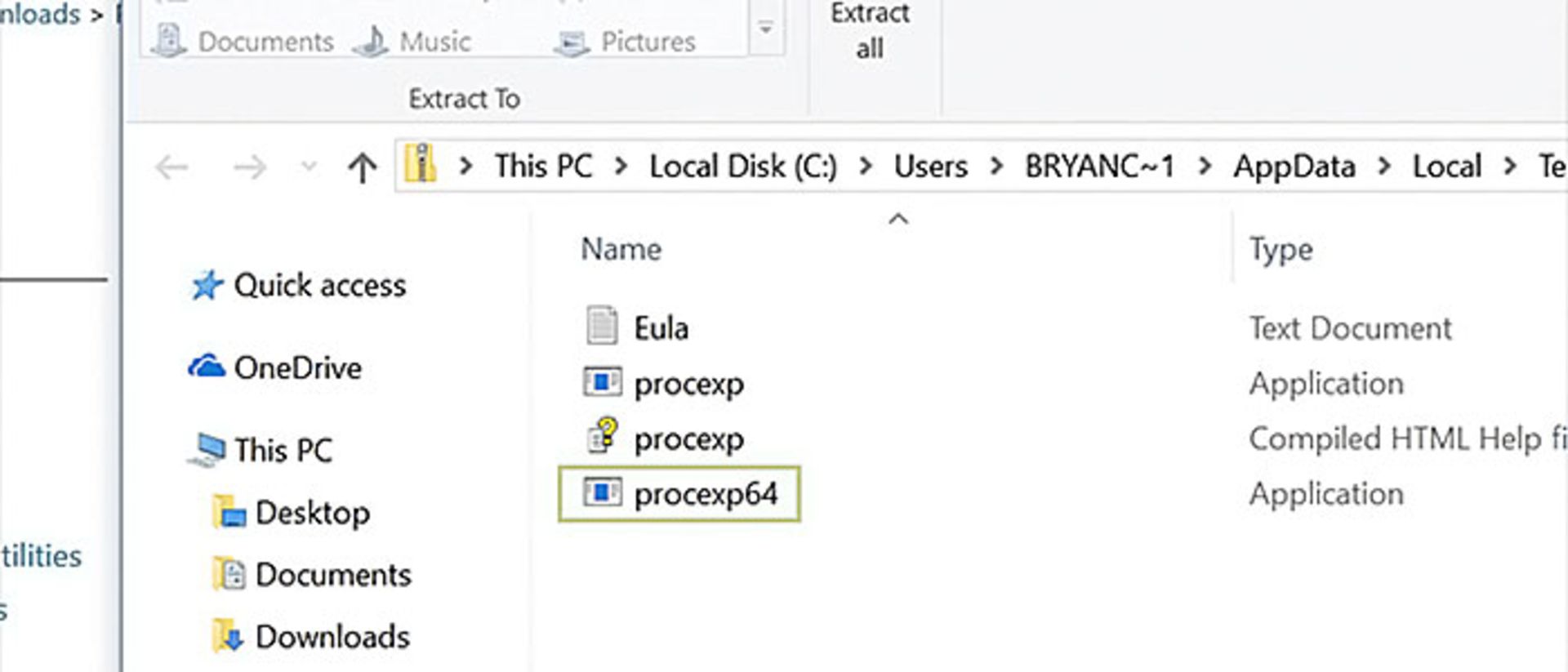
قدم چهارم
گزینهی Extract All را انتخاب کنید.
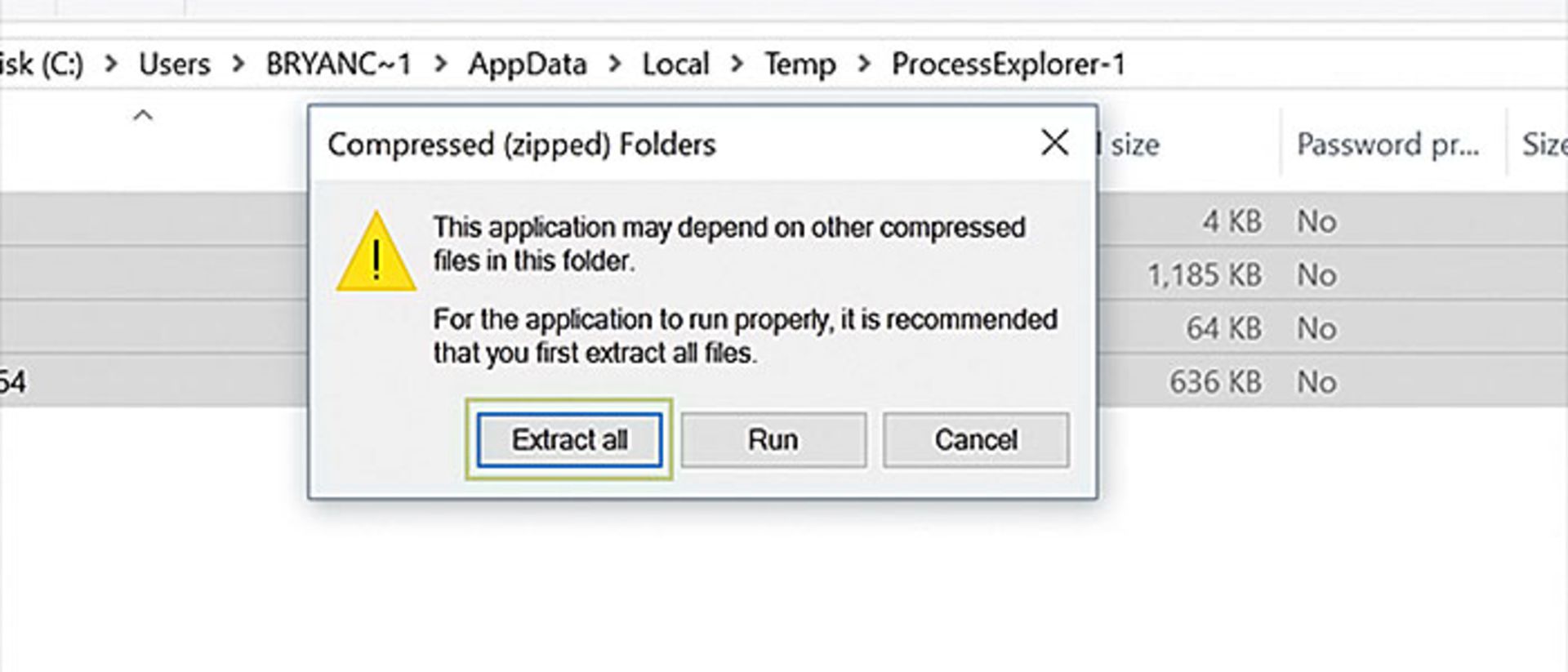
قدم پنجم
گزینهی Open را انتخاب کنید.
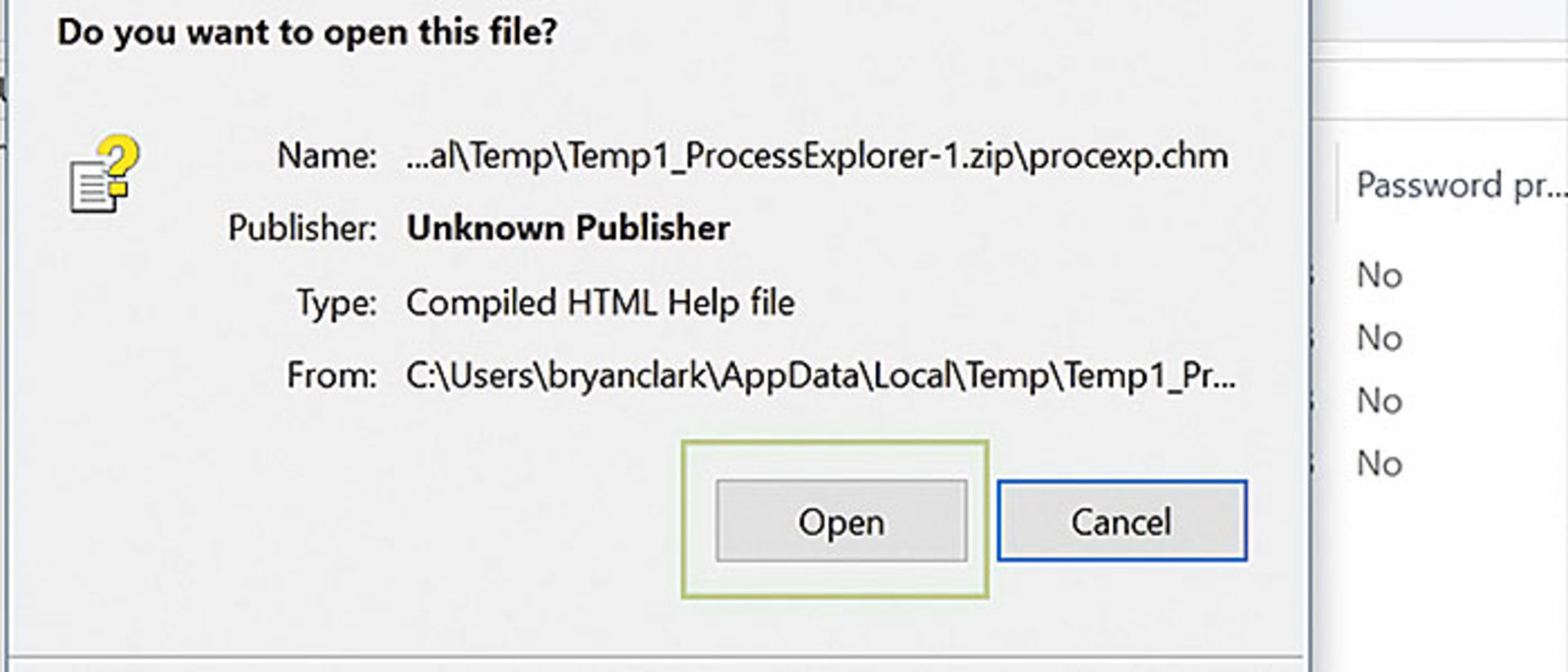
قدم ششم
فایل procexp64 را اجرا کنید.
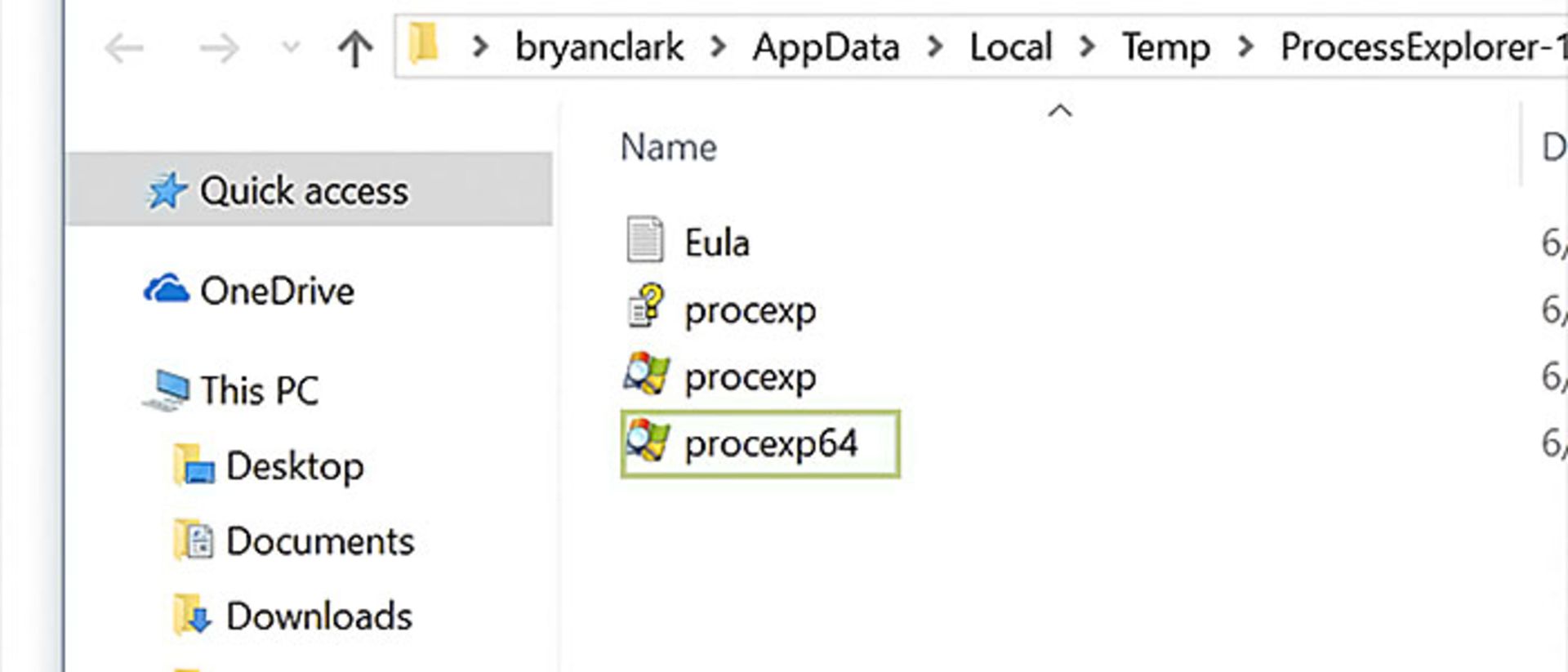
قدم هفتم
گزینهی Run را انتخاب کنید.
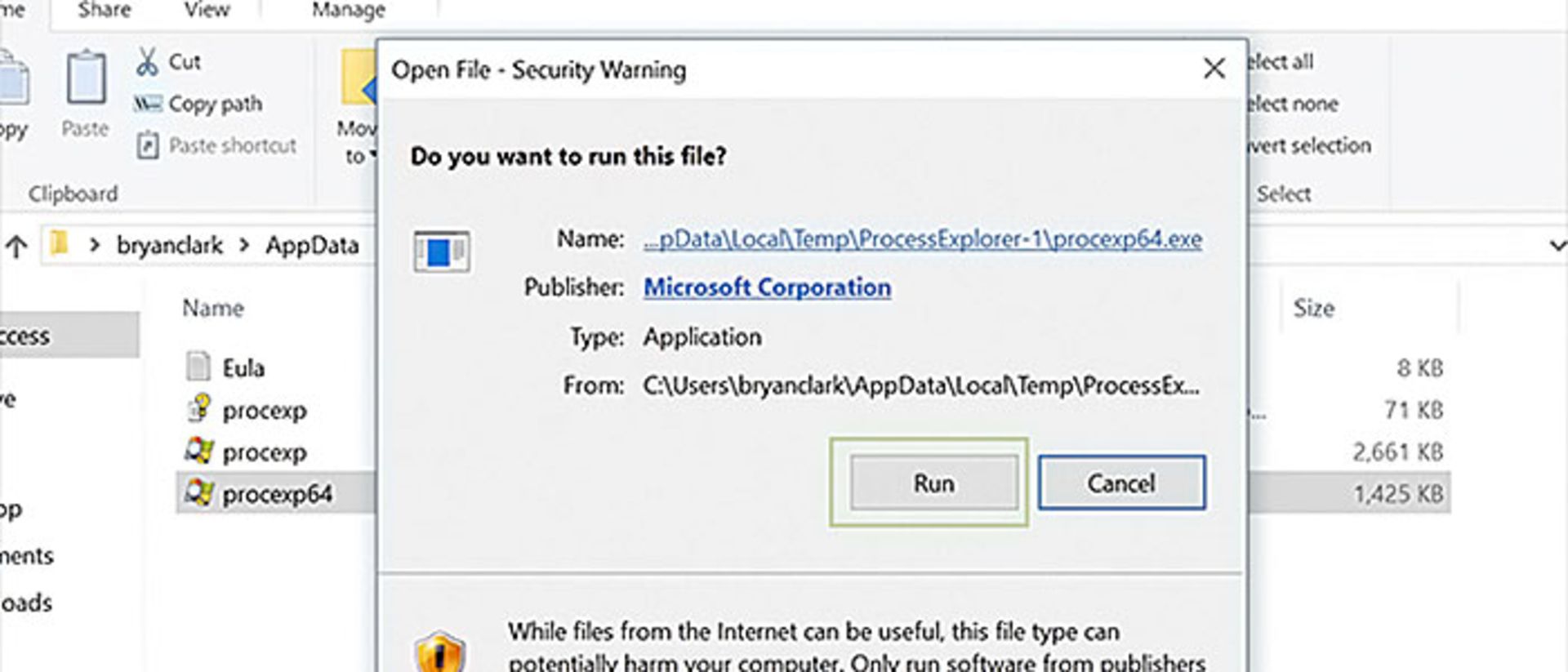
قدم هشتم
گزینهی Agree را انتخاب کنید.
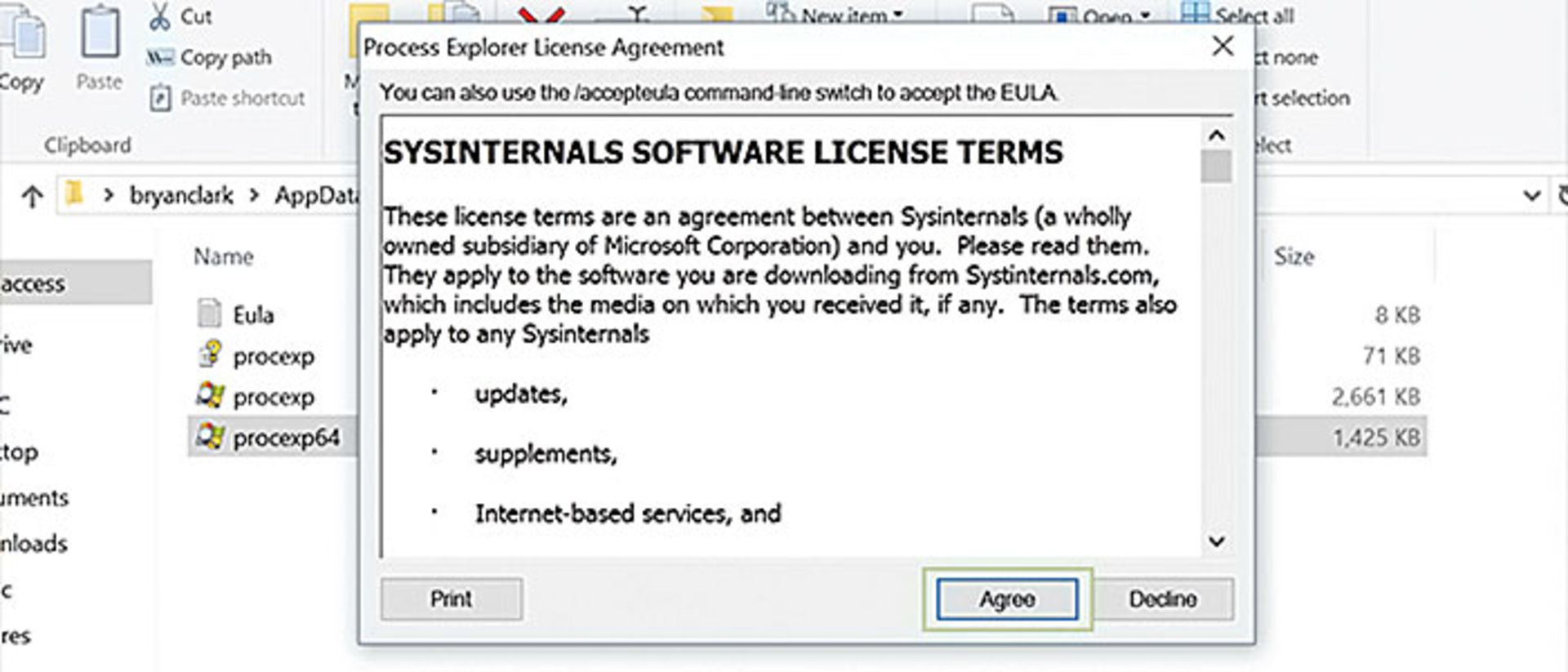
قدم نهم
از بخش بالای پنجرهی برنامه، گزینهی File و سپس گزینهی Show Details for All Processes را انتخاب کنید.
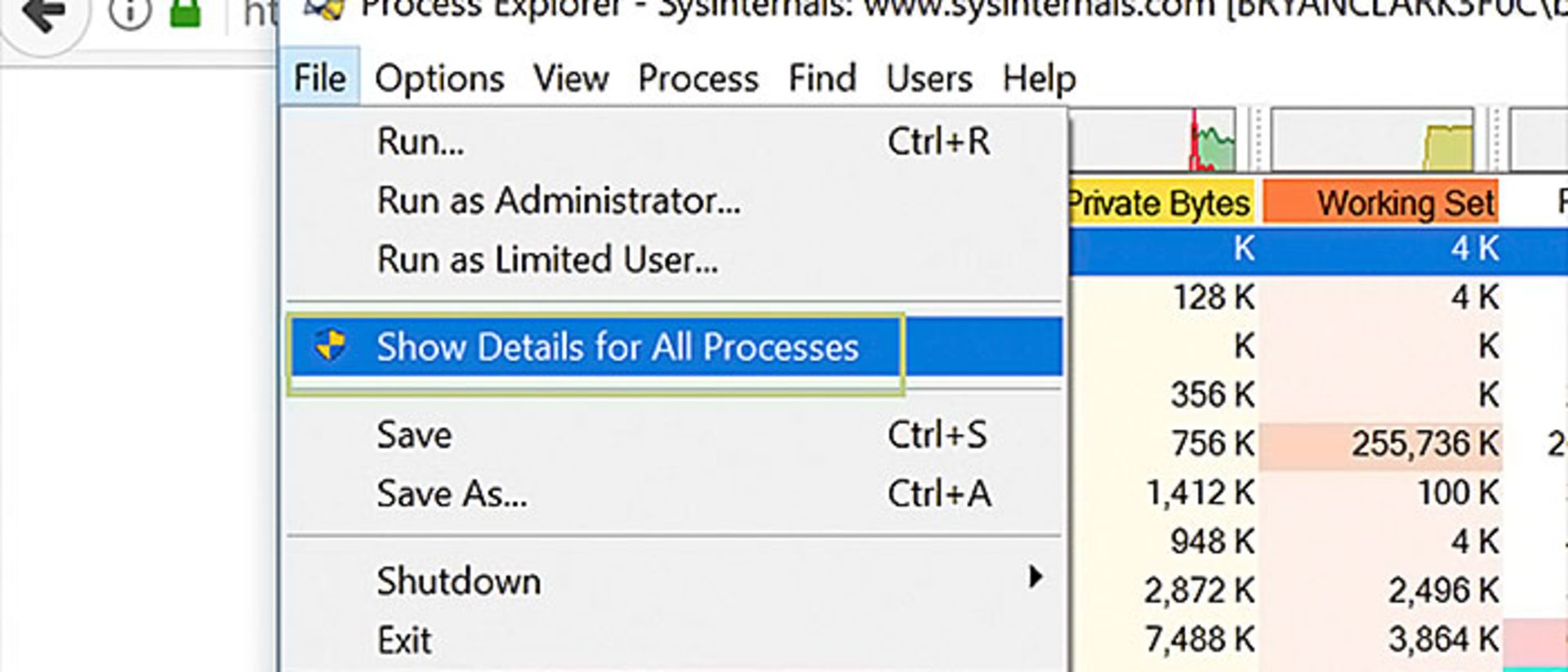
قدم دهم
با فشردن دکمهی Yes، به برنامه اجازه ایجاد تغییرات در سیستمعامل بدهید.
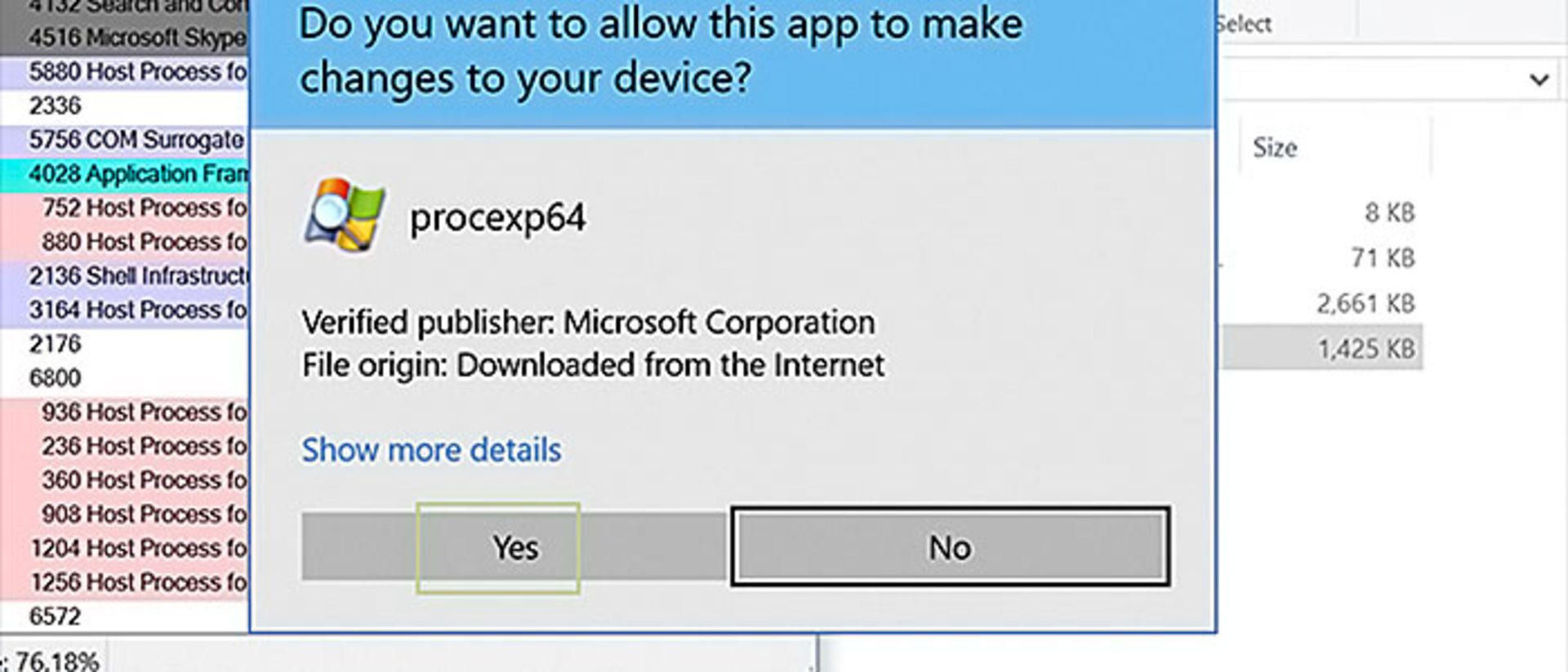
قدم یازدهم
از بخش بالای پنجرهی برنامه، گزینهی Find و سپس گزینهی Find Handle or DLL را انتخاب کنید.
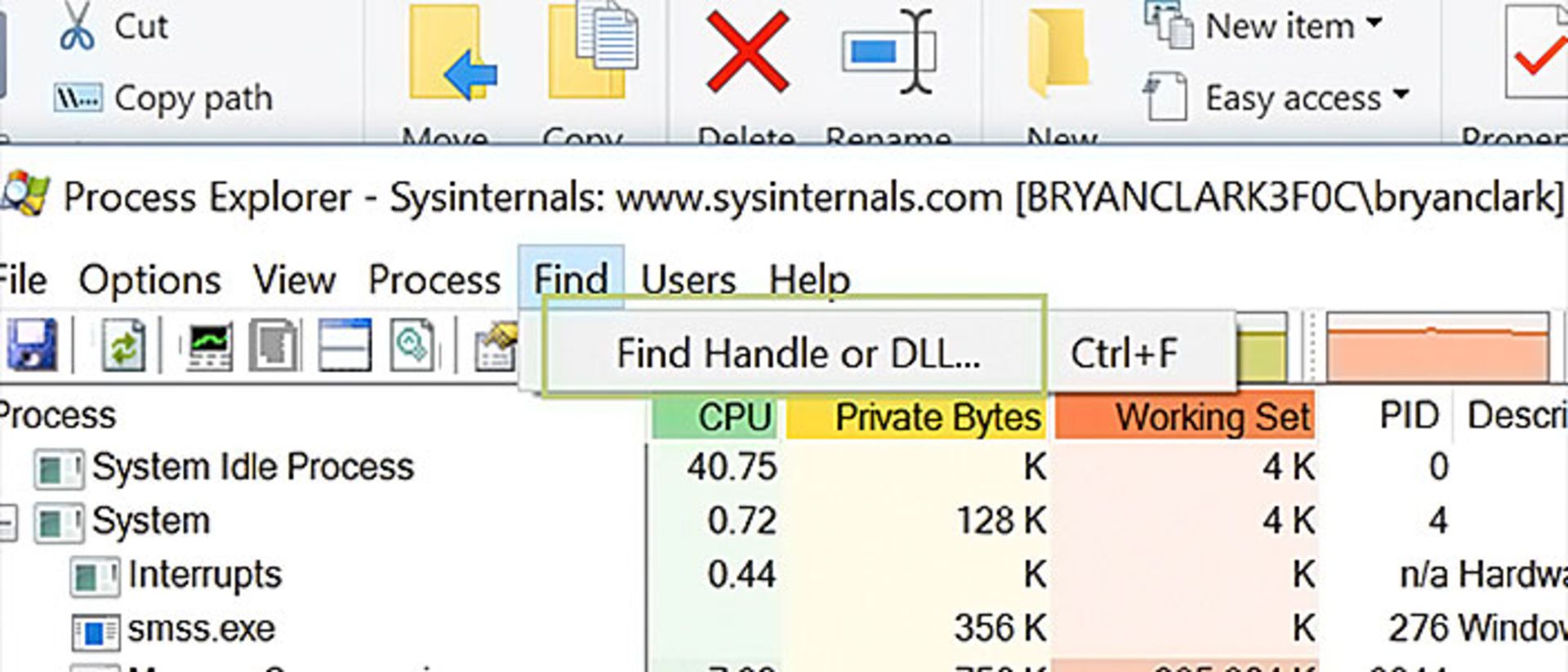
قدم دوازدهم
نام فایل یا پوشهی مورد نظر را بهصورت کامل و با پسوند بنویسید و دکمهی Search را انتخاب کنید.
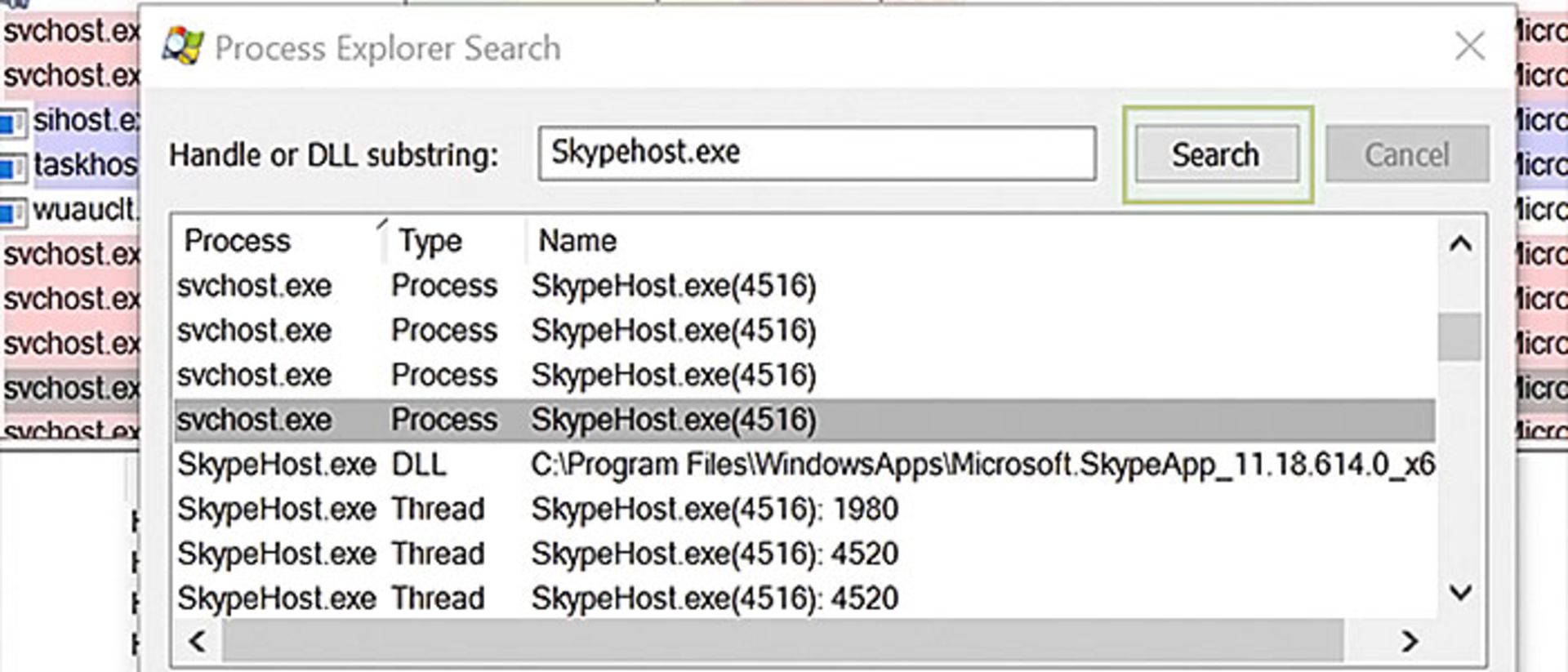
قدم سیزدهم
در قسمت پایین پنجرهی برنامه، روی پروسههای نشان دادهشده، کلیک راست کنید و گزینهی Close Handle را انتخاب کنید. لازم به ذکر است که این قدم را باید برای تمام پروسههای نشان دادهشده در این قسمت انجام دهید.
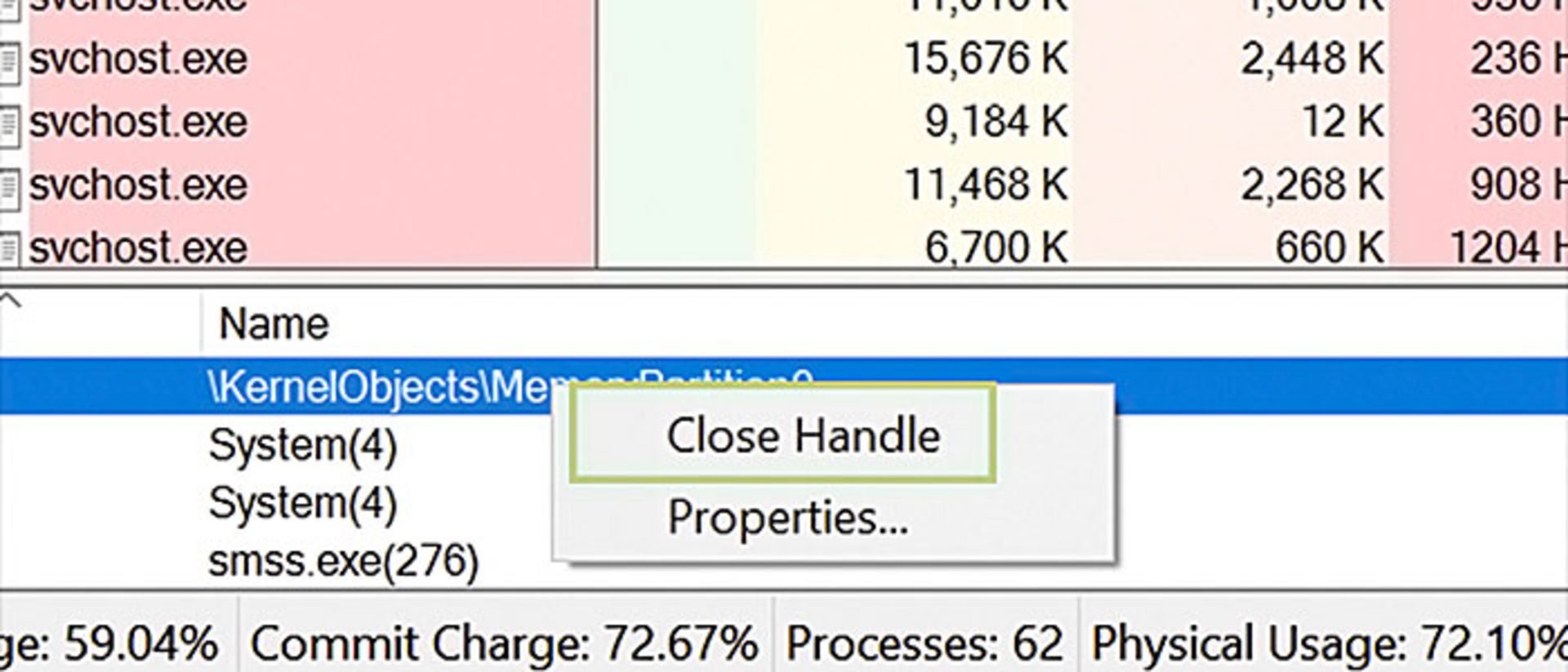
قدم چهاردهم
حالا میتوانید فایل یا پوشهی نظر را بهراحتی پاک کنید.
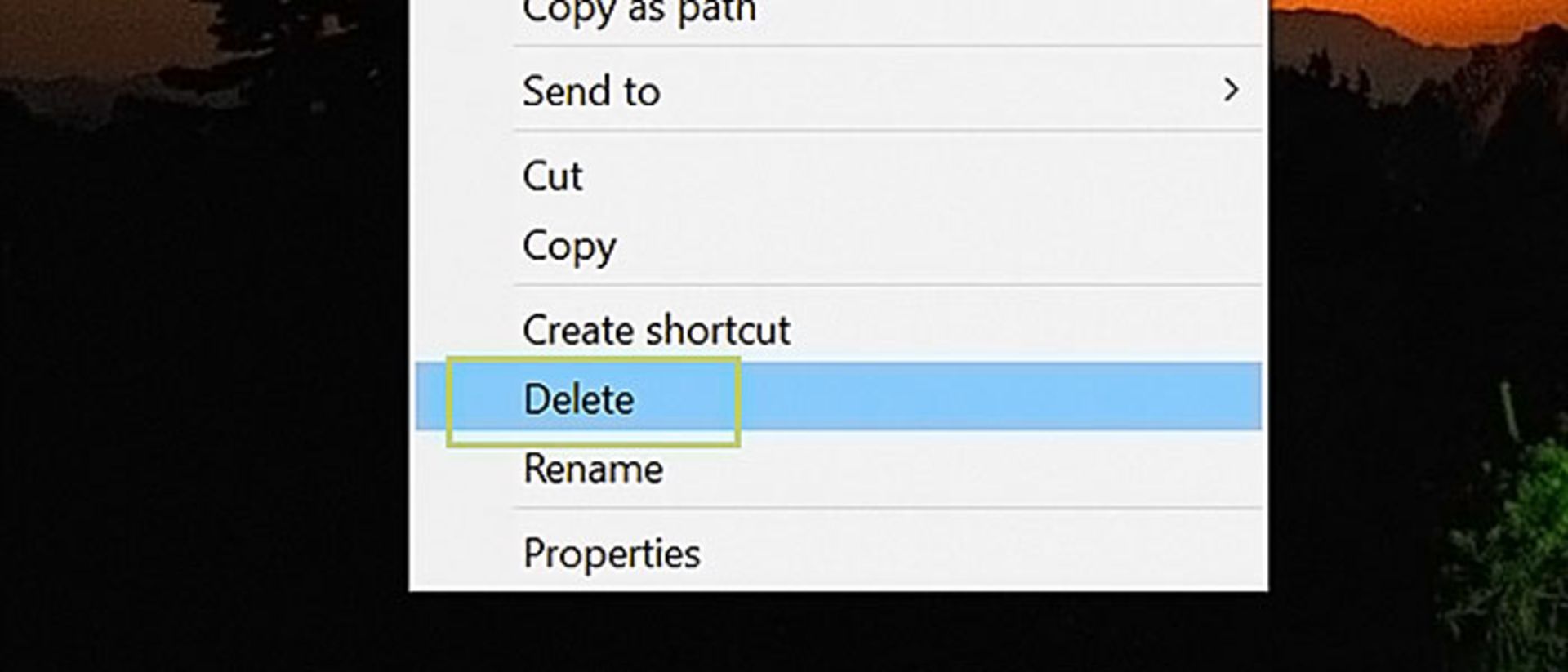
آیا شما هم تابهحال با این نوع فایلها برخورد کرده بودید؟
نظرات