نصب دو سیستم عامل روی یک سیستم از صفر تا صد
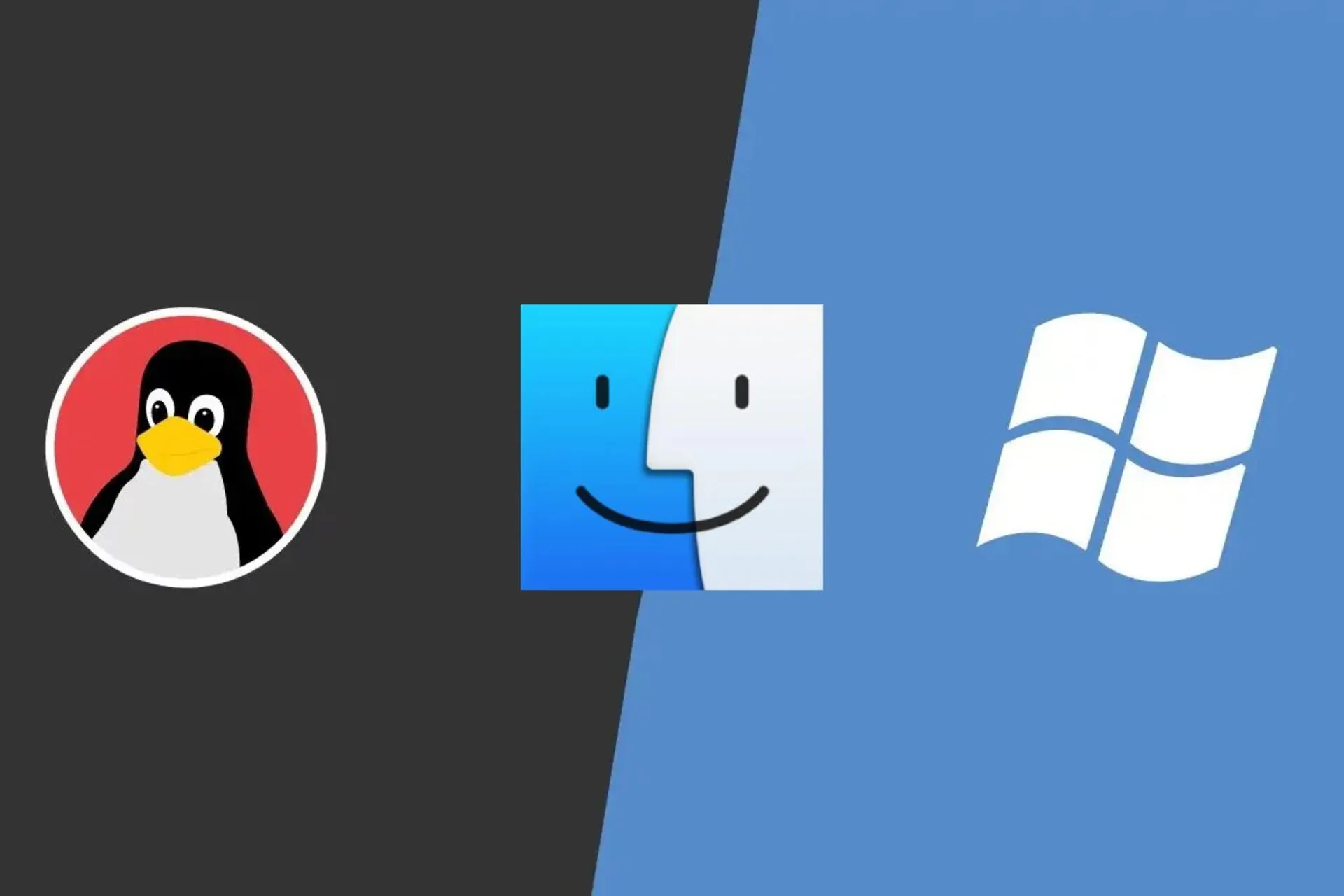
درحالیکه اکثر کامیپورهای شخصی از یک سیستمعامل بهره میبرند، اما امکان اجرای همزمان دو سیستمعامل روی آنها وجود دارد. این فرآیند با عنوان بوت دوگانه (Dual Boot) شناخته میشود و به کاربران اجازه میدهد با توجه به نیاز خود، بین سیستمعاملها جابهجا شوند.
استفاده از Dual Boot روی رایانه های شخصی، روند نسبتاً سادهای دارد و میتوان از آن در سیستمهای مجهز به ویندوز، مک و لینوکس استفاده کرد. در این مقاله شما را با با روش نصب دو سیستمعامل در یک کامیپوتر آشنا خواهیم کرد.
- بوت دوگانه (Dual Boot) چیست؟
- منظور از بوت دوگانه چیست؟
- چرا و چهزمان از بوت دوگانه استفاده کنیم؟
- بوت دوگانهی دو نسخه از سیستمعامل ویندوز
- ۱. نسخهی موردنظر ویندوز را دریافت کنید
- ۲. ایجاد رسانهی قابل بوت
- ۳. پارتیشن جدید ویندوز خود را ایجاد کنید
- ۴. نصب ویندوز جدید
- بوت دوگانهی ویندوز و لینوکس
- آیا میتوان ویندوز و مک را روی یک کامیپوتر اجرا کرد؟
- بوت دوگانهی ویندوز و macOS
بوت دوگانه (Dual Boot) چیست؟
بوت دوگانه به فرآیندی گفته میشود که با استفاده از آن میتوانید دو سیستمعامل را بهطور همزمان روی یک کامپیوتر اجرا کنید. این روش میتواند ترکیبی از سیستمعاملها باشد و بهعنوان مثال میتوان از ویندوز و مک، ویندوز و لینوکس یا دو نسخهی خاص از ویندوز روی یک رایانهی شخصی استفاده کرد.
منظور از بوت دوگانه چیست؟
راهاندازی (Booting) معمولاً به شروعکار یا روشن شدن رایانه گفته میشود، اما بوت دوگانه بهطور خاص به چیزی بهنام مدیر بوت (Boot Manager) اشاره دارد؛ برنامهی کوچکی که مادربرد آن را مدیریت میکند.
هنگامیکه رایانهی خود را روشن میکنید، پاور آن (PSU) ابتدا برق موردنیاز مادربرد را ارائه میدهد و مادربرد سایر اجزای سیستم را مدیریت میکند و آنها را درکنار یکدیگر نگه میدارد. اگر تاکنون پس از فشردن کلید پاور رایانهی شخصی خود، قبل از ورود به محیط ویندوز و نمایش لوگوی آن، یک صفحهی سیاه یا متن و احتمالاً آرم روی آن را مشاهده کردهاید، این بخش مربوط به مادربرد است که به شما اطلاع میدهد روشن است.
مادربرد همهی اجزای مختلف متصل به آن ازجمله کارت گرافیک، درایورهای نوری (CD یا DVD) و درایوهای ذخیرهسازی را بررسی میکند. هنگامیکه مادربرد وضعیت سختافزار سیستم را مشخص کرد، میداند که به احتمال زیاد تصمیم دارید وارد محیط سیستمعامل شوید و درواقع کامپیوتر را به سیستمعامل بوت خواهد کرد. مادربرد برای انجام اینکار، اطلاعات درایو را به مدیر بوت ارائه میدهد.
مدیر بوت نرمافزاری است که میتواند قبلاز بارگیری سیستمعامل روی رایانهی شخصی اجرا شود. وظیفهی Boot Manager این است سیستمعاملها را روی درایوهای شما شناسایی و گزینهی موردنظر کاربر را راهاندازی کند.
اکثر افرادی که رایانهی شخصی ویندوزی یا مک دارند احتمالاً هرگز با مدیر بوت سیستم خود کار نکردهاند. نرمافزار بوت کمپ اپل برای ایجاد بوت دوگانهی ویندوز و مک مورداستفاده قرار میگیرد و منوی بوت مخصوص بهخود را برای جابهجایی میان سیستمعاملها ارائه میدهد. درغیر اینصورت باید از مدیر بوت برای جابهجایی بین سیستمعاملهای نصبشده روی کامپیوتر شخصی خود، استفاده کنید.
چرا و چهزمان از بوت دوگانه استفاده کنیم؟
نیاز به دو سیستمعامل بهطور همزمان روی کامپیوتر شخصی بیشتر به این دلیل است که همهی سیستمعاملها، قادر به رفع همهی نیازهای برخی کاربران نیستند. درحالیکه سیستمعاملهای مدرن امروزی، بسیاری از نیازهای روزانهی افراد را پوشش میدهند، اما بوت دوگانه میتواند راهکاری ایدئال برای کسانی باشد که نیاز به استفاده از برنامههای تخصصی دارند یا میخواهند بدون بهخطر انداختن سیستمعامل کنونی خود، از پلتفرمهای دیگر استفاده کرده و آنها را امتحان کنند.
ویندوز ۱۱، جدیدترین و بهترین نسخهی سیستمعامل دسکتاپ مایکروسافت است که عملکردی عالی ارائه میدهد و مجموعهی گستردهای از برنامه و بازیها برای آن دردسترس است. بااینحال، همهی برنامههای قدیمیتر این ویژگیها را ارائه نمیدهند. احتمال دارد برخی از بازیهای قدیمی از نسخههای جدید ویندوز پشتیبانی نکنند زیرا هربار که نسخهی جدیدی از این سیستمعامل منتشر شود، توسعهدهندگان باید برنامه و بازیهای خود را برای آن بهینهسازی کنند و درغیر اینصورت احتمال دارد برنامه یا بازی آنها روی نسخهی جدید کار نکند.
در چنین شرایطی شاید تمایل داشته باشید ویندوز ۷ یا ۱۰ را درکنار ویندوز ۱۱ یا سیستمعامل دیگری که مدنظرتان است، بارگیری کنید. macOS اپل بهدلیل قابلیت استفاده و ویژگیهای بسیار محبوب خود شناخته میشود و لینوکس نیز برای افرادی که میخواهند کنترل کاملی روی سیستمعامل داشته باشند مناسب است. بوت دوگانه به شما اجازه میدهد هرزمان که تمایل دارید، بین سیستمعاملها جابهجا شوید و از کامپیوتر خود نهایت استفاده را ببرید.
قبلاز هریک از دستورالعملهای این راهنما، توصیه میشود از فایلهای مهم خود نسخهی پشتیبانی تهیه کنید. شما باید این فایلها را در یک درایو مجزا قرار دهید یا از سرویسهای ذخیرهسازی ابری مثل گوگل درایور و واندرایور استفاده کنید.
هنگام نصب سیستمعاملهای جدید یا پارتیشنبندی مجدد درایوها، همیشه این احتمال وجود دارد که دادههای موجود بهطور تصادفی بازنویسی یا حذف شوند و بنابراین بهتر است ریسک نکنید و حتماً نسبت به تهیهی نسخهی پشتیبان از آنها اقدام کنید.
بوت دوگانهی دو نسخه از سیستمعامل ویندوز
اگر میخواهید از برنامههای قدیمیتر استفاده کنید که امکان اجرای آنها روی ویندوز ۱۰ یا ۱۱ وجود ندارد، امکان اجرای ویندوز ۷ در کنار سیستمعامل کنونی شما میتواند مفید باشد. بوت دوگانه با استفاده از نسخههای قدیمیتر از ویندوز ۷ نیز امکانپذیر است و مراحل انجام کار نیز تقریباً یکسان خواهد بود.
۱. نسخهی موردنظر ویندوز را دریافت کنید
اگر از ویندوز ۱۰ یا ۱۱ استفاده میکنید ولی به ویندوز ۷ نیاز دارید، باید نسخهای از این سیستمعامل قدیمی را پیدا کرده یا خریداری کنید. مایکروسافت دیگر ویندوز ۷ را نمیفروشد و از آن پشتیبانی نمیکند، اما امکان خرید آن ازطریق فروشگاههای آنلاین یا حتی دانلود ازطریق سایتهای مختلف وجود دارد. ازطرف دیگر اگر از ویندوز ۷ استفاده میکنید و میخواهید ویندوز ۱۰ یا ۱۱ را روی آن نصب کنید، میتوانید آن را بهطور مستقیم از وبسایت مایکروسافت خریداری کنید.
۲. ایجاد رسانهی قابل بوت
اگر نسخهی دوم ویندوز شما روی DVD است، میتوانید از این مرحله صرفنظر کنید و درغیر اینصورت باید از یک درایو یا دیسک حاوی سیستمعامل خاص خود یا یک فلش USB حداقل هشت گیگابایتی استفاده کنید.
مایکروسافت ابزارهایی برای دانلود و ساخت رسانههای قابل بوت برای نسخههای مختلف ویندوز ارائه داده است. بدینمنظور باید ابزار موردنظر را دانلود کرده و دستورالعملهای آن را دنبال کنید. علاوهبراین میتوانید مقالهی فوق را برای ساخت فلش قابلبوت مطالعه کنید.
۳. پارتیشن جدید ویندوز خود را ایجاد کنید
سادهترین و مطمئنترین راه برای بوت دوگانه روی رایانههای رومیزی، خرید و نصب یک هارد دیسک جدید یا SSD برای سیستمعامل جدید است. بدینترتیب نیازی به پارتیشنبندی مجدد نخواهید داشت. اگر از یک درایو جدید برای نصب نسخهی دوم ویندوز استفاده میکنید، میتوانید از مرحلهی ۴ صرفنظر کنید و درغیر اینصورت باید فضایی برای نصب ویندوز جدید در درایو کنونی خود بسازید.
مرحلهی ۱: در ویندوز ۱۰ یا ۱۱ روی نماد ویندوز در نواروظیفه راستکلیک کرده و Disk Manager را انتخاب کنید. در نسخههای قدیمیتر ویندوز، این بخش در کنترلپنل و بخش Computer Tools دردسترس است.
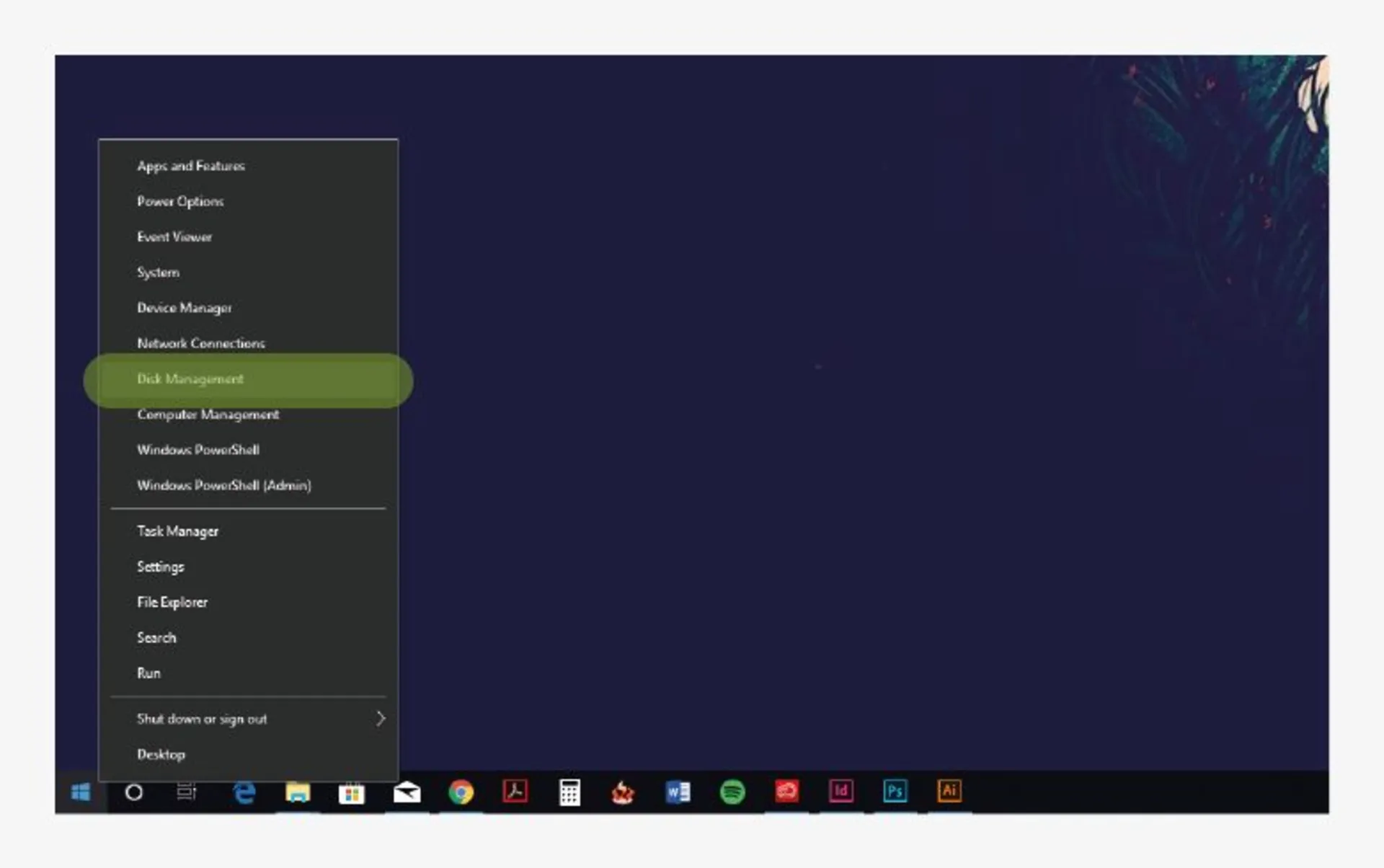
مرحلهی ۲: در Disk Manager، پارتیشنی که میخواهید آن حجم آن را کاهش دهید تا فضایی برای نصب ویندوز جدید داشته باشید را انتخاب کنید. اگر فقط یک درایو دارید، این درایو بهاحتمال زیاد C خواهد بود. روی پارتیشن موردنظر راستکلیک و Shrink Volume را انتخاب کنید.
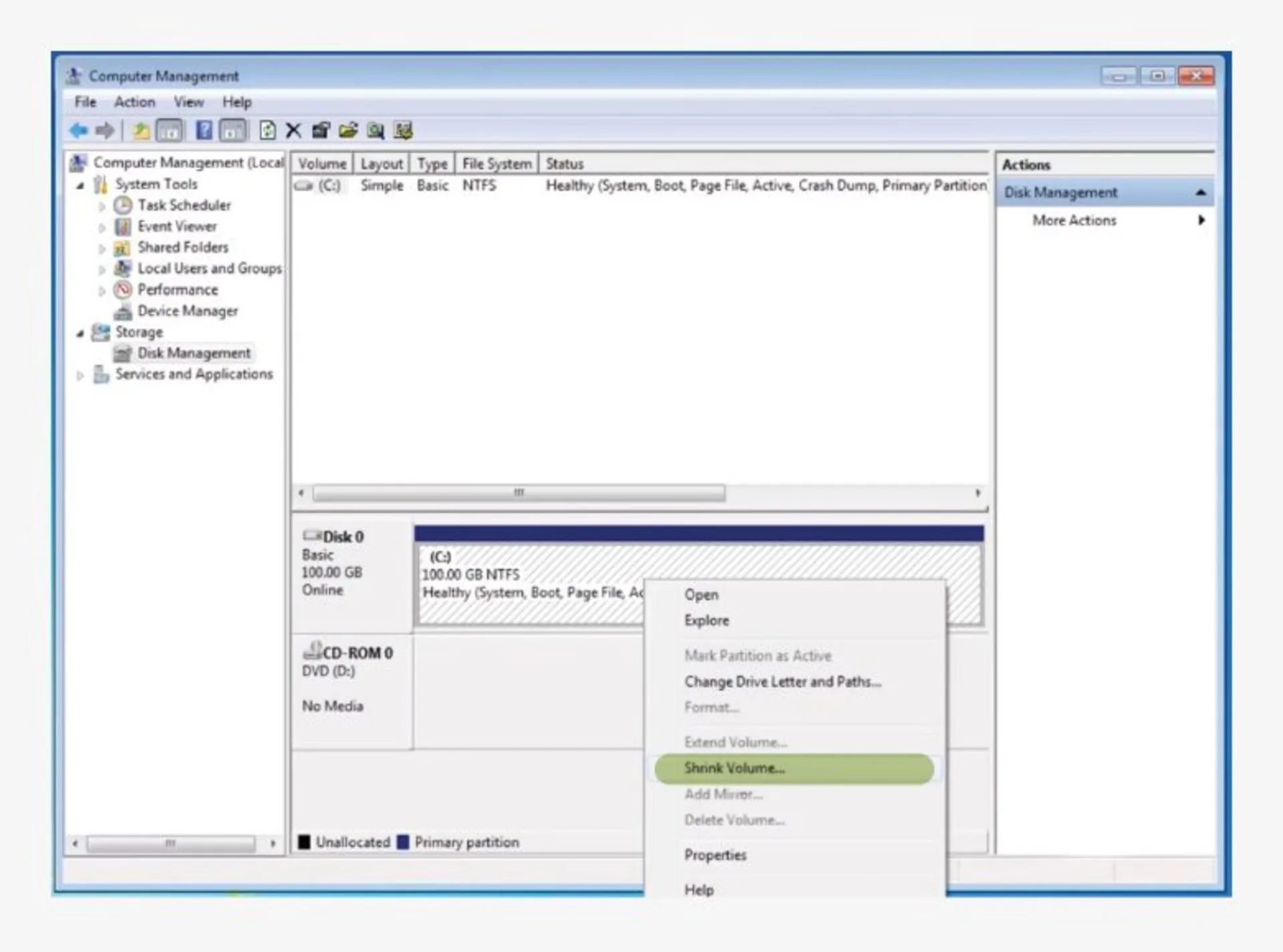
مرحلهی ۳: در کادر باز شده، مقدار موردنظر را برای کاهش حجم درایور انتخاب کنید. شما باید حداقل ۱۲۸ گیگابایت برای نصب ویندوز جدید دراختیار داشته باشید.
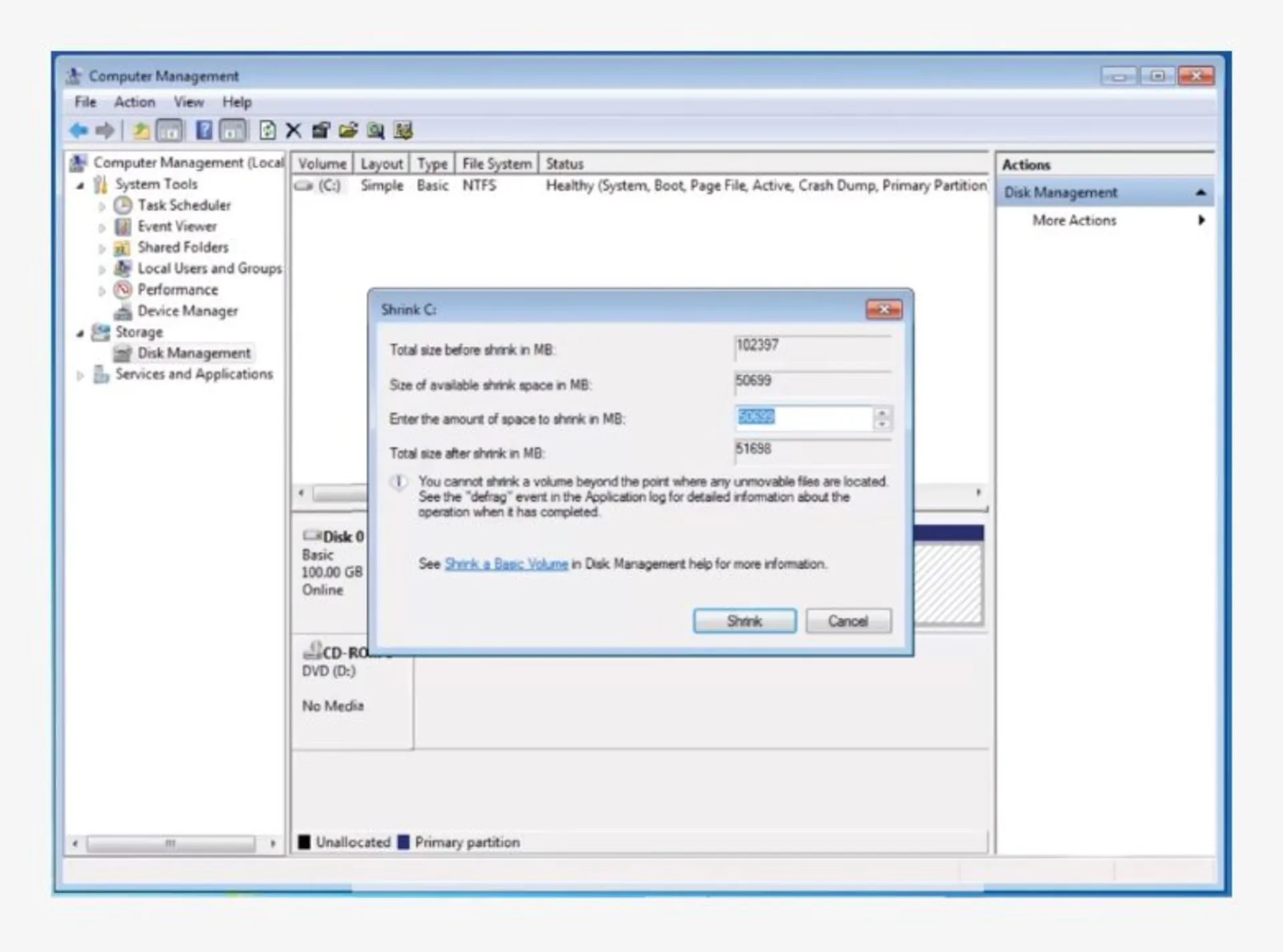
روی بخش جدید بهنام Unallocated راستکلیک و New simple partition را انتخاب کنید.
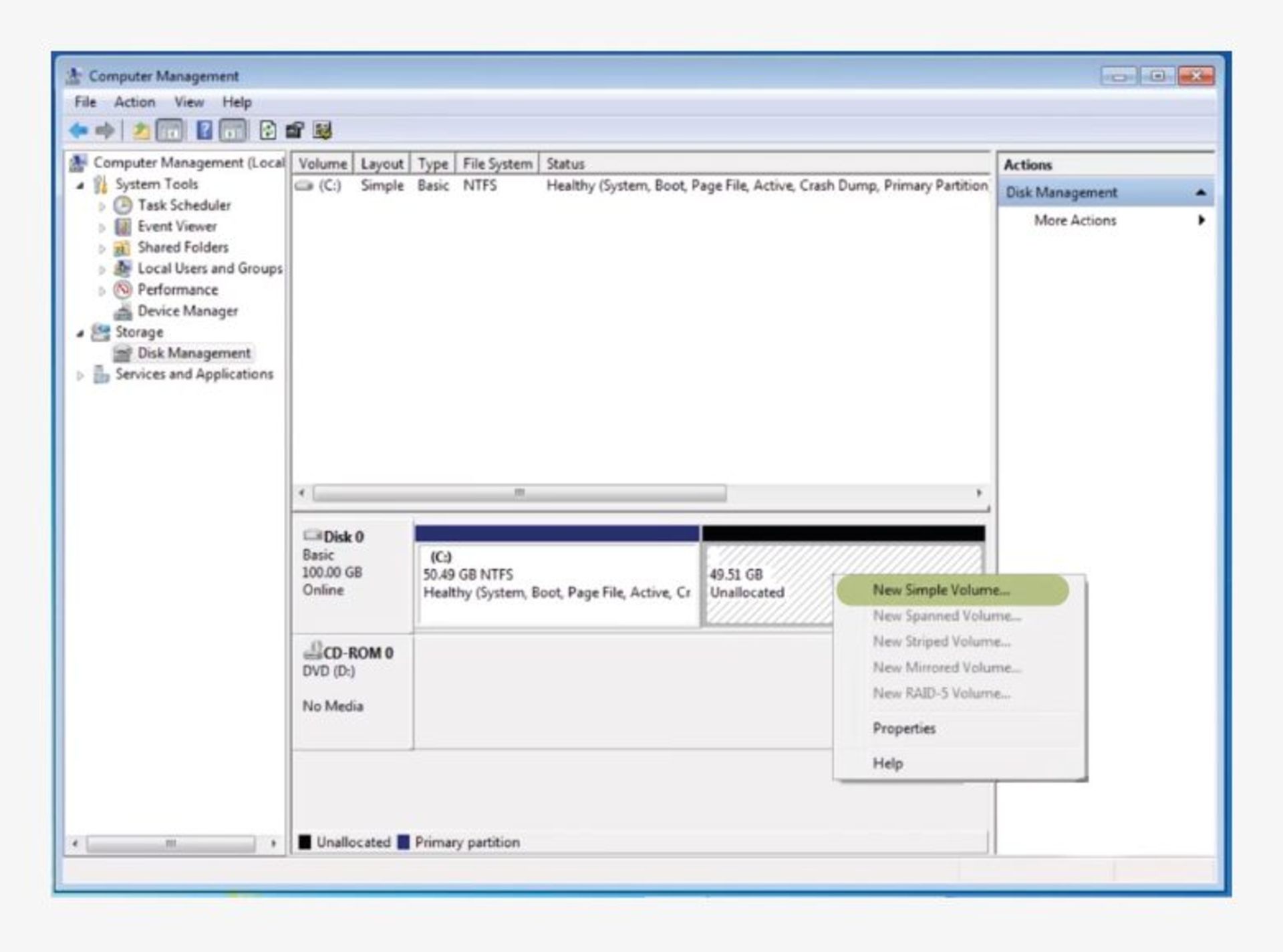
مرحلهی ۵: دستورالعملهای روی ابزار را دنبال کنید تا فرآیند ساخت پارتیشن جدید کامل شود.
۴. نصب ویندوز جدید
در این مرحله معمولاً باید رایانهی خود را با رسانهی قابل بوت که در مراحل قبل ساختهاید راهاندازی کنید، اما ویندوز ۷ و ۱۰ و ۱۱، گزینهای کاربری برای اجرای نصب ویندوز جدید بهطور مستقیم ازطریق File Explorer دارند.
مرحلهی ۱: اطمینان حاصل کنید رسانهی نصب ویندوز شما (DVD یا فلش USB) به رایانه متصل است و سپس وارد File Explorer شوید. روی This PC در قسمت سمتچپ کلیک کنید.
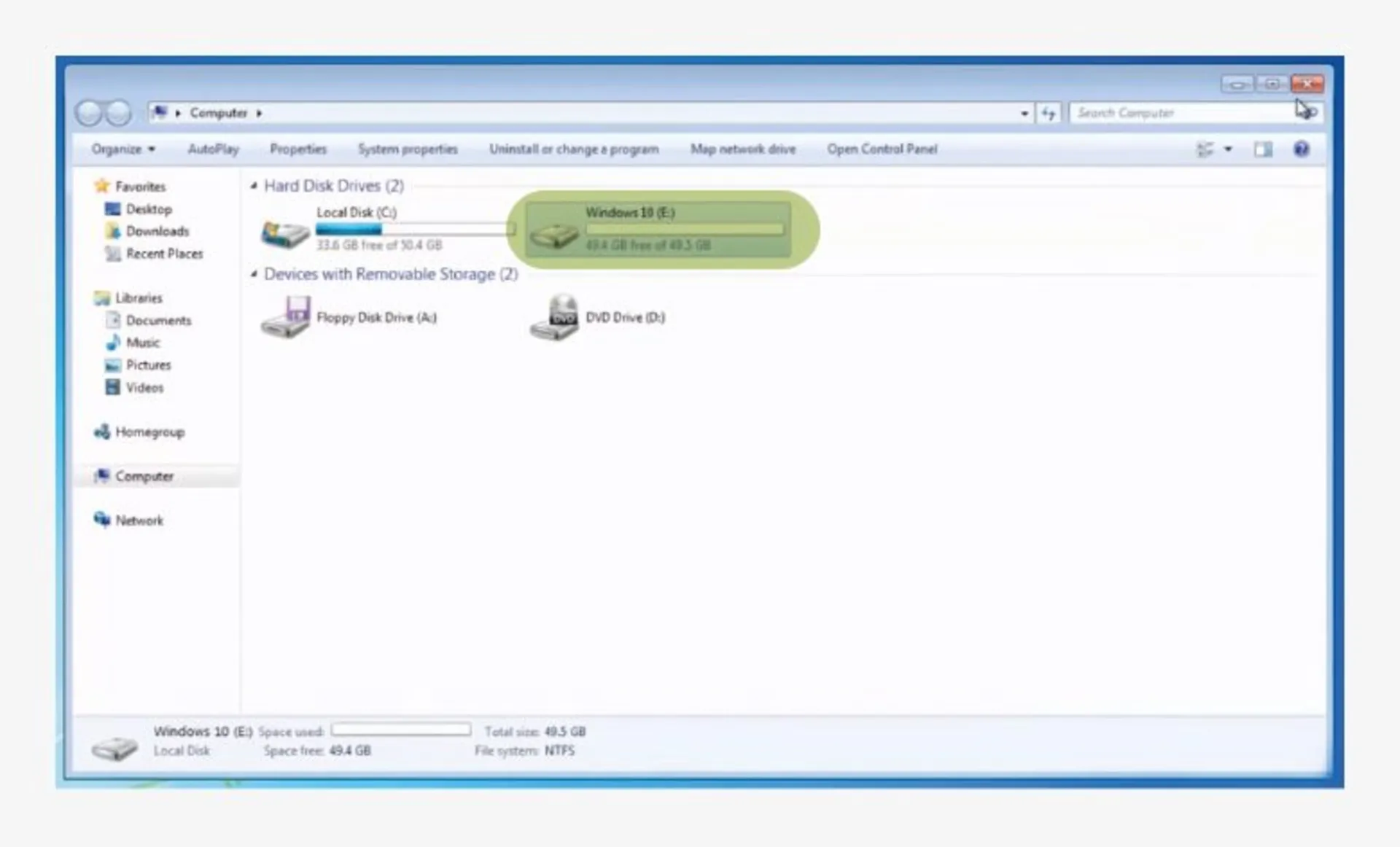
مرحلهی ۲: روی رسانهی نصب، دابل کلیک کرده و یک منو برای نصب ویندوز مشاهده خواهید کرد. اکنون روی Custom (advanced) کلیک کنید.
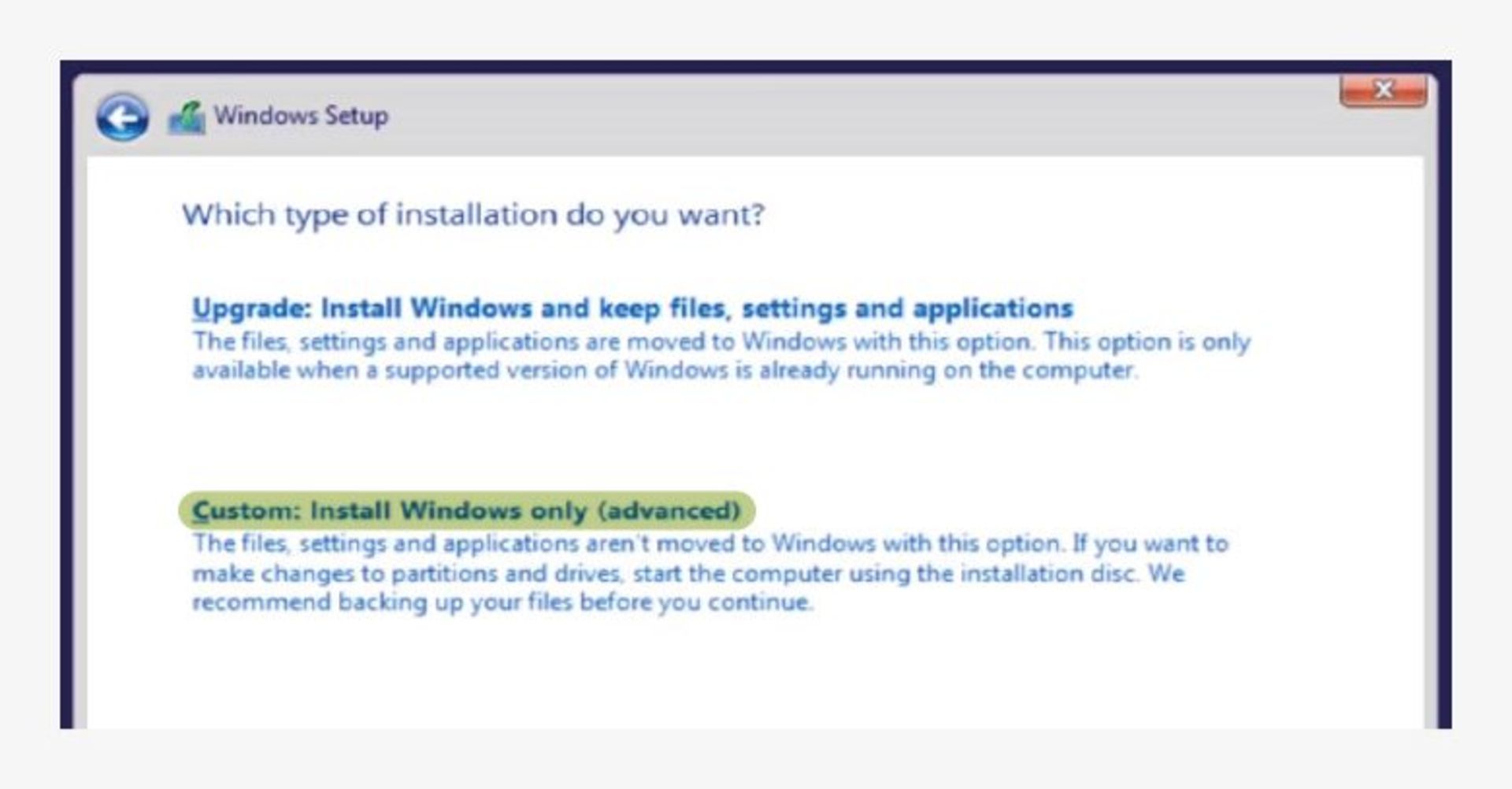
مرحلهی ۳: وقتی از شما سؤال شد که میخواهید ویندوز جدید کجا نصب شود، هارد دیسک مجزا یا پارتیشنی که در مراحل قبل ایجاد کردهاید را انتخاب و سپس روی Next کلیک کنید.
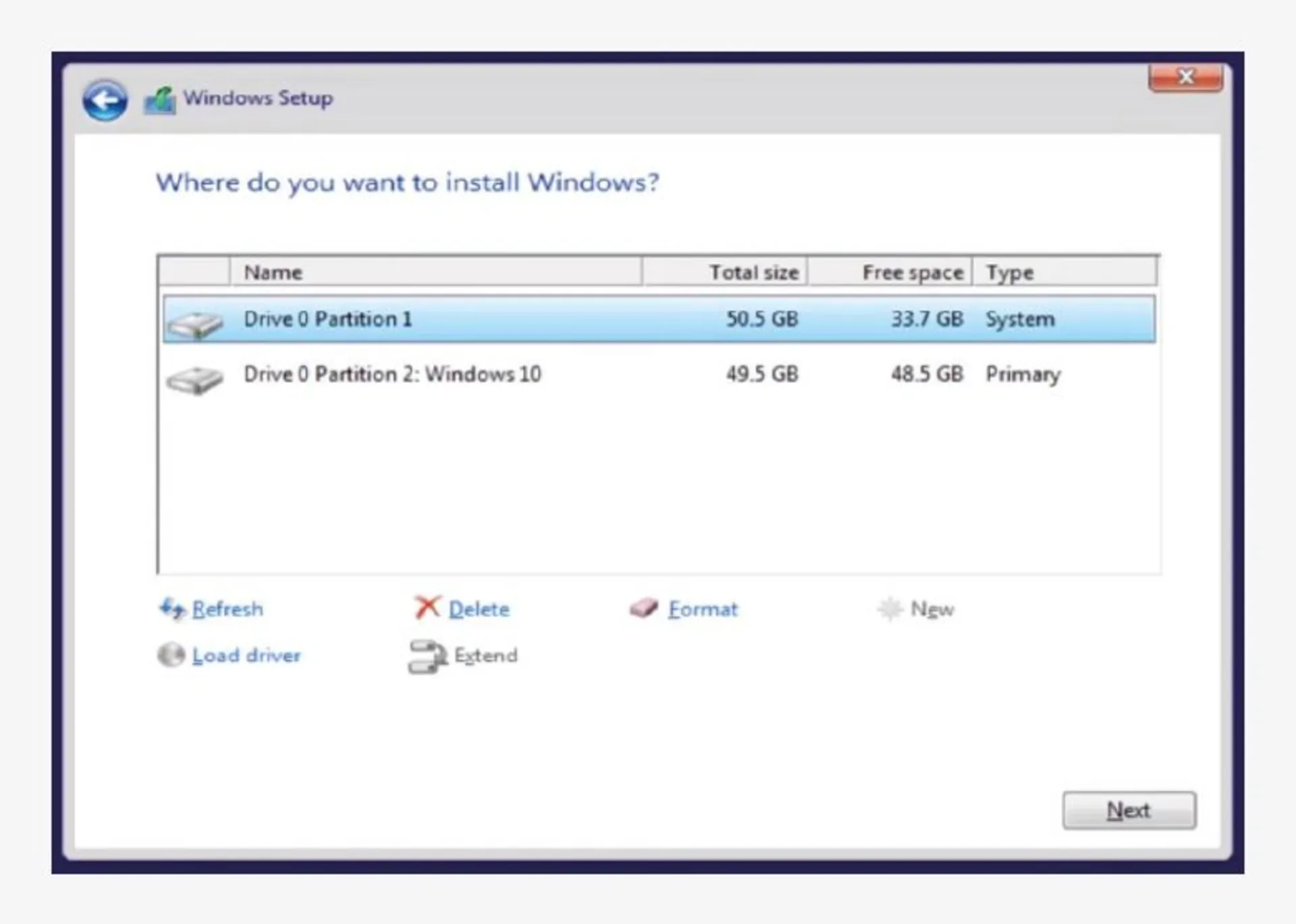
مرحلهی ۴: سایر مراحل نصب را با توجه به ترجیحات موردنظرتان دنبال کنید.
مرحلهی ۵: از مدیر بوت ویندوز برای جابهجیی بین سیستمعاملها استفاده کنید.
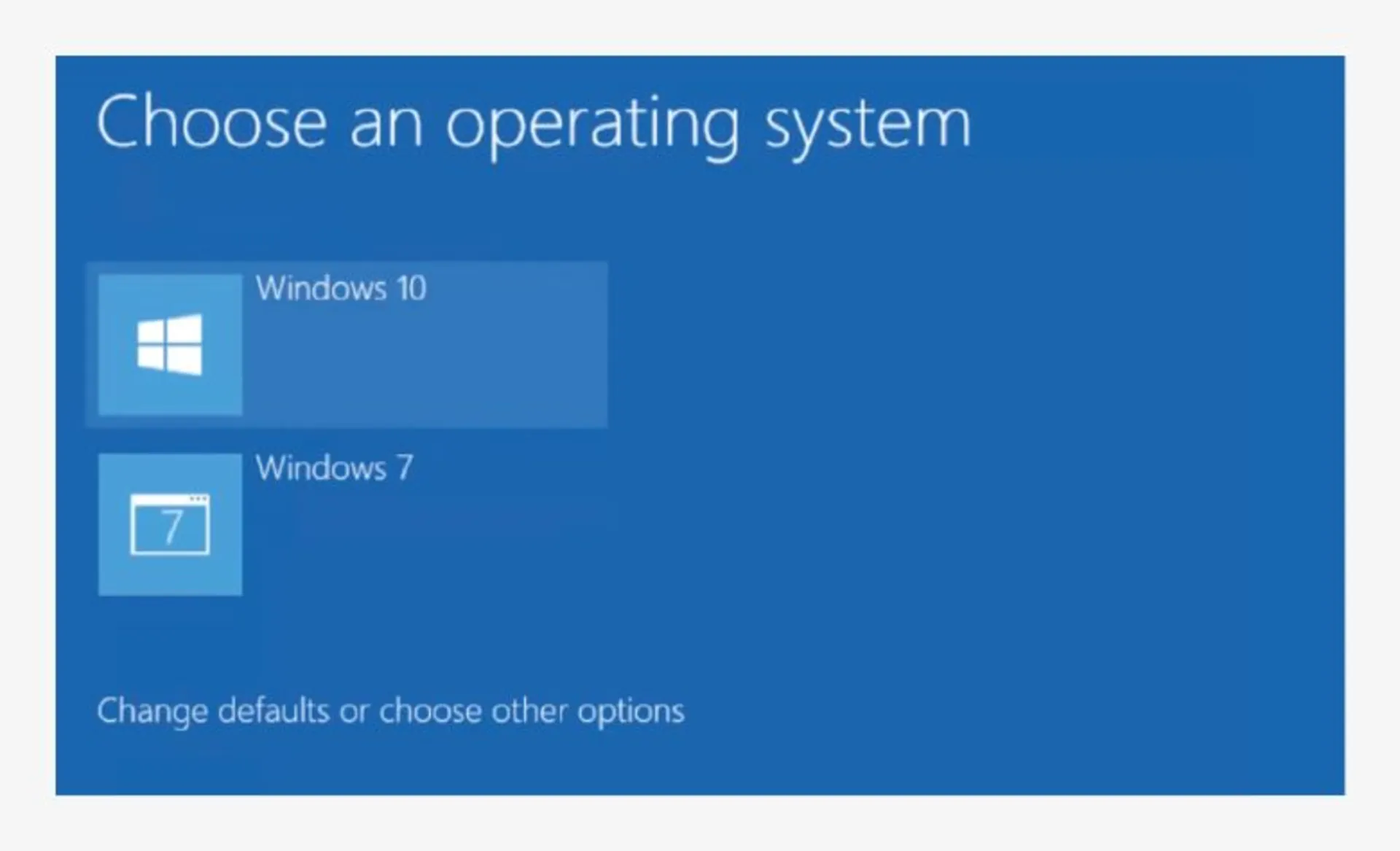
بوت دوگانهی ویندوز شما اکنون آماده است. هر زمان که کامپیوتر خود را راهاندازی یا ریاستارت کنید، مدیر بوت را مشاهده خواهید کرد. ازطریق این بخش میتوانید ویندوز موردنظرتان را انتخاب کنید. از کلیدهای جهتنمای کیبورد خود برای پیمایش گزینهها استفاده کنید و پس از انتخاب سیستمعامل موردنظر، کلید اینتر را فشار دهید.
بوت دوگانهی ویندوز و لینوکس
اگر قصد دارید ویندوز و لینوکس را بهطور همزمان روی یک کامپیوتر اجرا کنید ابتدا باید توزیع لینوکسی موردنظرتان را انتخاب کنید. ازجمله محبوبترین توزیعهای لینوکسی میتوان به اوبونتو، دبیان و مانجارو اشاره کرد، اما صدها گزینهی دیگر نیز دردسترس شما قرار دارد که هرکدام ویژگیهای منحصربهفردی را ارائه میدهند.
ما در این راهنما از لینوکس مینت استفاده میکنیم اما نصب سایر توزیعها نیز تقریباً مراحل یکسانی دارد. ابتدا باید فایل ایمیج توزیع لینوکسی موردنظرتان را دانلود کنید.
مرحلهی ۱: فایل ایمیج لینوکس را دریافت کنید.
میتوانید فایل ایمیج لینوکس Mint را بهطور مستقیم از وبسایت رسمی آن دانلود کنید. اگر از توزیعهای دیگر استفاده میکنید، فایل آنها را در وبسایت رسمی آنها دانلود کنید.
مرحلهی ۲: ایجاد رسانهی قابل بوت.
برای انجام اینکار به یک درایور فلش USB خالی نیاز دارید. سادهترین راه برای تبدیل فلش USB به رسانهی قابل بوت، دنبالکردن دستورالعملهای انجام اینکار در وبسایت رسمی سیستمعامل موردنظر است.
مرحلهی ۳: ایجاد پارتیشن برای نصب سیستمعامل لینوکس.
اگر از کامیپوتر رومیزی استفاده میکنید، میتوانید بهسادگی یک هارددیسک اضافه خریداری و آن را روی سیستم خود نصب کنید. درغیر اینصورت دستورالعملهای زیر را برای ساخت پارتیشن جدید دنبال کنید.
مرحلهی ۴: روی نماد ویندوز در نواروظیفه راستکلیک کرده و Disk Management را انتخاب کنید.
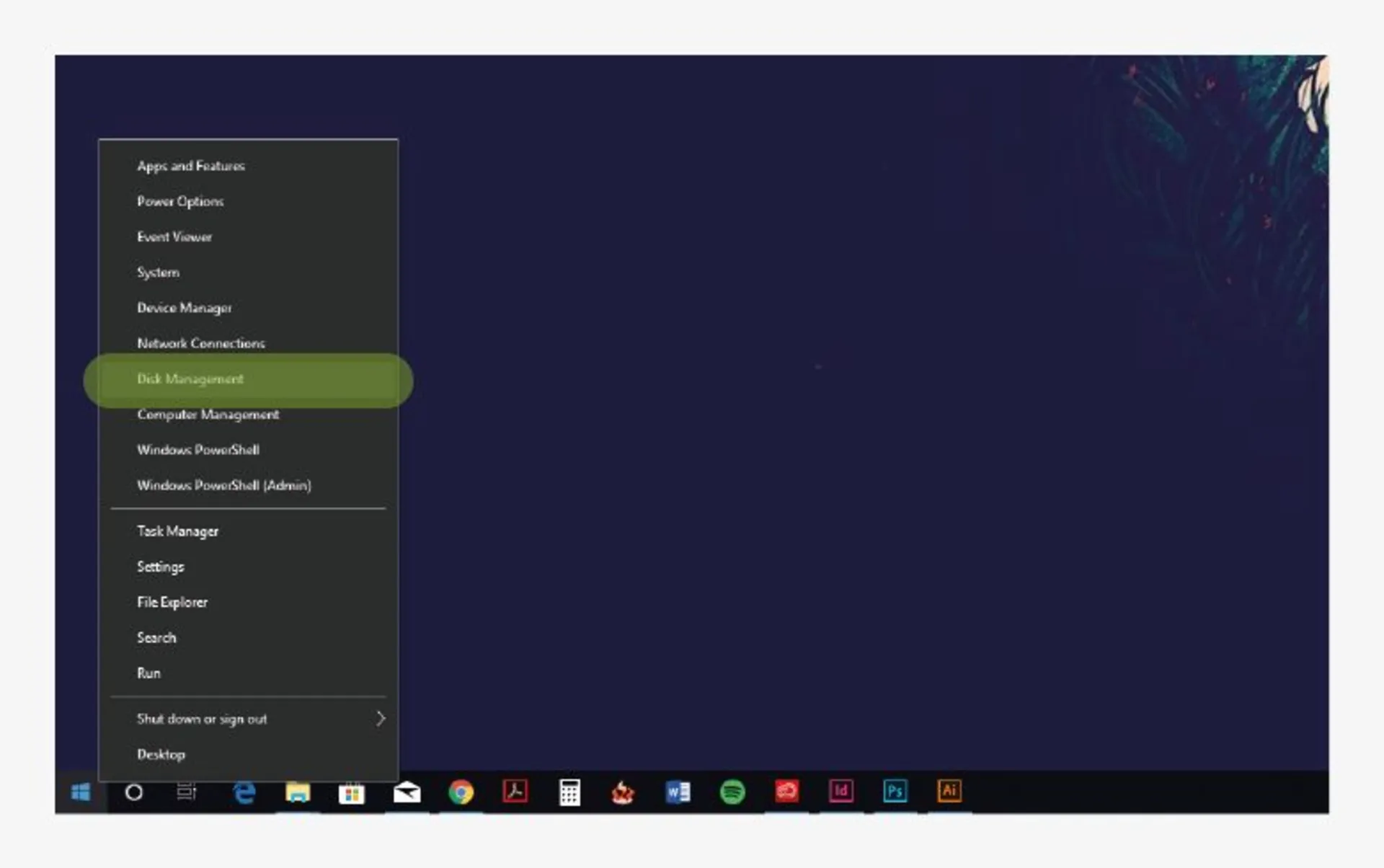
در Disk Management، پارتیشنی که قصد دارید به دو پارتیشن تقسیم شود را برگزینید. اگر فقط یک درایو دارید، به احتمال زیاد این درایور با نام C مشخص شده است. روی آن راستکلیک کرده و Shrink Volume را انتخاب کنید.
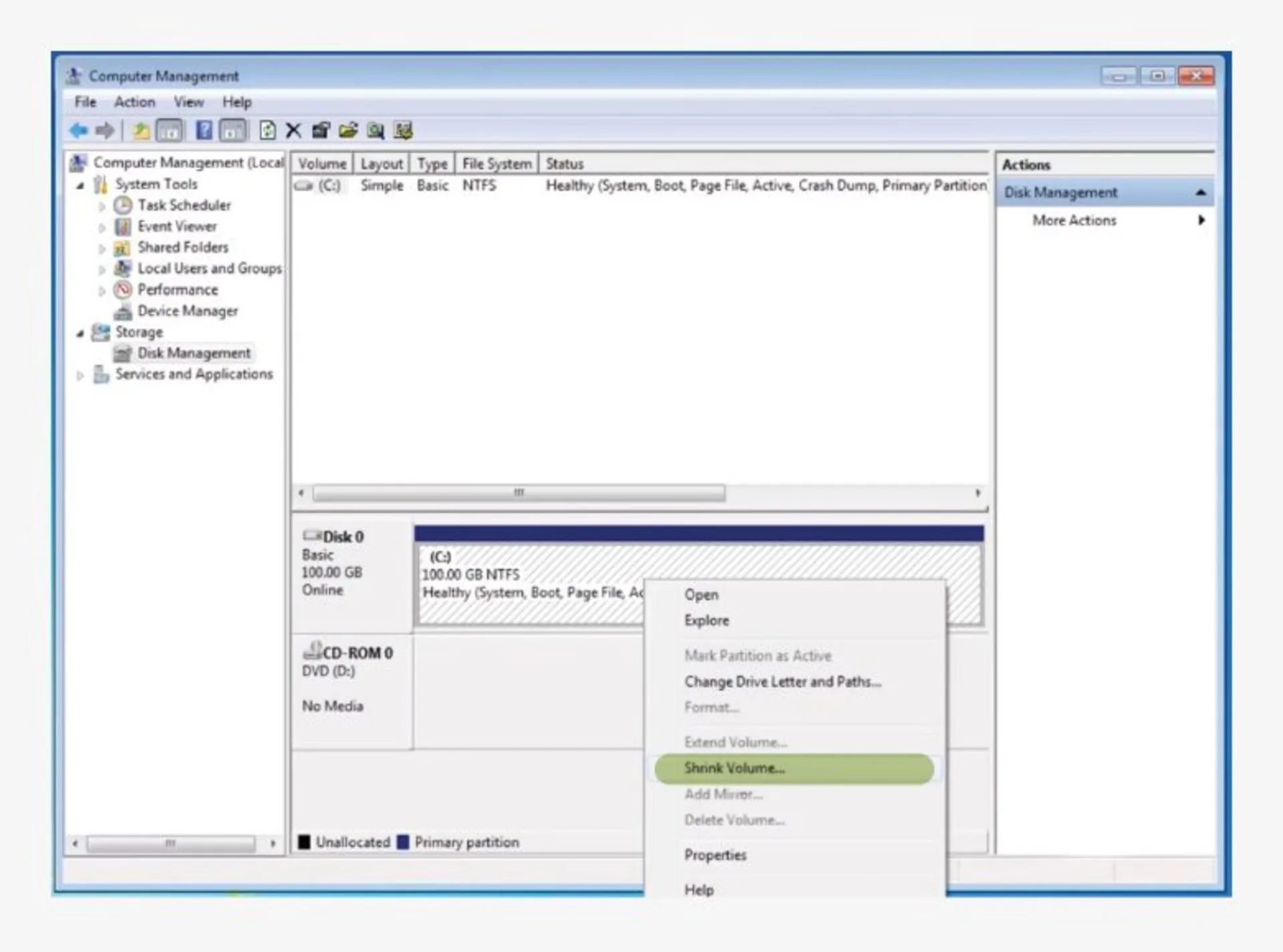
در کادر محاورهای که باز میشود، انتخاب کنید پارتیشن جدید با چه حجمی ساخته شود. برای نصب لینوکس مینت حداقل ۳۰ گیگابایت فضا نیاز خواهید داشت.
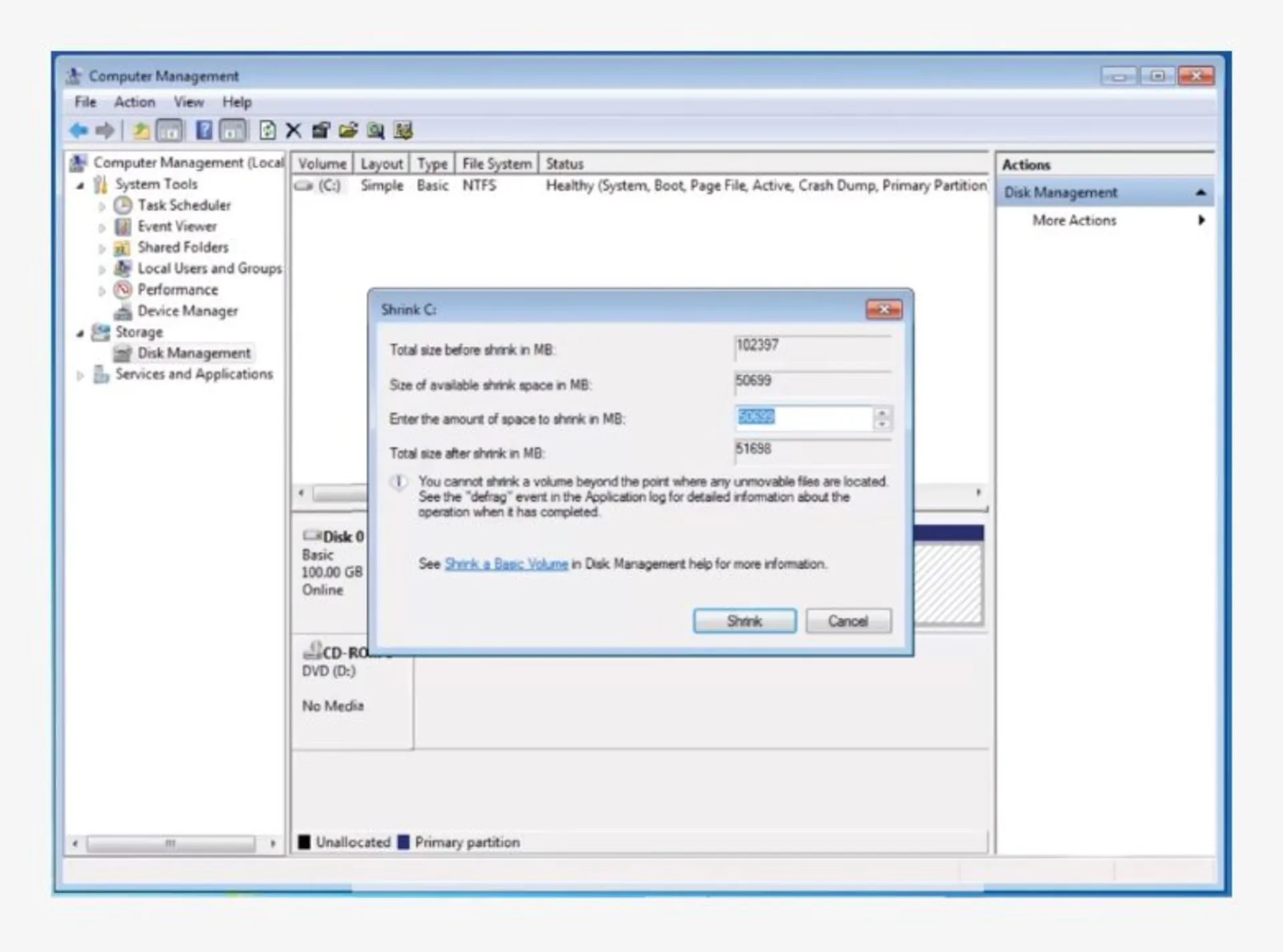
شما میتوانید بهسادگی فضای خالی ایجاد شده را رها کنید. نصب کنندهی لینوکس مینت برای ساخت پارتیشن جدید از این فضا استفاده خواهد کرد. اکثر نصبکنندههای لینوکسی نیز همین قابلیت را ارائه میدهند. اگر در اینمورد اطمینان ندارید اسناد رسمی را از وبسایت سازندهی توزیع خود مرور کنید.
مرحلهی ۵: بوت امن UEFI را غیرفعال کنید.
ویندوز ۱۰ و ۱۱ قابلیت بهنام Secure Boot دارد که هدف آن، جلوگیری از دستکاری مخرب نصب ویندوز شما است. بااینحال، امکان دارد این ویژگی هنگام بوت دوگانه با لینوکس، مشکلاتی ایجاد کند. غیرفعال کردن این قابلیت با توجه به سختافزار خاص شما میتواند ضروری باشد یا نباشد، اما برای جلوگیری از بروز خطا در آینده، ایمنترین راهکار این است Secure Boot را از ابتدا خاموش کنید.
برای خاموش کردن بوت امن، باید به تنظیمات UEFI دسترسی داشته باشید. UEFI (Unified Extended Firmware Interface) نرمافزاری است که روی مادربردهای مدرن اجرا میشود.
۱. منوی استارت را باز کرده و روی نماد تنظیمات کلیک کنید.
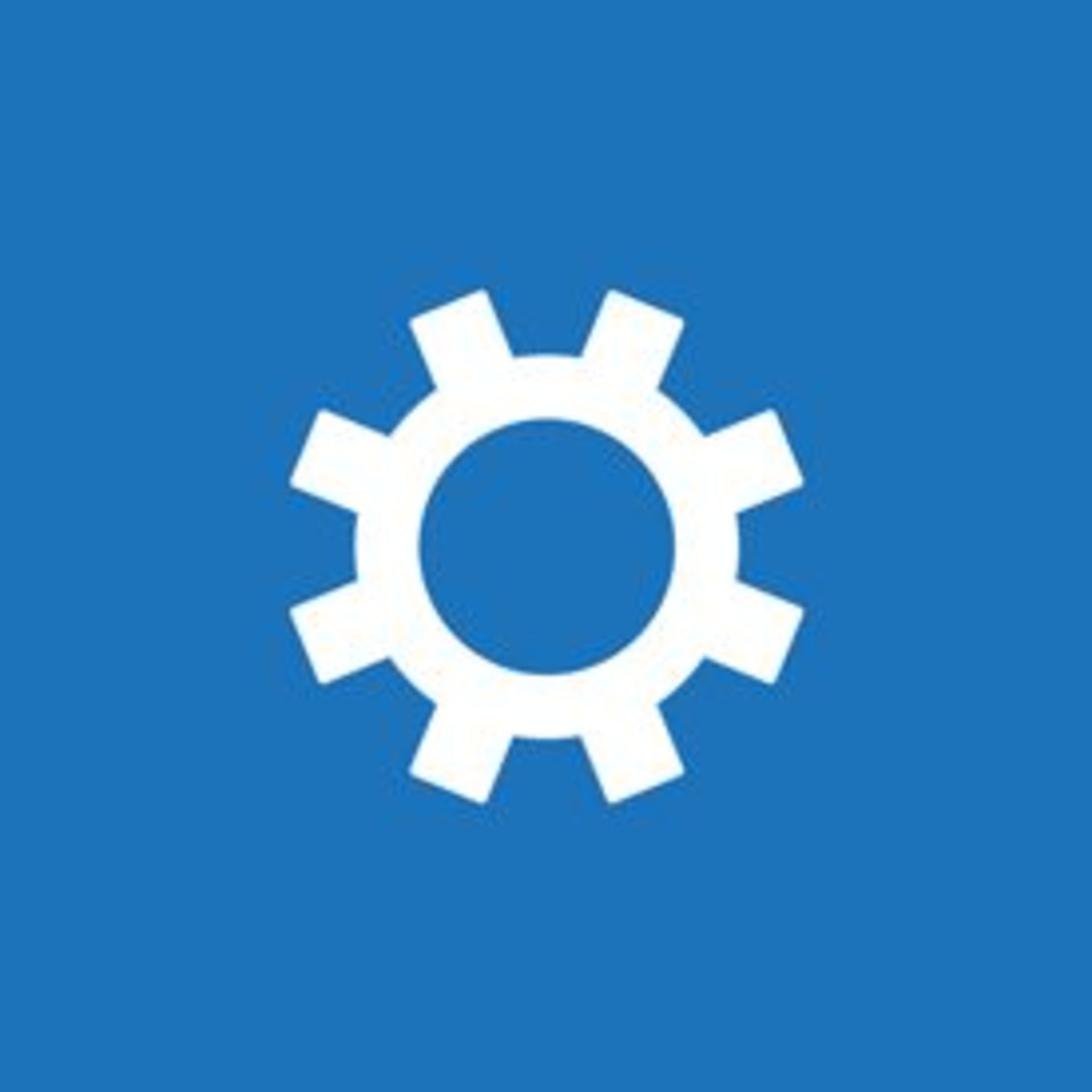
۲. در پنجرهی تنظیمات روی Update & Security کلیک کنید.
۳. در پنل سمت چپ روی Recovery کلیک کنید.
۴. زیر Advanced startup روی Restart کلیک کنید.
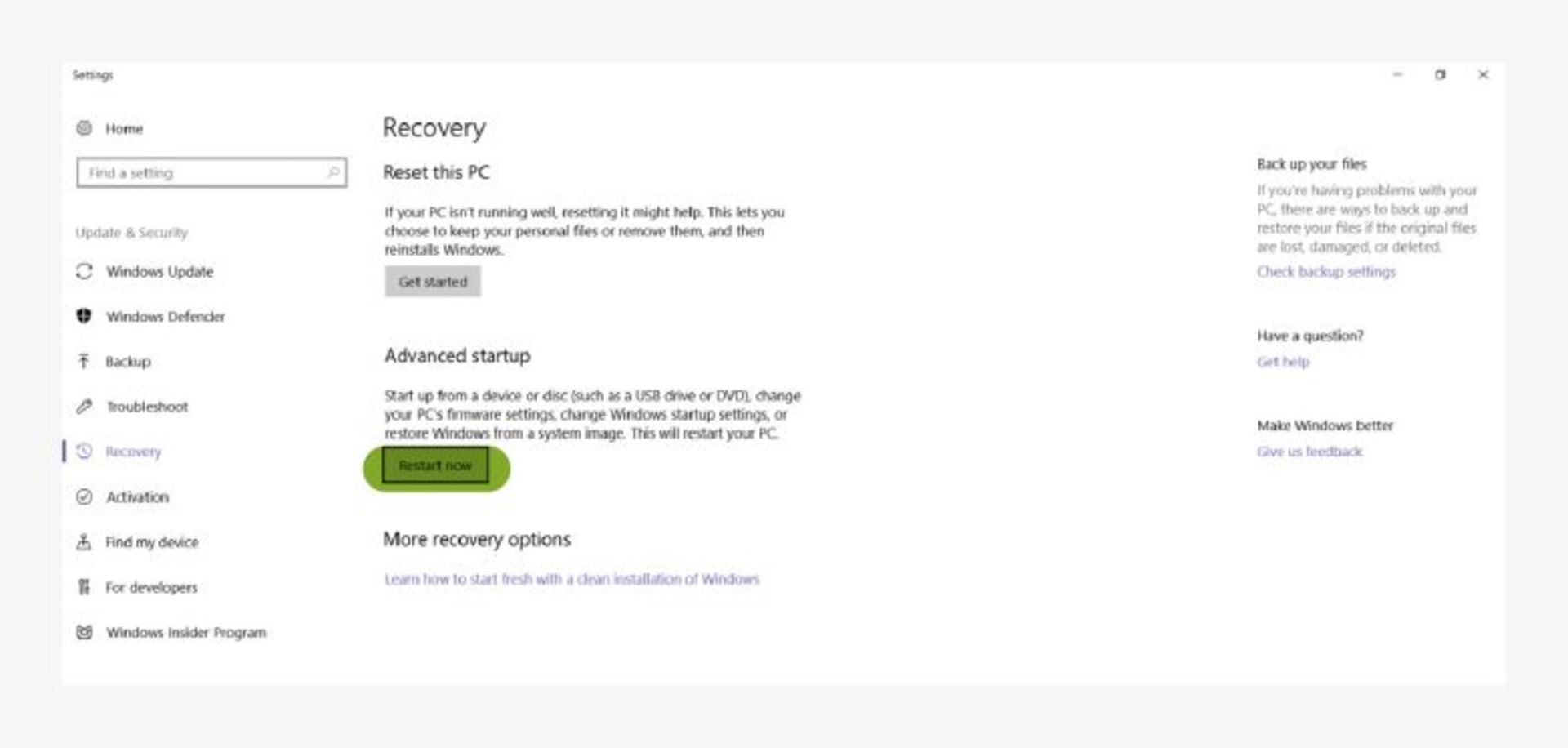
۵. قبلاز بارگیری ویندوز، رایانهی شما دوباره راهاندازی و در منوی گزینهها بوت میشود. روی Troubleshoot کلیک کنید.
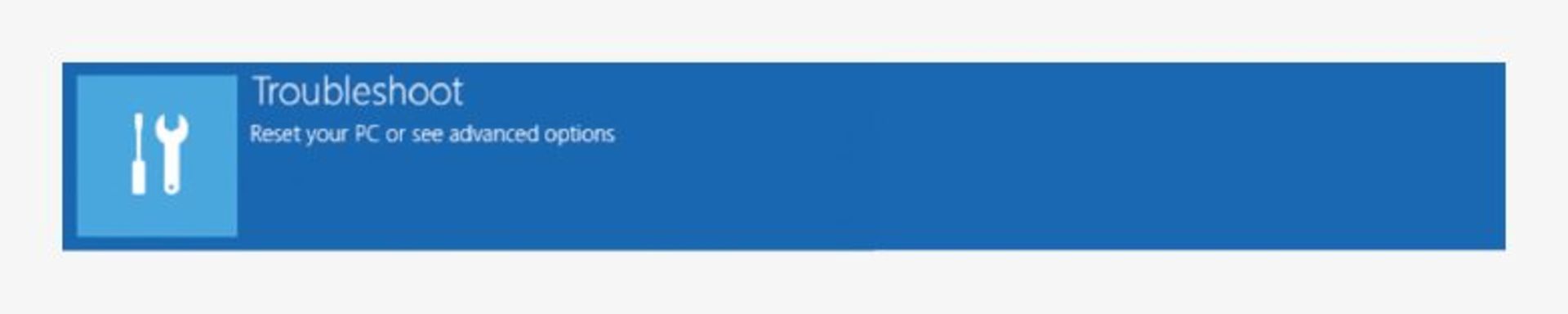
۶ روی Advanced options کلیک کنید.
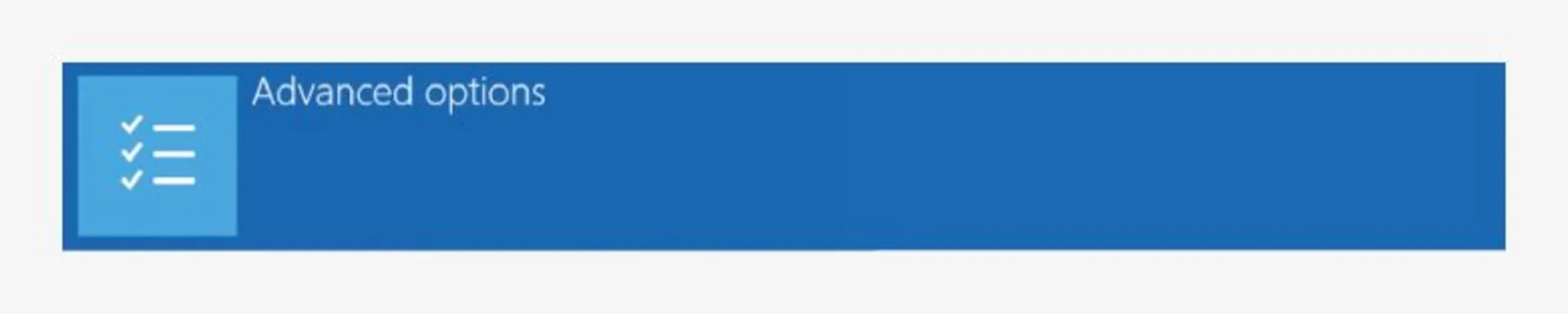
۷. روی UEFI Firmware Settings کلیک کنید.
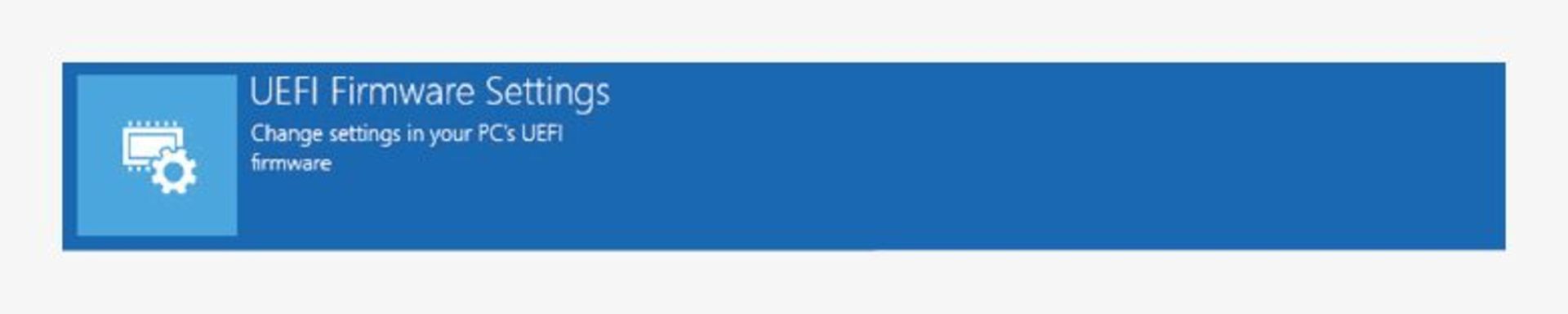
۸. اکنون در منوی تنظیمات مادربرد خود خواهید بود و نحوهی ظاهر آن کاملاً به سازندهی مادربرد شما بستگی دارد. شما باید گزینهی Secure Boot را پیدا کرده و آن را غیرفعال کنید. اگر نمیتوانید گزینهی موردنظر را پیدا کنید، عبارت Secure Boot و نام سازندهی مادربرد خود را در گوگل جستجو کنید.
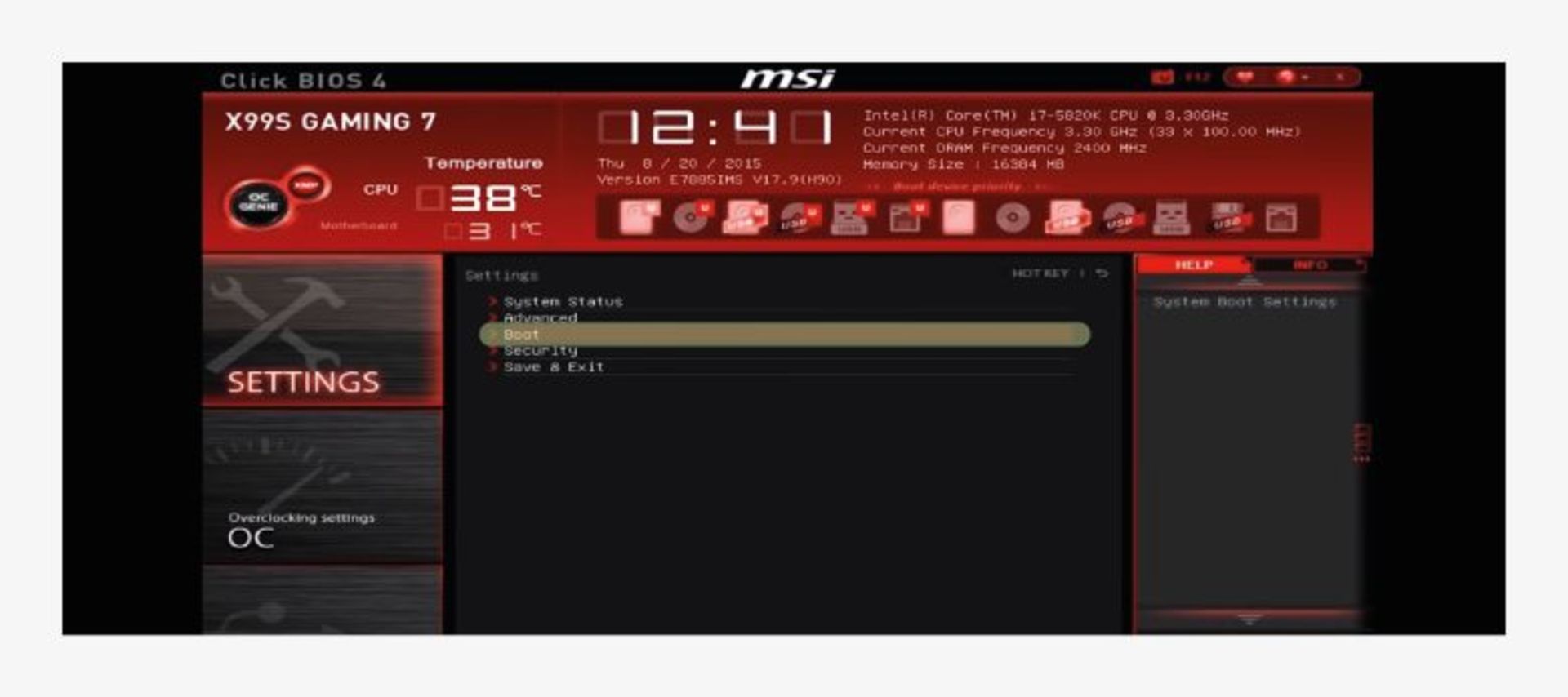
۹. روی کیبورد کلید F10 را فشار دهید تا تغییرات ذخیره شود و از تنظیمات UEFI خارج خواهید شد.
۱۰. اکنون رسانهی بوت لینوکسی خود را اجرا کنید.
اطمینان حاصل کنید درایو فلش USB که نصبکنندهی لینوکس روی آن قرار دارد به رایانهی شخصی شما متصل است.
برای دسترسی به مدیر بوت، Shift را را روی صفحهکلید خود نگه داشته و با کلیکراست روی نماد ویندوز در نواروظیفه و کلیک کردن روی Shut down or sign out، گزینهی Restart را انتخاب کنید.
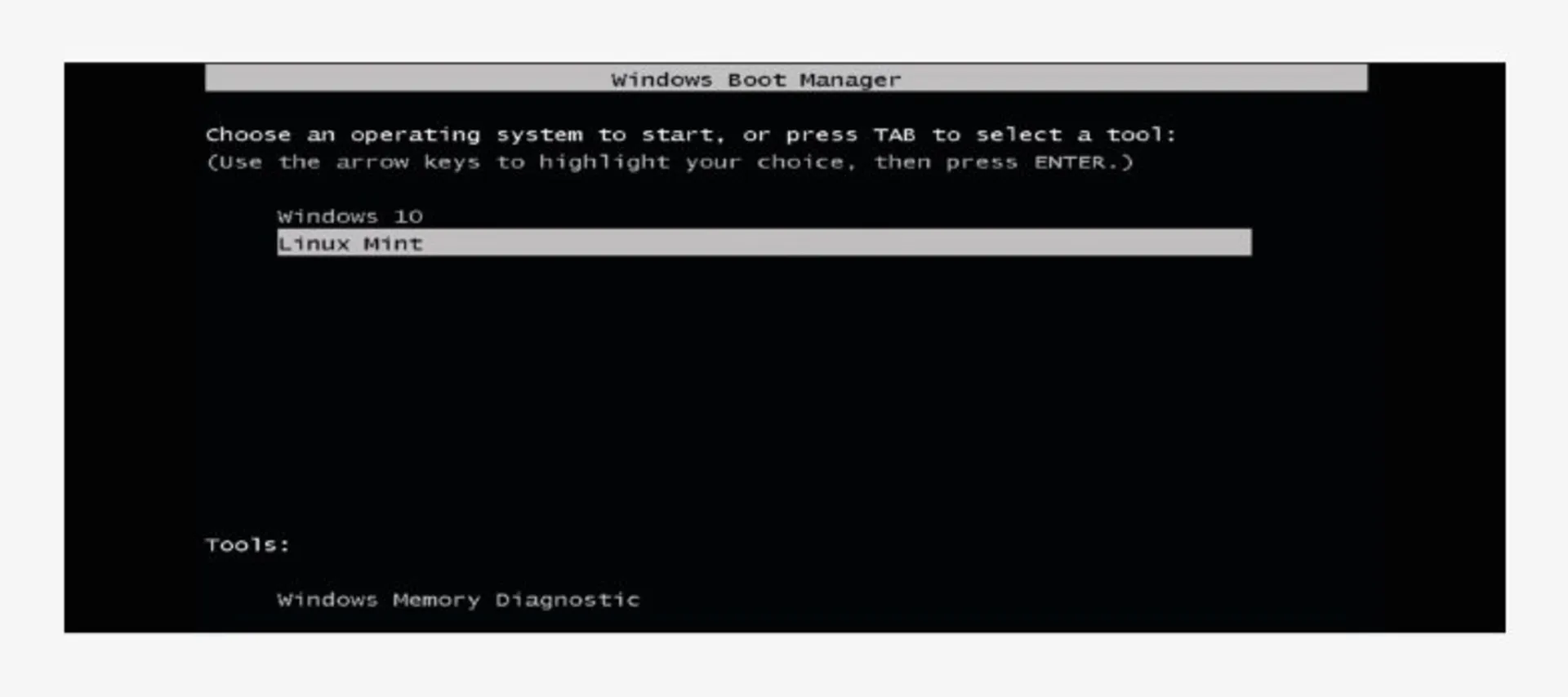
پساز راهاندازی مجدد کامپیوتر، بوت منیجر ویندوز را مشاهده خواهید کرد. برای رفتن به درایو USB لینوکس باید از کلیدهای جهتنمای بالا و پایین روی صفحهکلید خود استفاده کنید. هنگامیکه این مورد را انتخاب کردید روی کلید اینتر فشار دهید.
مرحلهی ۶: پارتیشنهای لینوکس خود را بسازید.
نصبکننده را دنبال کنید تا به صفحهی نوع نصب برسید و سپس Something else را انتخاب کنید.
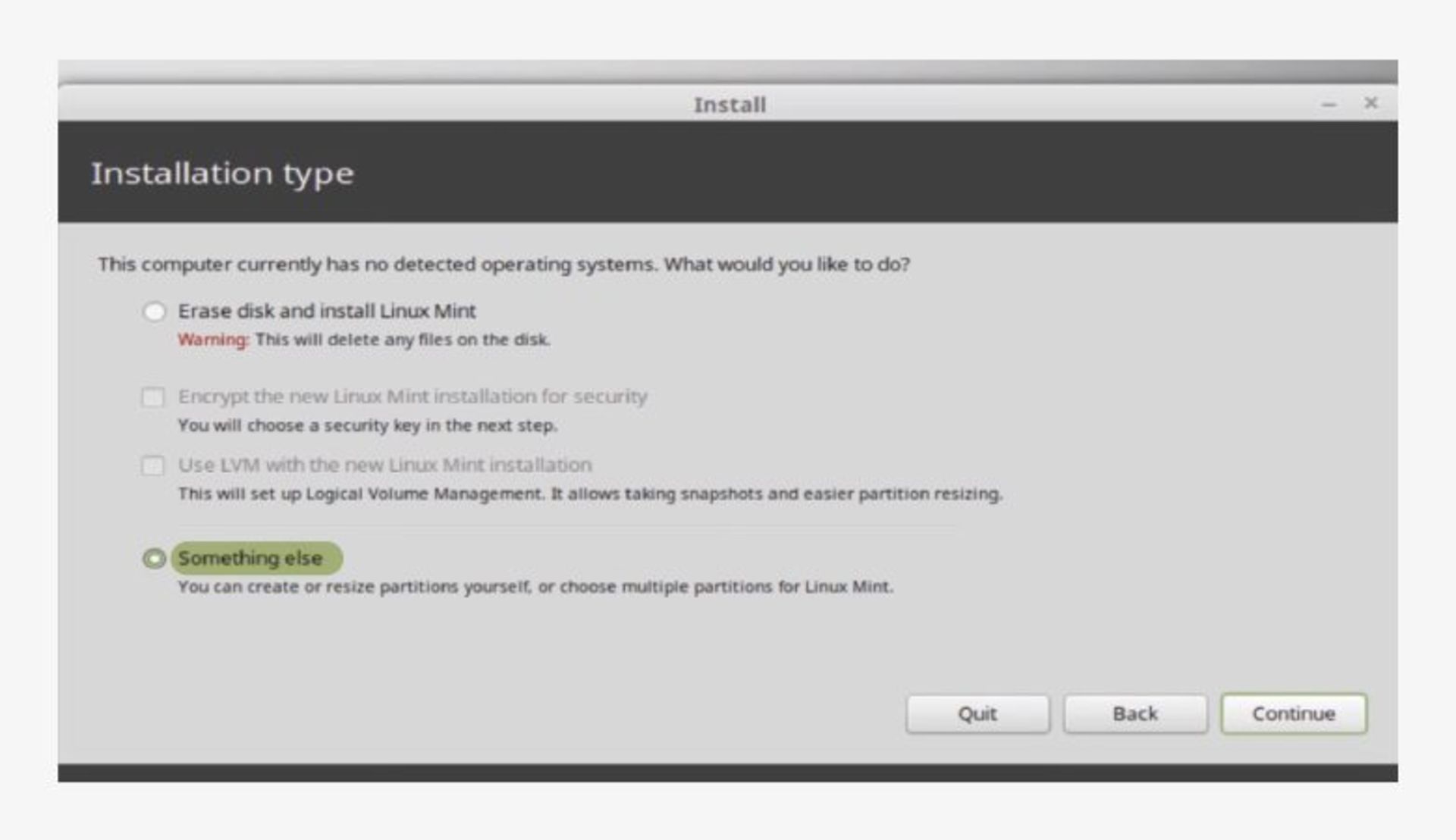
شاید تمایل داشته باشید در این مرحله دربارهی طرحهای پارتیشنبندی لینوکس تحقیق کنید. شاید بخش مستندات اوبونتو برای شما مفید باشد اما اساساً باید فضای درایو موجود را بهحداقل سه پارتیشن تقسیم کنید.
- /(root) - جاییکه همهی فایلهای سیستمی و اکثر برنامهها روی آن ذخیره میشوند.
- /swap - جاییکه سیستم هنگام کمبود رم، از آن بهعنوان حافظهی اضافه استفاده خواهد کرد.
- home - جاییکه سایر فایلها و اسناد شما ذخیره خواهند شد.
اگر لینوکس را روی هارد دیسک جدید نصب میکنید، آن را در این صفحه پیدا کرده و انتخاب و درغیر اینصورت، فضای خالی که قبلاً برای آن ایجاد کردهاید را پیدا کنید.
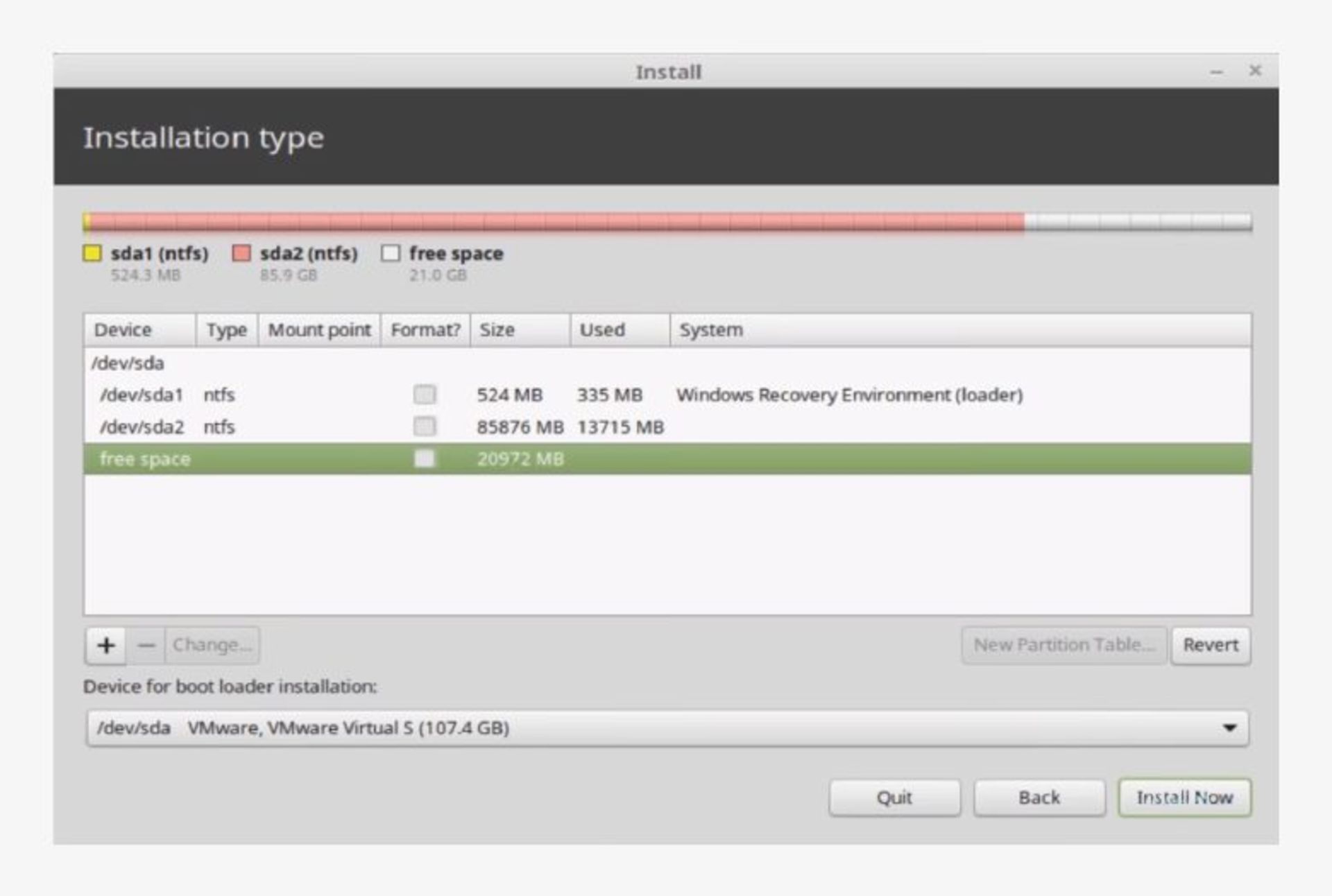
۱. ساخت پارتیشن /(root)
پساز انتخاب درایو جدید یا فضای خالی در درایو موجود، روی علامت + کلیک کنید. با اینکار، پنجرهی Create Partition باز میشود. در این بخش میتوانید پارتیشن اصلی لینوکس را ایجاد کنید. شما باید فضای کافی به این پارتیشن اختصاص دهید زیرا سیستمعاملها و سایر برنامههای اصلی روی این فضا ذخیره خواهند شد. توصیه میشود حداقل ۱۰ گیگابایت برای این درایو اختصاص دهید اما با توجه به تعداد برنامههایی که قصد دارید از آنها استفاده کنید، شاید تا ۵۰ گیگابایت نیاز داشته باشید. اندازهی این پارتیشن برحسب مگابیت تعیین میشود و بنابراین بهیاد داشته باشید هر گیگابایت معادل تقریباً ۱۰۰۰۰ مگابیت است.
گزینههایی که برای ساخت پارتیشن اصلی نصب لینوکس باید انتخاب کنید بهشرح زیر است:
- حجم: حداقل ۱۰۰۰۰ مگابیت یا حداکثر ۵۰۰۰۰ مگابیت
- برای پارتیشن جدید تایپکنید: Primary
- مکان پارتیشن جدید: Beginning of this space
- استفاده بهعنوان: Ext4 journaling file system
- نقطهی نصب: / (اسلش)
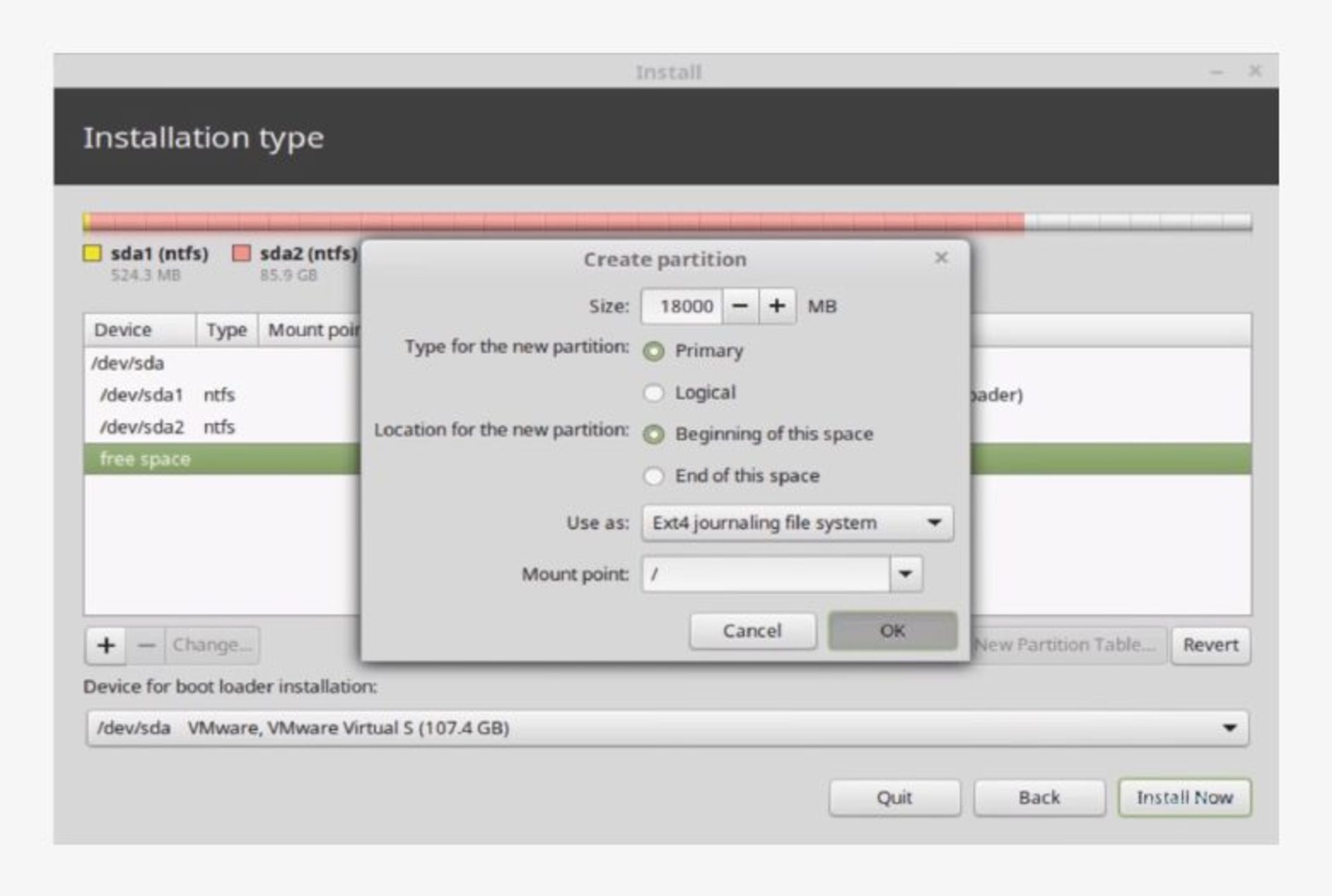
۲. ساخت پارتیشن swap
دوباره روی علامت + کلیک کنید. اکنون باید پارتیشنی را ایجاد کنید که سیستمعامل شما بهعنوان حافظهی موقت در مواقعی که رم کافی دردسترس نیست از آن استفاده خواهد کرد. توصیه میشود این پارتیشن را بهاندازهی رم فیزیکی کامپیوتر خود تعیین کنید. بهعنوان مثال اگر سیستم شما ۶ گیگابایت رم دارد، مقدار این پارتیشن را نیز ۶۰۰۰ مگابایت اختصاص دهید.
گزینههایی که برای ساخت پارتیشن swap باید انتخاب کنید بهشرح زیر است:
- حجم: ۶۰۰۰ مگابایت
- برای پارتیشن جدید تایپ کنید: Primary
- مکان پارتیشن جدید: Beginning of this space
- استفاده بهعنوان: swap area
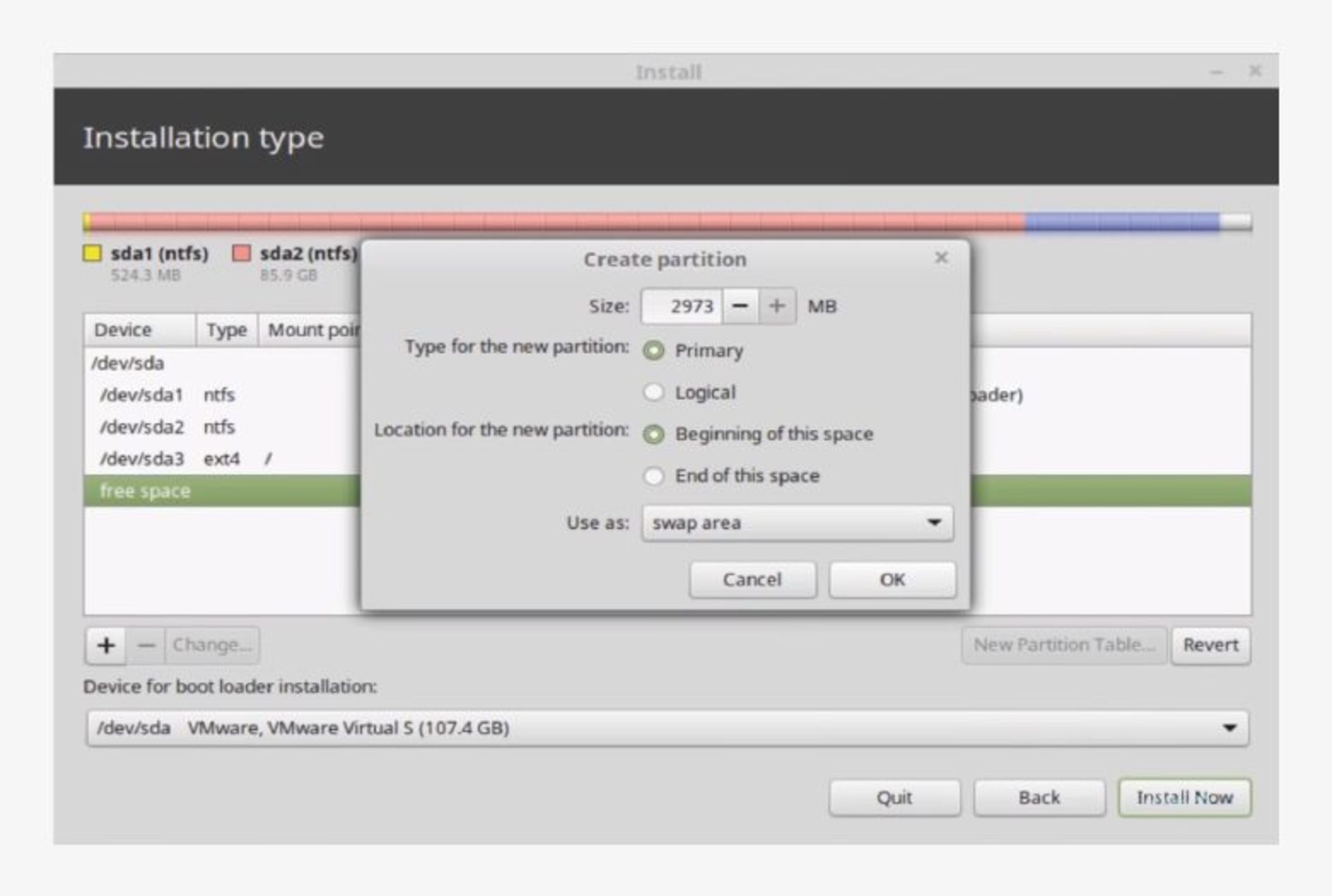
۳. پارتیشن home را ایجاد کنید.
دوباره روی علامت + کلیک کنید. اکنون باید پارتیشن home را بسازید. این مکان، جایی است که همهی فایلها و اسناد اضافهی شما روی آن ذخیره خواهند شد. این بخش درواقع بزرگترین پارتیشن شما خواهد بود و میتواند تمام فضای باقیمانده را به آن اختصاص دهید.
گزینههایی که برای ساخت پارتیشن home باید انتخاب کنید بهشرح زیر است:
- حجم: کل فضای باقیمانده از درایو شما
- برای پارتیشن جدید تایپ کنید: Primary
- مکان پارتیشن جدید: Beginning of this space
- استفاده بهعنوان: Ext4 journaling file system
- نقطهی اجرا: home
پس از اعمال تنظیمات پارتیشنها روی Install کلیک کنید.
مرحلهی ۷: نصب لینوکس
اکنون میتوانید مراحل نصبکننده را طبق نیاز خود تکمیل کنید. در مینت، از شما درخواست میشود منطقهی زمانی و طرح صفحهکلید خود را نیز انتخاب کنید و علاوهبراین یک نام کاربری و گذواژهی جدید بسازید.
مرحلهی ۸: از مدیر بوت برای جابهجایی بین سیستمعامل ویندوز و لینوکس استفاده کنید.
پساز پایان مراحل نصب لینوکس، هرزمان که کامپیوتر خود را دوباره راهاندازی کنید، با صفحهی GRUB یا مدیر بوت مواجه خواهید شد. این صفحه درواقع مدیر بوت ترجیحی لینوکس مینت است و به شما اجازه میدهد ویندوز یا مینت را انتخاب کنید. برای پیمایش بین گزینههای این منو از کلیدهای جهتنمایی کیبورد استفاده کنید و برای انتخاب سیستمعامل موردنظر روی کلید اینتر فشار دهید. اکثر توزیعهای لینوکسی نیز از GRUB برای مدیریت بوت دوگانه استفاده میکنند.
آیا میتوان ویندوز و مک را روی یک کامیپوتر اجرا کرد؟
اجرای همزمان ویندوز و مک روی یک رایانه امکانپذیر است. درواقع برای انجام اینکار بهتر است ویندوز را درکنار مک نصب کنید زیرا این روش آسانتر خواهد بود.
درواقع اپل بهخوبی میداند بسیاری از برنامههای محبوب درحالحاضر روی macOS اجرا نمیشوند و بنابراین ابزاری را توسعه داده است که امکان بوت دوگانهی مک را ساده میکند. این ابزار Boot Camp نام دارد و برای جذب افرادی که به اجرای چند سیستمعامل روی رایانههای مک نیاز دارند، طراحی شده است. بهعنوان مثال بسیاری از نرمافزارها و بازیهای تجاری از macOS پشتیبانی نمیکنند و برخی افراد استفاده از سختافزار جذاب مکهای اپل را درکنار ویندوز ترجیح میدهند. اجرای ویندوز روی مک نسبتاً آسان بوده و در ادامه روش انجام اینکار را توضیح خواهیم داد.
نصب macOS روی رایانهی شخصی ویندوزی نیز امکانپذیر است، هرچند انجام اینکار پیچیدهتر بوده و البته خطرناک است. اپل بهطور رسمی از نصب سیستمعامل دسکتاپ خود روی سختافزارهای شرکتهای دیگر پشتیبانی نمیکند و بنابراین بدینمنظور باید از ابزارهای غیررسمی استفاده کنید. البته ما در این مقاله روش نصب مک روی رایانههای ویندوزی را آموزش نخواهیم داد اما درصورت تمایل میتوانید در وبسایتهایی مثل Hackintosh.com اطلاعات زیادی درمورد روش انجام کار بهدست آورید. توجه داشته باشید این راهکار روی همهی سختافزارها کار نمیکند و قبل از انجام آن باید ریسک خرابیهای احتمالی را بپذیرید.
بوت دوگانهی ویندوز و macOS
از زمانیکه macOS X 10.4 در سال ۲۰۰۵ منتشر شد، رایانههای اپل ابزار Boot Camp را دراختیار کاربران قرار دادند تا درصورت تمایل ویندوز و macOS را بهطور همزمان روی کامپیوتر مک خود اجرا کنند.
بااینحال، برای استفاده از نسخههای کنونی Boot Camp که برای نسخههای جدیدتر سیستمعامل دسکتاپ مایکروسافت مثل ویندوز ۱۰ و ۱۱ بهروز شده است، ابتدا باید بررسی کنید آيا مک شما از این ابزار پشتیبانی میکند یا خیر.
از آنجا که درحالحاضر سهم استفاده از ویندوز ۱۰ نسبت به ویندوز ۱۱ بیشتر است، در ادامه روش اجرای این سیستمعامل را درکنار macOS آموزش میدهیم.
مرحلهی ۱: فایل ایمیج ویندوز را دانلود کنید.
ابتدا به فایل ایمیج (Image) ویندوز ۱۰ نیاز دارید که میتوانید آن را بهطور مستقیم از وبسایت مایکروسافت یا منابع مورد اعتماد خود دانلود کنید.
مرحلهی ۲: دستیار بوت کمپ را باز کنید.
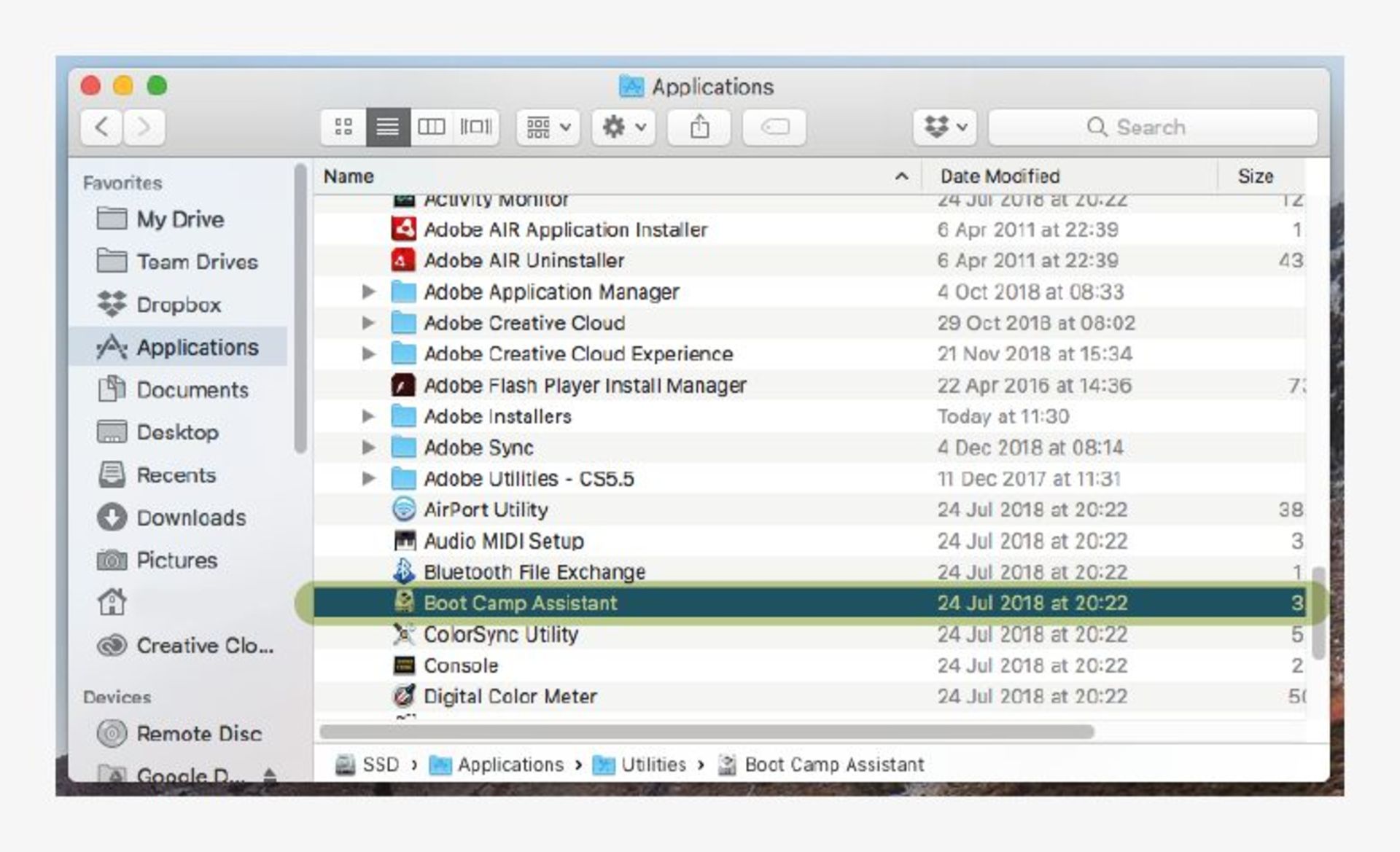
میتوانید Boot Camp Assistant را در پوشهی Applications پیدا کنید. با کلیک روی نماد Finder در داک و سپس کلیک روی Applications در سمتچپ آن، وارد بخش برنامههای خود شوید.
مرحلهی ۳: پارتیشن ویندوز را بسازید.
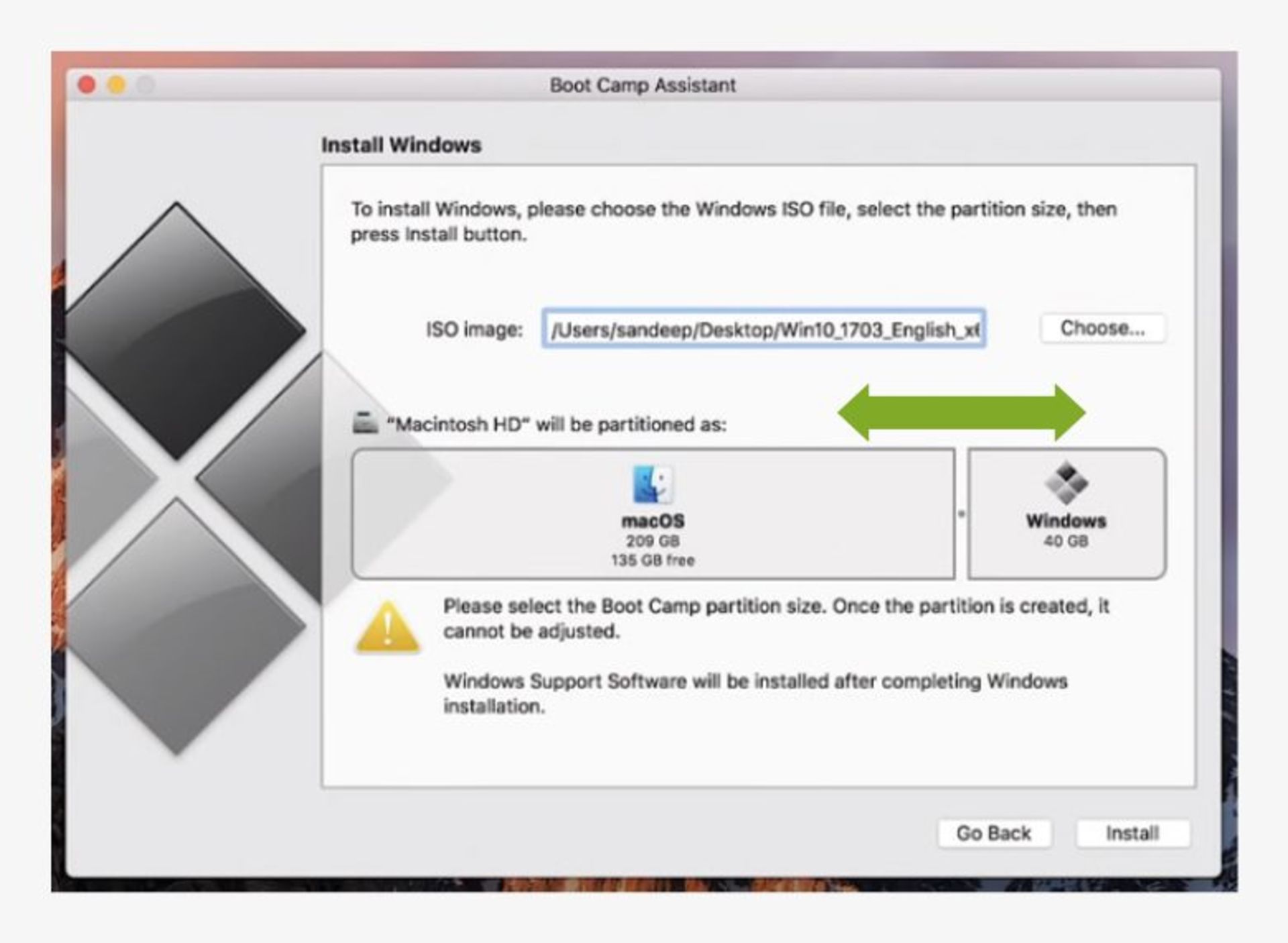
Boot Camp Assistant شما را ازطریق فرآیند پارتیشنبندی دیسک راهنمایی میکند و درایورهای سختافزاری موردنیاز را نیز دانلود خواهد کرد تا به ویندوز اجازه دهد روی سیستم اجرا شود. سپس باید فایل ایمیج ویندوز که در مراحل قبل دانلود کردید را انتخاب کنید.
امکان دارد در طول این مرحله از شما درخواست شود درایو فلش USB خالی به رایانه متصل کنید و بنابراین بهتر است از قبل یک فلش USB خالی آماده کرده باشید. نکتهی مهم این است همهی دادههای روی فلش شما حذف خواهد شد و بنابراین درصورت نیاز، دادههای آن را از قبل در محل دیگری ذخیره کنید.
مرحلهی ۴: نصب ویندوز.
هنگامیکه فرآیند Boot Camp Assistant کامل شد، کامپیوتر شما دوباره راهاندازی خواهد شد و سپس نصبکنندهی ویندوز را اجرا خواهد کرد. اگر از شما سؤال شد که قصد دارید ویندوز در چه محلی نصب شود، پارتیشنی که در مراحل قبل ساختید را انتخاب کنید. این پارتیشن معمولاً با عنوان BOOTCAMP نامگذاری میشود. پس از انتخاب پارتیشن، روی Format کلیک کنید.
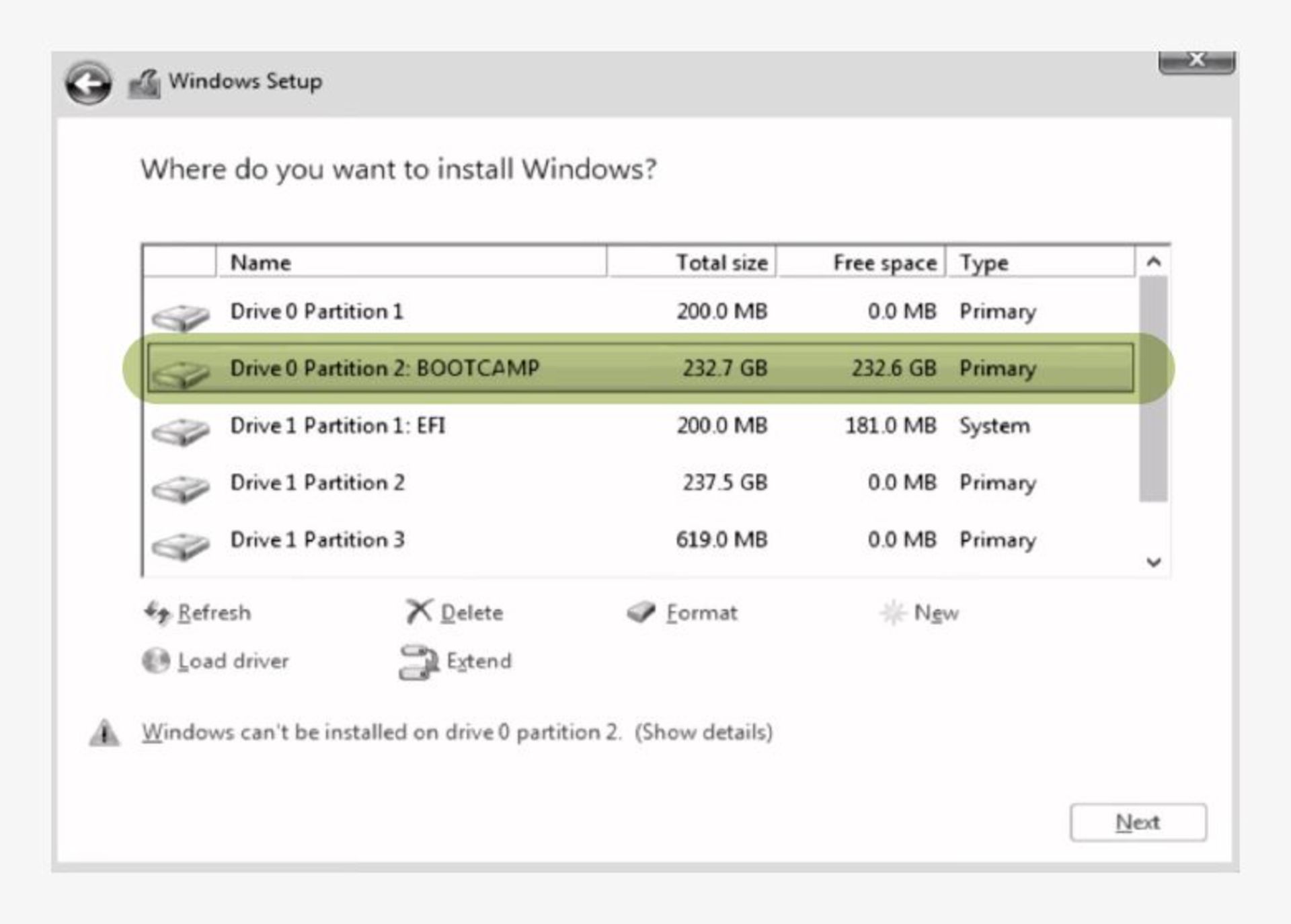
در ادامه، مراحل نصب ویندوز را دنبال کنید.
مرحلهی ۵: نرمافزار پشتیبانی از ویندوز را نصب کنید.
پس از اتمام مراحل نصب، شما وارد محیط ویندوز خواهید شد. صفحهای باعنوان Welcome to the Boot Camp Installer بهطور خودکار نمایش داده خواهد شد و شما را در نصب نرمافزار پشتیبانی ویندوز راهنمایی خواهد کرد. این مورد درواقع یک بستهی نرمافزاری است که ویژگیهایی مثل ژستهای پد لمسی و استفاده از کلیدهای عملکردی را برای تغییر روشنایی صفحه در ویندوز ۱۰ فعال میکند.
گاهیاوقات، نصبکنندهی Boot Camp برای نرمافزار پشتیبانی ویندوز بهطور خودکار اجرا نمیشود و در اینصورت باید آن را پیدا کنید. اگر این اتفاق رخ دهد شاید پد لمسی شما بهدرستی کار نکند و بنابراین باید از ماوس USB استفاده کنید.
- روی نماد ویندوز در نواروظیفه راستکلیک کرده و File Explorer را انتخاب کنید.
- در سمتچپ روی This PC کلیک کنید.
- روی پارتیشن OSXRESERVED که معمولاً درایو D است دوبار کلیک کنید.
- به پوشهی Boot Camp بروید.
- روی Setup دابلکلیک کنید. با اینکار فرآیند نصب نرمافزار پشتیبانی ویندوز آغاز خواهد شد.
- اکنون میتوانید بین ویندوز ۱۰ و macOS جابهجا شوید.
اکنون هرزمان که مک خود را راهاندازی یا ریاستارت کنید، سیستمعاملی که آخرین بار از آن استفاده کردهاید بوت خواهد شد. برای بازگشت از ویندوز ۱۰ به macOS از منوی سیستم Boot Camp در نواروظیفهی خود استفاده کنید. بدین منظور باید پارتیشن macOS را انتخاب و رایانه را دوباره راهاندازی کنید.
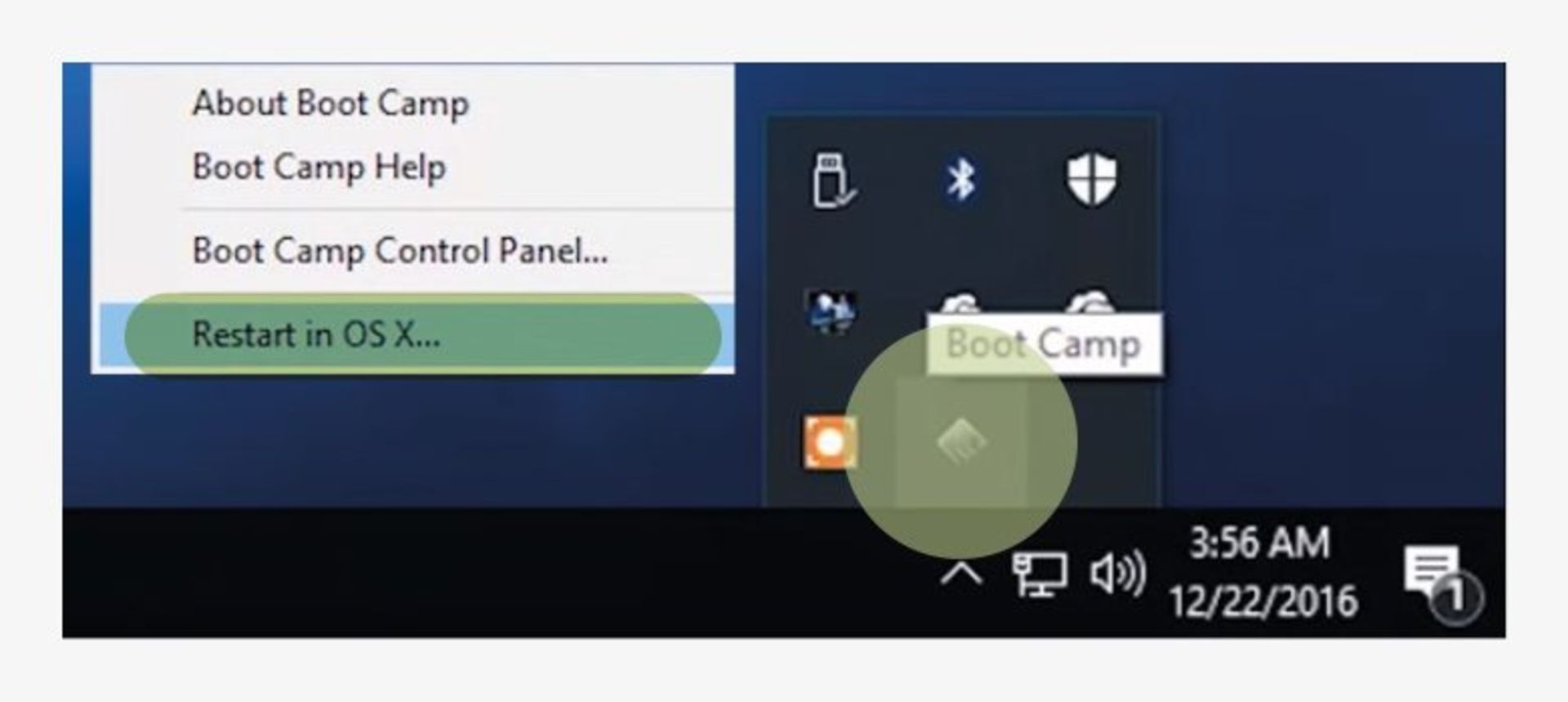
برای جابهجایی از maOC به ویندوز ۱۰ باید از منوی تنظیمات برگزیده Startup Disk استفاده کنید. بدینمنظور باید مراحل زیر را دنبال کنید:
- روی نماد Apple در گوشهی صفحهی خود کلیک و System Preferences را انتخاب کنید.
- در منوی System روی Startup Disk کلیک کنید.
- روی علامت قفل کلیک کنید و رمزعبور Administrator را وارد کنید.
- دیسکی به نام Boot Camp را انتخاب و سپس مک خود را مجددا راهاندازی کنید.
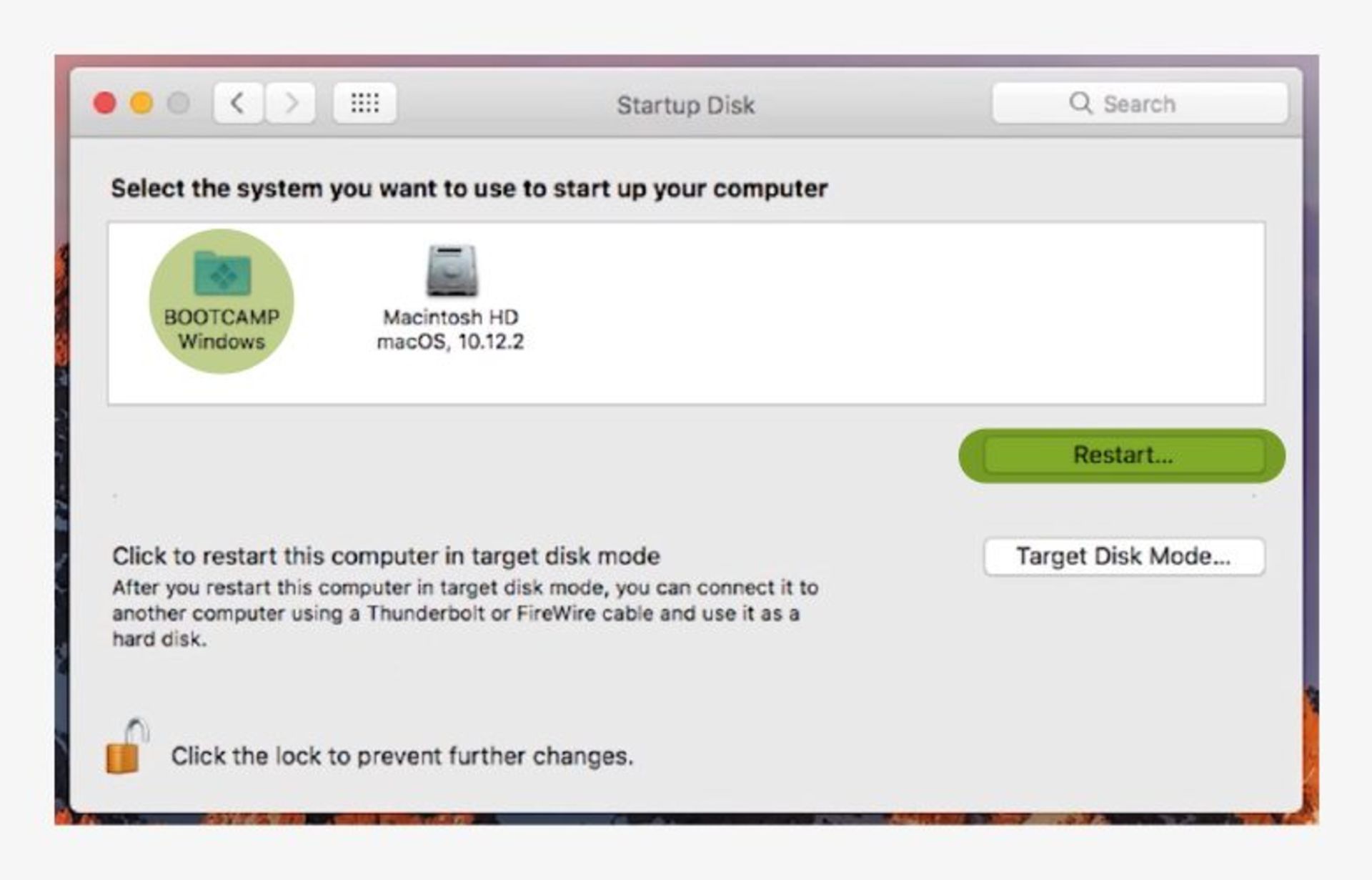
سوالات متداول زومیت
آیا بوت دوگانه ایدهی خوبی است؟
بوت دوگانه معمولاُ برای استفاده از برنامههای مختلف انجام میشود که هرکدام از آنها مختص یک سیستمعامل خاص هستند. بدینترتیب اگر تمایل دارید از مزیتهای چند سیستمعامل روی یک رایانه استفاده کنید، بوت دوگانه راهکار بسیار خوبی است.
سیستمعامل روی کامپیوتر یعنی چه؟
یک سیستمعامل، منابع نرمافزاری و سختافزاری رایانه و همچنین حافظه و فرآیندها را مدیریت میکند. سیستمعامل اساساً چیزی است که به شما اجازه میدهد با کامپیوتر خود ارتباط برقرار کرده و برنامههای مختلف را روی آن اجرا کنید. رایجترین سیستمعاملها درحالحاضر ویندوز، macOS و لینوکس هستند.
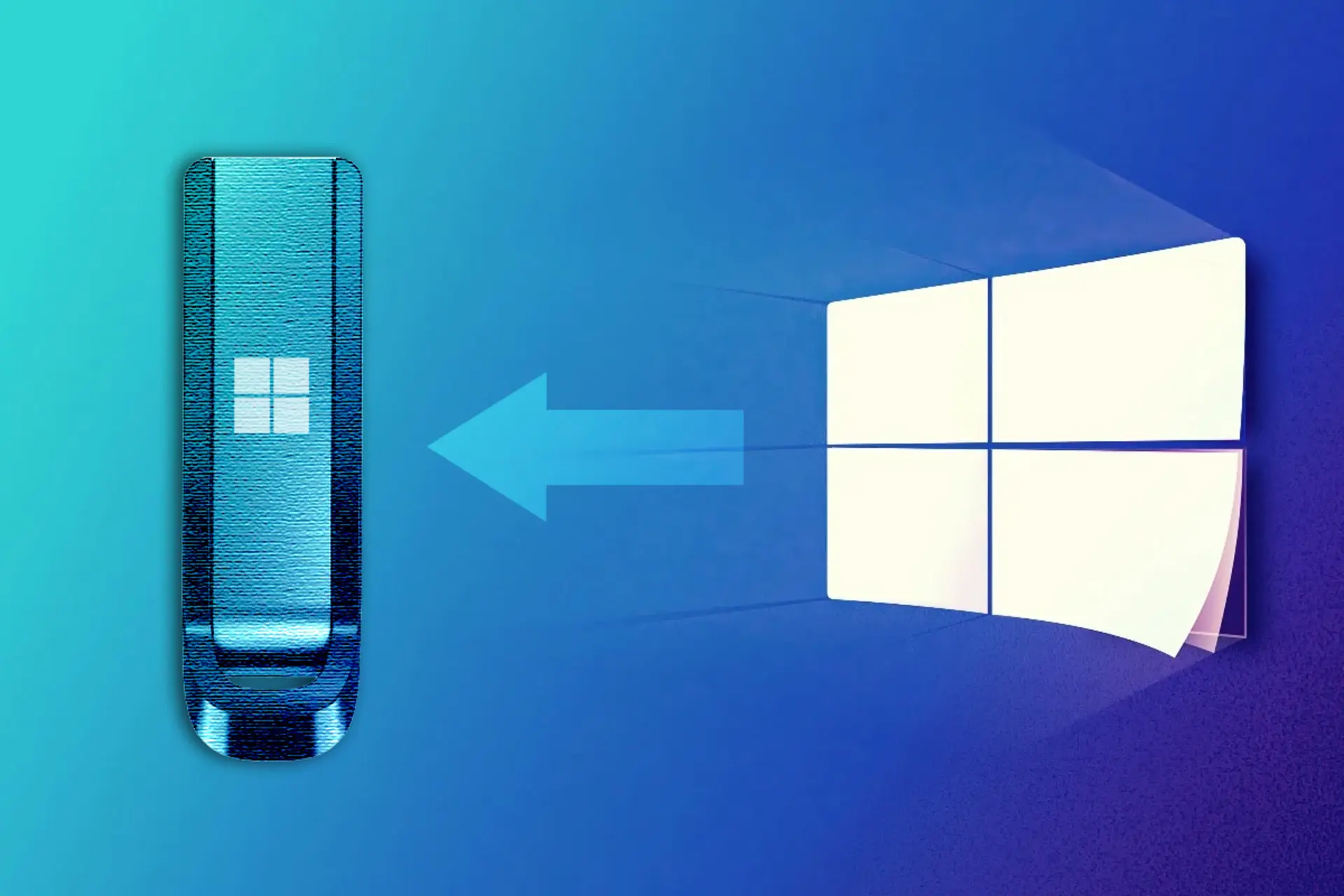


نظرات