آموزش استفاده از آیپد بهعنوان نمایشگر دوم مک با قابلیت Sidecar

قابلیت جدید Sidecar در سیستمعامل مک OS کاتالینا (macOS Catalina) باعث میشود تا بتوانید محتویات صفحهنمایش مک را به آیپد منتقل کنید. بهلطف سایدکار میتوانید از تبلت اپل آیپد خود بهعنوان نمایشگر ثانویهی رایانهی مبتنی بر سیستمعامل مک OS کاتالینا استفاده کنید؛ همچنین میتوانید از آیپد بهعنوان نمایشگری خاص استفاده کنید که بهطور کامل با اپل پنسل و لوازم جانبی نظیر ماوس و کیبورد کار میکند.
پیش از هر چیز باید بدانیم که نحوهی عملکرد سایدکار چگونه است. وقتی سیستمعامل مک OS کاتالینا را روی رایانهی خود نصب کردید، میتوانید آیپد را به دستگاه متصل و از آن بهعنوان نمایشگر ثانویه استفاده کنید. امکان انجام این کار، هم از طریق سیم و هم بهصورت بیسیم وجود دارد.
اگر آیپدتان را با استفاده از کابل USB-C یا لایتنینگ به مک متصل کنید، اتصالِ برقرارشده سرعت و ثبات بیشتری دارد؛ از همینرو استفاده از سایدکار را بهصورت سیمی پیشنهاد میکنیم. البته برای بسیاری از کاربران، استفاده از سایدکار در حالت بیسیم نیز بهخوبی کار میکند و هیچ مشکل خاصی ندارد. از آنجایی که اپل برای برقراری ارتباط بین آیپد و مک از اتصال Peer-to-Peer (همتابههمتا) مبتنی بر وایفای که به AirDrop شباهت دارد استفاده میکند، شاهد هیچگونه لگ خاصی هنگام استفاده از قابلیت سایدکار نخواهید بود.
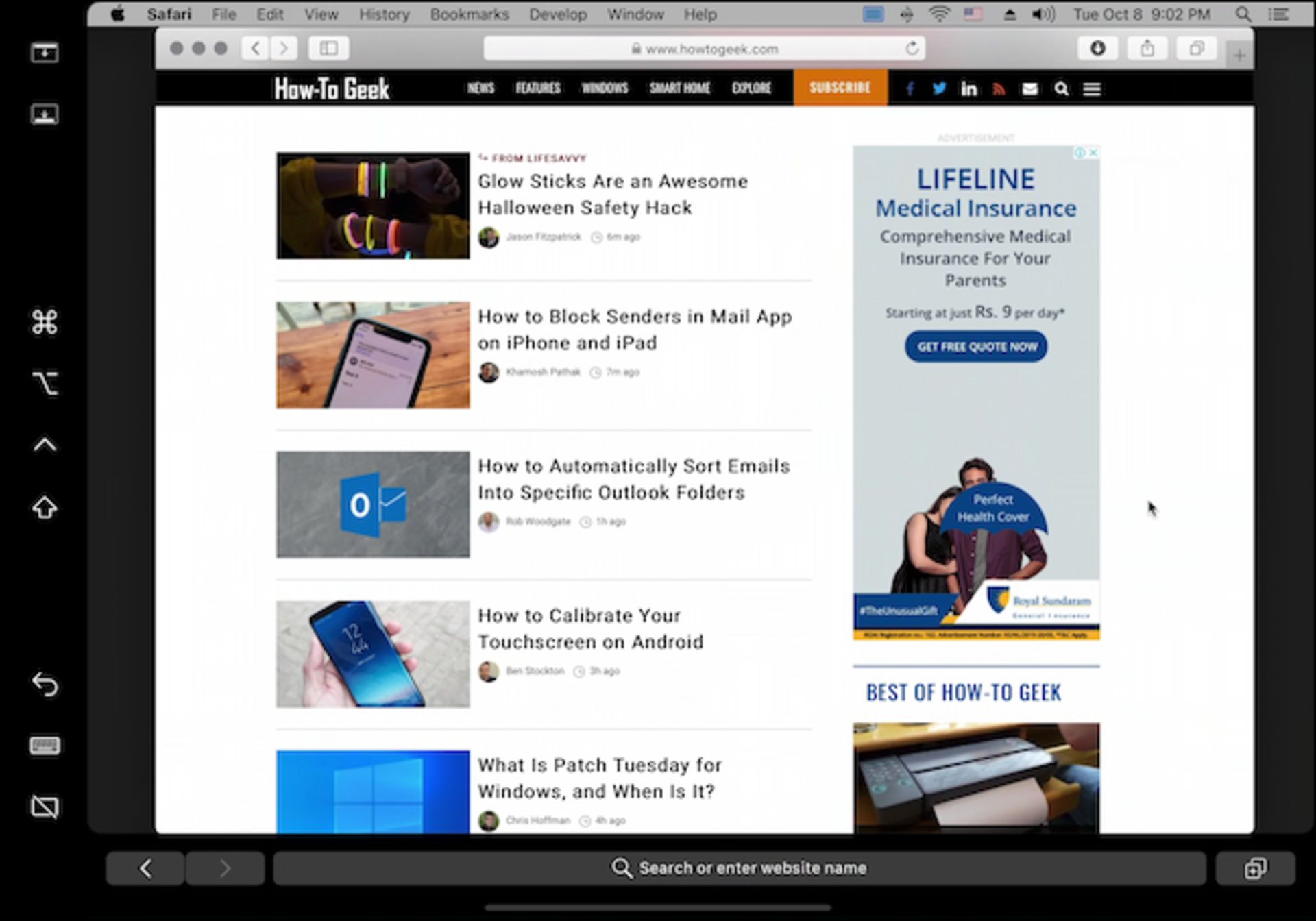
بهدلیل وجود اتصال همتابههمتا، فاصلهی بین تبلت آیپد و مک باید نهایتا ۱۰ فوت (معادل ۳ متر) باشد. این یعنی اگر شما به اتاق دیگری بروید، هنگام استفاده از سایدکار شاهد لگ خواهید بود. در همین حین، اخطاری روی نمایشگر آیپد پدیدار خواهد شد و از شما درخواست خواهد کرد که به رایانهی خود نزدیکتر شوید.
اگر میخواهید از آیپد بهعنوان نمایشگری ثانویه برای مک استفاده کنید، بهصورتی که امکان حمل آن در تمام نقاط خانه فراهم باشد، پیشنهاد میکنیم سراغ اپلیکیشن Luna Display بروید؛ Luna Display مبتنی بر شبکهی وایفای است و از فاصلهی دورتری نسبت به سایدکار هم میتواند بدون مشکل کار کند.
وقتی که سایدکار فعال باشد، آیپد کارهایی فراتر از یک مانیتور ثانویه انجام میدهد. شما در آیپد خود شاهد یک نوار کناری با گزینهها و میانبرهای مختلف خواهید بود؛ در ضمن یک نوار لمسی مجازی نیز در بخش پایینی صفحه قرار میگیرد. کاربر میتواند از طریق نوار لمسی، اپل پنسل و ماوس، از طریق آیپدش، محتویات نمایشگر رایانهی مبتنی بر مک را کنترل کند.
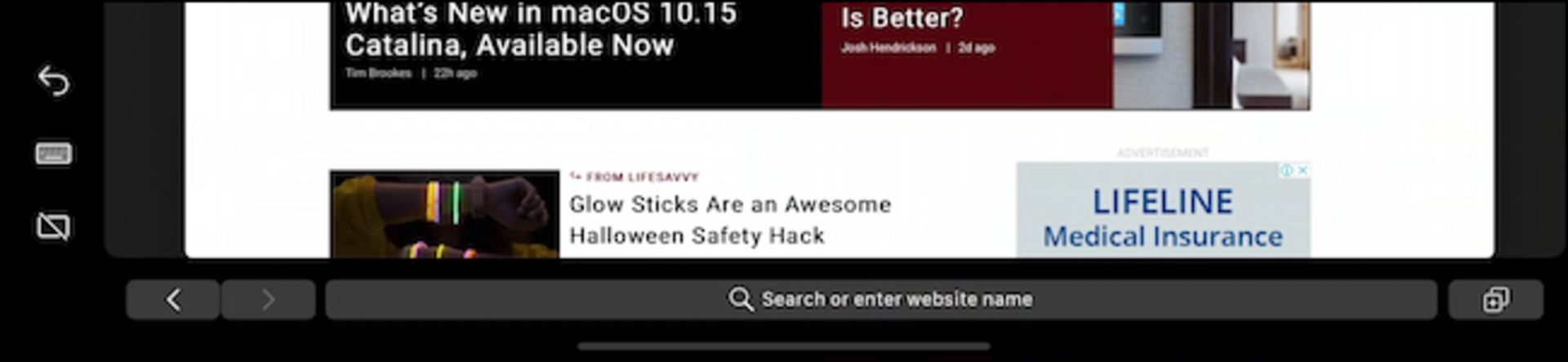
امکان کنترل محتویات نمایشگر مک در آیپد از طریق لمس وجود دارد، اما این لمس با مک یکپارچه نشده است و نمیتواند تجربهی چندان لذتبخشی را به شما منتقل کند. اگر انتظار داشتید که سایدکار بتواند یک تجربهی همهجانبهی لمسی را از مک ارائه دهد، در اشتباه بودهاید. در واقع شمار زیادی از کاربران فکر میکردند که با فعال کردن سایدکار، میتوان مثلا با انگشت روی محتویات نمایشگر ضربه زد و آنها را انتخاب کرد یا اینکه از طریق کشیدن انگشت روی صفحه اسکرول کرد. بگذارید ساده بگوییم؛ چنین امکانی وجود ندارد.
در واقع هنگام ضربهزدن با انگشت روی محتویات صفحهنمایش یا کشیدن انگشت روی صفحه، اتفاقی رخ نمیدهد. برای اسکرولکردن، باید از دو انگشت استفاده کنید. همچنین تنها راه کلیک روی بخشهای مختلف صفحهنمایش، استفاده از اپل پنسل یا ماوس متصلشده به آیپد است. با اتصال ماوس به آیپد، یک نشانگر خاص روی نمایشگر ظاهر میشود. بهعلاوه، کاربر میتواند از صفحهکلید یا ترکپد مک استفاده کند.
افزون بر موارد یادشده، محدودیتهای دیگری نیز متوجه کاربر هستند. برای مثال کاربر نمیتواند از اپل پنسل برای ناوبری در رابط کاربری استفاده کند. در واقع تنها کاربرد اپل پنسل در سایدکار، استفاده از آن برای کلیک روی چیزهای مختلف در نمایشگر یا انتخاب کردن آنها است. فراموش نکنید که قلم لمسی اپل در برخی اپلیکیشنهای خاص که امکان نقاشی کشیدن را روی نمایشگر فراهم میکنند، عملکردی درخشان دارد. امکان نقاشی با اپل پنسل در بخش Mark Up در اپلیکیشن Preview وجود دارد؛ همچینن میتوان از این قلم لمسی برای نقاشی در برخی اپلیکیشنهای متفرقه نظیر Affinity Photo ،Adobe Illustrator و... استفاده کرد.
تمامی موارد بالا را به این دلیل گفتیم که به شما بفهمانیم، بهمنظور استفاده از قابلیت سایدکار، باید به روشهای جدیدی برای برقراری تعامل با دستگاه عادت کنید. از این پس برای ناوبری، باید با دو انگشت سوایپ کنید و امکان کلیک کردن روی صفحه و انتخاب چیزهای مختلف، تنها از طریق اپل پنسل یا ماوس متصل به آیپد وجود دارد. البته به خاطر داشته باشید که ژستهای جدید مربوط به انتخاب و ویرایش متنها در iOS 13 و iPadOS 13 نیز بهخوبی از طریق سایدکار کار میکنند.
دستگاههای سازگار با سایدکار
مدلهایی از رایانهی مک که در جدول زیر ذکر شدهاند و از سیستمعامل مک OS کاتالینا بهرهمند هستند، از قابلیت سایدکار پشتیبانی میکنند:
فهرست مکهای سازگار با قابلیت سایدکار |
|---|
مکبوک پروهای معرفیشده در سالهای ۲۰۱۶ و ۲۰۱۶ به بعد |
مکبوکهای معرفیشده در سالهای ۲۰۱۶ و ۲۰۱۶ به بعد |
مکبوک ایرهای معرفیشده در سالهای ۲۰۱۸ و ۲۰۱۸ به بعد |
آیمکهای معرفیشده در سالهای ۲۰۱۶ و ۲۰۱۶ به بعد بههمراه آیمک ۲۷ اینچ 5K رتینا (عرضهشده در اواخر سال ۲۰۱۵) |
آیمک پرو |
مک مینیهای معرفیشده در سالهای ۲۰۱۸ و ۲۰۱۸ به بعد |
مک پرو معرفیشده در سال ۲۰۱۹ |
افزون بر موارد بالا، به آیپدهای سازگار با سایدکار میرسیم. آن مدل از آیپدهای زیر که از اپل پنسل پشتیبانی میکنند و به سیستمعامل iPadOS 13 مجهز شدهاند، سازگاری کاملی با سایدکار دارند:
فهرست آیپدهای سازگار با قابلیت سایدکار |
|---|
تمامی مدلهای آیپد پرو |
آیپد نسل ششم به بعد |
آیپد مینی نسل پنجم |
آیپد ایر نسل سوم |
قبل از اینکه استفاده از سایدکار را شروع کنید، مطمئن شوید که هر دو دستگاه شما (مک و آیپد) به یک شبکهی وایفای متصل هستند. در ضمن لازم است از روشن بودن بلوتوث و وایفای روی هر دو دستگاه، اطمینان حاصل کنید.
نحوهی راهاندازی سایدکار
روند استفاده از قابلیت سایدکار بهصورت سیمی و بیسیم، به یک شکل است. اگر قصد استفاده از سیم را دارید، ابتدا لازم است بهسادگی آیپدتان را از طریق یک کابل سازگار، به مک متصل کنید. راهاندازی سایدکار به چند طریق امکانپذیر است. بهترین راه برای راهاندازی سایدکار این است که در نوار منو، از گزینهی AirPlay استفاده کنید. از طرفی اگر نتوانستید آیکن AirPlay را در نوار منو پیدا کنید، نگران نباشید. میتوانید بهسادگی به مسیر System Preferences > Displays بروید و تیک گزینهی «Show mirroring options in the menu bar when available» را فعال کنید:

پس از فعالسازی گزینهی بالا، آیکن ایرپلی در نوار منو ظاهر میشود. با ظاهر شدن آیکن ایرپلی، روی آن کلیک و در منویِ کشوییِ بازشده، آیپد خودتان را انتخاب کنید:
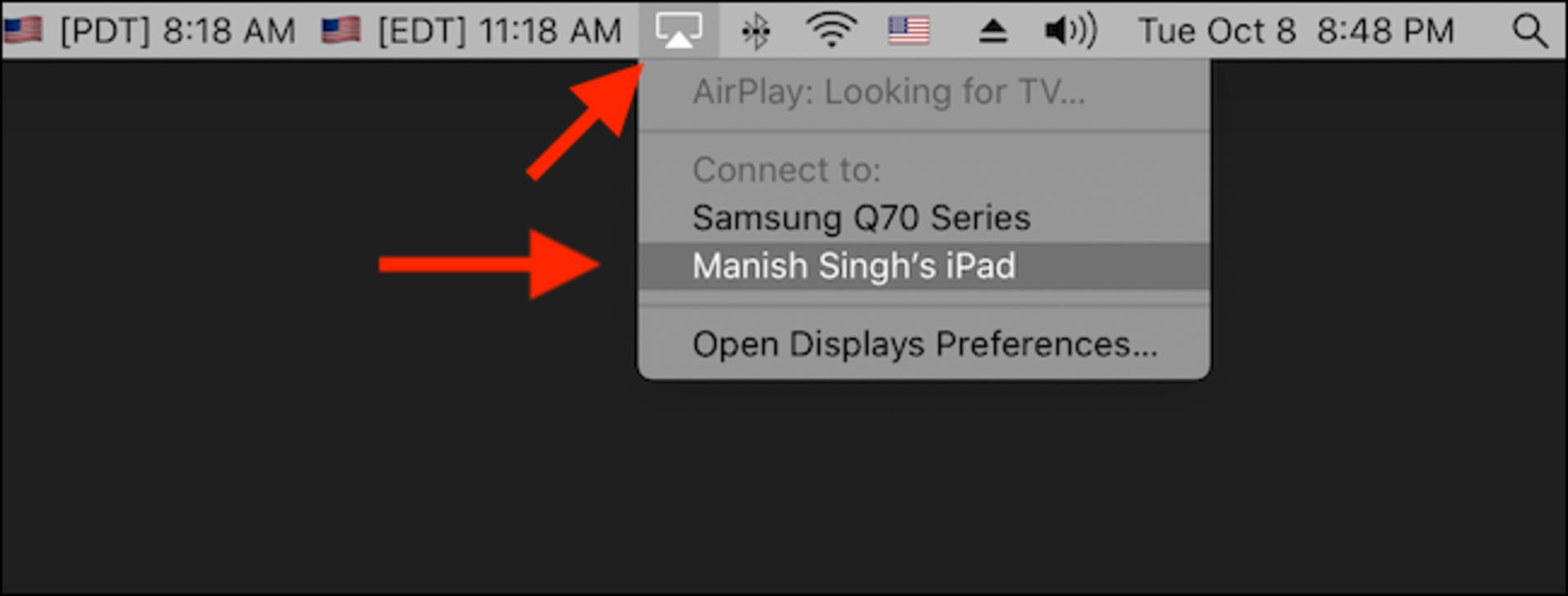
با انجام مراحل سادهی بالا، سایدکار فعال خواهد شد و خواهید توانست از آیپد بهعنوان نمایشگر ثانویهی مک استفاده کنید. پس از فعالشدن سایدکار، میتوانید پنجرههای مختلف را از مک خود به درون آیپد، درگ اند دراپ کنید.
از طرف دیگر، میتوانید به مسیر System Preferences > Sidecar بروید و روی گزینهی کشوییِ Select Device کلیک کنید تا فهرستی برایتان باز شود؛ در این فهرست میتوانید آیپد خود را انتخاب و از آن بهعنوان نمایشگر ثانویه استفاده کنید. با انجام این کار، سایدکار بهسادگی فعال میشود.
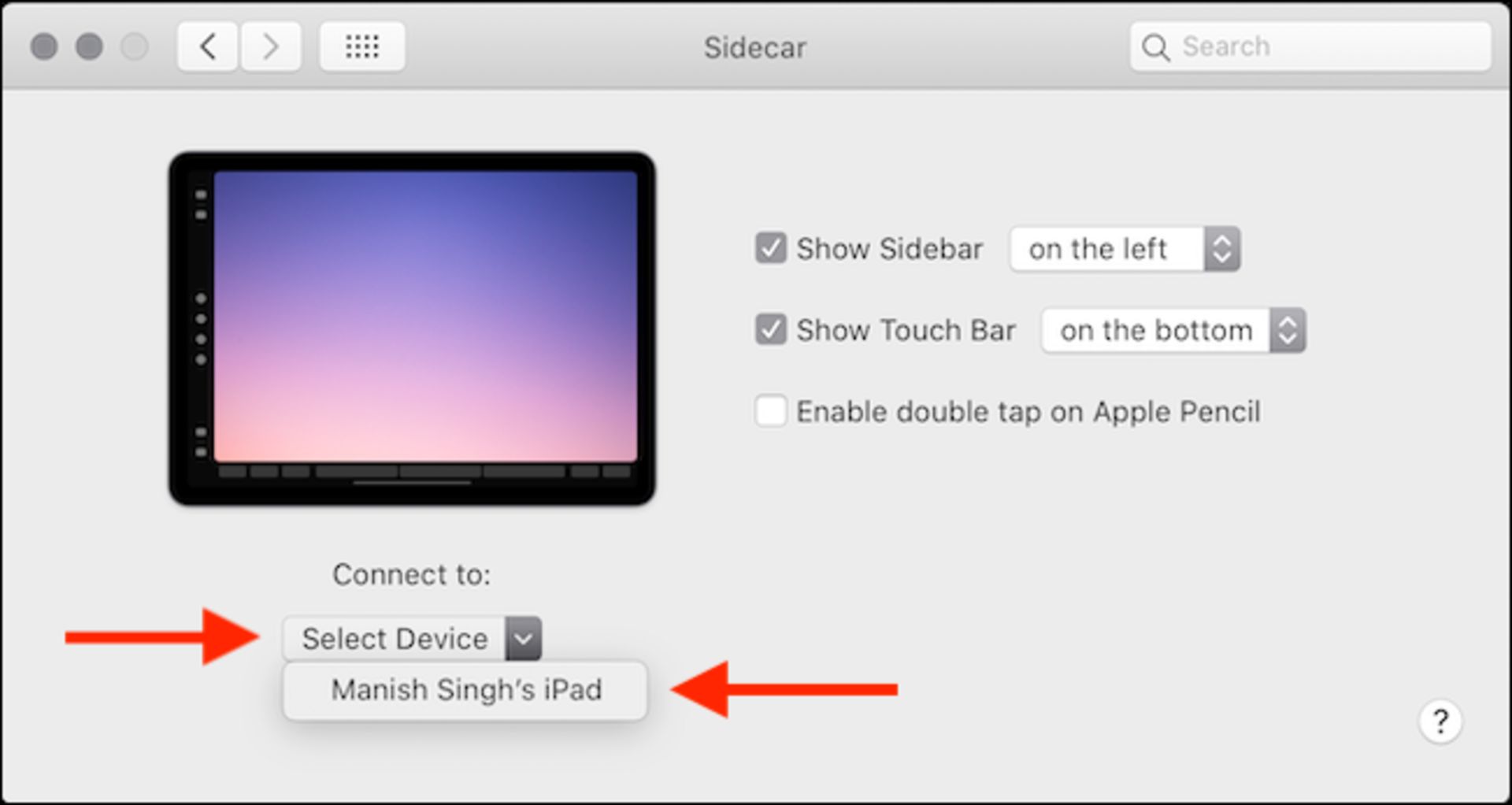
نحوهی استفاده و شخصیسازی سایدکار
کاربر میتواند پس از طی مراحل بالا، از آیپدش بهعنوان نمایشگر خارجی مک استفاده کند؛ افزون بر اینها، امکان اعمال برخی شخصیسازیها در مک OS نیز وجود دارد تا کاربر بتواند لذت بیشتری از کار با سایدکار ببرد. برای مثال، کاربر میتواند حالت Mirroring را فعال کند؛ حالت Mirroring همانطور که از نامش پیدا است، آنچه روی صفحهی مک وجود دارد را همچون یک آینه روی آیپد بهنمایش درمیآورد. این حالت زمانی کاربرد پیدا میکند که در نزدیکی مک نشستهاید، اما حوصله ندارید پشت رایانه بنشینید و دوست دارید کارهای مدنظرتان را از طریق تبلت بهانجام برسانید.
بهمنظور فعال کردن حالت Mirroring، پس از اتصال آیپد به مک، روی گزینهی Sidecar در نوار منو کلیک کنید. سپس یک منوی کشویی باز میشود که در آن باید بهدنبال گزینهی Mirror Built-in Retina Display بگردید و روی آن کلیک کنید:
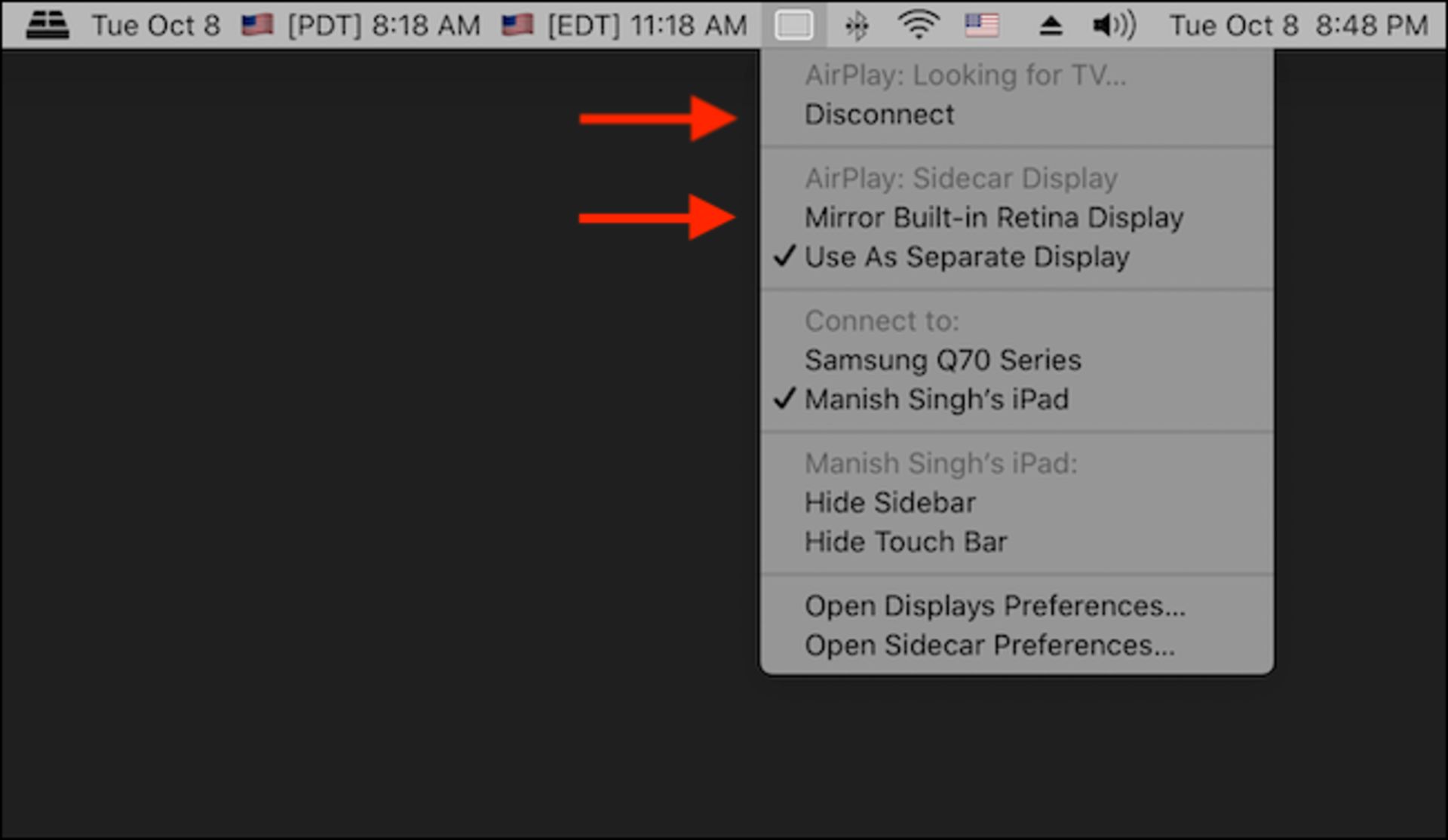
کار با رابط کاربری سایدکار در آیپد بسیار ساده است. در قسمت راست تصویر، نوار کناری را مشاهده خواهید کرد؛ در ضمن بخش پایینی صفحه، میزبان یک تاچبار مجازی است (حتی اگر مک شما از تاچبار بهرهمند نباشد، این تاچبار مجازی در آیپد ظاهر میشود).
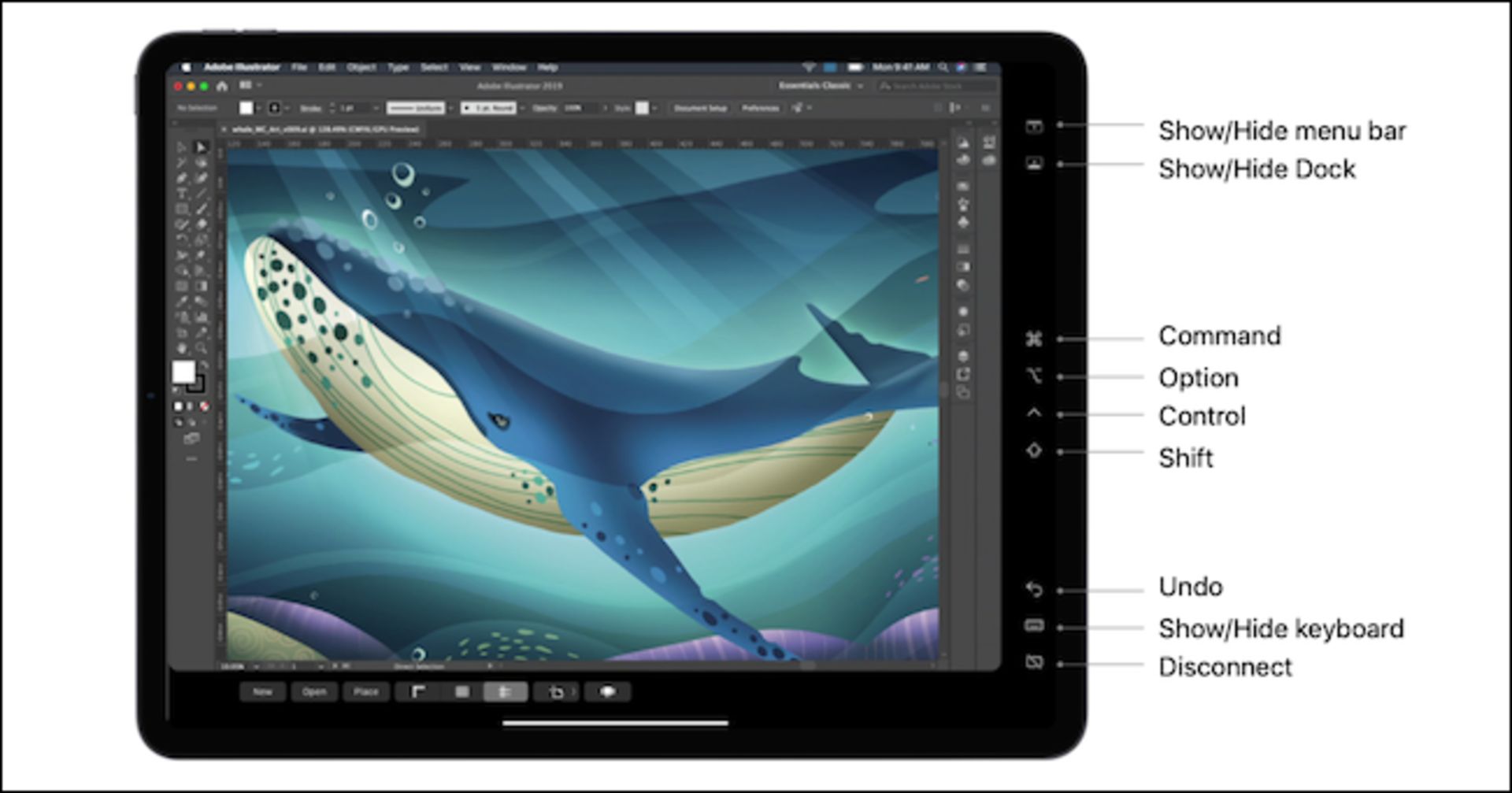
در قسمت بالایی نوار کناری، شاهد گزینهای برای نمایش یا عدم نمایش نوار منو خواهید بود. در ضمن خواهید توانست از طریق گزینهی Dock، حالت تمامصفحه را روی مک فعال کنید. در بخش میانی نوار کناری، کلیدهای روی کیبورد مک بهصورت مجازی قابلرؤیت هستند و شامل مواردی مثل Command ،Option ،Control و Shift میشوند. شما میتوانید با دوبار ضربهزدن روی هر کدام، کاری شبیه به فشار دادن و نگهداشتن آنها روی کیبورد فیزیکی را انجام دهید. افزون بر این موارد، در بخش پایینی صفحه شاهد گزینههای Undo ،Keyboard و Disconnect خواهید بود.
با فعالسازی گزینهی Keyboard، کیبورد جمعوجور و جالب iPadOS بالا میآید که بهطور کامل از قابلیت جدید تایپکردن از طریق ژستهای حرکتی پشتیبانی میکند. در ضمن میتوانید برای پایان دادن به اتصال سایدکار، از گزینهی Disconnect استفاده کنید.
کاربر همچنین میتواند در رایانهی مبتنی بر مک، با مراجعه به مسیر System Preferences > Sidecar رابط کاربری سایدکار را در آیپد شخصیسازی کند:
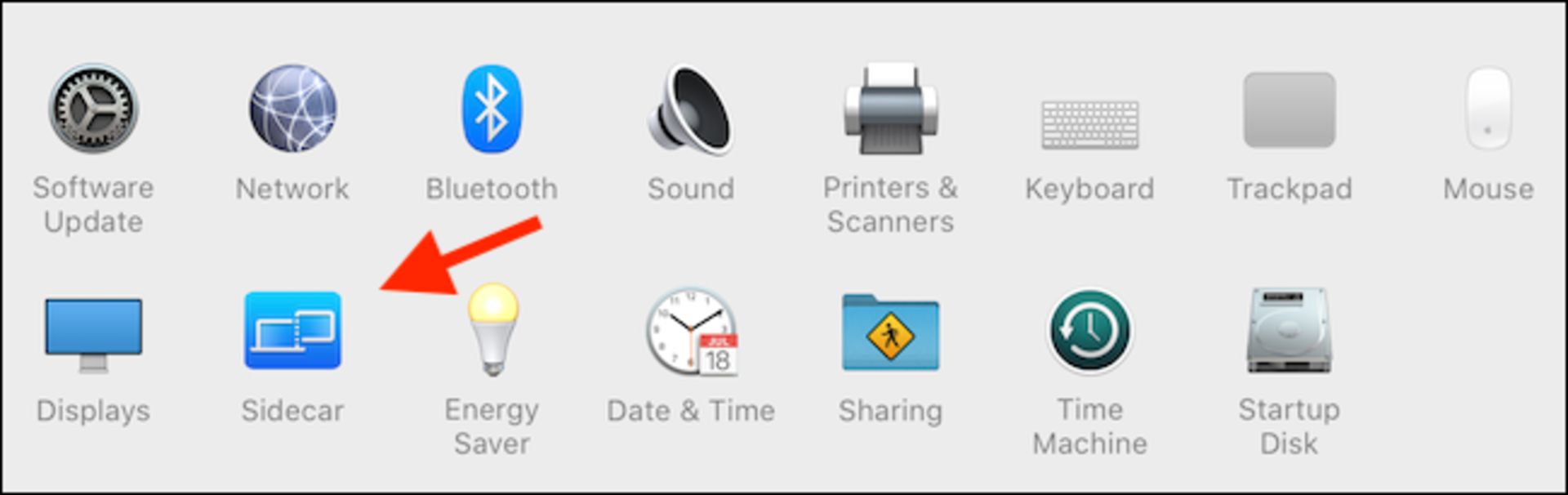
در این مرحله میتوانید از گزینهی کشویی کنار Show Sidebar بهمنظور انتقال نوار کناری از سمت راست به چپ استفاده کنید. در ضمن امکان انتقال تاچبار از قسمت پایین صفحه به قسمت بالای آن از طریق گزینهی Show Touch Bar وجود دارد.
افزون بر موارد یادشده، میتوانید بهمنظور غیرفعالسازی نوار کناری و تاچبار، تیک کنار گزینههای Show Sidebar و Show Touch Bar را بردارید:
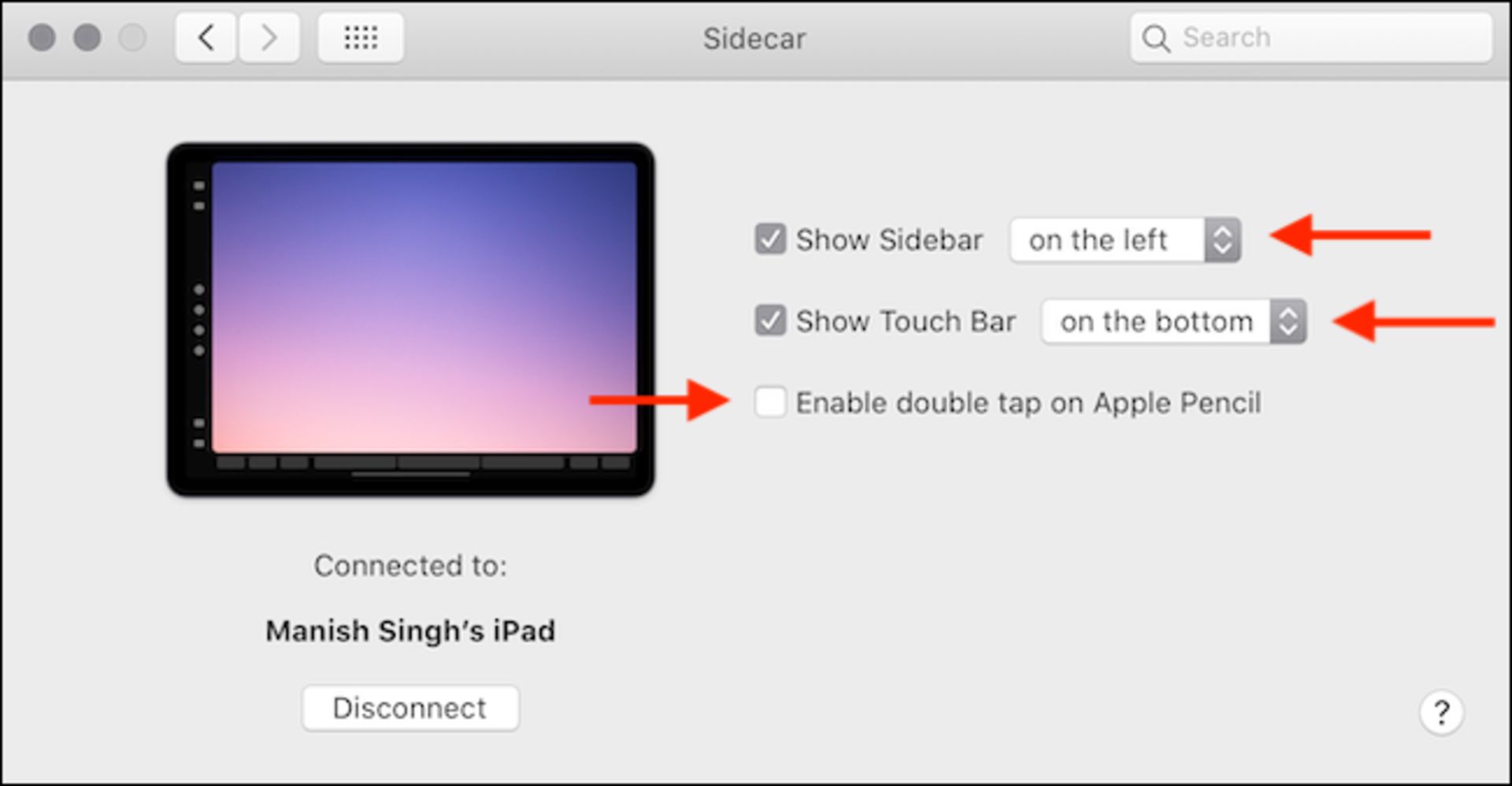
اگر به استفاده از اپل پنسل اشتیاق زیادی دارید، میتوانید گزینهی «Enable double tap on Apple Pencil» را نیز فعال کنید. با فعالسازی این گزینه، میتوانید با دوبار ضربهزدن روی صفحه از طریق اپل پنسل، عملکردی شبیه به راستکلیک را در مک اعمال کنید.
در نهایت برای پایان دادن به استفاده از سایدکار میتوانید در قسمت پایینی نوار کناری رابط کاربری، روی گزینهی Disconnect کلیک کنید:
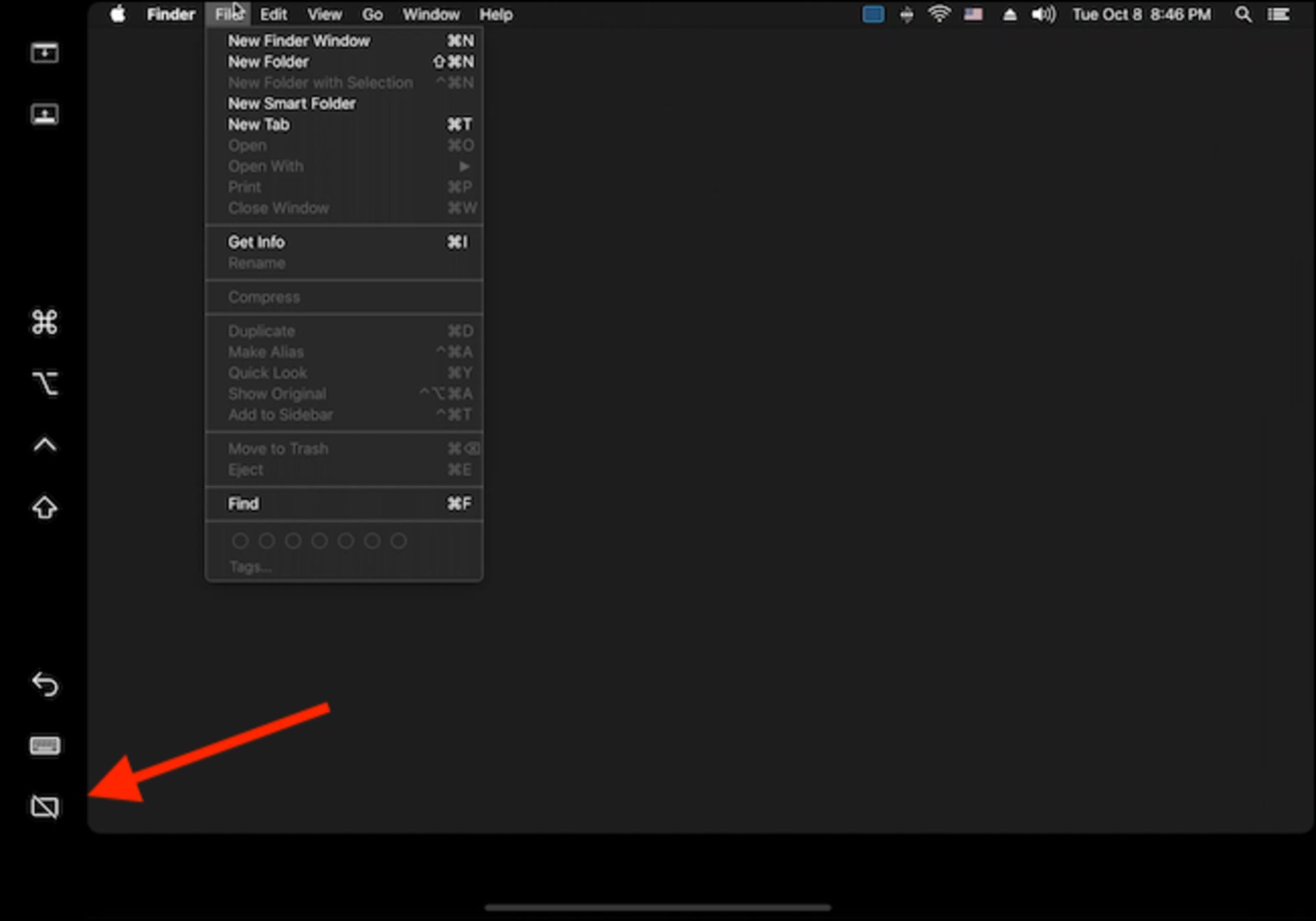
شما همچنین میتوانید برای قطع اتصال سایدکار، در نوار منوی مک وارد AirPlay شوید و روی گزینهی Disconnect کلیک کنید.
دیدگاه شما کاربران زومیت در این رابطه چیست؟
اگر به مطالب آموزشی علاقهمند هستید، حتما به صفحهی ویژهی این دسته از مقالات در زومیت سری بزنید
نظرات