۱۰ ویژگی کاربردی منوی استارت ویندوز ۱۱
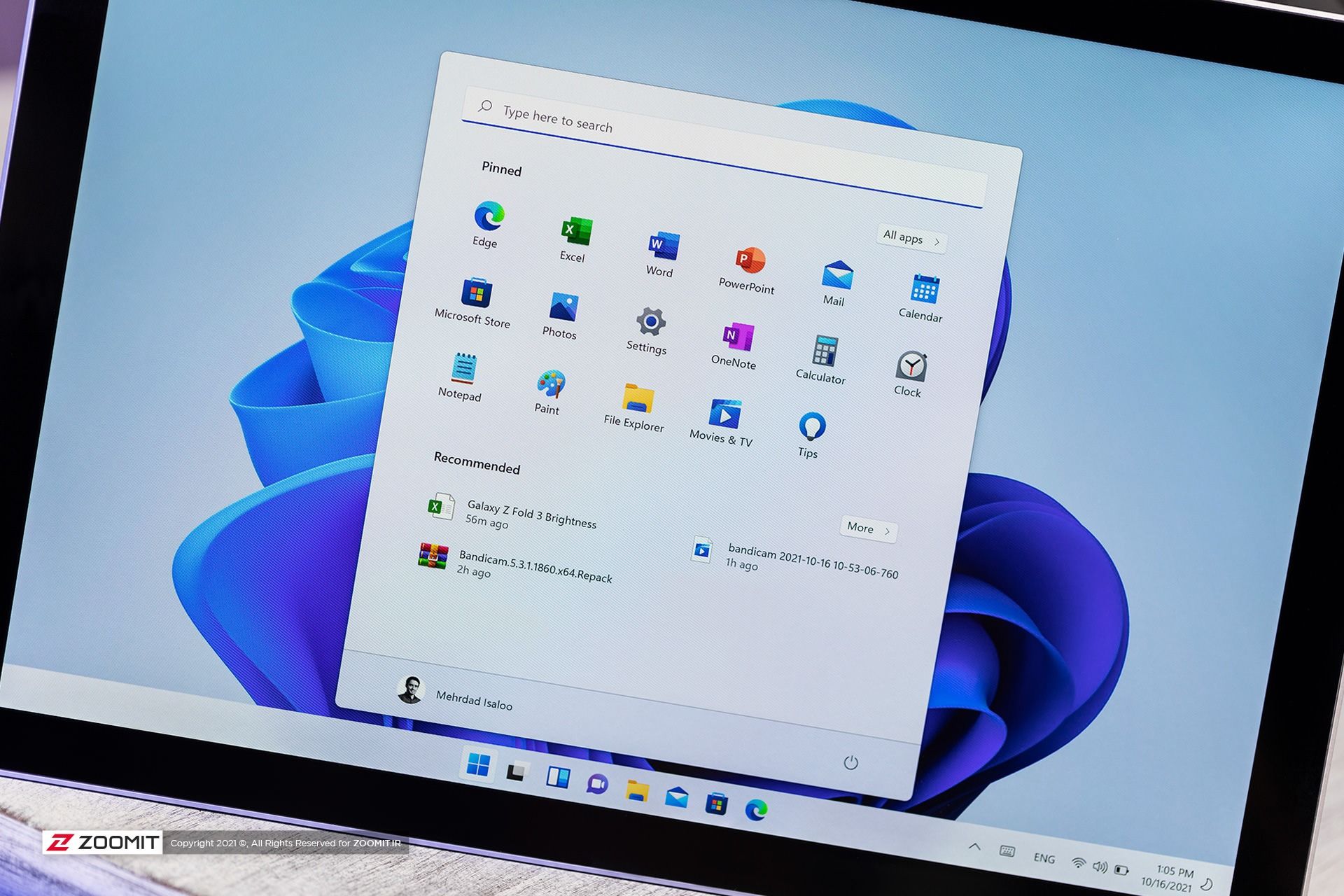
منوی استارت یکی از نمادهای ویندوز با انتشار ویندوز ۱۱ تغییرات زیادی را به خود دید. اما برخی از قابلیتهای کاربردی این منو در تنظیمات پنهان شده است و احتمالاً از وجود آنها اطلاعی نداشته باشید.
منوی استارت را به سمت چپ انتقال دهید
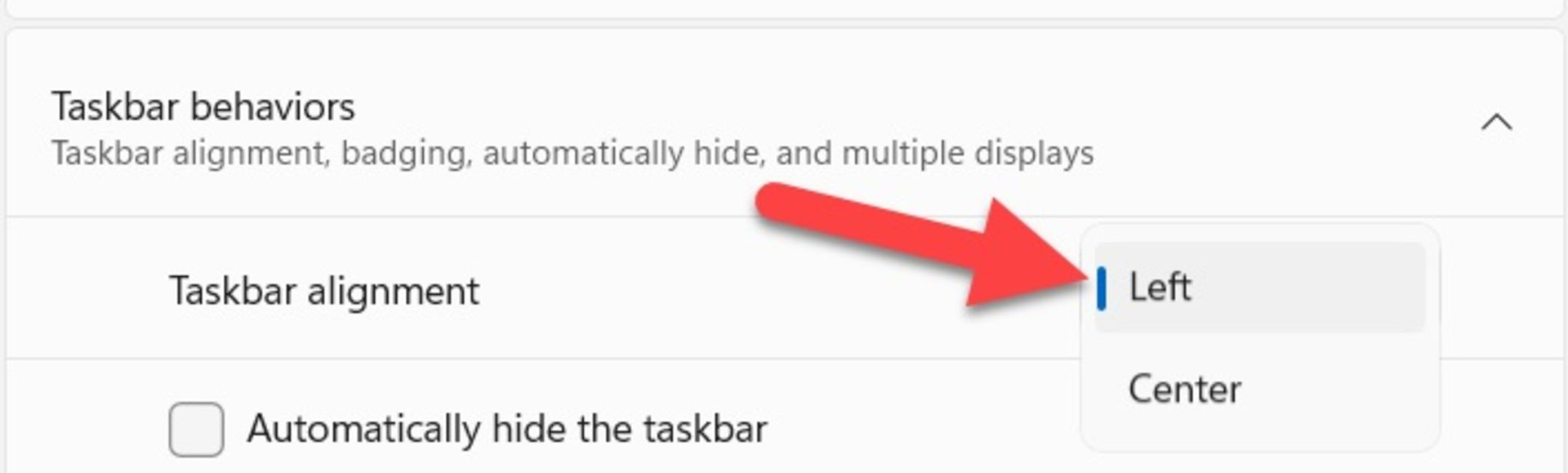
یکی از بزرگترین تغییرات در ویندوز ۱۱ قرار دادن آن در مرکز نوار وظیفه است.
خبر خوب این است که میتوانید منوی استارت را به مکان سنتی خود در سمت چپ صفحه برگردانید. برای انجام این کار مراحل زیر را دنبال کنید.
- ابتدا وارد بخش تنظیمات ویندوز شوید.
- سپس وارد Personalization شوید.
- در سمت راست صفحه روی Taskbar کلیک کنید.
- در پایین صفحه وارد Taskbar Behaviors شوید.
- در بخش Taskbar Alignment گزینه Left را انتخاب کنید.
سفارشی کردن رنگها در ویندوز ۱۱
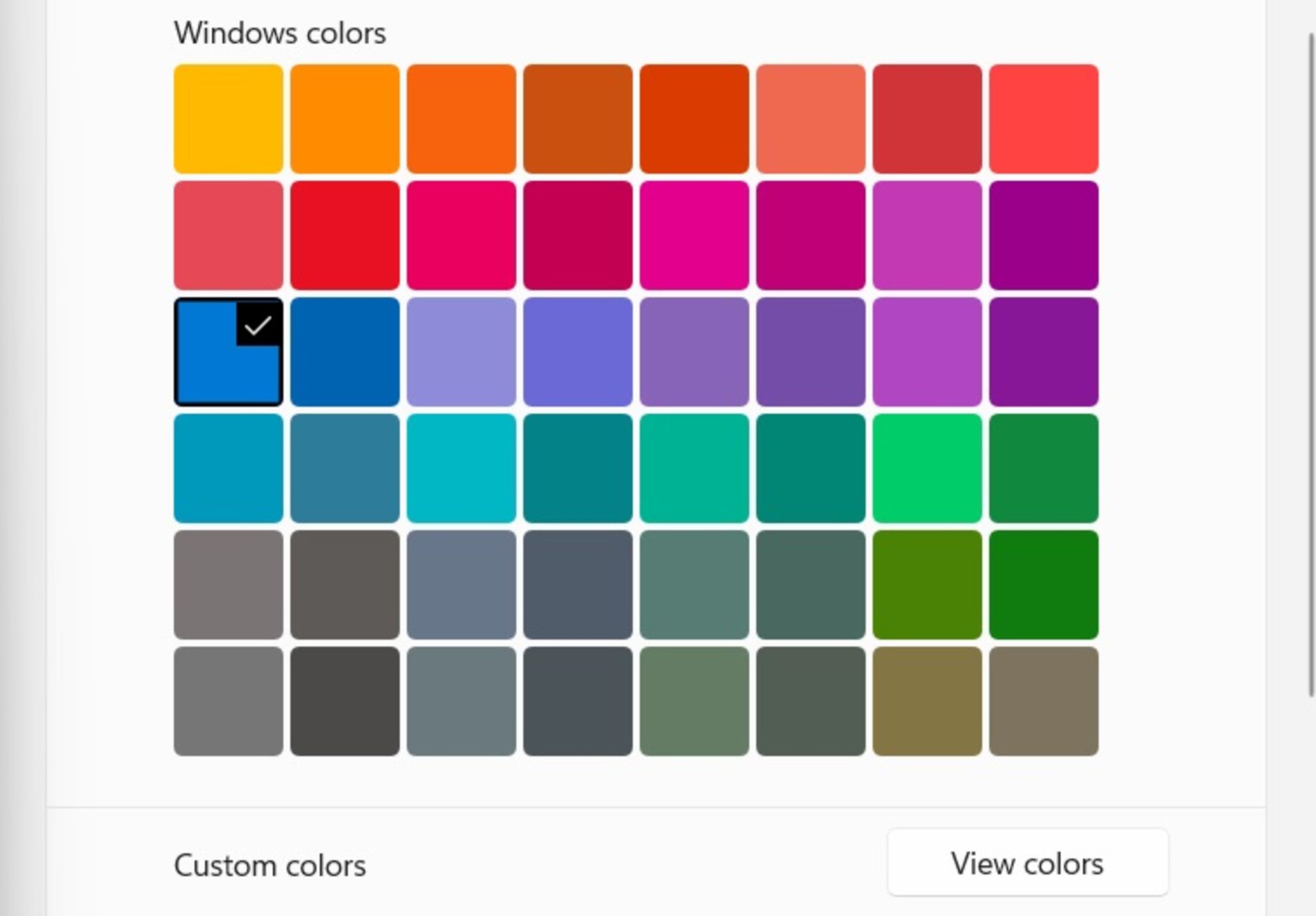
دو روش برای سفارشی کردن رنگ در منوی استارت وجود دارد. برای شروع، میتوانید قالب روشن یا تیره را انتخاب کنید که در نوار وظیفه و سایر قسمتهای رابط کاربری اعمال میشوند.
همچنین میتوانید رنگ منوی استارت و نوار وظیفه را به رنگ دلخواه خود تغییر دهید. با این حال، این حالت فقط در صورتی کار میکند که از قالب تیره استفاده کنید. شما باید رنگ پایه را انتخاب کنید و سپس گزینه Show Accent Color on Start and Taskbar را روشن کنید.
مرتب کردن آیکونها در منوی استارت
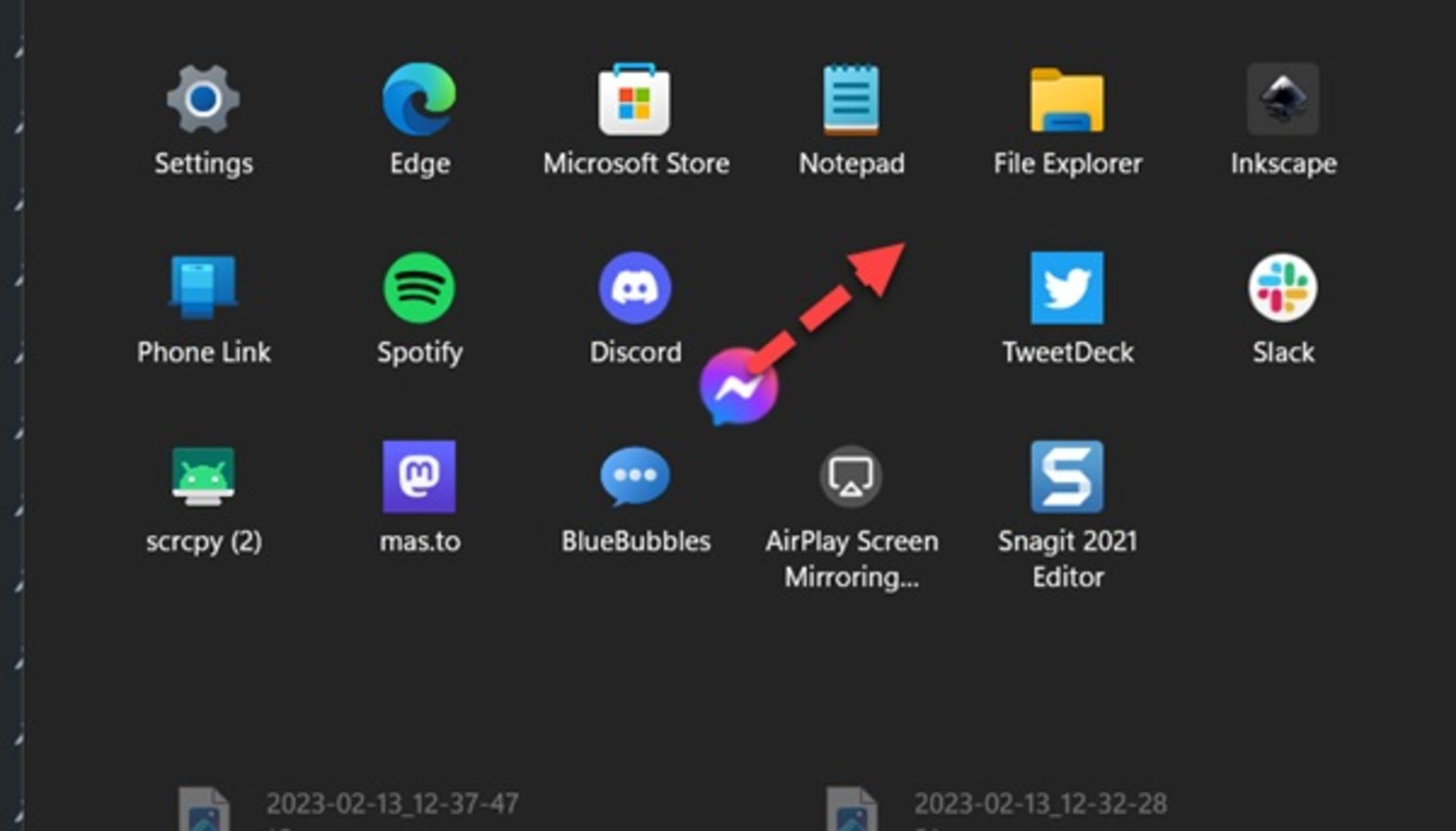
منوی استارت در ویندوز ۱۱ شبیه به صفحه اصلی آیفون، آیپد یا دستگاه اندرویدی است. میتوانید به راحتی با کلیک کردن یا لمس کردن و نگه داشتن روی صفحه لمسی و سپس کشیدن و رها کردن آیکونها، آنها را طوری که میخواهید مرتب کنید. لازم نیست آیکونها را به ترتیبی که از قبل پین شدهاند رها کنید.
آيکونهای پین شده را از منوی استارت بردارید
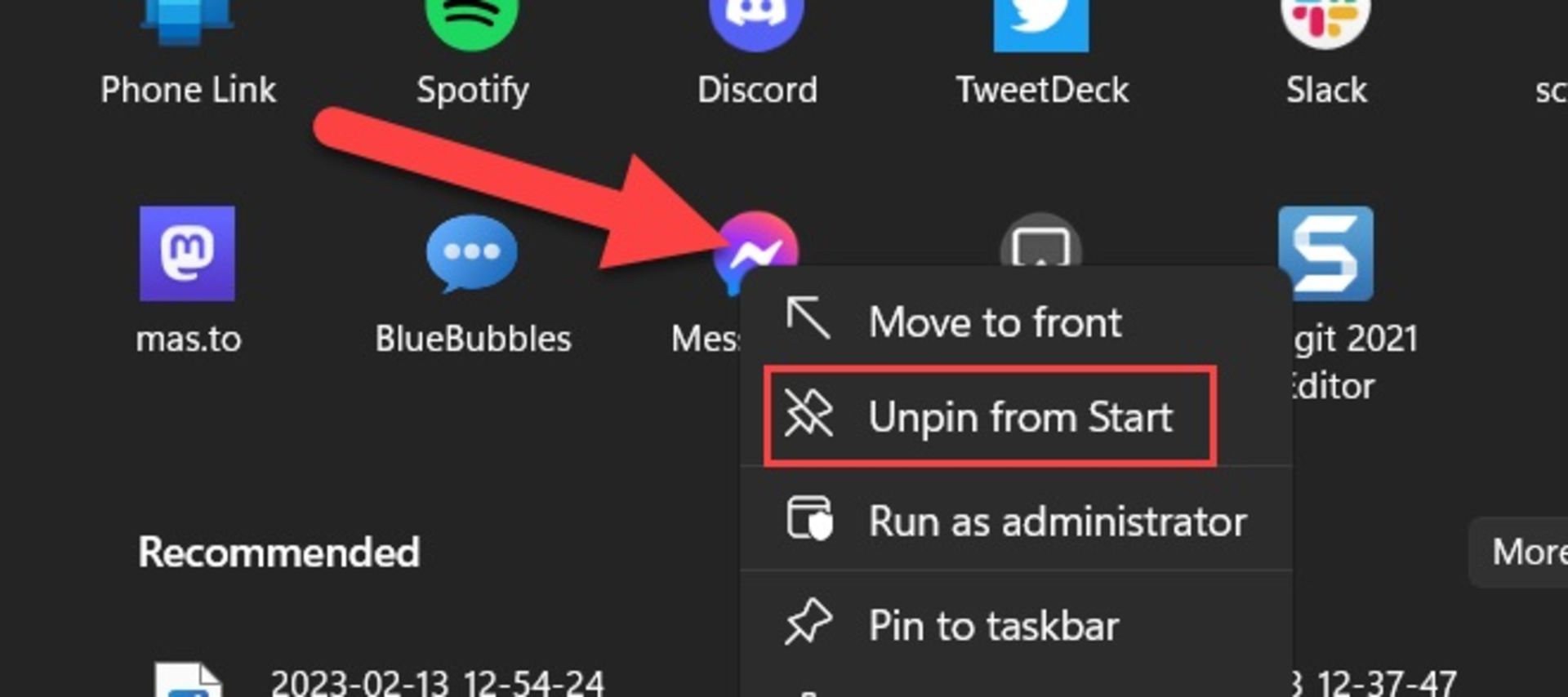
ویندوز ۱۱ دارای تعداد زیادی برنامه است که به طور پیش فرض به منوی استارت پین شدهاند. شما مجبور نیستید آنها را برای همیشه در آنجا نگه دارید. به سادگی روی یک برنامه راست کلیک کرده و گزینه Unpin From Start را انتخاب کنید، به همین راحتی آيکون پین شده از منوی استارت حذف میشود.
میانبر پوشهها را به منوی استارت اضافه کنید
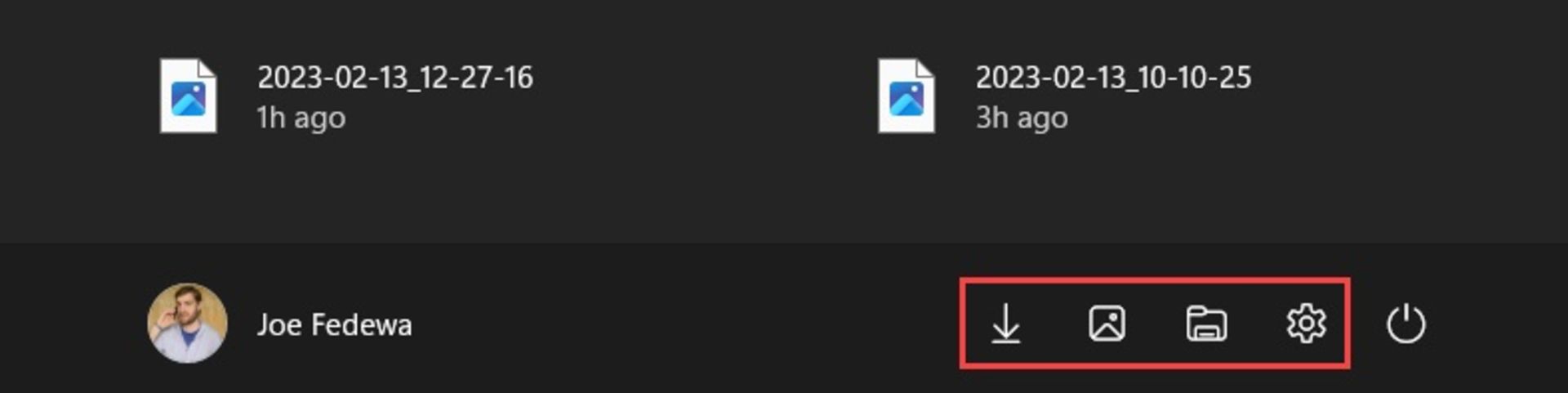
منوی استارت در اصل مکانی برای انواع میانبرها است. یکی از مفیدترین انواع میانبرها در ویندوز ۱۱، میانبر پوشهها است. میتوانید از سمت راست کنار دکمه پاور به تعدادی پوشه مختلف دسترسی سریع داشته باشید. این قابلیت کاربردی به طور پیشفرض فعال نیست.
- ابتدا وارد بخش تنظیمات شوید.
- Personalization را انتخاب کنید.
- گزینه Start و سپس Folders را بزنید.
در این بخش شما مجموعهای تنظیمات مختلف مرتبط با پوشهها شامل: آیکون تنظیمات، اسناد، تصاویر و فولدر شخصی را در اختیار دارید تا به منوی استارت اضافه کنید.
نمایش آیکونهای بیشتر
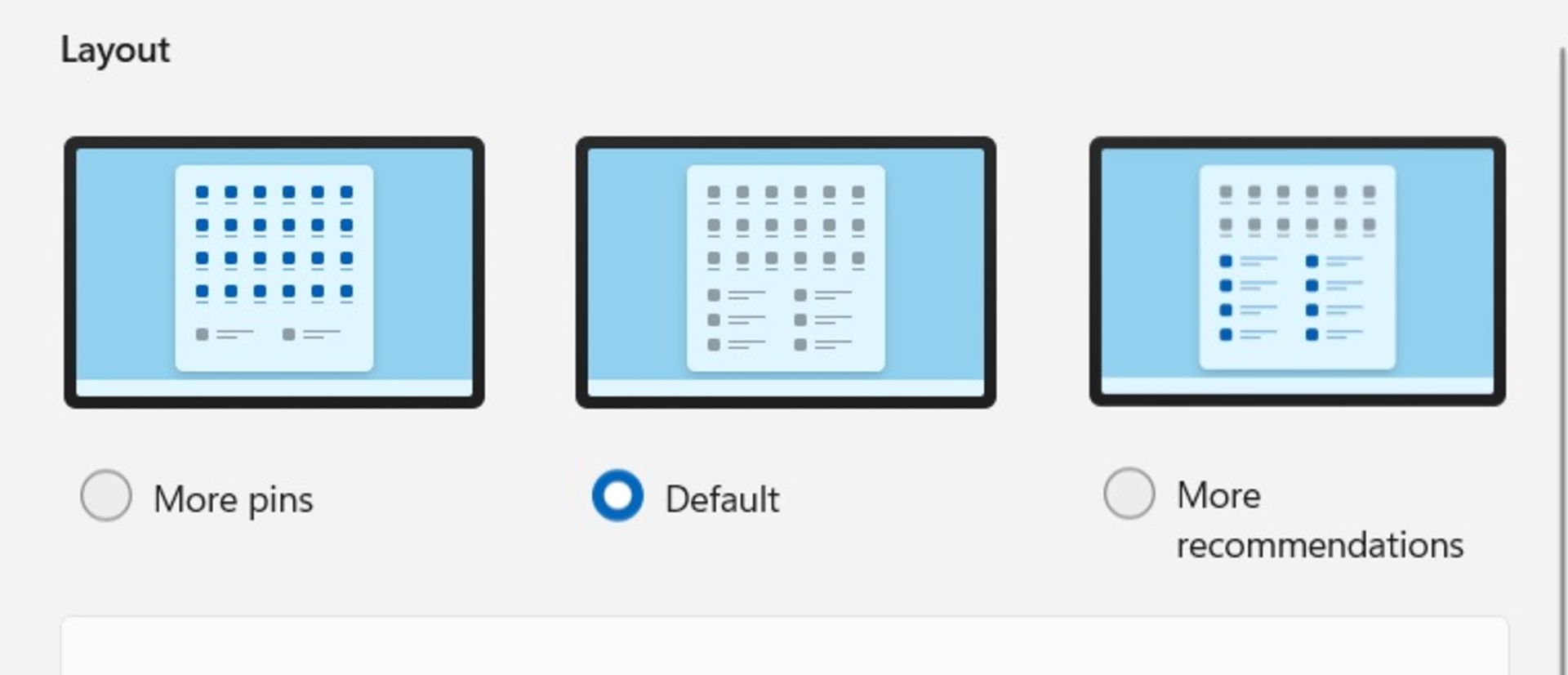
منوی استارت ویندوز ۱۱ به دو بخش تقسیم میشود: نرمافزارها و توصیه شدهها. به طور پیش فرض، تقسیم فضا بین آیکون برنامهها و توصیهها برابر است، اما میتوانید آن را برای نمایش بیشتر نرمافزارها تنظیم کنید. در واقع سه حالت نمایش برای چینش آیکونها وجود دارد. برای انتخاب یک طرحبندی متفاوت، مسیر زیر را دنبال کنید.
- وارد بخش تنظیمات ویندوز شوید.
- گزینه Personalization انتخاب کنید.
- از سمت راست صفحه گزینه Start انتخاب کنید.
در اینجا میتوانید یکی از سه حالت متفاوت تقسیمبندی فضای منوی استارت برای نرمافزارها و توصیه شدهها را انتخاب کنید.
نمایش نرمافزارهای پر استفاده
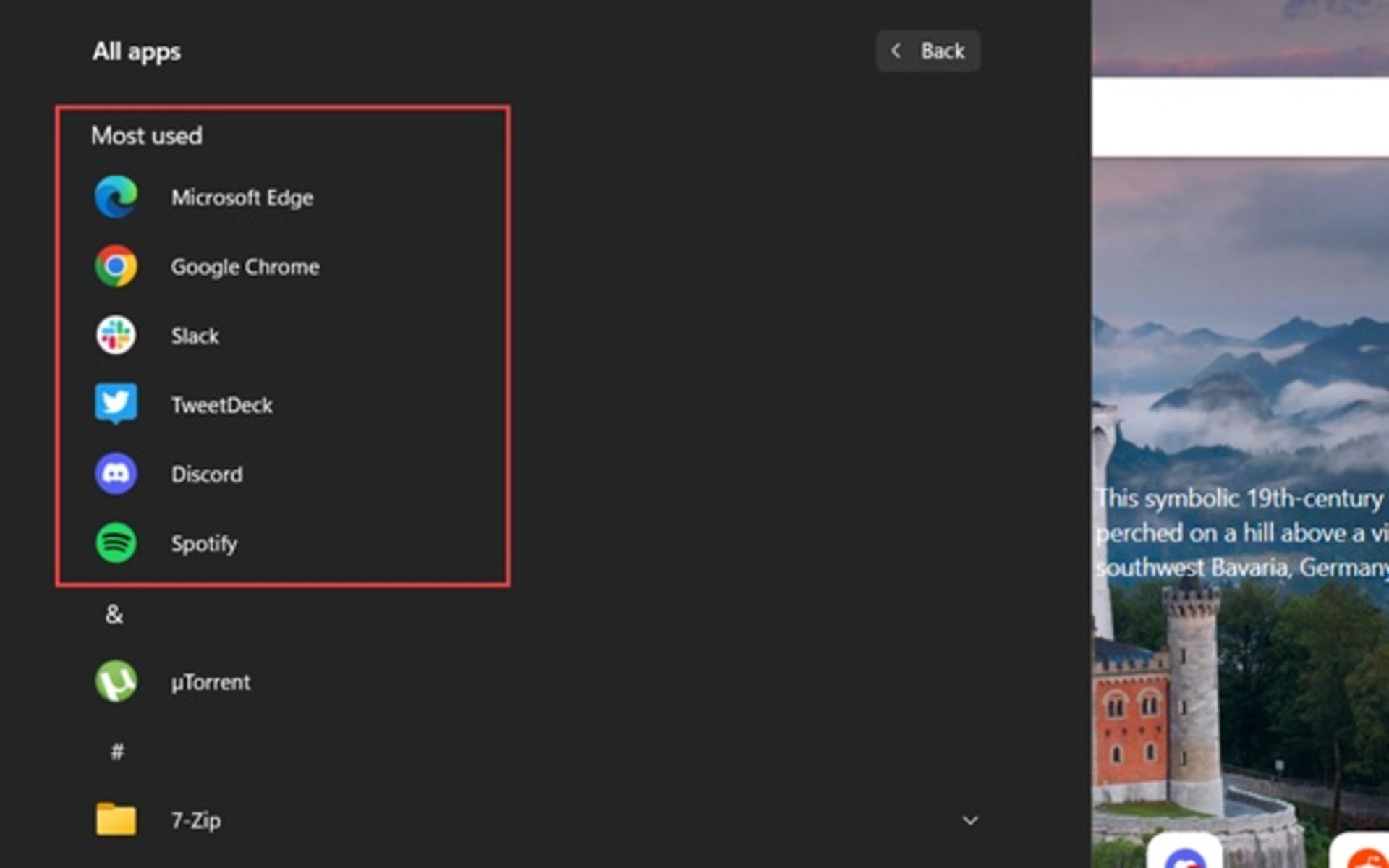
منوی استارت ویژگیهای بیشتری از نمایش نرمافزاهای پین شده دارد. همچنین میتوانید به فهرست برنامههای کامپیوتر خود دسترسی داشته باشید. فهرست نرمافزارها به ترتیب حروف الفبا نمایش داده میشود، اما میتوانید برنامههای پر استفاده خود را به بالای فهرست منتقل کنید. برای فعال کردن این ویژگی مراحل زیر را دنبال کنید.
- وارد بخش تنظیمات ویندوز شوید.
- گزینه Personalization و سپس Start را بزنید.
در این بخش گزینه Show Most Used Apps را روشن کنید. اکنون ۶ برنامه پرکاربرد را در بالای فهرست برای دسترسی آسان در اختیار خواهید داشت.
میانبر ابزارهای ضروری
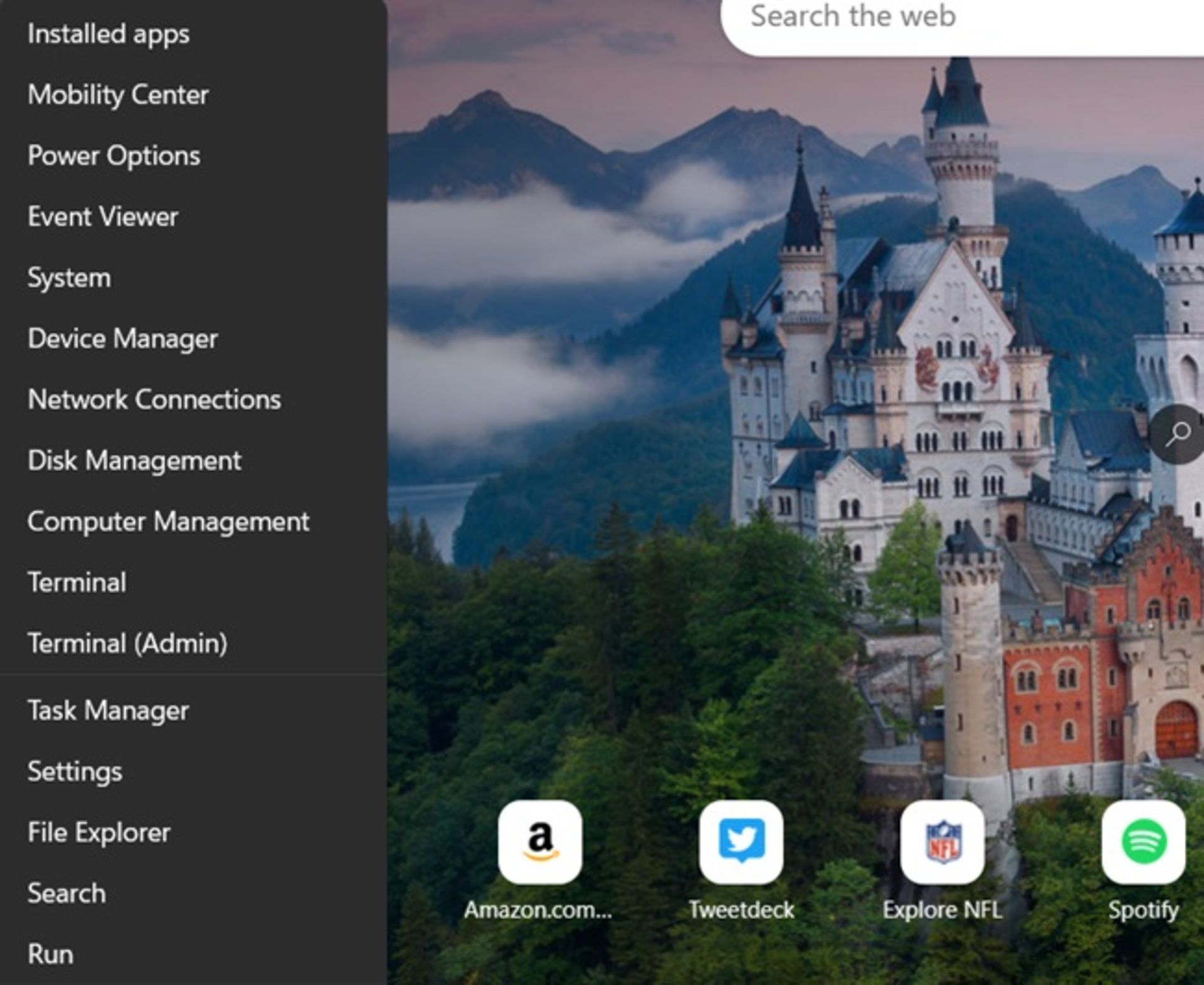
در واقع یک فهرست بسیار کاربردی از میانبر ابزارهای ضروری شامل: Device Manager، Disk Management، Task Manager، Terminal، Run وجود دارد که با راست کلیک کردن روی منوی استارت به نمایش در میآیند.
حذف آیکون یک فایل به نمایش در آمده در بخش توصیه شدهها
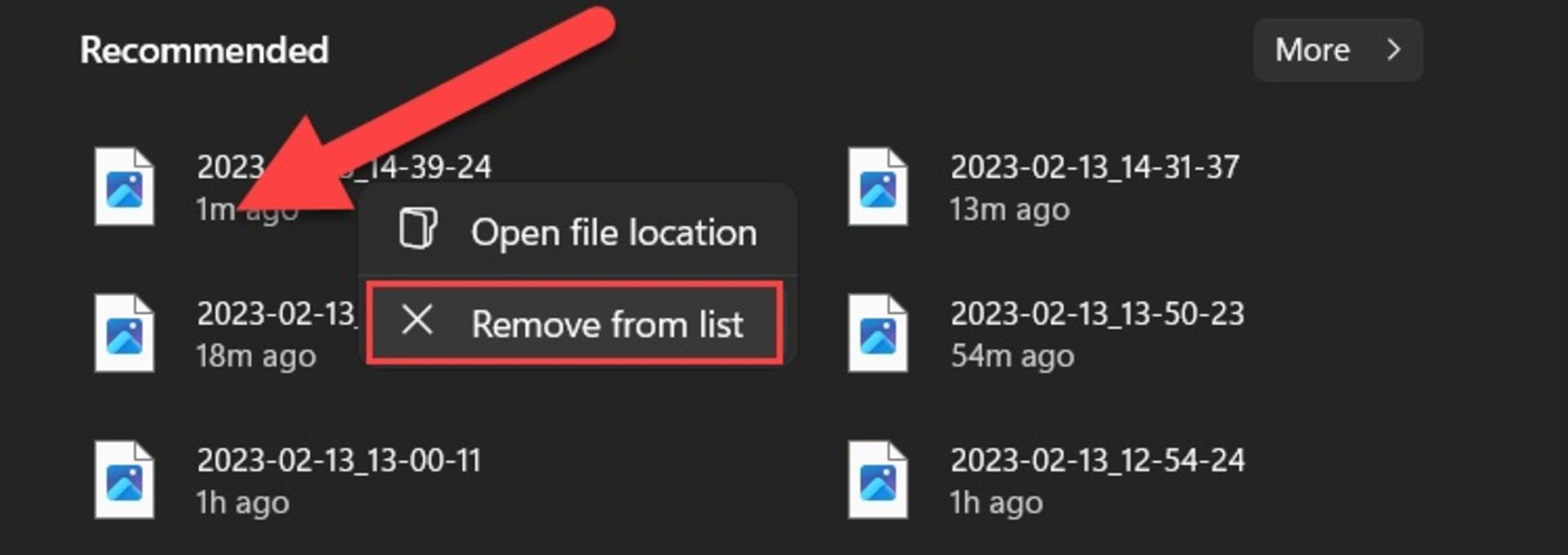
خوشبختانه، میتوانید به راحتی آیکون فایلهایی را که در بخش توصیهشدهها ظاهر میشوند حذف کنید. روی فایل راست کلیک کرده و Remove From List را بزنید.
Transparency افکت شیشهای
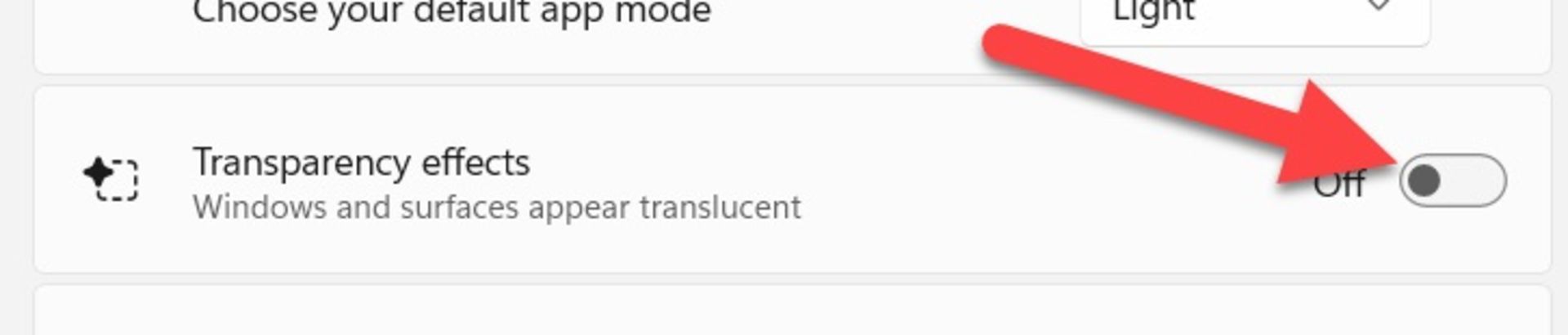
در صورت ترجیح برای خاموش کردن این افکت جذاب مراحل زیر را دنبال کنید.
- وارد Settings شوید.
- گزینه Personalization انتخاب کنید.
- وارد بخش Colors شوید.
- گزینه Transparency Effects خاموش کنید.
منبع howtogeek
نظرات