نحوه غیر فعال کردن ردیابی اطلاعات شخصی در ویندوز ۱۱
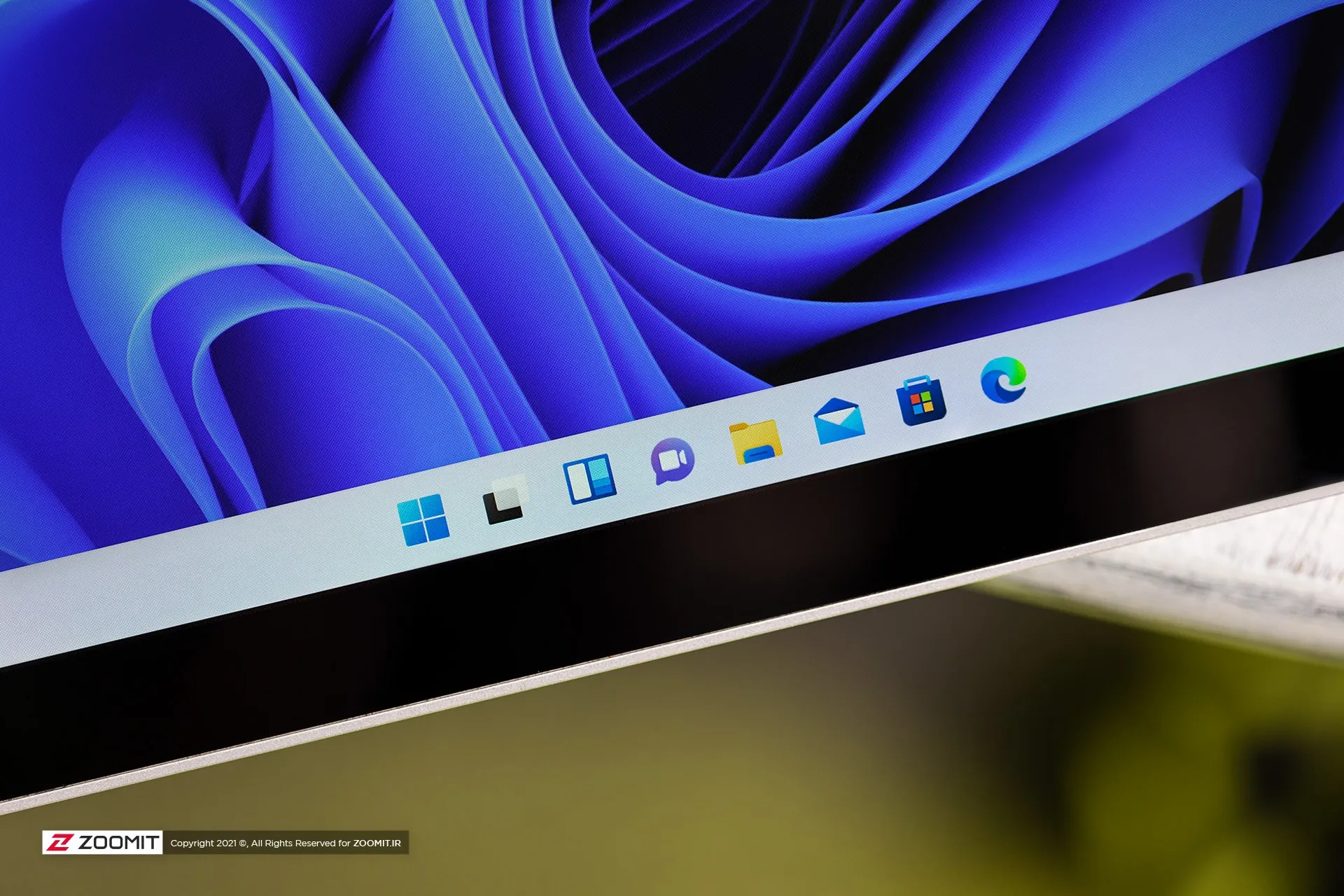
در ویندوز ۱۱، میتوانید جمعآوری اطلاعات شخصی توسط مایکروسافت و سایر سرویسها را به حداقل برسانید، در این آموزش نحوه انجام آن را میآموزید.
نصب ابزار Diagnostic DataViewer
برای نصب diagnostic data viewer این مراحل را دنبال کنید:
۱. بخش تنظیمات ویندوز را باز کنید.
۲. وارد بخش Privacy & Security شوید
۳. سپس Diagnostic & Feedback را انتخاب کنید.
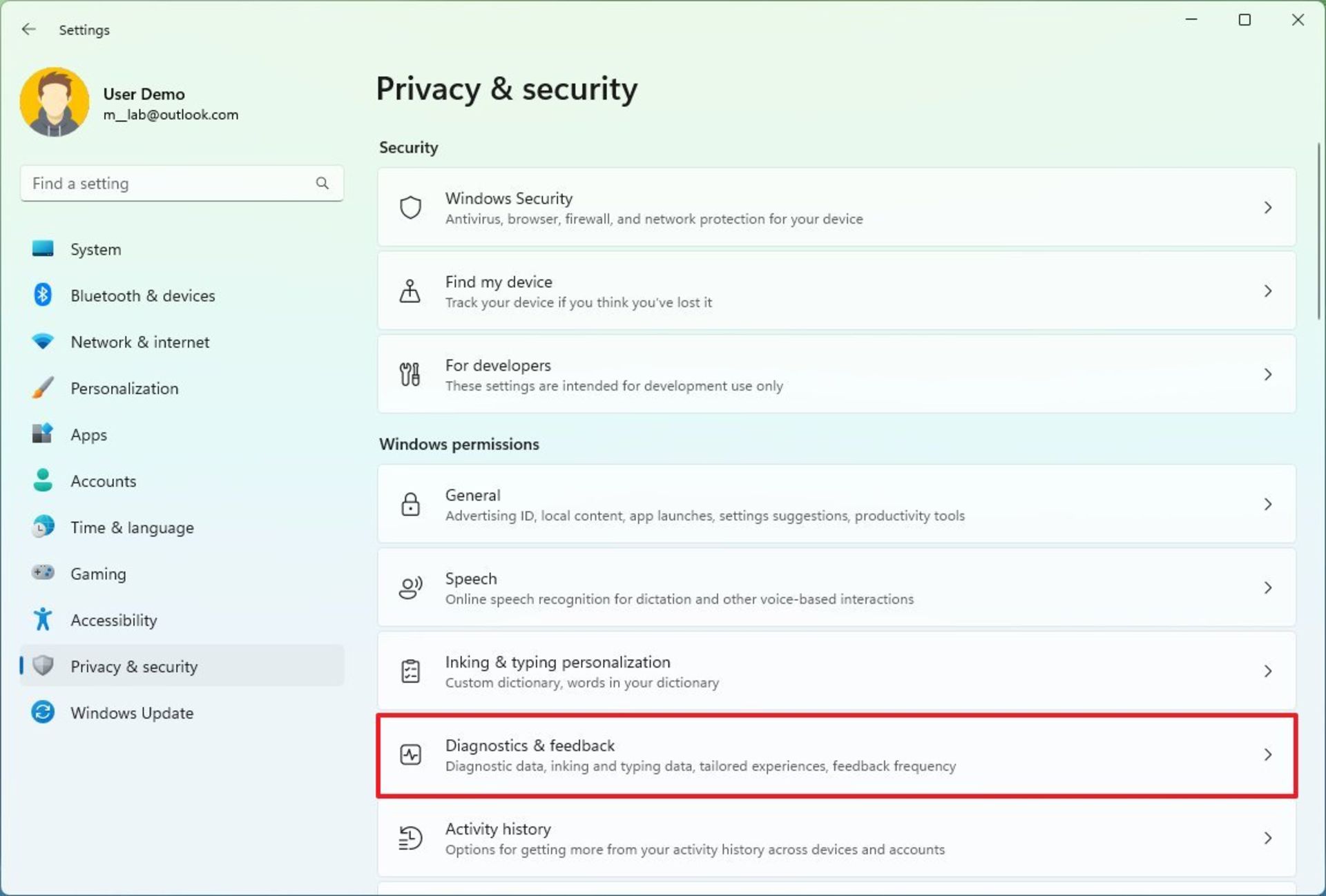
۴. گزینه View diagnostic data روشن کنید.
۵. سپس Open Diagnostic Data Viewer را انتخاب کنید.
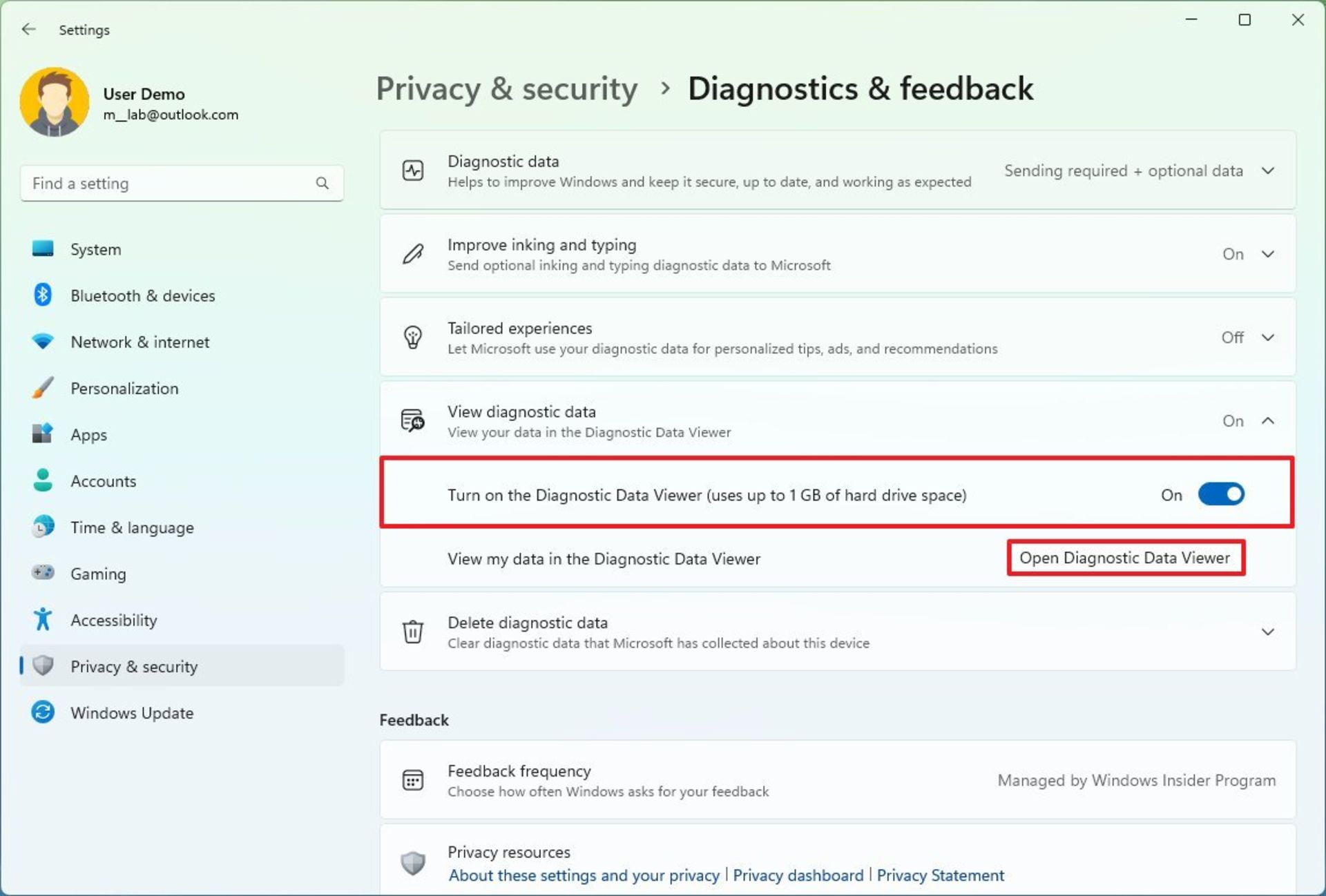
۶.حالا مایکروسافت استور باز شده روی Get کلیک کنید.
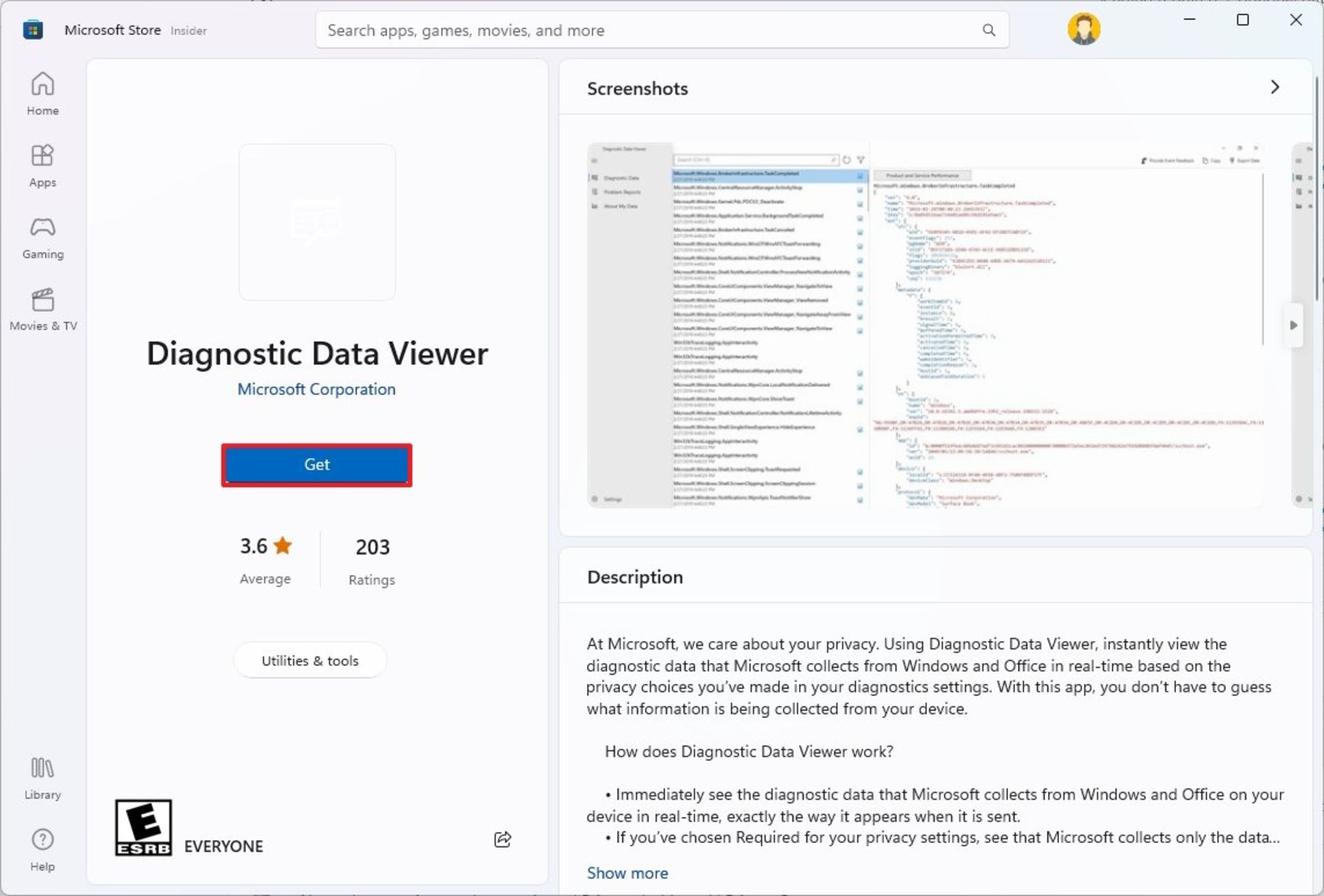
پس از تکمیل مراحل نصب، برنامه را باز کنید تا دادههایی که از شما و کامپیوتر شما جمعمیشوند را مشاهده کنید.
۱. وارد Settings شوید.
۲. گزینه Privacy & security انتخاب کنید.
۳.در سمت راست گزینه Diagnostic & feedback را انتخاب کنید.
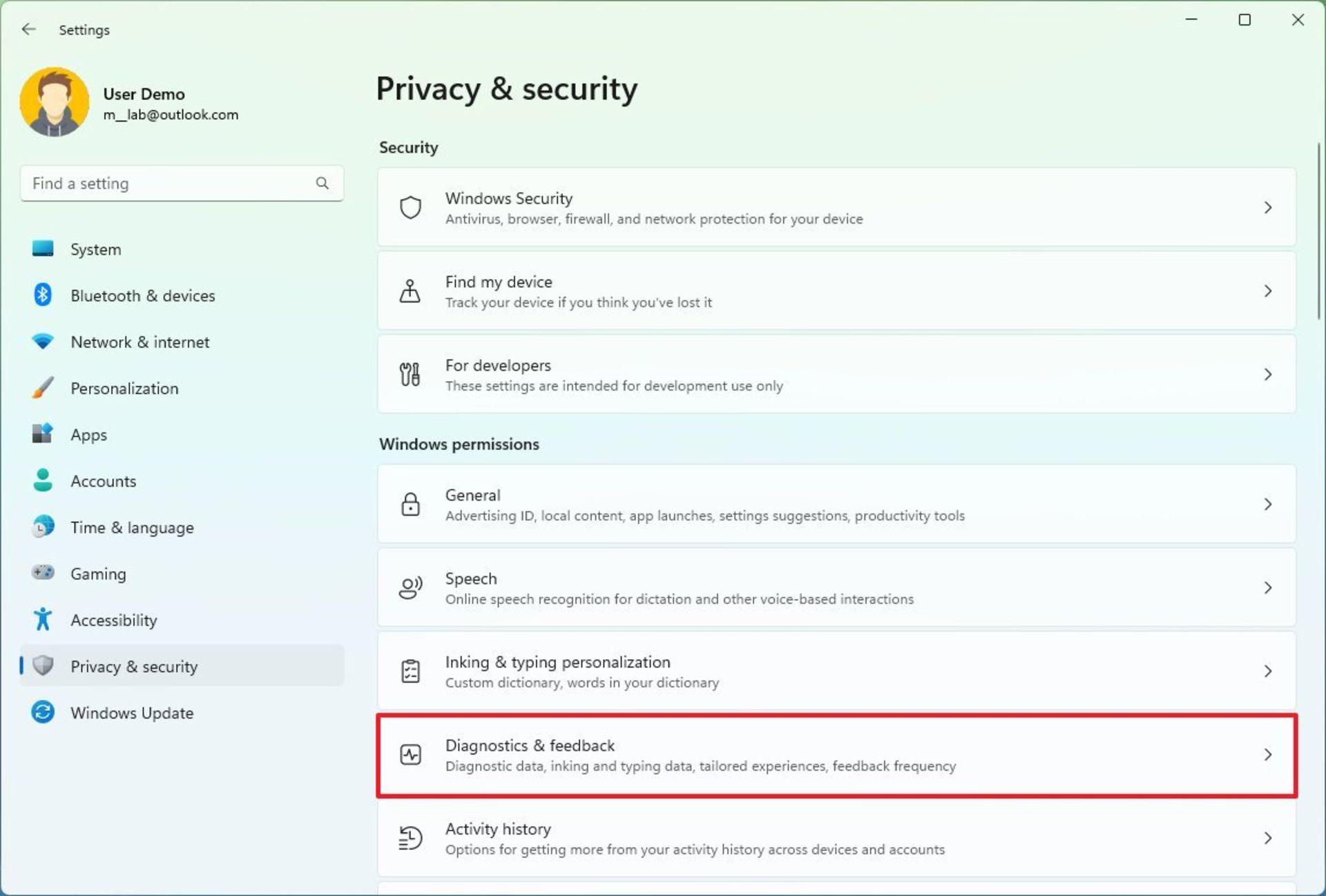
۴. گزینه View diagnostic data روشن کنید.
۵. روی Open Diagnostic Data Viewer کلیک کنید.
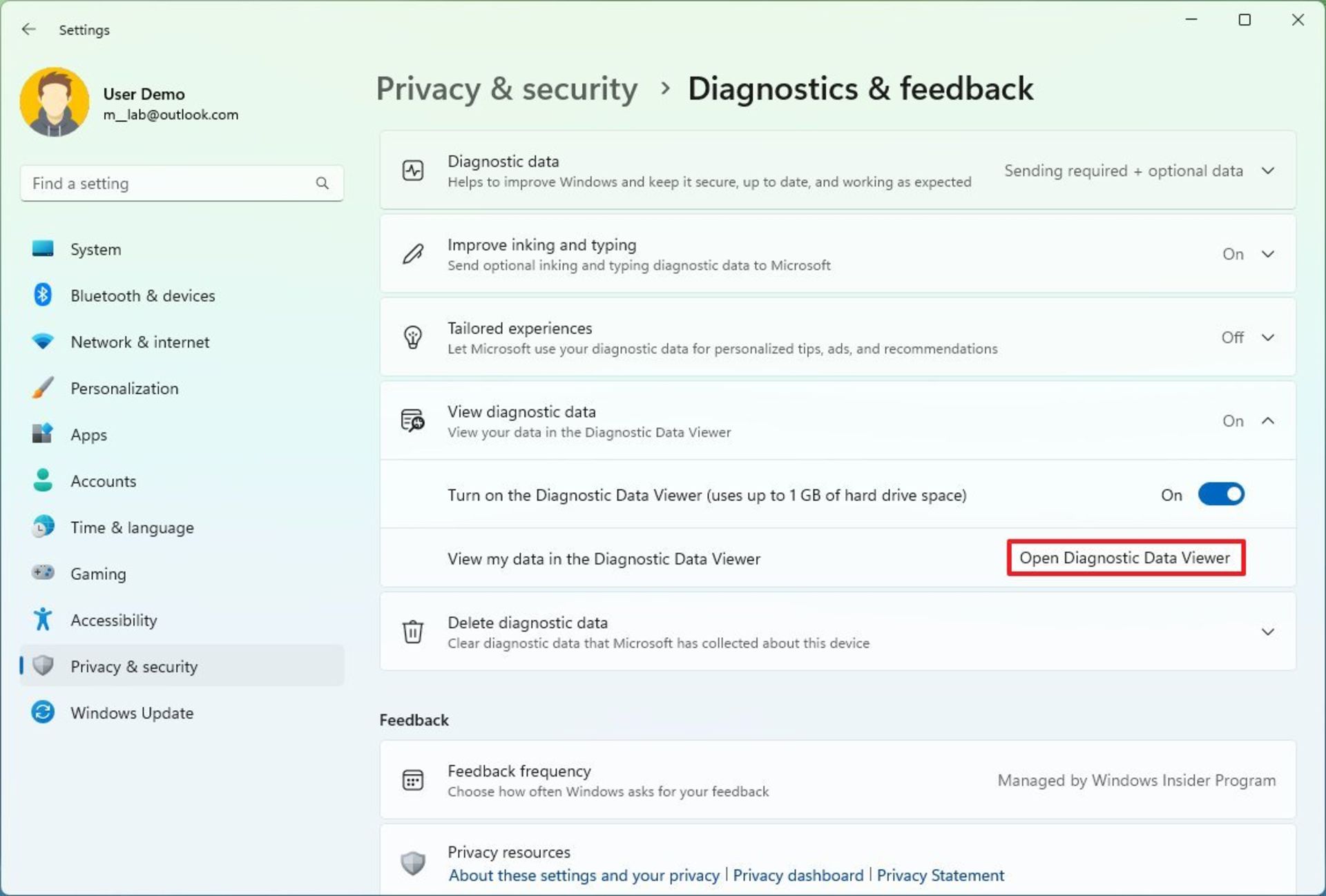
۶. گزینه Diagnostic data را انتخاب کنید.
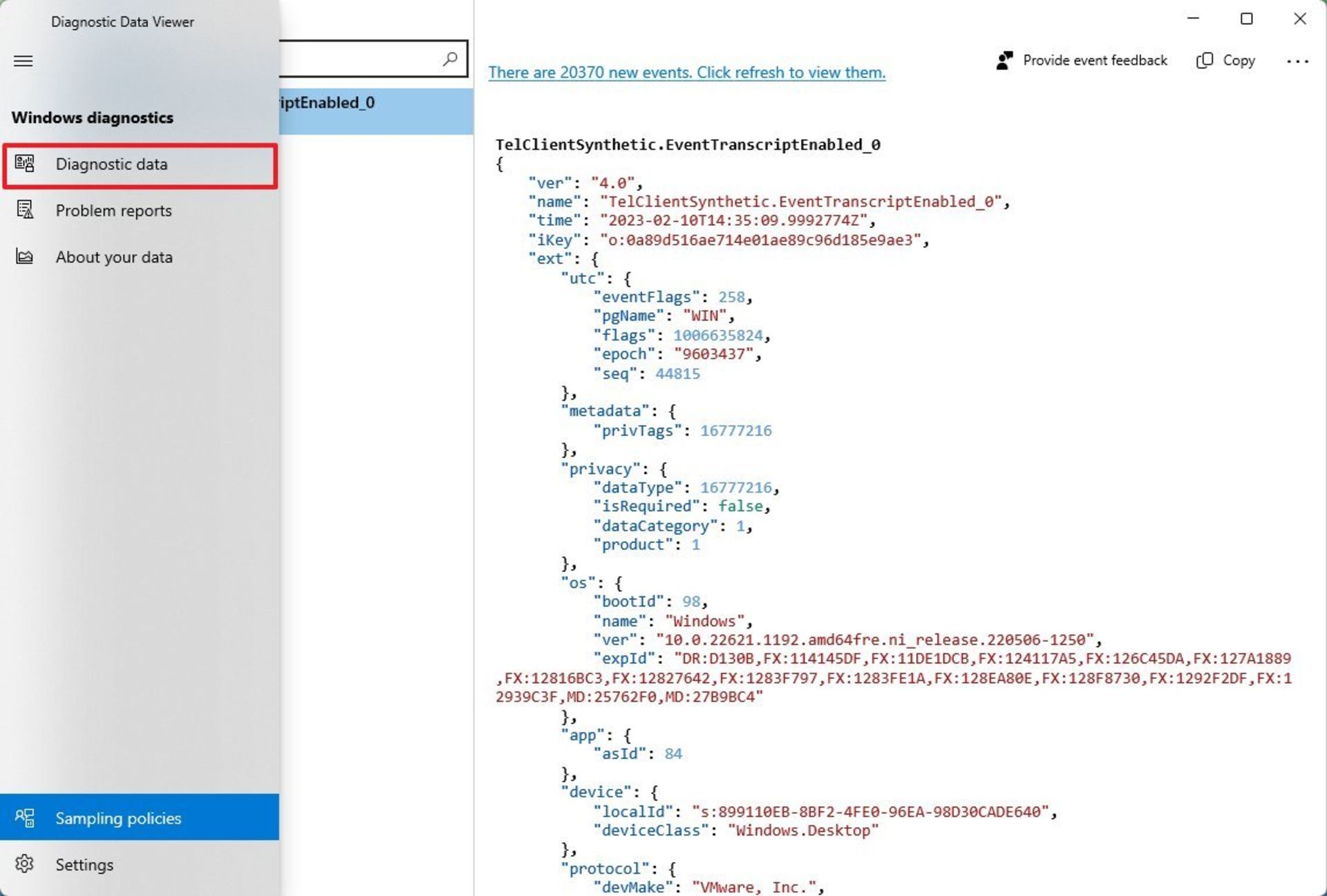
۷. گزینه Problem reports انتخاب کنید.
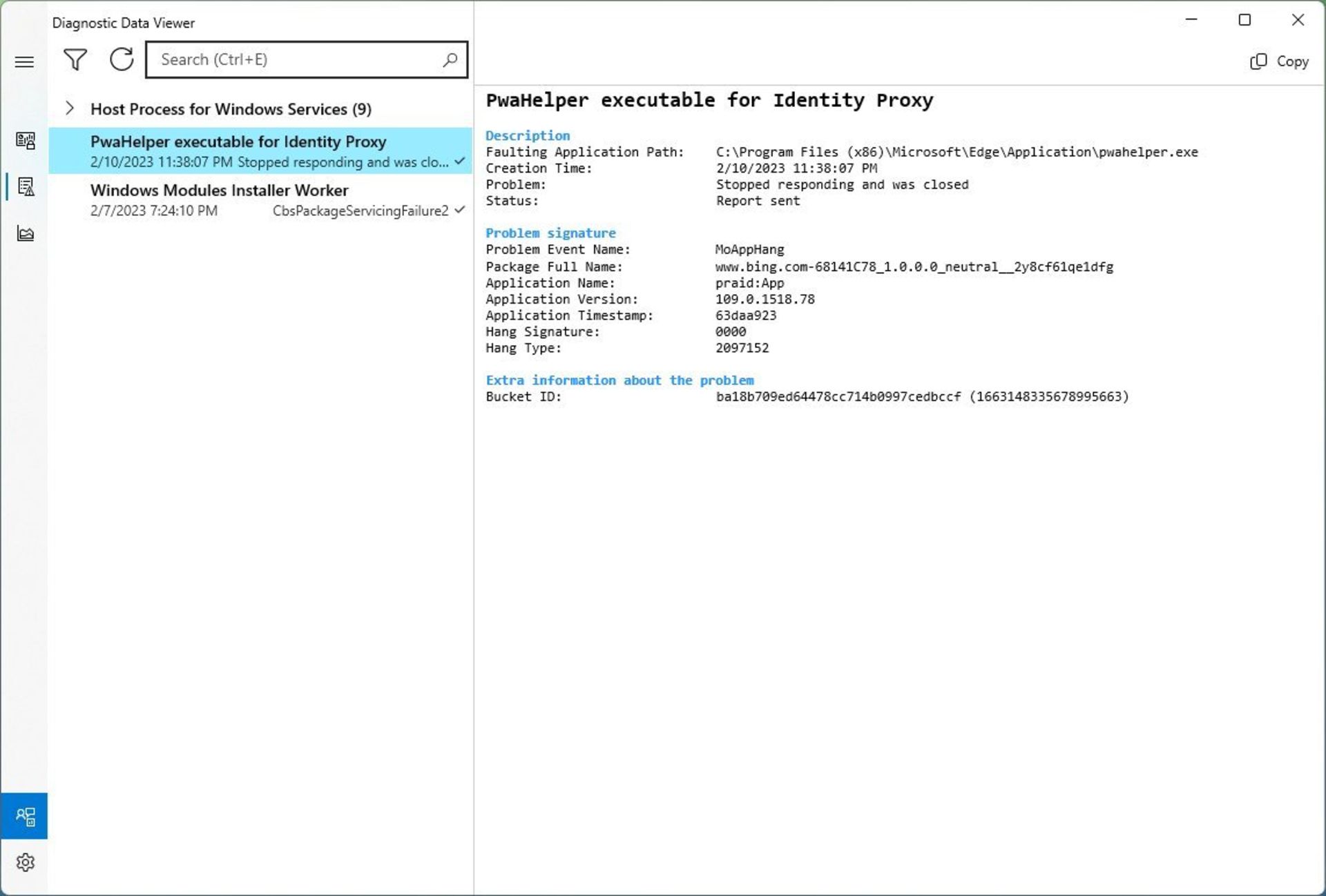
۸. روی گزینه About your data کلیک کنید.
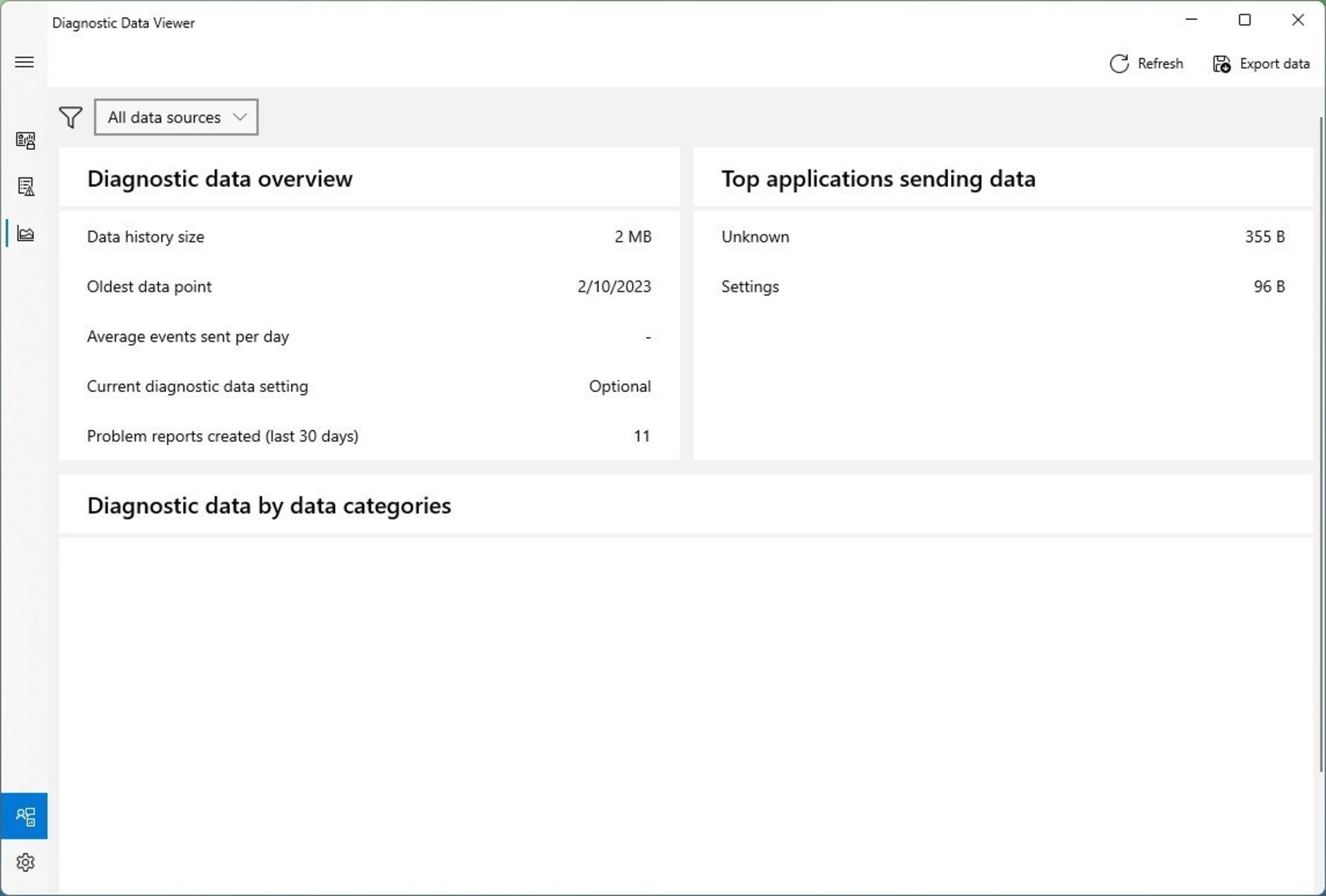
پس از تکمیل تمام مراحل، متوجه خواهید شد چه اطلاعاتی از شما به سرورهای مایکروسافت ارسال میشود. این اطلاعات شامل این موارد میشوند: پیکربندی کامپیوتر، جزئیات سختافزاری، تجهیزات جانبی، دادههای رفتاری شما در فضای آنلاین و اطلاعات مربوط برنامههای نصب شده، وبسایتهای بازدید شده، دستیار صوتی و موقعیت مکانی.
اگرچه در ویندوز ۱۱ امکان غیرفعال کردن ارسال تمامی این اطلاعاتی به مایکروسافت وجود ندارد، اما میتوانید مانع ارسال اکثر آنها شوید.
نحوه غیر فعال سازی Diagnostic data collection
۱. وارد بخش تنظیمات ویندوز شوید.
۲. گزینه Privacy & Security انتخاب کنید.
۳. در سمت راست گزینه Diagnostic & Feedback را انتخاب کنید.
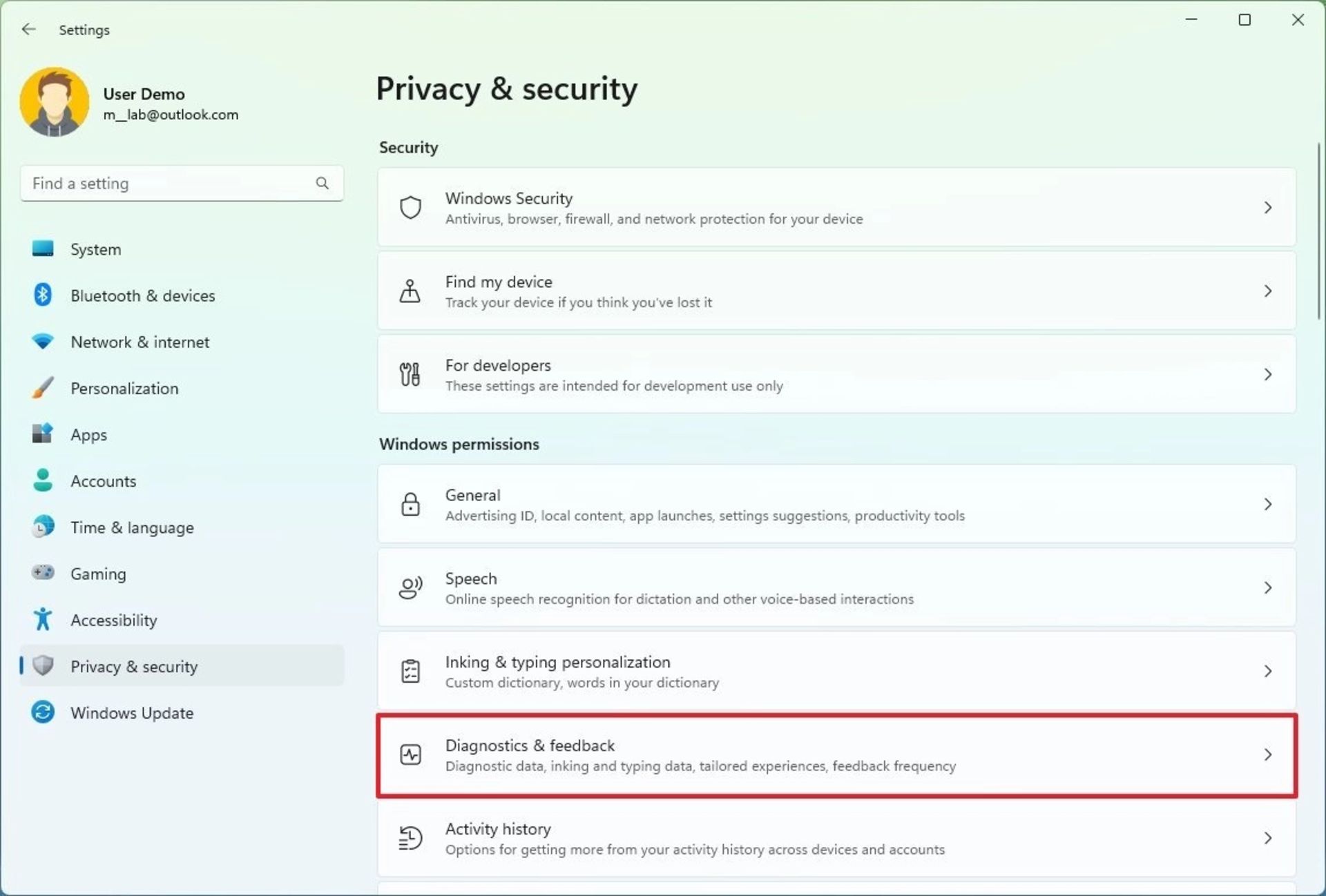
۴. سپس گزینههای Send optional diagnostic data و Improve inking and typing و Tailored experiences را خاموش کنید.
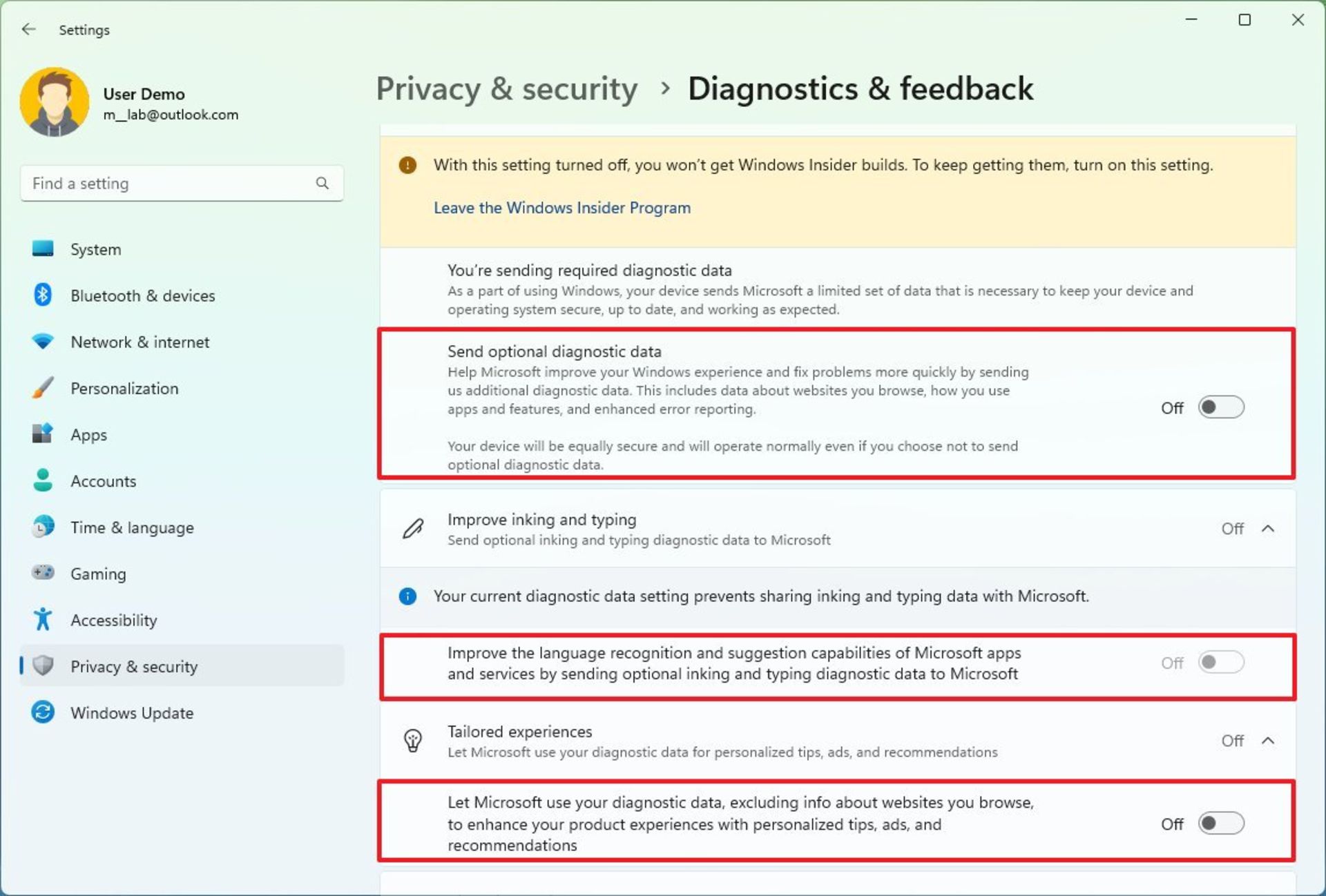
۷. از بخش Delete diagnostic Data روی دکمهی Delete کلیک کنید.
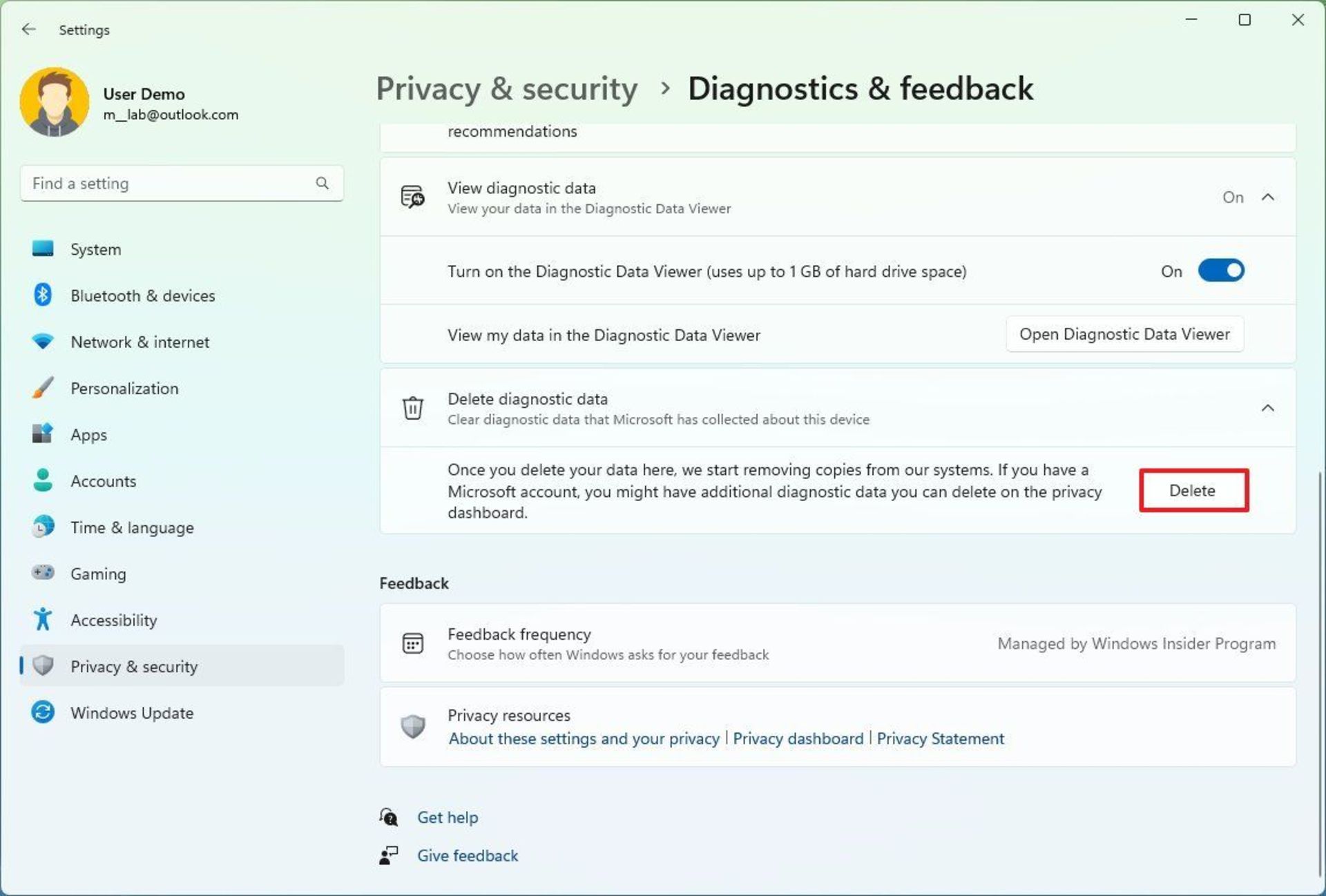
پس از تکمیل مراحل، ویندوز به ارسال دادههای شخصی به مایکروسافت ادامه میدهد. با این حال، این شرکت برخی از دادهها را دیگر جمعآوری نمیکند، مانند تاریخچه مرورگر، استفاده از برنامهها و گزارش کردن خطایهای سیستمی.
ردیابی تبلیغات را غیرفعال کنید
برای غیرفعال کردن ردیابی تبلیغهای پیشنهادی بر اساس رفتار کاربر در ویندوز ۱۱، این مراحل را دنبال کنید:
۱. وارد بخش تنظیمات ویندوز شوید.
۲. گزینه Privacy & Security انتخاب کنید.
۳. سپس روی General در سمت راست کلیک کنید.
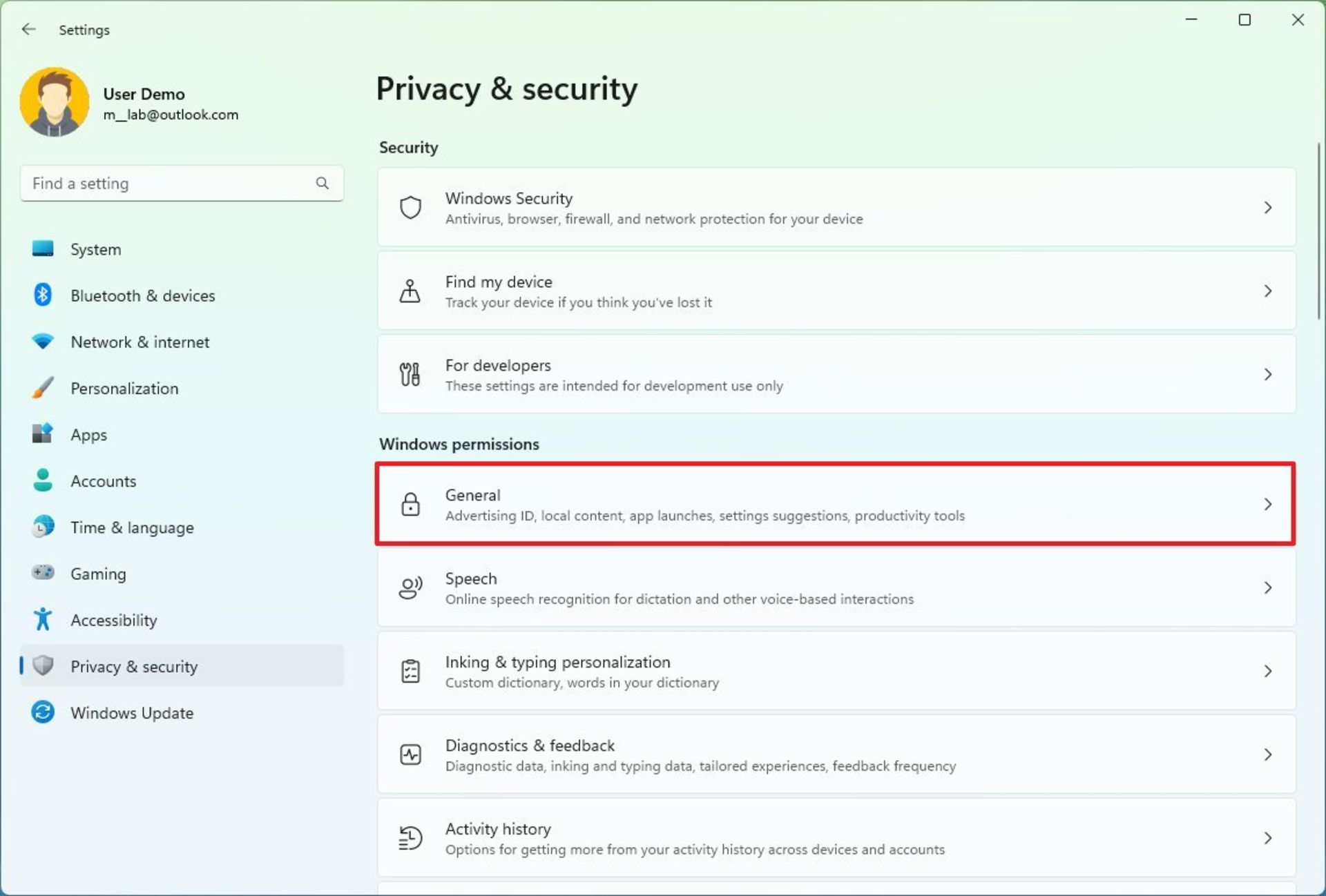
۴. در پنجره باز شده گزینههای زیر را خاموش کنید.
- Let apps show me personalized ads by using my advertising ID
- Let websites show me locally relevant content by accessing my language list
- Let Windows improve Start and search results by tracking apps launches
- Show me suggested content in the Settings app" toggle switch
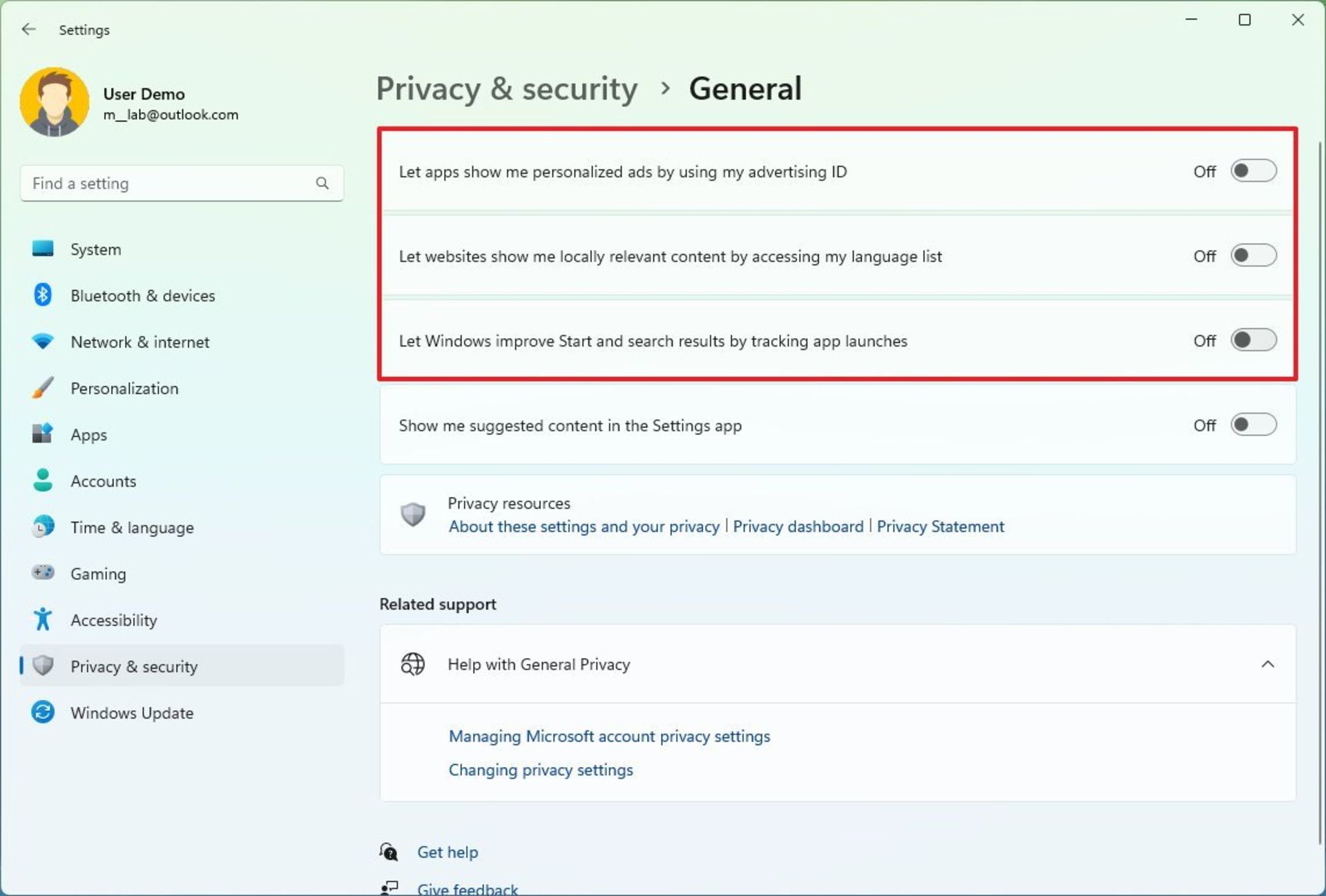
پس از تکمیل کل مراحل، ممکن است همچنان تبلیغات را در ویندوز ۱۱ ببینید، اما این تبلیغات بر اساس رفتار شما در فضای آنلاین پیشنهاد نخواهند شد.
ردیابی فعالیتها در ویندوز را غیر فعال کنید
برای غیرفعال کردن ردیابی فعالیتهای کاربر در ویندوز این مراحل را دنبال کنید:
۱. وارد بخش تنظیمات ویندوز شوید.
۲. گزینه Privacy & Security انتخاب کنید.
۳. سپس وارد بخش Activity History از سمت راست شوید.
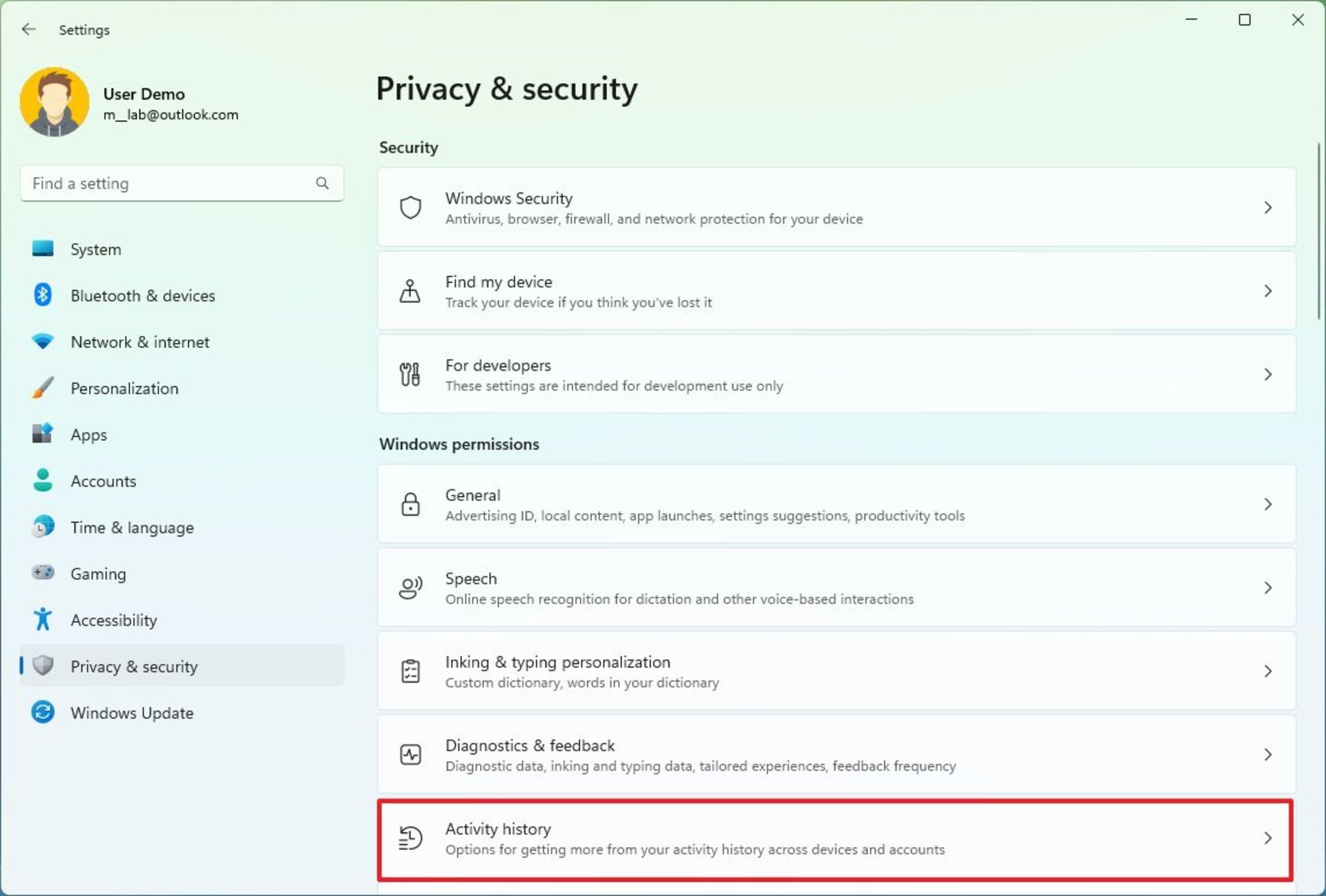
۴. ابتدا گزینهی Store my activity history on this device راخاموش کنید.
۵. از بخش Clear activity history دکمهی Clear history را فشار دهید.
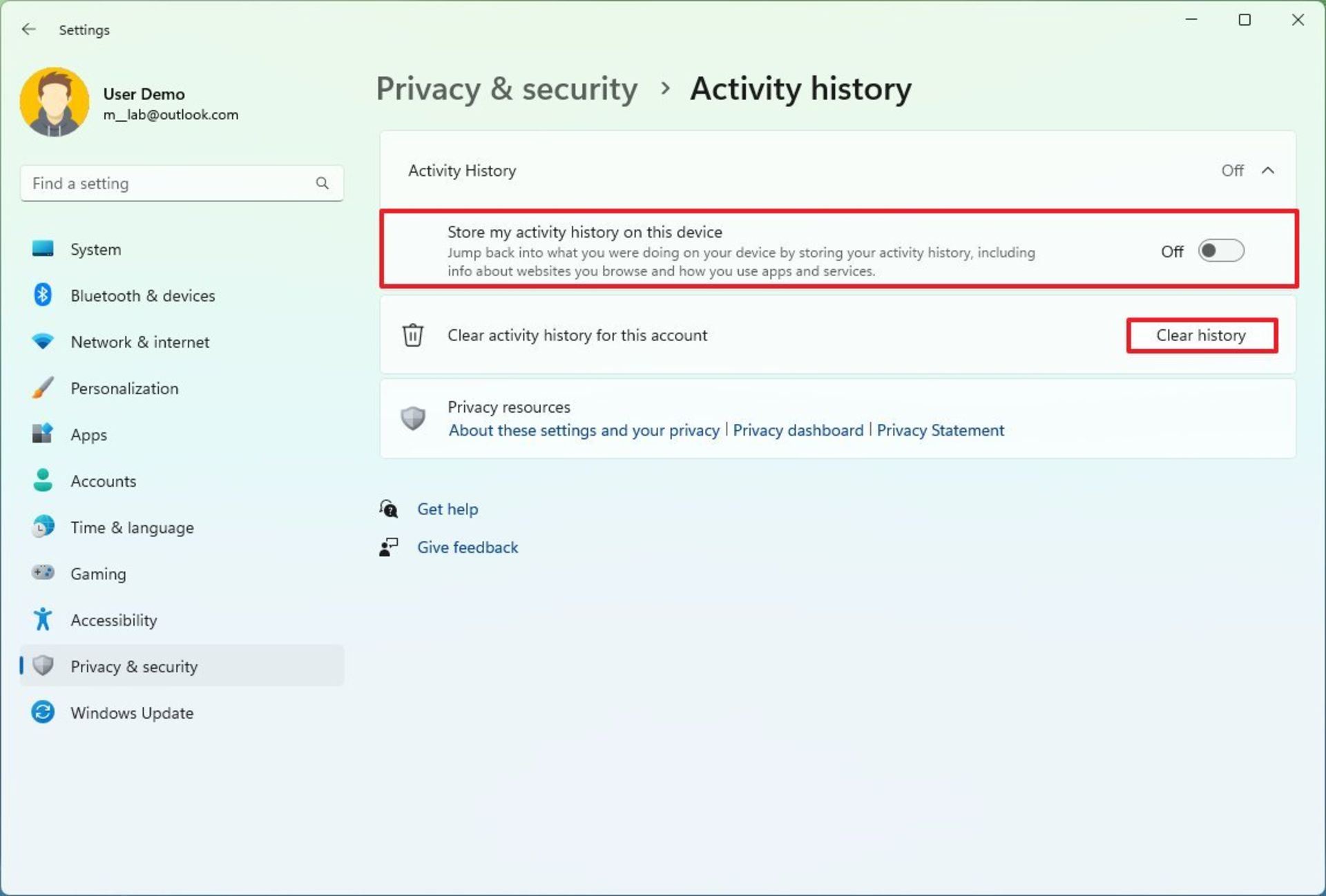
پس از تکمیل این مراحل، ویندوز دیگر اطلاعات مربوط به وبسایتهای مرور شده توسط شما را جمعآوری نمیکند. مایکروسافت به کمک این اطلاعات، محتوا و اپلیکیشنهای مرتبط با علایق شما را در ابزارهای مختلف و متصل به حساب کاربری مایکروسافت به شما پیشنهاد میدهد.
نحوه غیرفعال کردن ویژگی Find my device
۱. وارد بخش تنظیمات شوید.
۲. گزینه Privacy & security را انتخاب کنید.
۳. از سمت راست صفحه گزینه Find my device را انتخاب کنید.
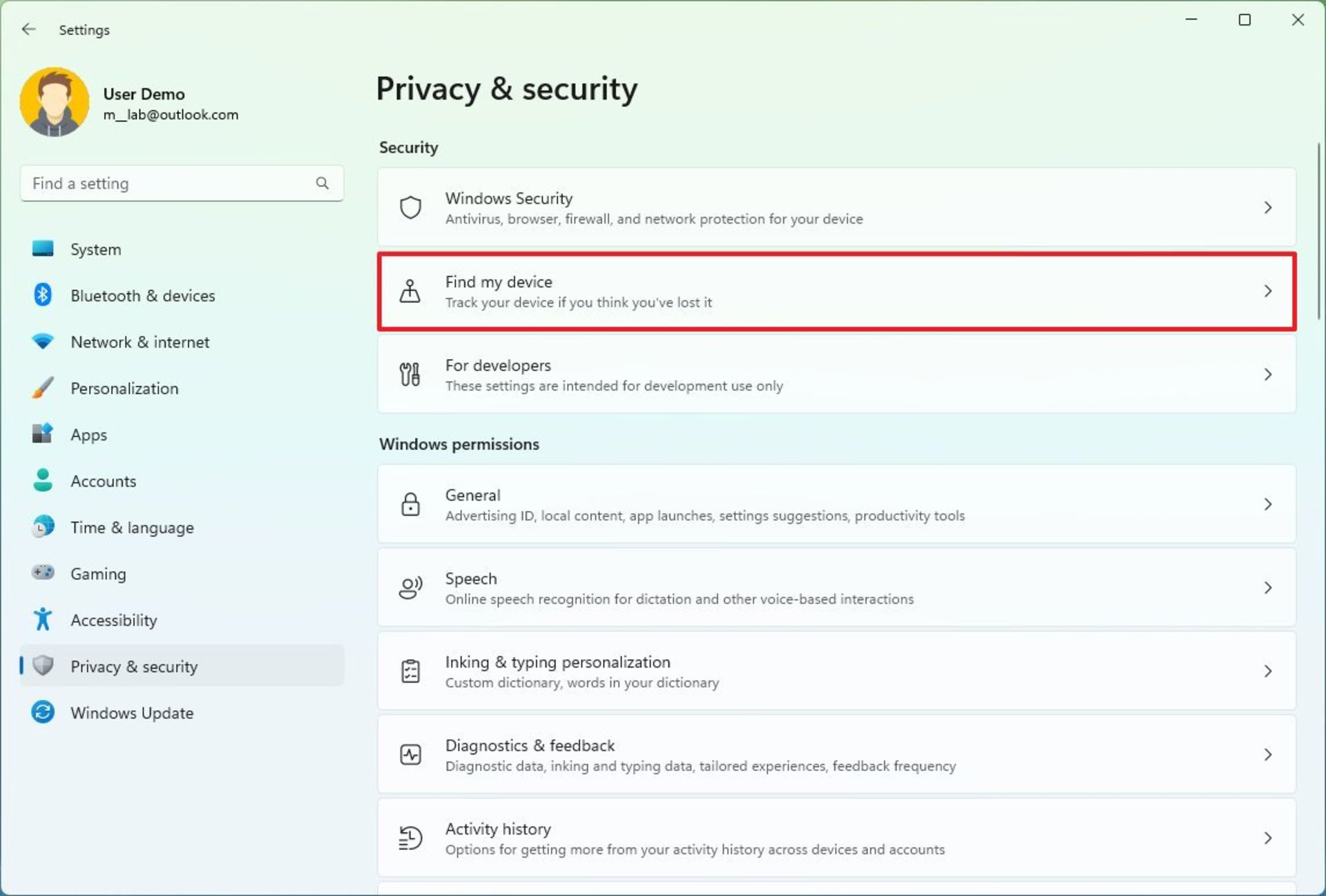
۴. گزینه Find my device را خاموش کنید.
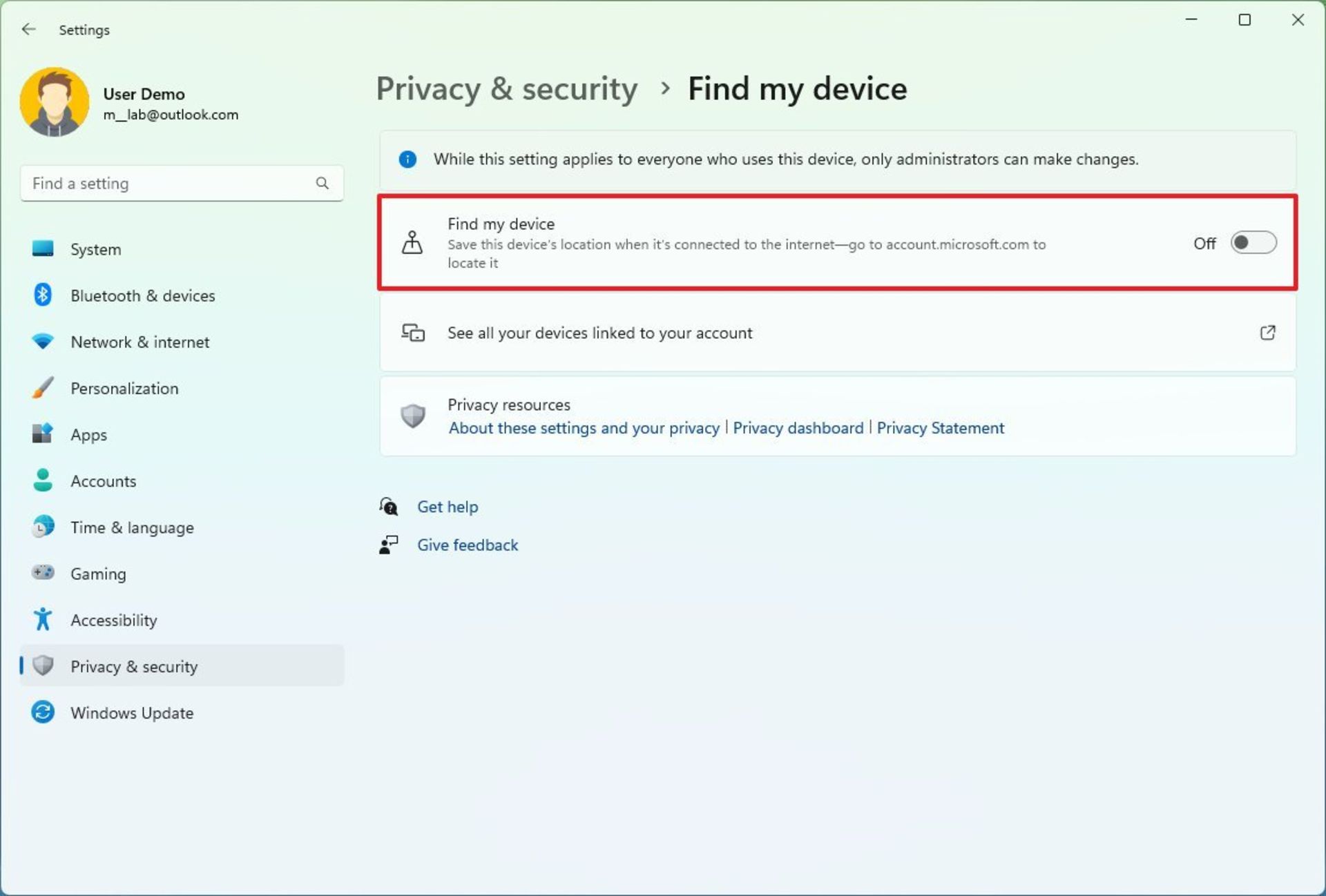
پس از اتمام مراحل، ویندوز دیگر اطلاعات موقعیت مکانی را در حساب آنلاین شما آپلود نخواهد کرد. با این حال، در صورت گم شدن یا دزدیده شدن لپتاپ، دیگر نمیتوانید از این ویژگی برای پیدا کردن لپتاپ خود استفاده کنید.
نحوه غیر فعال کردن فعالیتهای مربوط به حساب مایکروسافت
۱. وارد بخش تنظیمات ویندوز شوید.
۲. وارد Accounts شوید.
۳. از سمت راست گزینه Your info را انتخاب کنید.
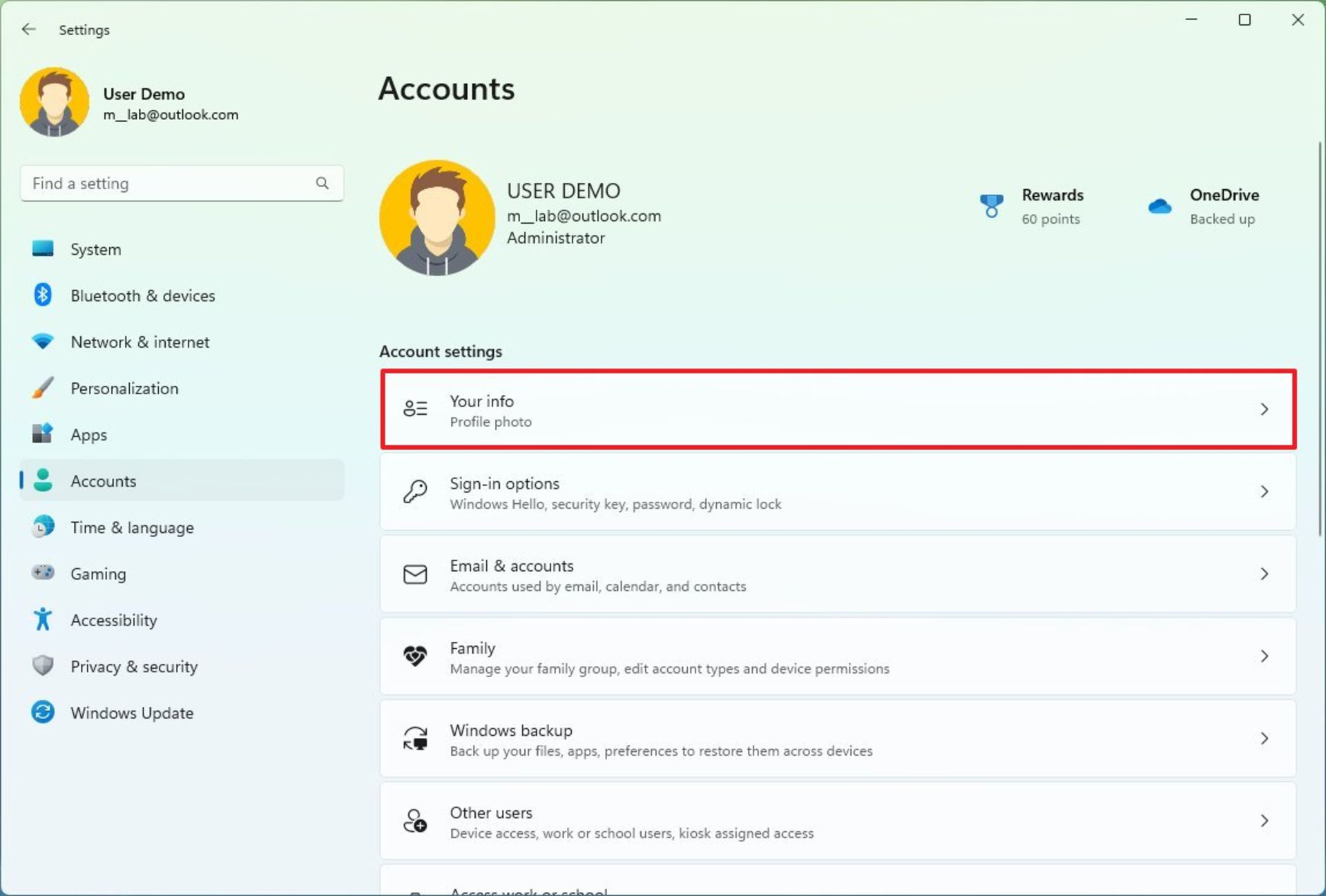
۴. گزینه Accounts را انتخاب کنید.
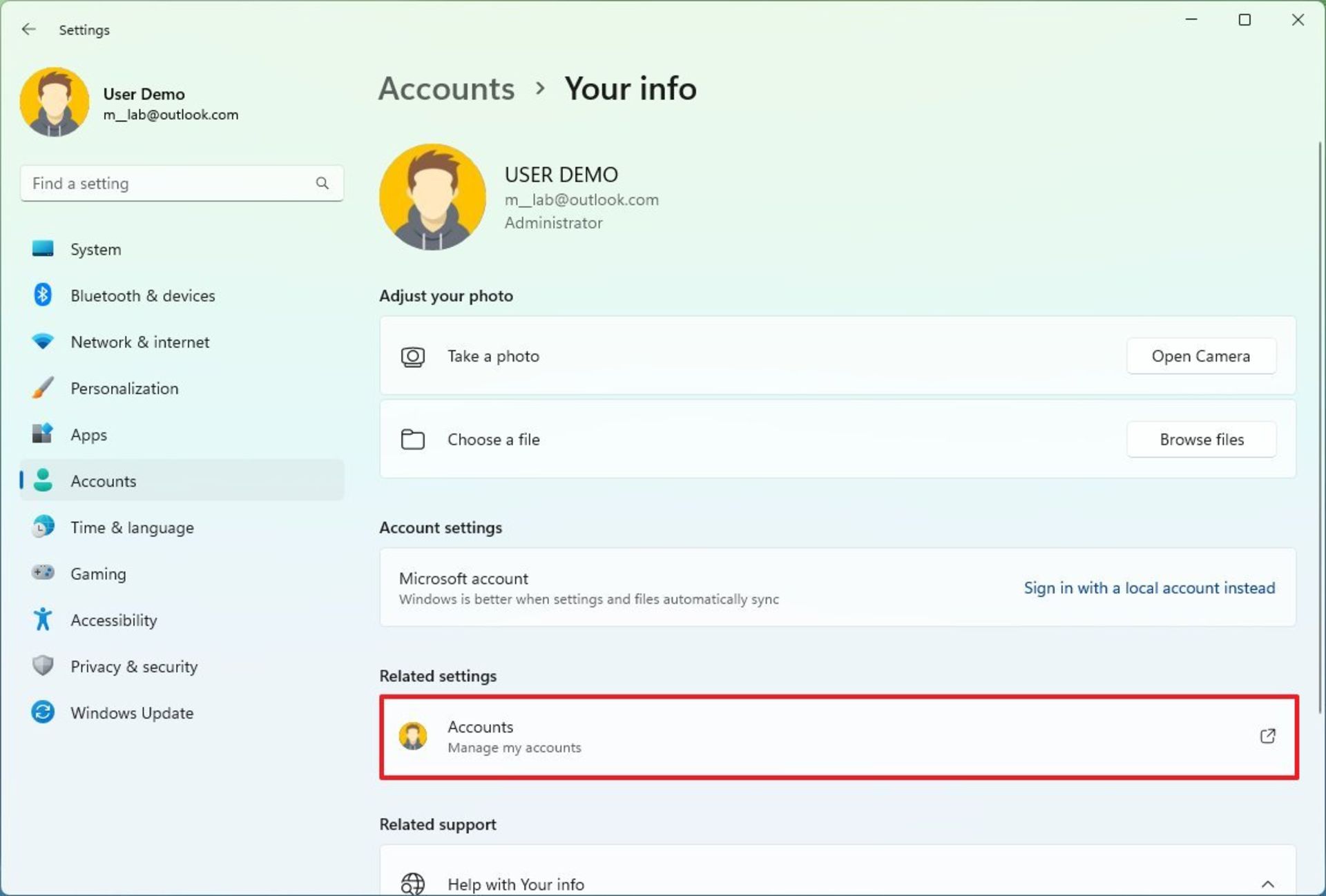
۵. در صورت نیاز با حساب مایکروسافت خود وارد شوید.
۶. گزینه Privacy را انتخاب کنید.
۷. در بخش Manage your activity data گزینه Location activity را انتخاب کنید.
۸. روی گزینهی clear all browsing activity کلیک کنید.
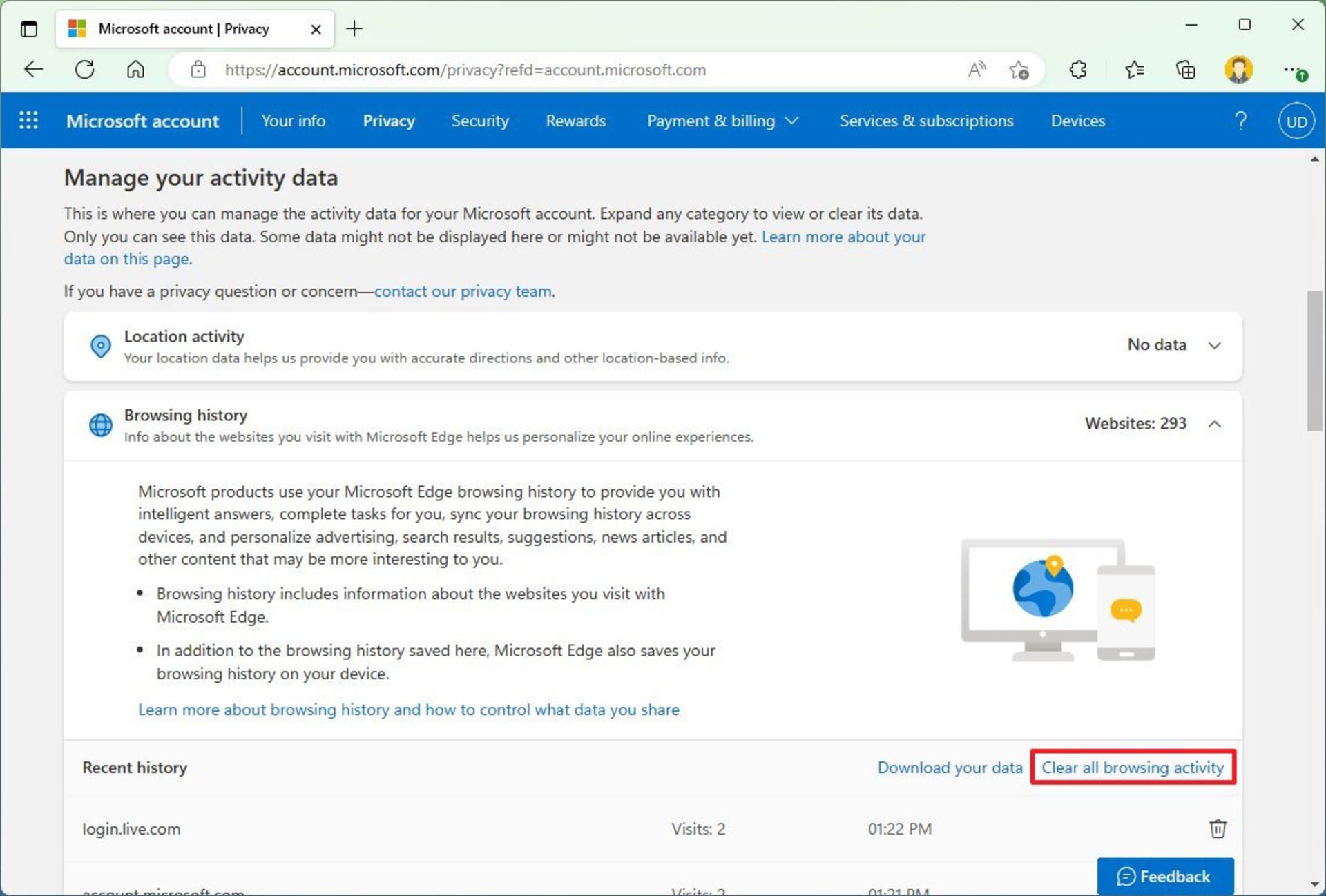
۹. این موارد را پاک کنید:
- Search history
- App and service activity
- Media activity
- App and services performance data
پس از تکمیل این مراحل، اطلاعات ذخیره شده در حساب کاربری مایکروسافت شما حذف خواهد شد.
نحوه غیر فعال کردن اطلاعات جمعآوری شده در مرورگر اج
۱.مرورگر Edge را باز کنید.
۲. روی دکمه منوی اصلی (سه نقطه) کلیک کرده و گزینه Settings را انتخاب کنید.
۳. روی گزینه Privacy, search and services بزنید.
۴. در بخش Tracking prevention گزینه Tracking prevention را روشن کنید.
۵. گزینه Balanced را انتخاب کنید.
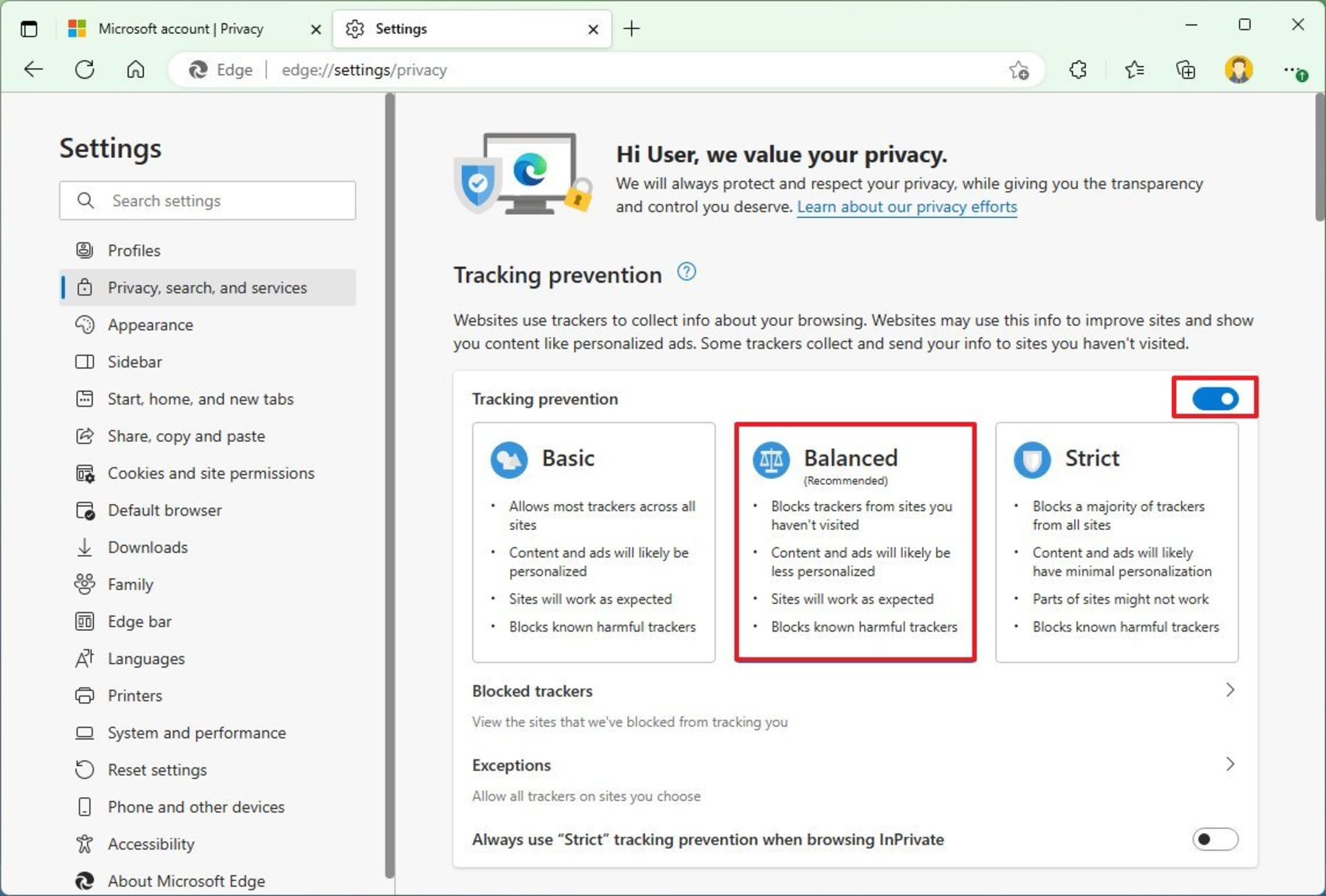
پس از تکمیل این مراحل، مرورگر اج اجازهی ردیابی وبسایتهایی که بازدیدنکردهاید را نمیدهد و تبلیغات بهصورت شخصیسازیشده و مطابق با علایق شما نمایش داده نخواهند شد.
منبع ویندوز سنتراال
نظرات