قابلیتهای جالب گوشیهای هوشمند که احتمالاً از آنها اطلاع ندارید
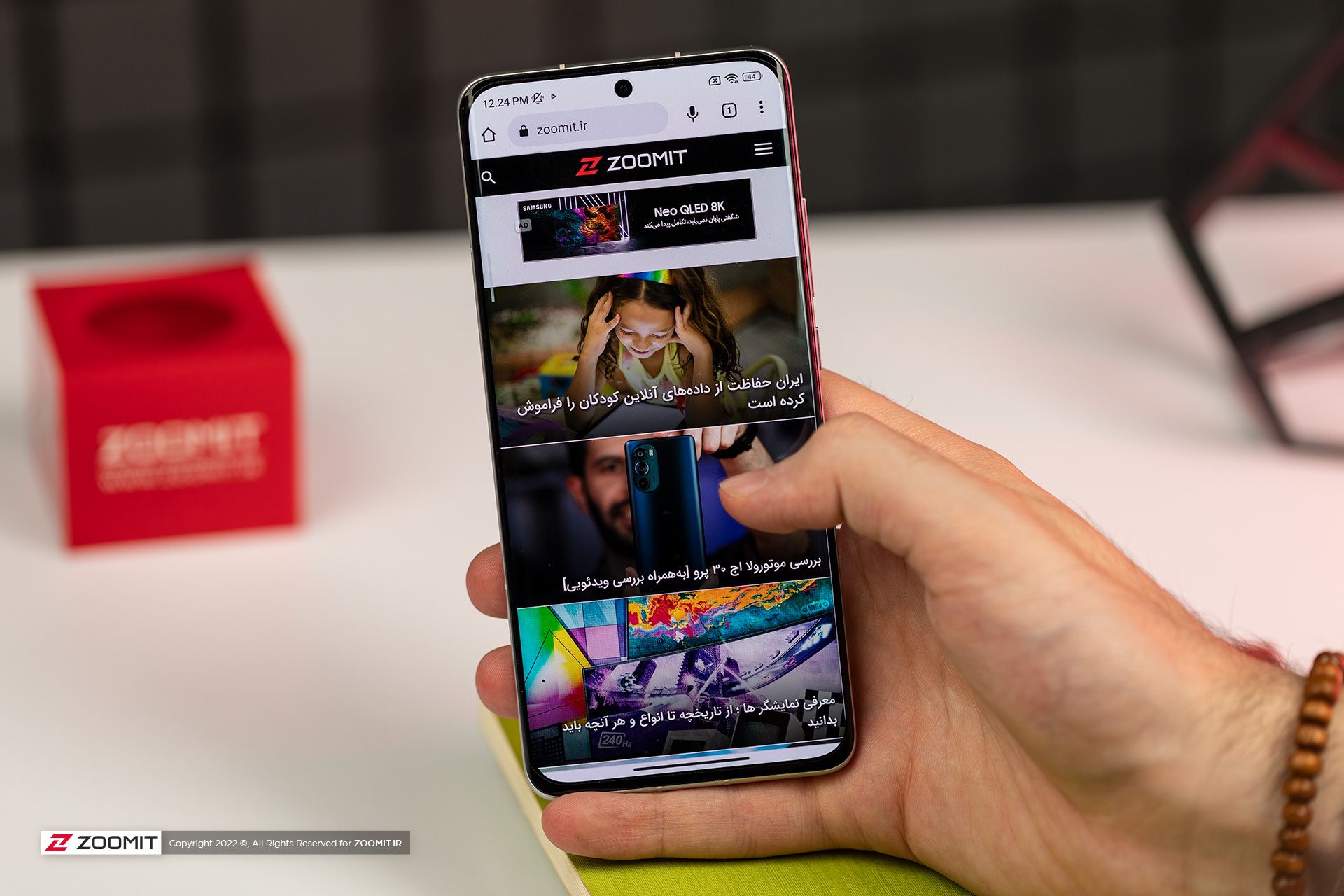
بسیاری از کاربران گوشیهای هوشمند بلافاصله پس از بیدارشدن از خواب، حسابهای شبکههای اجتماعی ازجمله اینستاگرام را بررسی میکنند و این کار به امری طبیعی تبدیل شده است. شما خوراک خبری بیانتهایی را پیمایش میکنید و مدتی بعد متوجه میشوید که زمان نسبتاً زیادی را صرف تماشای پستهای رسانههای اجتماعی کردهاید.
بههرحال، کارکردهای گوشیهای هوشمند به همینها ختم نمیشود و شما میتوانید علاوهبر برقراری تماس و پیامرسانی و پیمایش در شبکههای اجتماعی، کارهای دیگری با گوشیتان انجام دهید. بهعنوان مثال، گوشیهای امروزی امکان کنترل ابزارهای هوشمند خانگی را دارند. حتی اگر از لوازمخانگی هوشمند استفاده نمیکنید، کارهای جالب دیگری میتوانید با آنها انجام دهید.
برخی از ویژگیهای گوشیهای هوشمند بهطورپیشفرض روی آنها تعبیه شده است و برخی دیگر به نصب برنامههای مخصوص از فروشگاههایی مثل پلیاستور نیاز دارند. اکنون پیشنهاد میکنیم پیمایش بیانتها در شبکههای اجتماعی را متوقف کنید و از گوشی خود برای انجام کارهای نوآورانهتر و جذابتر بهره ببرید. در این مقاله، شما را با چند نمونه از کارکردهای جالب گوشیهای هوشمند آشنا خواهیم کرد که احتمالاً تاکنون از آنها اطلاع نداشتهاید؛ پس در این سفر جذاب با زومیت همراه شوید.
ساخت ویدئوهای حلقهای جالب

احتمالاً تاکنون ویدئوهایی را در گوشی هوشمندتان ویرایش کردهاید. برنامههای زیادی وجود دارند که امکان انجام این کار را دراختیارتان قرار میدهند و ابزارهایی مثل بومرنگ اینستاگرام نیز قابلیتهای جالبی دارند. باوجوداین، درصورتیکه از آیفون استفاده میکنید، برنامهی Clips به شما کمک میکند تا ویدئوهای حلقهای بسیار جذابی بسازید. برای ساخت ویدئو حلقهای مراحل زیر را دنبال کنید:
- ابتدا ویدئو حلقهای سادهای ضبط و سپس آن را به برنامهی Clips وارد کنید.
- در مرحلهی بعد، ابتدا و انتهای ویدئو را برش دهید تا حلقه ایجاد شود.
- سپس کلیپهای بیشتر را با همین روش اضافه کنید.
- درنهایت، عنصری غیرمنتظره مثل مقیاس یا مکان شیء را در ویدئو خود تغییر دهید.
اگر در زمینهی ویرایش ویدئو به کمک احتیاج دارید، اپل آموزش سادهای برای ویرایش ویدئوها در Clips ارائه کرده است که میتوانید آن را تماشا کنید. پس از ساخت ویدئو، میتوانید آن را بهطورمستقیم در حسابهای شبکههای اجتماعیتان بهاشتراک بگذارید یا روی دستگاه خود ذخیره کنید.
کنترل خودرو

آیا تابهحال مجبور شدهاید با خودرویی که ساعتها زیر آفتاب پارک شده است، رانندگی کنید؟ در چنین شرایطی، چند دقیقه طول میکشد تا با روشنکردن کولر، دمای داخلی آن را کاهش دهید؛ اما به این موضوع فکر کنید قبل از شروع رانندگی، بتوانید دمای داخلی خودرو را خنک کنید.
با Viper SmartStart میتوانید چند دقیقه قبل از شروع رانندگی، کولر خودروتان را روشن کنید؛ البته این ابزار امکانات دیگری را هم دراختیار شما قرار میدهد. این برنامه اساساً گوشی هوشمند شما را به کنترل از راه دور خودرو تبدیل میکند. نصب سیستم کامل به شما اجازه میدهد قفل خودرو خود را باز و آن را روشن کنید، صندوق عقب را باز کنید، مکان خودرو را بیابید یا سیستم امنیتی آن را فعال کنید. با نصب Viper SmartStart، این قابلیتها دراختیارتان قرار خواهد گرفت.
برنامهی Viper SmartStart برای هر دو پلتفرم اندروید و iOS بهرایگان دردسترس است. ناگفته نماند برای استفاده از قابلیتهای این اپلیکیشن، باید سختافزار موردنیاز آن را نیز تهیه کنید و هزینهی دیگری نیز برای اشتراک ماهانهی Viper بپردازید. هزینهی کلی نصب سیستمهای این برنامه باتوجهبه نیازتان میتواند متفاوت باشد.
استفاده از گوشی بهعنوان متر برای اندازهگیری طول اجسام

آیا به اندازیگیری طول اجسام نیاز دارید؛ اما متر دردسترستان نیست؟ تا زمانیکه گوشی هوشمند دراختیار داشته باشید، جای هیچگونه نگرانی نخواهد بود؛ زیرا چندین برنامهی جالب برای دستگاه شما وجود دارد که به اندازهگیری طول یک جسم با استفاده از دوربین کمک میکنند. بهعنوان مثال، در آیفون میتوانید از اپلیکیشن Measure برای اندازهگیری طول اجسام استفاده کنید. این برنامه با بهرهگرفتن از فناوری واقعیت افزوده (AR)، محاسبات مربوط به اندازهگیری را انجام میدهد. برای استفاده از این ابزار، مراحل زیر را دنبال کنید:
- پس از راهاندازی برنامه، دوربین گوشی را بهسمت جسم مدنظر بگیرید.
- سپس، زاویهی دوربین را تنظیم کنید و این کار را تا زمانی ادامه دهید که دایرهای سفید با نقطهای در مرکز آن نمایان شود.
- درادامه، نقطهی سفید را روی نقطهی شروع اندازهگیری روی جسم بیاورید و اندازهگیری از همانجا شروع خواهد شد.
- در مرحلهی بعد، دکمهی Add را فشار دهید و گوشی را روی شیء حرکت دهید تا نفطه در انتهای دیگر جسم قرار گیرد. هنگامیکه دایره در بالای نقطهای است که میخواهید اندازهگیری در آن ناحیه پایان یابد، دکمهی Add را دوباره فشار دهید.
نمایش جهتها روی شیشه جلو

آیا تابهحال در مه یا باران شدید رانندگی کردهاید؟ در چنین شرایطی، دیدن جاده کمی سخت است. شما میخواهید تاحدممکن آهسته و بااحتیاط رانندگی کنید تا از گمشدن پیچ و خروج خودرو از جاده جلوگیری کنید. نکتهی جالب این است که گوشی هوشمند شما میتوانید در این موقعیتها به کمکتان بیاید.
با استفاده از برنامهی Hudway، میتوانید جهت حرکت روی جاده را مشاهده کنید. این برنامه برای اندروید و iOS دردسترس قرار دارد. برای استفاده از این ابزار، ابتدا باید مقصد خود را وارد کنید و اجازه دهید مسیرهای صحیح را طی کند. گوشی را روی داشبورد ماشین قرار دهید تا بتواند نقشه را روی شیشهی جلو نمایش دهد.
توجه کنید که باید گوشی را بهدرستی روی داشبورد قرار دهید تا هنگام رانندگی سقوط نکند. علاوهبراین، باید آن را بهگونهی مناسبی در جایگاه مدنظر ثابت کنید تا جلو دید شما از جاده را نگیرد. این برنامه از GPS گوشی استفاده میکند و این یعنی باتری دستگاه را زودتر تخلیه خواهد کرد؛ بههمیندلیل، درصورت نیاز باید پاوربانک یا شارژر دردسترس داشته باشید.
استفاده از گوشی بهعنوان فلزیاب

قبل از هرچیز، باید بگوییم انتظار نداشته باشید بتوانید با گوشی هوشمند گنج پیدا کنید. بااینحال، اگر جواهراتی در خانه گم کردهاید یا سوزنی از دستتان به زمین افتاده است، میتوانید از گوشی خود برای یافتن آنها استفاده کنید.
تعداد زیادی برنامهی فلزیاب در فروشگاه پلیاستور گوگل و اپاستور اپل منتشر شده است. اکثر این برنامهها رایگان هستند و البته آگهیهای تبلیغاتی در برخی از آنها وجود دارد. یکی از این اپلیکیشنها را روی دستگاه اندرویدی یا آیفون خود نصب و با حرکتدادن گوشی بهسمت اطراف، جستوجوی فلز مدنظرتان را آغاز کنید. این برنامهها از مغناطیسسنج داخلی گوشی برای یافتن اجسام فلزی استفاده میکند و پس از یافتن جسم مدنظر، به شما اطلاع میدهد.
توجه کنید که امکان دارد اشیای فلزی دیگر و لوازمالکترونیکی مثل تلویزیون و و یخچال در ناحیهی مدنظر شما وجود داشته باشند و این اشیاء میتوانند مانع از عملکرد دقیق برنامههای فلزیاب شوند. بدینترتیب، نتایج بهدستآمده از این اپلیکیشنها در چنین مواقعی چندان مطمئن نیست و به حسگر مغناطیسی گوشی بستگی دارد. بههرحال، استفاده از این ابزارها میتواند در بسیاری از سناریوها مفید واقع شود.
استفاده از گوشی بهعنوان کنترل از راه دور

ریموت کنترل تلویزیون یا سیستم صوتی خود را گم کردهاید؟ اگر گوشی هوشمند دارید، شاید به پیداکردن کنترل نیازی نداشته باشید. بسیاری از گوشیهای امروزی امکان کنترل دستگاههای الکترونیکی مثل تلویزیون، کولر، پخشکنندههای DVD و پروژکتور را فراهم میکنند.
آیفونهای جدیدتر و تلویزیونهای اندروید معمولاً کنترلهای داخلی برای اپل تیوی و گوگل تیوی دارند. بااینحال، میتوانید برنامهای مانند ASmart Remote IR (برای اندروید) یا EzRemote Lite (برای iOS) را دانلود و از گوشی خود بهعنوان کنترل از راه دور تقریباً برای بیشتر دستگاههای خانگی استفاده کنید. علاوهبراین، گاهی اوقات میتوانید از اپلیکیشنهای پیشفرض روی گوشی خود برای این کار استفاده کنید.
برنامههای کنترل از راه دور معمولاً به حسگر مادون قرمز گوشی متکی هستند؛ اما اگر دستگاه شما از این حسگر بهره نمیبرد، از روشهای دیگری برای تبدیل گوشی به ریموت کنترل استفاده کنید. بهعنوان مثال، میتوانید از برنامهی گوگل تیوی برای کنترل تلویزیون اندرویدی استفاده کنید. این برنامه با اندروید تیوی همگامسازی میشود و از وایفای استفاده میکند؛ بنابراین، به مادونقرمز نیاز ندارد.
تبدیل نگاتیوهای قدیمی به عکسهای دیجیتالی

هنگام تمیزکردن خانه، چند نگاتیو قدیمی پیدا کردهاید؟ آیا میدانید که امکان دیجیتالیکردن نگاتیوها با گوشیهای هوشمند وجود دارد؟ ازآنجاکه بیشتر عکسها درحالحاضر فقط بهعنوان یک کپی دیجیتال دخیره میشوند، منطقی بهنظر میرسد که بتوان با اسکن نگاتیوها، آنها را بهعنوان فایلهای دیجیتالی ذخیره کرد. برای اسکن نگاتیو به اسکنر فیلم و اسلاید نیازی ندارید. شما میتوانید با کلیک روی عکس نگاتیو و اسکن آن با یکی از برنامههای مخصوص این کار، آنها را بهعنوان نمونههای دیجیتالی روی گوشی ذخیره کنید.
برنامههای یادشده برای اندروید و iOS دردسترس قرار دارند. با اپلیکیشنهایی مثل Photo Negative Scanner (برای اندروید) و FilmBox (برای iOS)، میتوانید نگاتیوها را اسکن و آنها را به تصاویر باکیفیت تبدیل کنید. این برنامهها از الگورتیمهایی برای اسکن معکوس خودکار رنگها و بهبود کیفیت تصاویر استفاده میکنند. پس از تبدیل نگاتیو به عکس دیجیتال، میتوانید آنها را روی دستگاه خود ذخیره کنید و با دوستان و خانواده بهاشتراک بگذارید. همچنین، میتوانید با استفاده از برنامهای مثل Google Photos آنها را به آلبوم تبدیل کنید.
متوقفکردن اشتراکگذاری دادهها با برنامههای بلااستفاده

اگر شما هم مثل اکثر مردم چند برنامه روی گوشی خود دارید که مدتی است از آنها استفاده نکردهاید، باید بدانید این اپلیکیشنها همچنان میتوانند به دادههای تلفن شما دسترسی داشته باشند. بهعنوان مثال، اگر سال گذشته برنامهی خاصی روی گوشی خود نصب کردهاید و پس از اتمام کار آن را نگه داشتهاید، منطقی است که دسترسی آن را به دادههای خود لغو کنید.
در اندروید راه آسانی برای جلوگیری از جمعآوری دادهها ازطریق برنامهها وجود دارد. گزینهی بازنشانی خودکار مجوز اندروید بهصورت دورهای مجوزهای برنامههای استفادهنشده را پاک میکند. هربار که مجوزها بازنشانی شوند، اعلانی دریافت خواهید کرد. اگر میخواهید به برنامهی خاصی اجازهی دسترسی به دادهها را صادر کنید، همیشه میتوانید به عقب برگردید و مجوزها را تغییر دهید.
همچنین با مراجعه به مسیر Settings > Privacy، میتوانید مجوزهای برنامهها را در iOS بررسی و برنامههای جداگانهای را انتخاب و براساس اولویت خود، امکان دسترسی داشتن یا نداشتن آنها به دادهها را تنظیم کنید. بااینحال، در iOS هیچ گزینهای برای تنظیم مجدد خودکار برای مجوزهای اعطاشده به برنامههای بدون استفاده وجود ندارد؛ بنابراین، باید این تغییرات را بهطوردستی انجام دهید.
تقسیم صفحه

تقسیم صفحه راهی عالی برای انجام کارهای چندوظیفهای است. استفاده از این ویژگی روی صفحهنمایش کامپیوترها همیشه آسان بوده است؛ اما آیا میدانستید که میتوان در گوشی هوشمند نیز از این قابلیت کاربردی بهره گرفت؟ دستگاههای مجهز به سیستمعامل اندروید و iOS به شما اجازه میدهند صفحهنمایش را تقسیم کنید.
این ویژگی در اندروید بهطورپیشفرض ارائه میشود؛ بنابراین، به نصب برنامههای اضافه نیازی نخواهید داشت؛ اما بهمنظور استفاده از آن در iOS، باید اپلیکیشن دیگری را نصب کنید. درادامه، روش استفاده از قابلیت تقسیم صفحه در دستگاههای اندرویدی سامسونگ آورده شده است:
- ابتدا دو برنامه را باز کنید که قصد دارید همزمان از آنها استفاده کنید.
- سپس روی دکمهی برنامههای اخیر ضربه بزنید.
- برنامهای که میخواهید در نمای تقسیم صفحه اجرا شود، پیدا کنید و انگشت خود را روی نماد آن قرار دهید و نگه دارید.
- درادامه، گزینهی Split Screen را انتخاب کنید.
- درنهایت، برنامهی دوم را برای اجراشدن در نیمهی دیگر نمایشگر انتخاب کنید.
آیپدهای اپل نیز قابلیت تقسیم صفحه را بهطورپیشفرض ارائه میدهند؛ اما در آیفون باید از اپلیکیشنهایی مثل Split Screen View استفاده کنید.
قفل هوشمند (Smart Lock)

قفل هوشمند اندروید یکی از امکانات امنیتی آزاردهندهی گوشیهای هوشمند را برطرف میکند؛ جایی که مجبور میشوید برای استفاده از گوشی، هربار قفل آن را باز کنید. با استفاده از قابلیت Smart Lock، میتوانید امنیت شرطی را روی دستگاه خود فعال کنید. این ویژگی براساس ترجیح کاربر در زمانهای خاص، دستگاه را قفل نخواهد کرد.
بهعنوان مثال، میتوانید قفل هوشمند را طوری تنظیم کنید که تا وقتی گوشی در مکانی خاص (مانند خانه) است، قفل آن همواره باز بماند. علاوهبراین، میتوانید قفل دستگاه را در مواقعی که گوشی در دستانتان قرار دارد یا به دستگاهی مطمئن متصل شده، باز نگه دارید.
ویژگی Smart Lock از اندروید ۵ بهبعد دردسترس کاربران قرار دارد. برای استفاده از این قابلیت، به مسیر Settings > Security > Advanced > Trust agents مراجعه کنید. شاید در گوشی هوشمند شما این ویژگی در مسیر دیگری قرار داشته باشد که در این صورت، میتوانید با جستوجوی عبارت Smart Lock در تنظیمات، آن را پیدا کنید. پس از راهاندازی قفل هوشمند، لازم نیست هربار که به گوشی خود نیاز دارید، پین یا الگوی آن را وارد کنید.
استفاده از تاریخچهی اعلان

شاید شما هم بارها با این مشکل مواجه شدهاید که اعلان مهمی را بهاشتباه حذف کردهاید. جالب است بدانید راهکاری آسان برای دسترسی به اعلانهای پاکشده وجود دارد. درواقع، میتوانید تاریخچهای از اعلانهای دریافتی روی گوشی هوشمند اندرویدی خود مشاهده کنید. با فعالکردن این قابلیت، گزارشی از اعلانها ایجاد خواهد شد که حتی اگر بهطورناخواسته یکی از آنها را پاک کردید، همچنان بتوانید به آن دسترسی داشته باشید.
برای استفاده از قابلیت تاریخچهی اعلانها در اندروید ۱۲، به مسیر Settings > Notifications > Notification history بروید و سپس گزینهی Use Notification History را فعال کنید. پس از فعالکردن این گزینه، گزارشی از اعلانهای دریافتی در زیر گزینهی Use Notification History مشاهده خواهید کرد.
نظرات