ظاهر macOS Big Sur را با آیکونهای سفارشی زیباتر کنید
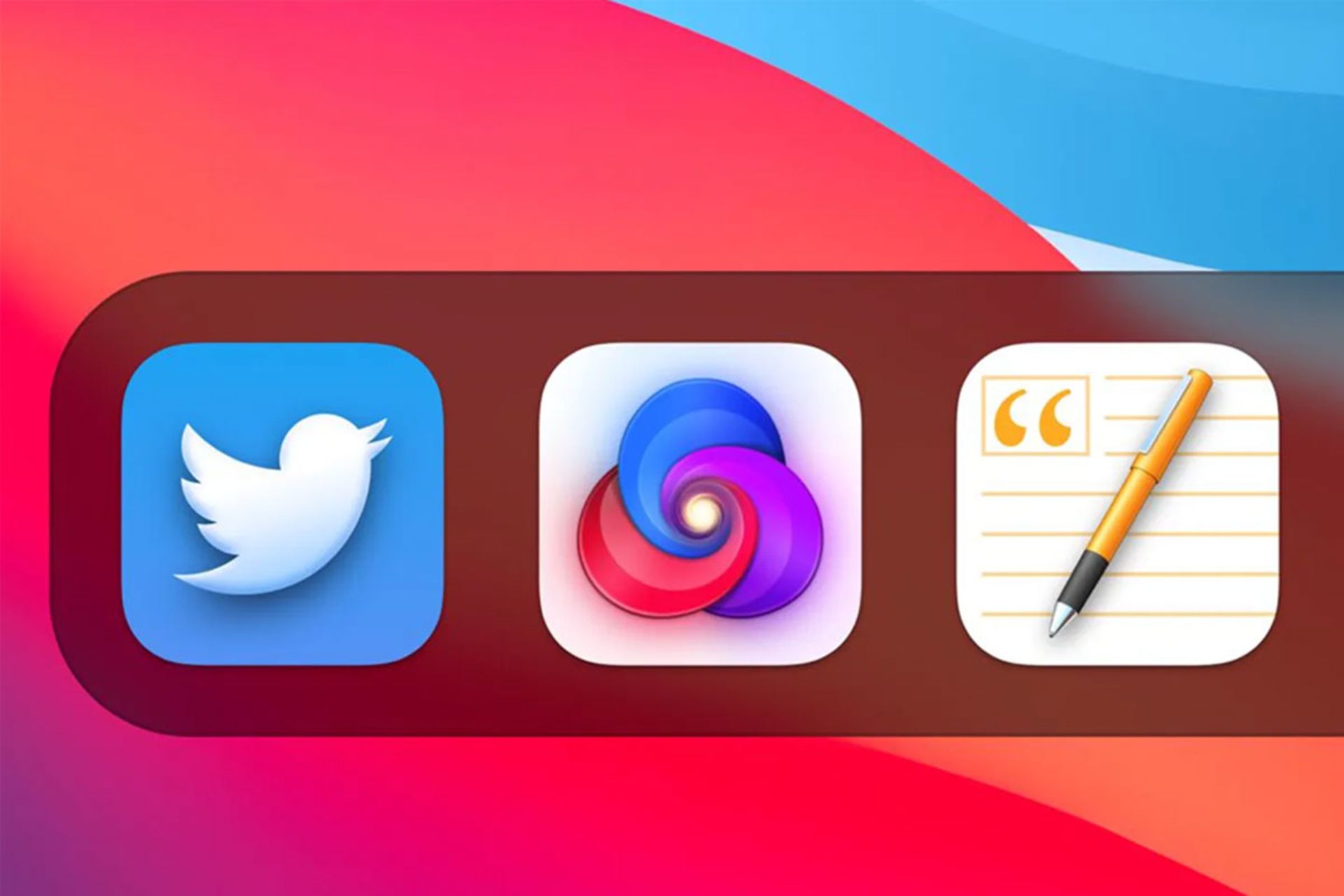
اپل نسخهی اولیهی سیستمعامل مک Big Sur را چندی پیش معرفی کرد. این نسخه با تغییر رابط کاربری در بخشهای گوناگون روبهرو شده و خصوصا آیکون تمامی اپلیکیشنهای اختصاصی اپل در آن متفاوت با نسخههای پیشین شده است. کاربرانی که اکنون از نسخههای آزمایشی Big Sur استفاده میکنند، شاید از ترکیب آیکونها با طراحی جدید و آیکونهای قدیمی اپلیکیشنهای متفرقه راضی نباشند. آنها میتوانند با استفاده از بستههای سفارشی آیکون، طراحی اپلیکیشنهای متفرقه را هم تغییر دهند.
اپلیکیشنهای متفرقه در مک، تا انتهای سال جاری و ابلاغ دستورالعمل جدید اپل برای طراحی، آیکونهای خود را تغییر خواهند داد تا با زبان جدید بیگ سور هماهنگ شود. در آن زمان اپلیکیشنها همراه با نسخهی رسمی سیستمعامل جدید مک عرضه میشوند. اگر از کاربران اولیهی بیگ سور هستید و نمیتوانید تا عرضهی آیکونهای رسمی صبر کنید، بستههای سفارشی انتخابهای مناسبی برای شما خواهند بود.
طراحی آیکون همهی اپلیکیشنهای مک تا پایان سال جاری تغییر میکند
طراحی بهنام Stijn de Vries یک بستهی آیکون سفارشی را برای اپلیکیشنهای محبوب مک مانند Twitter, Pages, Keynote و Visual Studio Code طراحی کرده است. این آیکونها از همان زبان طراحی اپل در نسخهی جدید سیستمعامل مک پیروی میکنند و جلوههای سهبعدی و سایهای مشابهی هم دارند. استیجن میگوید آیکونهای جدید را هم در دست طراحی دارد و به بستهی کنونی اضافه میکند. نکتهی جالبتوجه در بستهی سفارشی او، در طراحی آیکونهای Pages و Keynote دقیقا مشابه با پیشنمایش بیگ سور دیده میشود. میتوانید از این لینک، بستهی آیکونهای سفارشی را دانلود و نصب کنید.
طراحی دیگر بهنام basvanderploeg هم بستهای سفارشی از آیکونهای پرکاربرد در مک طراحی کرده است که آیکون Slack, Sketch, Skype, Telegram, Tweetbot و چند اپلیکیشن دیگر را به طراحی جدید تغییر میدهد. بستهی او نیز در این لینک برای دانلود قرار دارد.
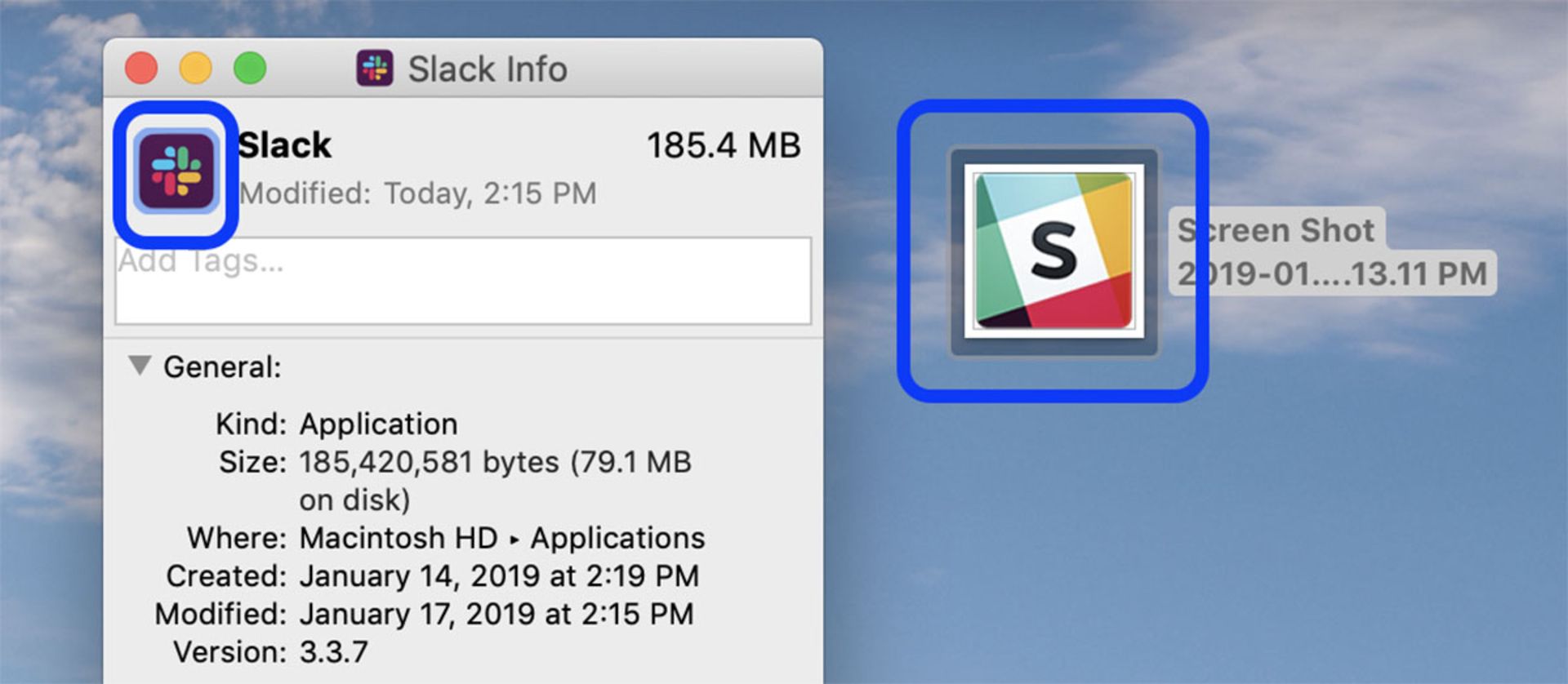
تغییر آیکون اپلیکیشنها در مک بهراحتی انجام میشود. تنها باید وارد منوی Applications شوید و از آنجا روی اپلیکیشن مدنظر خود کلیک راست کنید. سپس با انتخاب گزینهی Get Info وارد منوی اطلاعات اپلیکیشن میشوید. بهجای این کار میتوانید پس از انتخاب اپلیکیشن در منو، کلیدهای Command+I را فشار دهید. در گوشهی بالا و سمت چپ پنجرهی جدید، آیکون کنونی اپلیکیشن را مشاهده میکنید. حال به پوشهای بروید که آیکون جدید در آن قرار دارد. آیکون را انتخاب کرده و با کلیدهای Comman+C یا راست کلیک و Copy، آن را کپی کنید. سپس به پنجرهی اطلاعات اپلیکیشن بروید و آیکون کنونی آن را انتخاب کنید. اکنون با فشار دادن کلیدهای Command+V، آیکون جدید، جایگزین میشود.
نظرات