چطور با گوشی پاورپوینت بسازیم؟
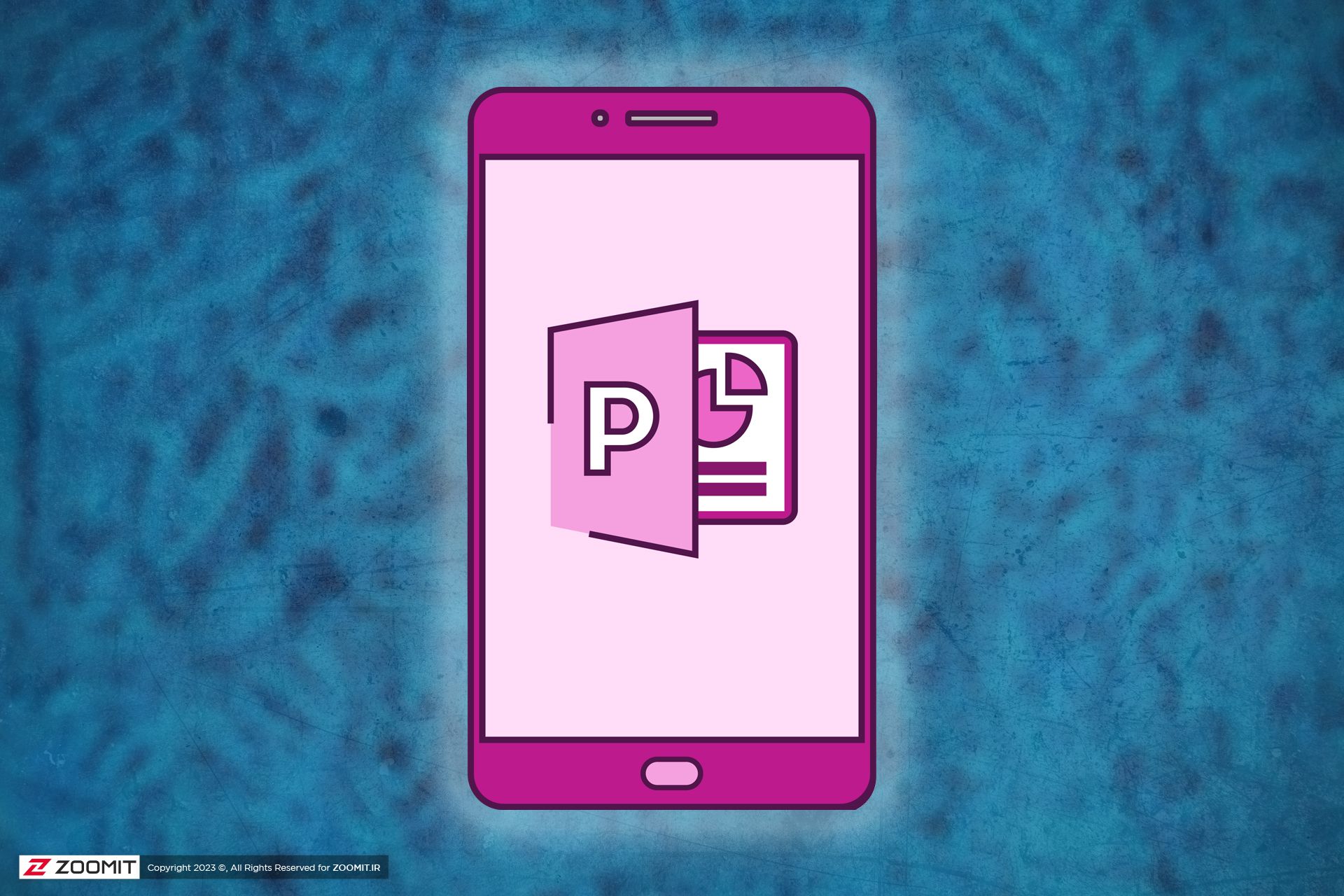
امروزه کمتر کسی پیدا میشود که نام نرمافزارهای آفیس شرکت مایکروسافت را نشنیده باشد. ورد، اکسل و پاورپوینت از معروفترین و پرکاربردترینهای آنها هستند. برنامههای یادشده در میان دانشجویان و کارکنان محبوبیت زیادی دارند.
اگر دانشجو یا کارمند هستید احتمالاً حداقل یک بار از پاورپوینت برای ساخت ارائهی خود استفاده کردهاید. نرمافزاری که میتواند ابزارهای مختلفی را در اختیار کاربر خود قرار دهد تا بتواند اطلاعات مورد نظرش را به زیباترین شکل ممکن به نمایش عموم در بیاورد.
همه میدانیم که میتوان در رایانه شخصی از پاورپوینت برای ساخت اسلایدهای جذاب استفاده کرد. اما آیا میدانستید همین گوشی هوشمندی که در دست دارید نیز میتواند چنین کاری انجام دهد؟
بله شما میتوانید با دانلود اپلیکیشن PowerPoint مایکروسافت اطلاعات مورد نظر خود را در قالب ارائهای جذاب درآورید و آن را برای استاد، رئیس، همکاران و دوستان خود به نمایش بگذارید.
در این مقاله قصد داریم به شما آموزش دهیم که چگونه میتوان به کمک گوشی هوشمند، فایل ارائهی پاورپوینت ساخت؛ پس تا انتهای این مطلب همراه زومیت باشید.
بهترین برنامه ساخت پاورپوینت با گوشی
برنامههای متعددی برای ساخت اسلایدهای ارائه توسعه یافتهاند؛ در این بخش از مقاله قصد داریم شما را با سه مورد از بهترینهایشان آشنا کنیم.
Google Slides
یکی از کاربردیترین اپلیکیشنهای ساختهشده توسط غول موتور جستوجوها Google Slides است. این برنامه طرفداران زیادی نیز دارد و میتوانید از آن نهتنها روی گوشی بلکه روی رایانه نیز استفاده کنید.
حتی میتوانید محتوای ساختهشده توسط پاورپوینت را در Google Slides باز کنید، بنابراین برای افرادی که بهدنبال بهترین جایگزینهای پاورپوینت هستند، انتخابی بینظیر محسوب میشود.
Keynote
Keynote جایگزین خود اپل برای پاورپوینت مایکروسافت است که امکانات بسیار خوبی را در اختیار کاربرانش قرار میدهد. از قابلیتهای آن میتوان به امکان ایجاد نمودارهای تعاملی، ویرایش کامل تصاویر و متون و انیمیشنهای زیبا اشاره کرد.
میتوانید این برنامه را روی گوشی هوشمند، تبلت و حتی اپل واچ خود نصب کنید و از امکانات آن لذت ببرید.
Microsoft PowerPoint
میتوان Microsoft PowerPoint را بهترین اپلیکیشن ساخت پاورپوینت دانست. این برنامه با داشتن امکانات مختلف میتواند به شما در ساخت اسلایدهای آموزشی یاری برساند.
از ویژگیهای برتر آن میتوان به امکان اضافه کردن تصویر، ویرایش متن، تغییر المانهای موجود در ارائه و خروجی گرفتن با فرمتهای مختلف اشاره کرد.
در مقالهی پیشرو قصد داریم به شما نحوهی کار با Microsoft PowerPoint در اندروید و iOS را آموزش دهیم.
مراحل ساخت پاورپوینت با گوشی
در این بخش از مقاله سراغ مراحل ساخت پاورپوینت با گوشی رفتهایم. در بخش اول به شما نحوه ساخت اسلایدهای مختلف در گوشیهای اندروید و در قسمت بعدی شیوه انجام این کار در آیفون را آموزش میدهیم.
ساخت پاورپوینت در اندروید
حال که Microsoft PowerPoint را برای گوشی هوشمند خود دانلود کردید، نوبت به ساخت فایل ارائهی رسیده است. در این مقاله از نسخه اندرویدی استفاده شده، اما اگر آیفون دارید نیز باید از همین روش استفاده کنید و تنها شاید بعضی قسمتها متفاوت باشد.
- ابتدا Microsoft PowerPoint را اجرا کنید.
- در گوشه سمت راست بالای صفحه علامت بهعلاوه «+» دیده میشود که باید روی آن کلیک کنید.
- حال وارد صفحهای شدهاید که پایهایترین تنظیمات را در آن اعمال خواهید کرد. با زدن روی باکس موجود زیر عبارت Create In میتوانید محل ذخیرهسازی فایل نهایی (فضای ابری یا لوکال) را انتخاب کنید.
- پس از انتخاب محل ذخیرهسازی، چشمتان به چندین تم مختلف خواهد خورد که میتوانید براساس نیاز و سلیقهی خود، هرکدام را که بهتر است انتخاب کنید.
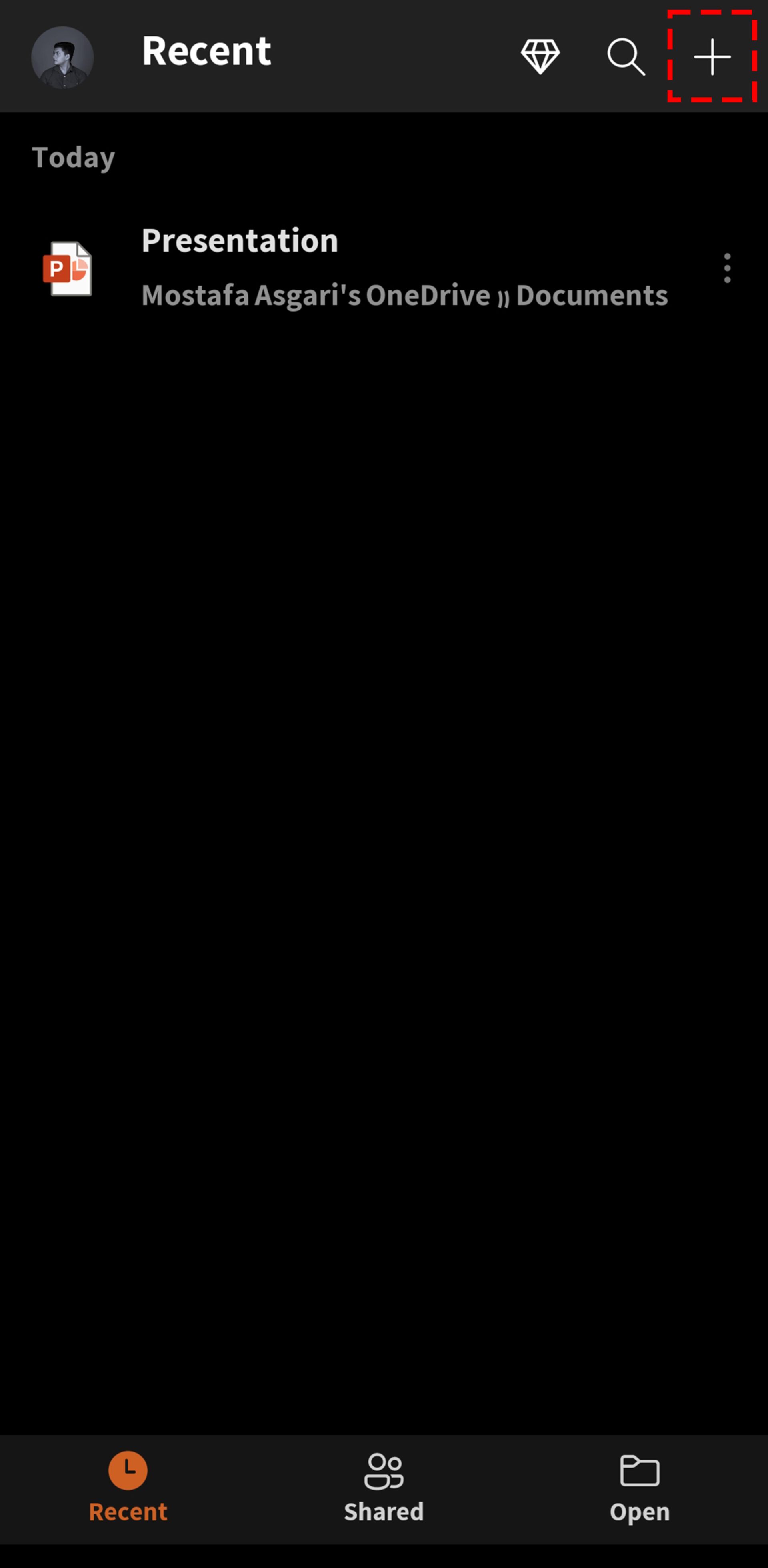
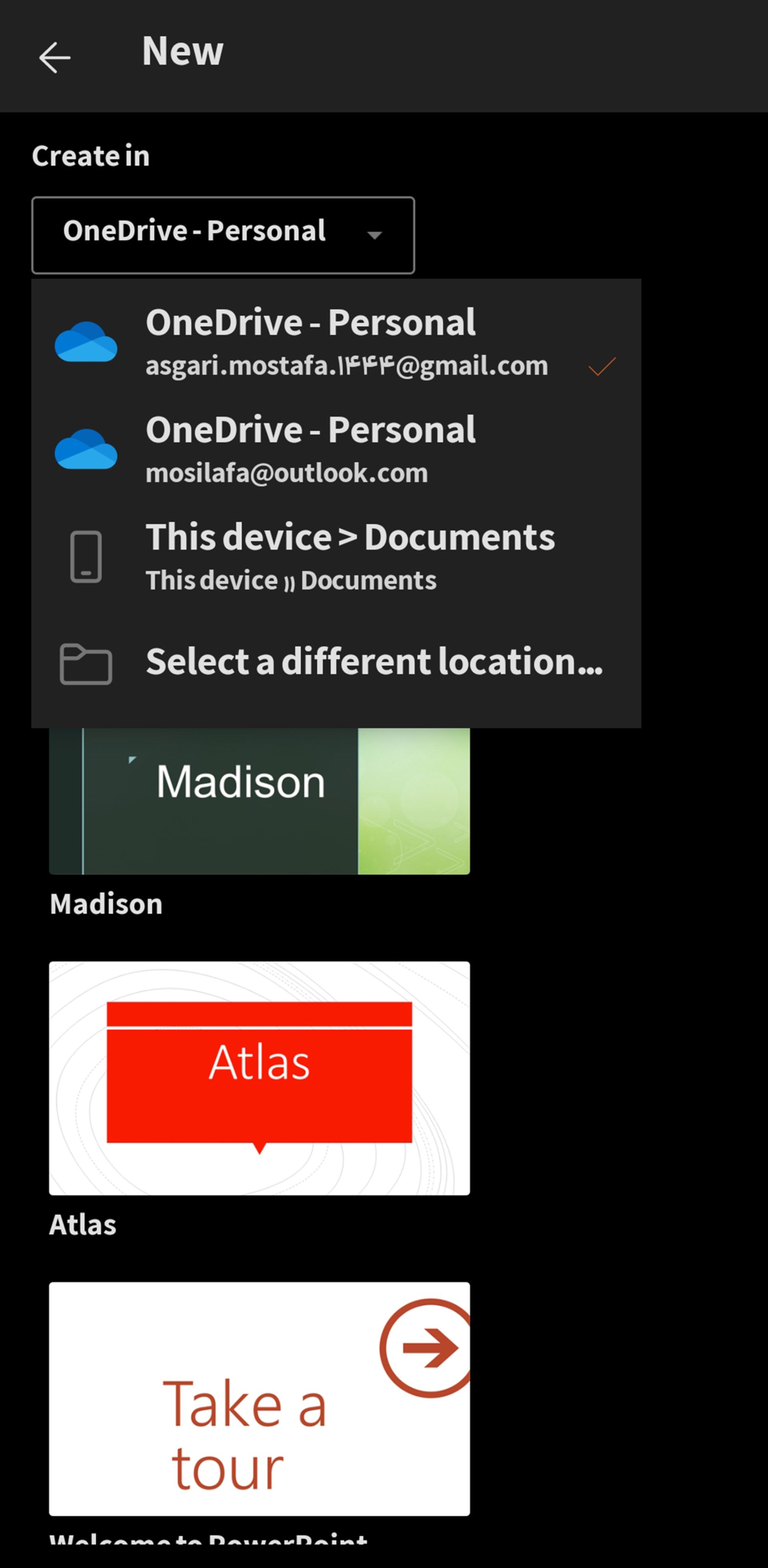
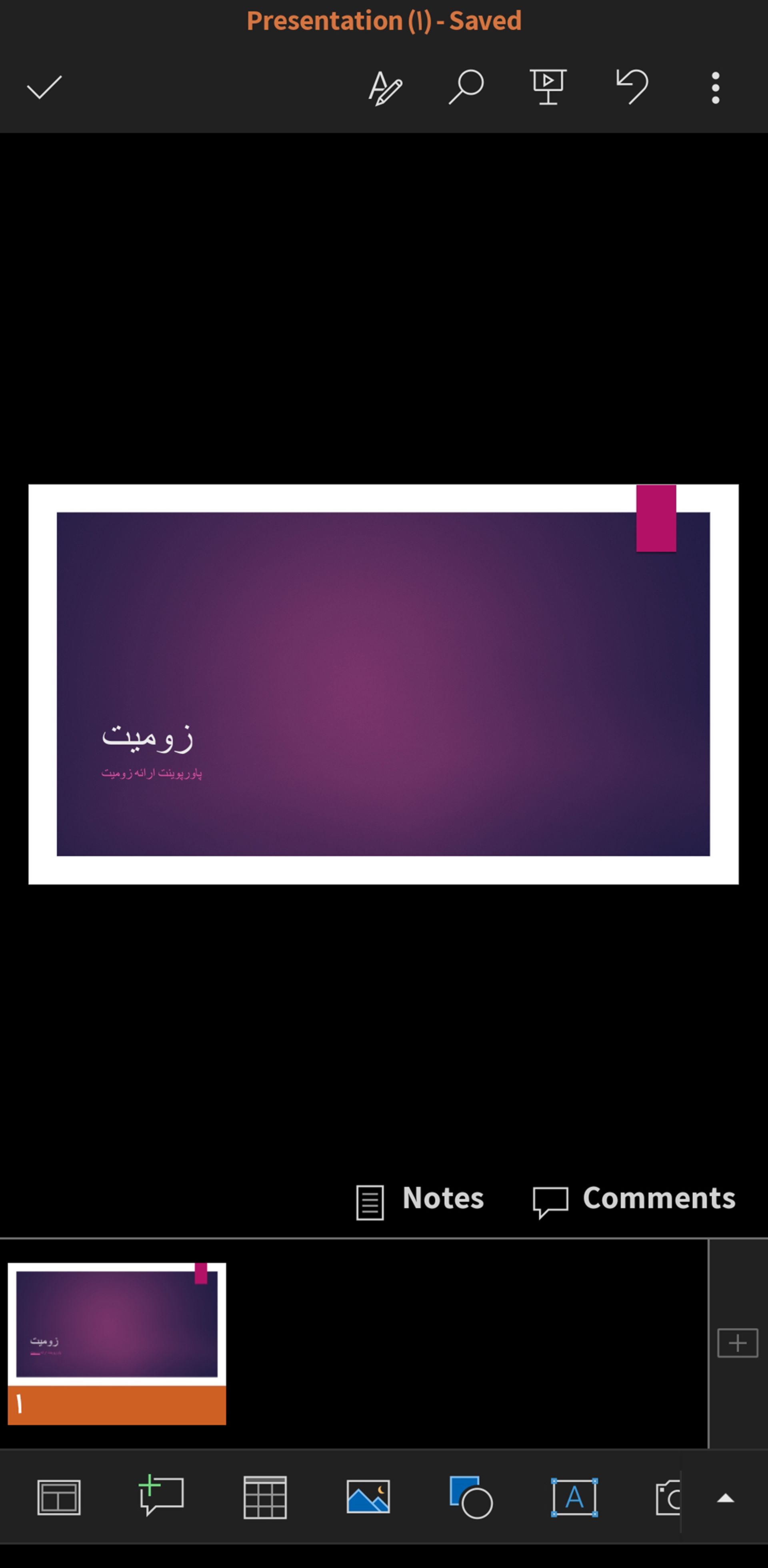
- با انتخاب تم، وارد صفحه اصلی ساخت پاورپوینت میشوید. گزینههای مختلفی پیش روی شما قرار میگیرند که کمی جلوتر آنها را معرفی میکنیم.
- در باکسهای موجود، تیتر و توضیح مختصری که برای صفحه ابتدایی نیاز دارید بنویسید. میتوانید متنها را انتخاب و به سلیقهی خود ویرایش کنید. فونت، رنگ و اندازه متون قابل تغییر است. حتی قادر هستید قسمت مورد نظرتان را بولد یا ایتالیک و از بولتپوینت استفاده کنید.
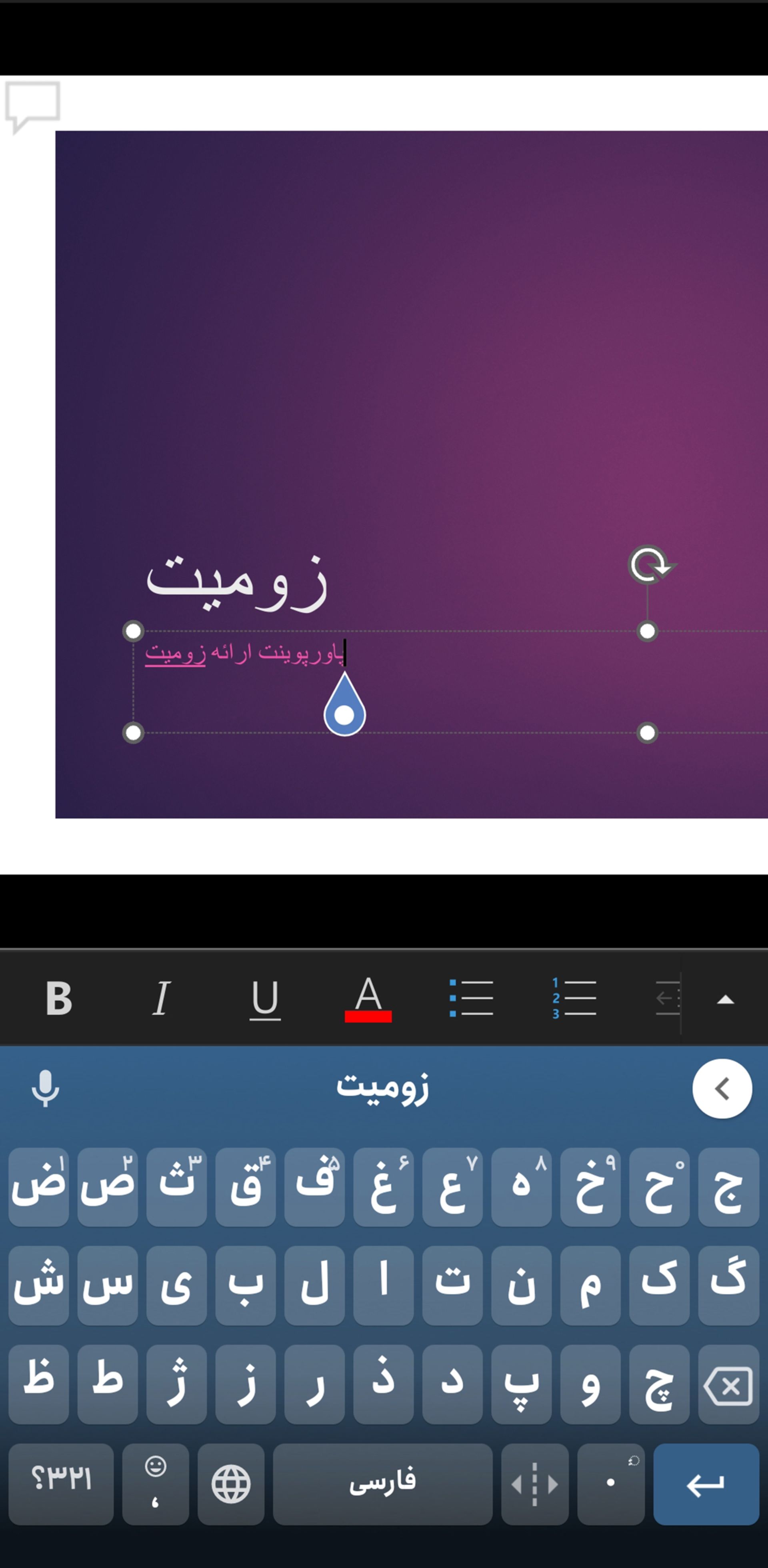
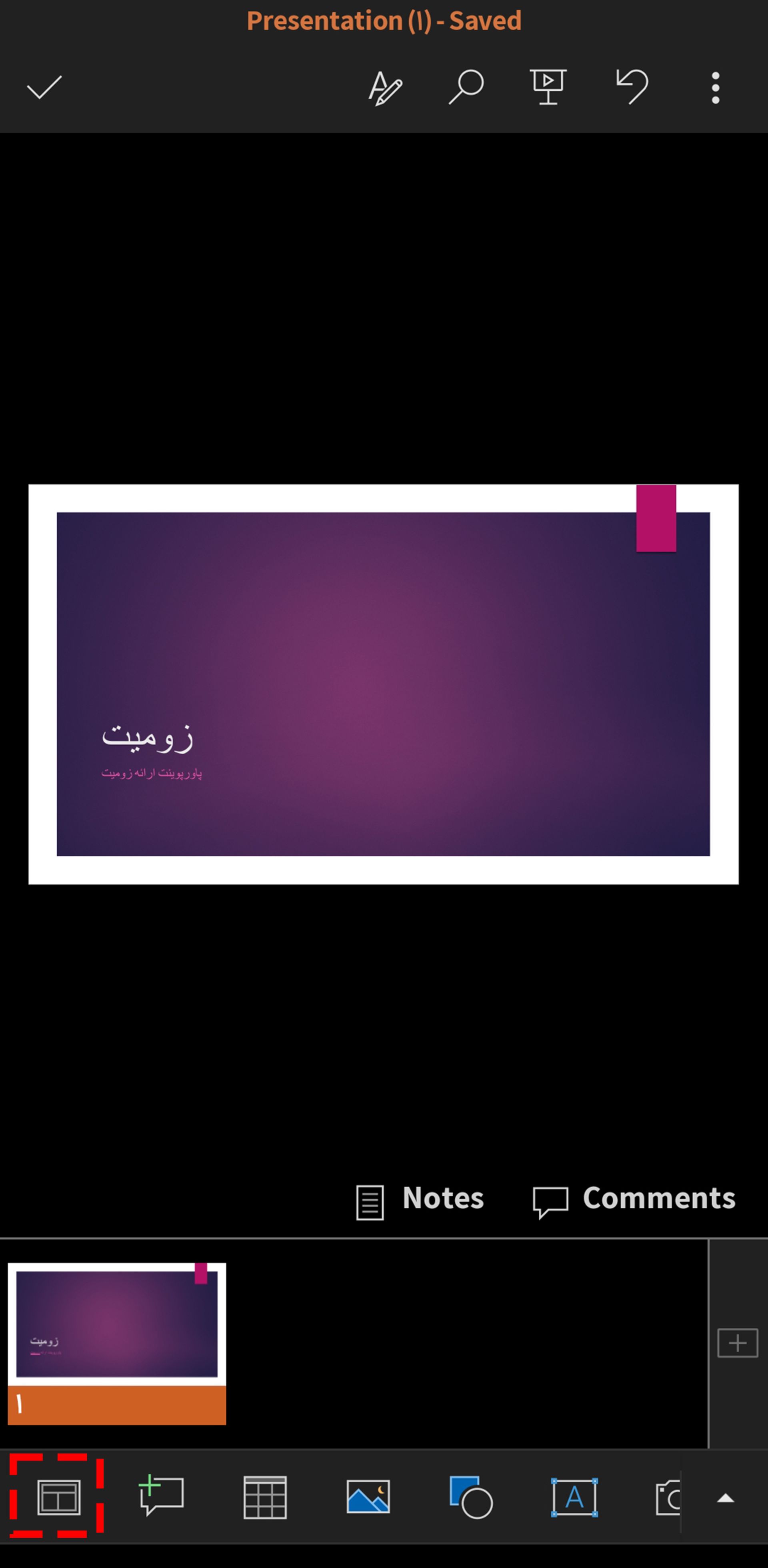
در ادامه کاربرد هر کدام از ابزارهای موجود در نوار پایینی اپ ساخت پاورپوینت با گوشی را توضیح میدهیم.
- اولین گزینه در تب پایینی میتواند ترکیب صفحه را تغییر دهد. میتوانید از میان موارد موجود هر کدام را که به ارائهی بهتر مطلب کمک میکند، انتخاب کنید.
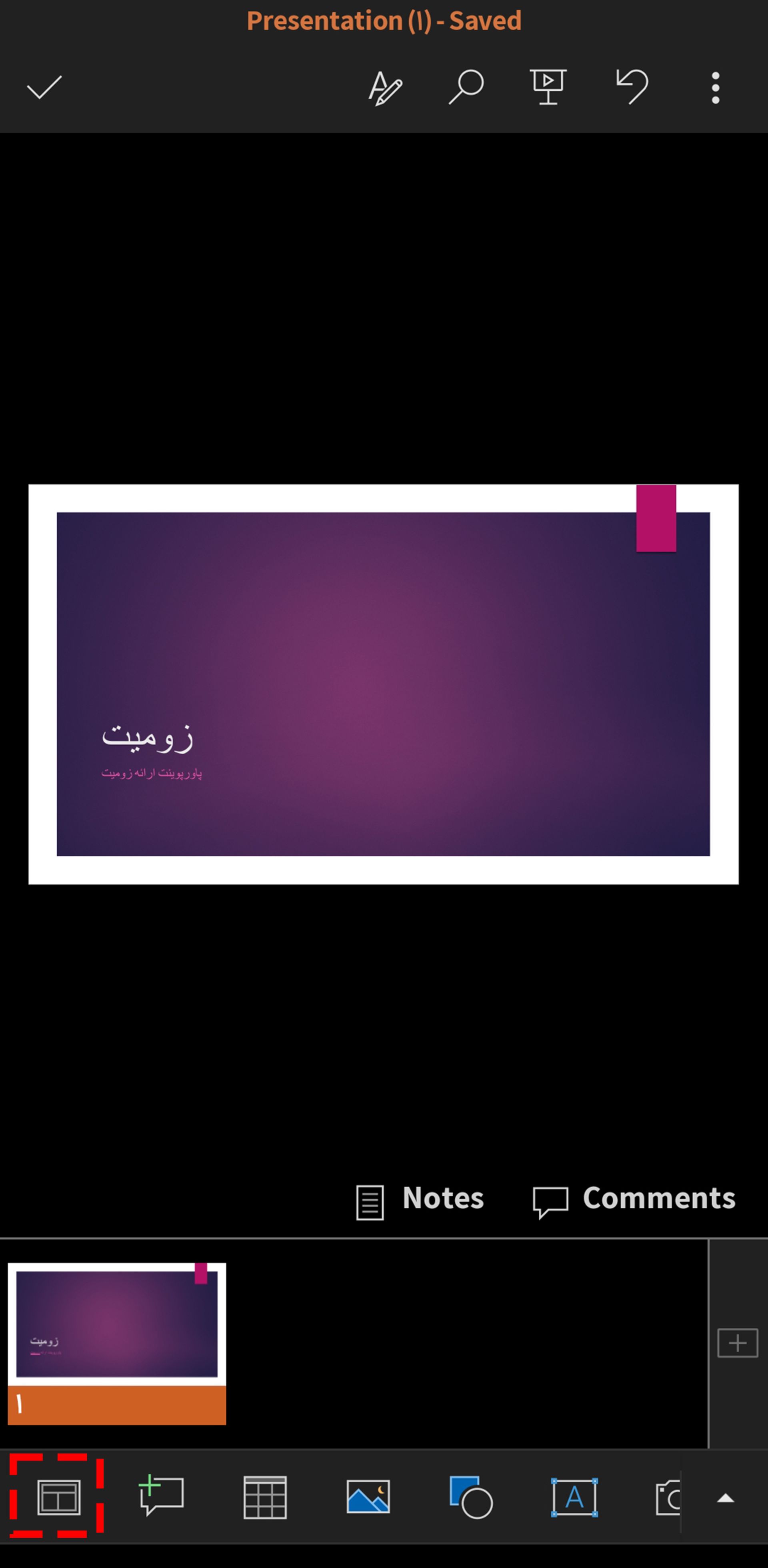
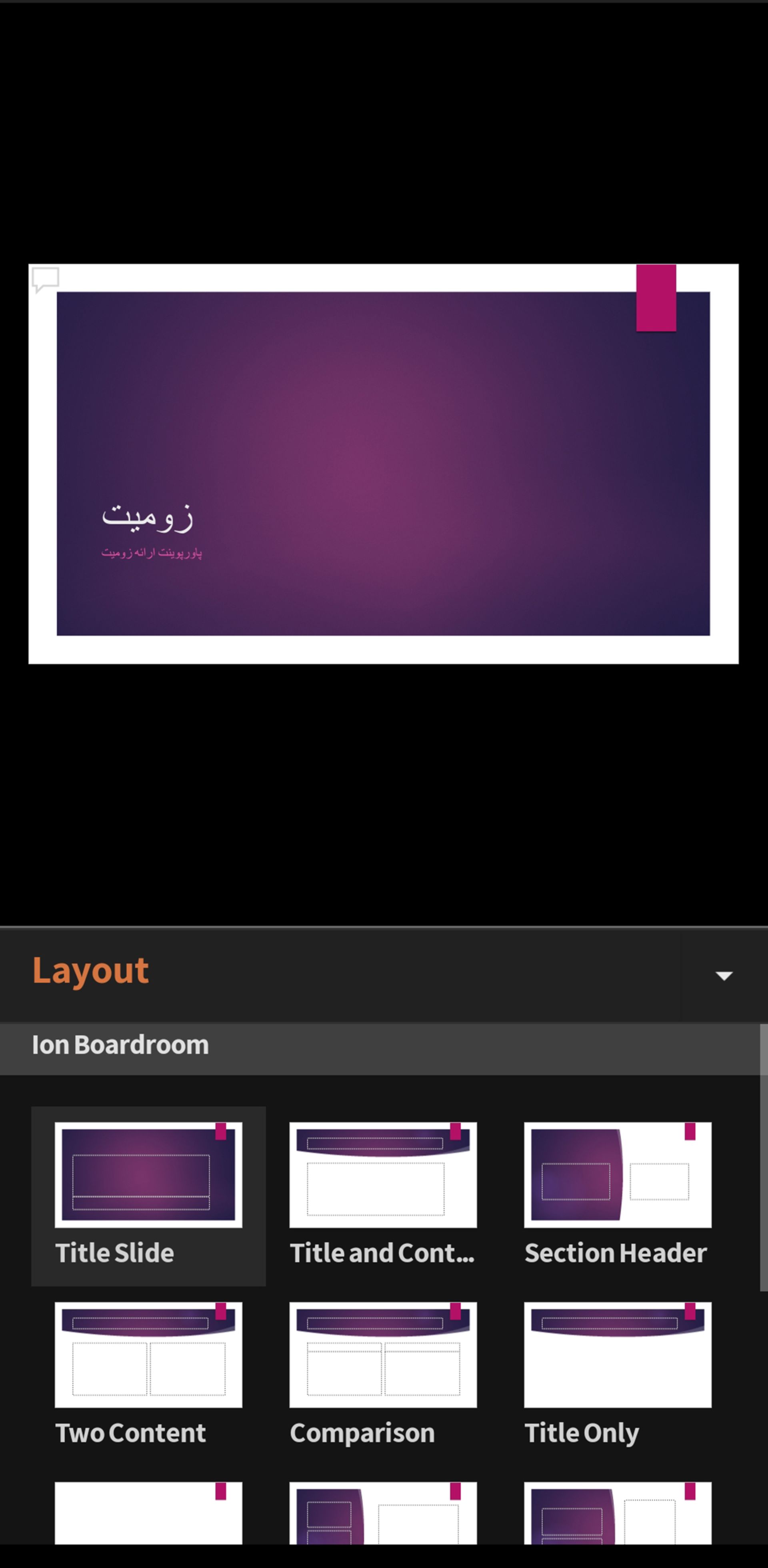
- آیکون کناری نیز برای زمانی است که میخواهید کامنت خاصی را به اسلاید اضافه کنید که تنها خودتان بتوانید آن را بخوانید.
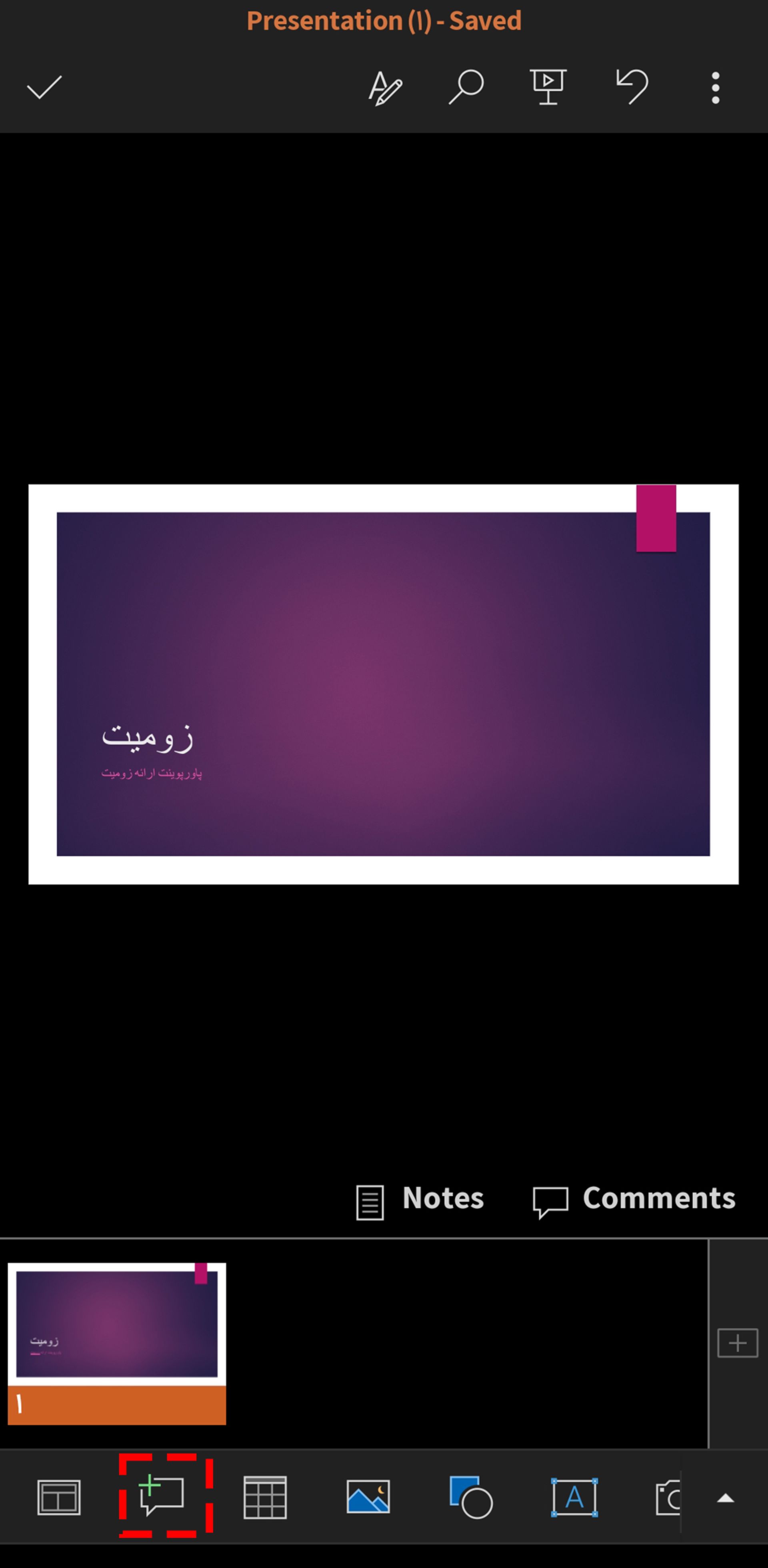
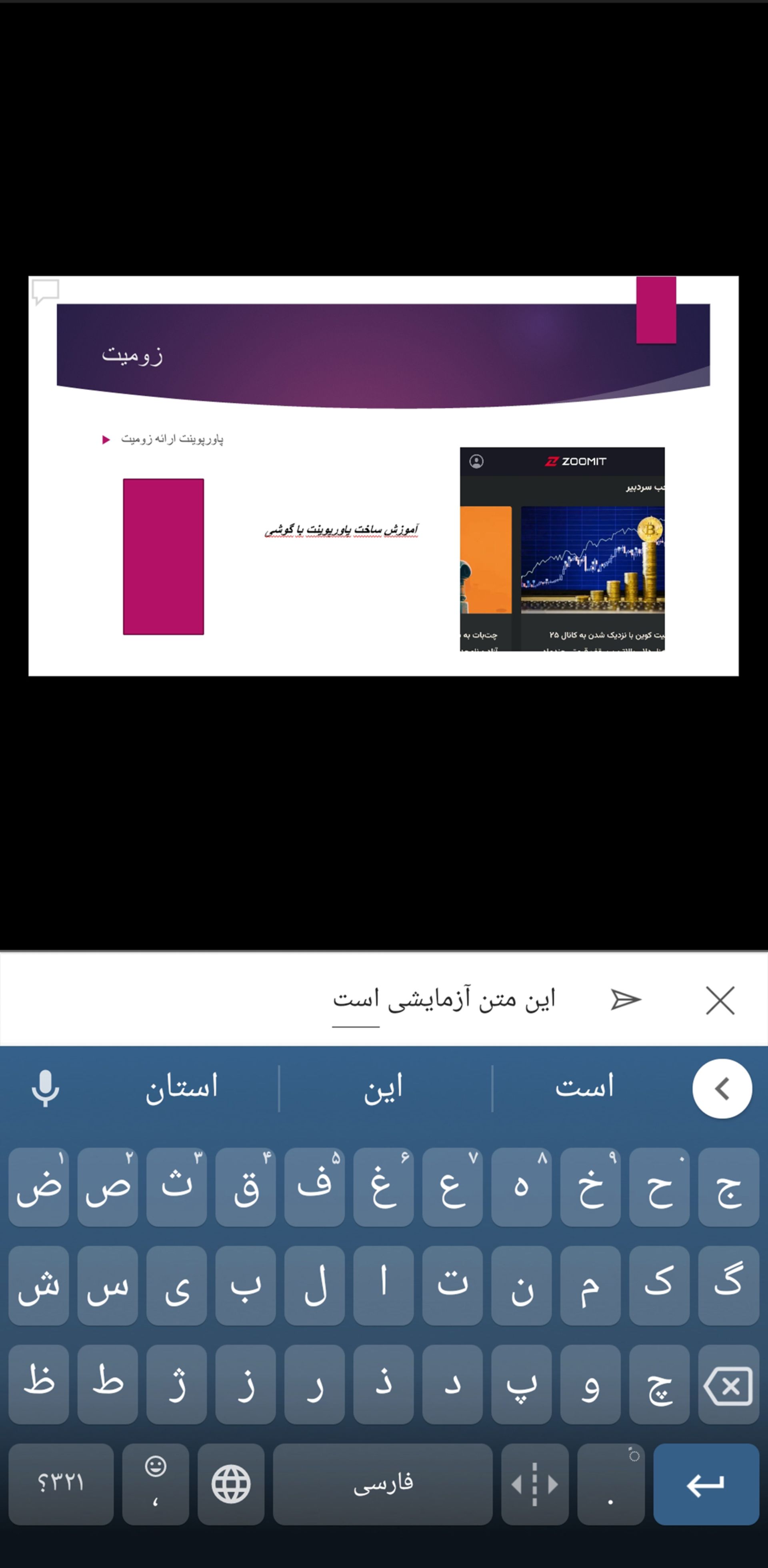
- پس از کامنت، آیکون جدول قرار دارد که کاربردش از نام آن مشخص است. با کلیک روی آن جدولی باز میشود که میتوانید اطلاعات مورد نیاز را در آن وارد کنید. همچنین از منوی پایینی میتوانید بهراحتی شخصیسازیهای لازم را انجام دهید.
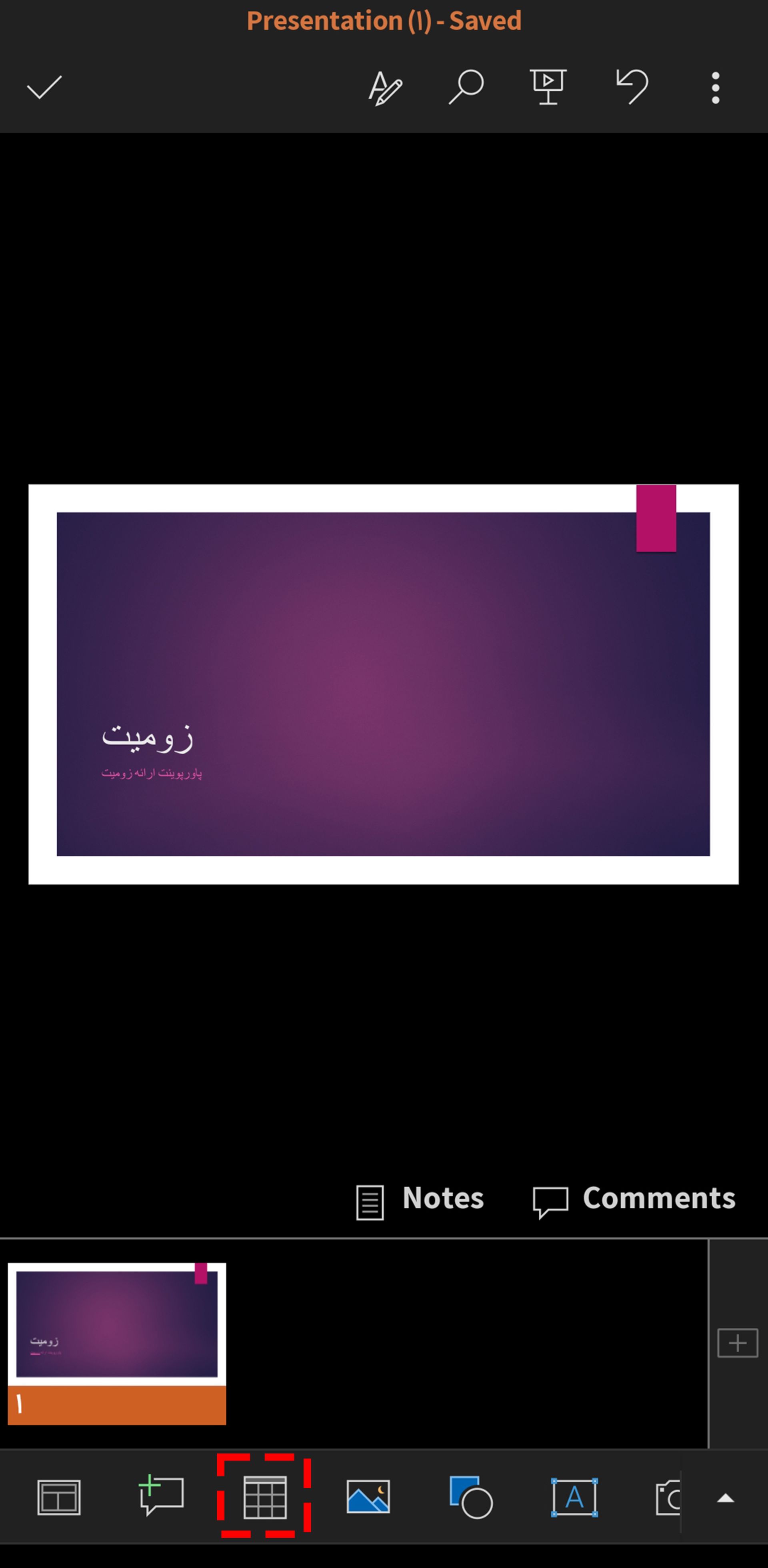
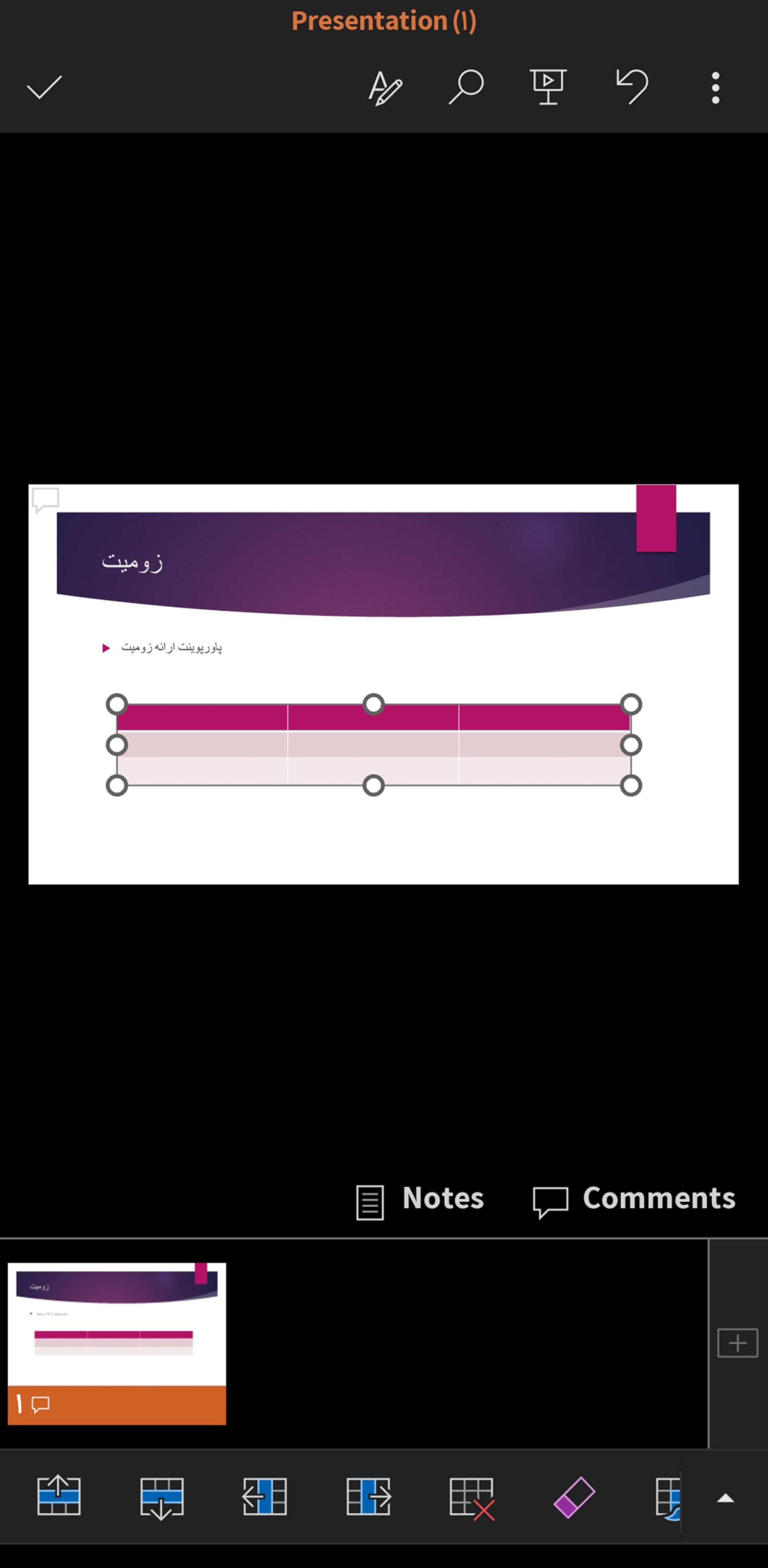
- اگر احساس میکنید مطلبی که در حال ارائهی آن هستید با تصویر جذابتر و گویاتر میشود، از آیکون بعدی استفاده کنید. همچنین پس از انتخاب عکس مورد نظر، نوار جدیدی باز خواهد شد که اجازه شخصیسازی مواردی مانند استایل، اندازه و برش آن را به کاربر میدهد.
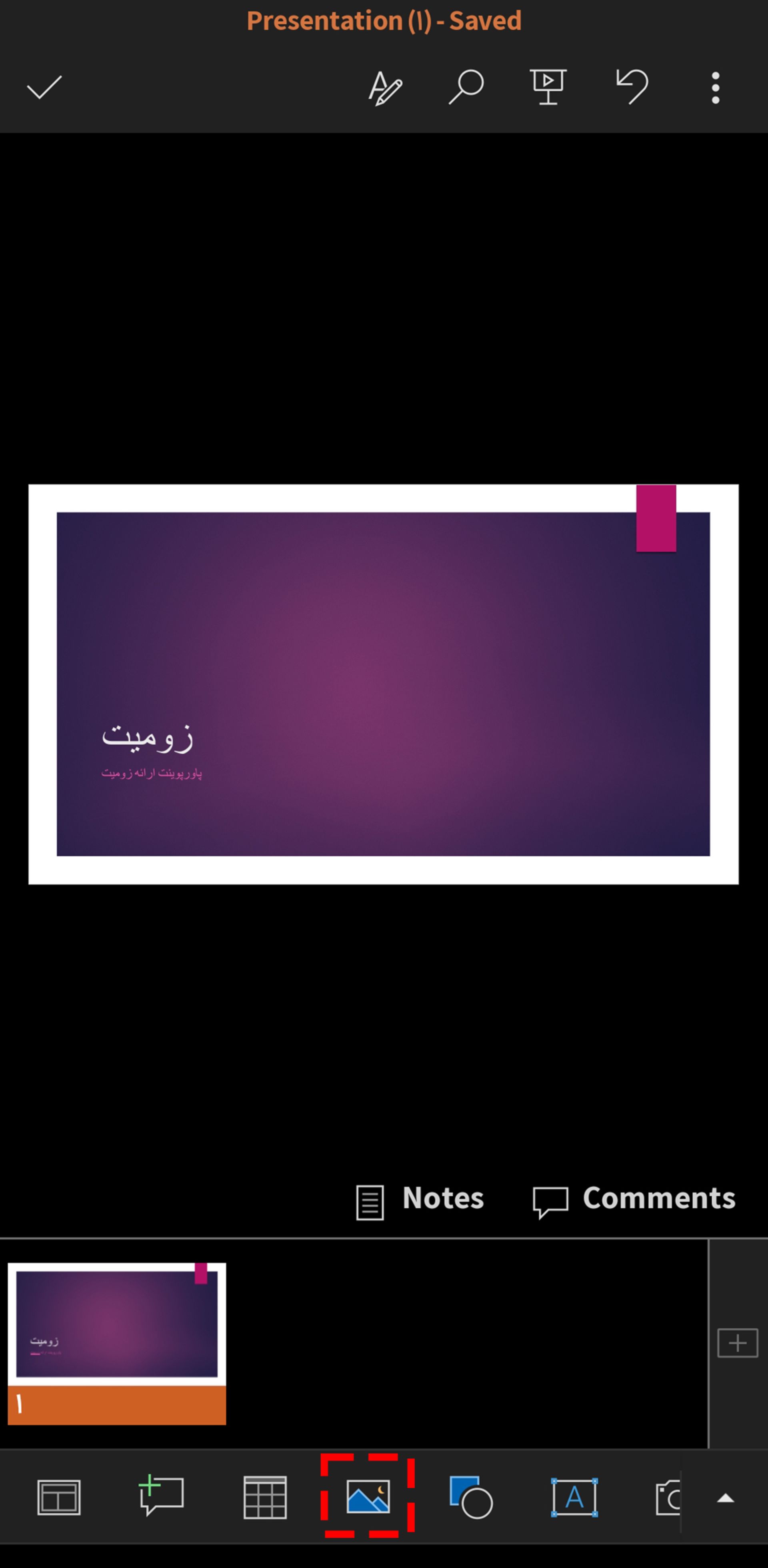
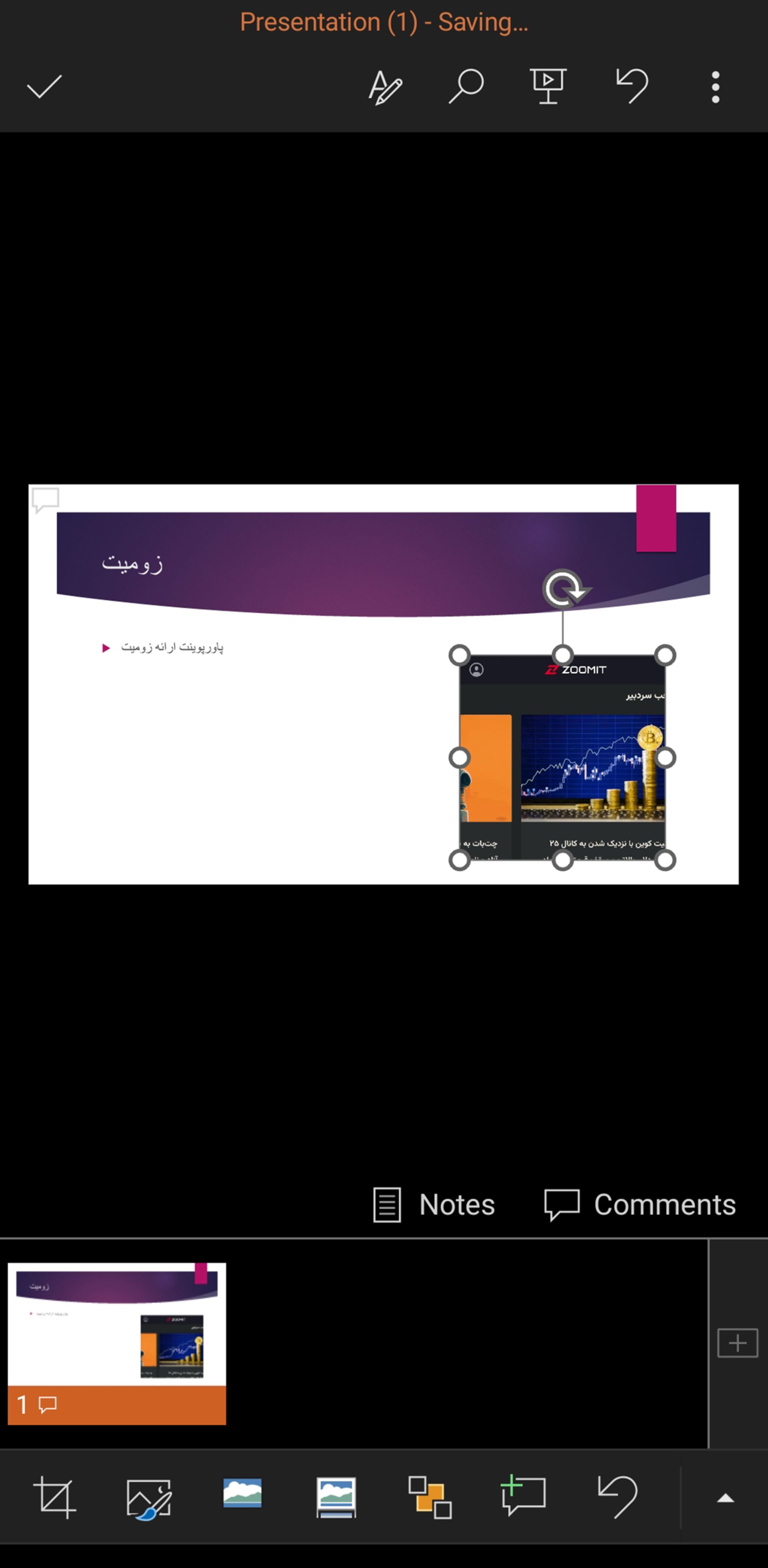
- در نوار پایین گزینه دیگری نیز وجود دارد که امکان اضافه کردن شکلهای مختلف را در اختیار شما قرار میدهد. همچنین میتوانید در این اشکال متن مورد نظر خود را بنویسید و از طریق ابزارهای ارائهشده، آن را شخصیسازی کنید.
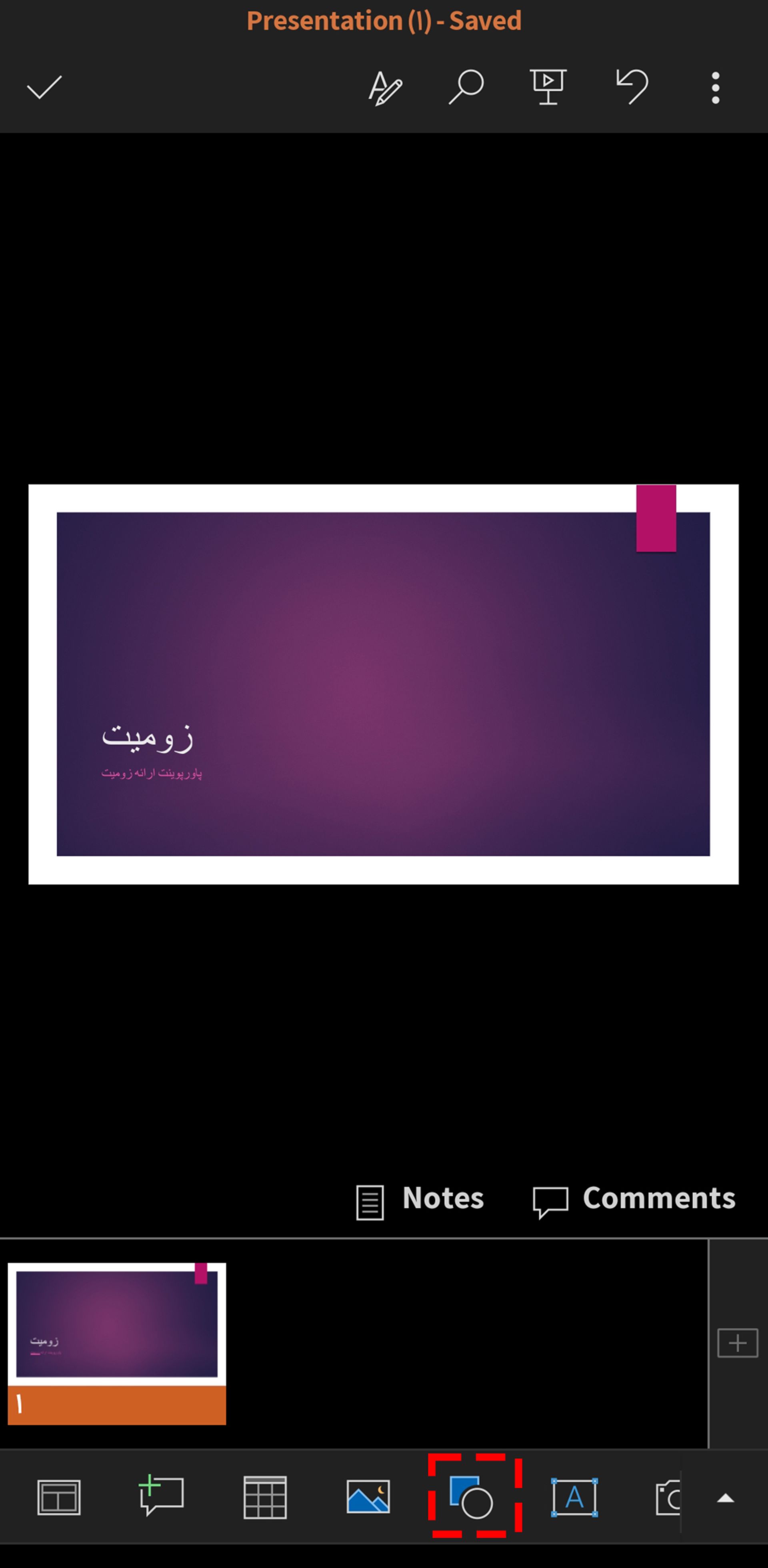
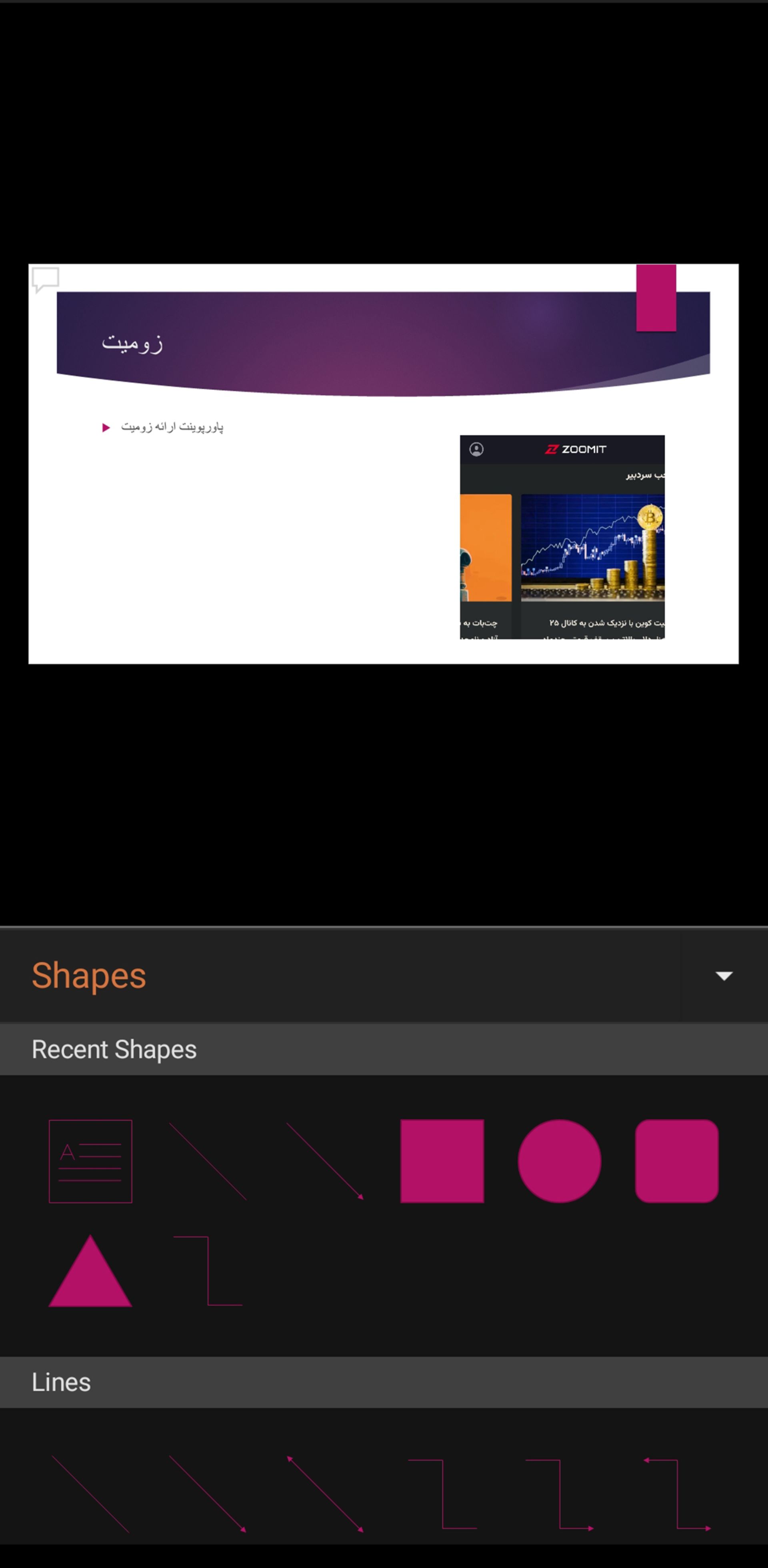
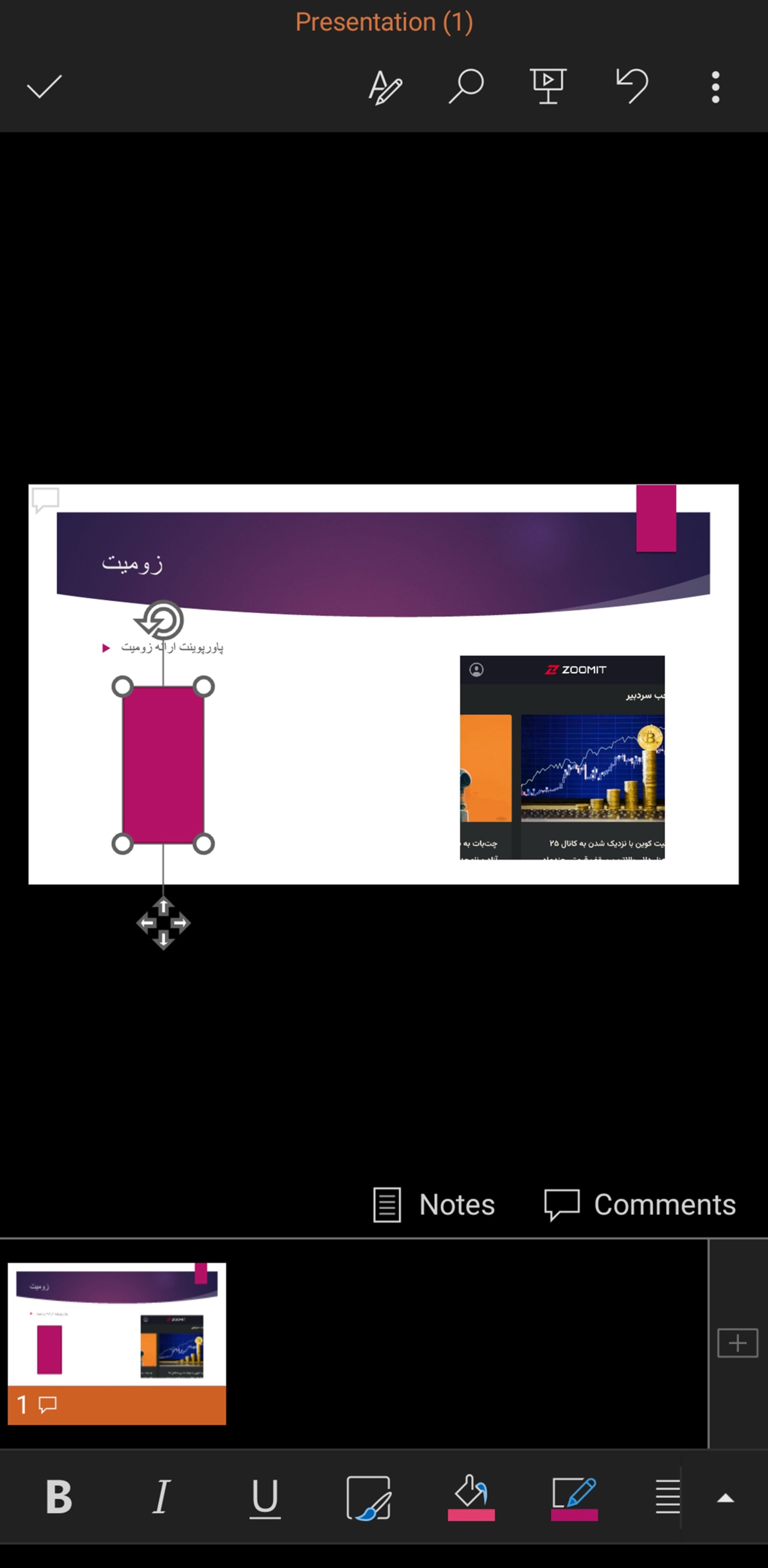
- حال اگر قصد دارید متن جدیدی به اسلاید خود اضافه کنید، تنها کافی است روی آیکون کنار گزینه پیشین ضربه بزنید. با این کار میتوانید در هر جای صفحه باکسی ایجاد کنید که میتوان درون آن یادداشت کرد. مانند موارد قبلی، پس از اضافه کردن المان جدید، ابزارهایی برای شخصیسازی آن به نمایش درمیآیند.
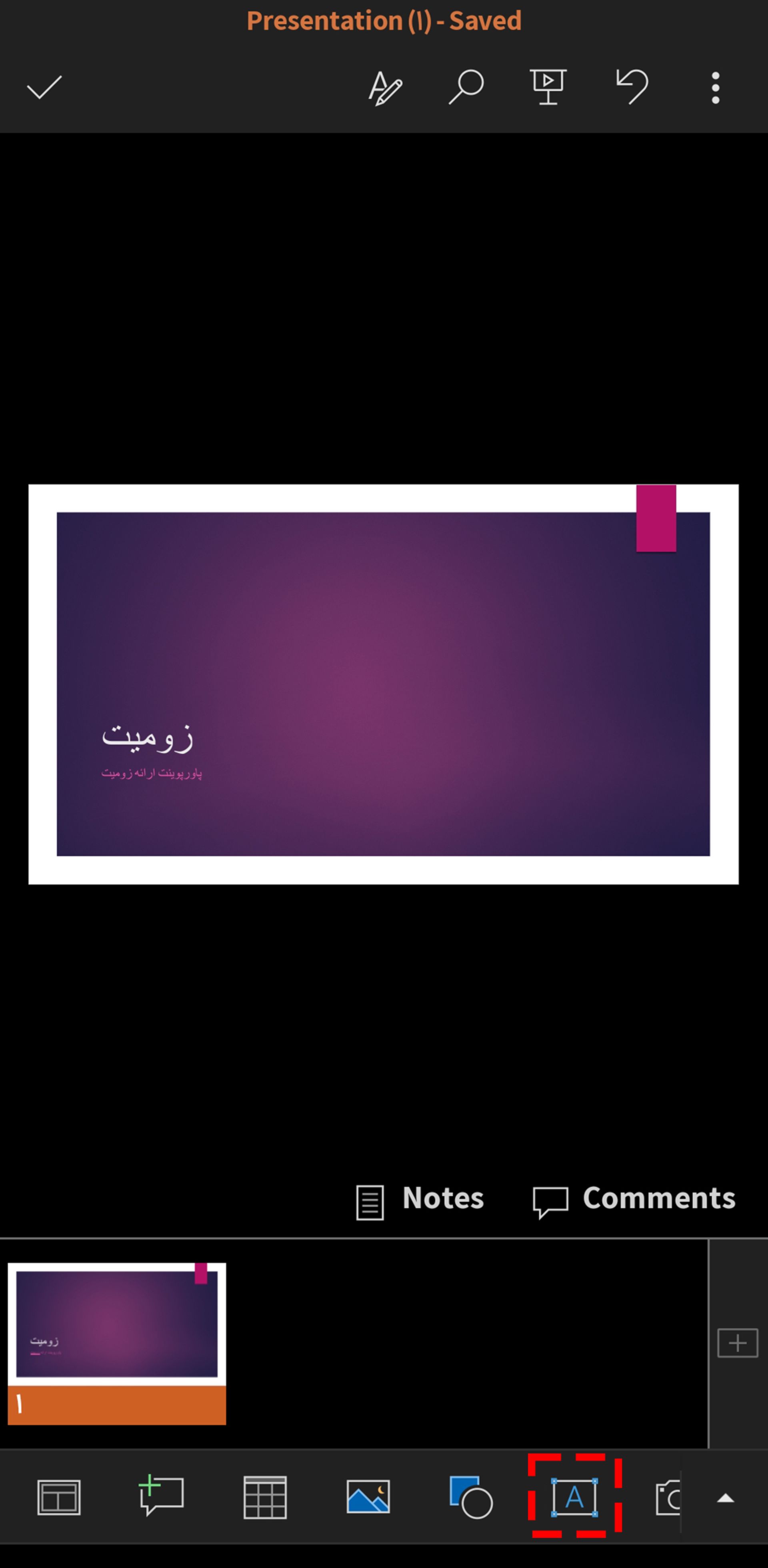
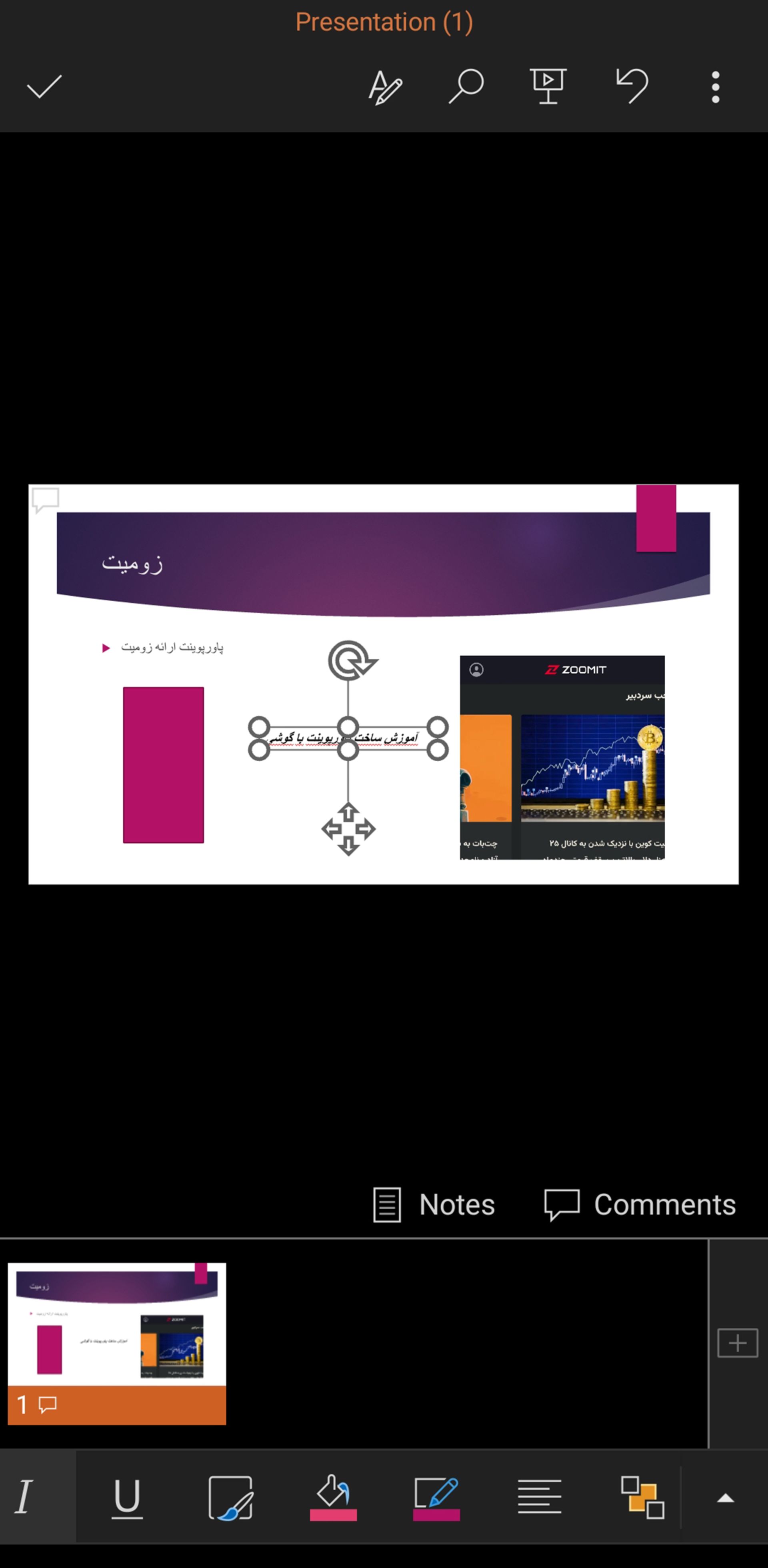
- آیکون کناری که شبیه دوربین است، به شما اجازه میدهد بهطور مستقیم از گوشی هوشمند خود برای ثبت تصویر و اضافه کردن آن به اسلاید پاورپوینت استفاده کنید.
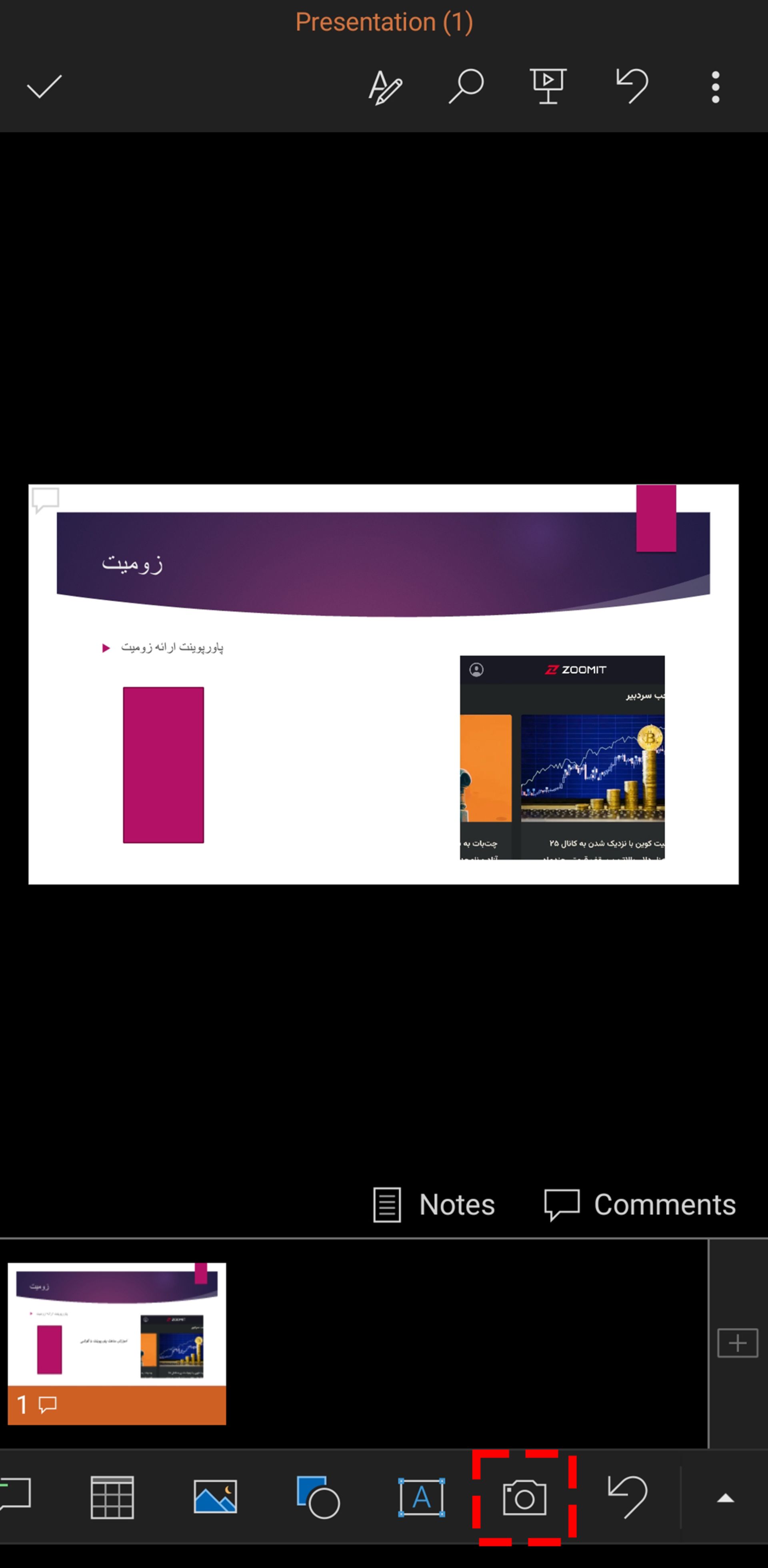
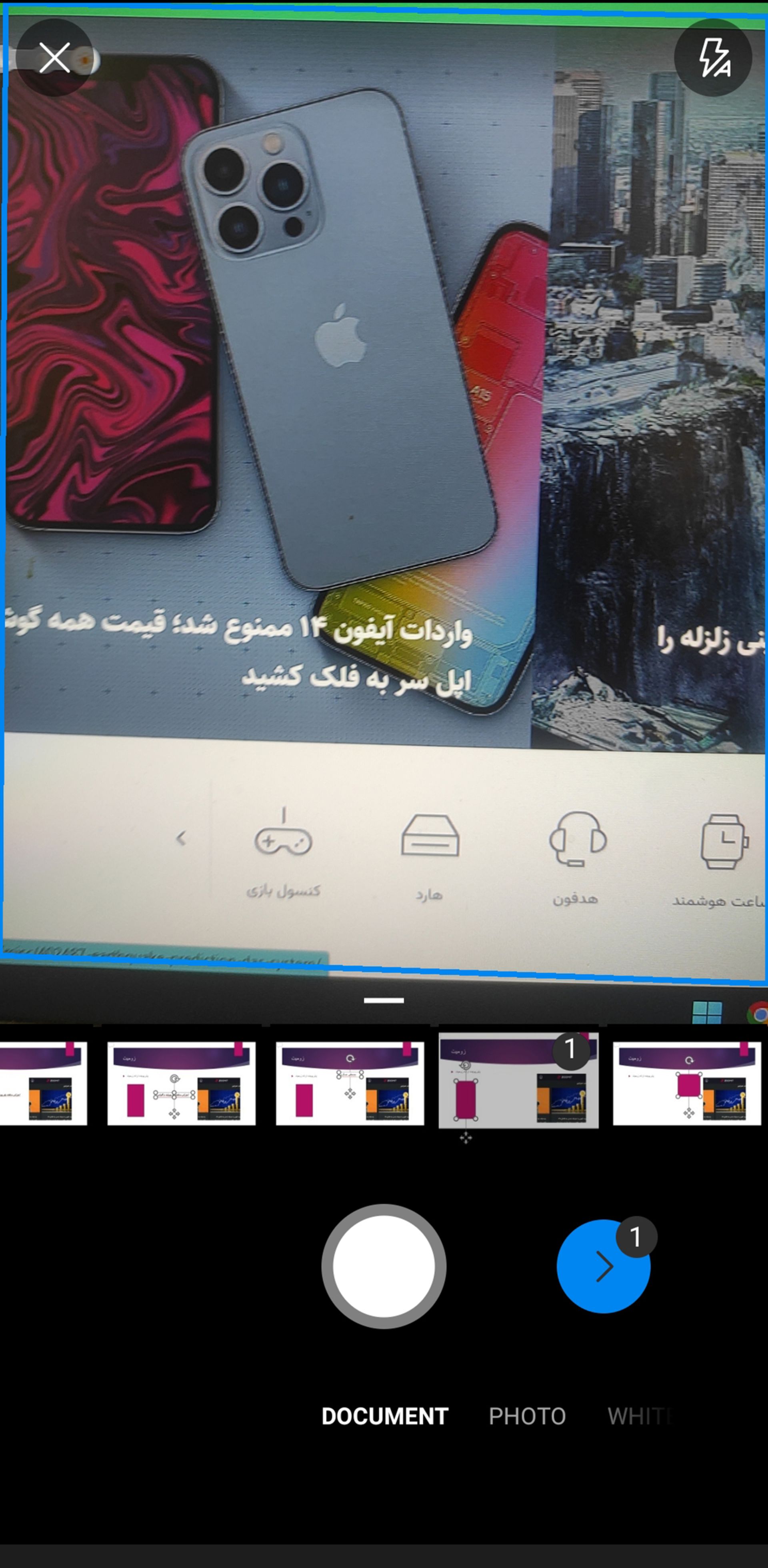
- در نهایت، گزینهای را مشاهده میکنید که میتوان به کمک آن تنظیمات اعمالشده را به عقب برگرداند.
حال که گزینههای موجود در تب پایینی اپلیکیشن را معرفی و بررسی کردیم. سراغ دیگر گزینههای موجود در نسخه گوشی پاورپوینت میرویم.
- یکی از مواردی که مطمئناً به آن نیاز پیدا میکنید، گزینه اضافه کردن اسلاید جدید است که با آیکون بهعلاوه «+» نشان داده میشود. آن را در سمت راست پایین صفحه مشاهده میکنید.
- برای اضافه شدن اسلاید جدید به ارائهی خود تنها کافی است روی آیکون + ضربه بزنید.
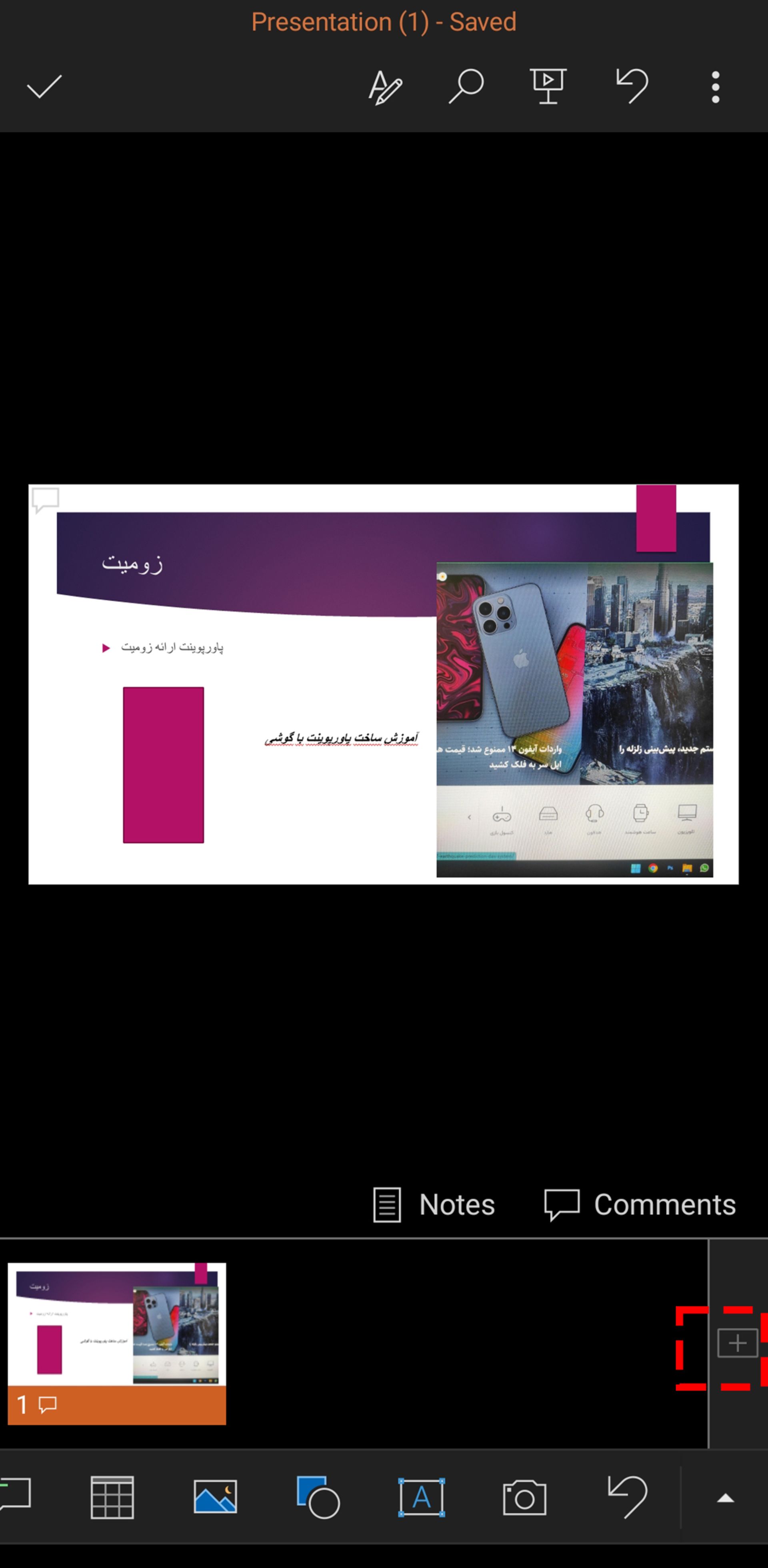
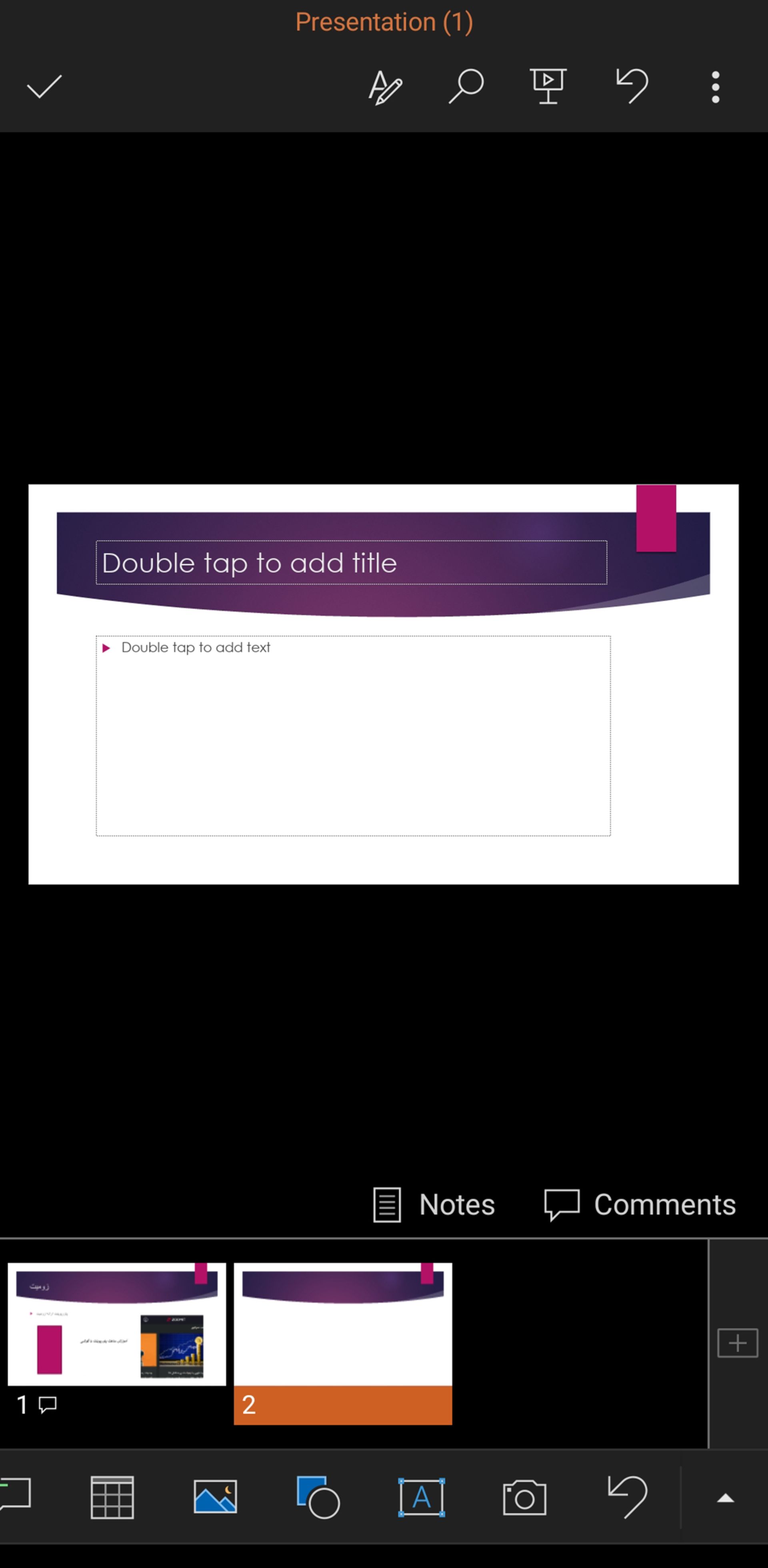
در نوار بالایی اپ ساخت پاورپوینت با گوشی نیز گزینههای مختلف دیده میشوند که کارایی مشخصی دارند.
- از سمت راست اولین گزینه که با آیکون سهنقطه به نمایش درآمده میتواند برای کارهایی مانند ذخیره، انتشار و پیشنمایش فایل مورد استفاده قرار بگیرد. همچنین تنظیمات نیز از این مسیر قابل دسترسی است.
- هنگامی که فایل ارائهی خود را در پاورپوینت ساختید، باید از این بخش آن را ذخیره کنید.
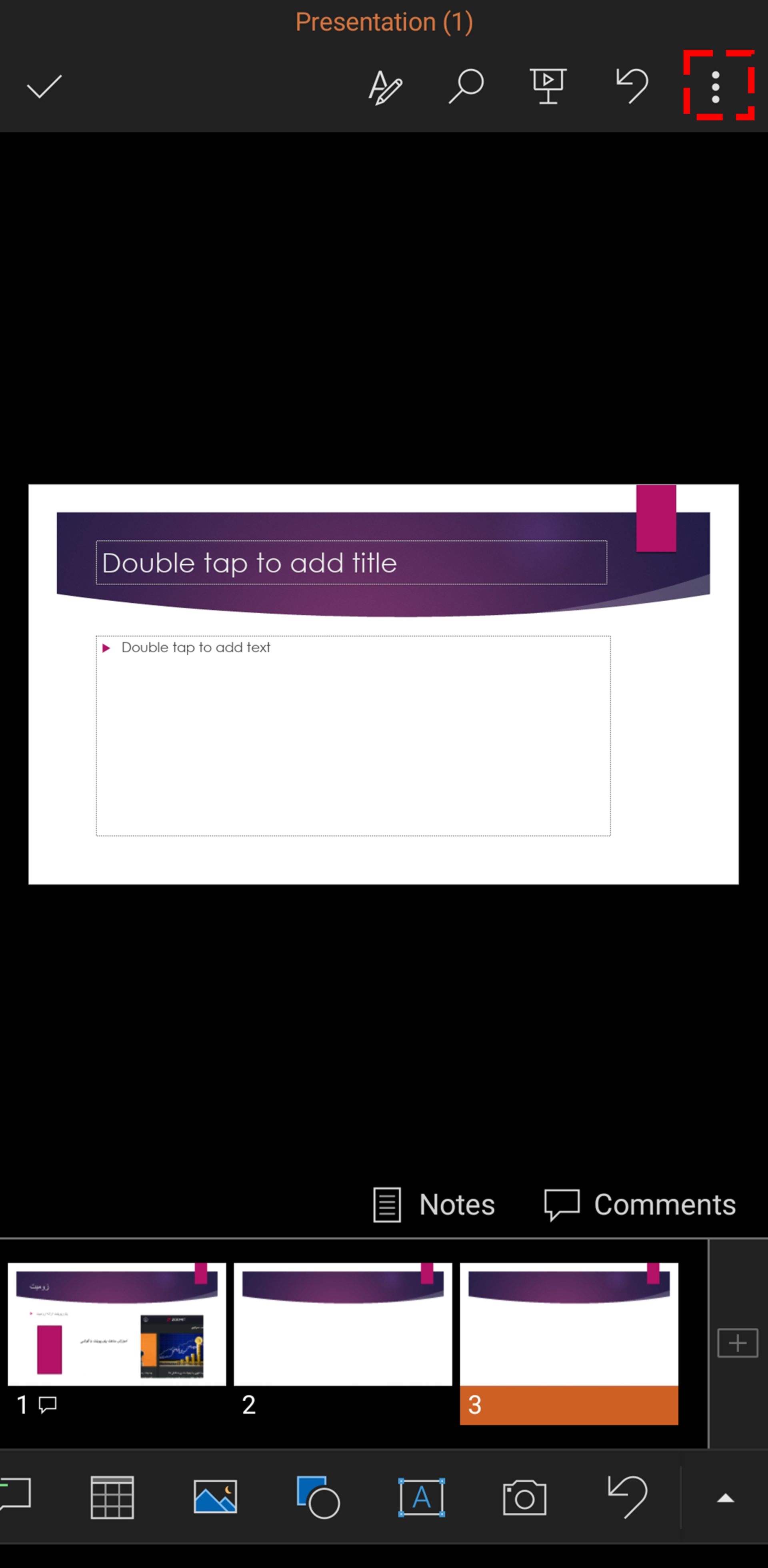
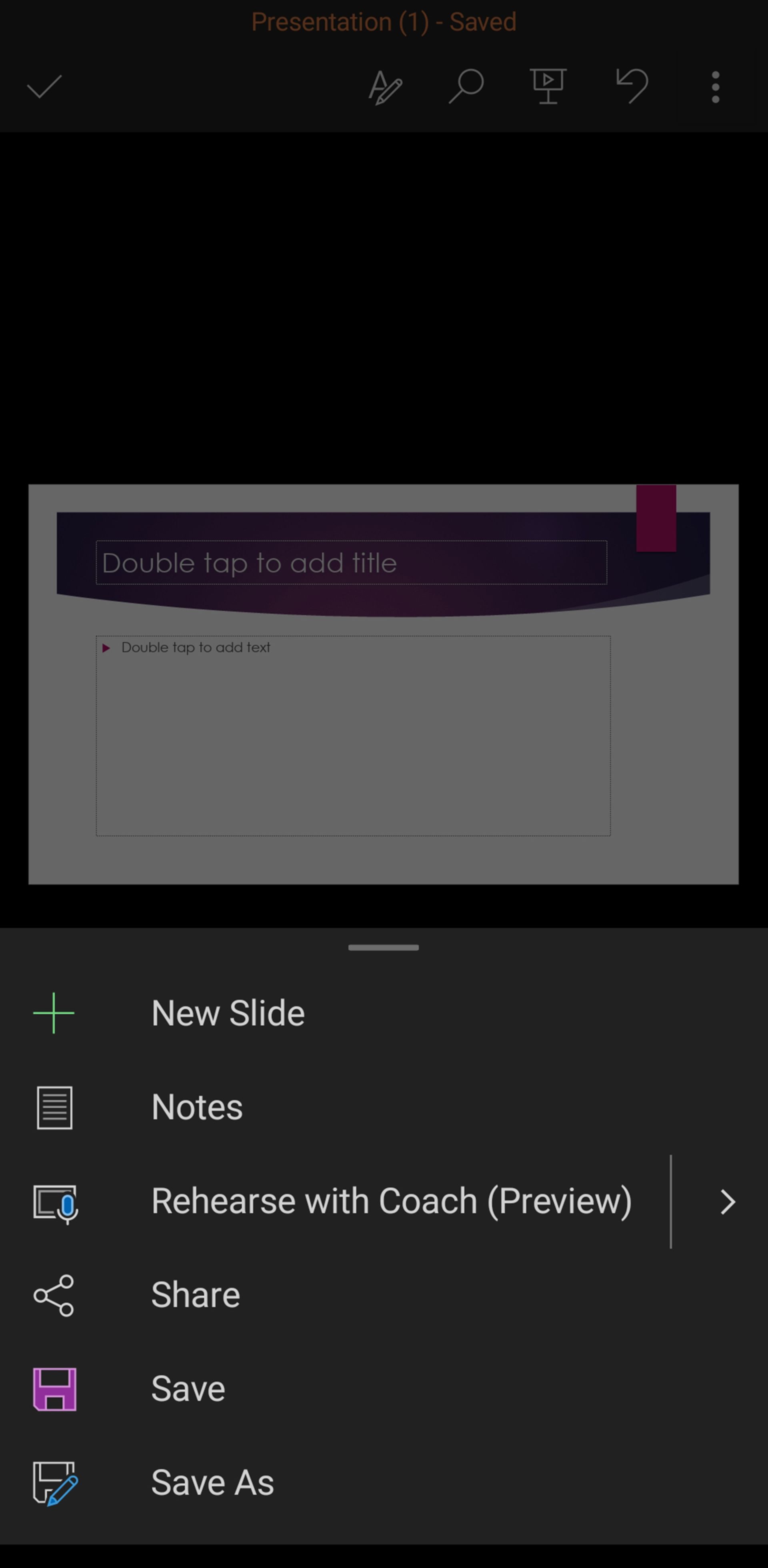
- در کنار آن بازهم آیکون بازگشت وجود دارد که میتوان به کمک آن تغییرات اعمالشده را به عقب برگرداند.
- اگر میخواهید پیشنمایشی از فایل ارائهی خود مشاهده کنید، سراغ آیکون بعدی بروید.
- نماد ذرهبین نیز برای جستوجوی عبارتی خاص در ارائه مورد استفاده قرار میگیرد.
- از آیکون کناری گزینه پیشین نیز میتوان برای اعمال تغییرات در متنهای موجود در ارائه استفاده کرد.
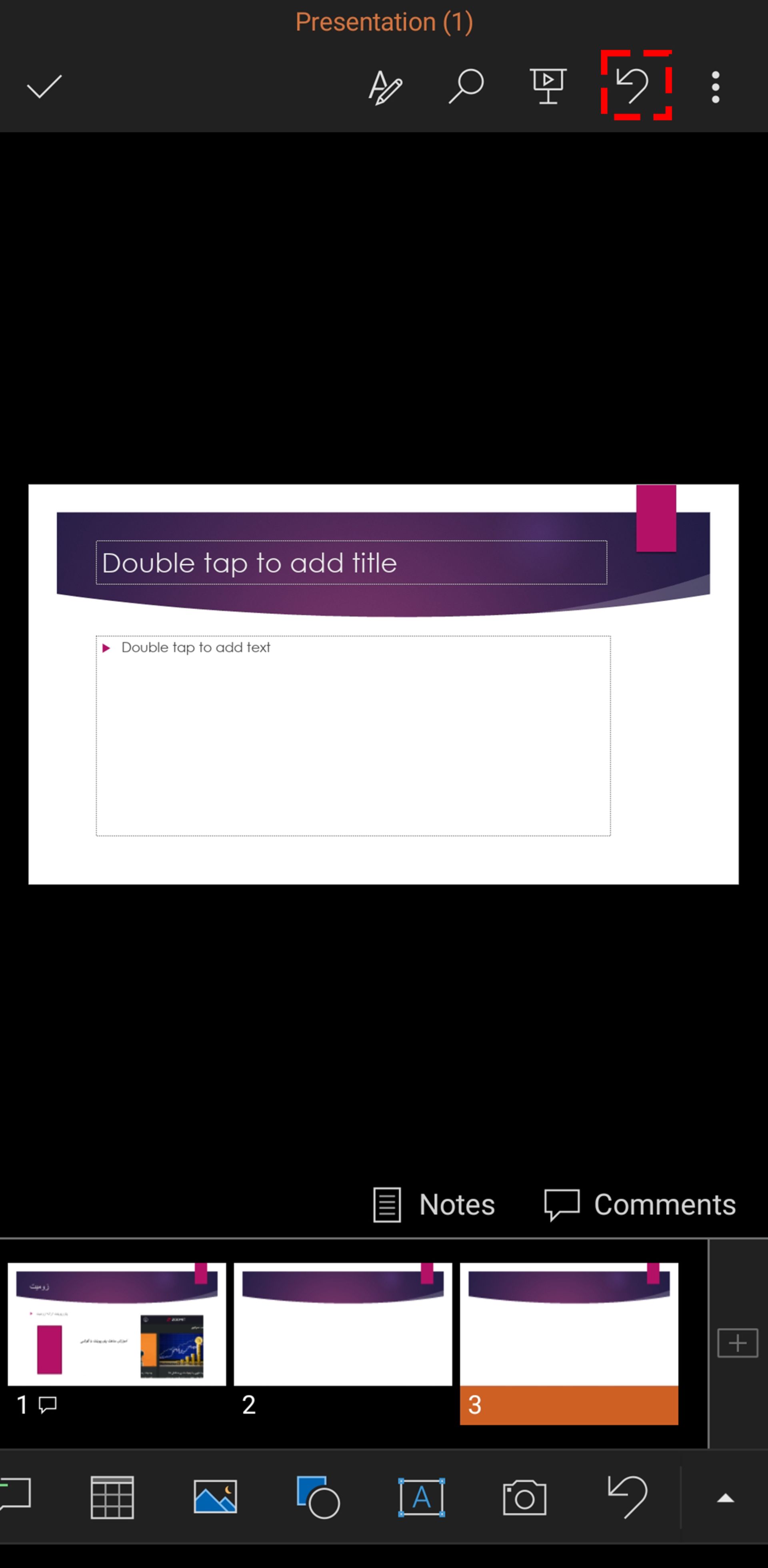
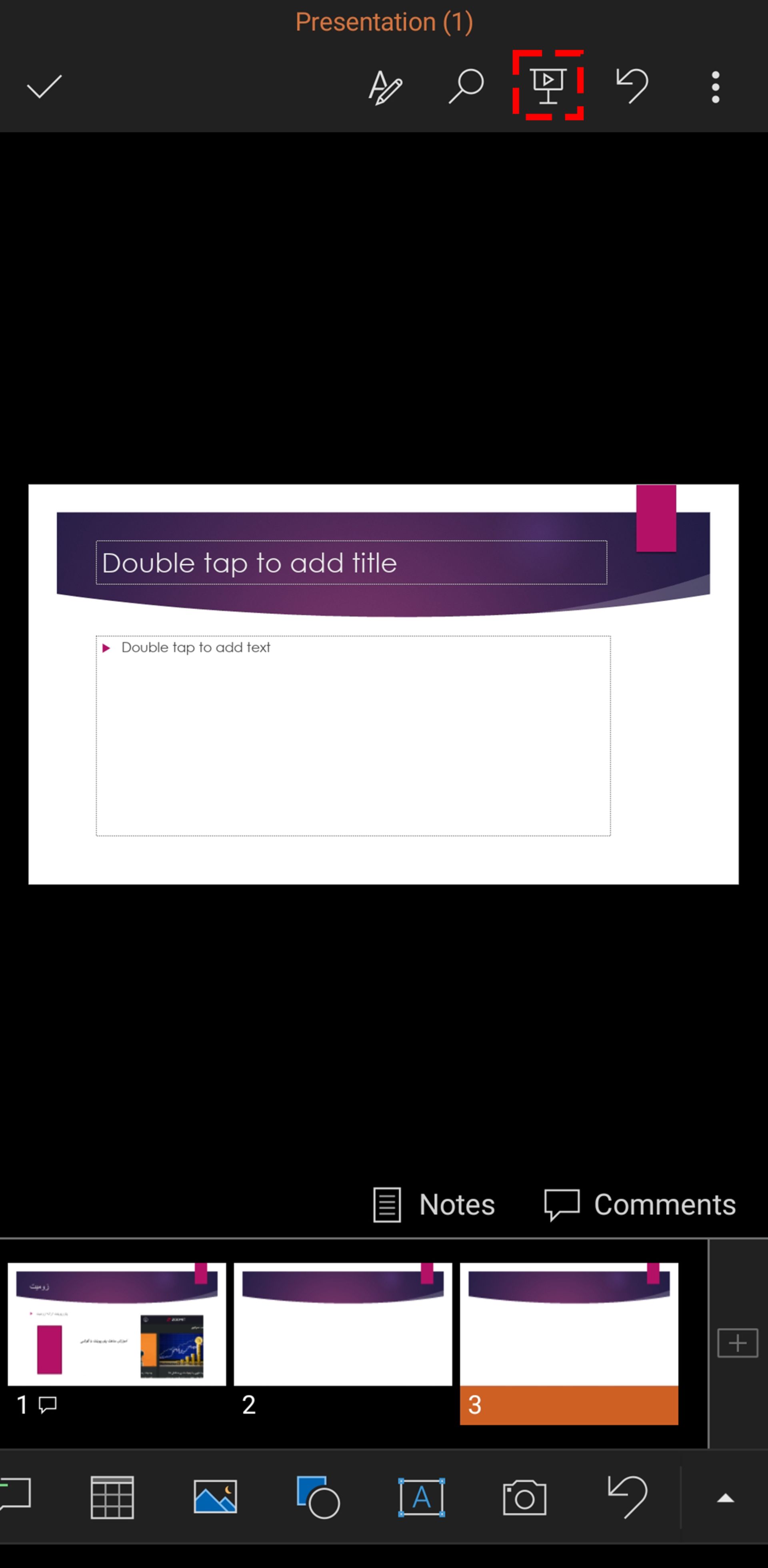
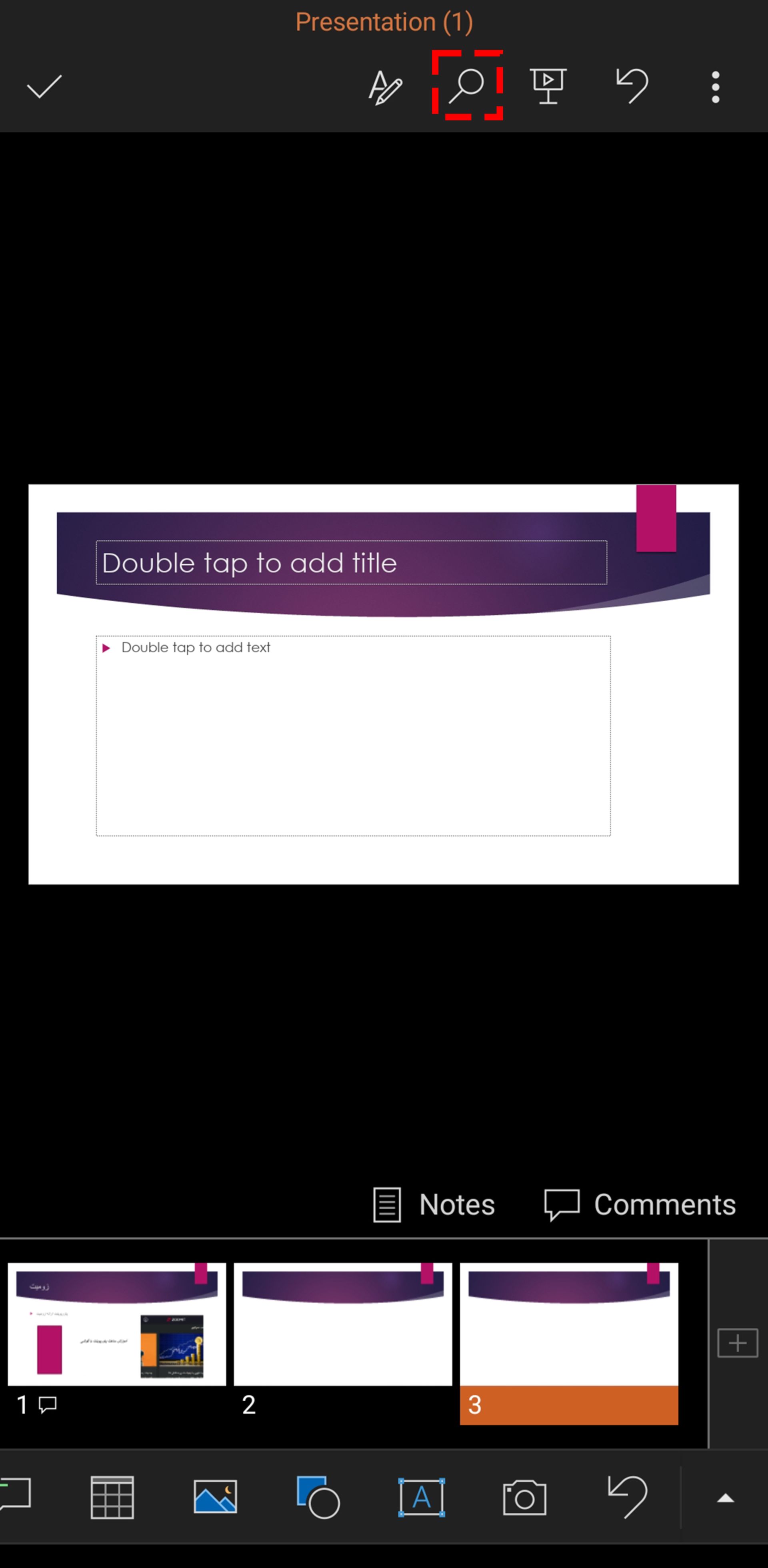
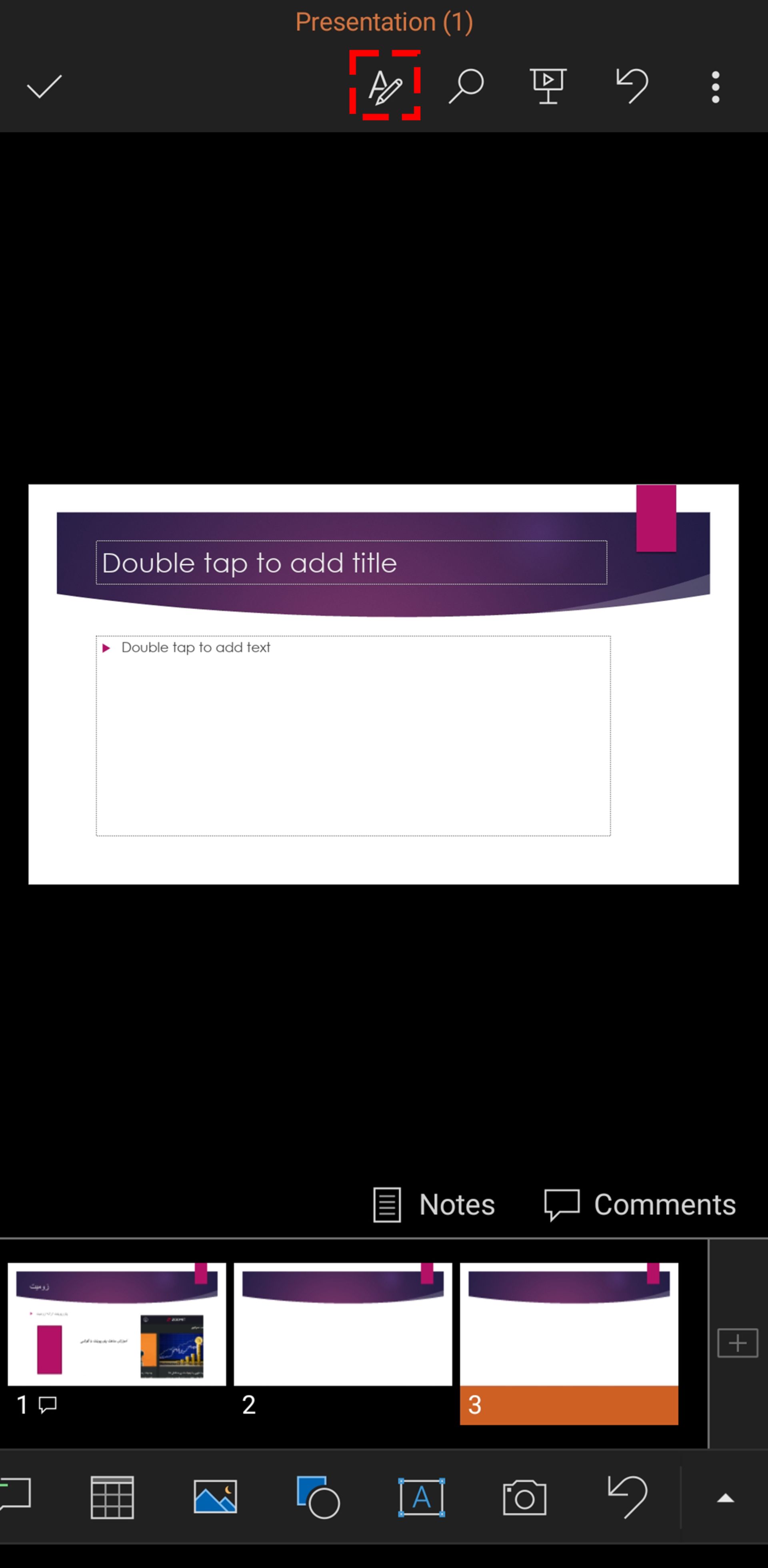
ساخت پاورپوینت در iOS
اگر گوشی آیفون دارید و میخواهید پاورپوینت بسازید، مراحلی را که در ادامه گفته میشود انجام دهید. البته تفاوت چندانی میان Microsoft PowerPoint اندروید و iOS نیست.
- ابتدا Microsoft PowerPoint را اجرا کنید.
- در گوشه سمت راست پایین روی علامت بهعلاوه «+» کلیک کنید.
- حال وارد صفحه اصلی ساخت پاورپوینت میشوید. گزینههای مختلفی پیش روی شما قرار میگیرند.
- در باکسهای موجود، تیتر و توضیح مختصری درباره ارائهی خود بنویسید. فونت، رنگ و اندازه متون قابل تغییر است؛ حتی قادر هستید قسمت مورد نظرتان را بولد یا ایتالیک و از بولتپوینت استفاده کنید.
در بخش پیشین کاربرد دکمههای مختلف موجود در اپلیکیشن Microsoft PowerPoint را توضیح دادهایم.
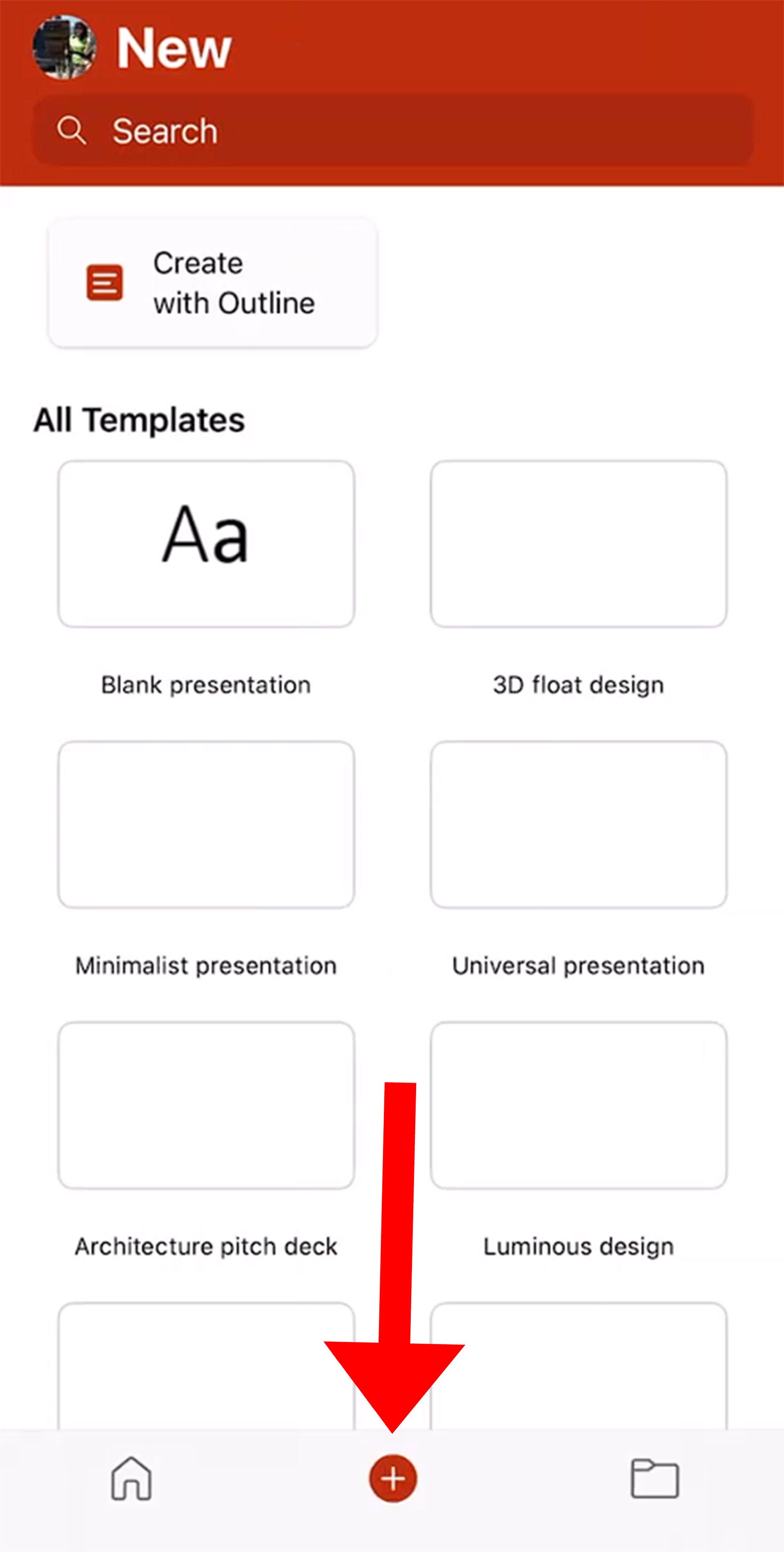
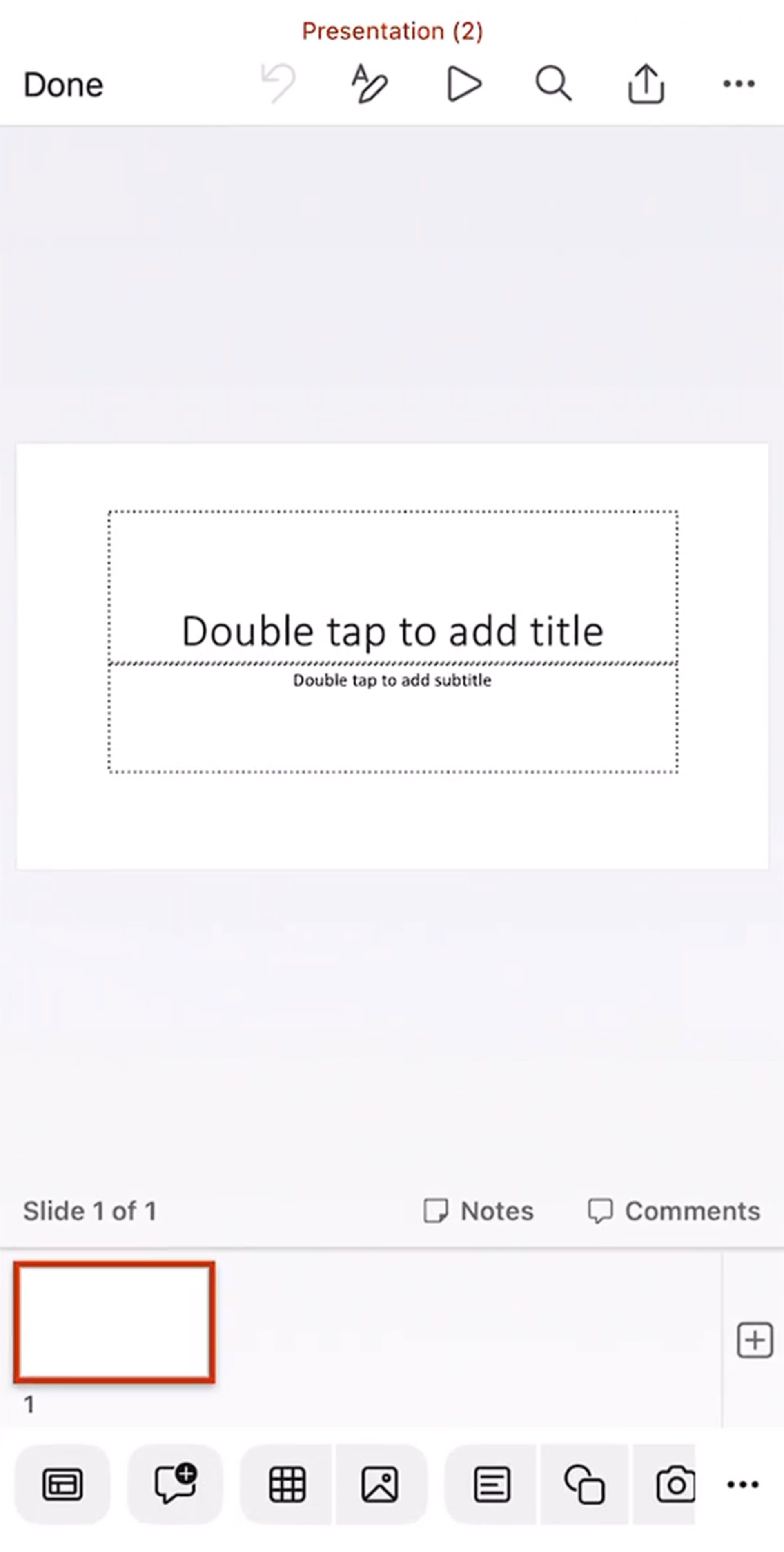
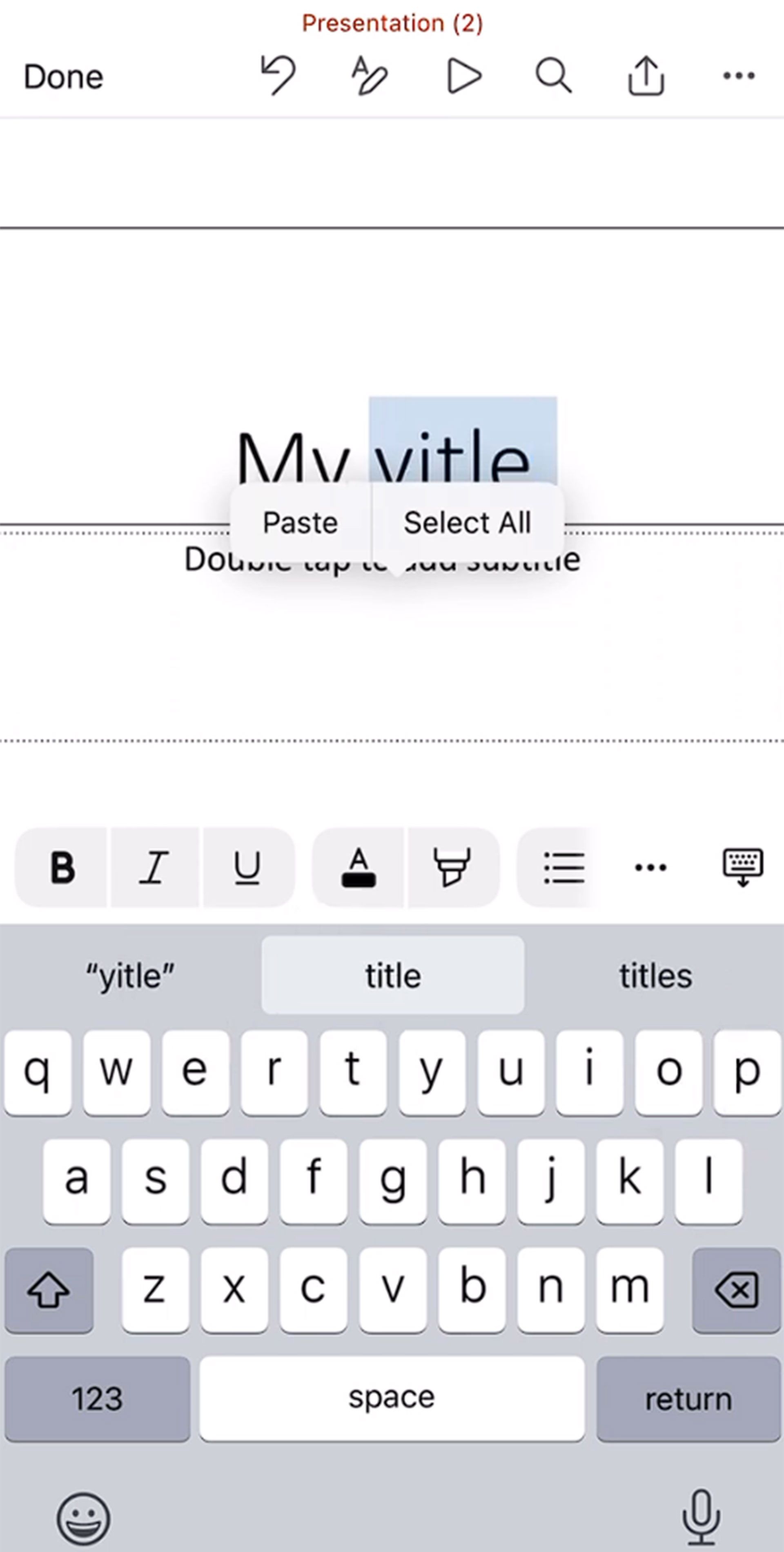
- میتوانید به ارائهی خود تصویر نیز اضافه کنید.
- پس از انتخاب عکس مورد نظر، نوار جدیدی باز خواهد شد که اجازه شخصیسازی مواردی مانند استایل، اندازه و برش آن را به کاربر میدهد.
- در نوار پایین گزینه دیگری نیز وجود دارد که امکان اضافه کردن شکلهای مختلف را در اختیار شما قرار میدهد.
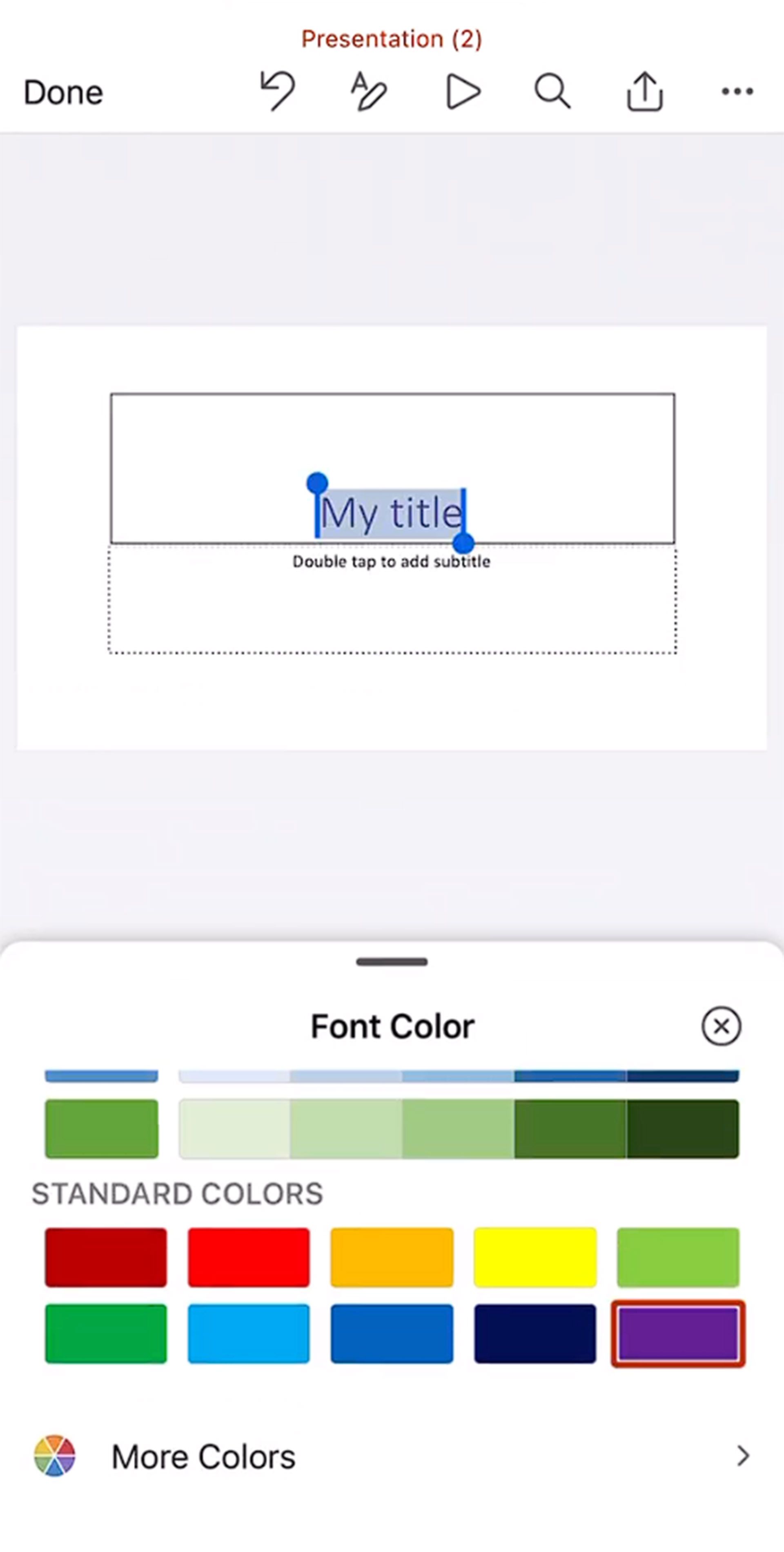
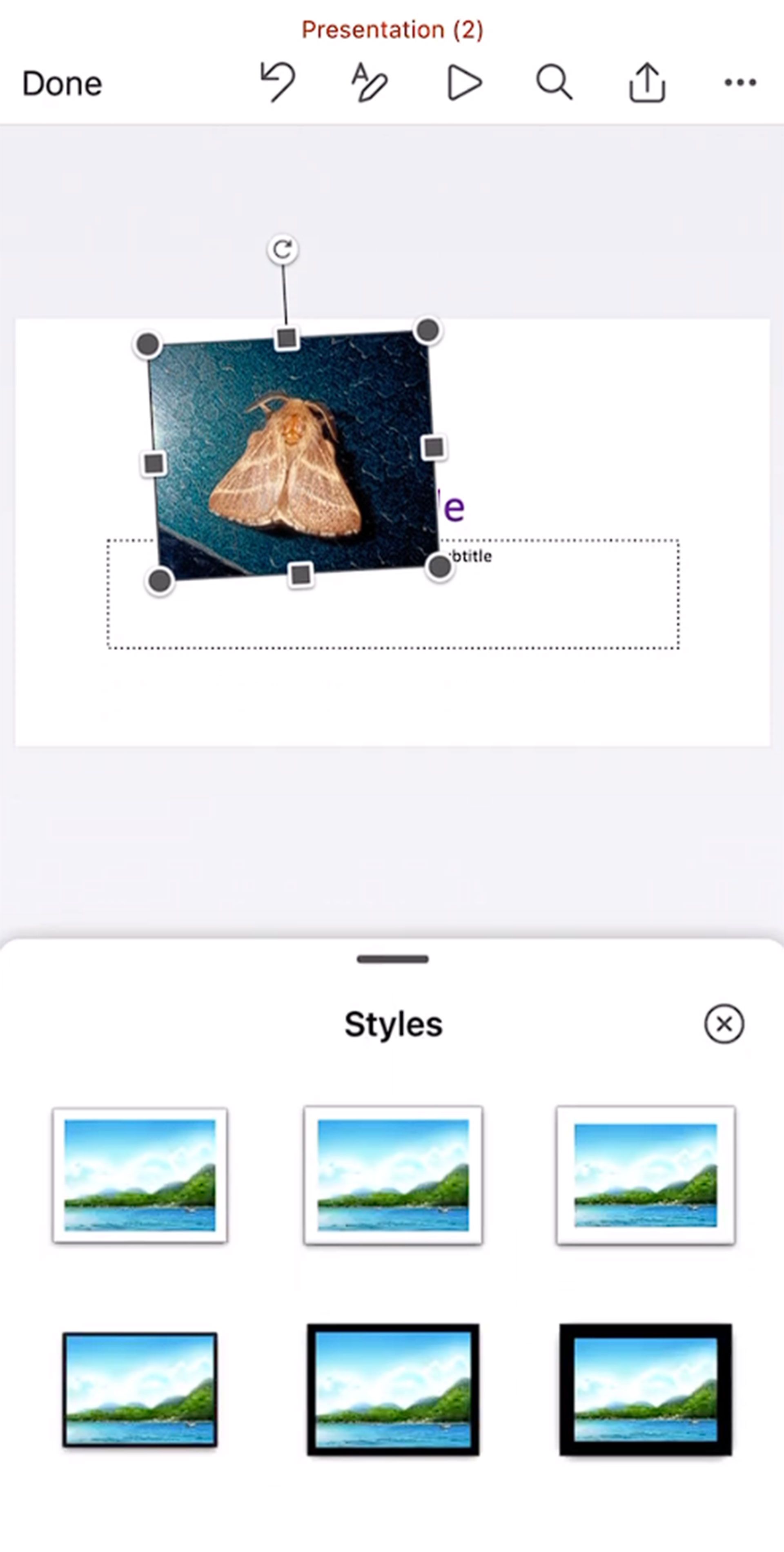
- در نهایت، پس از اضافه کردن بخشهای مختلف به ارائه خود، باید آن را ذخیره کنید. برای این کار، روی آیکون موجود در بالای صفحه ضربه بزنید و Save را انتخاب کنید.
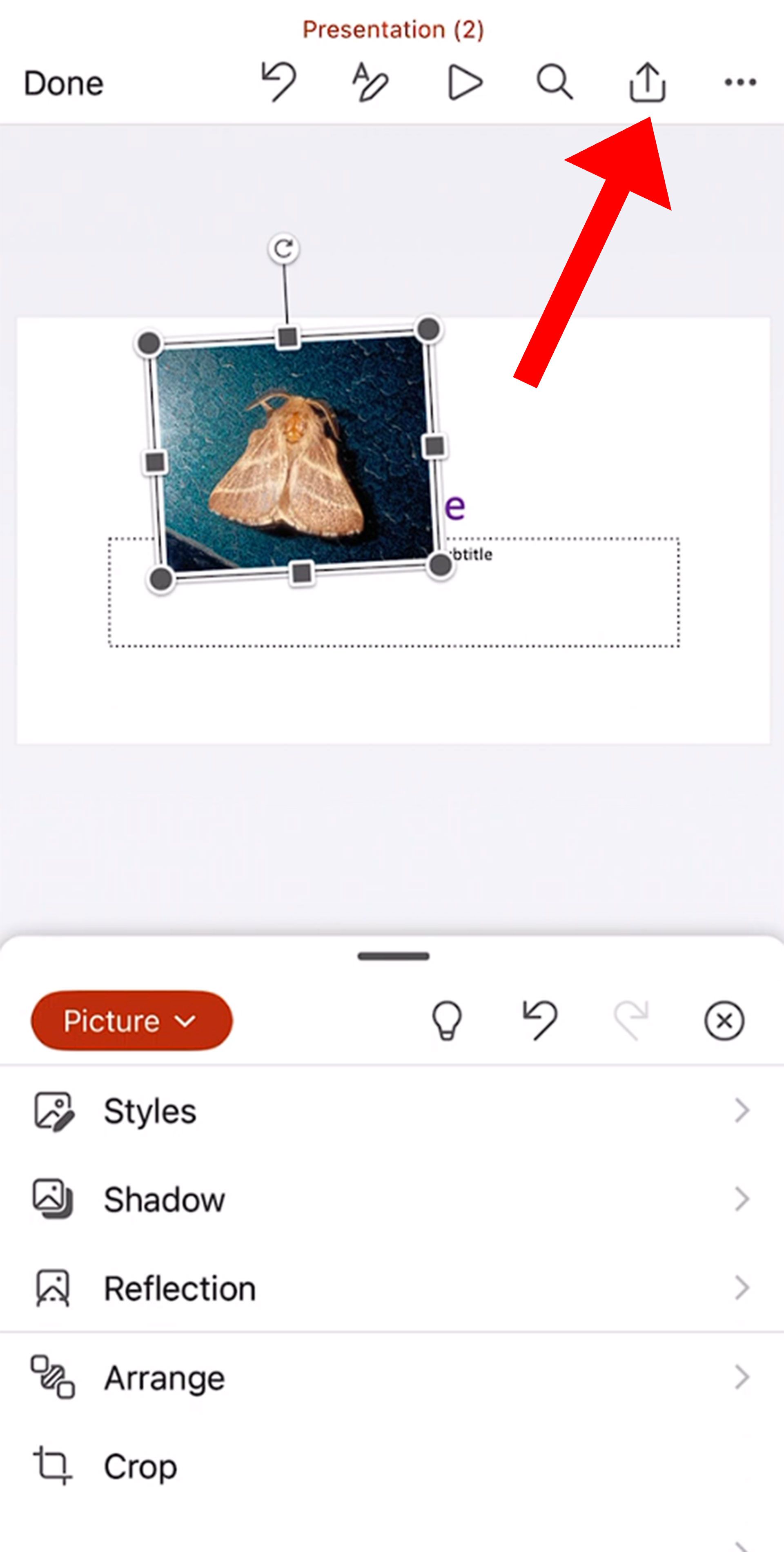
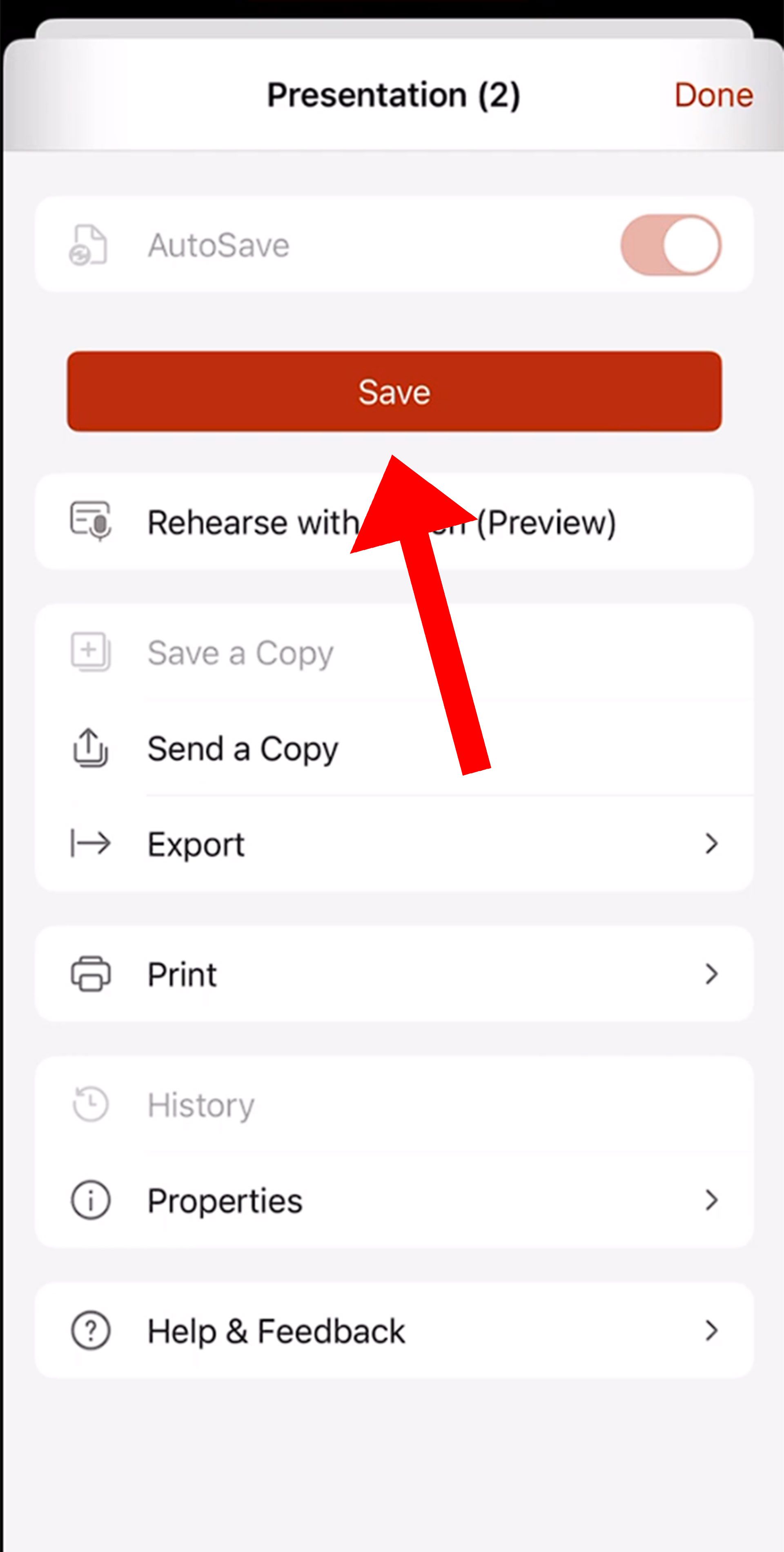
به همین راحتی فایل ارائه شما آماده شد.
کلام آخر
اکنون دیگر میتوانید متنهای مختلف خود را بدون دشواری زیاد به فایلهای قابل ارائهای تبدیل کنید که محتوا را تعاملیتر و حتی قابل فهمتر میکنند.
حتی اگر از پیش فایل pdf دارید که میخواهید آن را برای ارائه آماده کنید، اصلاً نگران نباشید زیرا روشهایی نیز برای تبدیل پی دی اف به پاورپوینت وجود دارد.
در این مقاله سعی کردیم نحوه ساخت پاورپوینت با گوشی را به شما آموزش دهیم. به همین دلیل بیشتر ابزارهایی را که برای انجام این کار به شما کمک میکنند، بررسی کردیم. امیدواریم این مطلب برایتان مفید باشد.
این مقاله در اسفند ۱۴۰۲ بهروز شد
سوالات متداول زومیت
چگونه متن را در پاورپوینت با گوشی ویرایش کنیم؟
با نصب اپلیکیشن پاورپوینت در گوشی میتوانید متن فایلها را بدون نیاز به رایانه اصلاح کنید.
چگونه اسلایدهای پاورپوینت را در گوشی ویرایش کنیم؟
به منظور ویرایش اسلایدهای پاورپوینت در گوشی باید برنامه Microsoft PowerPoint را روی دستگاه خود نصب کنید.
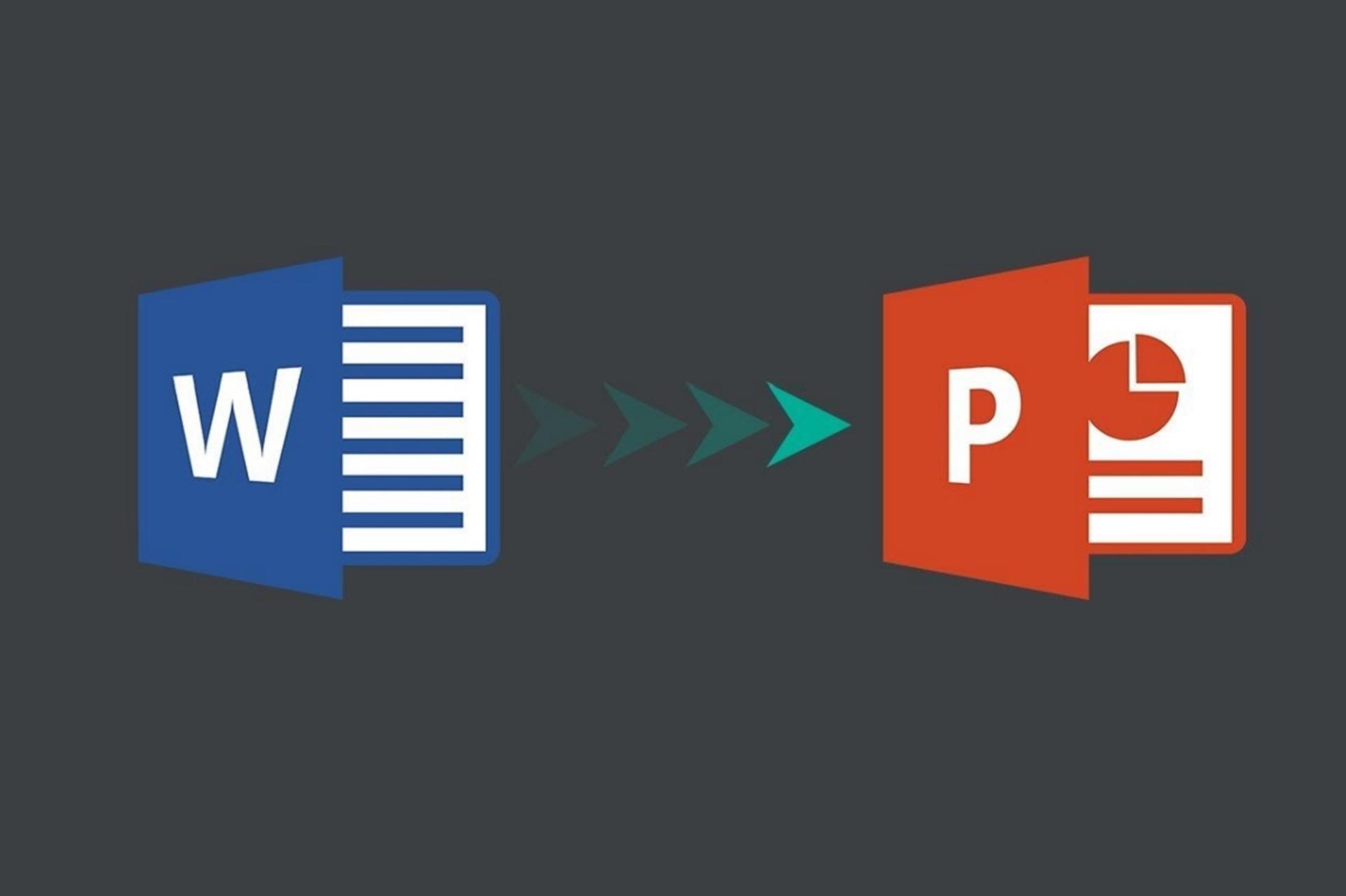

نظرات