بازیابی عکس در آیفون؛ چگونه عکس های پاک شده را ریکاوری کنیم؟

برای بسیاری از افراد عکسها مهمترین دادههای ذخیرهشده در گوشیهای هوشمندشان هستند؛ بنابراین، ازدستدادن عکسها به هر روشی ممکن است فاجعه باشد. خبر خوش این است که حتی اگر بهطورتصادفی برخی یا همهی عکسهای گوشی آیفون خود را حذف کنید، چند راه برای بازگرداندن آنها وجود دارد. در این مقاله، قصد داریم روشهای بازیابی عکسهای پاکشده در گوشیهای آیفون را به شما آموزش دهیم.
بازیابی عکسهای آیفون از آلبوم Recently Deleted
خوشبختانه امروزه بیشتر گوشیها ازجمله آیفون فضایی برای نگهداری از عکسهای حذفشده دارند تا عکس مستقیماً حذف نشود و کاربر بتواند درصورت حذف اشتباه یا ناخواسته آن را بازیابی کند.
برای بازیابی عکسهای حذفشده در آیفون، اولین راه بررسی آلبوم Recently Deleted در برنامهی Photos است. تصاویر حذفشده تا ۳۰ روز پس از حذفشدن در این آلبوم ذخیره میشوند و امکان بازیابی خواهند داشت تا اگر بهاشتباه تصویری را حذف کرده باشید، بتوانید آن را برگردانید. برای بازیابی عکسهای آیفون از آلبوم Recently Deleted، مراحل زیر را دنبال کنید:
- در آیفون برنامه Photos را باز و در پایین صفحه Albums را انتخاب کنید.
- به پایین صفحه پیمایش کنید تا به آخرین آلبوم، یعنی Recently Deleted برسید. روی آن ضربه بزنید.
- برای حفاظت از حریم خصوصی کاربران، آلبوم Recently Deleted محافظت میشود. بنابراین، برای دسترسی به محتوای آن باید ابتدا ازطریق فیس آیدی یا بسته به مدل آیفونتان هر روش امنیتی دیگر، تأیید هویت شوید.
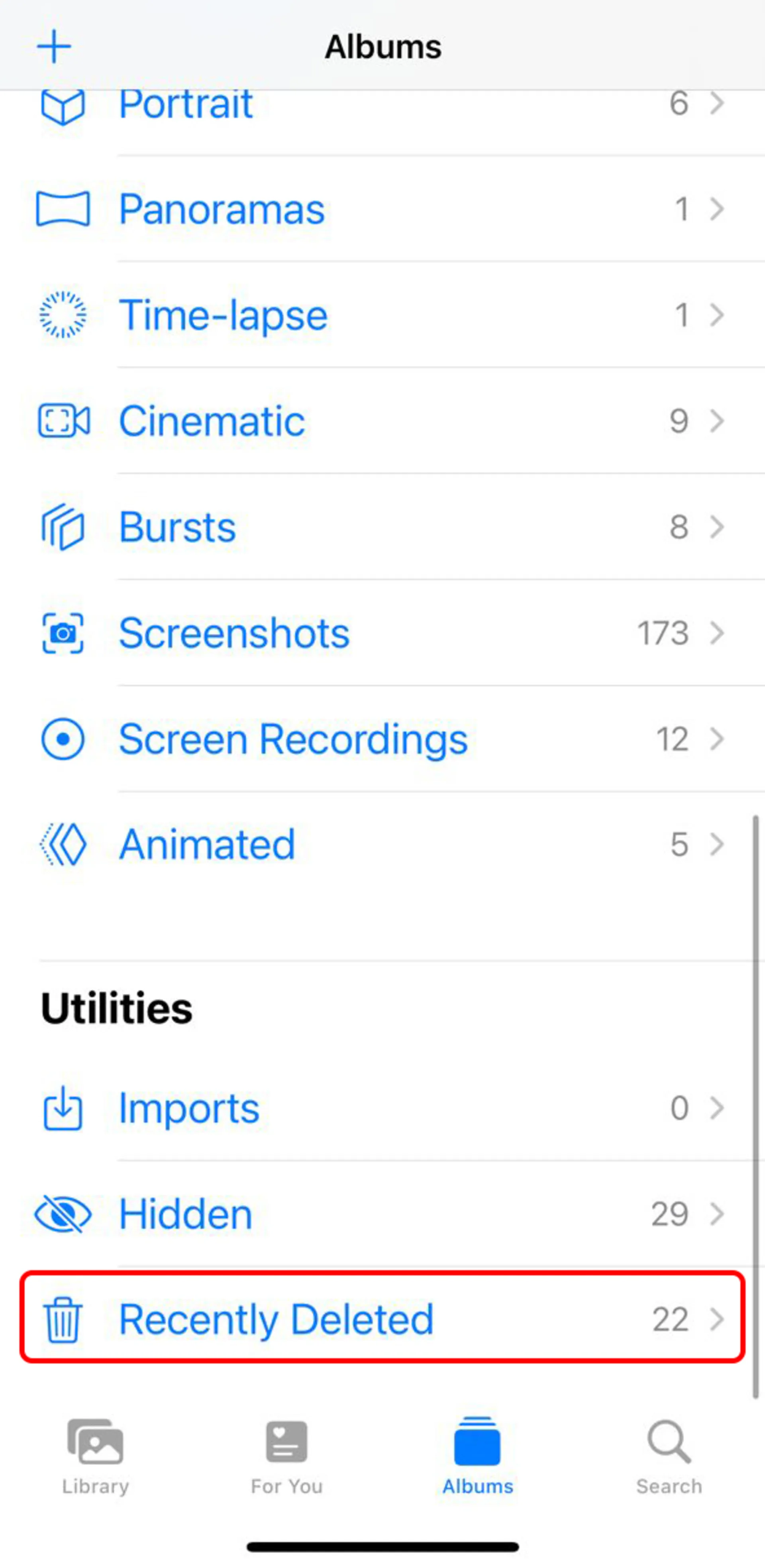
- از سمت راست بالای صفحه روی Select بزنید و تصاویری که میخواهید بازیابی شوند، انتخاب کنید.
- روی Recover در سمت راست پایین صفحه ضربه بزنید و تأیید کنید.
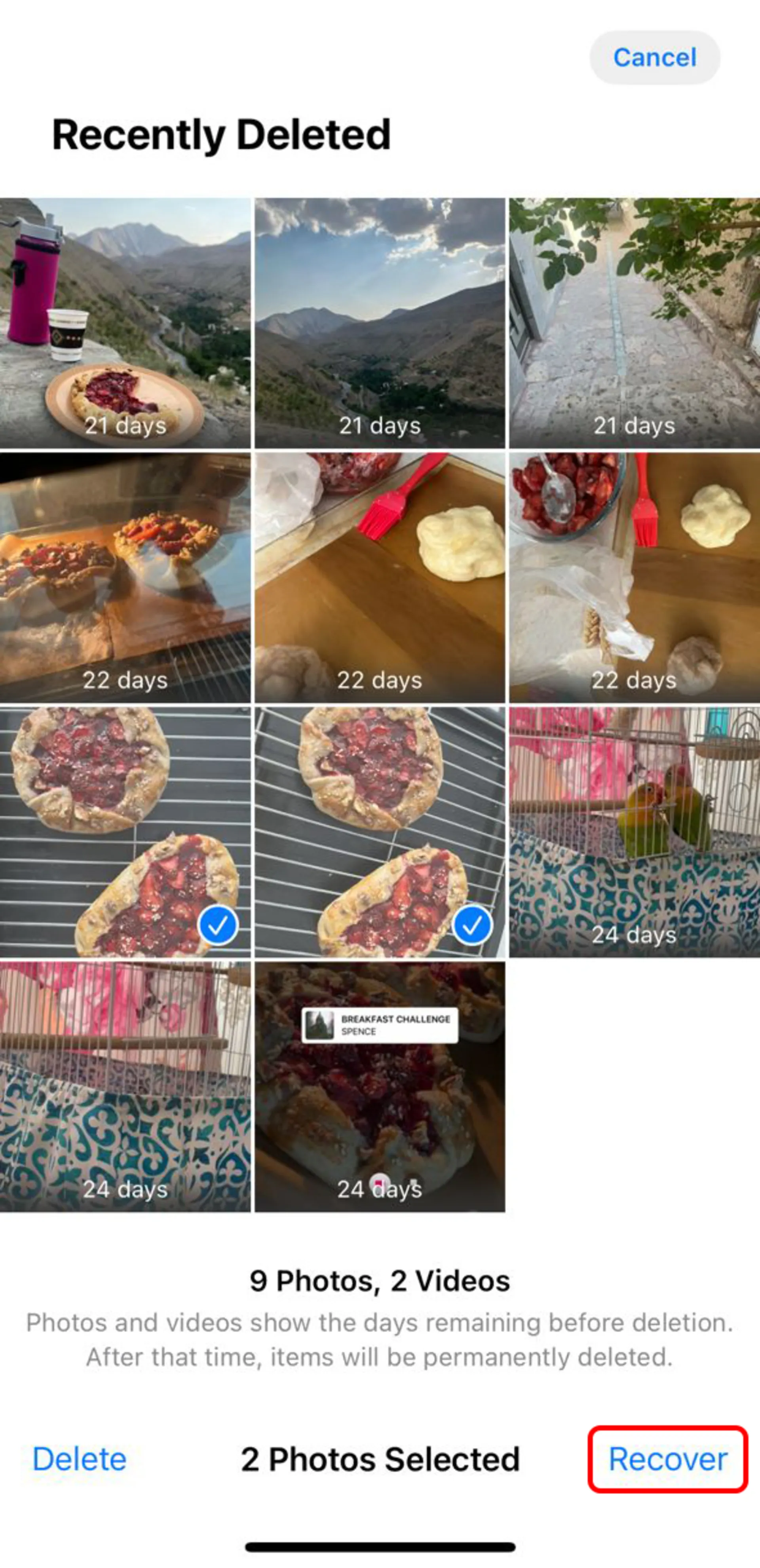
پس از این کار، تصاویر منتخب شما بلافاصله در گالری بازیابی خواهند شد.
اگر هنوز نمیدانید چگونه اپل آیدی بسازید یا از حسابهای کارتی استفاده میکنید، در مقاله آموزش ساخت اپل آیدی با جدیدترین روشهای ساخت آن آشنا شوید.
برگرداندن عکسهای پاکشده آیفون با iCloud
آیکلاد راهی استاندارد برای پشتیبانگیری و همگامسازی فایلهای آیفون شما ازجمله عکسها است. اگر میخواهید عکسی را از آلبوم Recently Deleted برنامهی Photos بازیابی کنید، اما آن را در این آلبوم پیدا نمیکنید، ممکن است تصویر همچنان در وبسایت آیکلاد دردسترس باشد.
بهخاطر بسپارید که برای استفاده از این روش باید از پیش iCloud Photos را فعال کرده باشید تا پشتیبانگیری از تصاویر آیفونتان در آیکلاد انجام شده باشد. بازیابی عکسهای آیفون از آیکلاد ساده است. برای این کار مراحل زیر را دنبال کنید:
- وارد وبسایت iCloud.com شوید.
- روی آیکون Photos کلیک و پوشهی Recently Deleted را در سمت چپ صفحه انتخاب کنید. احتمالاً آنچه در این صفحه میبینید، با آیفونتان یکسان خواهد بود؛ اما گاهی ممکن است تصاویری که دیگر در آیفون وجود ندارند، در این صفحه دردسترس باشند.
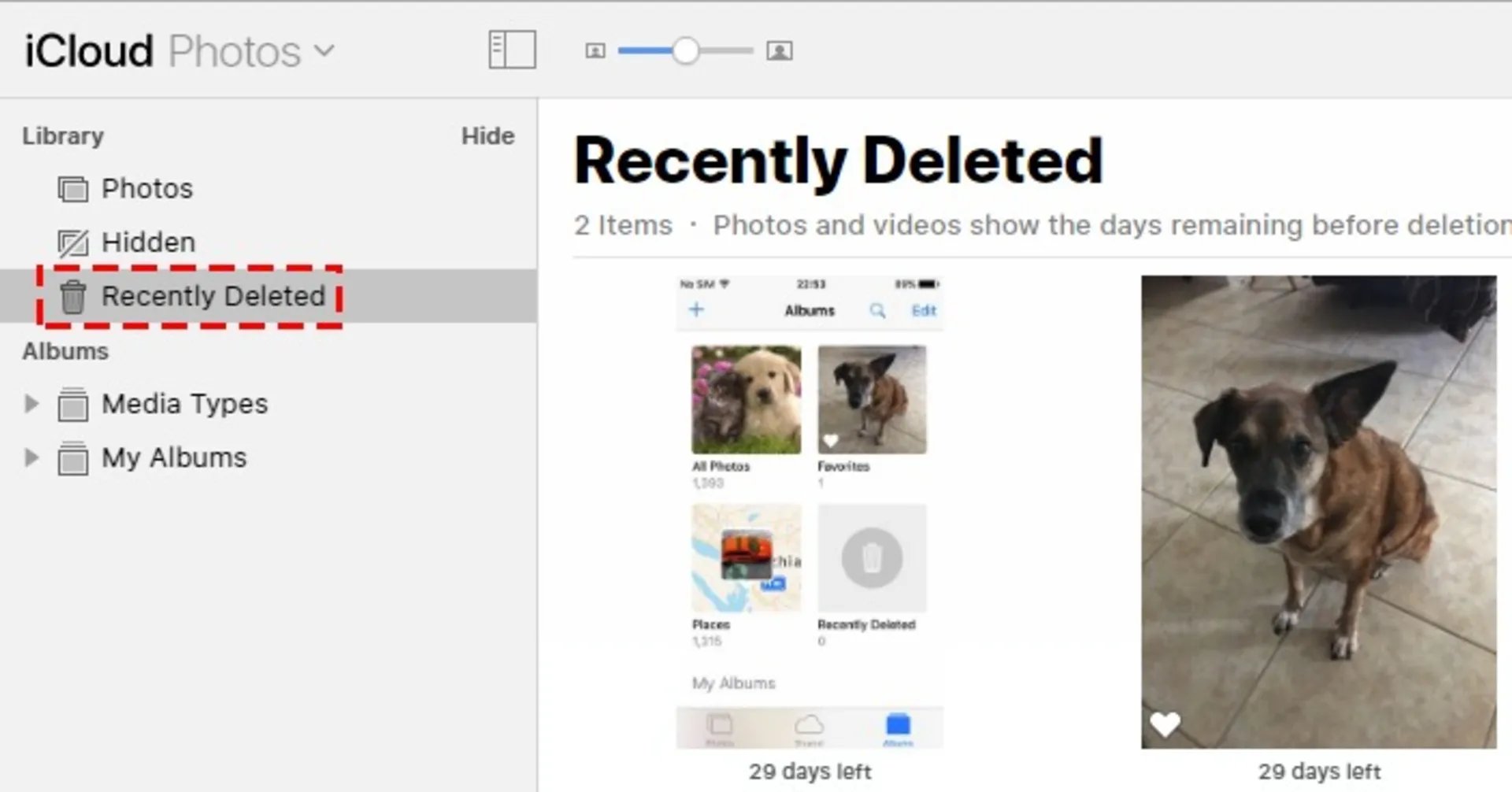
- پس از پیداکردن عکسهای مدنظر، آنها را انتخاب و روی Recover کلیک کنید. اکنون باید تصاویر مدنظرتان را در گالری بتوانید مشاهده کنید.
نحوهی پشتیبانگیری از تصاویر آیفون با آیکلاد
برای بازیابی عکسهای آیفون با آیکلاد، ابتدا باید مطمئن شوید که iCloud Photos روشن است. iCloud Photos عکسها و ویدئوهای شما را بهطورایمن در آیکلاد ذخیره میکند تا بتوانید در همهی دستگاههای خود به آنها دسترسی داشته باشید.
اگر این گزینه در گوشی شما خاموش است، بهتر است آن را روشن کنید تا در دفعات آینده امکان بازیابی عکسهای حذفشده را داشته باشید. برای این کار مراحل زیر را بهترتیب دنبال کنید:
- به Settings بروید و سپس روی بنر بالای صفحه که نام و تصویر پروفایل شما در آن درج شده است، ضربه بزنید.
- روی iCloud ضربه بزنید و سپس Photos را انتخاب کنید.
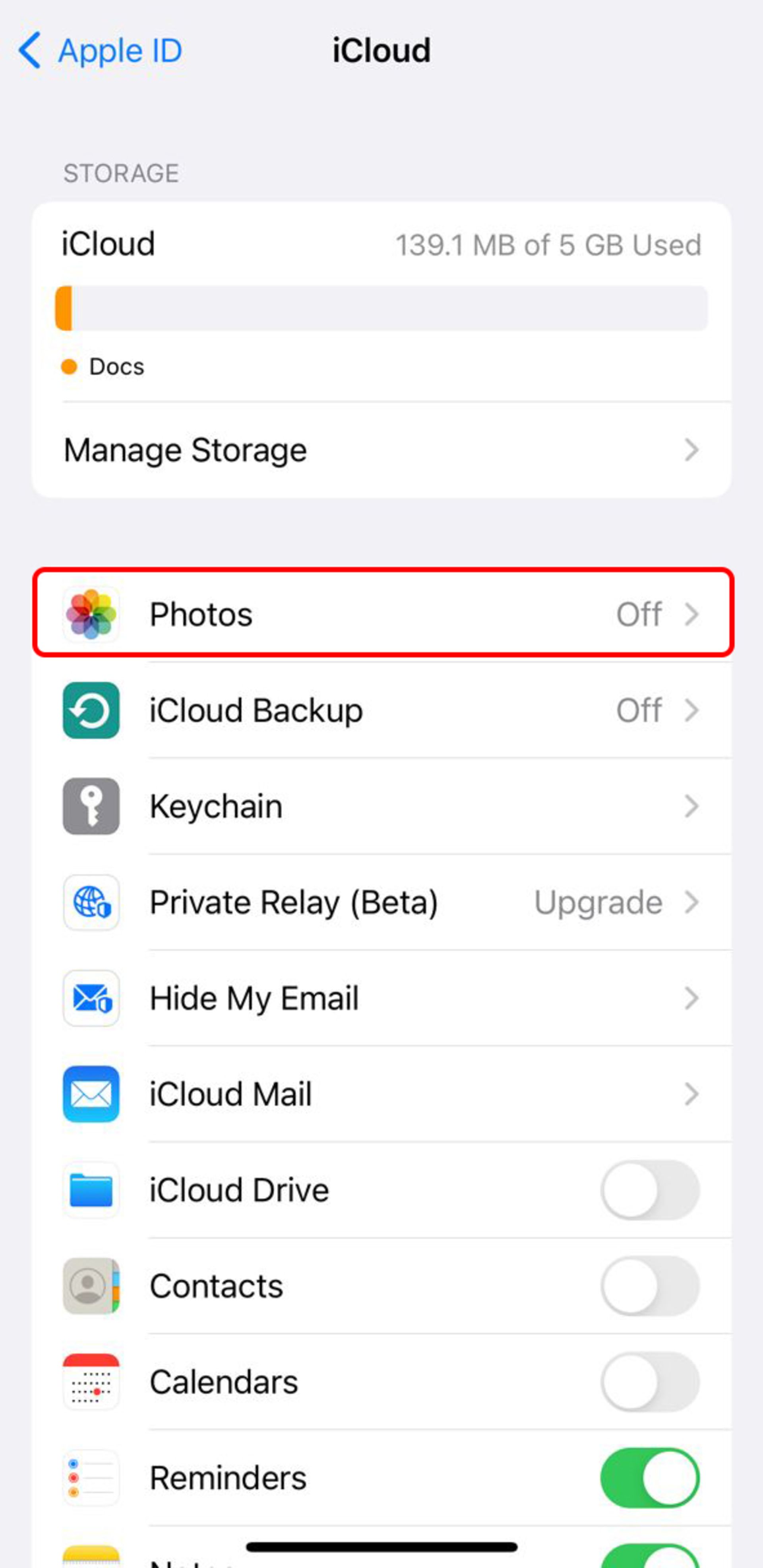
- iCloud Photos را روشن کنید.
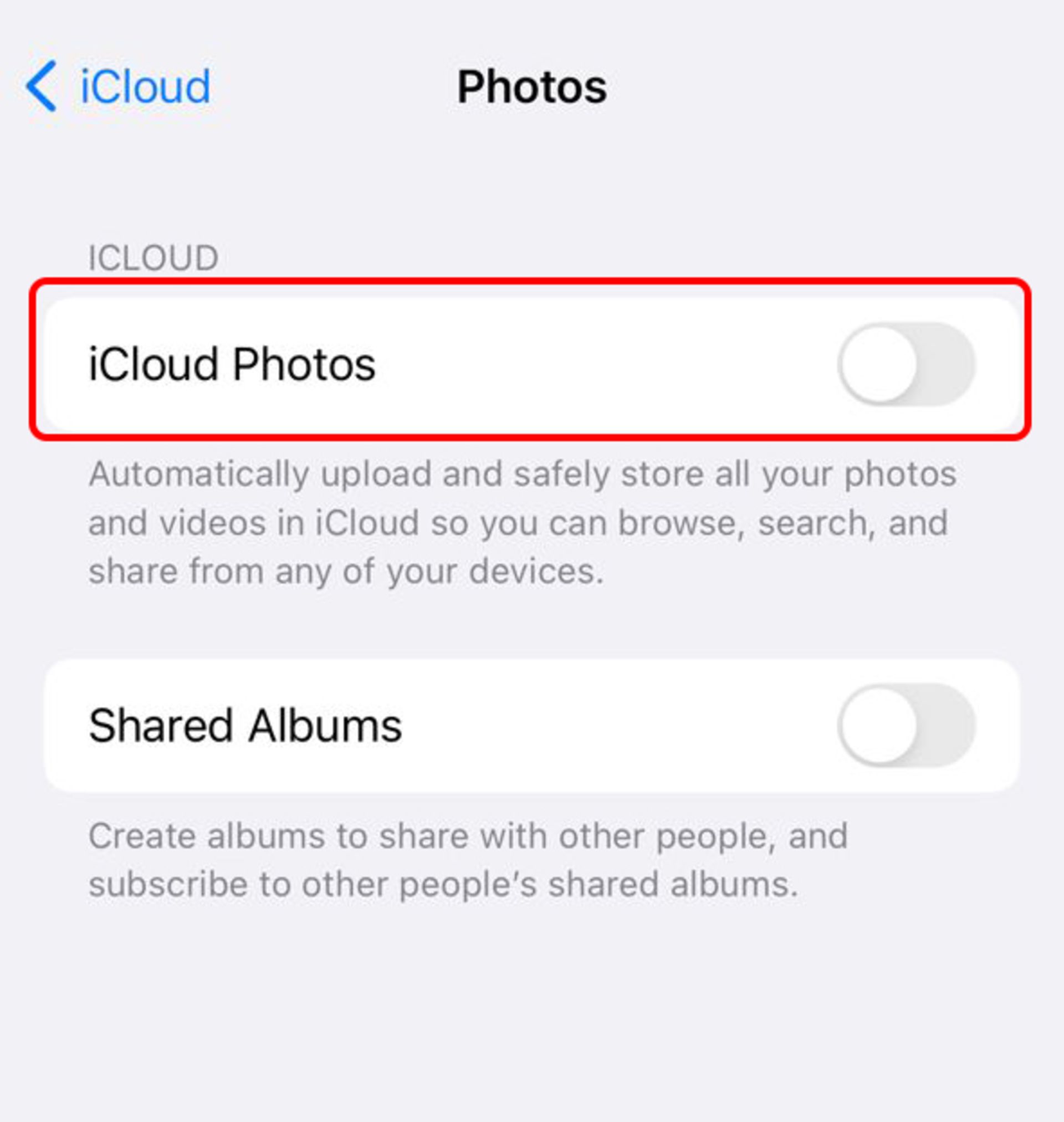
توجه کنید که فضای ابری اختصاص دادهشده در آیکلاد بهصورت پیشفرض به ۵ گیگابایت محدود است و اگر ظرفیت عکسها و ویدئوهای موجود در گوشی شما از این میزان فراتر رود، تصاویر جدیدتر دیگر پشتیبانگیری نمیشوند.
اگر بهطورکامل از ظرفیت ۵ گیگابایتی آیکلاد استفاده کردهاید، بهتر است برای باقی عکسهای ذخیرهنشده آنها را به دستگاه دیگری منتقل کنید یا از سرویسهای دیگر مانند Google Photos کمک بگیرید تا مطمئن شوید که عکسهای مهمتان در جایی دیگر دردسترس هستند. مقاله آموزش انتقال فایل از آیفون به کامپیوتر به شما در این مسیر کمک خواهد کرد.
بازیابی عکسهای آیفون با نسخه پشتیبان آیتونز
بیشتر کاربران آیفون برای پشتیبانگیری و بازیابی گوشی خود از آیکلاد استفاده میکنند. اگر شما از آیتونز برای این کار استفاده میکنید و آخرین بکاپتان از گوشی پیش از حذفشدن عکسها از آیفون است، امکان بازیابی تصاویر وجود دارد. اگر مدتزمان زیادی از آخرین بکاپ آیتونز نمیگذرد، مراحل زیر را برای بازیابی عکسها دنبال کنید:
- آیفون را به کامپیوتر وصل کنید. برنامهی iTunes را اجرا کنید و سپس زمانیکه نماد گوشی در گوشه یسمت چپ بالای پنجره آیتونز ظاهر شد، روی آن کلیک کنید.
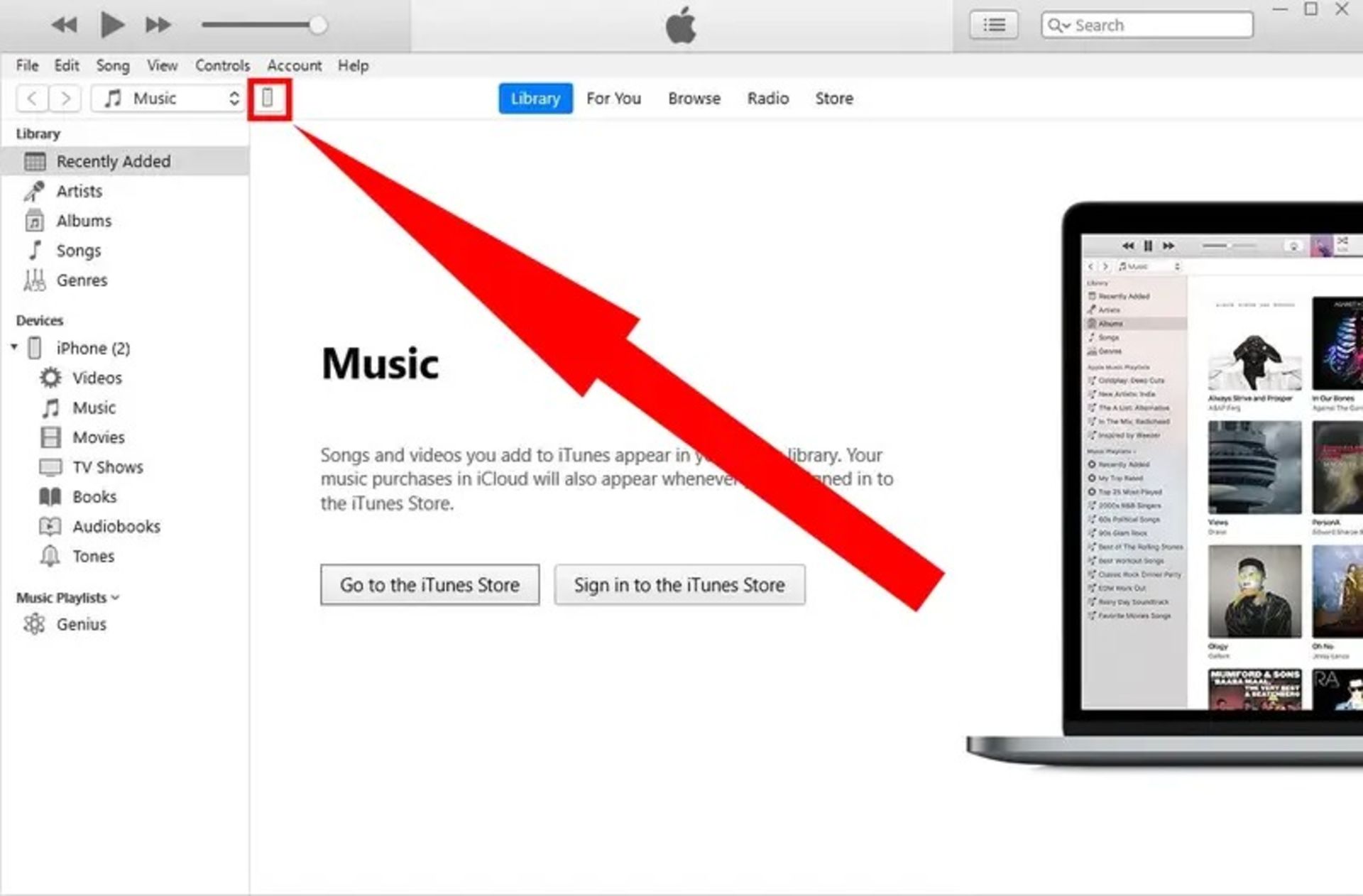
- روی تب Summary در قسمت سمت چپ کلیک کنید.
- در بخش Backups، روی Restore Backup کلیک کنید.
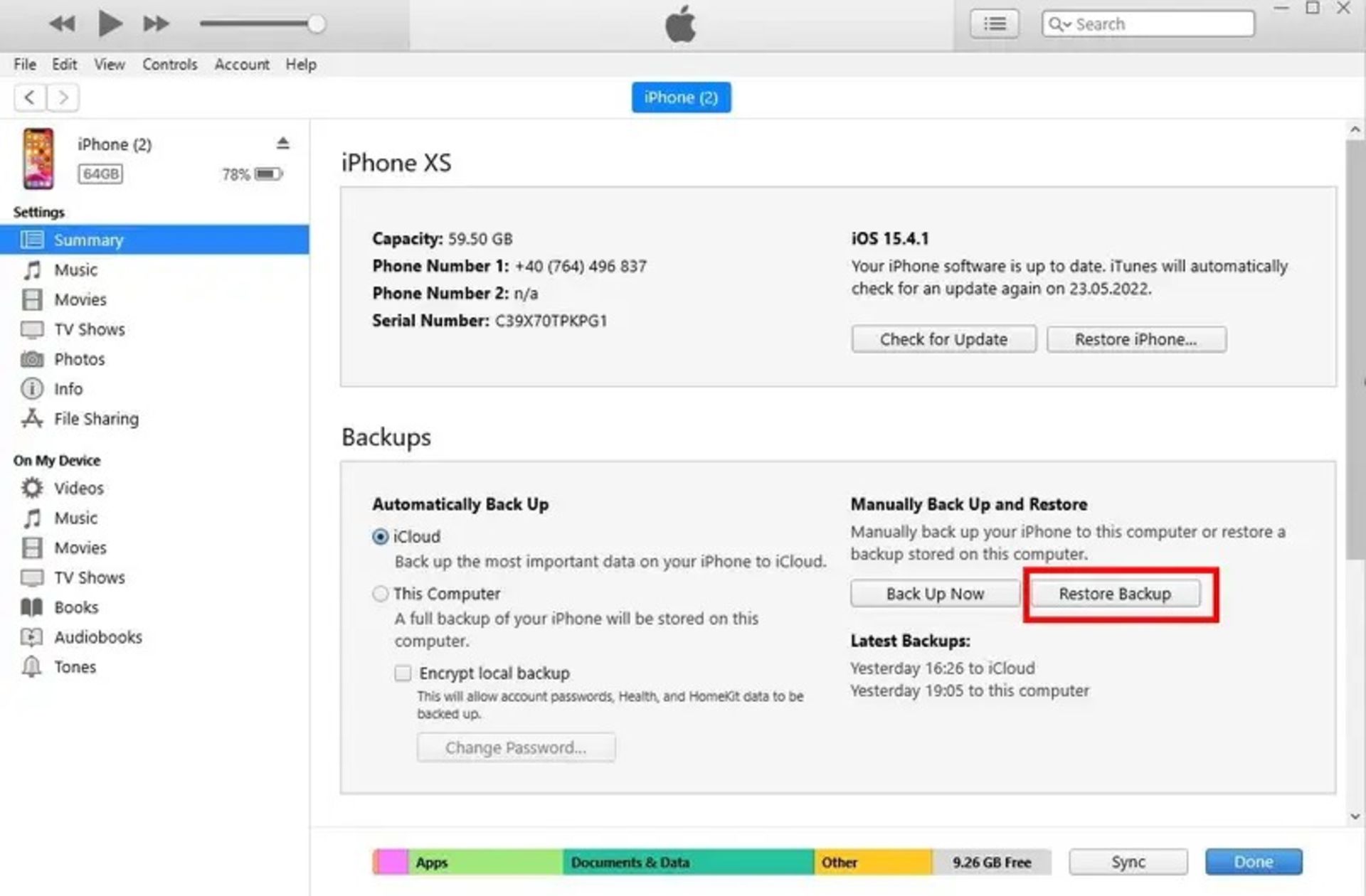
- نسخهی پشتیبان مدنظر را برای بازیابی در گوشی خود انتخاب کنید.
- هنگامیکه بازیابی کامل شد، برنامهی Photos را بررسی کنید تا ببینید آیا عکسهایی که از دست دادهاید، بازیابی شدهاند یا خیر. درغیراینصورت، میتوانید این فرایند را تکرار کنید و نسخهی پشتیبان قدیمیتر را بازیابی کنید یا به جدیدترین نسخه پشتیبان بازگردید.
اگر در اتصال آیفون به آیتونز به مشکل برخوردهاید، مقالهی حل مشکل شناسایینشدن آیفون توسط آیتونز به شما کمک خواهد کرد تا از پس این چالش بربیایید.
فعالکردن بکاپ آیفون ازطریق Wi-Fi در آیتونز
اگر میخواهید بکاپهای منظمی بهطورخودکار از دادهها و عکسهای آیفون شما گرفته شود تا فاصلهی زمانی بین بکاپ و حذفشدن عکس تاحدممکن کاهش یابد، میتوانید بکاپ را ازطریق وایفای در آیتونز فعال کنید. بدینترتیب، در مواقعی که گوشی ازطریق کابل به کامپیوتر متصل نیست، با روشنکردن کامپیوتر و متصلبودن آیفون و کامپیوتر به نقطهی دسترسی مشترک (AP)، تهیهی بکاپ بهصورت خودکار انجام میشود.
هرچند این روش نیازمند متصلبودن آیفون به شارژر است، میتواند در مواقعی مفید واقع شود که آیفون را بهصورت مرتب به دستگاه خود برای پشتیبانگیری متصل نمیکنید.
- برای این کار ابتدا باید وارد آیتونز شوید.
- در تب Summary و در بخش Options، گزینهی Sync with this iPhone over Wi-Fi را علامت بزنید. روی دکمهی Apply کلیک کنید تا تغییرات ذخیره شوند.
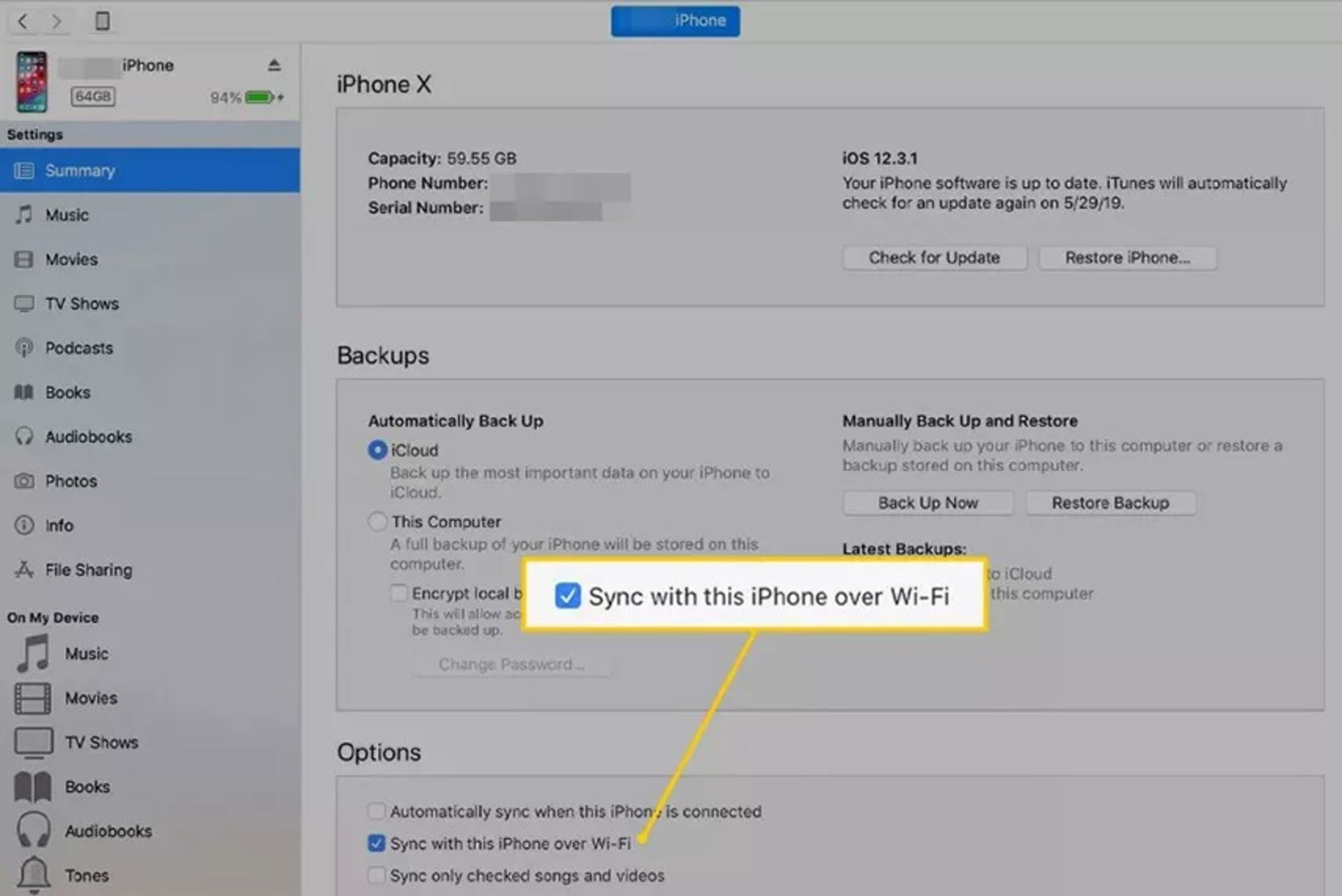
پس از این کار، آیفون با دستگاههای مرتبطشده ازطریق آیتونز همگامسازی میشود. وقتی آیفونتان را بهطورخودکار ازطریق Wi-Fi همگامسازی میکنید، همان تنظیمات همگامسازیای که پیشتر برای همگامسازی با استفاده از کابل انتخاب کردهاید، در این مورد نیز اعمال میشود. بنابراین، میتوانید سایر گزینهها را بسته به شرایط موجود تغییر دهید.
- برای همگامسازی دستی و مشاهدهی آخرین تاریخ بکاپ در تنظیمات به قسمت General > iTunes Wi-Fi Sync بروید و روی Sync Now ضربه بزنید. آخرین تاریخ همگامسازی را روبهروی Last sync در انتهای صفحه میتوان مشاهده کرد.
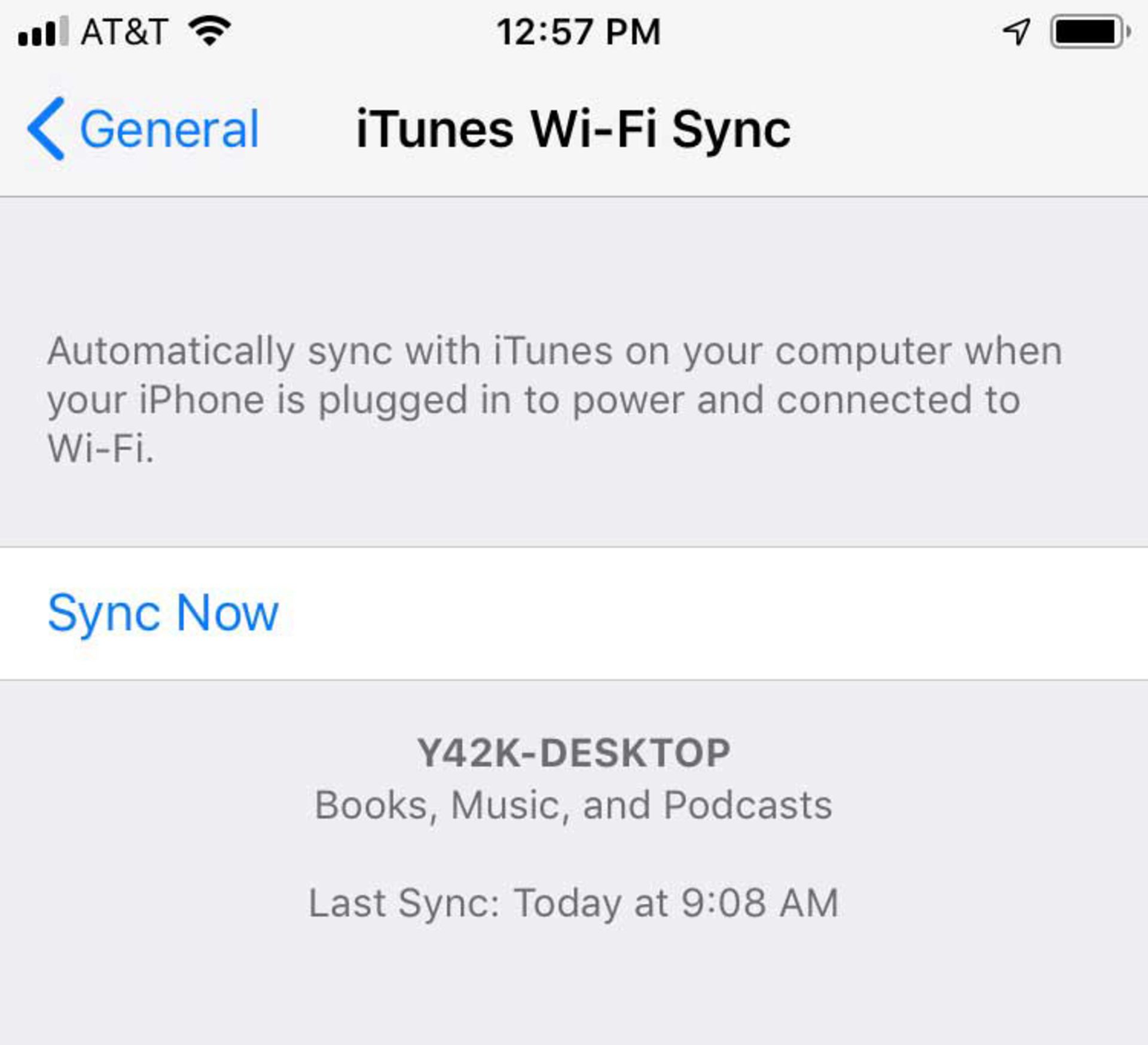
امیدواریم این مطلب آموزشی به شما در ریکاوری تصاویر حذفشده آیفون کمک کرده باشد. اگر روشهای بهتری برای این کار سراغ دارید یا دربارهی روشهای ذکرشده سؤالی برایتان پیش آمده است، آن را با ما و کاربران زومیت در میان بگذارید.
سوالات متداول زومیت
آیا میتوان عکسهایی که بهطوردائمی از آیفون پاک شدهاند، بازیابی کرد؟
در iCloud.com، میتوانید فایلهای حذفشده از آیکلاد درایو و سایر برنامهها را در ۳۰ روز گذشته بازیابی کنید. فرقی نمیکند این عکسها را از آیکلاد حذف کرده باشید یا دستگاه دیگری که آیکلاد درایو روی آن روشن است، فایلهایی که برای همیشه (بهطوردائم) حذف شدهاند، امکان بازیابی ندارند.
آیا بازیابی عکسهای آیفون با آیتونز ممکن است؟
بله، اگر پیش از حذفشدن عکسها از آنها بهکمک آیتونز نسخهی پشتیبان تهیه کرده باشید، میتوانید با بازیابی این بکاپ به تصاویر حذفشده خود برسید.
نظرات