نحوه کنترل اپل واچ با ژست حرکتی

اپل واچ یکی از پرطرفدارترین ساعتهای هوشمند دنیا است. اگر اپل واچ دارید، باید بدانید که بهغیر از لمس صفحه میتوانید ساعت خود را با ژست های حرکتی کنترل کنید. این قابلیت برای معلولین یا افرادی که مشغول ورزش یا آشپزی هستند، دستکش دستشان است یا ... بهشدت کارایی دارد.
در ادامه فهرست کاملی از انواع ژست های حرکتی برای کنترل اپل واچ را آوردهایم. آنها را امتحان کنید و از ساعت هوشمندتان نهایت استفاده را ببرید. اگر تصمیم گرفتید ساعت هوشمند اپل را تهیه کنید یا یک مدل جدیدتر را جایگزین مدل فعلی خود کنید، قیمت اپل واچ را در زومیت مشاهده کنید.
فعال کردن ژستهای حرکتی در اپل واچ
استفاده از ژستهای حرکتی اپل واچ (AssistiveTouch) در اپل واچ سری ۴ به بالا، اپل واچ SE نسل اول و جدیدتر و اپل واچ اولترا ممکن است. پیش از فعال کردن قابلیت مطمئن شوید که آخرین نسخه watchOS را روی ساعتتان نصب کردهاید.
برای روشن کردن AssistiveTouch میتوانید از تنطیمات یا سیری در اپل واچ استفاده کنید یا از برنامه Watch آیفون خود برای روشن و سفارشی کردن همه ویژگیهای AssistiveTouch استفاده کنید. برای روش کردن ژستهای حرکتی با برنامه Watch آیفون مراحل زیر را دنبال کنید:
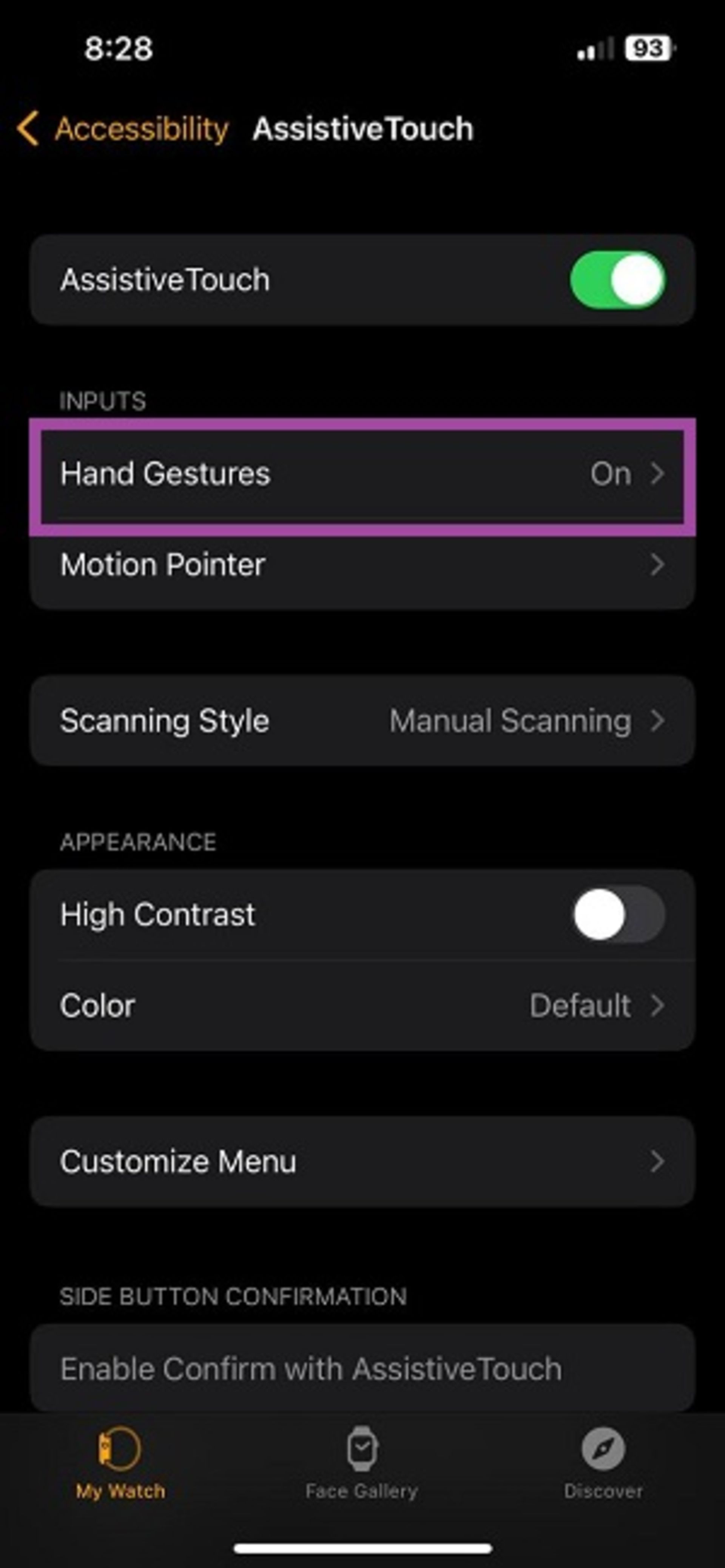
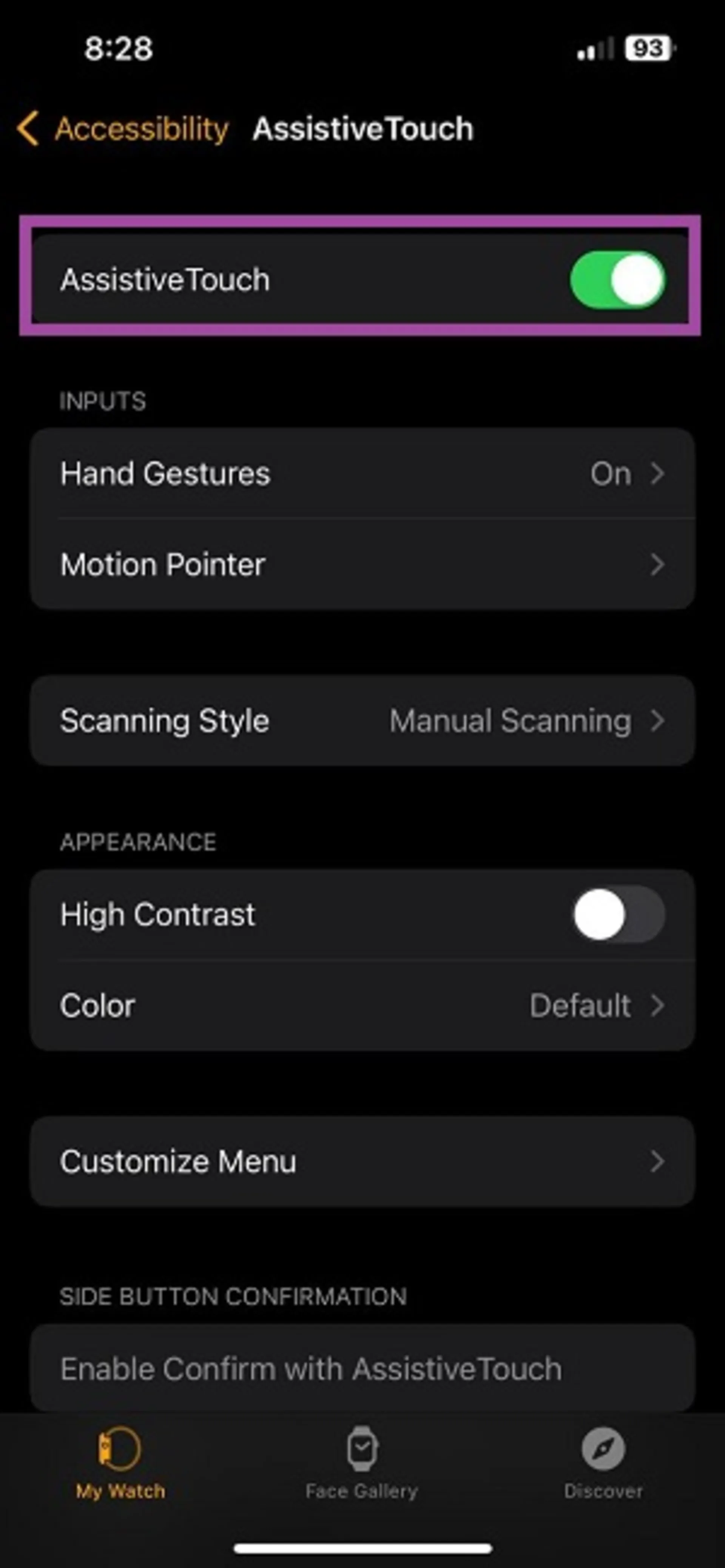
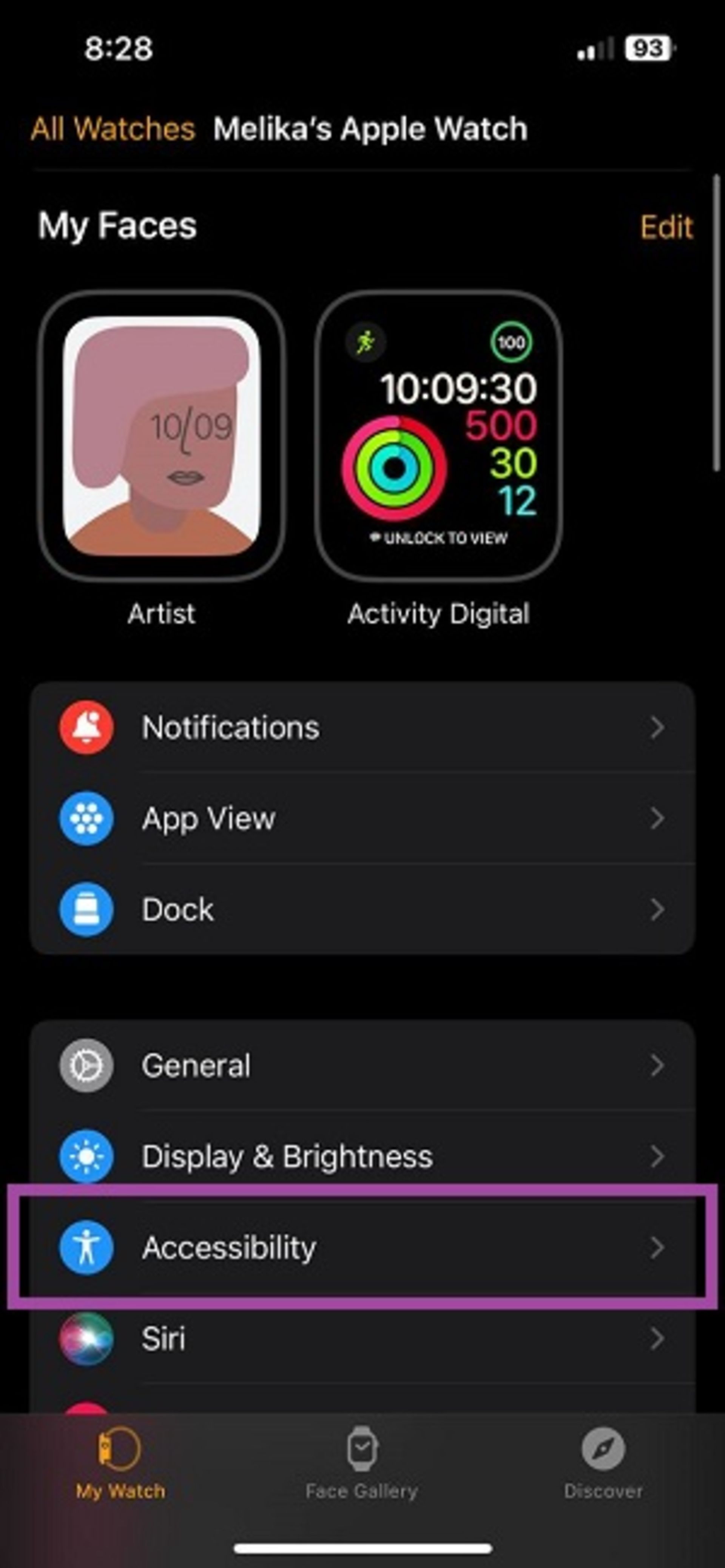
- برنامه Settings را باز کنید.
- روی Accessibility و سپس AssistiveTouch ضربه بزنید.
- روی AssistiveTouch ضربه بزنید تا روشن شود، سپس برای تأیید روی OK بزنید.
- گزینه Hand gestures را فعال کنید.
کنترل اپل واچ با ژستهای حرکتی
هنگامی که مچ دست خود را بالا میآورید، حلقه آبی Visual Signal (سیگنال بصری) دور صفحه نمایش اپل واچ ظاهر میشود که نشان میدهد AssistiveTouch روشن است.
برای فعال کردن AssistiveTouch، دست خود را دو بار به سرعت مشت کنید. پس از فعال کردن AssistiveTouch، یک حلقه فوکوس در اطراف اولین مورد روی صفحه نمایش شما ظاهر میشود. حلقه فوکوس نشان میدهد که میتوانید با حرکت دستتان روی مورد مشخصشده ضربه بزنید.
میتوانید رنگ سیگنال بصری را در تنظیمات ساعت تغییر دهید:
- به Accessibility بروید و روی AssistiveTouch بزنید.
- روی Color بزنید و رنگ دلخواهتان را انتخاب کنید.
برای خاموش کردن سیگنال بصری:
- به Accessibility بروید و روی AssistiveTouch بزنید.
- روی Hand Gestures بزنید و وارد گزینه Activation Gesture شوید.
- در انتهای صفحه Visual Signal را غیرفعال کنید.
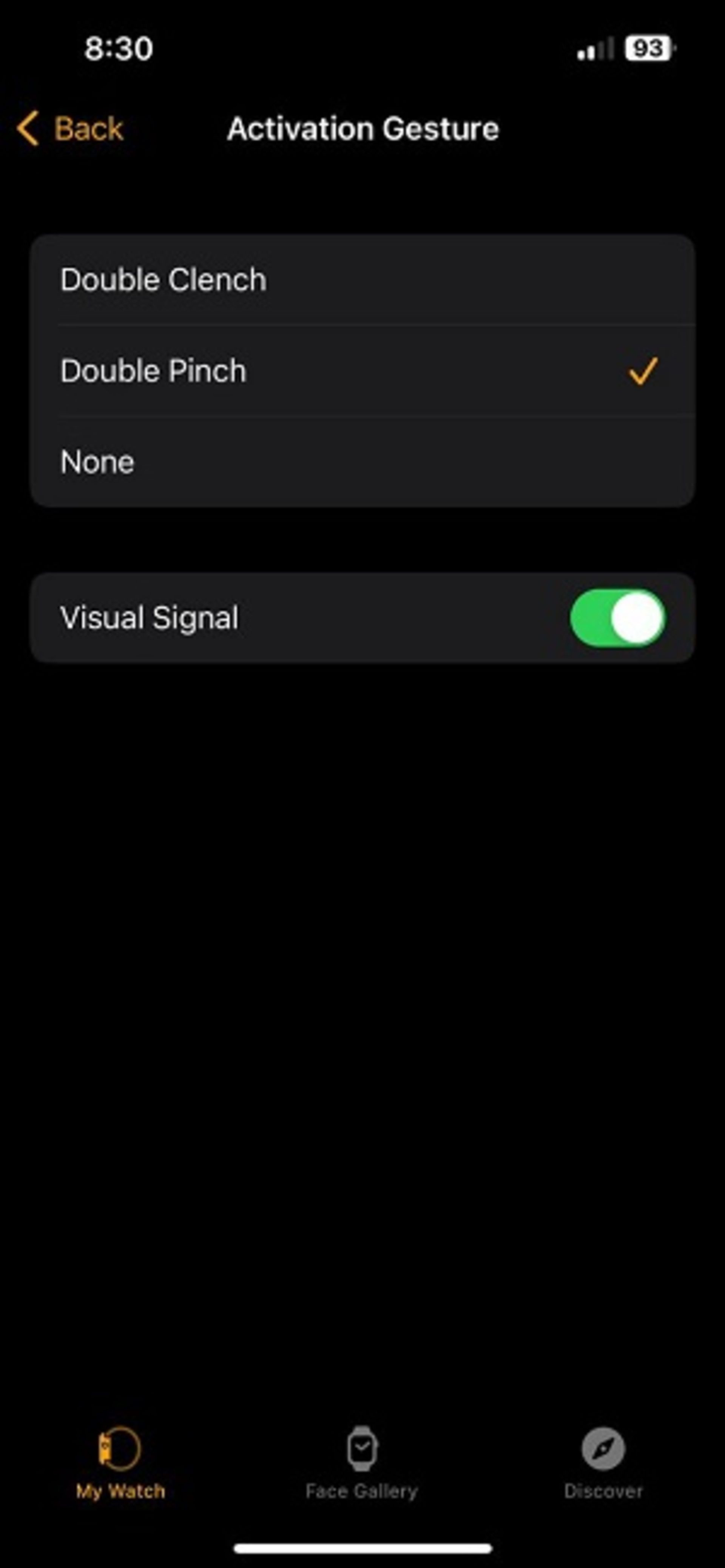
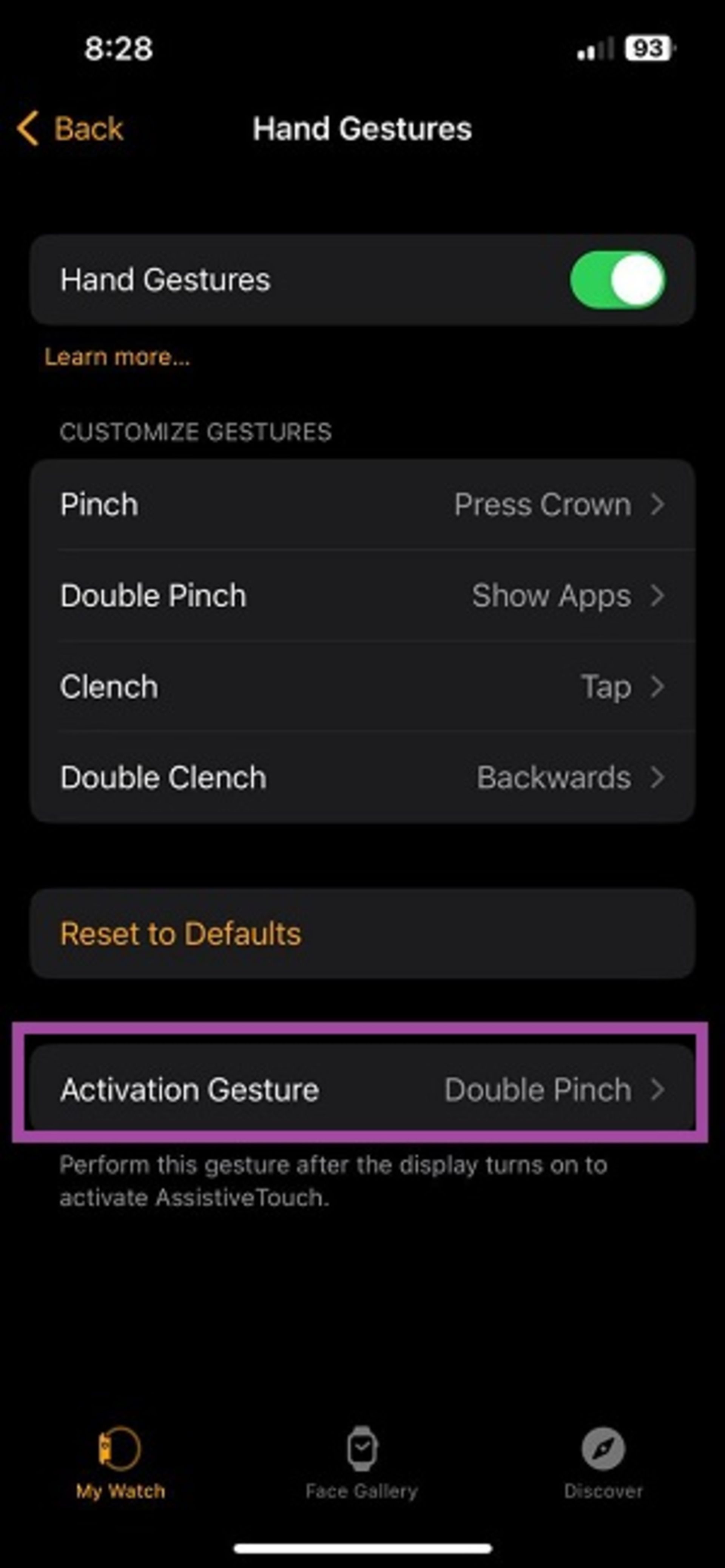
بهصورت پیشفرض، میتوانید اپل واچ خود را با چهار حرکت دست پیمایش کنید. در ادامه این حرکات را آوردهایم.
Pinch: رفتن به مورد بعدی
انگشت اشاره خود را به انگشت شست بزنید تا بین گزینهها و آیتمها جابهجا شوید و بهجلو بروید.
Double pinch: برگشت به عقب
انگشت اشاره را بلافاصله دو مرتبه به انگشت شستتان بزنید تا یک مرحله به عقب برگردید.
clench: انتخاب آیتمها و گزینهها
روی هر گزینهای که بودید با مشت کردن دست خود میتوانید آن را انتخاب کنید. شبیه به اینتر و OK عمل میکند.
Double clench: نمایش منوی action
دستتان را بلافاصله دو مرتبه مشت کنید تا منوی اکشن بالا بیاید. منوی اکشن به شما امکان میدهد تعدادی از اقدامات را بسته به محتوای صفحهای که در آن قرار دارید، مانند پیمایش به بالا یا پایین، فشار دادن دیجیتال کراون و غیره از طریق AssistiveTouch انجام دهید.
سفارشی کردن ژستهای حرکتی اپل واچ
- برنامه تنظیمات را در اپل واچ یا برنامه Watch را در آیفون باز کنید.
- به Accessibility بروید و روی AssistiveTouch ضربه بزنید.
- Hand Gestures را انتخاب کنید.
- روی یک ژست ضربه بزنید، سپس اقدامی را که میخواهید هنگام انجام آن حرکت انجام دهید، انتخاب کنید.
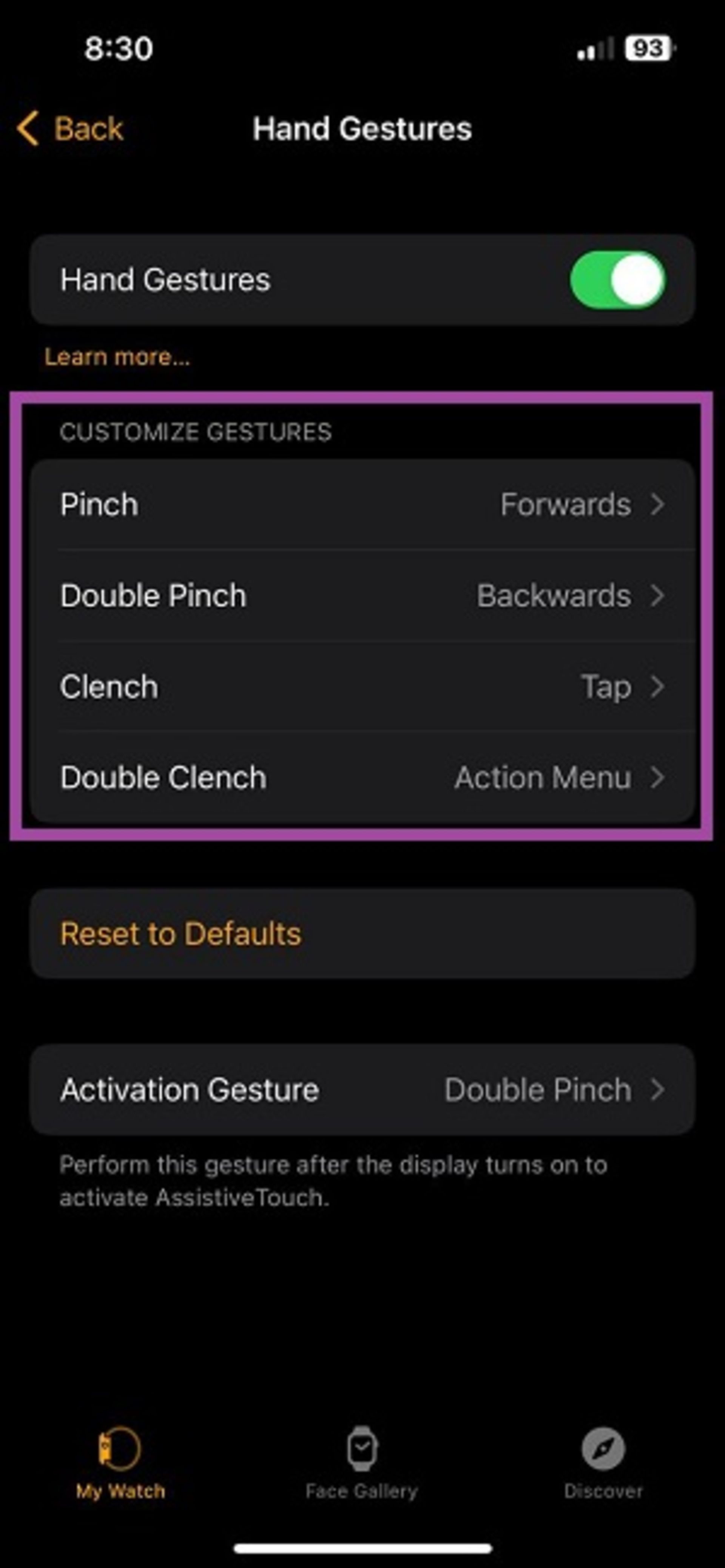
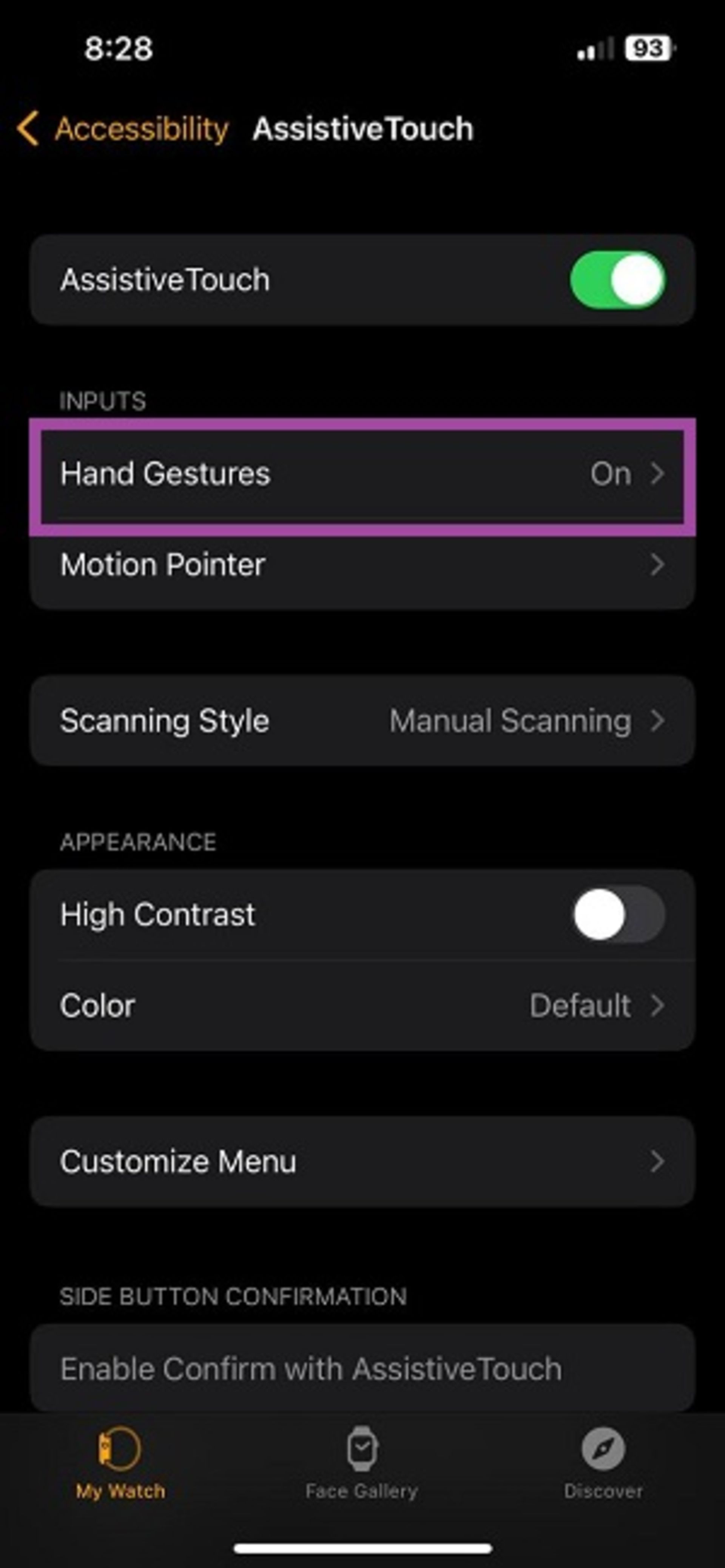
شما همچنین میتوانید ژستی که AssistiveTouch را فعال میکند، سفارشی کنید. برای این کار:
- به Accessibility بروید و روی AssistiveTouch ضربه بزنید.
- Hand Gestures را انتخاب کنید.
- وارد Activation Gesture شوید و ژست دلخوانتان را انتخاب کنید.
سوالات متداول زومیت
چگونه ژستهای حرکتی اپل واچ را فعال کنیم؟
- برنامه Settings را باز کنید.
- روی Accessibility و سپس AssistiveTouch ضربه بزنید.
- روی AssistiveTouch ضربه بزنید تا روشن شود، سپس برای تأیید روی OK بزنید.
- گزینه Hand gestures را فعال کنید.
کنترل اپل واچ با ژستهای حرکتی چگونه انجام میشود؟
ژستهای حرکتی اپل واچ بهطور پیشفرض موارد زیر را شامل میشود:
Pinch: رفتن به مورد بعدی
Double pinch: برگشت به عقب
clench: انتخاب آیتمها و گزینهها
Double clench: نمایش منوی action
نظرات