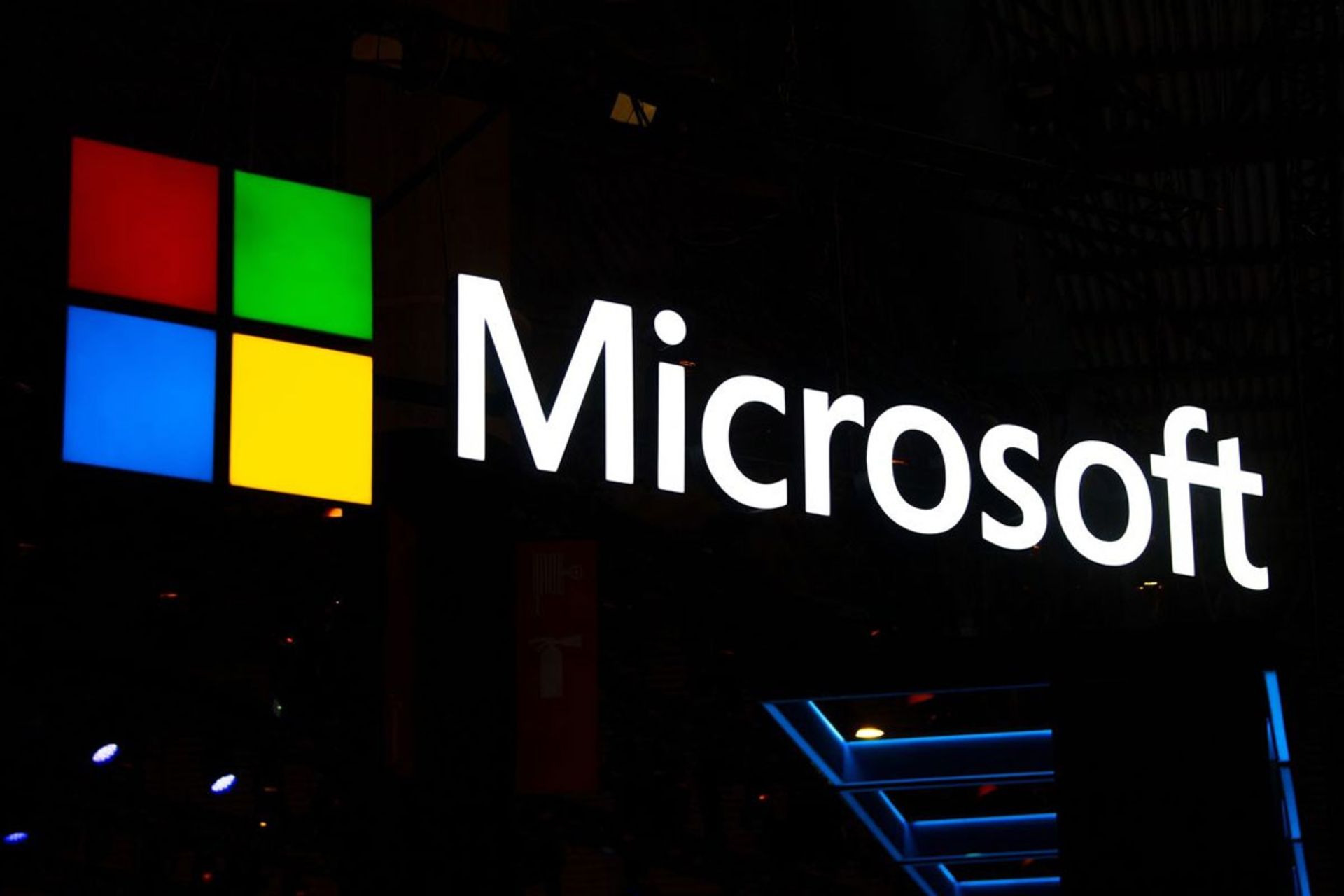
اگر قصد دارید از Outlook بهعنوان سرویس ایمیل جدیدتان استفاده کنید یا قصد دارید سرویس اشتراکی گیم پس را خریداری و از مجموعهای از بازیها بهرهمند شوید، به یک حساب کاربری مایکروسافت نیاز خواهید داشت. مایکروسافت ابزارهای آنلاین بسیاری را ارائه میکند که بدون داشتن اکانت شخصی امکان استفاده از آنها را نخواهید داشت.
افزونبراین، ساخت حساب مایکروسافت به شما اجازه میدهد تا با استفاده از یک حساب کاربری واحد وارد طیف گستردهای از خدمات و برنامهها شوید و از همه مهمتر در سیستمهای مبتنیبر ویندوز از آن استفاده کنید؛ ازاینرو، در این مطلب از زومیت قصد داریم شما را با آموزش ساخت اکانت مایکروسافت آشنا کنیم. همچنین اگر قصد دارید از حساب کاربری مایکروسافت در ویندوز ۱۰ استفاده کنید، مطلب مزایا و معایب استفاده از اکانت مایکروسافت در ویندوز ۱۰ را از دست ندهید.
آموزش ساخت اکانت مایکروسافت
برای ساخت اکانت مایکروسافت طبق مراحل زیر پیش بروید:
- ابتدا به آدرس www.Microsoft.com بروید و روی نماد پروفایل که در بالای صفحه سمت راست قرار دارد، کلیک کنید.
- برای ایجاد حساب کاربری روی Create one که درکنار No account قرار دارد، ضربه بزنید.
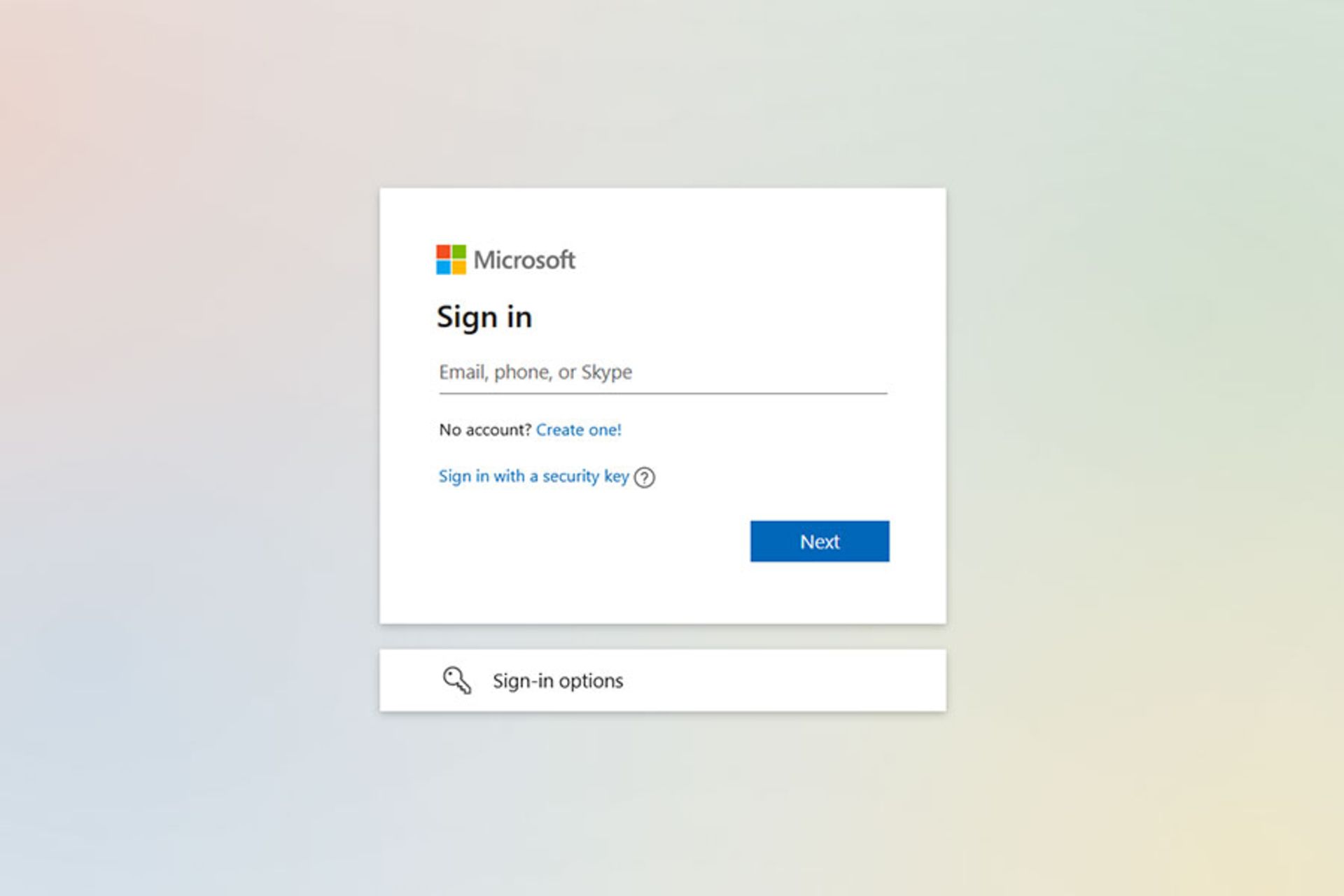
- در پنجرهی بعد، از شما خواسته میشود آدرس ایمیل یا جیمیل خود را وارد کنید؛ اما اگر میخواهید حساب جدیدی داشته باشید باید روی عبارت Get a New email address کلیک کنید.
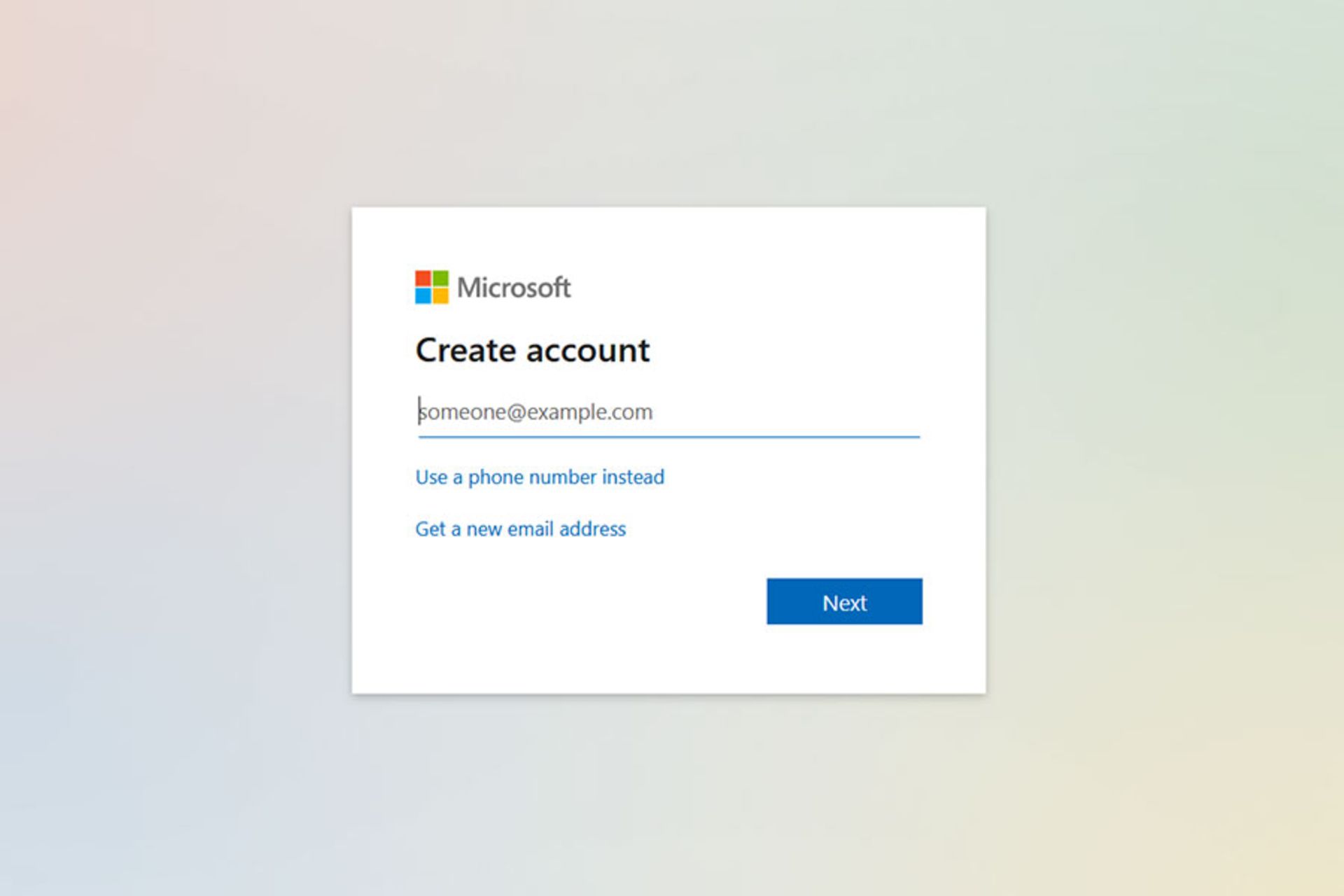
- در پنجرهی جدید میتوانید با یکی از پسوندهای Outlook.com یا Hotmail.com حساب جدیدتان را ایجاد کنید. نام کاربری مدنظرتان را وارد کرده و سپس روی Next کلیک کنید.
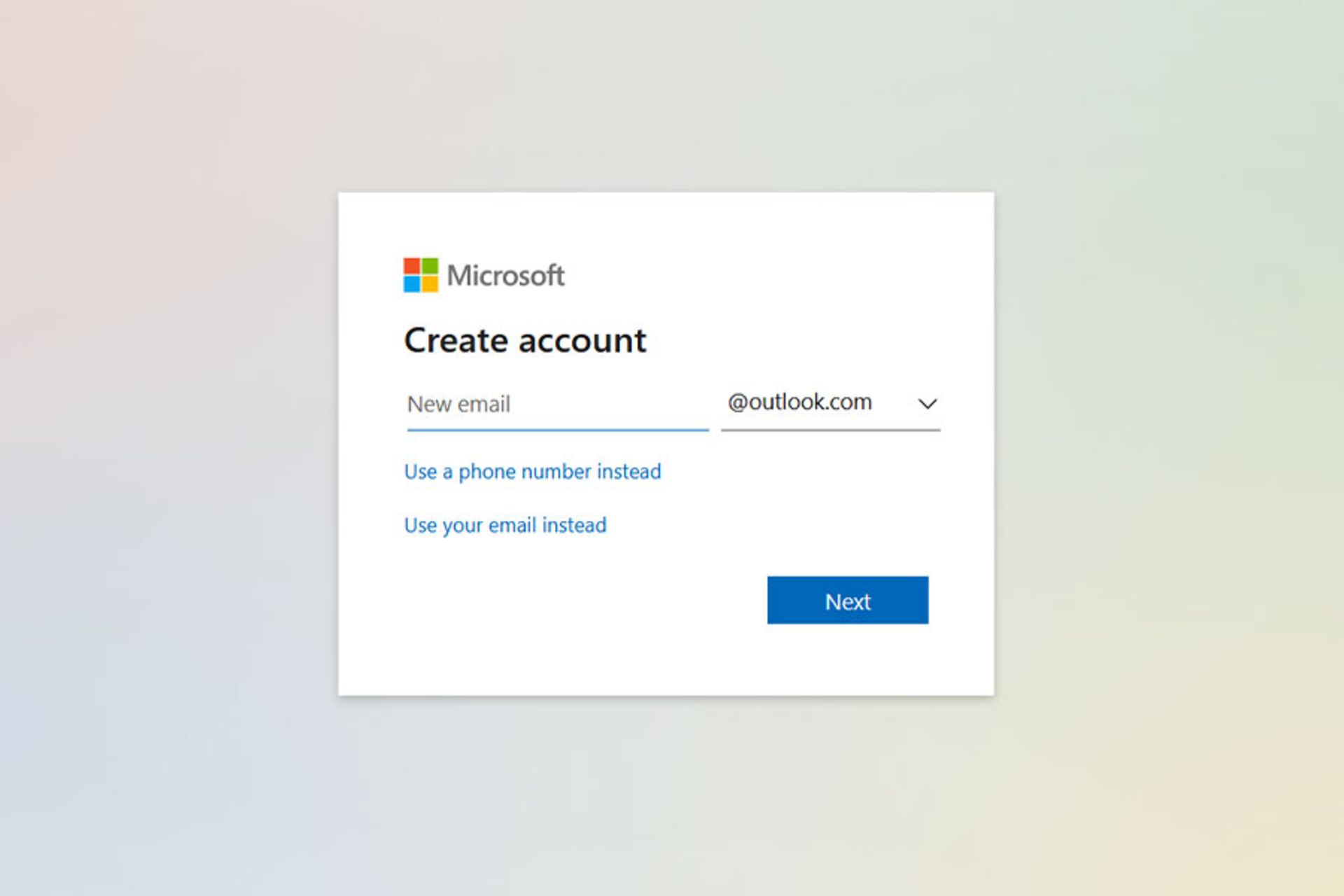
- پس از واردکردن ایمیل یا شماره تلفن، مراحل ورود اطلاعات شخصی مانند نام، تاریخ تولد و غیره را باید طی کنید.
- در مرحلهی بعد مایکروسافت از شما میخواهد که یک رمزعبور برای حساب خود ایجاد کنید. این رمز عبور حداقل باید ۸ کاراکتر و شامل حروف بزرگ و کوچک یا اعداد و نمادهای مختلف باشد. پس از تایپ کردن رمز عبور روی Next ضربه بزنید.
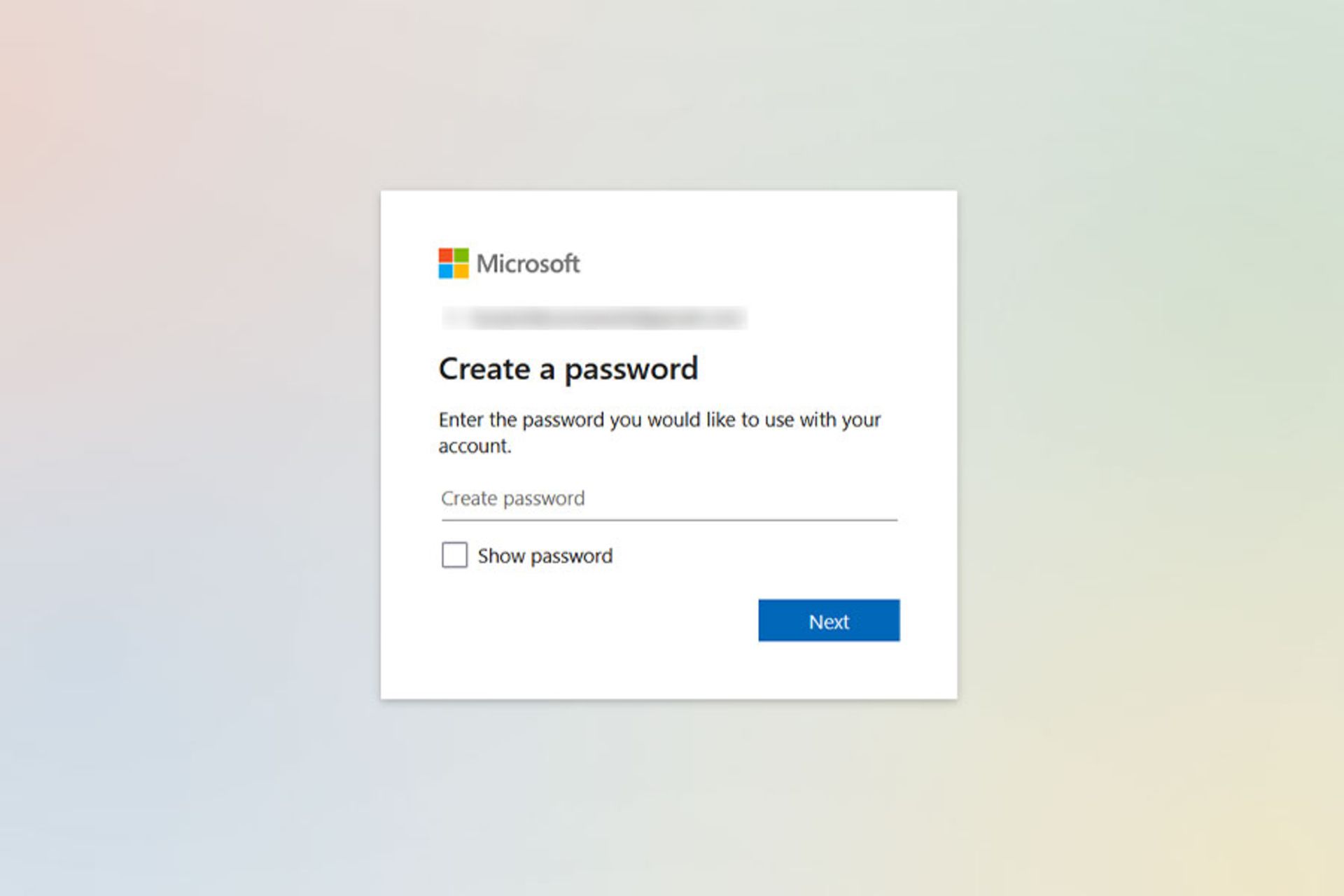
- حالا نام و نام خانوادگی خود را وارد کنید و Next را فشار دهید. میتوانید از نام مستعار یا هر اسم دیگری به غیر از نام خودتان نیز استفاده کنید.
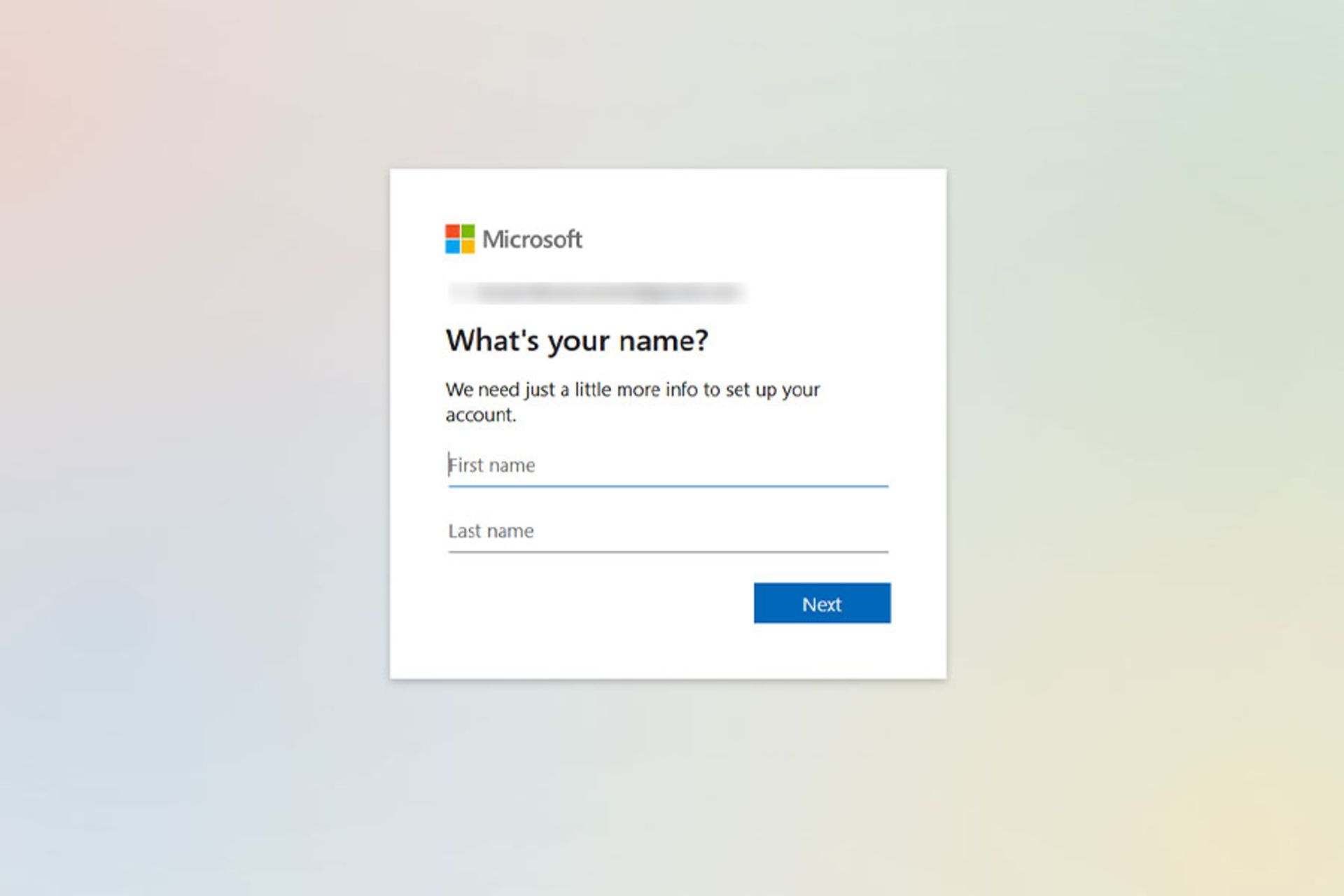
- در این قسمت، ابتدا باید در کادر Country/region نام کشور را پیدا و سپس تاریخ تولد میلادی خود را وارد کنید.
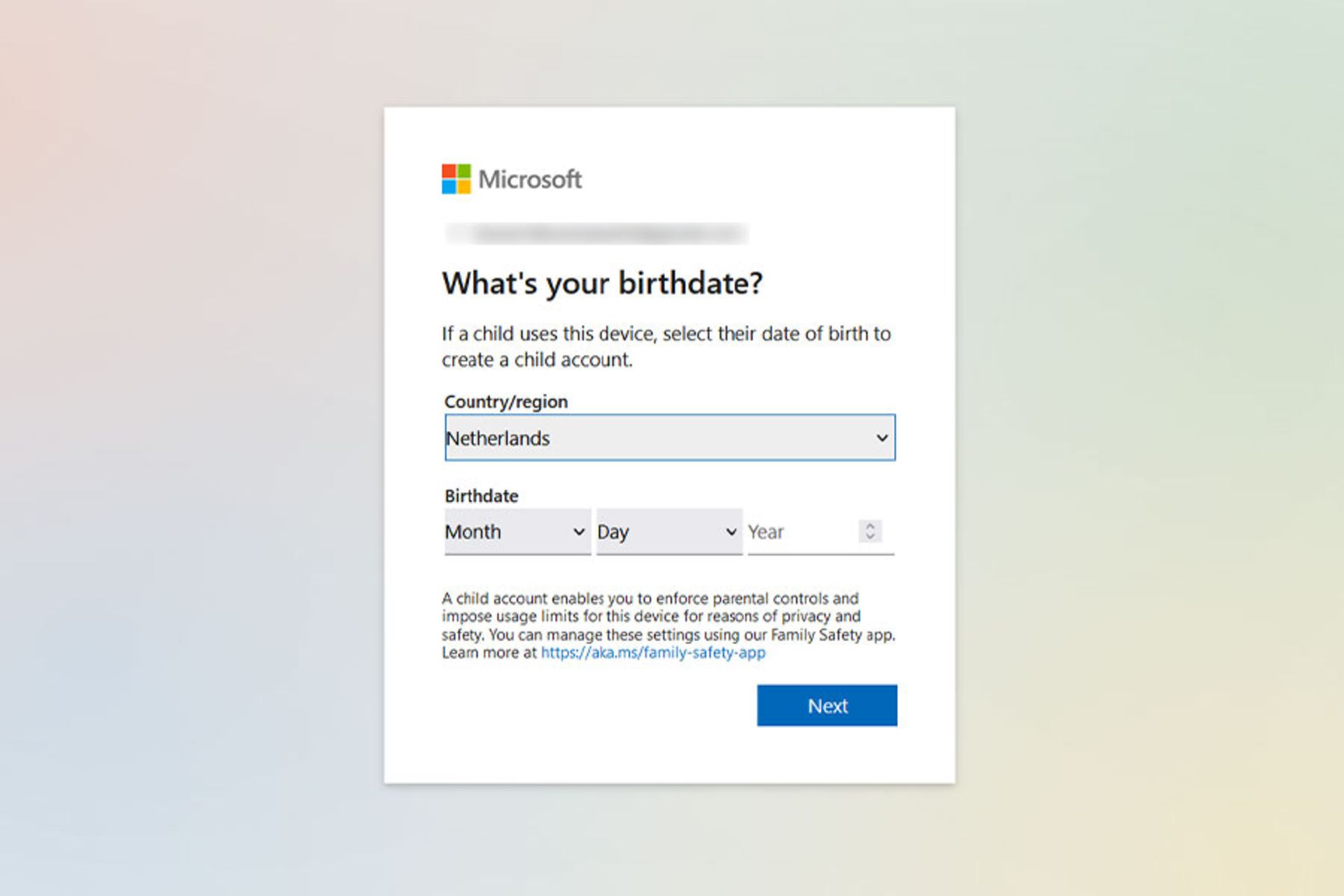
مایکروسافت توصیه میکند که اگر میخواهید برای کودکتان حساب کاربری ایجاد کنید، بهتر است تاریخ تولد او را وارد کنید تا حساب کاربری مخصوص کودکان ایجاد شود. تفاوت این اکانت با اکانتهای معمولی در این است که خانوادهها میتوانند با استفاده از برنامه Microsoft Family Safety نظارت بیشتری بر فعالیتهای فرزندانشان داشته باشد.
اگر در مرحلهی اول، از آدرس ایمیل فعلی خودتان استفاده کرده باشید، در این بخش مایکروسافت به آدرس ایمیلی که از قبل ثبت کردهاید، کد تأییدی ارسال میکند که باید آن را در کادر مربوطه وارد کنید. درصورتیکه کد را در صندوق ورودی ایمیل یا جیمیل مشاهده نکردید، پوشهی هرزنامه یا Spam را نیز بررسی کنید یا با کلیک روی دکمهی Try again دوباره امتحان کنید.
در این بخش ممکن است لازم باشد ربات نبودن خود را ثابت کنید؛ بنابراین، Next را فشار دهید و معمای گفتهشده را حل کنید. همچنین اگر نماد میکروفون را انتخاب کنید، یک صدای کوتاه پخش میشود و باید آنچه را میشنوید در کارد موردنظر تایپ کنید. به دلخواه خود یکی از روشها را انتخاب کرده و به مرحلهی بعد بروید.
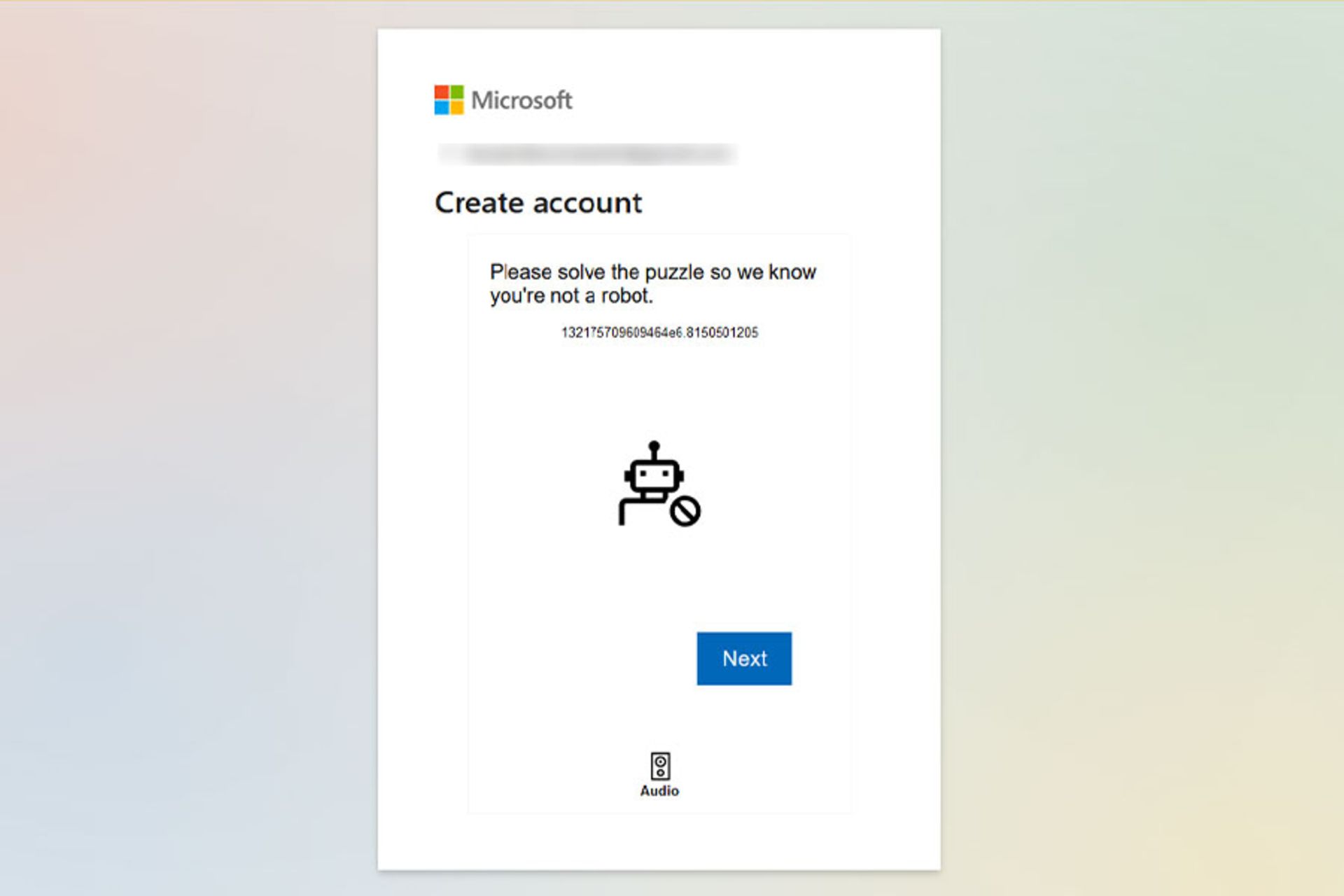
پس از حل چالش، صفحهای مانند زیر نمایش داده میشود و سپس شما را به حساب کاربریتان هدایت میکند.
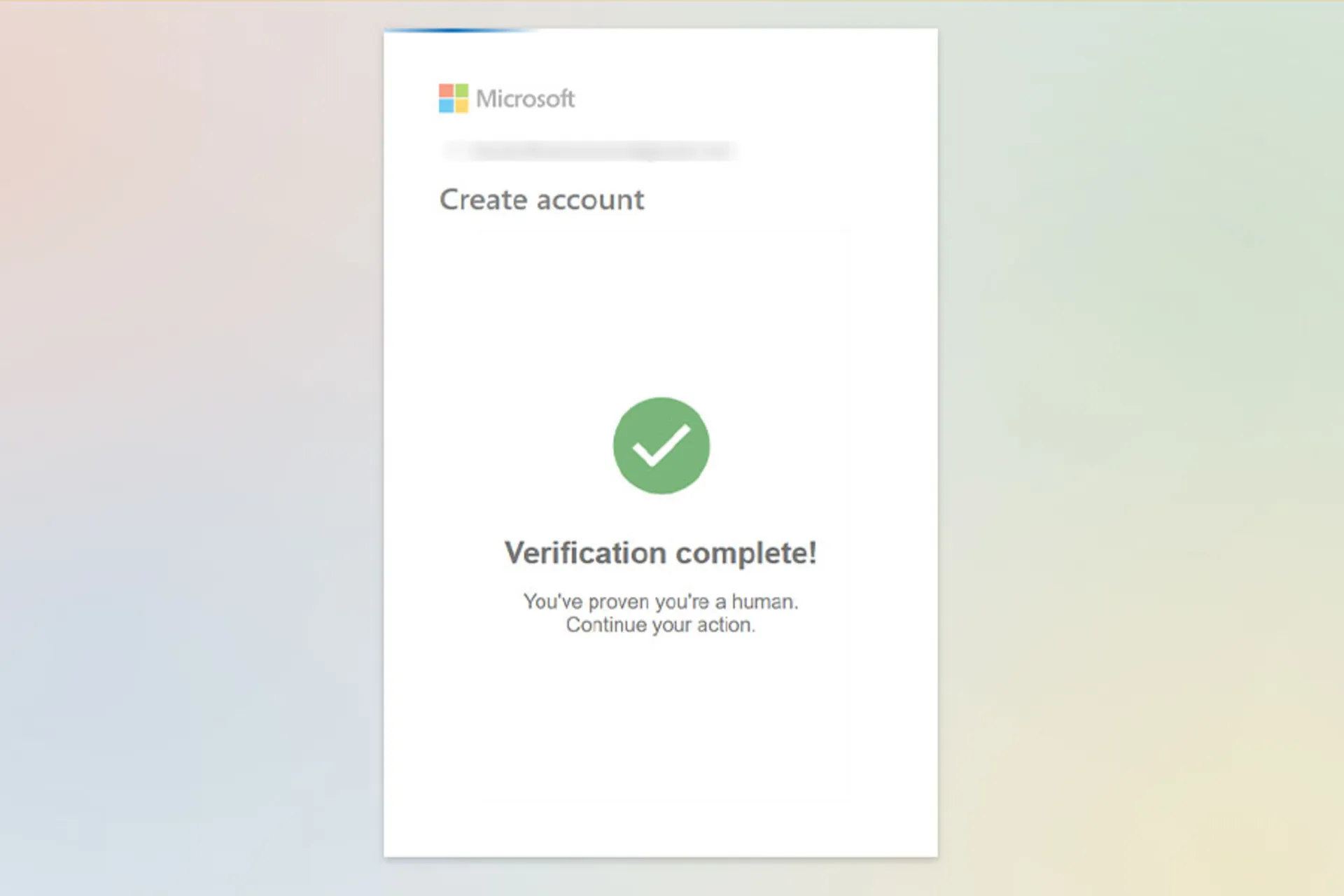
بههمین سادگی میتوانید یک حساب کاربری مایکروسافت ایجاد کنید و از آن در دستگاهها و ابزارهای مختلف بهره ببرید. ویرایش پروفایل یکی از کارهایی است که معمولا پس از ساخت اکانت باید انجام داد. اگر میخواهید عکس پروفایل انتخاب کنید و حساب کاربری خود را شخصیسازی کنید، درادامه شیوهی انجام این کار را به اختصار توضیح میدهیم.
ویرایش پروفایل در حساب کاربری مایکروسافت
هنگام ایجاد حساب کاربری، مایکروسافت به غیر از نام، نام خانوادگی و تاریخ تولد اطلاعات دیگری از شما نمیخواهد و برای شخصیسازی بیشتر حساب کاربری یا ویرایش و تغییر اطلاعاتی که قبلا وارد کردهاید، باید وارد اکانت خود شوید و روی نماد Account Manager که روی نوار آبیرنگ قرار گرفته است، کلیک کنید.
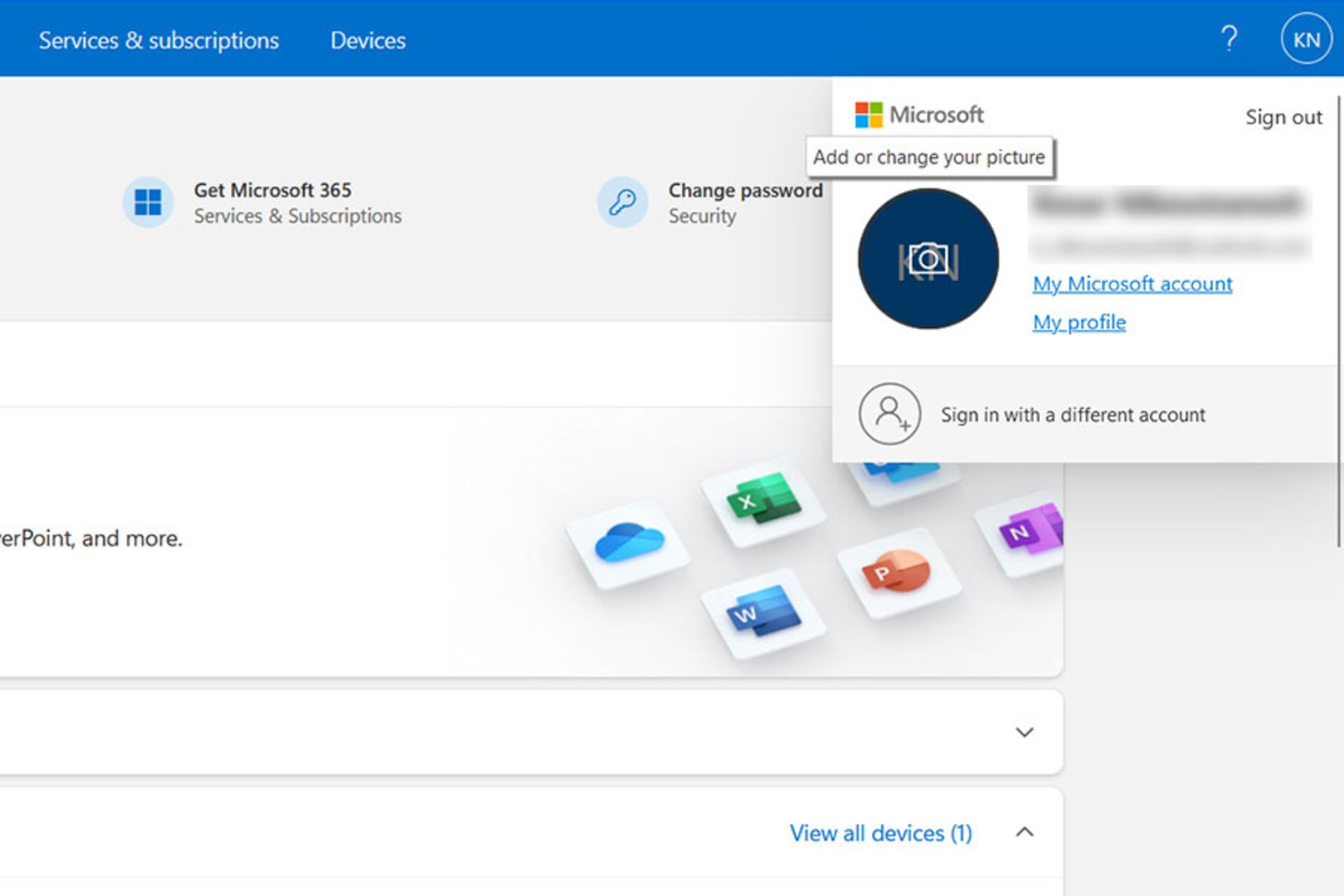
اگر نمیخواهید سیستمی که با آن وارد شدهاید، اطلاعات حساب کاربریتان را ذخیره کند، میتوانید هربار با استفاده از Sign Out از حساب کاربری خود خارج شوید. حال برای ویرایش پروفایل، روی My Profile ضربه بزنید تا به صفحهی Your info وارد شوید.
Change password: با کلیک روی این گزینه میتوانید رمز عبور فعلی خود را تغییر دهید.
Change Photo: برای انتخاب عکس پروفایل کافی است روی این گزینه کلیک و عکس موردنظرتان را آپلود کنید. گفتنی است که این تصویر در تمام برنامهها و دستگاههایی که از حساب مایکروسافت شما استفاده میکنند، ظاهر میشود.
Profile info: در این بخش میتوانید اطلاعاتی مانند تاریخ تولد و کشور محل زندگی را تغییر دهید.
Account info: با استفاده از این گزینه میتوانید آدرس ایمیل یا شماره تلفن را ویرایش کنید. همچنین برای تنظیمات حذف اکانت و همگامسازی اکانت مایکروسافت با دستگاههای مختلف باید به این بخش مراجعه کنید.
Language info: این امکان را میدهد که زبان نمایش حساب کاربری خود را به فارسی تغییر دهید.
Your profiles: اگر قصد ایجاد حساب اسکایپ یا ایکسباکس را داشته باشید، از این طریق باید اقدام کنید.
نحوهی حذف حساب مایکروسافت
اگر یک حساب مایکروسافت دارید و بههر دلیلی میخواهید آن را حذف کنید، با طی کردن مراحل زیر میتوانید این کار را انجام دهید.
- در حساب کاربری خود به بخش Close your account وارد شوید. همانطور که گفتیم این گزینه را میتوانید در بخش Account info بیابید.
- توضیحات مایکروسافت درمورد حذف حساب کاربری را با دقت بخوانید. توجه داشته باشید درصورتیکه روی اکانت مایکروسافت خود اطلاعات مهمی دارید یا آن را در ویندوز فعالسازی کردهاید، حتما از دادهها نسخهی پشتیبان تهیه کنید؛ زیرا پس از حذف اکانت، تمامی اطلاعاتتان از بین خواهند رفت.
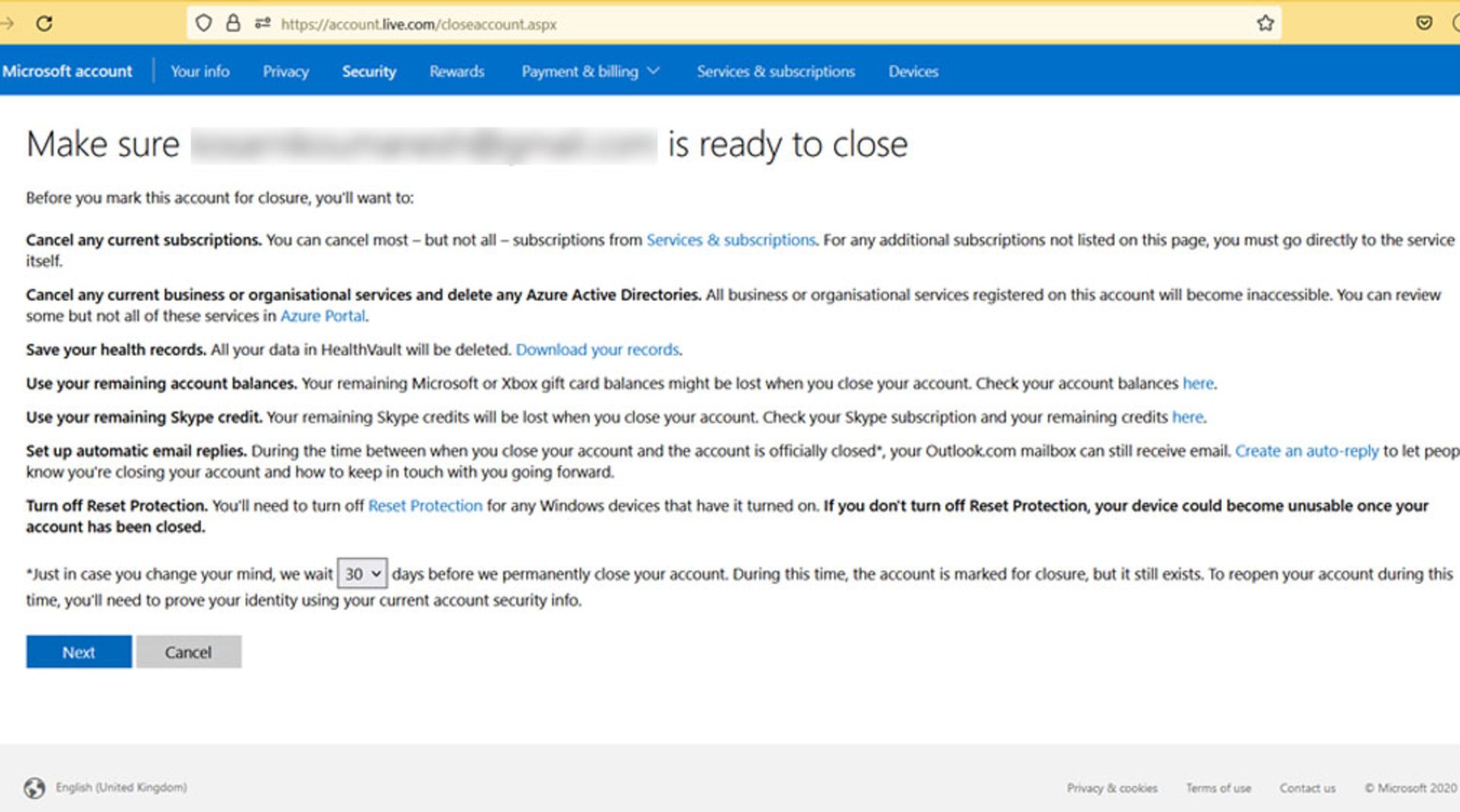
- حالا در انتهای صفحه بین ۳۰ تا ۶۰ روز یکی را انتخاب کنید؛ درواقع مایکروسافت این فرصت را به شما میدهد که در این مدت، به حساب مایکروسافت مراجعه و از درخواست حذف اکانت صرفنظر کنید.
- درنهایت روی Next کلیک کنید.
- در صفحهی جدید، اطلاعات را بخوانید و کادرها را علامت بزنید. سپس دلیلی را برای بستن حساب خود از منوی کشویی انتخاب کنید و درآخر Mark account for closure را انتخاب کنید.
- درانتهای صفحه نیز باید دلیل خود را برای حذف حساب انتخاب کنید؛ برای مثال، اگر درحال استفاده از حسابهای دیگری هستید و دیگر به این اکانت نیاز ندارید، میتوانید گزینهی درون تصویر را انتخاب کنید.
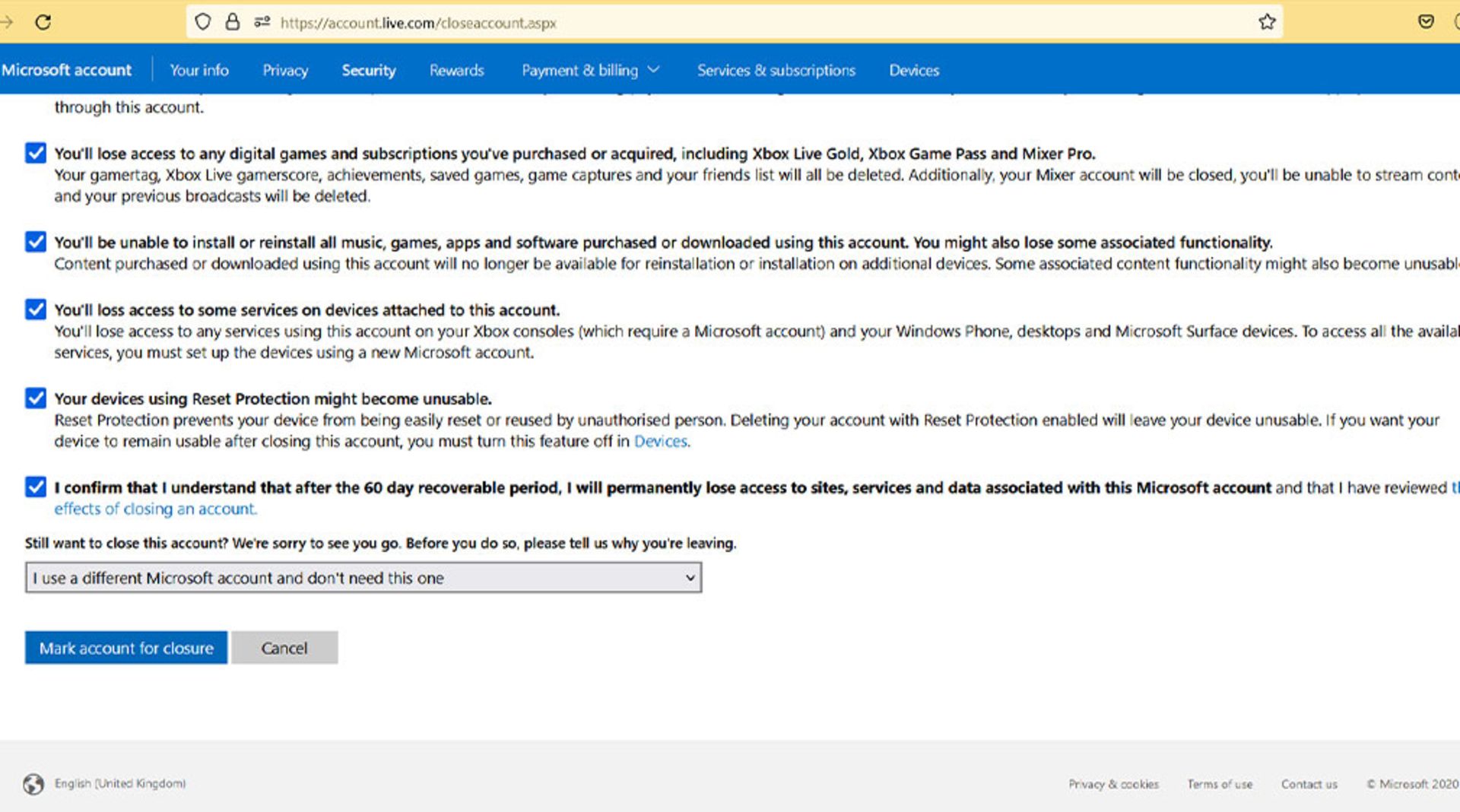
پس از انجام این مراحل، اکانت شما غیرفعال خواهد شد. اگر منصرف شدید، بسته به اینکه کدام گزینه را انتخاب کردهاید، ۳۰ یا ۶۰ روز فرصت دارید تا دوباره وارد شوید و از حذف حساب خود جلوگیری کنید. پس از آن، حساب شما برای همیشه حذف خواهد شد.
سوالات متداول زومیت
حساب مایکروسافت چیست و چرا به آن نیاز داریم؟
همانطور که برای استفاده از ابزارهای گوگل به یک حساب جیمیل نیاز دارید، حساب مایکروسافت نیز این امکان را میدهد که از خدمات آنلاین مایکروسافت بهرهمند شوید.
چرا در ایکس باکس به حساب مایکروسافت نیاز داریم؟
درصورت ساخت حساب کاربری مایکروسافت، میتوانید سرویس اشتراکی گیم پس را خریداری کنید و به مجموعهای از بازیهای متنوع دسترسی داشته باشید.
نظرات