
نحوه چپ دست کردن تنظیمات ماوس در ویندوز و مک
چهارشنبه ۲۸ دی ۱۴۰۱ - ۲۳:۳۰مطالعه 5 دقیقهدر سیستمعامل ویندوز یا مک، هنگامیکه ماوس را به کامپیوتر متصل میکنید، سیستم بهطورپیشفرض ماوس را برای فرد راستدست پیکربندی و دکمهی سمت چپ را بهعنوان کلیدِ اصلی تنظیم میکند.
بااینحال، اگر چپدست هستید و میخواهید تجربهی بهتری هنگام کار با ماوس بهدست آورید، بهراحتی میتوانید با تغییر تنظیمات، عملکرد دکمهی چپ و راست ماوس خود را عوض کنید. در این مقاله از زومیت، با ما همراه باشید تا با نحوهی چپدست کردن تنظیمات ماوس برای سیستمعاملهای ویندوز و مک آشنا شوید.
تنظیم ماوس در ویندوز 11
ابتدا از منو استارت به بخش تنظیمات بروید و بلوتوث و دستگاهها (Bluetooth & Devices) را از پنل سمت چپ انتخاب کنید.
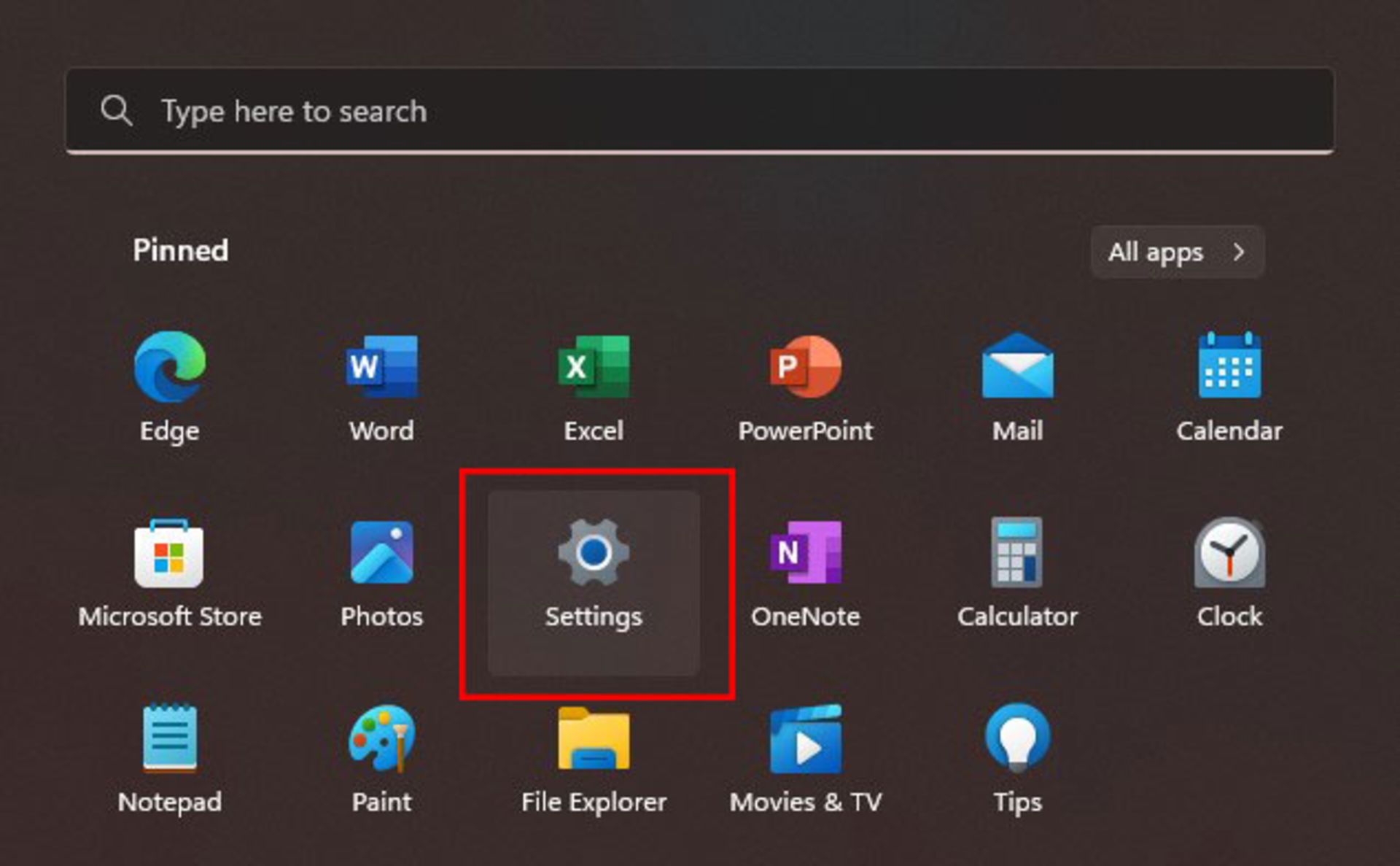
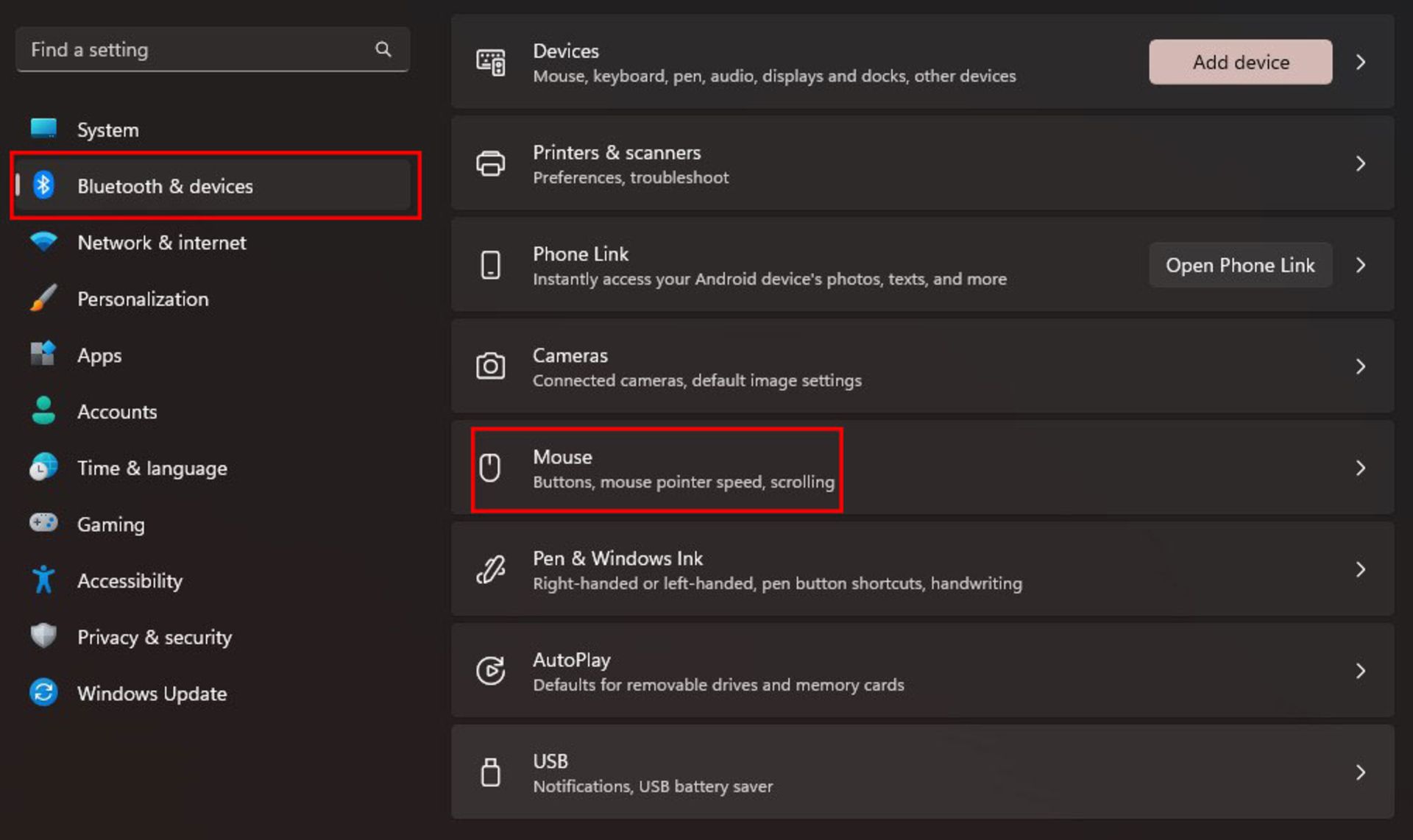
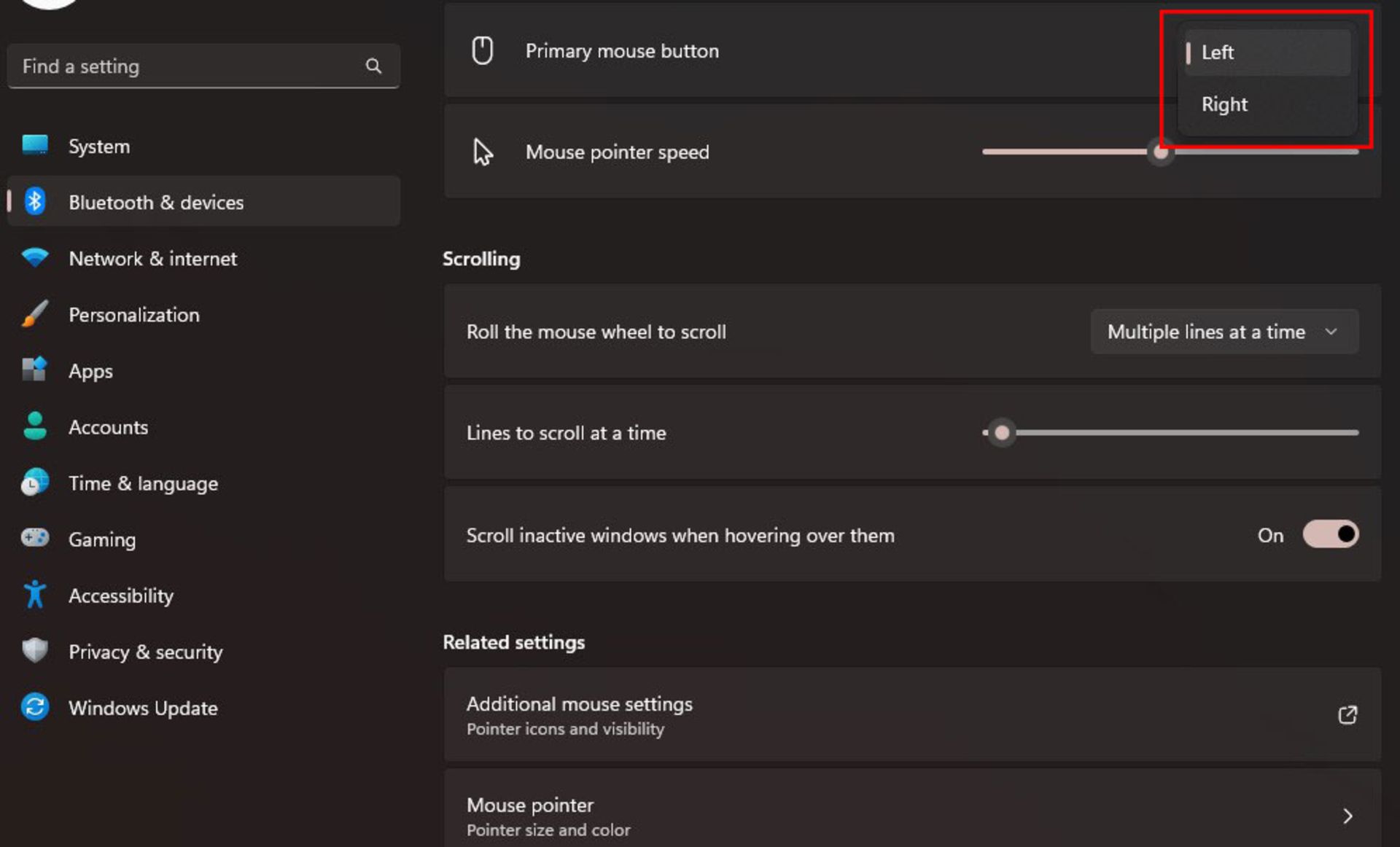
در سمت راست این پنجره، روی ماوس (Mouse) ضربه بزنید و روبهروی دکمهی اصلی ماوس (Primary mouse button)، چپ (Left) را انتخاب کنید.
تنظیم ماوس در ویندوز 10
روی نماد ویندوز در گوشهی پایین سمت چپ صفحه کلیکراست و جستوجو (Search) را انتخاب کنید. داخل باکس عبارت «Mouse» را تایپ و تنظیمات ماوس را انتخاب کنید.
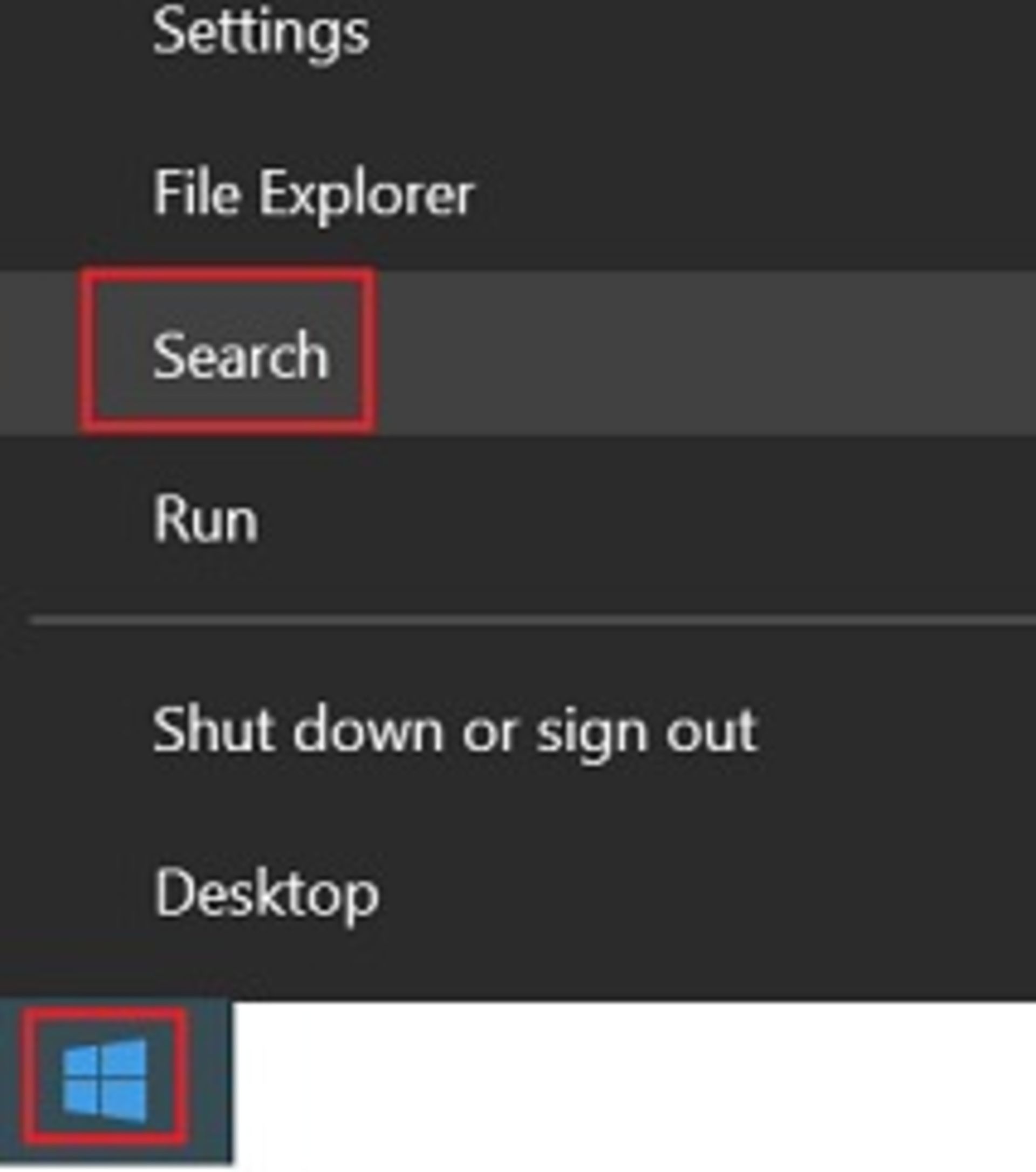
در سمت راست پنجره از منو کشویی Select your main button (انتخاب دکمهی اصلی)، چپ (Left) را انتخاب کنید.
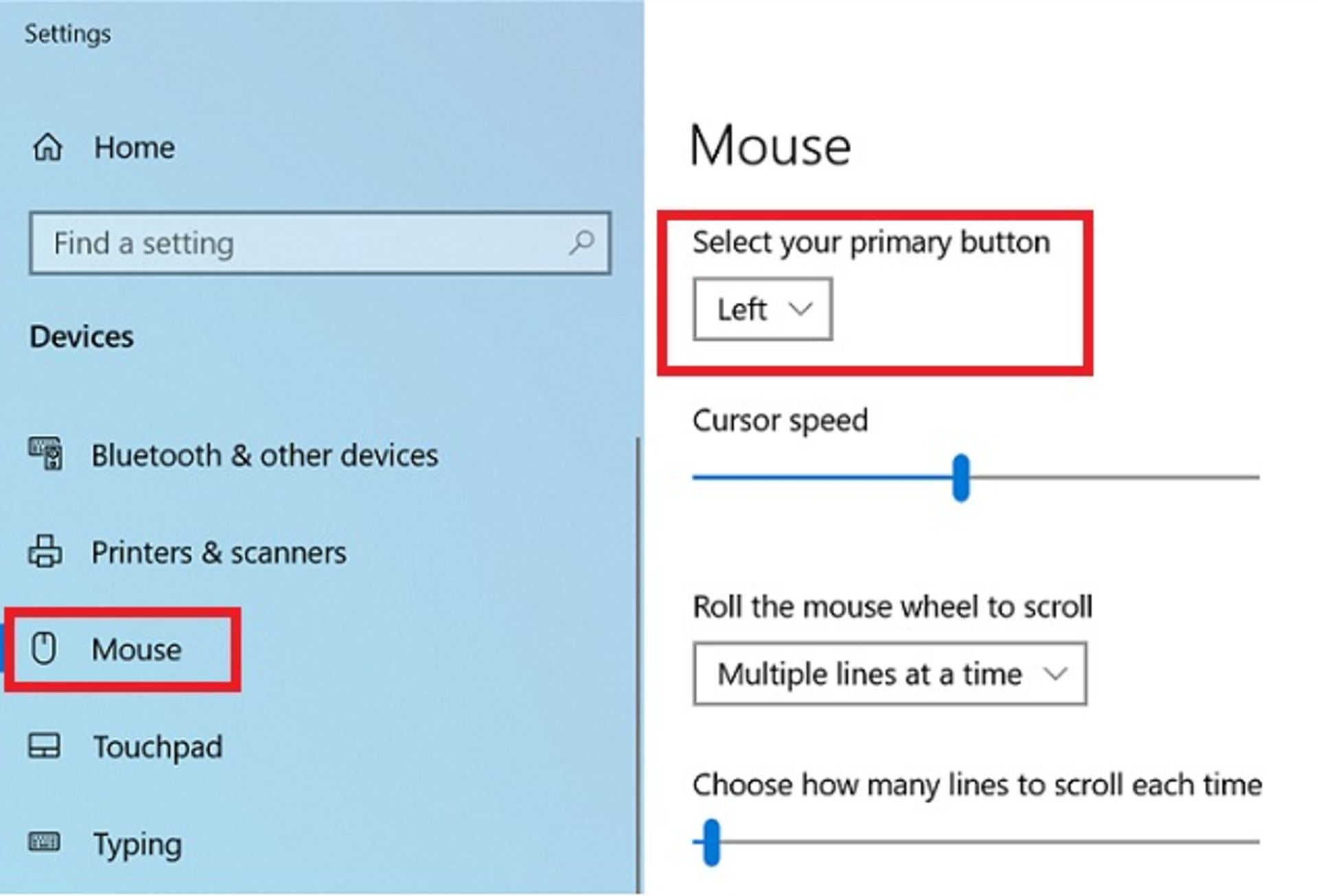
در ویندوز 10 و 11 میتوان ازطریق کنترلپنل (Control Panel) هم عملکرد دکمهی چپ و راست ماوس را تغییر داد. برای این کار ابتدا منو استارت را باز و عبارت cpl را در بخش جستوجو تایپ و Control Panel را از فهرست نمایشدادهشده انتخاب کنید. در پنجرهی بازشده، نوع نمایش (View by) آیکونها را به Large icons تغییر دهید.
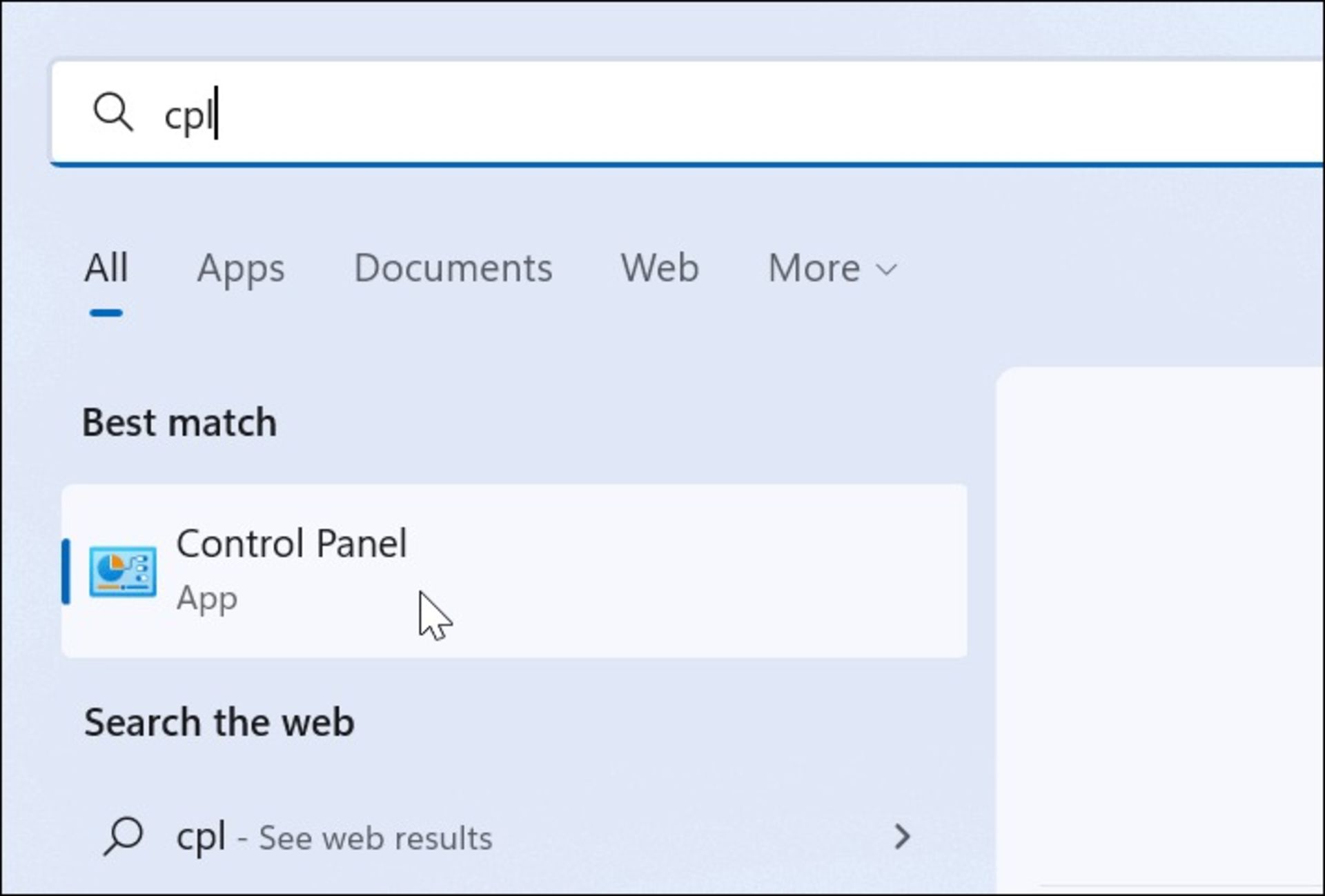
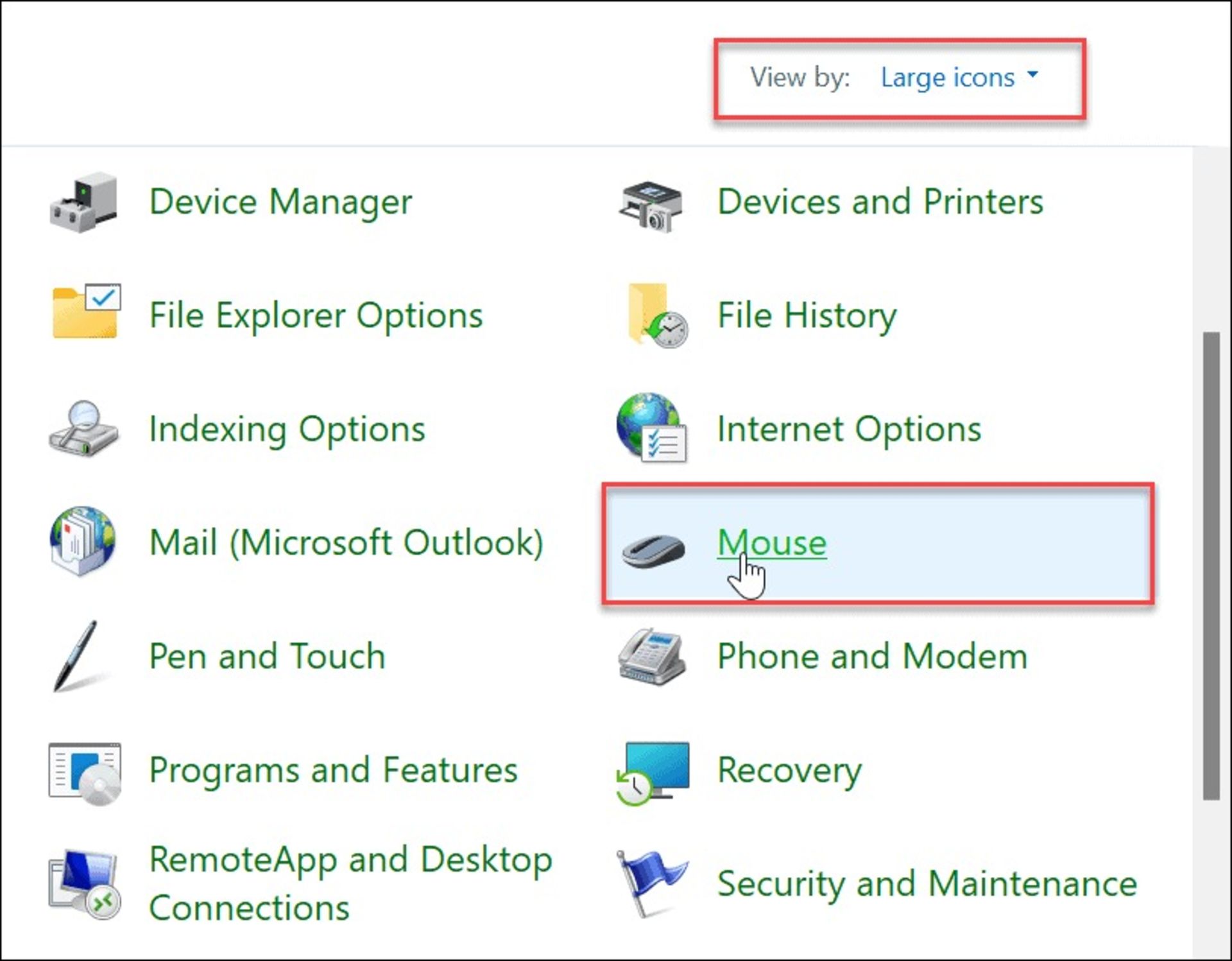
روی آیکون Mouse کلیک کنید و در پنجرهی بازشده در همان تب اول و در باکس تنظیمات دکمه (Button confuguration)، گزینهی تغییر دکمهی اصلی و فرعی (Switch primary and secondary buttons) را انتخاب کنید و روی OK ضربه بزنید.
تنظیم ماوس در ویندوز 7
از پنچرهی کنترلپنل، روی Hardware and Sound کلیک کنید و پس از انتخاب Mouse، در پنجره Properties Mouse، روی تب Buttons کلیک و گزینهی تغییر دکمهی اصلی و فرعی (Switch primary and secondary buttons) را انتخاب کنید.
تنظیم ماوس در ویندوز 8
در منو استارت، عبارت Mouse را تایپ و روی change your mouse settings (تغییر تنظیمات ماوس) کلیک کنید. در بخش تنظیمات، عملکرد دکمهی اصلی ماوس را از چپ به راست تغییر دهید.
تنظیم ماوس و ترک پد در مکاواس
بسته به اینکه در مکاواس از ماوس (بیسیم یا سیمی) استفاده میکنید یا از ترکپد، میتوانید با یکی از راهکارهای زیر عملکرد دکمهی اصلی ماوس یا ترکپد خود را تغییر دهید.
تنظیم ماوس
روی آیکون اپل (سیب) از گوشهی بالا سمت چپ نمایشگر کلیک و از منو بازشده System Preferences یا System Settings گزینهی Mouse را انتخاب کنید. اگر از ماوس بلوتوثی استفاده میکنید، از بخش بلوتوث به گزینهی Mouse دسترسی خواهید داشت.
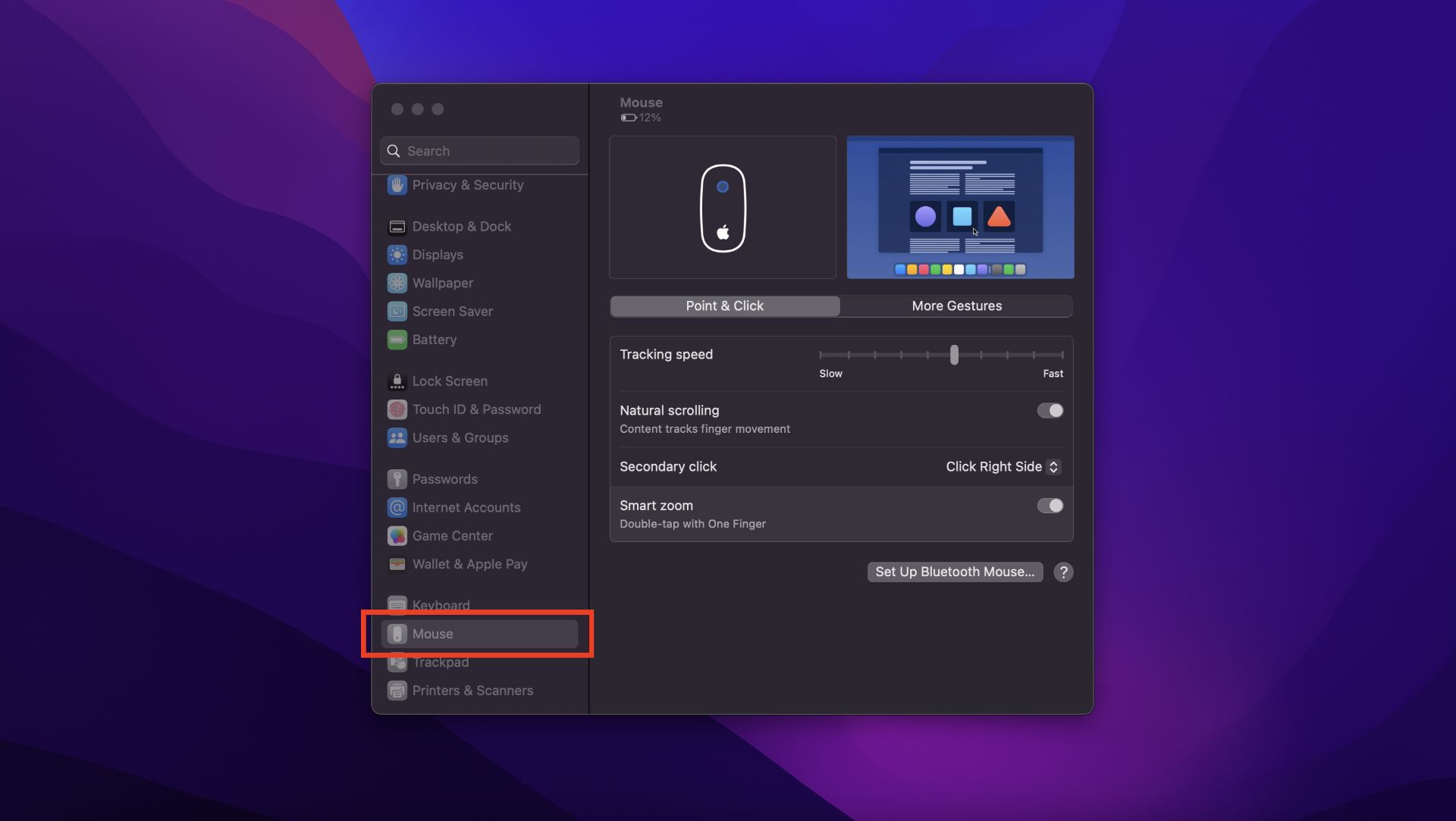
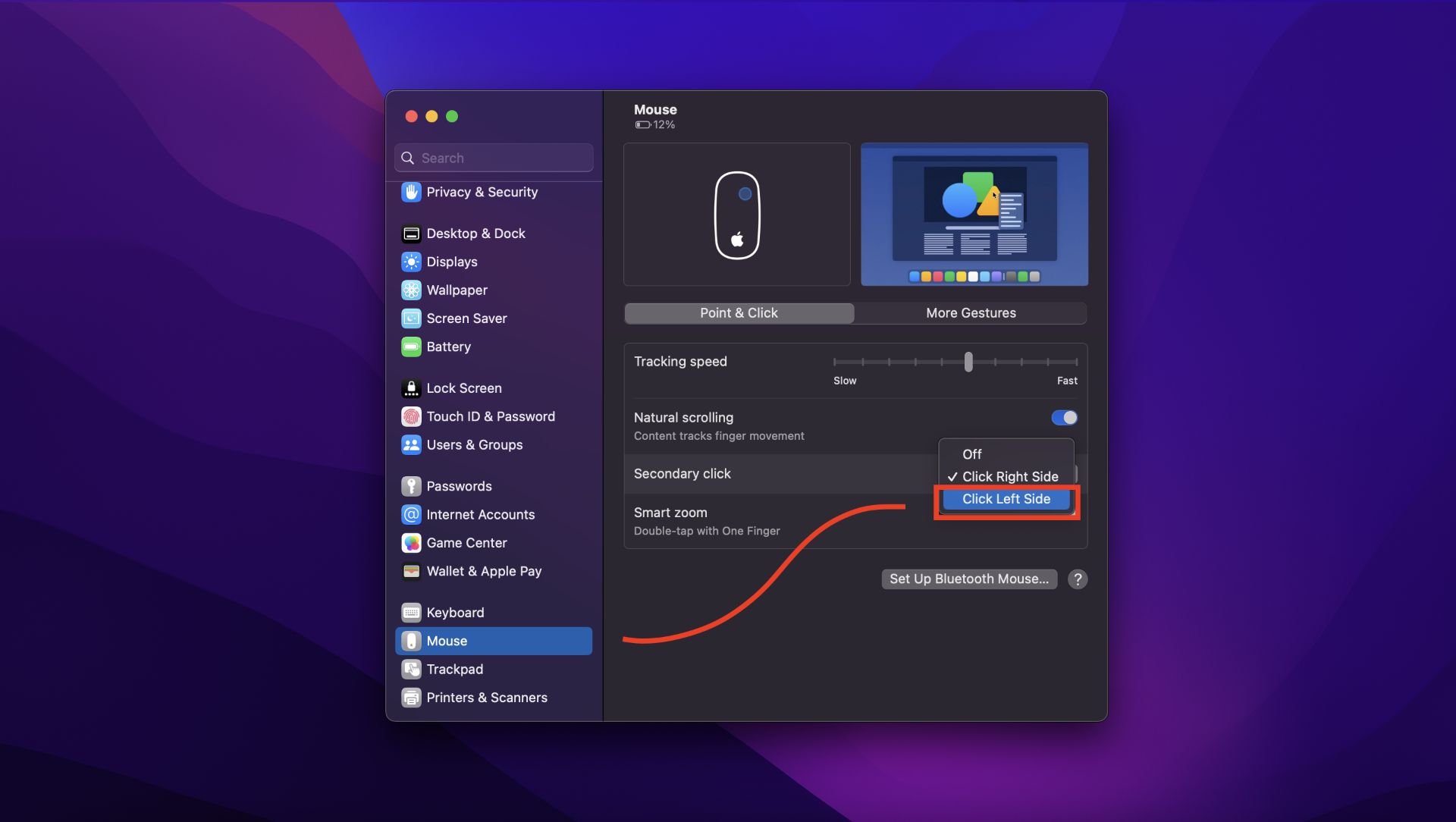
پس از انتخاب ماوس در تب Point & Click کنار عبارت Secondary click، از میان گزینهها Click in Left Side را انتخاب کنید.
تنظیم ترکپد
روی آیکون اپل (سیب) از گوشهی بالا سمت چپ نمایشگر کلیک و از منو بازشده System Preferences یا System Settings را انتخاب کنید و به بخش ترکپد بروید.
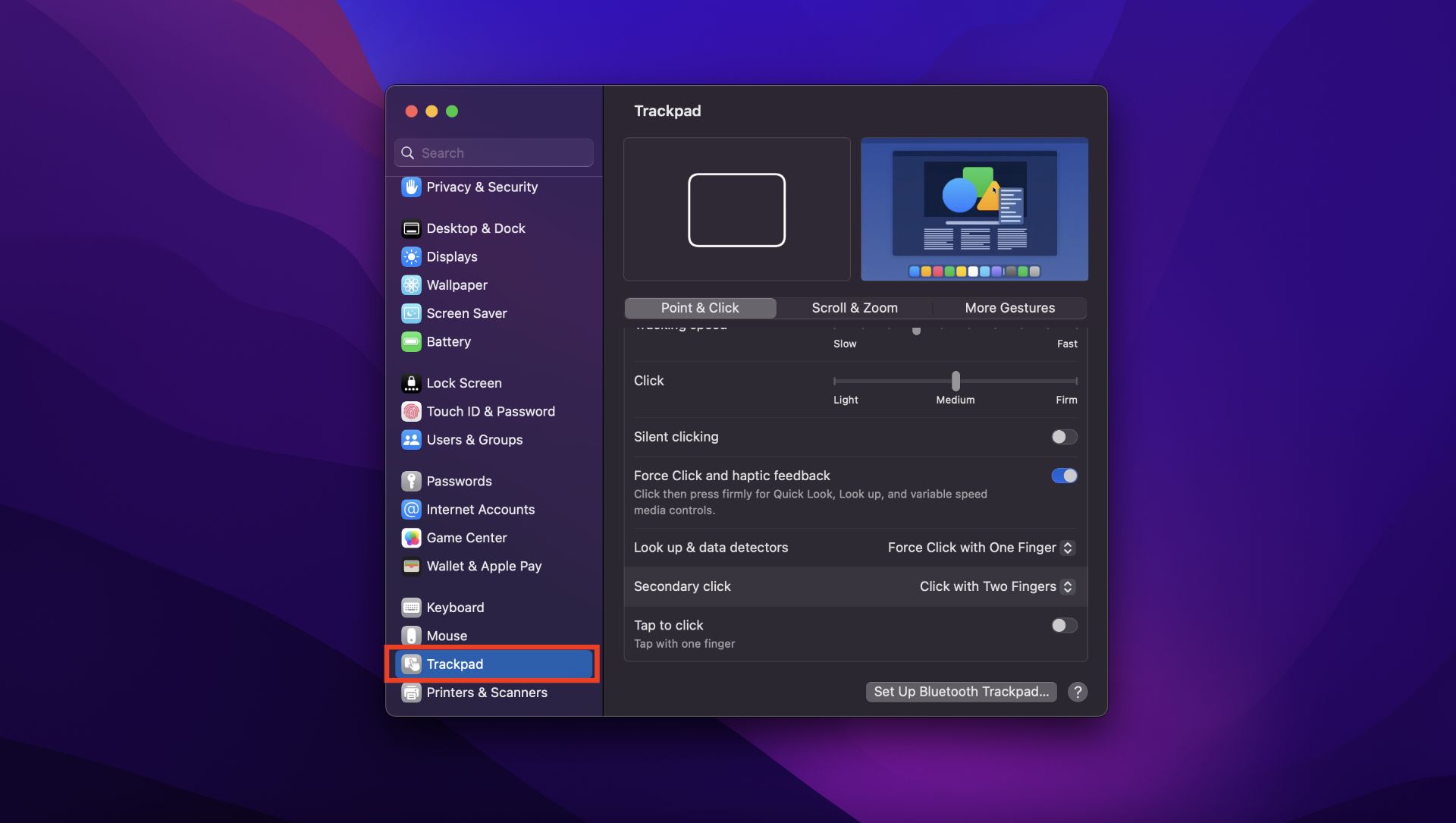
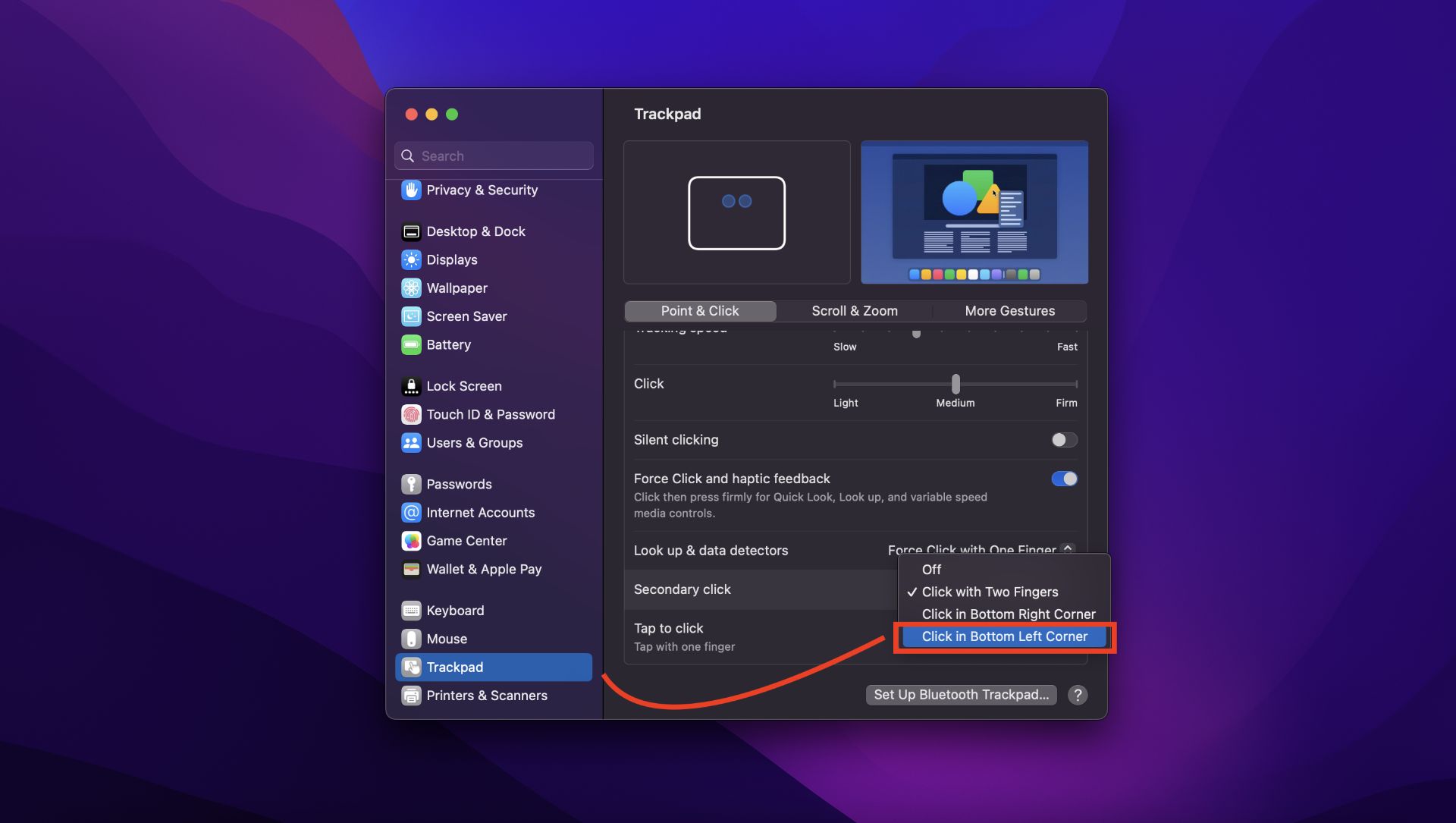
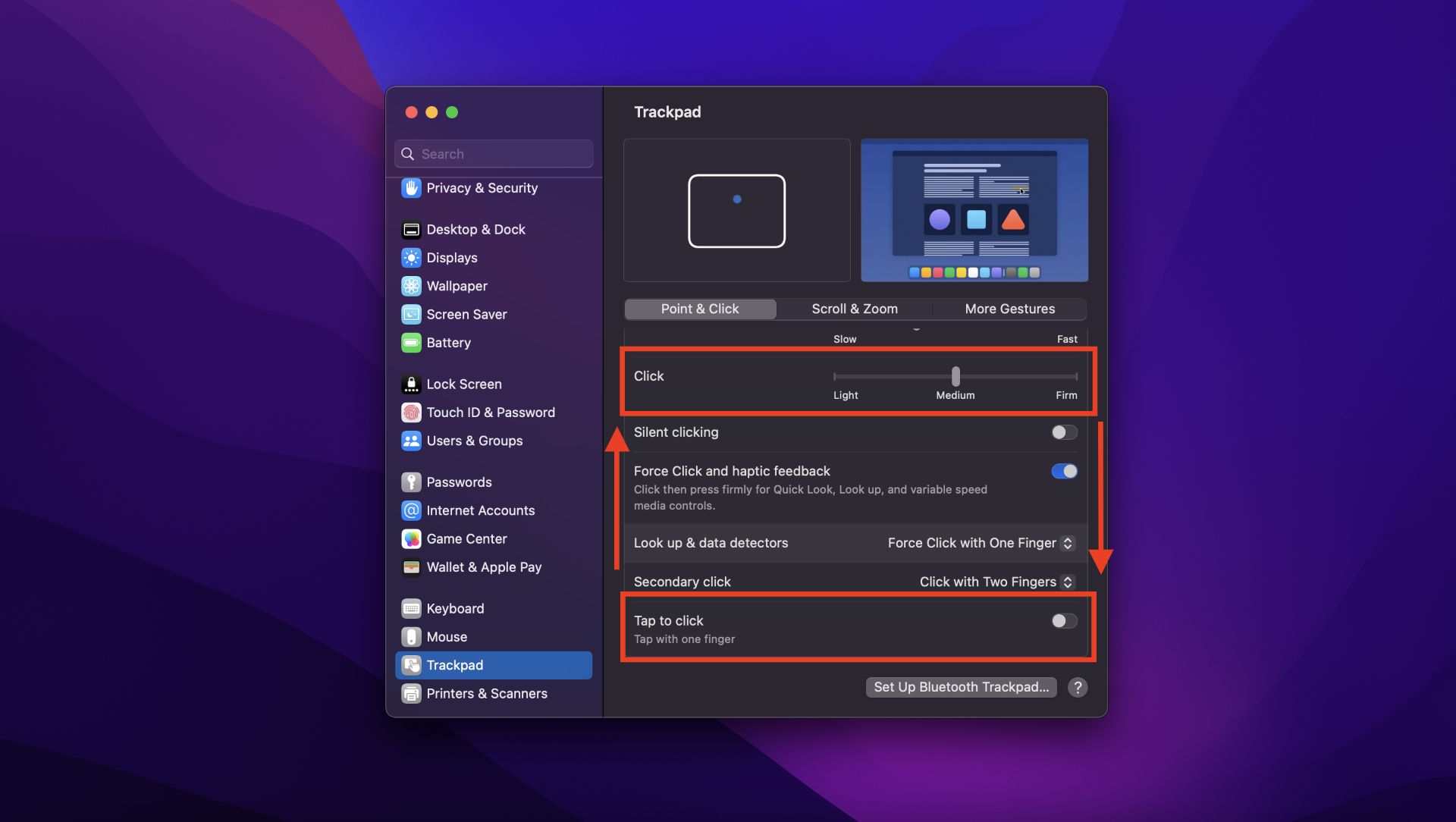
در تب Point & Click کنار عبارت Secondary click، از میان گزینهها Click in Bottom Left Corner را بردارید. شما میتوانید بهکمک نوار لغزندهای که روبهروی عبارت Click وجود دارد، فشار دلخواه خود را برای ثبت کلیک تنظیم کنید.
نظرات