بالابردن سرعت اینترنت با چند ترفند بینظیر

اکنون همه ما بیش از گذشته و کمتر از آینده به اتصال اینترنت پرسرعت برای زندگی روزمره نیاز داریم. اینترنت جزئی جداییناپذیر از زندگی انسانهای کرهی زمین شده است و این موضوع چیزی نیست که بهزودی تغییر کند.
در این روزها که همه دچار کندی سرعت اینترنت هستیم، باید از هر روشی برای اندک افزایش سرعت اتصالمان بهره بگیریم. در این مقاله، بهترین و اساسیترین روشهایی را ذکر کردهایم که بهکمک آن میتوانید از حداکثر پهنای باند اختصاصیافته به خودتان استفاده کنید. با زومیت همراه باشید.
- کاهش مصرف اینترنت اپلیکیشنها در پسزمینه
- بررسی افراد متصل به اینترنت شما با استفاده از نرمافزار NetCut
- غیرفعالکردن آپدیت خودکار برنامهها
- غیرفعالکردن آپدیت خودکار برنامهها در آیفون
- غیرفعالکردن آپدیت خودکار برنامهها در اندروید
- استفاده از امکان ذخیرهی داده (Data Saver)
- استفاده از برنامهی Net Optimizer در موبایل
- مدیریت برنامههای متصل به اینترنت در ویندوز با برنامهی DUmeter
- آموزش افزایش سرعت اینترنت همراهاول و ایرانسل
- ریستکردن تنظیمات شبکه
- تغییر APN ایرانسل و همراهاول
کاهش مصرف اینترنت اپلیکیشنها در پسزمینه
یکی از روشهایی که بهکمک آن میتوانید مصرف اینترنت خود را کنترل کنید، مدیریت مصرف اینترنت اپلیکیشنها در پسزمینه است. اعلانهایی که از برنامهها دریافت میکنید، نشانگر استفاده آنها از اینترنت در بکگراند است. اگر تعجب میکنید که چرا حجم اینترنت زود تمام میشود، بهتر است برای کاهش مصرف اینترنت اپلیکیشنها در پسزمینه مراحل زیر را دنبال کنید:
- از تنظیمات به Apps بروید.
- یکی از برنامههایی که نمیخواهید دیگر در پسزمینه از اینترنت مصرف کند، لمس کنید.
- روی Mobile Data بزنید.
- گرینهی Background Data را خاموش کنید.
- این کار را برای تمام برنامههای ممکن انجام دهید.
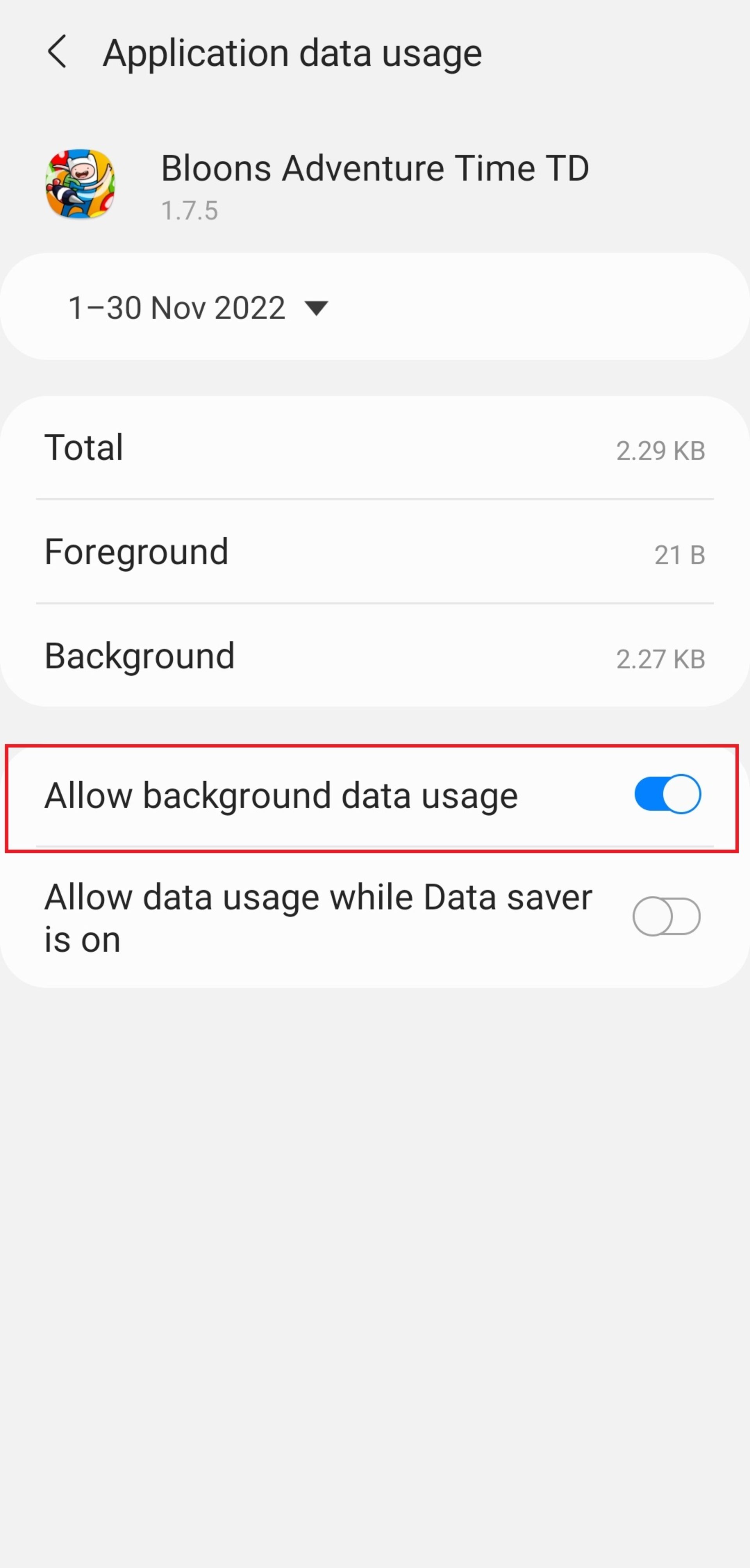
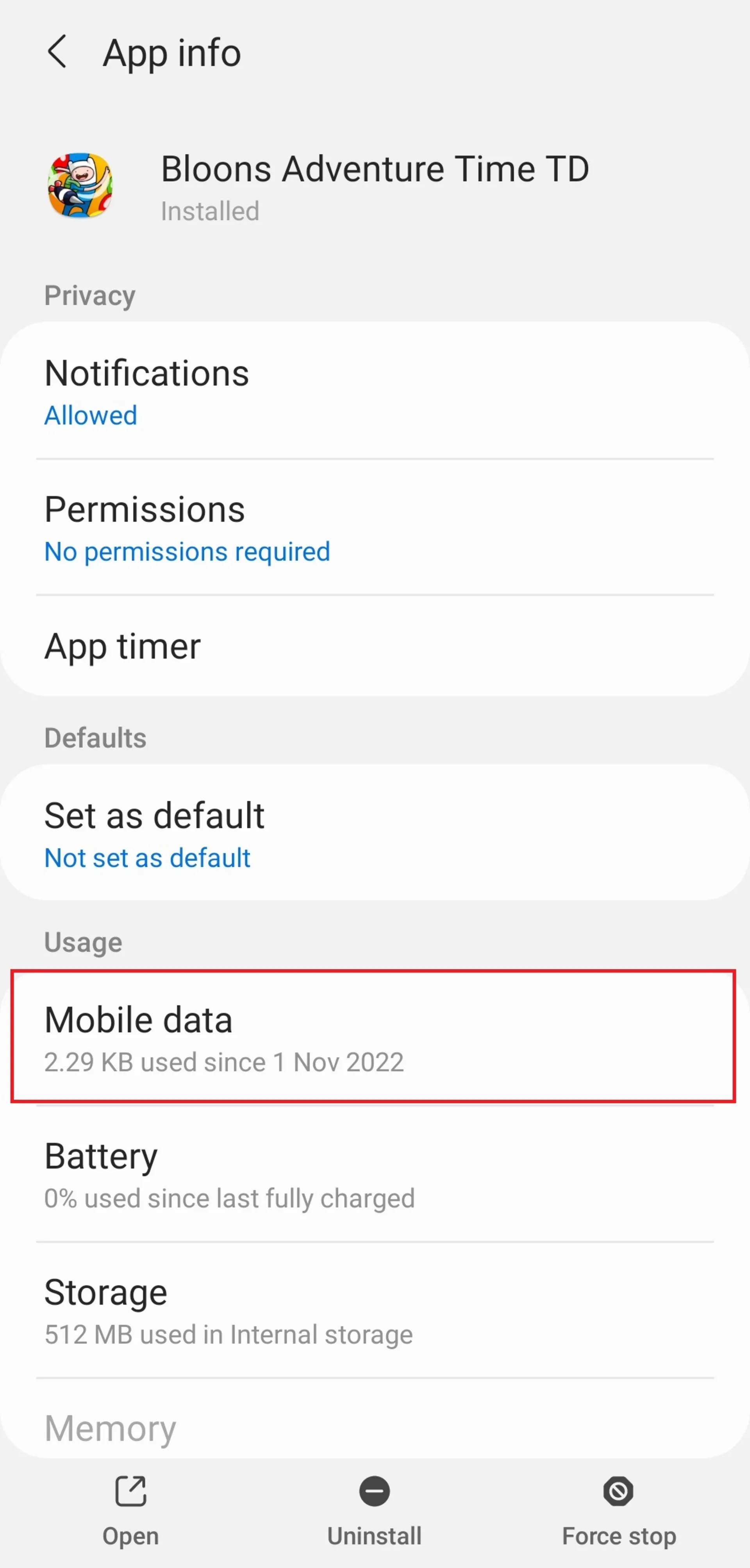
بررسی افراد متصل به اینترنت شما با استفاده از نرمافزار NetCut
در اعلب مواقع، اتصال اینترنتیمان را با دیگران شریک هستیم. مشکل این است که گاهی اوقات شخصی با احتکار پهنای باند مانع از استفادهی عادلانه سایر کاربران از شبکه میشود. این مسئله هنگام استفاده از برنامههای P2P یا دانلود فایلهای حجیم بسیار رایج است. با استفاده از NetCut نهتنها میتوانیم دسترسی داشتن یا نداشتن به اینترنت را تعیین کنیم؛ بلکه میتوانیم پهنای باند را نیز کنترل کنیم.
NetCut ازجمله ابزارهای شبکه است که بهکمک آن میتوان متوجه شد چه کسی به شبکهی ما متصل شده است و از آن استفاده میکند. با NetCut میتوان از اطلاعاتی دربارهی دستگاههای متصل مثل IP، نام دستگاه و آدرس MAC آنها مطلع شد.
این برنامه براساس پروتکل ARP به افراد در مدیریت شبکهشان یاری میرساند تا بتوان وظایف مختلفی مانند فهرست جدول IP-MAC را در چند ثانیه اجرا و اتصال هر دستگاه موجود در شبکه محلی را مدیریت کرد. نتکات این قابلیت را دارد که از کاربران دربرابر حملات ARP Spoofing محافظت کند.
- پس از دانلود برنامهی NetCut، آن را نصب و اجرا کنید.
- اولین کاری که برای شروع باید انجام دهید، این است که روی Defend off کلیک کنید. در سمت چپ، آیکونهایی وجود دارد که درادامه، آنها را توضیح دادهایم:
- آیکن قفل: امکان اتصال به وایفای را قطع و وصل کنید. قفلکردن اجازهی دسترسی به شبکه را سلب میکند و Unlock اجازهی اتصال میدهد.
- آیکن سهوایفای: اجازهی قطع Wi-Fi و از سرگیری مجدد آن و تنظیم پهنای باند کل شبکه را میدهد.
- آیکن ریفرش: ریفرشکردن فهرست دستگاههای متصل و پیداکردن دستگاههای جدید را میسر میکند.
- آیکن ذرهبین: برای جستوجوی دستگاهی خاص میتوانید آن را با نام، سازنده، IP و آدرس MAC سرچ کنید.
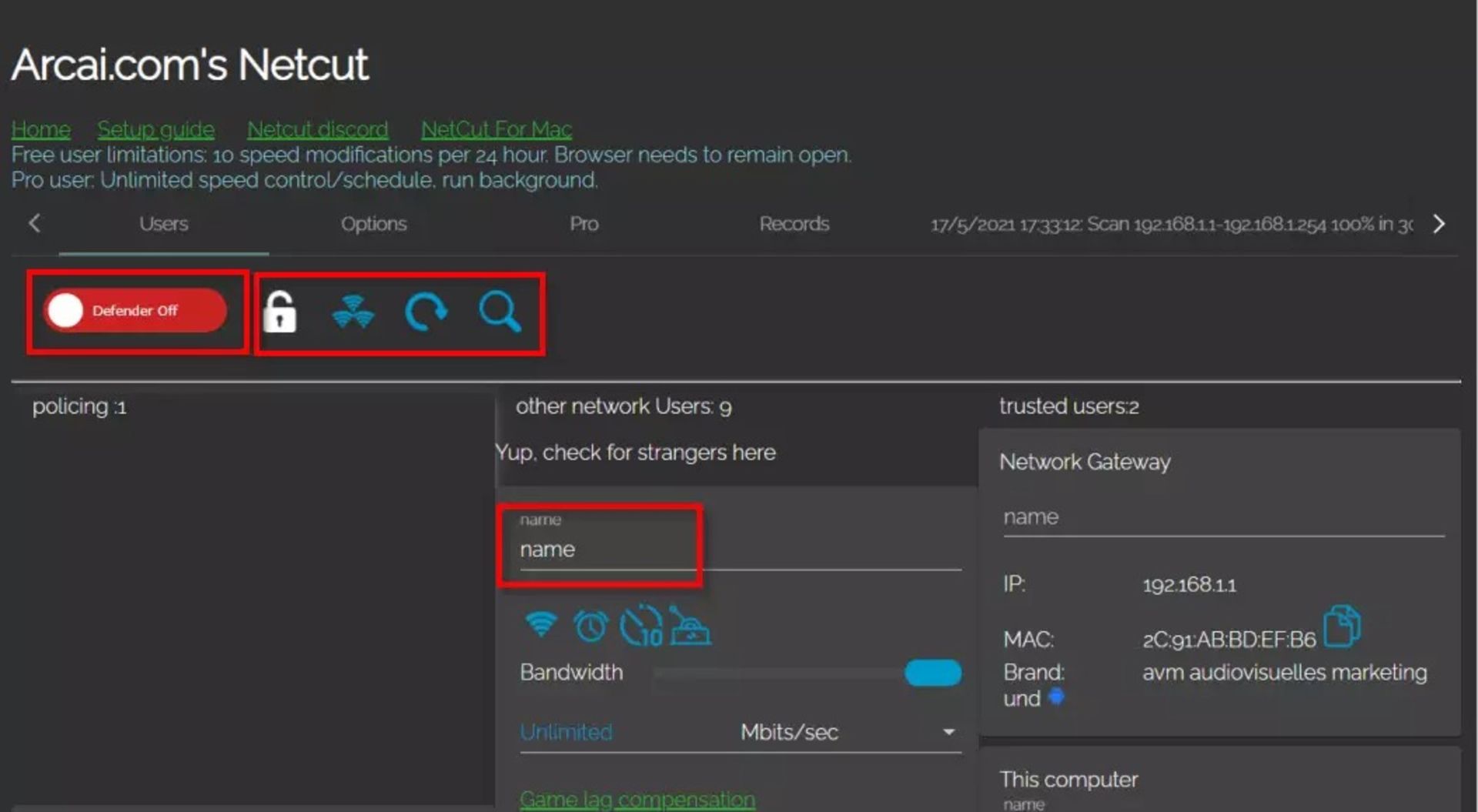
- پس از یافتن دستگاهها، اگر روی کادر بالای هر دستگاه کلیک کنید، نامی برای تجهیزات شبکه میتوانید تعیین کنید. بنابراین، دفعهی بعد که برنامه شروع میشود، از موتور جستوجو برای اِعمال یک عمل روی آن دستگاه میتوانید بهره ببرید. اگر دستگاهها را بهخوبی نامگذاری کنید، جستوجوی متجاوزان آسانتر و سریعتر میشود.
غیرفعالکردن آپدیت خودکار برنامهها
اگر آپدیت برنامهها بهگونهای تنظیم شده باشد که بهطورخودکار انجام شود، حتی اپهایی که بهندرت از آنها استفاده میکنید و نیازی به آنها ندارید، همیشه بهروز هستند. یکی از روشها برای کاهش مصرف اینترنت و اختصاص پهنای باند به فعالیتهایی که از آنها آگاه هستید، غیرفعالکردن آپدیت خودکار برنامهها است. درادامه، روش انجام این کار را در آیفون و اندروید توضیح دادهایم.
غیرفعالکردن آپدیت خودکار برنامهها در آیفون
- در گوشی آیفون خود به اپ Setting بروید.
- روی App Store ضربه بزنید.
- App Updates را خاموش کنید.
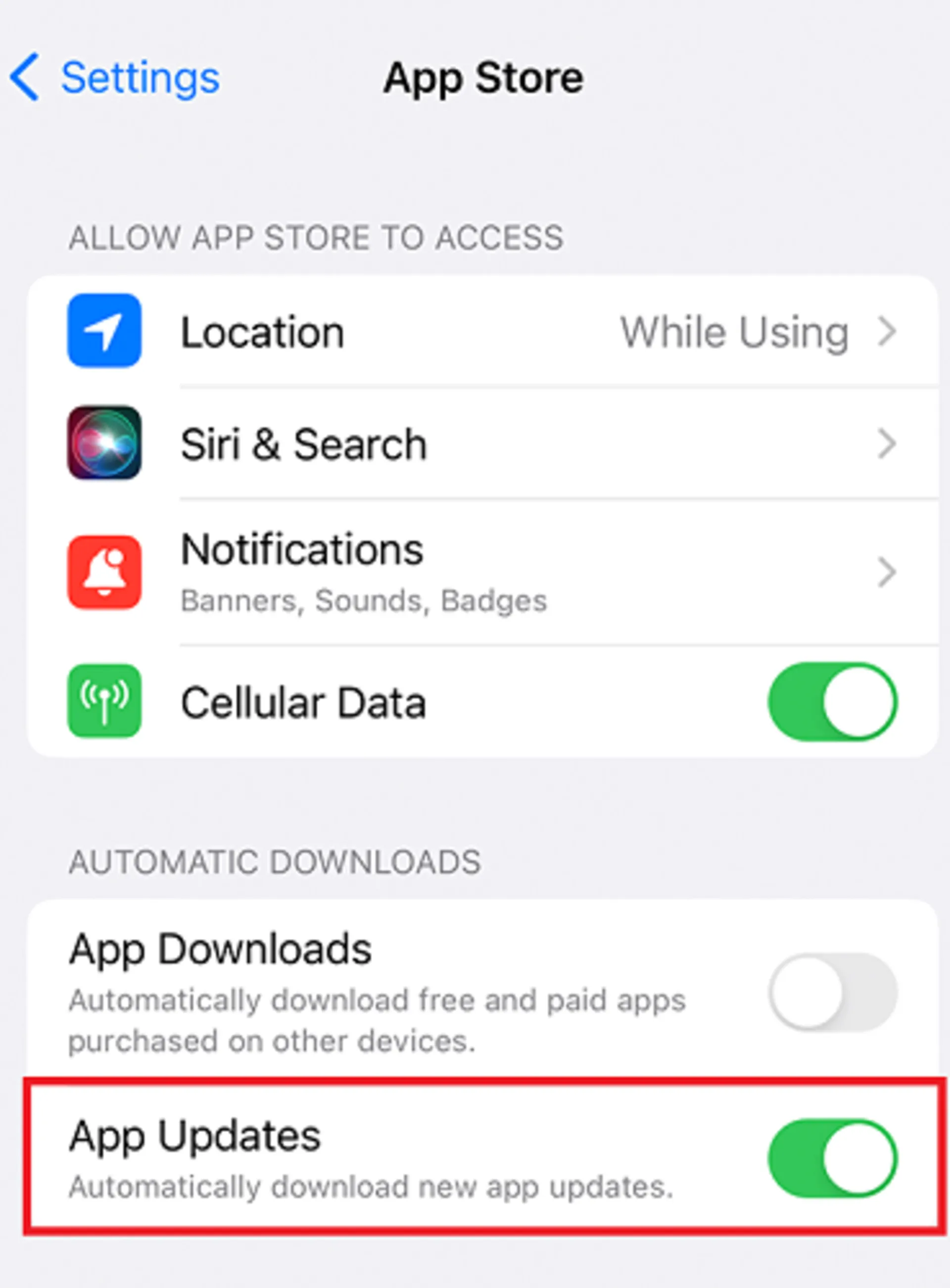
وقتی این کار را انجام دهید، هر زمان که بهروزرسانی یکی از برنامههایتان منتشر شود، از اپ استور اعلان دریافت خواهید کرد.
غیرفعالکردن آپدیت خودکار برنامهها در اندروید
- پلی استور را باز کنید و روی عکس پروفایلتان ضربه بزنید.
- به Settings بروید.
- Network preferences را انتخاب کنید و به Auto-update apps بروید.
- Don't auto-update apps را انتخاب کنید و روی DONE ضربه بزنید.
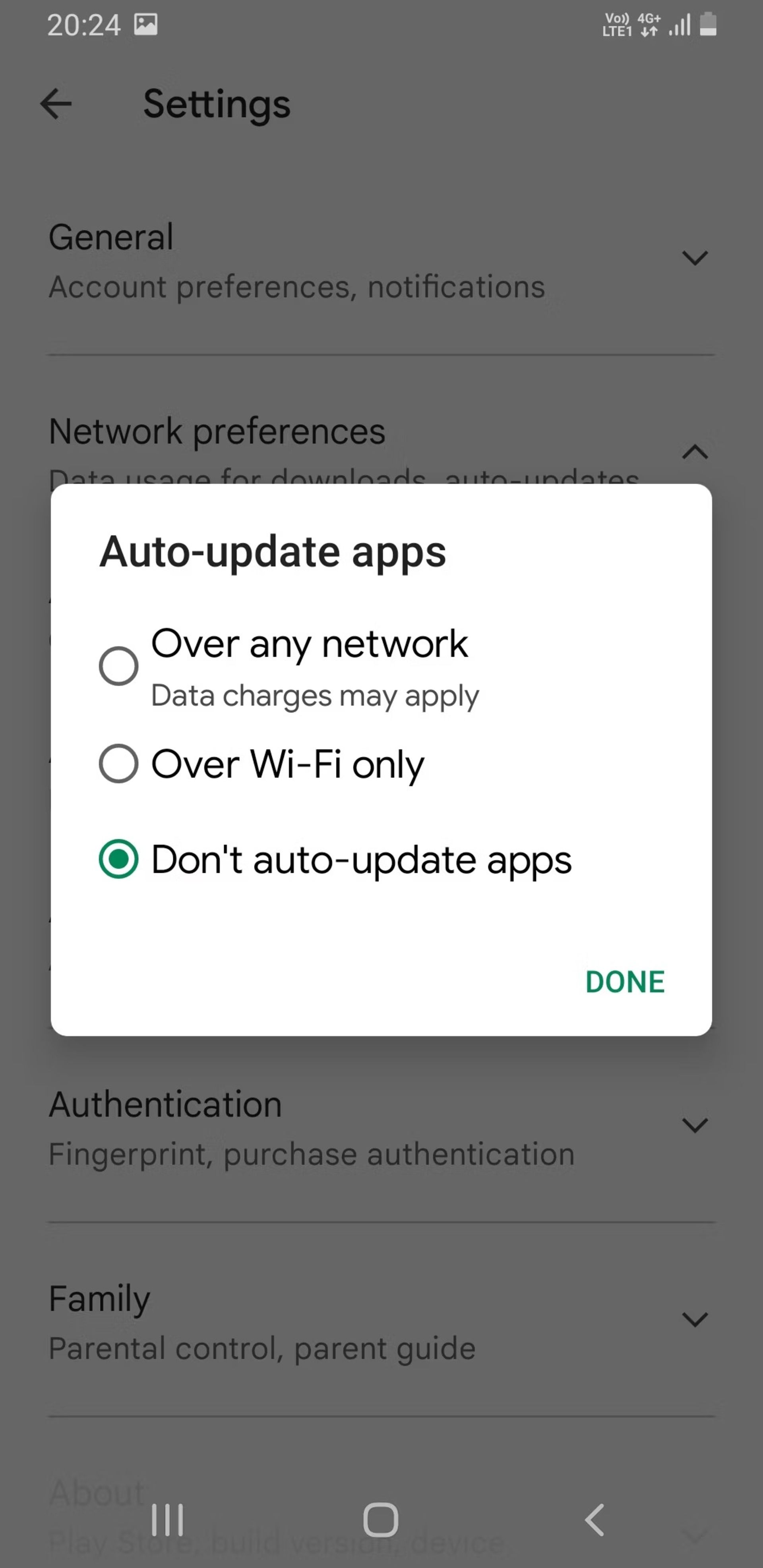
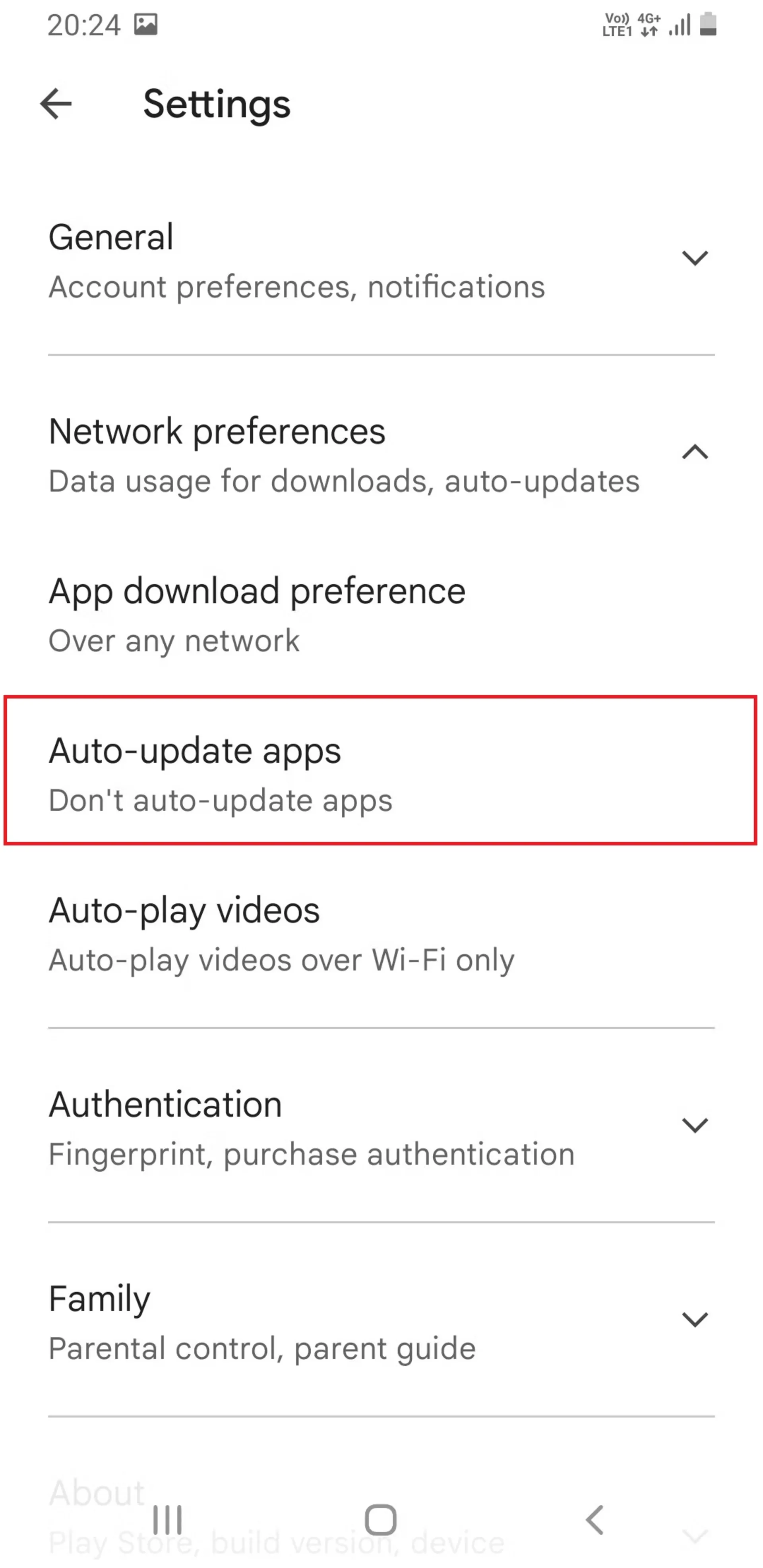
استفاده از امکان ذخیرهی داده (Data Saver)
در تلفنهای اندروید، Data Saver میزان دادهای را محدود میکند که برنامههای شما میتوانند در پسزمینه استفاده کنند. وقتی Data Saver روشن است، اگر برنامهای در پسزمینه اجرا شود، نمیتواند به اینترنت وصل شود. این یعنی آن برنامه بهروزرسانیها را دریافت و برایتان اعلان ارسال نمیکند. بهروزرسانی کمتر برنامهها در پسزمینه بهمعنای مصرف انرژی کمتر است که باعث میشود باتری تلفن شما هم بیشتر دوام بیاورد. برای فعالکردن آن مراحل زیر را دنبال کنید:
- به تنظیمات بروید و وارد Connections شوید.
- Data Usage را باز کنید و روی Data Saver بزنید و آن را فعال کنید.
همچنین، Data Saver را در تنظیمات میتوانید جستوجو و آن را فعال کنید.
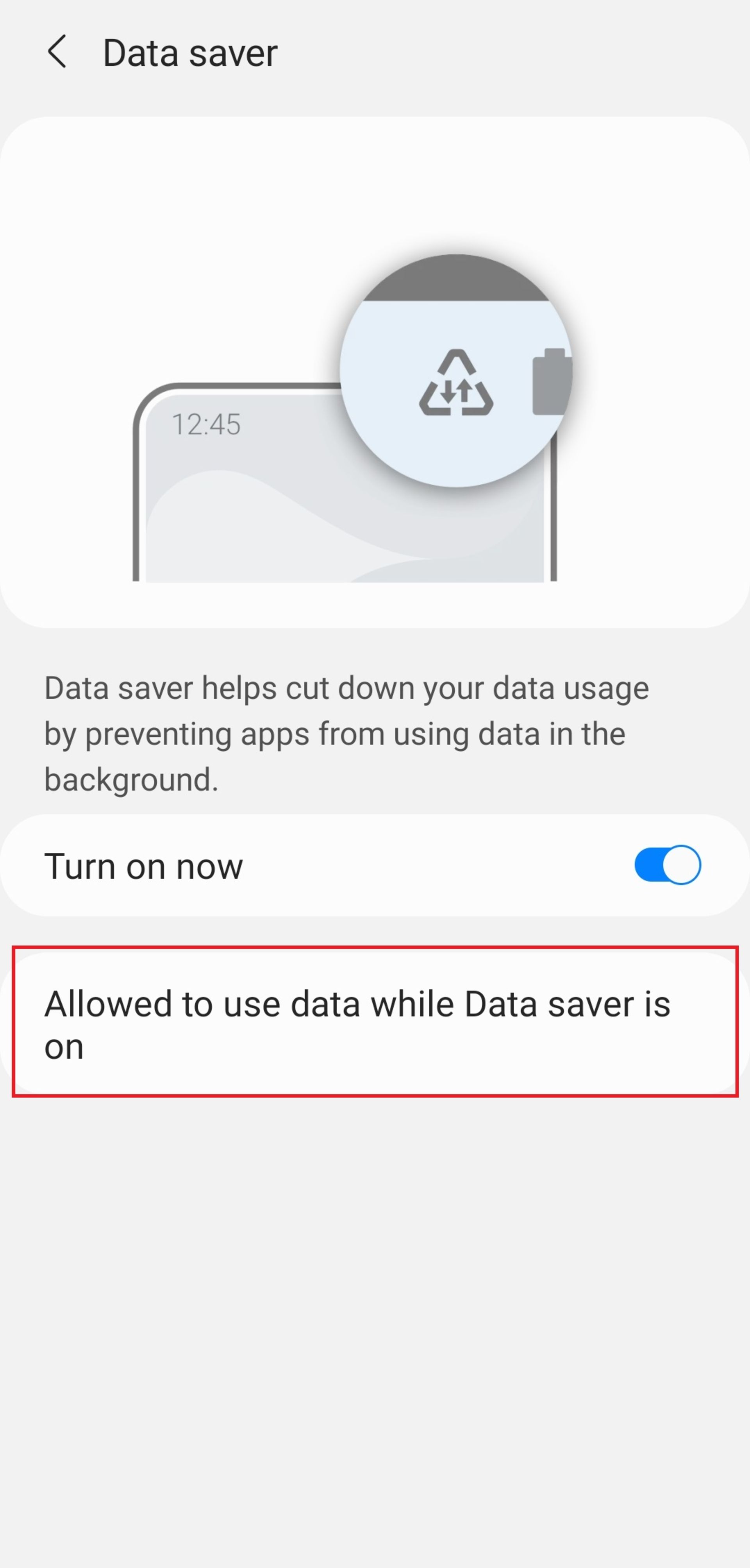
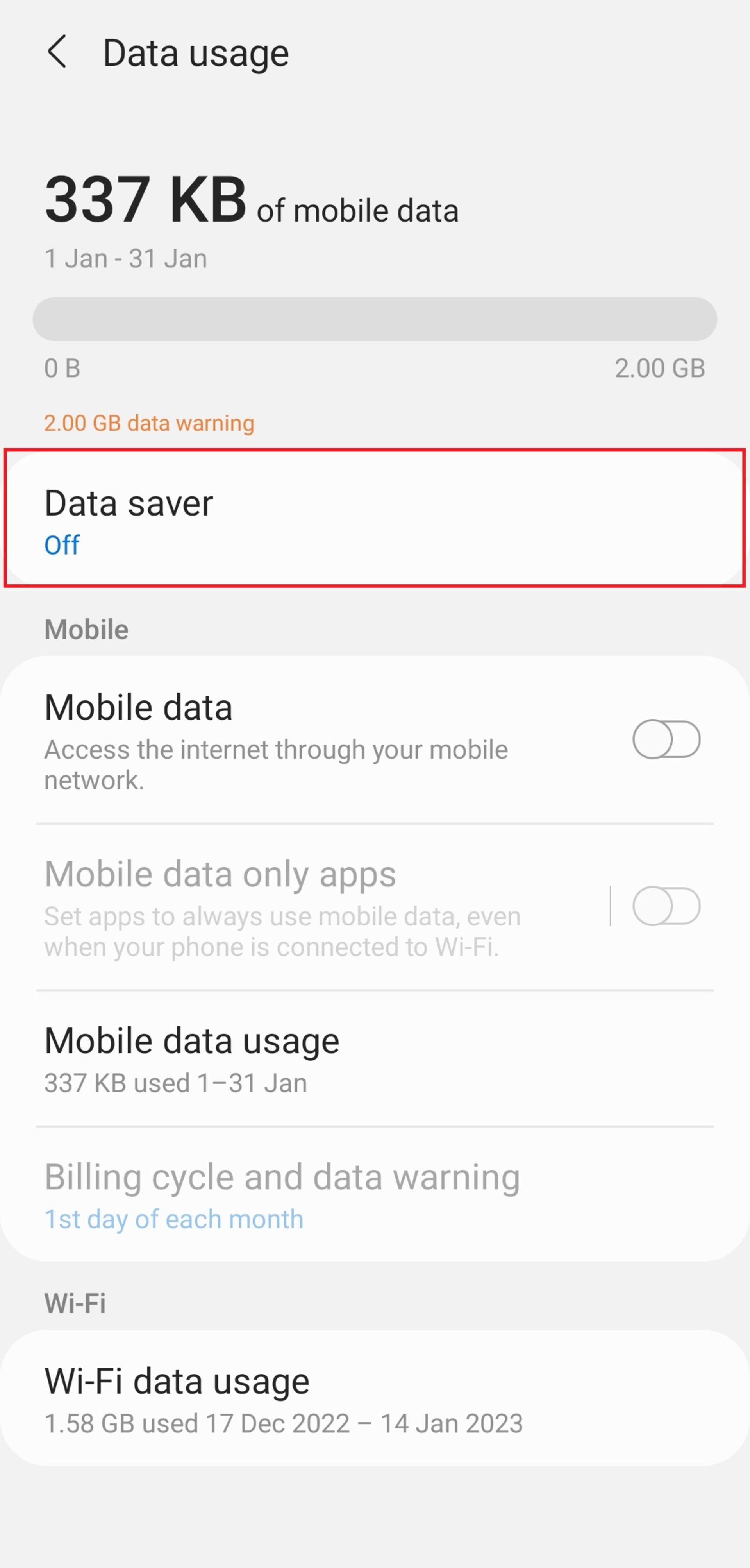
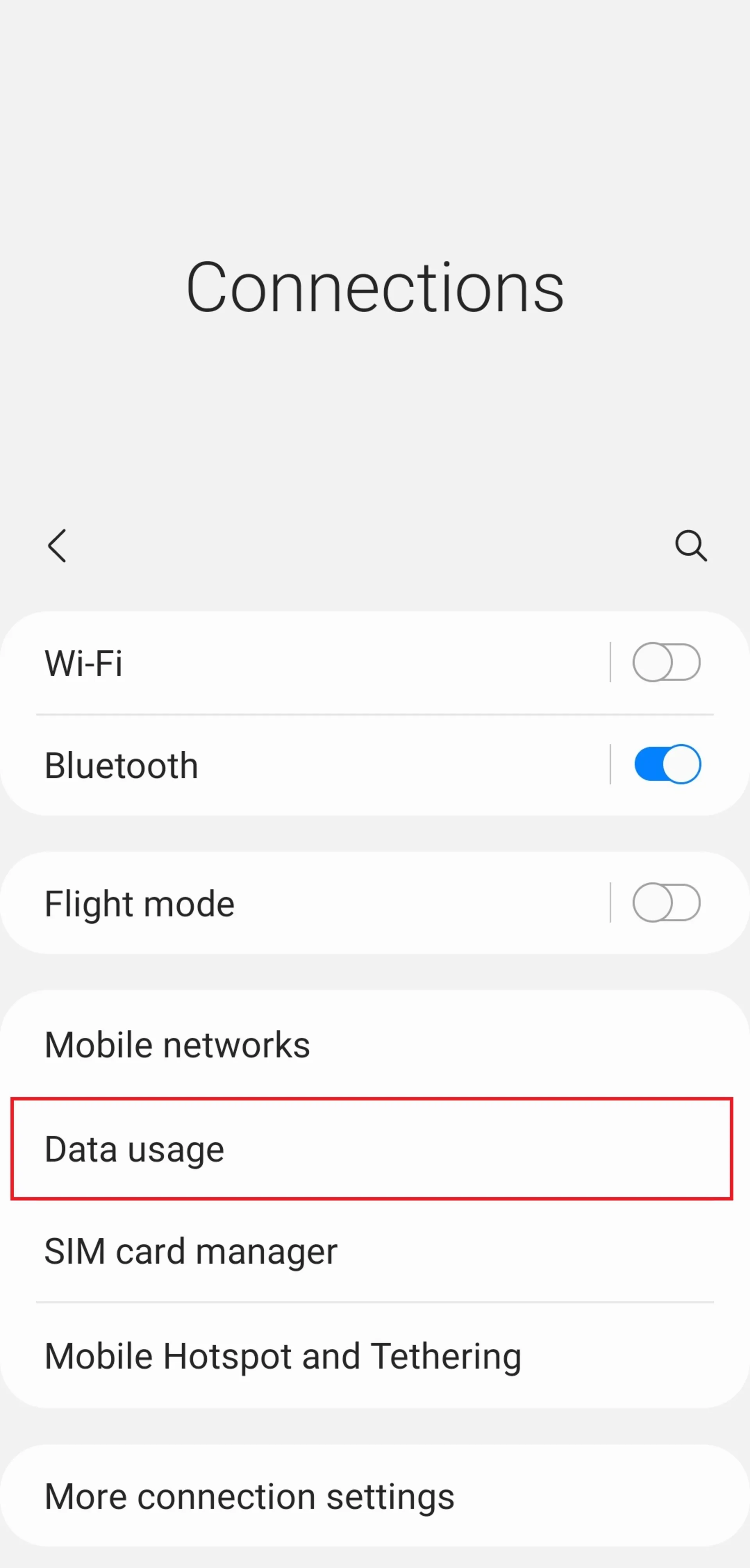
- اگر نیاز دارید که برنامههایی با وجود روشنبودن Data Saver به فعالیت و استفاده از دیتا ادامه دهند، روی Allowed to Use Data While Data Saver is On بزنید و برنامهها را انتخاب کنید.
استفاده از برنامهی Net Optimizer در موبایل
اگر اتصالی اینترنت پرسرعت دارید؛ اما سرعت مرور وب شما مطلوب نیست، ممکن است مشکل در DNS باشد. با بهینهسازی رکوردهای DNS دستگاه خود، میتوانید سریعترین مسیرها را برای ارسال و دریافت بستههای دادهتان در اینترنت بیابید. این کار سرعت دانلود و آپلود شما را افزایش نمیدهد؛ اما گاهی اوقات میتواند باعث بهبود چشمگیری در زمان مرور وب شود.
فراموش نکنید که سرور DNS پیشفرض شما مستقیماً بر سرعت اتصال شما به وبسایت تأثیر میگذارد؛ بنابراین، انتخاب سریعترین سرور باتوجهبه موقعیت مکانی باعث سرعتبخشیدن به وبگردی شما میشود.
Net Optimizer با اتصال خودکار به سریعترین سرورهای DNS باعث بهبود اتصال شبکه میشود.
سریعترین سرور DNS براساس موقعیت مکانی و شبکه شما پیدا میشود تا بتوانید سرعت وبگردی را با زمان پاسخ سریعتر افزایش دهید و در بازیهای آنلاین برای تجربهی بهتر بازی پینگ را کاهش دهید.
این ابزار برای دادههای تلفنهمراه (3G/4G/5G) و اتصال WiFi کار میکند و از سرورهای مختلف DNS شامل Cloudflare ،Level3 ،Verisign ،Google ،DNS Watch ،Comodo Secure OpenDNS ،SafeDNS ،OpenNIC ،FreeDNS ،Yandex DNS و... پشتیبانی میکند.
- پس از نصب برنامه، کافی است روی دکمهی Activate بزنید تا فعال شود.
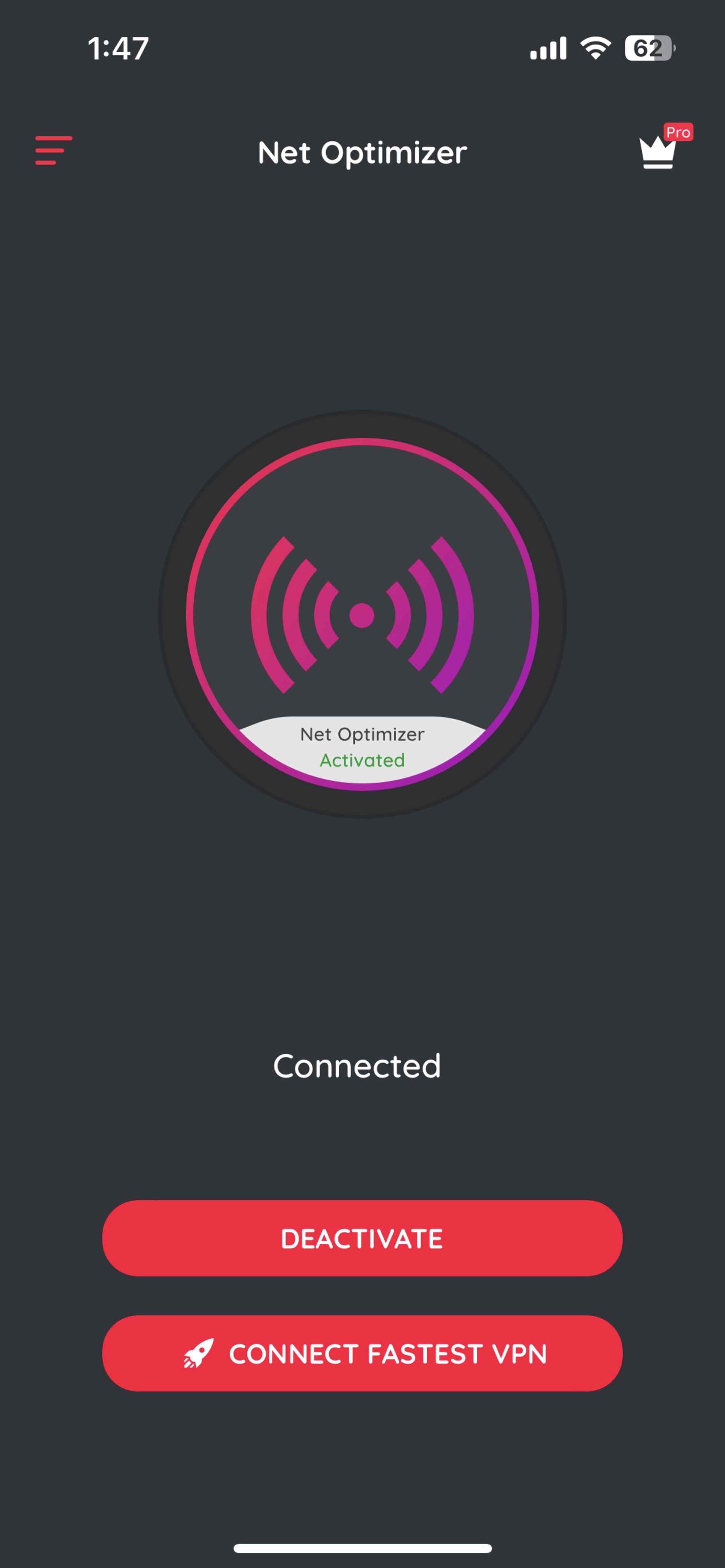
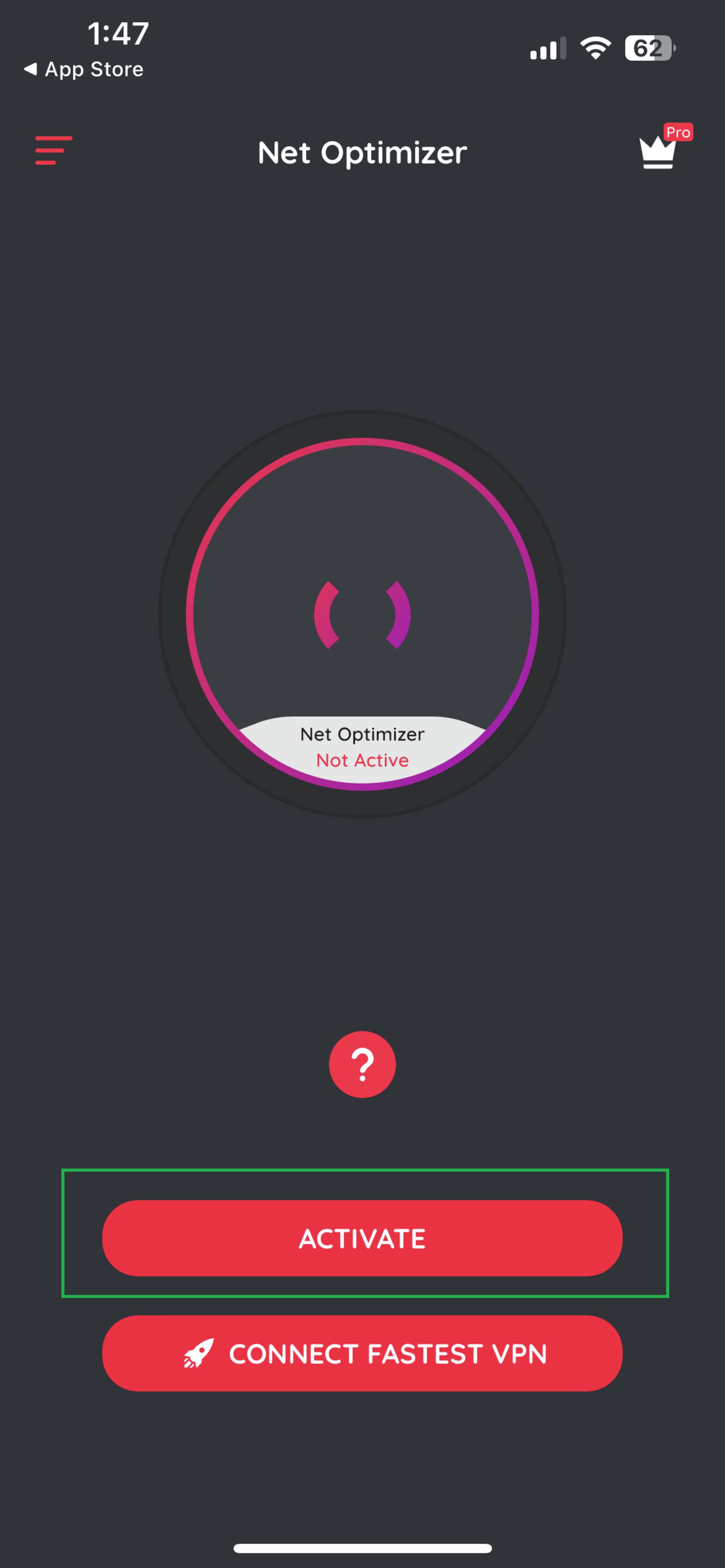
مدیریت برنامههای متصل به اینترنت در ویندوز با برنامهی DUmeter
گاهی اپلیکیشنهایی در ویندوزتان وجود دارند که بدون اطلاع شما وقتی به شبکه متصل هستید، شروع به فعالیت و مصرف اینترنت میکنند. شاید هم فراموش کرده باشید که کدام برنامهها این اجازه را دارند. اطلاع از این نوع برنامهها و درصورت نیاز قطع دسترسی آنها به شبکه، ممکن است باعث شود سرعت اینترنتتان افزایش یابد و در حجم بستهی اینترنتیتان صرفهجویی شود.
درکنار چندین قابلیت مدیریت شبکه، برای مشاهدهی برنامههای متصل به اینترنت در ویندوز میتوانید از برنامه DUmeter کمک بگیرید. برای این کار، مراحل زیر را دنبال کنید:
- پس از نصب و راهاندازی برنامهی DUmete برای استفاده از قابلیت مذکور، کافی است روی آیکن برنامه در قسمت تسکبار ویندوز (در سیستم تِرِی) راستکلیک و گزینهی View network connection را انتخاب کنید.
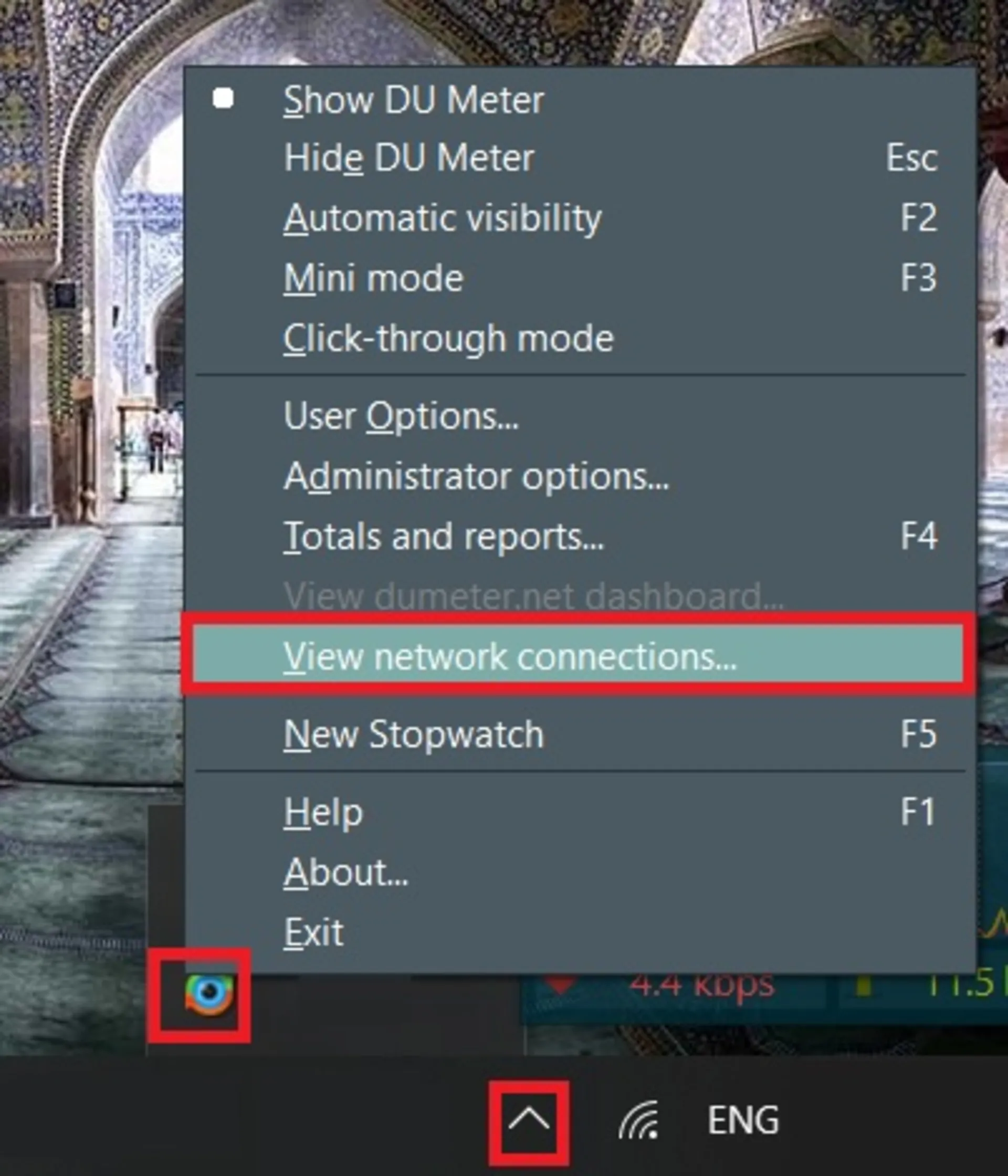
- بلافاصله پنجرهای با چهار تب ظاهر میشود. در تب Programs بهمرور برنامههای مصرفکننده اینترنت بهاضافه میزان داده استفادهشدهی آنها در ویندوز به شما نشان داده میشود. برای تازهسازی فهرست روی Refresh کلیک کنید.
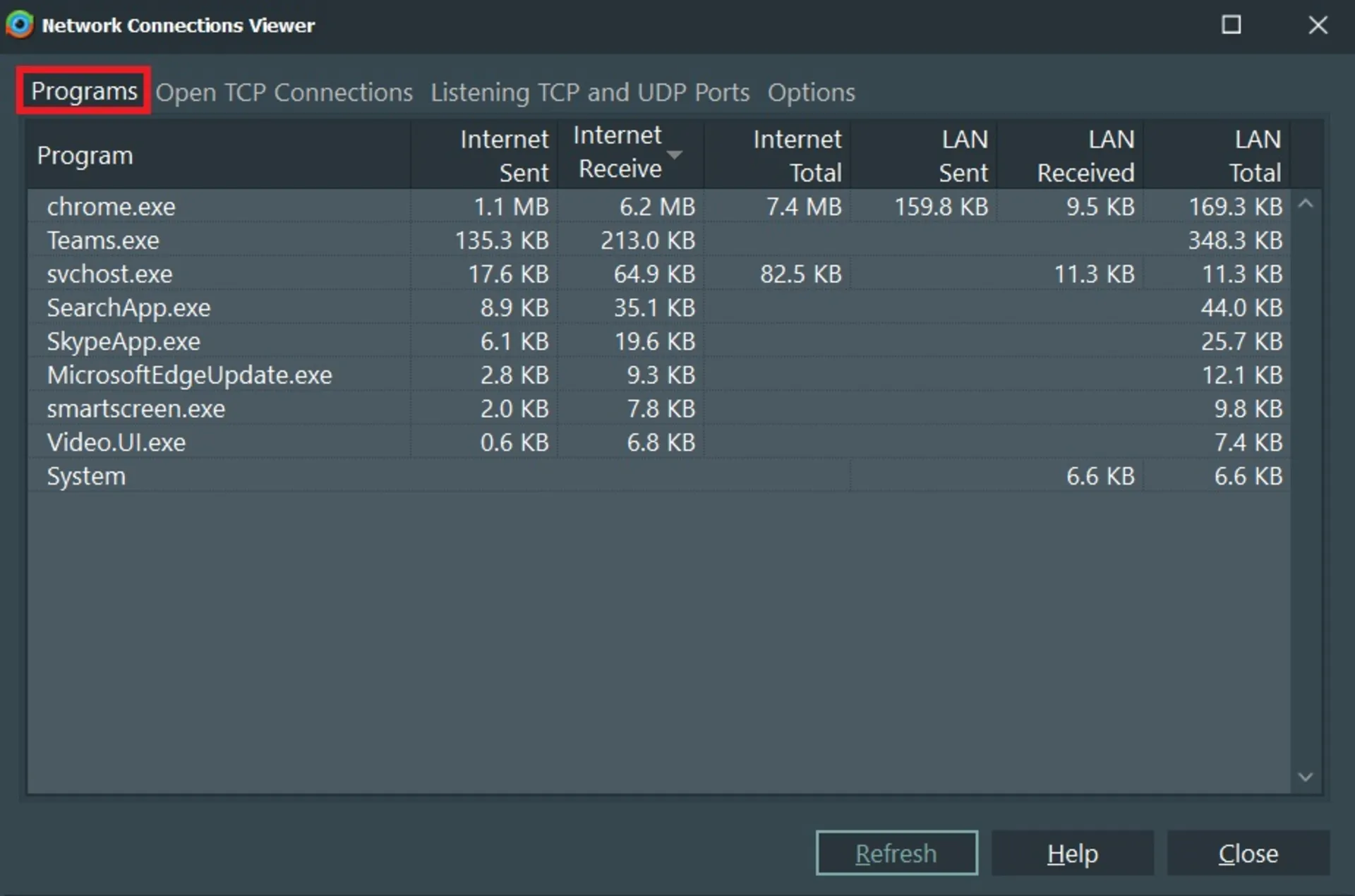
برای اطلاع از سرعت اتصال وایفای خود، مقالهی چگونه سرعت اتصال اینترنت خانگی خود را تست کنید را از دست ندهید.
آموزش افزایش سرعت اینترنت همراهاول و ایرانسل
برای افزایش سرعت اینترنت همراهاول و ایرانسل، میتوانید از تمام روشهای عنوانشده در این مقاله استفاده کنید؛ اما درادامه به چند روش اختصاصی اشاره کردهایم. برای اطلاع از تغییر سرعت قبل و بعد از این تنظیمات، تست سرعت اینترنت را انجام دهید.
ریستکردن تنظیمات شبکه
اگر تنظیمات شبکه بهدرستی انجام نشده است یا اینترنتتان کُند و حتی قطع است، میتوانید تنظیمات شبکه را ریست و دوباره امتحان کنید. برای ریستکردن تنظیمات شبکه در آیفون، مراحل زیر را دنبال کنید:
- به تنظیمات بروید.
- از General روی Transfer or Reset iPhone بزنید.
- در پایین روی Reset بزنید و Reset network setting را انتخاب کنید.
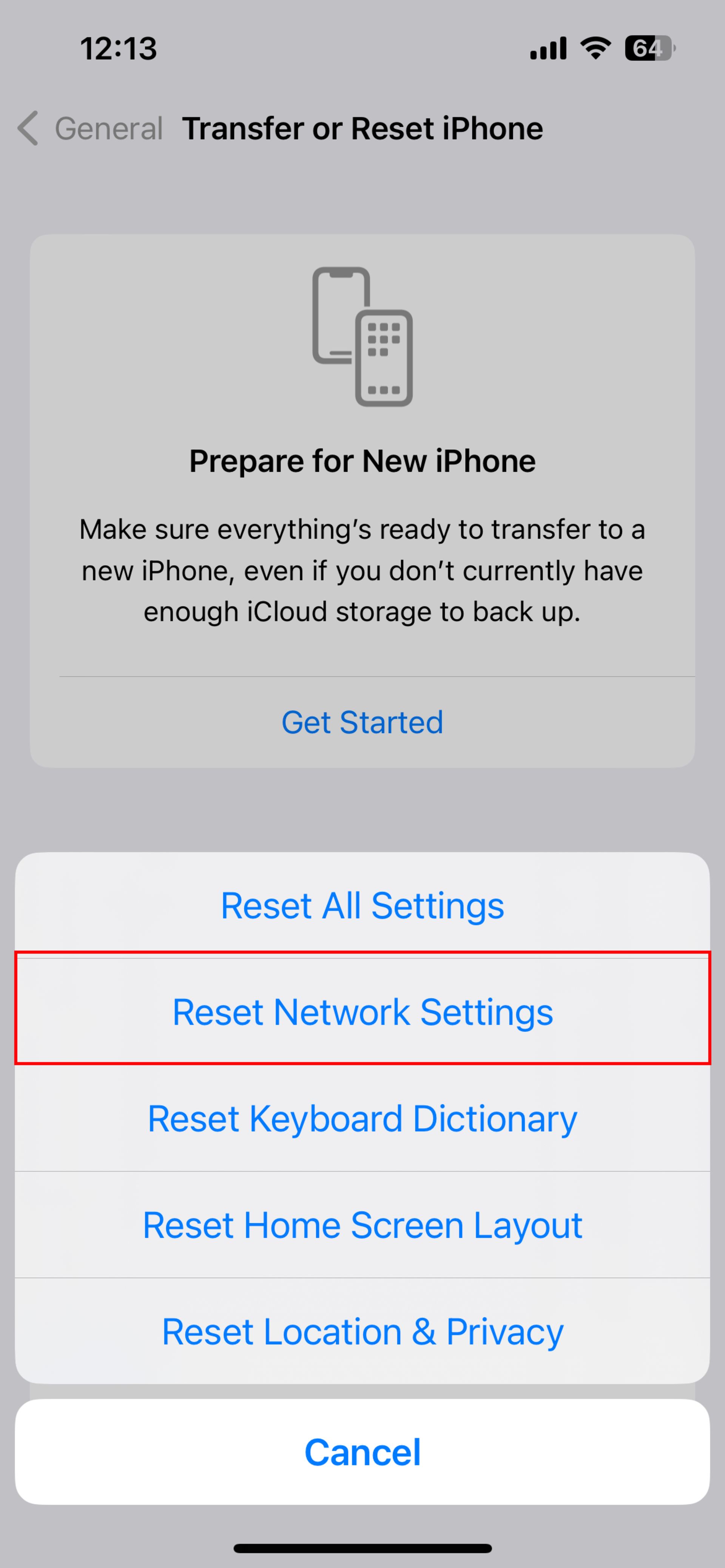
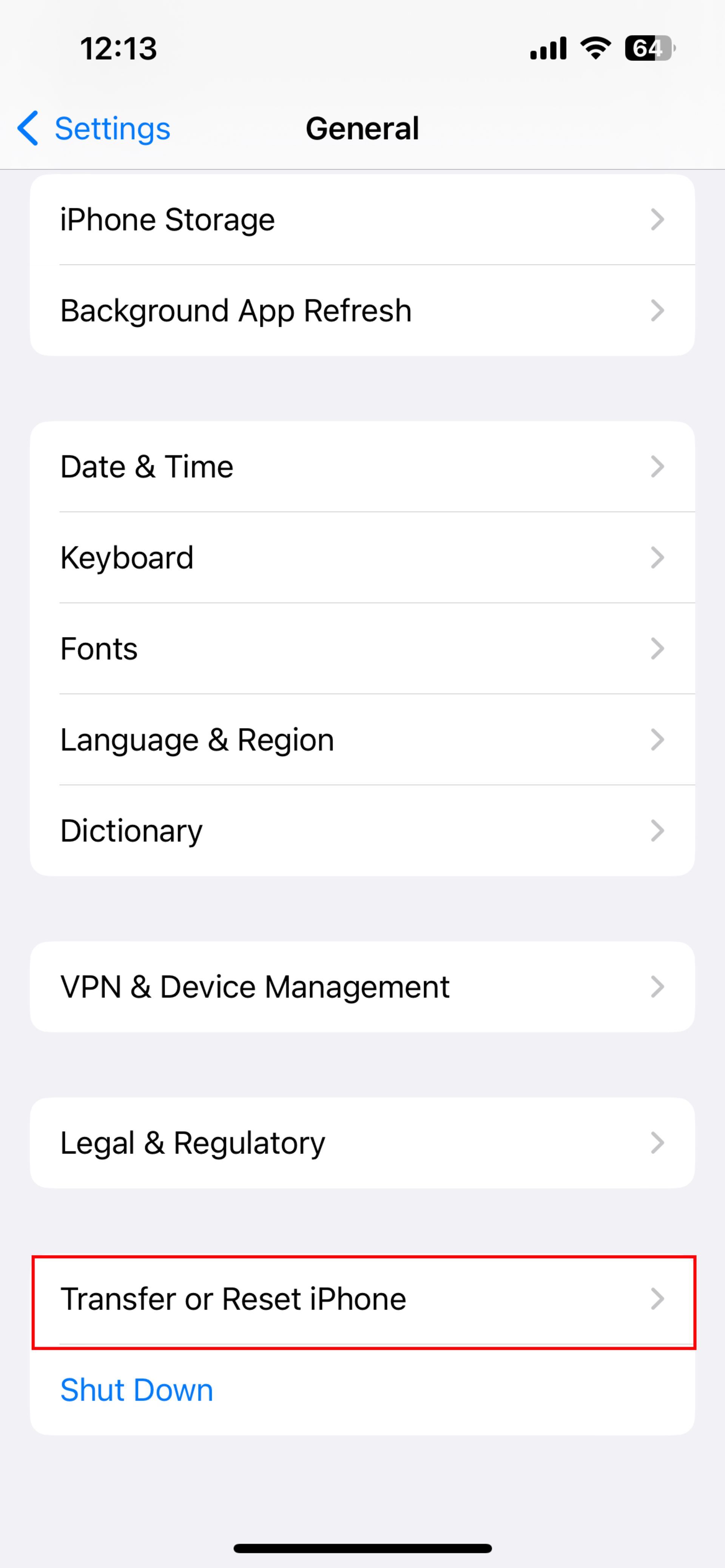
برای ریستکردن تنظیمات شبکه در اندروید، کارهای زیر را انجام دهید:
- به تنظیمات بروید.
- وارد General management شوید.
- روی Reset بزنید و Reset Network Settings را انتخاب کنید.
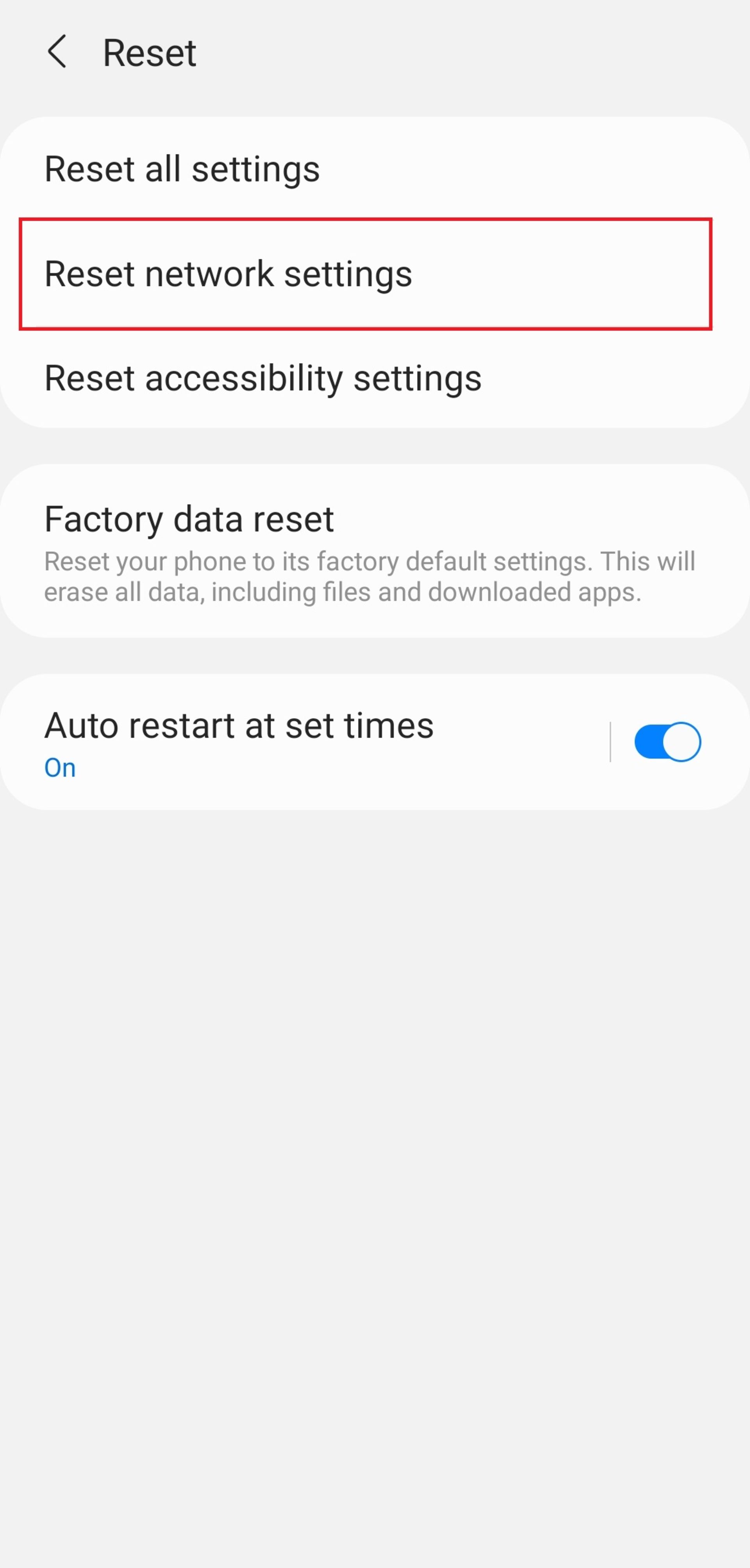
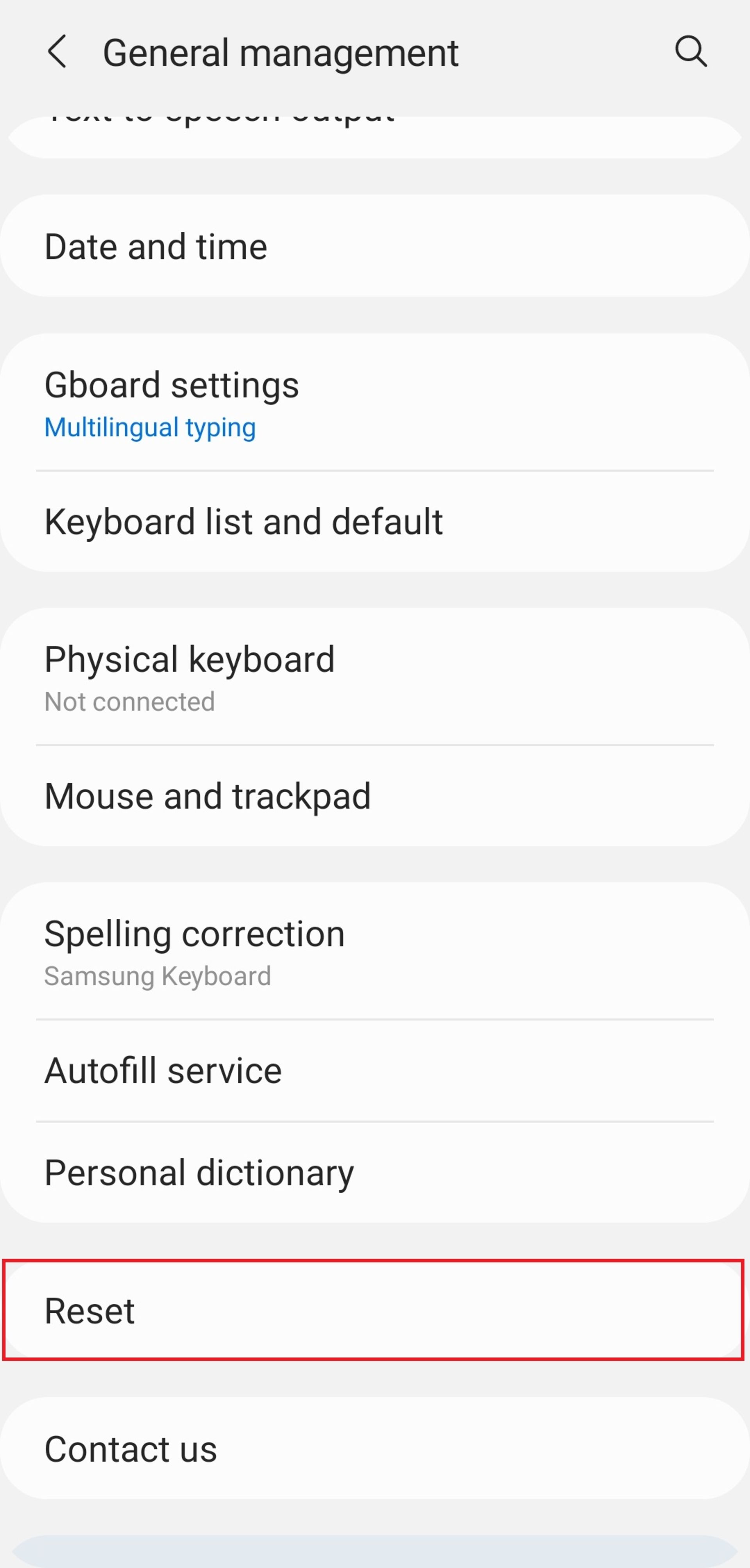
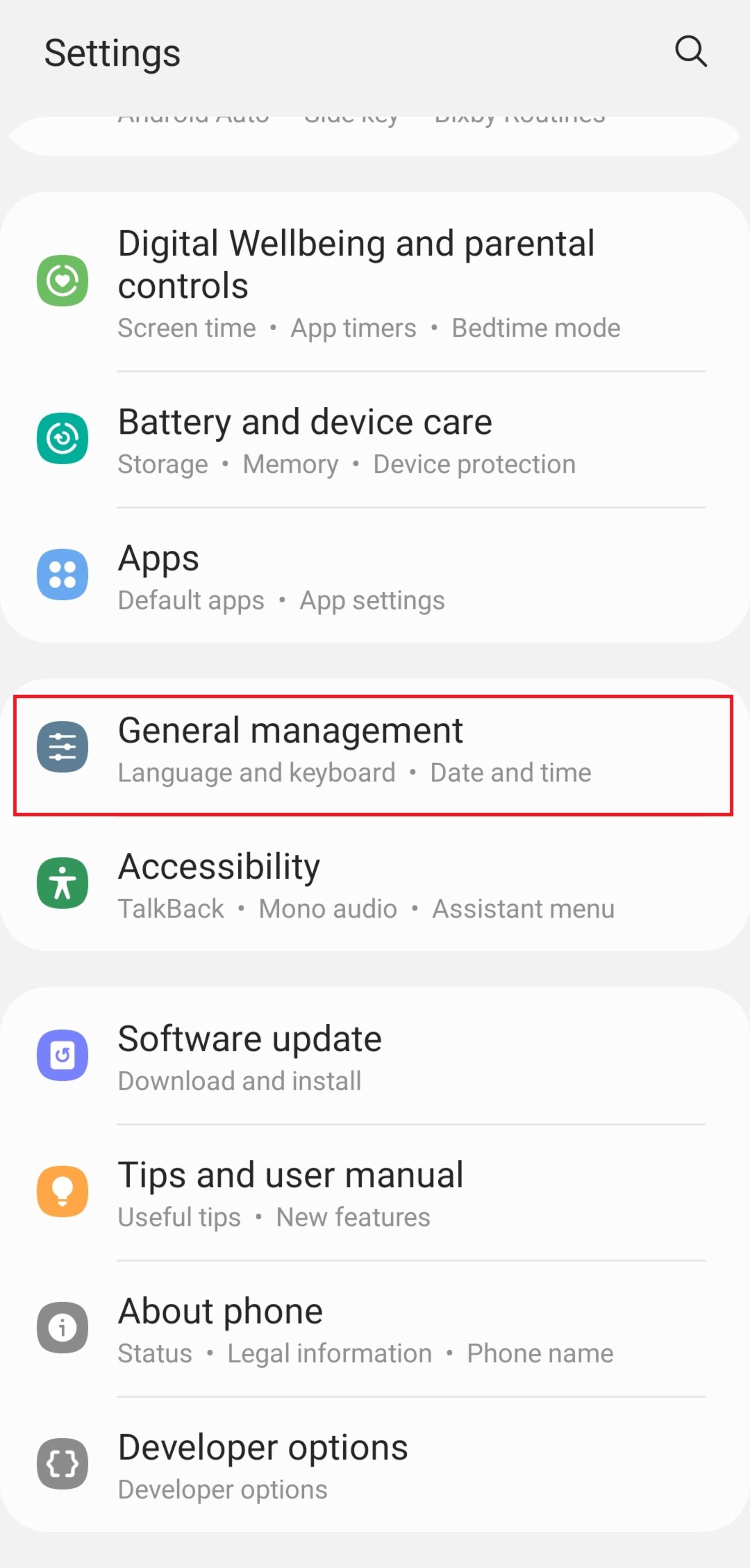
تغییر APN ایرانسل و همراهاول
APN یا نام نقطهی دستیابی تنظیمات اولیه اینترنت گوشی همراه است که در ابتدای استفاده از سیمکارت بهطورخودکار برایتان ارسال میشود. APN مشخص میکند که برای دسترسی به اینترنت ازطریق اپراتور موبایل باید از کدام گیت وی استفاده شود. یکی از کارهایی که برای افزایش سرعت اتصال سلولی میتوانید انجام دهید، تغییر نام نقطهی دستیابی است.
نحوهی تغییر APN ایرانسل و همراهاول در آیفون
- از تنظیمات وارد Cellular شوید.
- روی Cellular data network ضربه بزنید.
- اگر اینترنتتان همراهاول است، در بخش APN باید mcinet را وارد کنید.
- اگر اینترنتتان ایرانسل است، در بخش APN باید mtnirancell را وارد کنید.
- برای ذخیرهی تغییرات، از این صفحه خارج شوید.
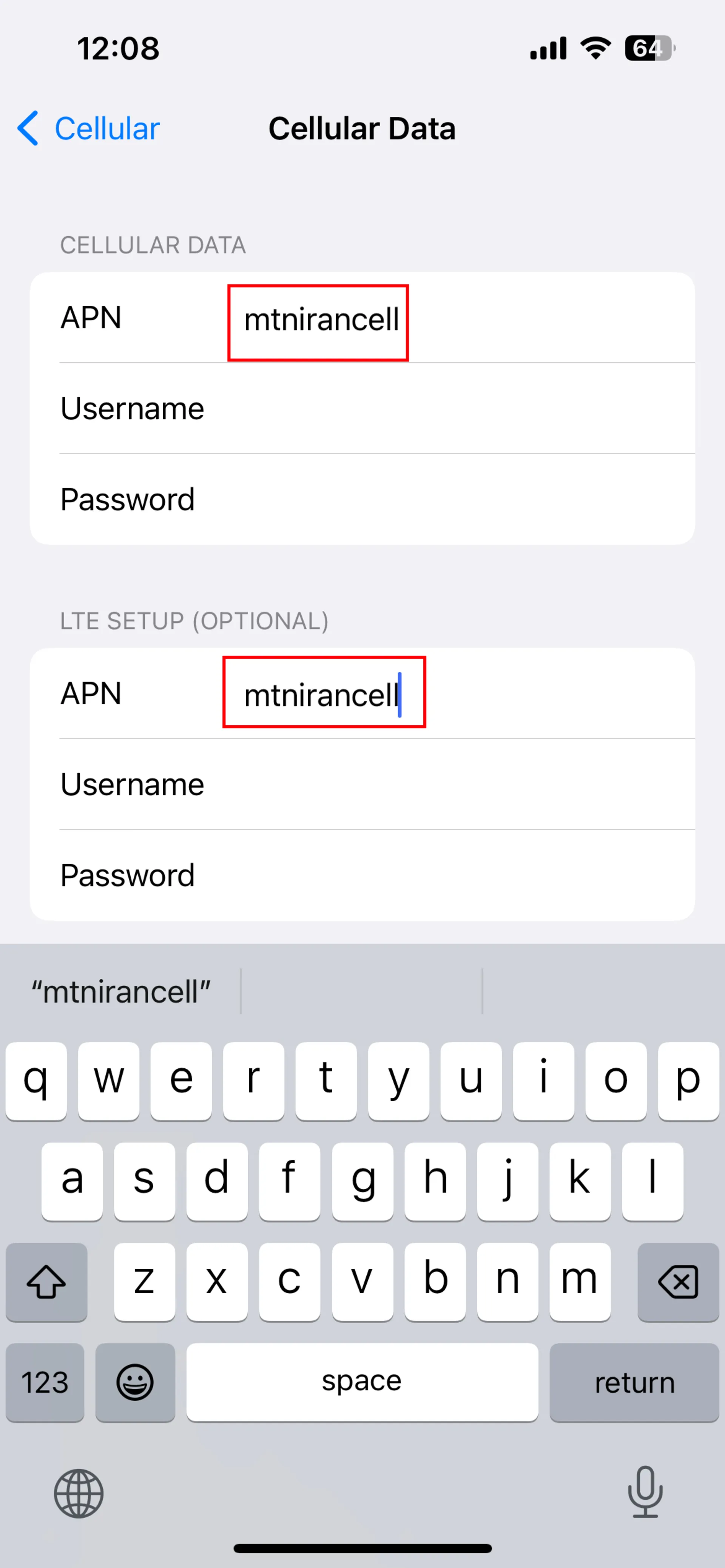
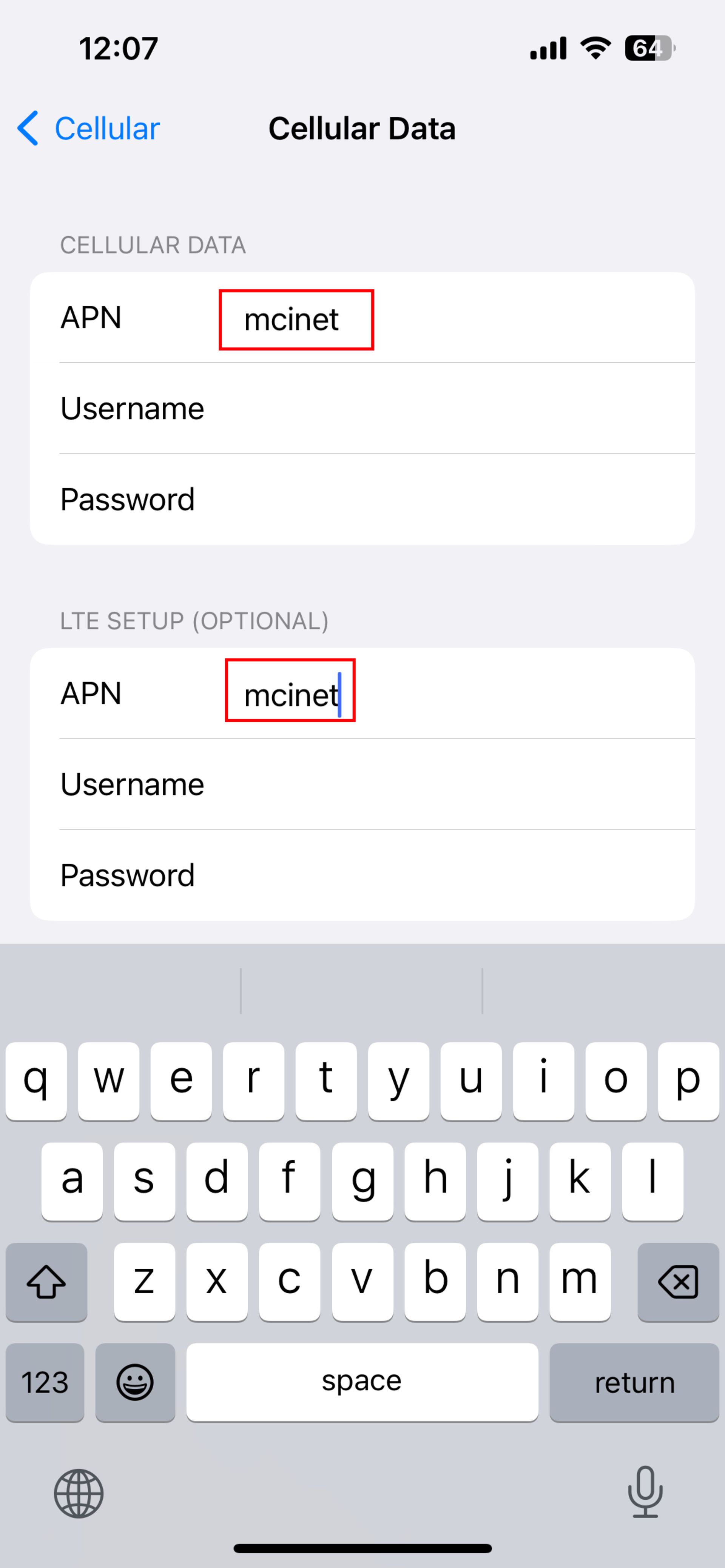
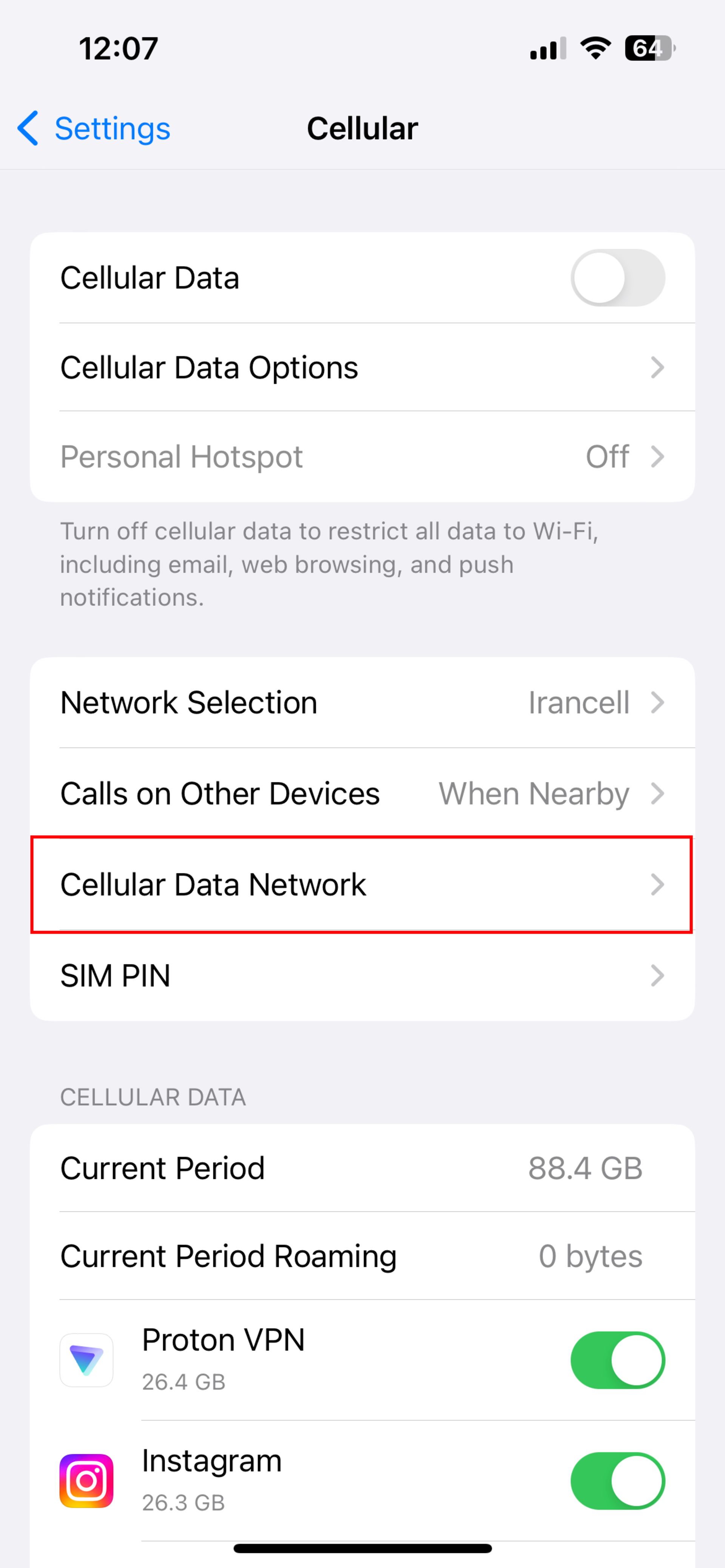
نحوهی تغییر APN ایرانسل و همراهاول در اندروید
- ازطریق تنظیمات گوشی به قسمت Connections یا Wireless & Network بروید.
- گزینهی Mobile Network را انتخاب کنید.
- در قسمت Access Point Names روی Add بزنید.
- در قسمت Name، نام دلخواهتان را وارد کنید.
- اگر اینترنتتان همراهاول است، در بخش APN باید mcinet را وارد کنید.
- اگر اینترنتتان ایرانسل است، در بخش APN باید mtnirancell را وارد کنید.
- برای ذخیرهی روی آیکن سهنقطه بزنید و Save را انتخاب کنید.
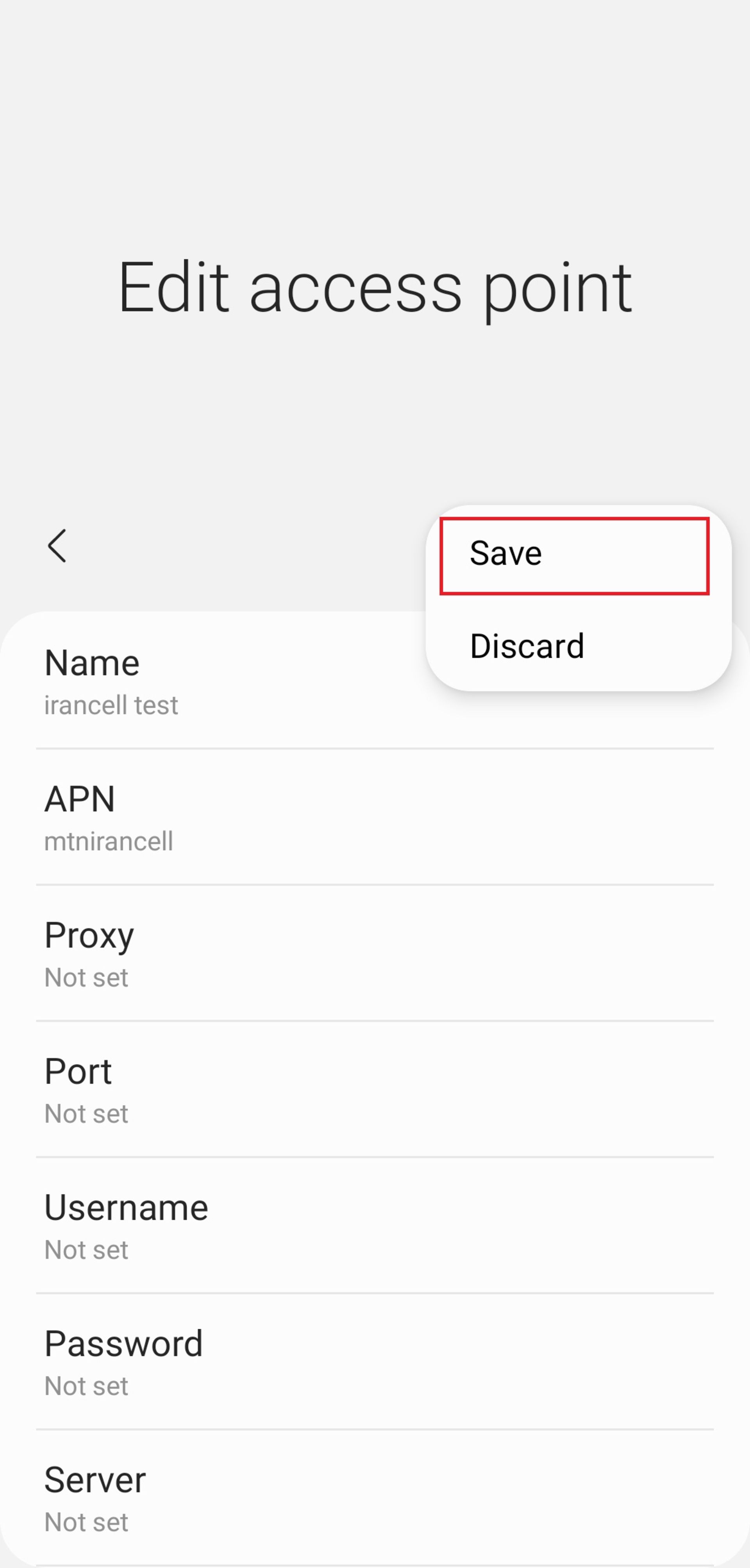
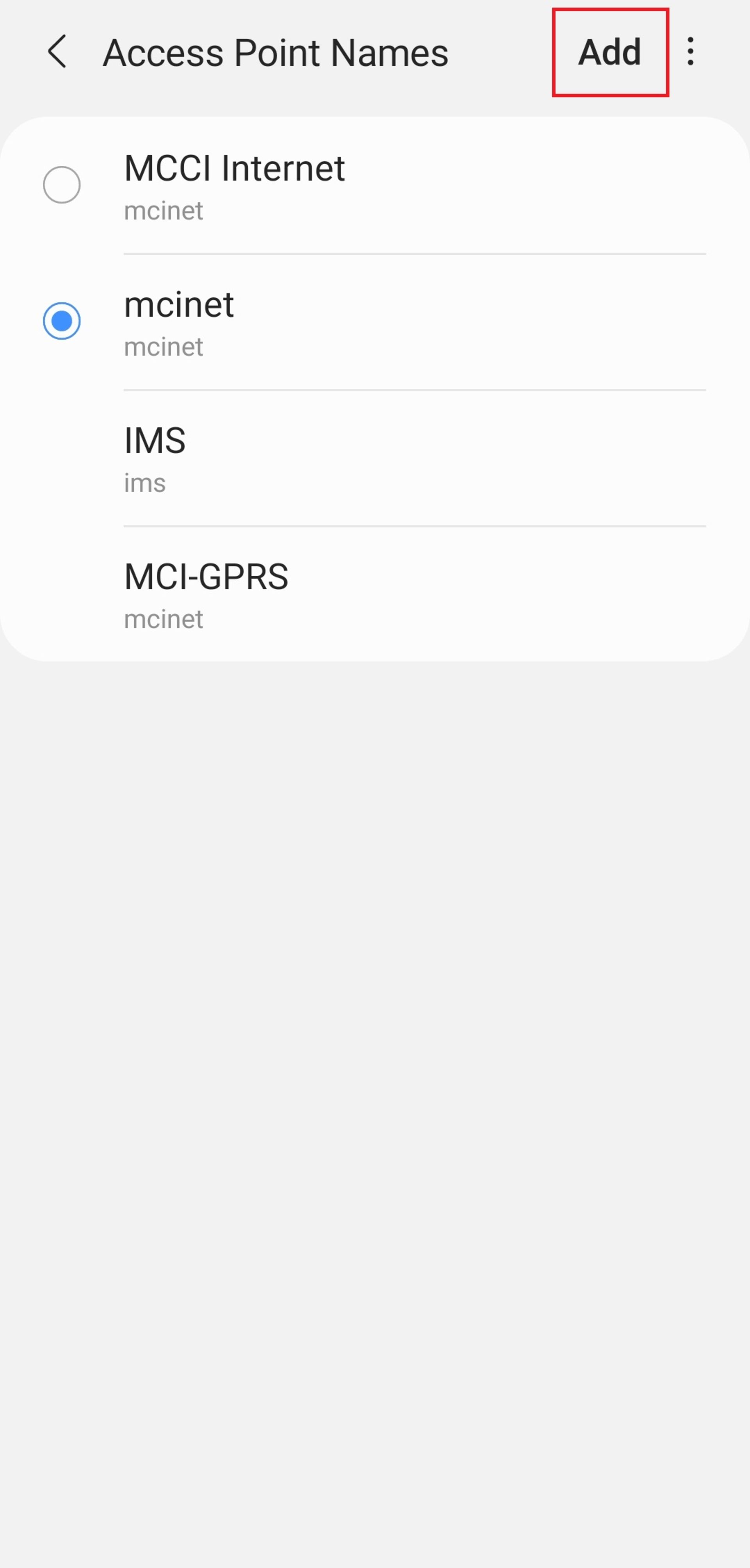
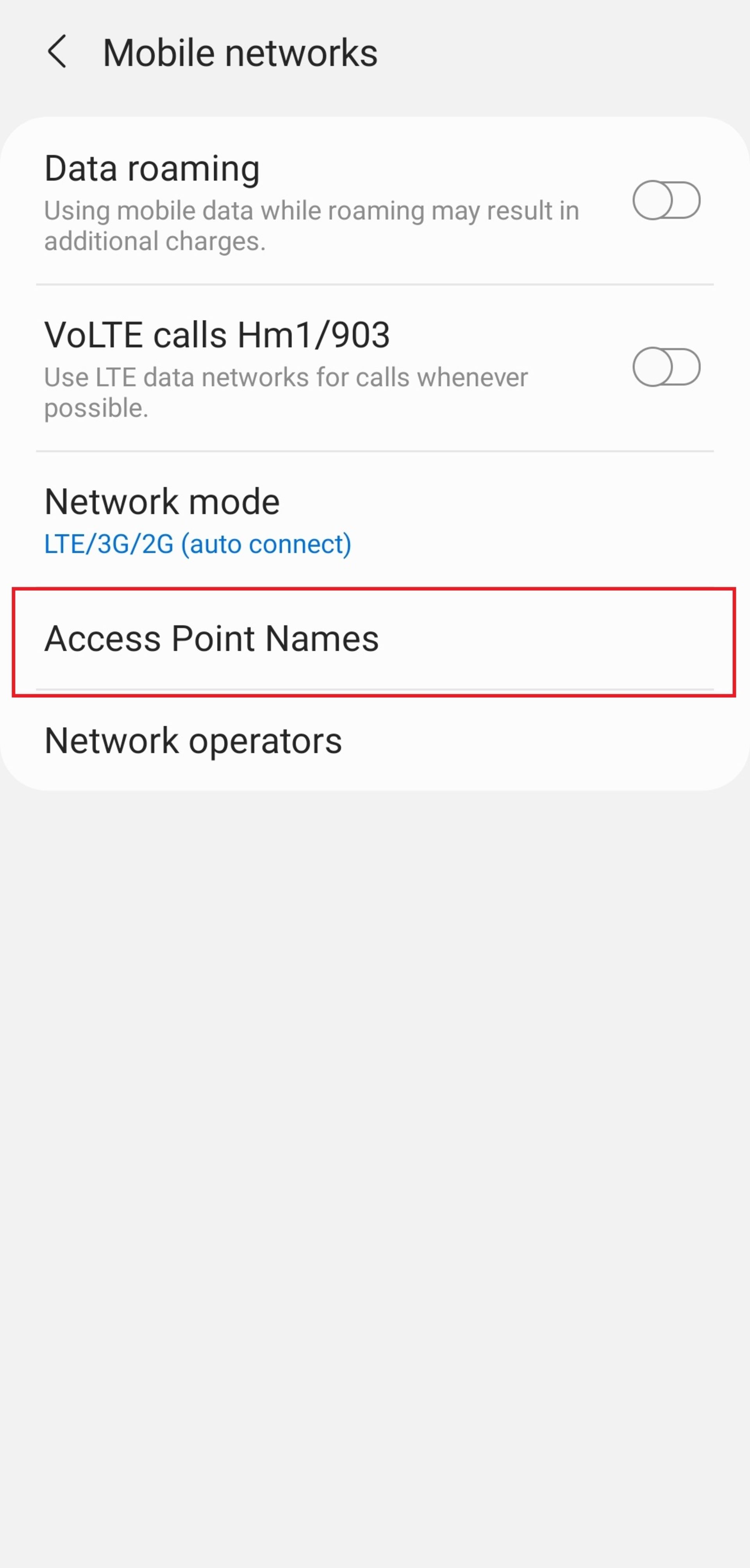
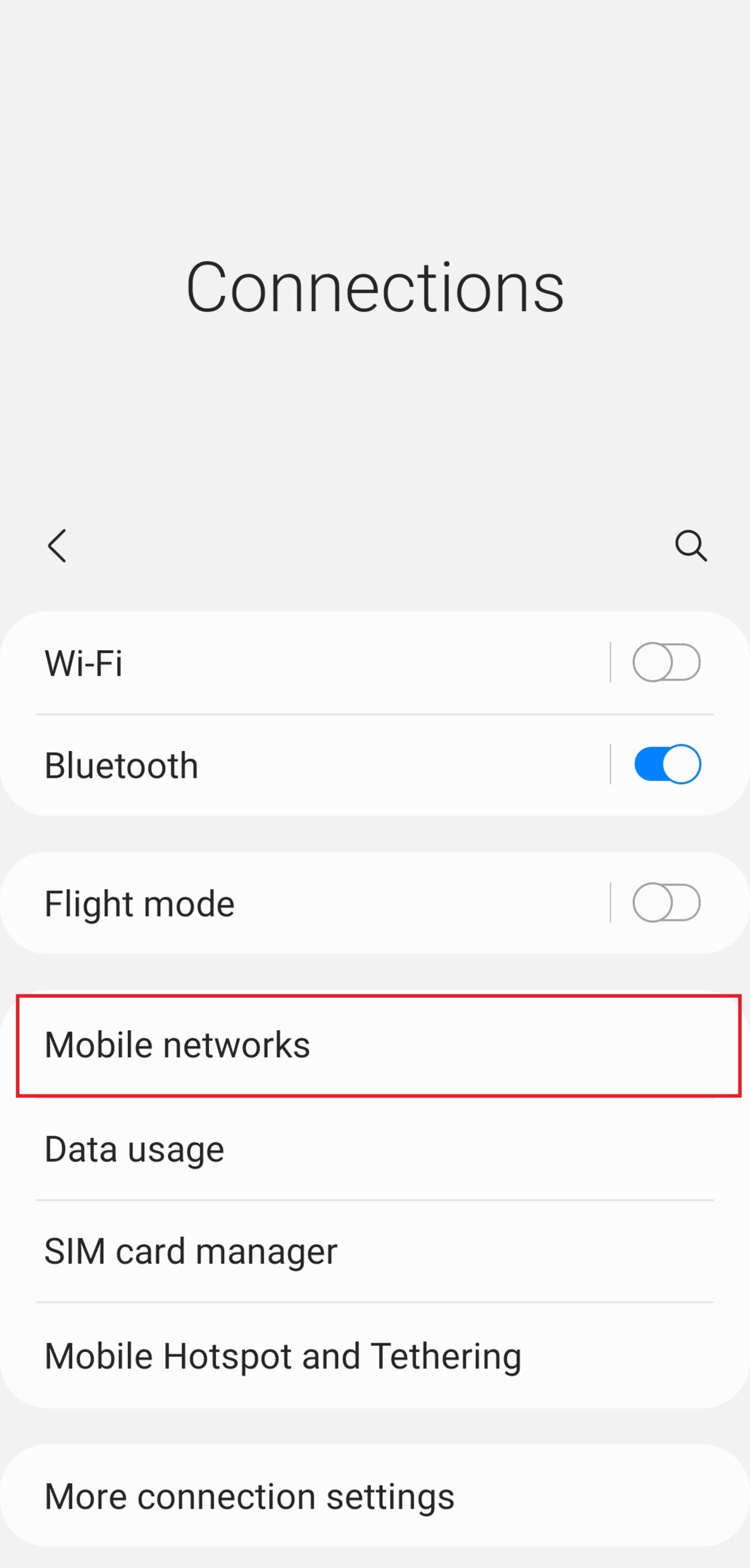
سوالات متداول زومیت
آیا میتوانم سرعت اینترنتم را افزایش دهم؟
بله، همانطورکه در این مقاله گفتیم، شما میتوانید با پیگیری هریک از این راهکارها سرعت اینترنتتان را درمقایسهبا قبل افزایش دهید و بر استفاده از آن نظارت کنید.
آیا ممکن است VPN سرعت اینترنت را کاهش دهد؟
VPN نمیتواند پهنای باند دراختیارتان را فراتر از آنچه اتصال شما میتواند انجام دهد، افزایش دهد؛ اما میتواند سرعت را کاهش دهد. میزان تحتتأثیر قرارگرفتن سرعت شما به شرایط بستگی دارد. سرعت اینترنت قبل از اتصال ویپیان و ویپیانی که استفاده میکنید و فاصلهی شما با سرور میتواند در سرعت اینترنت مؤثر باشد.
بهترین راه افزایش سرعت اینترنت ایرانسل چیست؟
تمام راهکارهای ذکرشده در مقاله به افزایش سرعت اینترنت ایرانسل کمک میکنند. یکی از کارهایی که برای افزایش سرعت اتصال سلولی ایرانسل میتوانید انجام دهید، تغییر نام نقطهی دستیابی است. اگر اینترنتتان ایرانسل است، ابتدا به تنظیمات مرتبط بروید. سپس در بخش APN باید mtnirancell را وارد کنید.
چطور سرعت اینترنت همراهاول را افزایش دهیم؟
تمام راهکارهای گفتهشده در این مقاله به افزایش سرعت اینترنت همراهاول کمک میکنند. یکی از کارهایی که برای افزایش سرعت اتصال سلولی همراهاول میتوانید انجام دهید، تغییر نام نقطهی دستیابی در تنظیمات مرتبط با داده سلولی است. اگر اینترنتتان همراهاول است، در بخش APN باید mcinet را وارد کنید.
چطور سرعت اینترنت رایتل را افزایش دهیم؟
همهی راهکارهای گفتهشده در این مقاله به افزایش سرعت اینترنت رایتل کمک میکنند. برای افزایش سرعت اتصال سلولی رایتل، میتوانید نام نقطهی دستیابی را تغییر دهید. همانطورکه گفتیم، برای انجام این کار به تنظیمات مرتبط با داده سلولی بروید و در بخش APN باید RighTel را وارد کنید.
نظرات