چگونه ویندوز را از HDD به SSD انتقال دهیم؟

استفاده از SSD در سیستم به طور چشمگیری باعث بهبود عملکرد آن خواهد شد. چرا که سرعت اجرای عملیات را بالاتر برده و زمان بارگیری و میزان مصرف برق را کاهش میدهد. تنها نقطه ضعف SSD ظرفیت پایین حافظهی آن است. با این حال مزایای استفاده از SSD در حدی است که بتواند این کمبود را جبران کند. سوالی که ممکن است پیش بیاید این است که چطور حجم بالای اطلاعات درایو ویندوز را به SSD انتقال دهیم؟
راه حل این کار ساده است و کاربران ویندوز میتوانند با تعداد محدودی قطعهی سختافزاری و برنامهی نرمافزاری از HDD به SSD مهاجرت کنند. کل این عملیات تنها ۱۵ دقیقه طول میکشد و پس از آن چند ساعت انتظار لازم است تا این پیادهسازی انجام شود.
موارد مورد نیاز برای مهاجرت از HDD به SSD
برای این مهاجرت نیاز به اجزای زیر است:
- یک درایو حالت جامد SSD که حداقل ۳۲ گیگابایت فضای ذخیره سازی داشته باشد. البته بیشتر توصیه میشود که ظرفیت آن ۶۴ گیگابایت یا بیشتر باشد.
- استفاده از یک درایو پشتیبان که میتواند هارد اکسترنالی با ظرفیت بیشتر از HDD میزبان باشد.
- استفاده از نرمافزار Macrium Reflect Free Edition (لینک دانلود نرمافزار)
- یک فلش یواسبی فرمت شده یا یک سی دی یا دیویدی خام.
چه نوعی از SSD را باید خریداری کنید؟
در حال حاضر SSD درایوهای ساتا (SATA)، M2 و مینی- پیسیآی (Mini-PCIe) از انواع SSD رایج در بازار هستند. در وهلهی اول انتخاب نوع آنها ممکن است گیجکننده به نظر بیاید. اما تقریبا اکثر لپتاپها با استاندارد ساتا سازگاری دارند. در مورد اولترابوکها استاندارد M2 قابل قبول است و تعداد محدودی از نوت بوکهای قدیمی هم با مینی- پیسیآی هماهنگ هستند. احتمالا لپ تاپ شما در بیشتر قسمتها از یک اتصال ساتا استفاده میکند.

درایوهای ساتا در تمام لپ تاپها عرضی به اندازهی ۲.۵ اینچ دارند و ضخامت آنها بین ۷ تا ۹ میلیمتر متغیر است. نکتهای که در ادامه لازم است بدانید این که تمام SSDهای ۷ میلیمتری با اتصال ساتا در لپتاپ سازگار هستند. اما اتصال SSD با اندازهی ۹ میلیمتر تنها میتواند به دستگاهی متصل شود که اتصال آن هم ۹ میلیمتری باشد.
گام اول: نصب Macrium Reflect
در مهاجرت به SSD با سه بخش مختلف نرمافزاری سر و کار داریم؛ نخست برنامهای که یک نسخهی پشتیبان از اطلاعات فعلی را تهیه کند. دوم برنامهای که حجم این اطلاعات را کاهش دهد و در نهایت برنامهای که اطلاعات کپی شده را به SSD انتقال دهد. برنامهی Macrium Reflect میتواند هر سه عملیات را با هم انجام دهد. این برنامه با ایجاد یک نسخهی پشتیبان از هارد میزبان، حجم اطلاعات را کاهش داده و سپس آنها را به SSD انتقال میدهد. پس اولین کار نصب این نرمافزار است.
روند نصب این نرمافزار ساده و راحت است. پس از دانلود برنامه، روی فایل RsflectDL.exe دو بار کلیک میکنیم. فایل در حال اجرا، Macrium Reflect را دانلود و سپس نصب میکند. روی گزینههای Next پشت سر هم کلیک کنید و شرایط مجوز نرمافزار را Accept کنید.
برای نصب و دانلود فایلهای Windows PE گزینههای پیشفرض را انتخاب کنید. فرآیند دانلود ۵۳۰ مگابایت داده حدود ۱۰ دقیقه طول میکشید. پس از آن Reflect یک نسخه از Windows PE قابل بوت را ایجاد میکند.
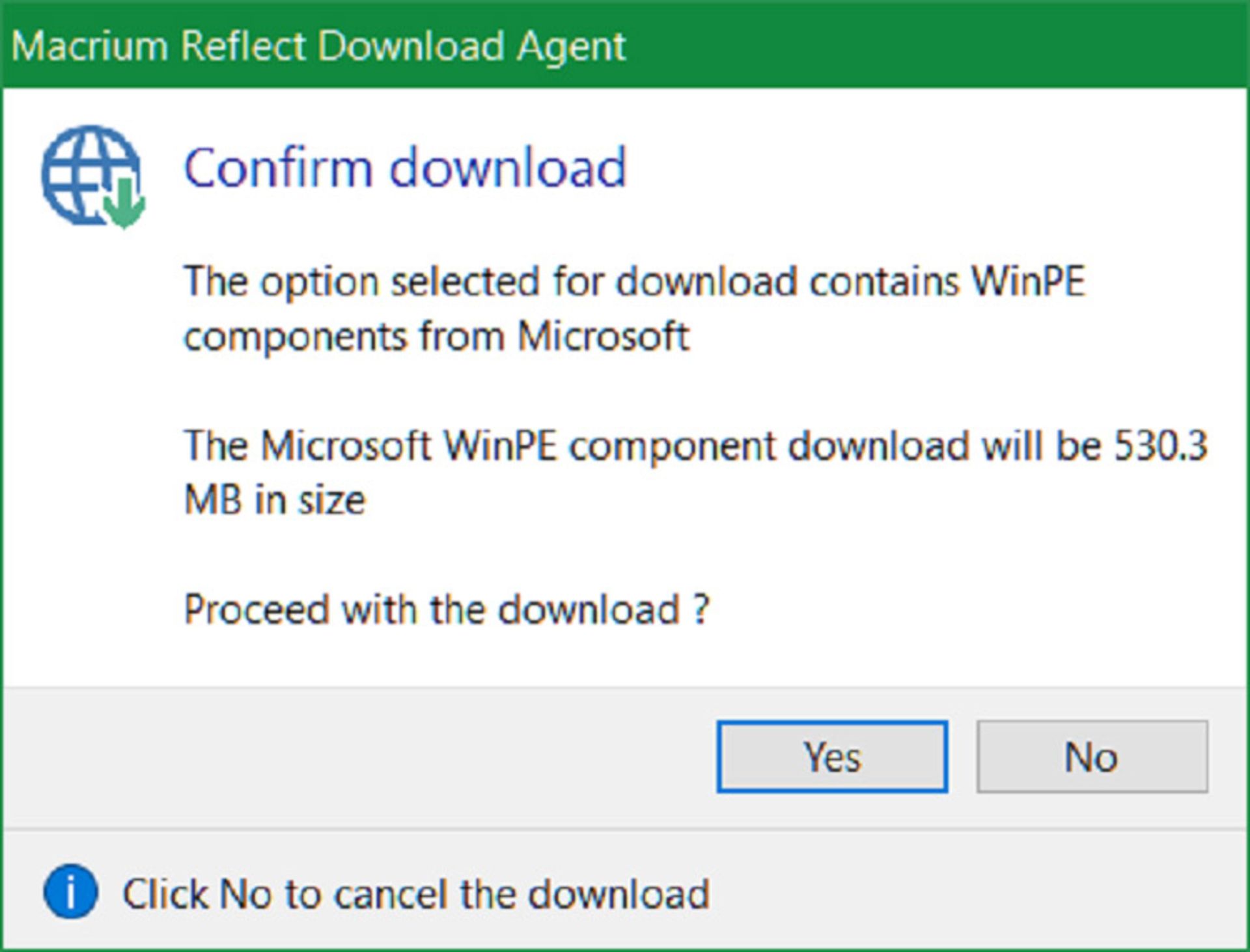
در این مرحله باید یک فلش یواسبی (یا دیویدی خام) و یک هارد اکسترنال را به سیستم متصل کنید. سپس Macrium Reflect اجرا میشود.
در اینجا مطمئن شوید که نسخهی قابل بوت در مسیر فلش یا دیویدی ذخیره میشود. به خاطر داشته باشید که اطلاعات بازیابی شده تنها روی سیستمی که در آن ذخیره شدهاند قابل اجرا هستند.
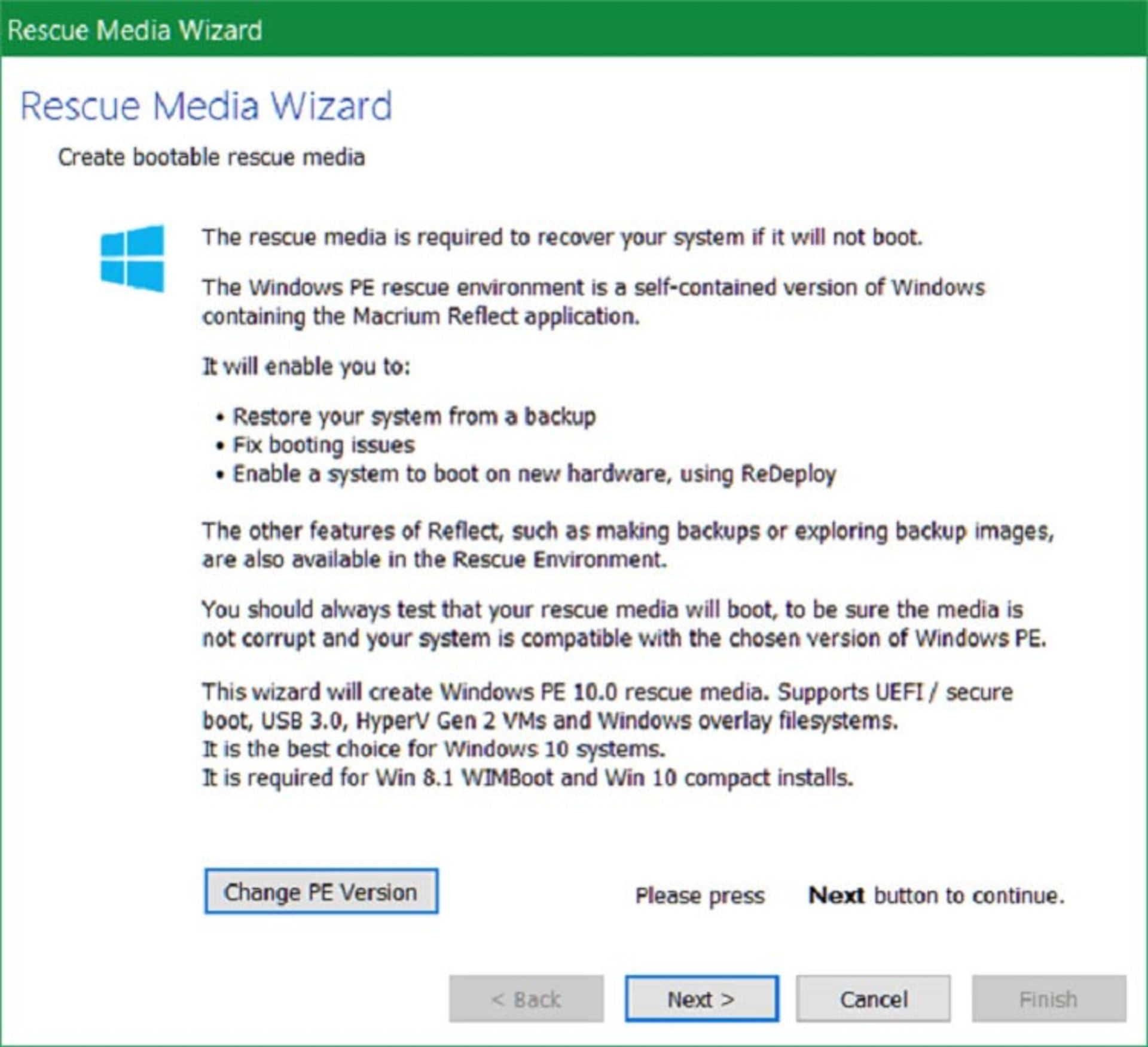
پس از ایجاد برنامهی قابل بوت، لازم است فایلهای اضافی خود را حذف کنید. چرا که فضای SSD اغلب کمتر از HDD است. ویندوز ۱۰ به تنهایی ۱۶ گیگابایت فضا در نسخه ۳۲ بیتی و ۲۰ گیگابایت فضا در نسخهی ۶۴ بیتی اشغال میکند.
گام دوم: حذف فایلهای غیر ضروری
در این مرحله نیاز دارید تا اندازهی فایلهای موجود در HDD را کاهش دهید تا در فضای SSD جا شوند. برای مثال اگر فضای SSD شما ۱۲۰ گیگابایت است و HHD سیستم شما ۲۰۰ گیگابایت فضا دارد، باید ۸۰ گیگابایت از اطلاعات خود را پاک کنید- حتی توصیه میشود که دادههای بیشتری را حذف کنید.
روشهای زیادی برای کاهش حجم اطلاعات وجود دارد. استفاده از نرمافزارهایی مانند WinDirStat و CCleaner و دیگر برنامههای مشابه میتواند در این رابطه مفید باشد. البته استفاده از نرمافزار WinDirStat و ابزار Disk Cleanup ویندوز بیشتر توصیه میشود. WinDirStat کمک میکند تا فایلهای زاید از روی درایو هارد شما پاک شود و در کنار آن Disk Cleanup فایلهایی را که توسط WinDirStat حذف نشدهاند را پاک میکند.
WinDirStat
روش کار WinDirStat این گونه است که اطلاعات ذخیره شده در درایو را به صورت شماتیکوار نشان میدهد. به عنوان مثال اطلاعات ذخیره شده نمایشی به این شکل خواهند داشت:
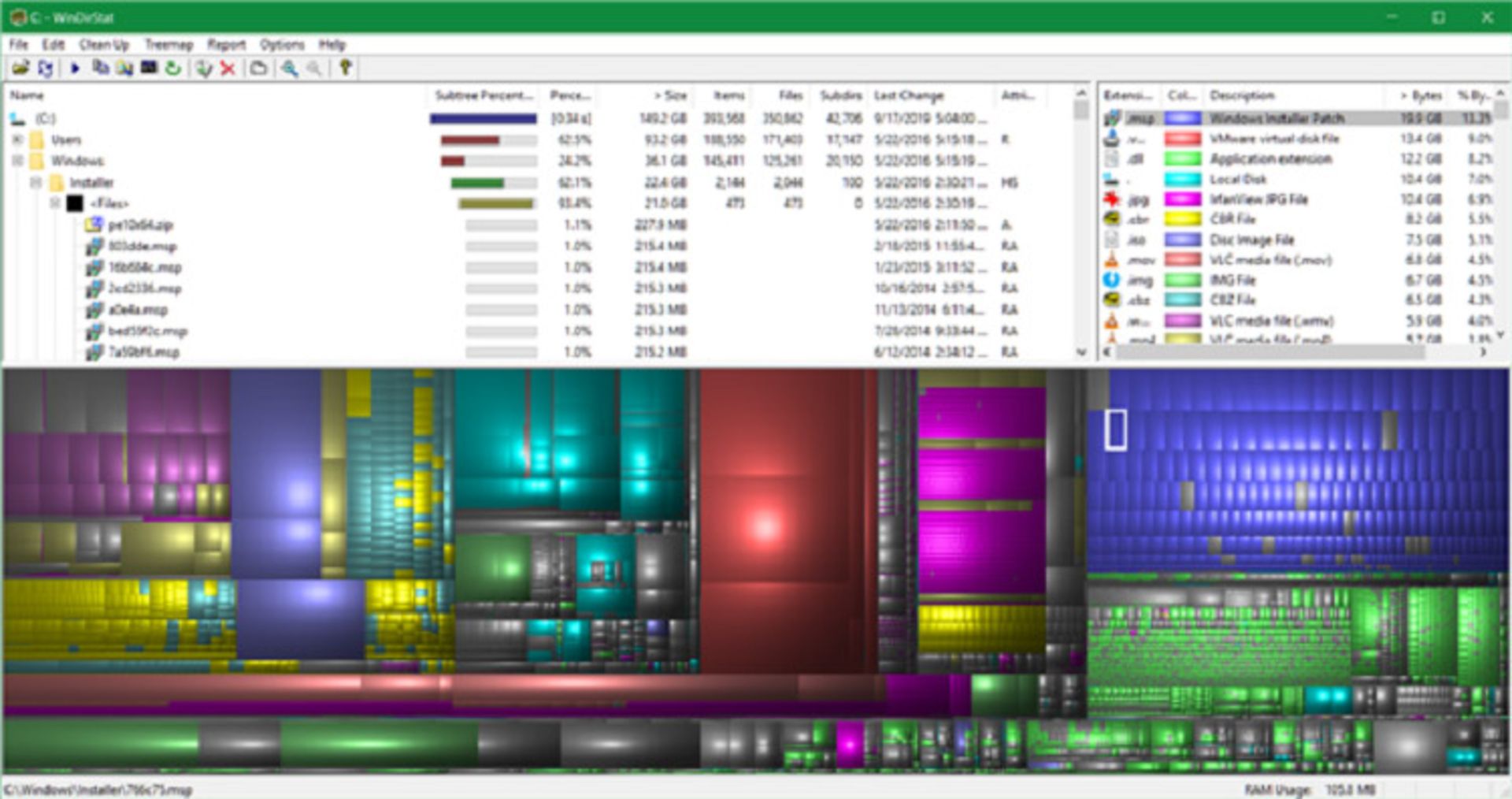
مربعها و مستطیلهای رنگی نشان دهندهی بلوک دادهها هستند. هر رنگی نوع فایل را نشان میدهد. اندازهی بلوکها هم بیانگر میزان فضای اشغال شده توسط فایل است. هنگام پاک کردن فایل، کاربران باید احتیاط لازم را به کار برند. برای پاک کردن یک فایل لازم است که روی آن راست کلیک کرده و آن را از منوی زمینه حذف کرد.
Windows Disk Cleanup
Windows Disk Cleanup از مفیدترین ابزارهای موجود برای پاکسازی درایو هارد است. این ابزار نه تنها کشهای مختلف ویندوز را پاکسازی میکند بلکه بقایای به جا مانده از نصب ویندوزهای قبلی را هم حذف میکند.
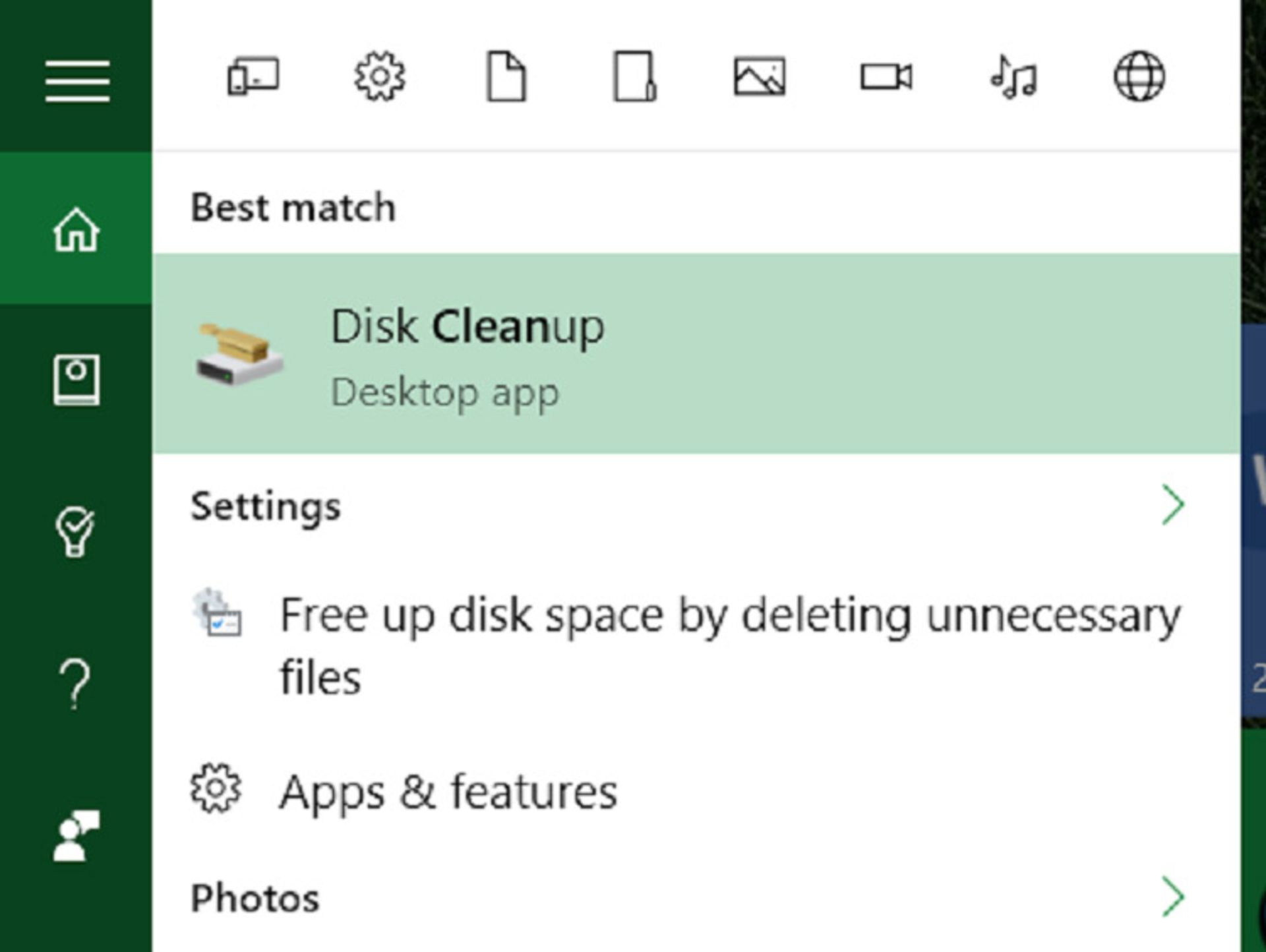
حذف بازیابیها
ویندوز مدام در حال ایجاد نسخهی پشتیبان از سیستم عامل است. همین امر باعث میشود که حجم قابل توجهی از فضای سیستم اشغال شود. از این رو اگر گزینهی دیگری ندارید، سعی کنید تا برخی از این برنامههای مربوط به بازیابی را حذف کنید.
اجرای دستور Compact OS
این مرحله کاملا اختیاری است. مایکروسافت در ویندوز ۱۰ قابلیتی به نام Compact OS را معرفی کرده است تا بتواند در فضای ذخیرهسازی صرفه جویی به عمل آورد. این دستور به طور متوسط حجم سیستم عامل را بین ۱.۶ تا ۲.۶ گیگابایت (یا بیشتر) کاهش میدهد. ضمن این که به کاربران اجازه میدهد تا حداقل ۴ گیگابایت از فضای درایو را بازیابی کنند. برای اجرای این دستور، عبارت "cmd" را در Windows Search تایپ کنید. سپس روی Command Prompt راست کلیک کنید.

از دستور زیر برای فعالسازی Compact OS استفاده کنید:

به این ترتیب این دستور اجرا خواهد شد.
گام سوم: ایجاد پشتیبان با استفاده از Macrium Reflect
حالا نوبت آن رسیده است که یک نسخهی پشتیبان از ویندوز تهیه کنید. همزمان که هارد اکسترنال را به سیستم وصل کردهاید، برنامهی Macrium Reflect را باز کرده و از پنجرهی مرکزی گزینهی Create a backup را انتخاب کنید. سپس روی گزینهی Image this disk کلیک کنید.
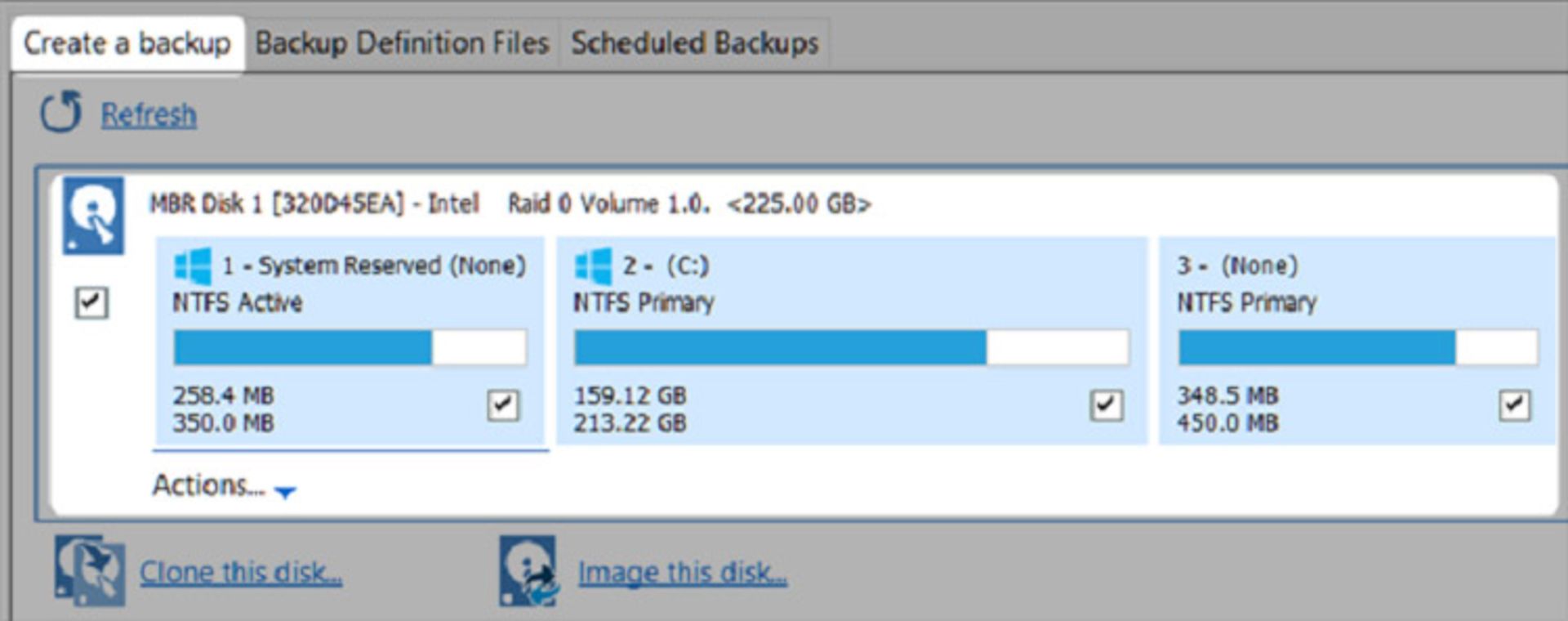
ابتدا مطمئن شوید که پارتیشین مورد نظر را با گذاشتن علامت چک انتخاب کردهاید. هر پارتیشن بخشی از دادهها را شامل میشود و هر باکس پارتیشن موجود در درایو هارد را نمایش میدهد. تمام پارتیشنها به طور پیشفرض در حالت انتخاب قرار دارند. چنانچه نمیخواهید یکی یا بعضی از پارتیشنهای انتخاب شده در این فهرست باشند، علامت چک کنار آن را بردارید.
در مرحلهی دوم Folder را انتخاب کنید. البته این گزینه هم به طور پیشفرض انتخاب شده است.
در مرحلهی ۳ روی سه نقطهی کنار Folder کلیک کنید و در آنجا مسیر هارد اکسترنال خود را قرار دهید.
در نهایت در مرحلهی ۴، Finish را انتخاب کنید تا فرآیند ایجاد نسخهی پشتیبان، آغاز به کار کند.
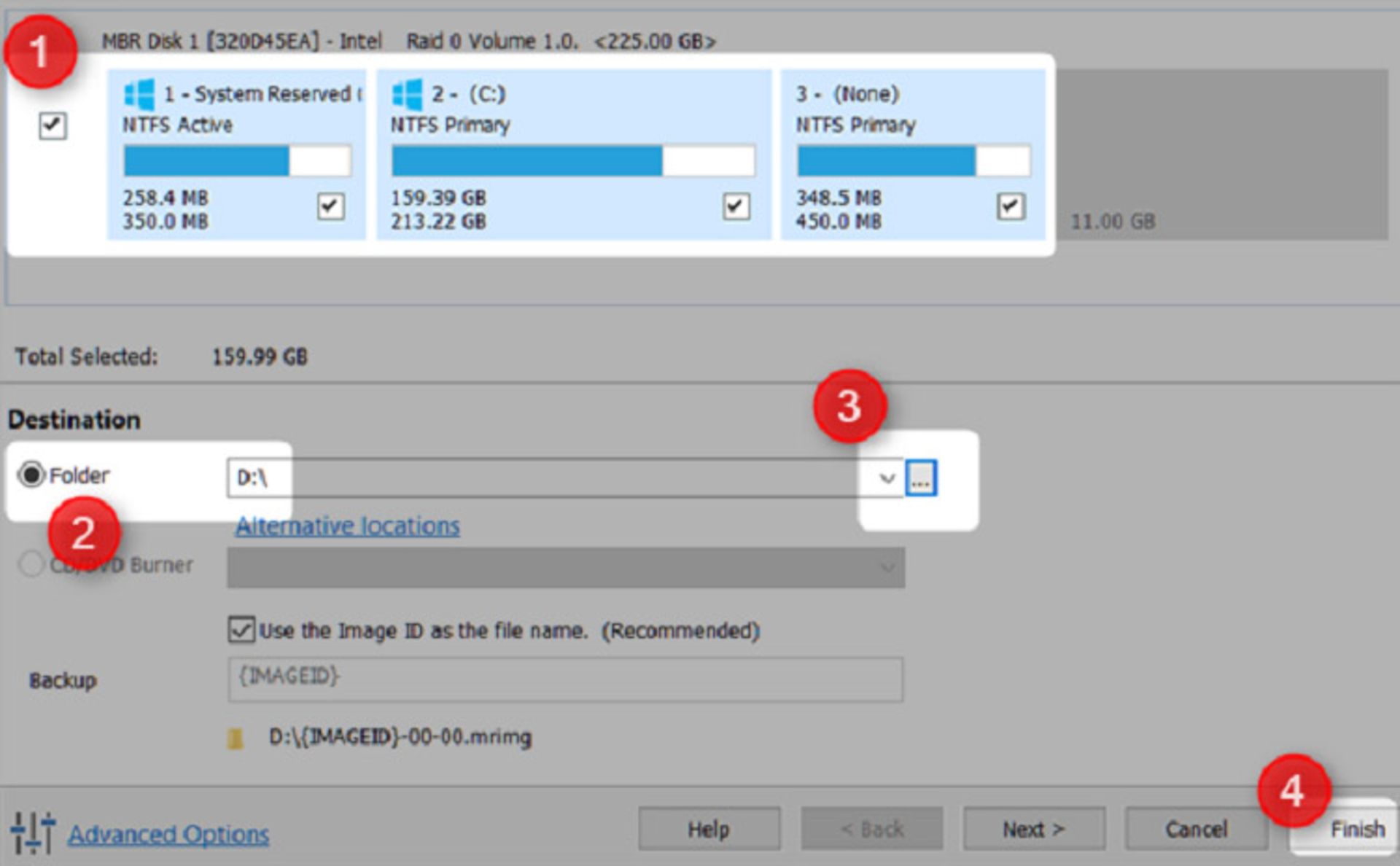
گام چهارم: برداشتن HDD و جای گذاری SSD
برای بسیاری از کاربران این مرحله، سادهترین قسمت کار است. فقط کافی است HHD را بردارید و SSD را جایگزین آن کنید.

گام پنجم: بازیابی اطلاعات نسخهی پشتیبان
حالا سیستم خود را ریاستارت کرده و آن را از روی فلش یا دیویدی بوت کنید. در ادامه به جای این که ویندوز بالا بیاید، نرمافزار Macrium Reflect فایل image بازیابی شده را اجرا میکند. تب Restore را از بالا انتخاب کرده و از طریق Browse for an image file to restore فایل image را پیدا کنید. سپس درایو اکسترنال را انتخاب کرده و نسخهی پشتیبان را راهاندازی کنید.

حالا برای کپی اطلاعات روی SSD هر پارتیشن را انتخاب کرده و با دراگ کردن به SSD انتقال دهید. در کمتر از یک ساعت یک نسخهی کامل از ویندوز روی SSD نصب شده است. نگران فایلهای pagefile.sys و hiberfil.sys هم نباشید. چرا که Macrium Reflect به صورت خودکار هر دو نوع فایل را حذف میکند و پارتیشنها را با فضای موجود در SSD هماهنگ میکند.
نظرات