چگونه دمای GPU را بررسی کنیم؟

آیا میدانید هنگام انجام بازیهای ویدئویی، کارت گرافیک کامپیوترتان چقدر داغ میشود و حرارتش چقدر افزایش مییابد؟ بررسی سطح دمای GPU مهمتر و راحتتر از آن است که فکرش را میکنید. در این مقاله آموزشی زومیت، به راههای بررسی دمای کارت گرافیک و دلیل اهمیت آن اشاره میکنیم.
چگونه دمای GPU را بررسی کنیم؟
با دانستن نوع سیتمعامل و مدل پردازنده گرافیکی خود، میتوانید دمای GPU را ارزیابی کنید.
نحوه بررسی دمای GPU در ویندوز ۱۰
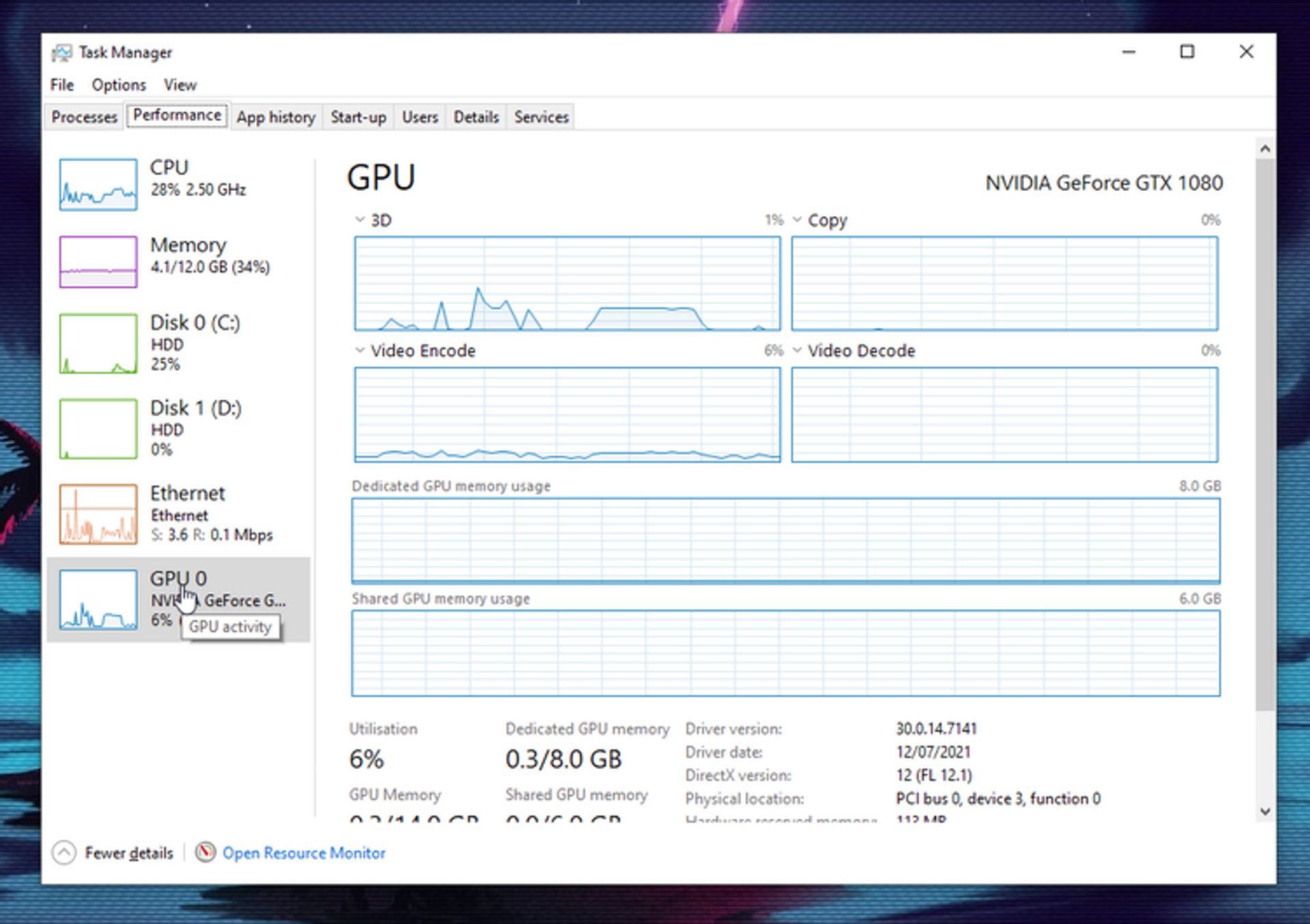
در ویندوز ۱۰، میتوانید بدون نیاز به دانلود اپهای طرف سوم و بهکمک تسکمنیجر نگاهی کلی به دمای پردازنده گرافیکی بیندازید. برای این کار، کلیدهای میانبر CTRL + SHIFT + ESC را از کیبورد فشار دهید و به تب Performance بروید. در سمت چپ، بهدنبال GPU بگردید تا دما را کنترل کنید.
بررسی دمای GPU در ویندوز یا لینوکس
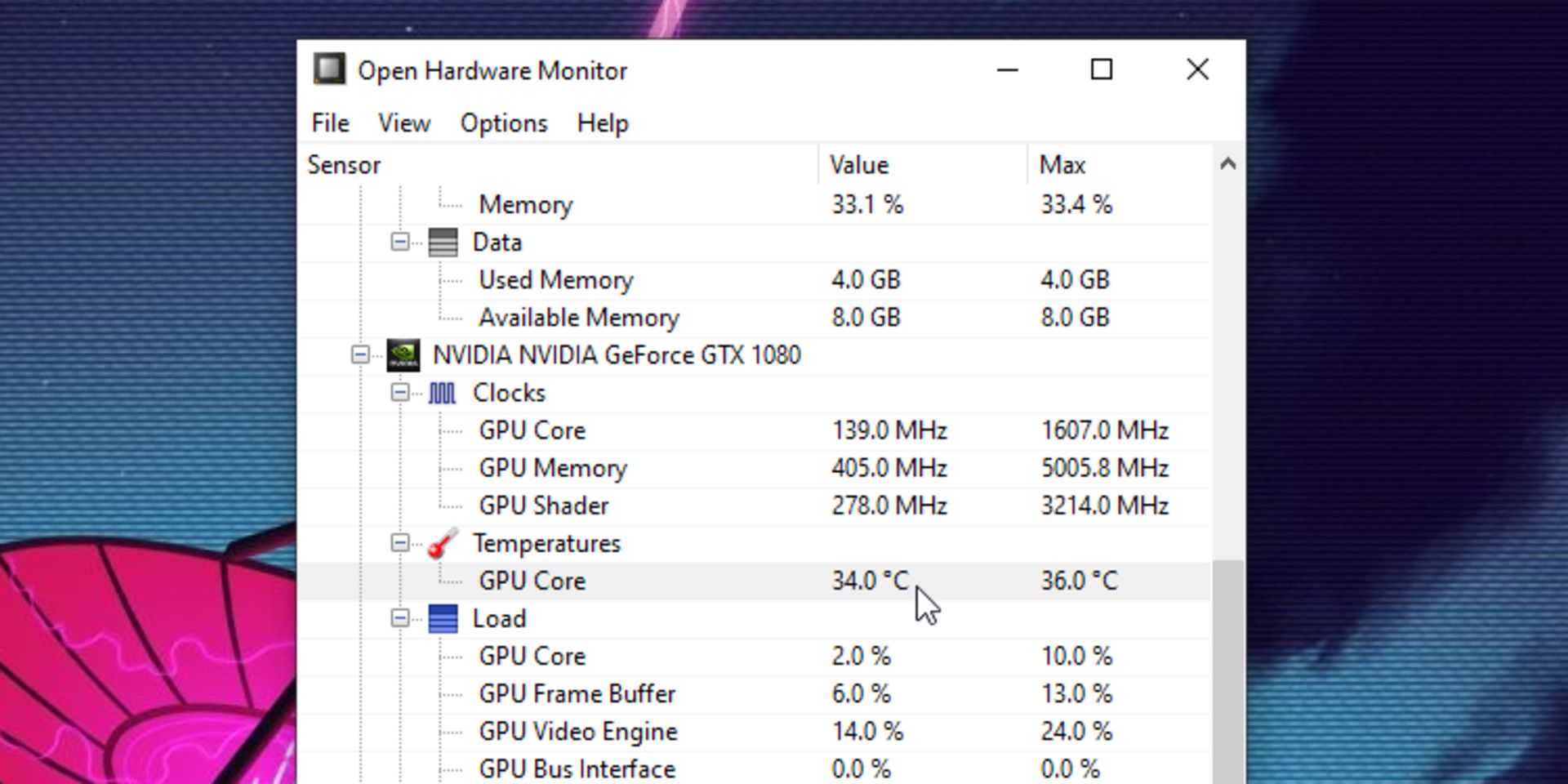
با اینکه استفاده از تسکمنیجر برای بررسی حرارت کارت گرافیک ترفندی عالی و سریع است، این روش نهچندان کامل برای تمام سیستمعاملها پاسخگو نیست. اگر از سیستمعامل ویندوز یا لینوکس استفاده میکنید، میتوانید درجه حرارت را با استفاده ابزار Open Hardware Monitor بررسی کنید. این ابزار کوچک و مفید میتواند طیف وسیعی از اطلاعات، ازجمله دمای GPU را در سیستم شما نشان دهد.
پس از دانلود Open Hardware Monitor، آن را باز کنید. معیارهای زیادی برای مشاهده در این ابزار وجود دارد؛ اما برای بررسی دمای پردازنده گرافیکی باید به زیر بخش GPU نگاهی بیندازید. نرمافزار Open Hardware Monitor گاهی اوقات میتواند دمای تکتک هستههای پردازنده گرافیکی را نیز به شما اطلاع دهد.
بررسی دمای GPU در macOS
اگر از macOS استفاده میکنید، باید برای بررسی حرارت کارت گرافیک و بسیاری از موارد کاربردی دیگر اپ XRG را دانلود کنید. اپ XRG برنامهای مناسب برای کاربران مک است که اطلاعات مفیدی درباره بار پردازنده، استفاده از باتری، سرعت فن، بار شبکه و البته دمای GPU ارائه میدهد.
بررسی دمای GPU با استفاده از نرمافزار سازنده کارت گرافیک

دو ترفند یادشده برای مشاهده دمای GPU عالی هستند؛ اما اگر بهدنبال عملکردهای بیشتری هستید، باید به وبسایت شرکت سازنده GPU خود نگاهی بیندازید و ببینید آیا آنها نرمافزار خاصی دارند که بتواند این کار را برایتان انجام دهد. بهعنوان مثال، AMD Ryzen Master ابزاری عالی برای کسانی است که از پردازنده گرافیکی Ryzen استفاده میکنند. این اپ نهتنها شما را از دمای کارت گرافیک آگاه میکند؛ بلکه ابزارهایی برای اورکلاککردن GPU برای افزایش کارایی آن ارائه میدهد.
نرمافزار MSI Afterburner نیز برای دارندگان GPU برند MSI بهترین عملکرد را دارد؛ اما این ابزار قابلیت کار با دیگر پردازندههای گرافیکی را نیز دارد. از MSI Afterburner برای تغییر سرعت کلاک و ولتاژ کارت و حتی تنظیم سرعت فن میتوانید استفاده کنید.
چرا باید به دمای GPU خود اهمیت دهید؟
دمای کارت گرافیک هنگام بازی اهمیت زیادی پیدا میکند؛ زیرا اگر حرارت پردازنده گرافیکی بیشتر از دمای توصیهشده شود، عملکرد مناسبی از خود نشان نخواهد داد. این موضوع درباره بسیاری دیگر از قطعات کامپیوتر نیز صادق است.
پردازنده گرافیکی بهدلیل تمام پردازشهایی که هنگام بازی انجام میدهد، داغ میشود. اگر دمای GPU شما شروع به نزدیکشدن به حداکثر محدوده حرارتی خود کند، شاهد طیف وسیعی از عوارض جانبی خواهید بود. با افزایش بیشازحد دمای پردازنده گرافیکی ممکن است:
- نرخ فریم بازی کاهش یابد.
- خطاهای بصری عجیبی را مشاهده کنید که بهعنوان آرتیفکت شناخته میشوند.
- صفحهنمایش ناگهان متوقف شود یا صفحه آبی مرگ را ببینید.
دمای مناسب برای GPU به نوع پردازنده گرافیکی شما بستگی دارد؛ زیرا هر پردازنده گرافیکی دمای توصیهشده و محدودیت دمایی مخصوص به خود را دارد. برای اطلاع از این موضوع باید به برند و مدل پردازنده گرافیکیتان مراجعه کنید؛ اما معمولا حین اجرای بازی دمای ۶۰ تا ۷۰ درجه سانتیگراد برای اکثر پردازندههای گرافیکی، دمایی پذیرفتنی محسوب میشود.
گاهی اوقات ممکن است بهدلیل وجود گردوغبار، دمای GPU افزایش یابد که این مشکل با گردگیری درست خواهد شد. همچنین، بهتر است همواره ورودی و خروجی هوای سیستم و فنهای کامپیوتر خود را بررسی کنید.
آزمایش فشار دمای GPU
اگر میخواهید از نحوه عملکرد پردازنده گرافیکی خود مطمئن شوید، میتوانید یکی از برنامههای آزمایش استرس را دانلود کنید. برنامه آزمایش فشار یا آزمایش استرس فشار زیادی به پردازنده گرافیکی شما میآورد. اگر پردازنده گرافیکی بتواند در طول آزمایش بدون هیچ مشکلی خود را خنک نگه دارد، میتواند در طول اجرای بازی گرافیکی سنگین نیز عملکرد مطلوبی از خود نشان دهد.
ابزار Heaven یکی از برنامههای فوقالعاده برای آزمایش استرس است. این ابزار دمویی سهبعدی است که در آن یک دوربین در دنیایی فانتزی پرواز میکند که صحنههای گرافیکی سنگینی دارد. تنظیمات این ابزار را بهدلخواه میتوانید تغییر و سپس اجازه دهید دوربین درحالیکه GPU شما را به کار واداشته است، در چشماندازی زیبا پرسه بزند. در این زمان، باید دمای پردازنده گرافیکی خود را بررسی کنید تا مطمئن شوید دما از میزان مجاز بیشتر نخواهد رفت.
اگر ترجیح میدهید از دیدن مناظر زیبا صرف نظر کنید، میتوانید برنامه Furmark را امتحان کنید که گرافیک سادهای دارد. این برنامه سبک فشار شدیدی روی کارت گرافیک شما میآورد و استفاده از آن برای سیستمعامل ویندوز آسان و سریع است.
فرقی ندارد درنهایت از کدام ابزار برای آزمایش استرس پردازنده گرافیکی خود استفاده میکنید، باید آگاه باشید این برنامهها فشار بسیار شدیدی به GPU وارد میکنند؛ بنابراین، اگر نمیخواهید کار به تعویض کارت گرافیک سوختهتان برسد، باید دما را زیرنظر داشته باشید و دربرابر صداهای عجیب یا ناراحتکننده سیستم هوشیار باشید. هر زمان که به این دو موضوع شک کردید، بلافاصله آزمایش را خاتمه دهید.
اگر قصد اورکلاککردن پردازنده گرافیکی را دارید، حفظ دمای GPU بسیار مهم است. ازآنجاکه این امر سختافزار شما را فراتر از محدوده معمولی خود قرار میدهد، خنک نگهداشتن آن به تلاش بیشتری نیاز دارد.
اگر خودتان را گیمر حرفهای میدانید، باید نظافت کامپیوتر خود را رعایت کنید و از داغنشدن بیشازحد آن مطمئن شوید. اکنون میدانید چگونه دمای GPU خود را هنگام بازی بررسی و چگونه برای بررسی عملکرد آن آزمایش فشار را اجرا کنید. اگر تجربهای در این زمینه دارید یا روشهای بهتری برای بررسی دمای GPU میشناسید، آن را با ما و دیگر کاربران زومیت در میان بگذارید.
نظرات