بهترین ترفندهای مخفی ویندوز ۱۱

باوجود اینکه چندسال از انتشار ویندوز ۱۱ میگذرد، همچنان سهم ویندوز ۱۰ در بین نسخههای مختلف سیستمعامل دسکتاپ مایکروسافت بیشتر است و بسیاری از کاربران تصور میکنند ویندوز ۱۱ نسبتبه نسخههای قبلی امکانات خیلی ویژهای ارائه نمیدهد. البته مایکروسافت بهروزرسانیهای بسیار جذابی برای جدیدترین سیستمعامل خود ارائه داده است؛ این ویژگیها درکنار تغییرات ظاهری بزرگ برای جلب نظر کاربران طراحی شدهاند.
درکنار همهی ویژگیهای آشنای ویندوز، این سیستمعامل امکانات متعدد دیگری هم ارائه میدهد که عموماً از دید بسیار از کاربران مخفی هستند و شاید بسیاری افراد از آنها استفاده نکنند. در این مقاله قصد داریم شما را به بهترین و کاربردیترین ترفندهای مخفی و کمتر شناختهشدهی ویندوز ۱۰ و ویندوز ۱۱ آشنا کنیم.
۱. بازیابی گزینههای راستکلیک
یکی از آزاردهندهترین تغییراتی که مایکروسافت روی ویندوز ۱۱ اعمال کرد، بازطراحی منوی راستکلیک بود. این شرکت اکثر گزینههای قبلی را از نمای پیشفرض منوی راستکلیک حذف کرد تا سادهتر بهنظر برسد. بههرحال فهرست کامل گزینهها همچنان دردسترس کاربران است و برای استفاده از آنها باید روی گزینهی Show more options کلیک کنید.
برای بازگردانی گزینههای منوی راستکلیک ویندوز ۱۱ مراحل زیر را دنبال کنید:
۱. روی دکمهی Start کلیک راست کرده و Windows Terminal را انتخاب کنید.
۲. کد زیر را در ابزار خط فرمان کپی پیست کنید:
۳. پنجرهی CMD را ببندید.
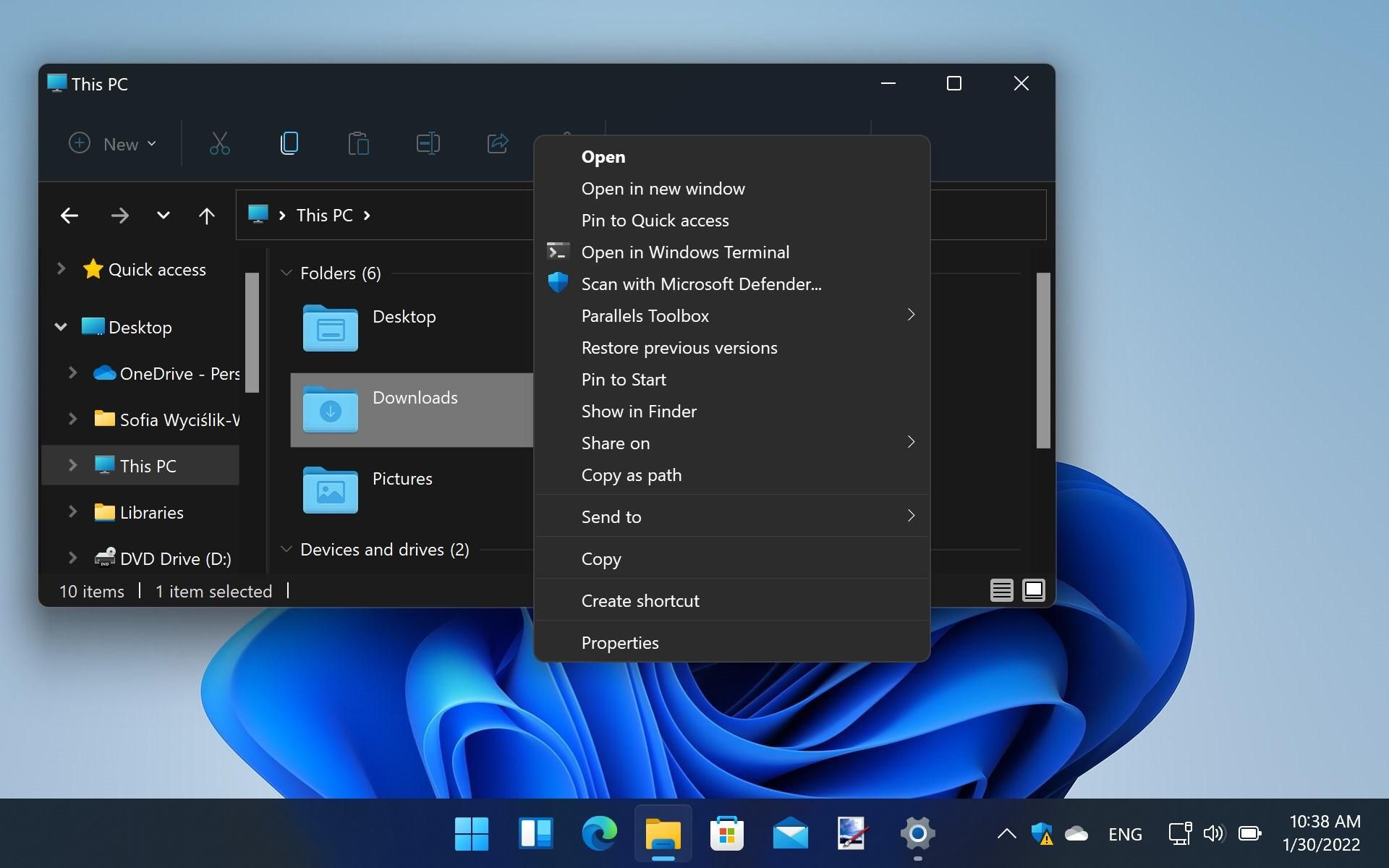
برای اعمال تغییرات، کامپیوتر خود را ریاستارت کنید. پساز روشنشدن سیستم، با راستکلیک روی صفحه به همهی گزینهها مثل ویندوز ۱۰ دسترسی خواهید داشت.
۲. زیرنویسهای زنده
ویندوز ۱۱ به شما امکان میدهد تا هنگام پخش صدایی مثل ویدیو، موسیقی و غیره، متن آن را مشاهده کنید. این سیستمعامل تبدیل صوت به متن را بهطور زنده و خودکار و با کیفیت بسیار بالا انجام میدهد. برای فعالسازی ویژگی زیرنویسهای زنده در بخش System Tray روی Accessibility کلیک کرده و سپس گزینهی Live Captions را روشن کنید.
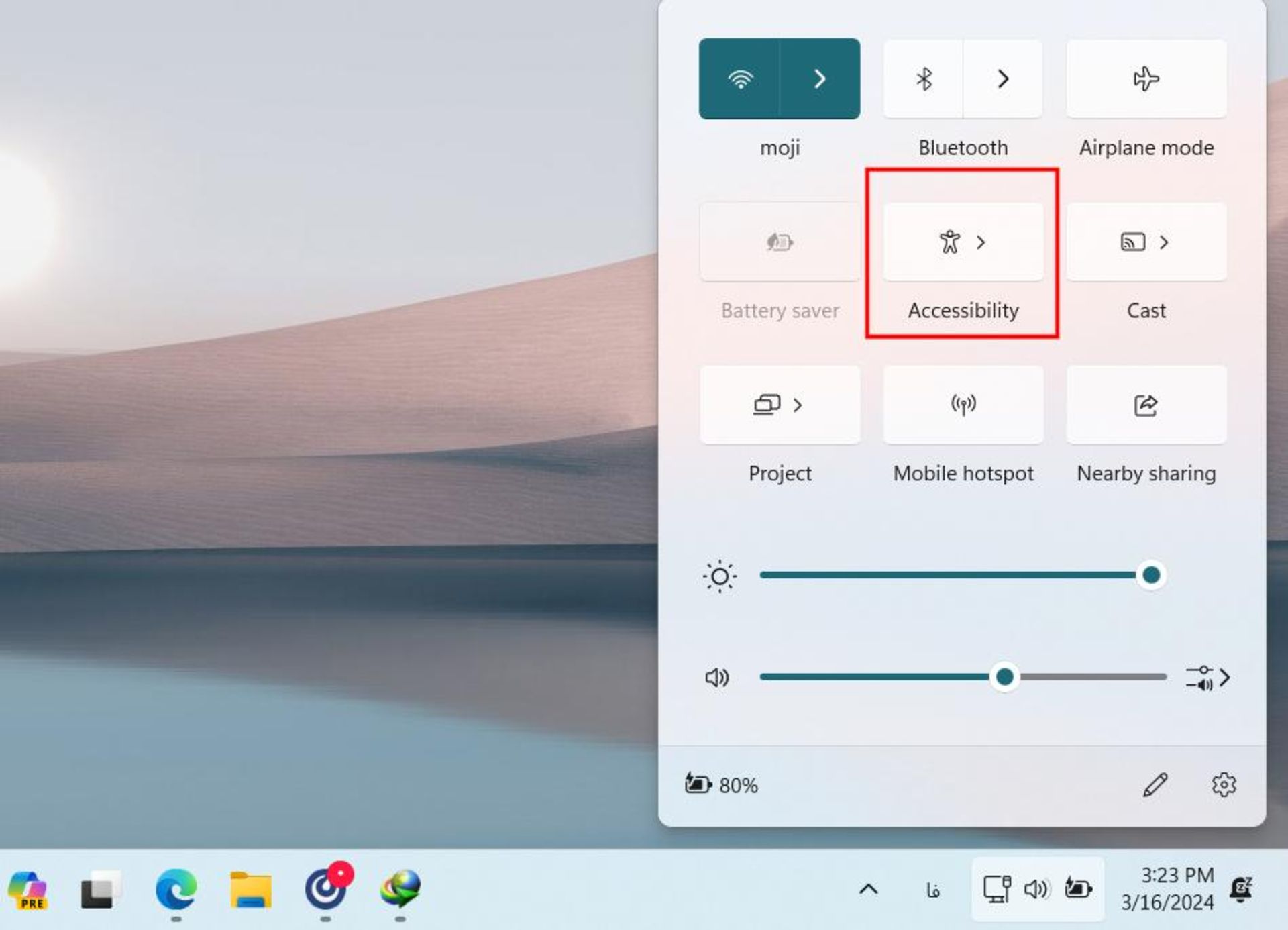
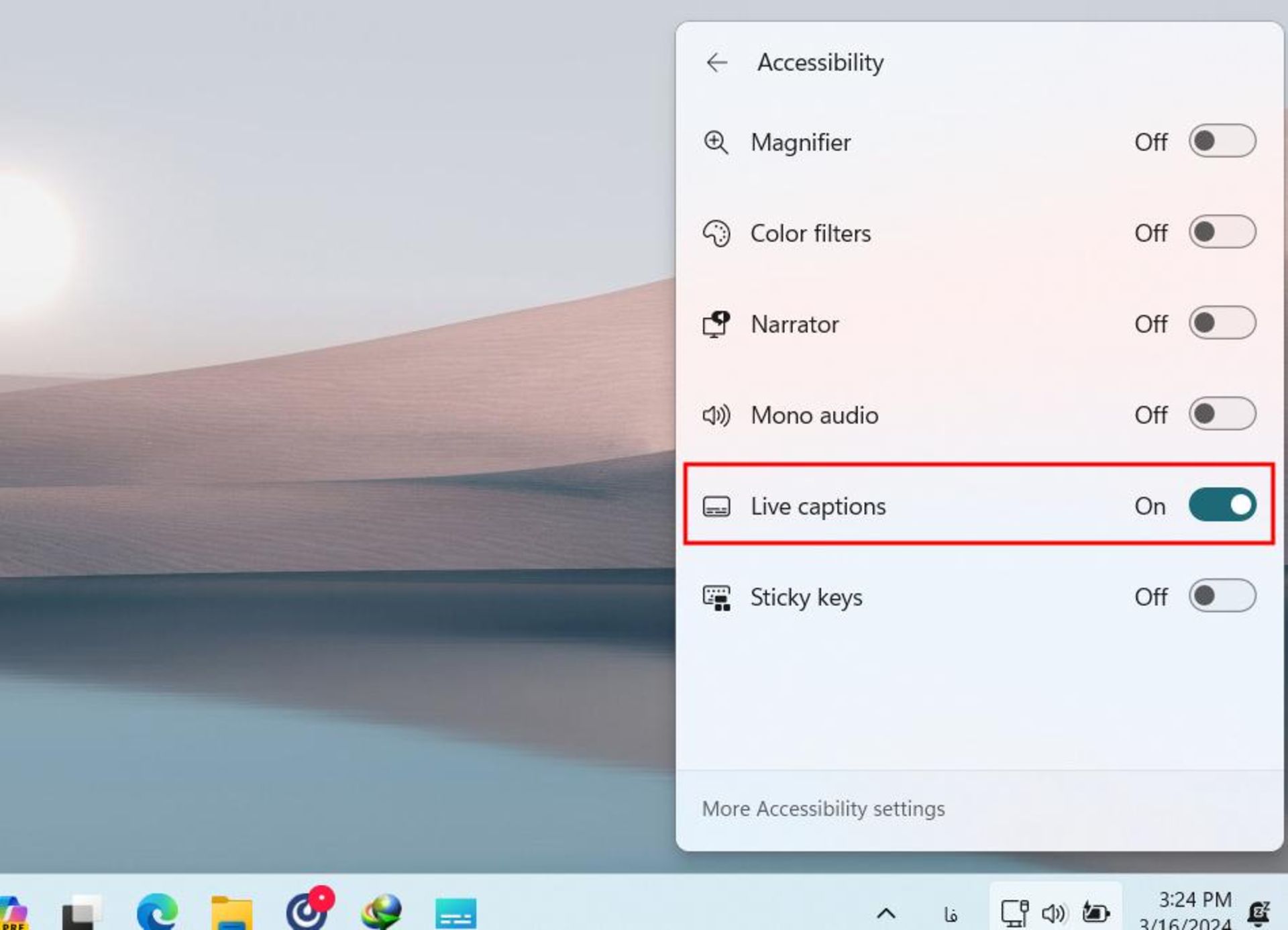
اکنون هنگام پخش هر صدایی ازجمله ویدیوها و موسیقیها، متن آن بهطور پیشفرض در بالای صفحه، نمایش داده خواهد شد که البته میتوانید ازطریق تنظیمات این بخش، محل نمایش آن را بهدلخواه خود تغییر دهید.
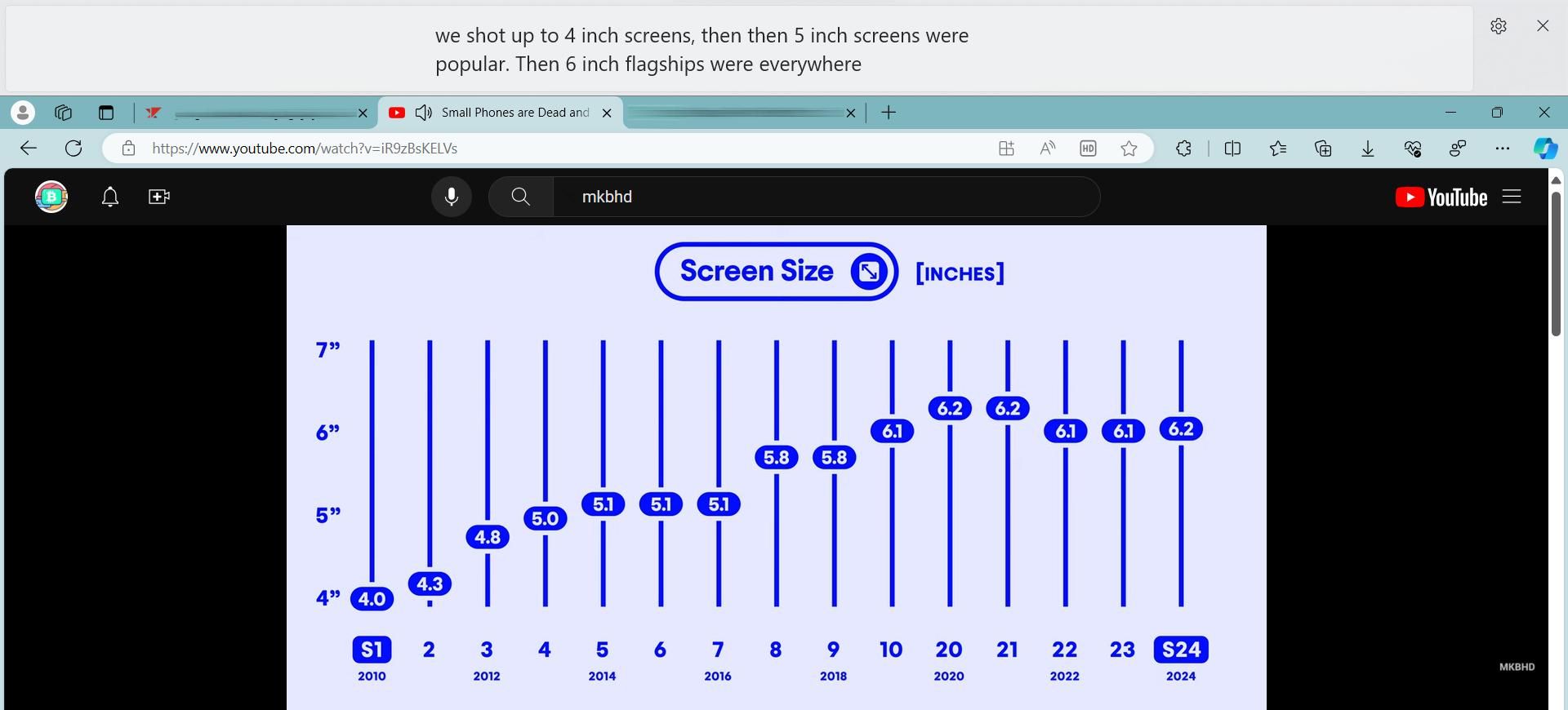
۳. مدیریت سریع پنجرههای باز
با استفاده از کلید میانبر Windows + D، همهی پنجرههای باز روی دسکتاپ، کوچک خواهند شد اما راهکار دیگری برای بستن همزمان تعداد زیادی پنجره وجود دارد. وارد Settings ویندوز ۱۱ شوید و به مسیر System > Multi-tasking بروید و گزینهی Title bar window shake را درحالت فعال قرار دهید.
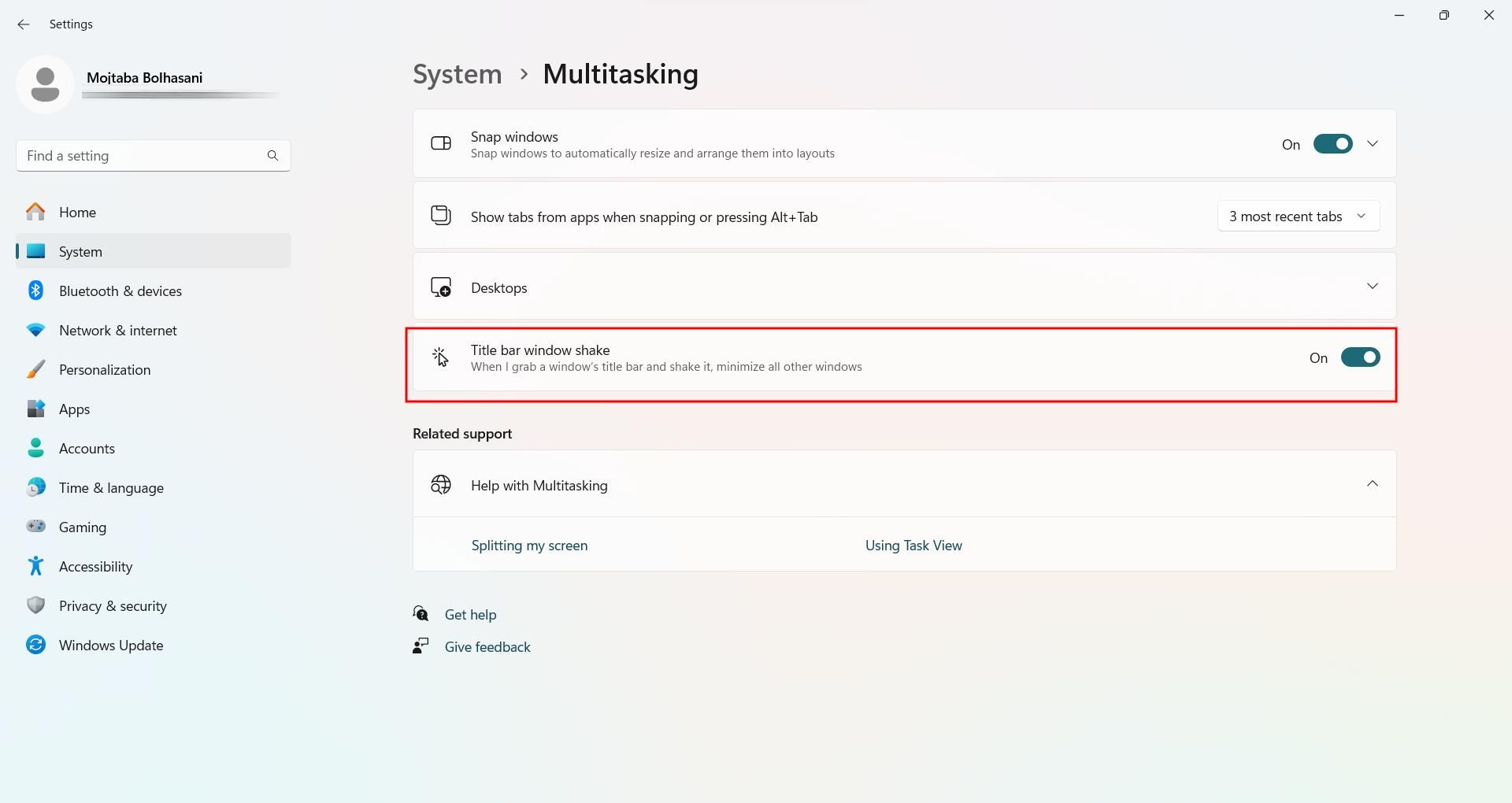
اکنون روی نوار عنوان یکی از پنجرههای باز ویندوز ۱۱ کلیک کنید و ضمن نگهداشتن دکمهی چپ ماوس، آن را بهسرعت بهسمت چپوراست تکان دهید. با انجام اینکار همهی پنجرهها غیر از پنجرهی انتخابی شما روی حالت مینیمایز قرار میگیرند.
۴. اجرای سریعتر و حرفهایتر برنامههای سنجاقشده در نوار وظیفه
هر کاربری در ویندوز ۱۱ تعدادی برنامهی پرکاربرد خود را به نوار وظیفه سنجاق میکند که راهکاری آسان برای دسترسی سریعتر به آن برنامهها محسوب میشود. بههرحال برای دسترسی سریعتر به این اپلیکیشنها میتوانید از کلید ترکیبی Windows + 1 نیز استفاده کنید. این کلید برنامهای را که نماد آن در جایگاه اول نواروظیفهی ویندوز ۱۱ قرار دارد اجرا خواهد کرد. بههمین ترتیب کلید Windows + 2 برنامهای را که در جایگاه دوم قرار دارد اجرا خواهد کرد.
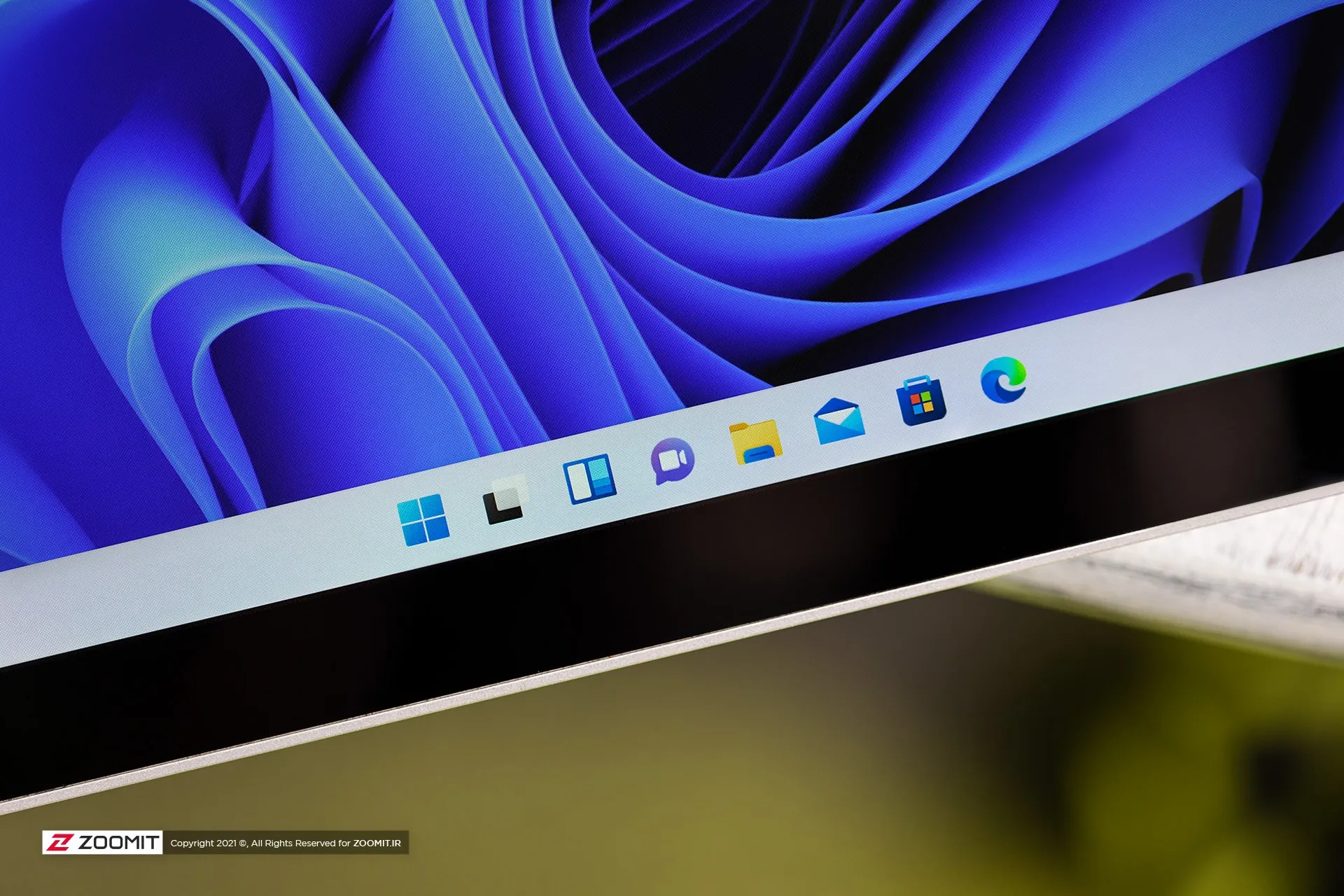
حتی میتوانید چندین شماره را بهطور همزمان فشار دهید و درنتیجه دو یا چند برنامه را بهطور همزمان و با سرعت بالا اجرا کنید. بهعنوان مثال باهم فشردن Windows + 1 + 2 برنامههای موجود در موقعیت اول و دوم نواروظیفه ی ویندوز ۱۱ را بهطور همزمان اجرا خواهد کرد.
۵. جابهجایی موقعیت منوی استارت
مایکروسافت منوی استارت ویندوز ۱۱ را بهطور پیشفرض به مرکز نوار وظیفه انتقال داده است و شاید چنین تغییری مورد پسند همهی کاربران نباشد. اگر ترجیح میدهید دکمهی استارت مثل نسخههای قبلی ویندوز ۱۱ همچنان در گوشهی سمتچپ صفحه، نمایش یابد، روی قسمت خالی نوار وظیفه راست کلیک کرده و Taskbar Settings را برگزینید.
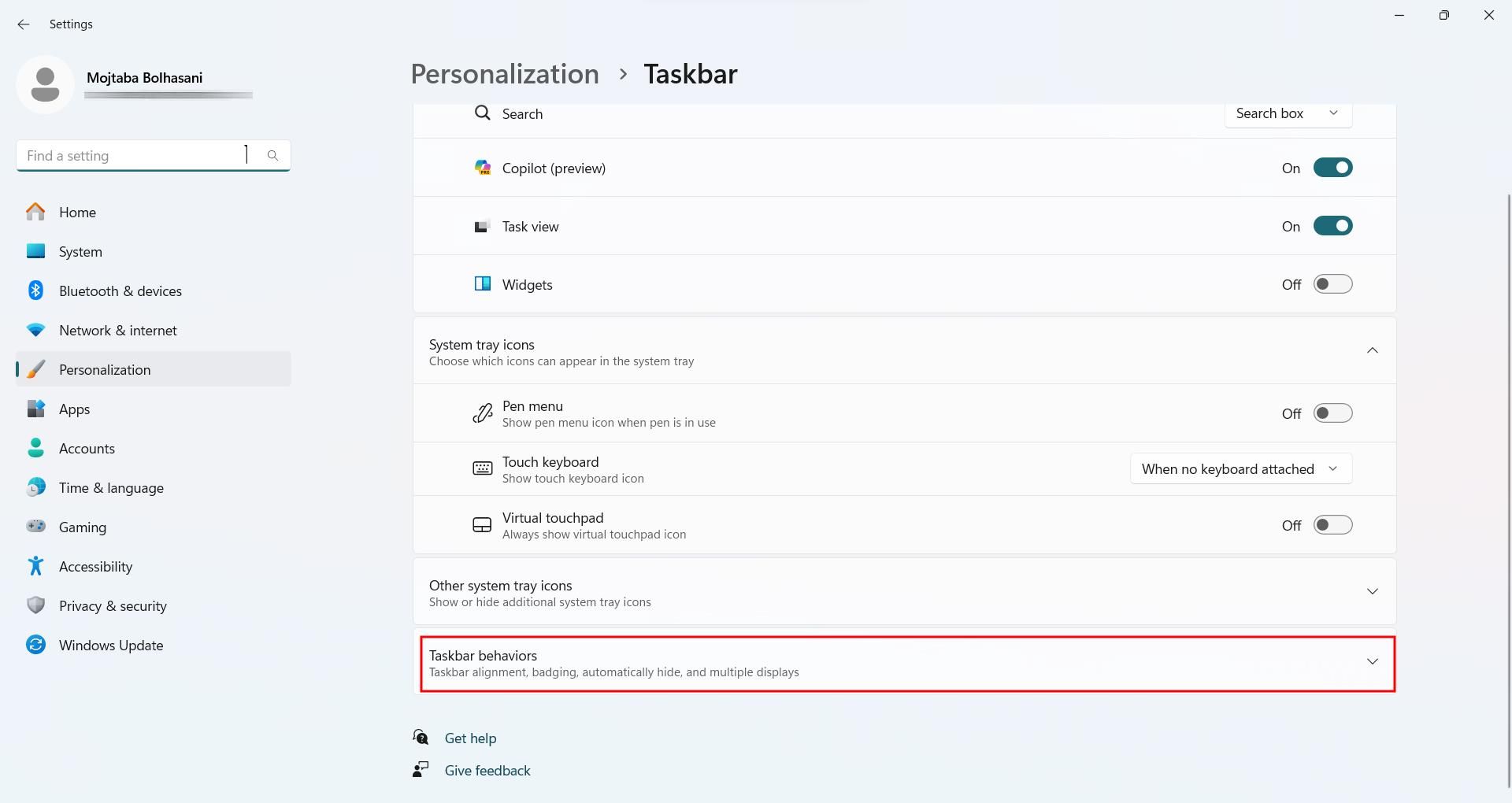
اکنون روی Taskbar behaviors کلیک و از منوی کشویی Taskbar alignment، گزینهی Left را انتخاب کنید.
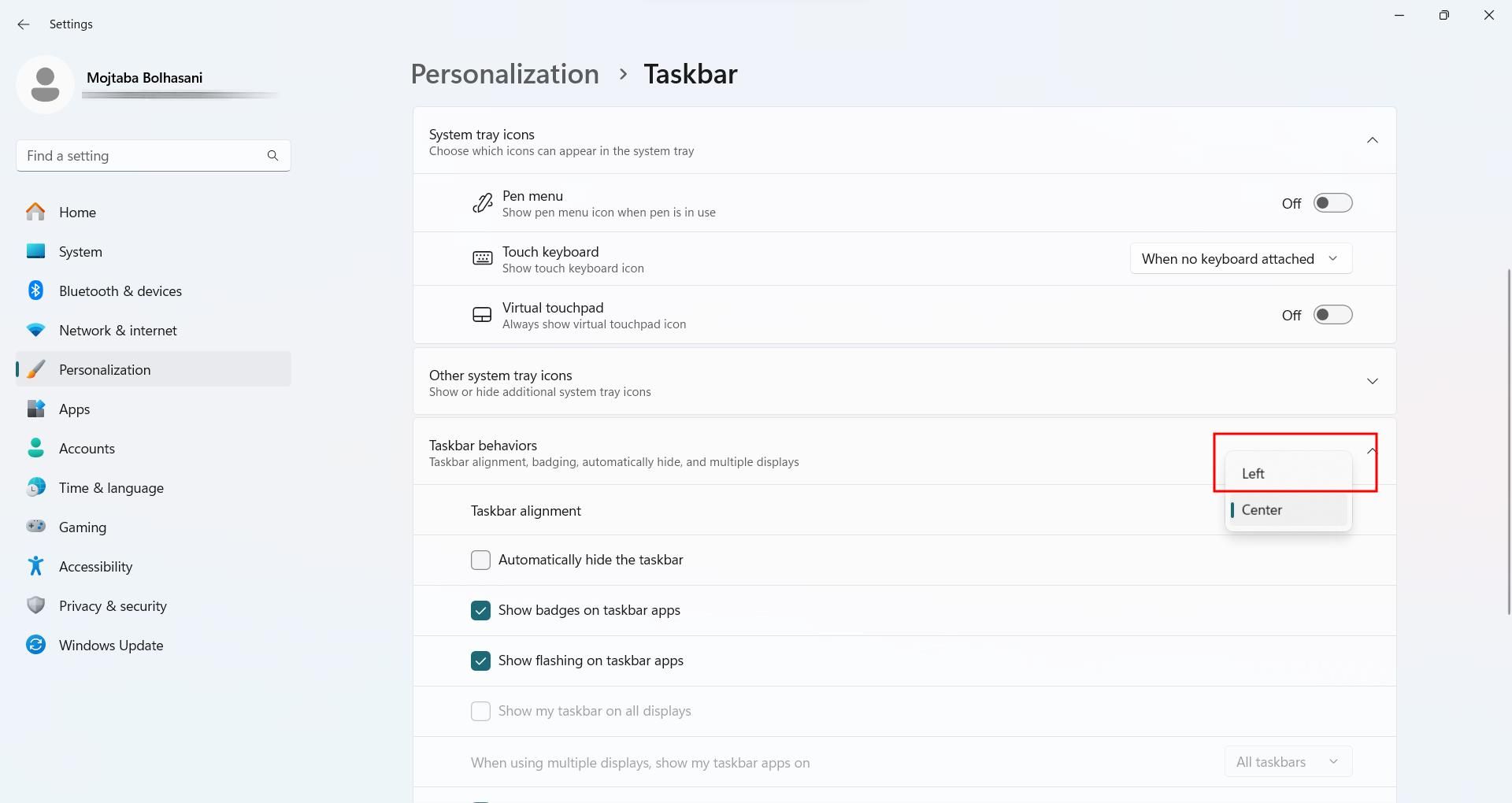
اکنون منوی استارت ویندوز ۱۱ شما به گوشهی سمتچپ صفحه انتقال یافته است.
۶. افزایش تمرکز روی کارها با Focus Assist
ویندوز ۱۱ ابزاری بهنام Focus Assist دارد که میتوان از آن برای جلوگیری از نمایش اعلانها و درنتیجه افزایش تمرکز روی کارها استفاده کرد. برای استفاده از این قابلیت وارد Settings ویندوز ۱۱ شوید و در بخش System به Focus بروید.
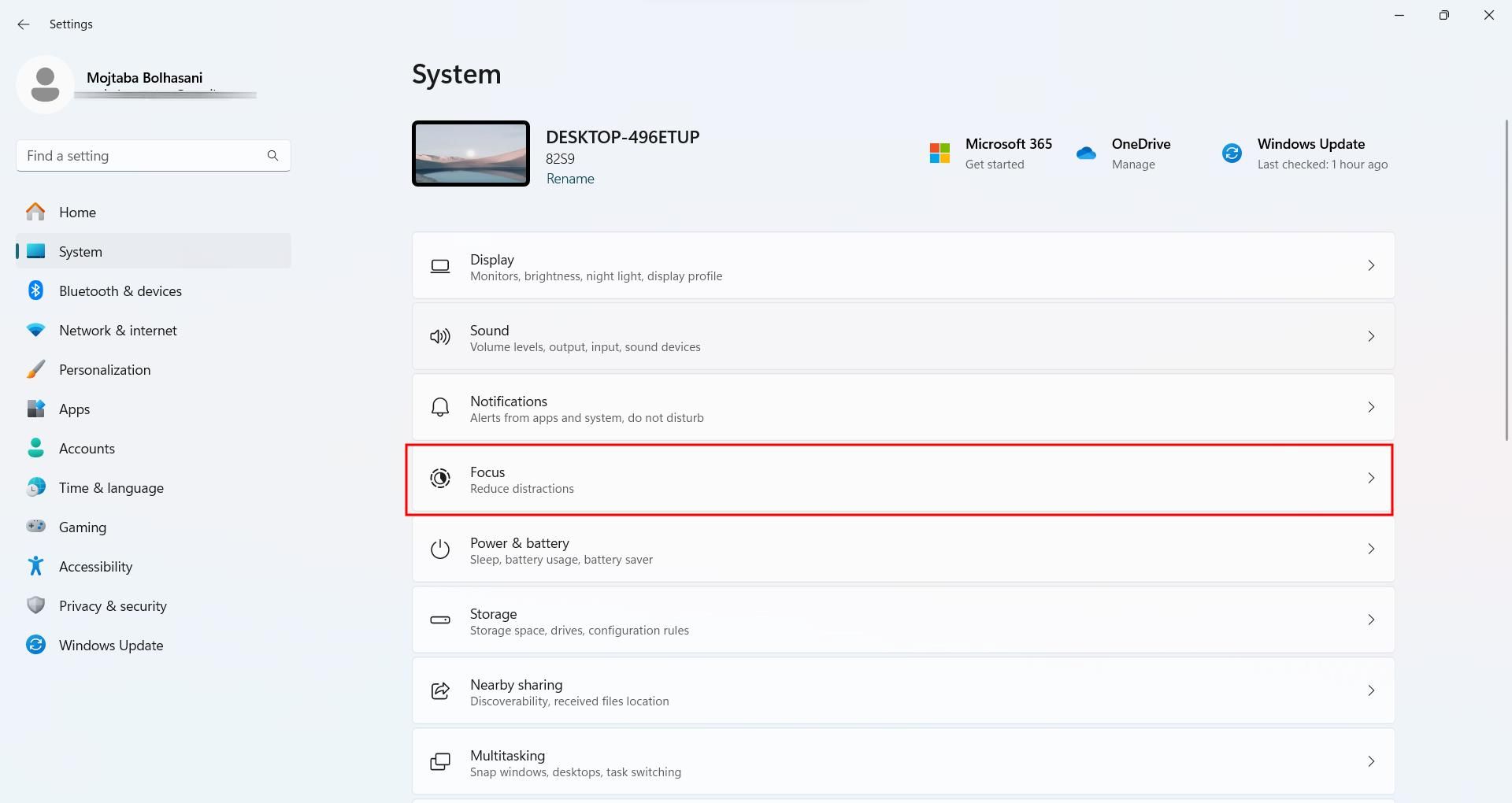
در این بخش میتوانید انواع اعلانها، نشانهای نوتیفیکیشن برنامهها و موارد دیگر را غیرفعال کنید تا عوامل حواسپرتی هنگام کار از بین بروند.
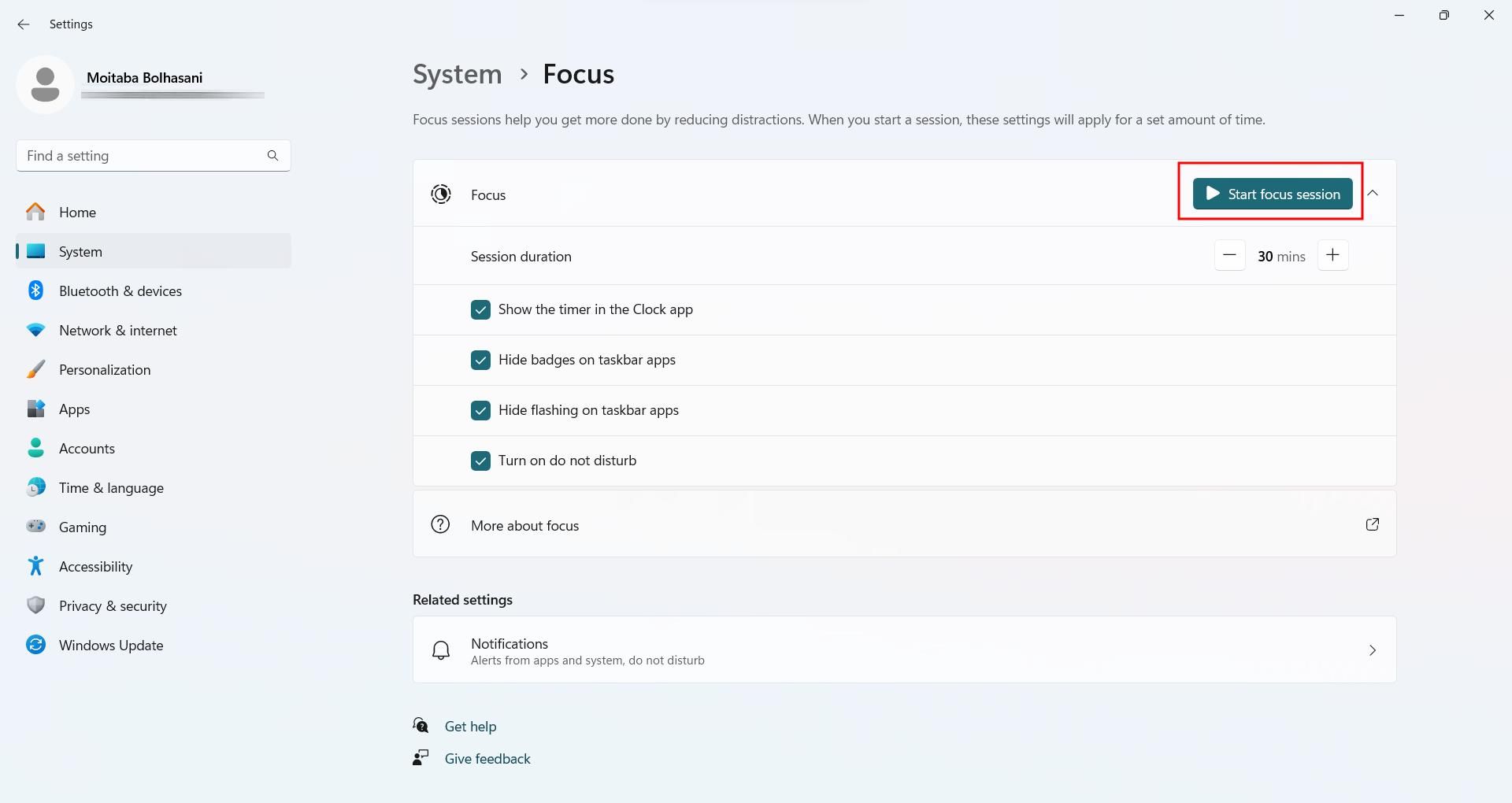
در این صفحه همچنین میتوانید ازطریق تایمر تعیین کنید که حالت فوکوس برای چهمدت فعال بماند. پساز اعمال گزینههای مورد نظرتان روی دکمهی Start focus session کلیک کنید تا حالت تمرکز برایتان فعال شود.
۸. ویرایش تصاویر
ویندوز ۱۱ ابزارهای بسیار کاربردی برای ویرایش تصاویر دراختیارتان قرار میدهد که اکثر کاربران به آن توجه نمیکنند. هنگامی که عکسی را در محیط ویندوز ۱۱ باز میکنید، در نوار ابزار بالای برنامهی Photos، روی Edit & Create کلیک کنید. در این مرحله دو گزینه دراختیار دارید: گزینهی Edit برای ویرایش، برش، اعمال فیلتر و موارد دیگر و گزینهی Draw برای کشیدن نقاشی یا طرح روی عکس مورد نظر.
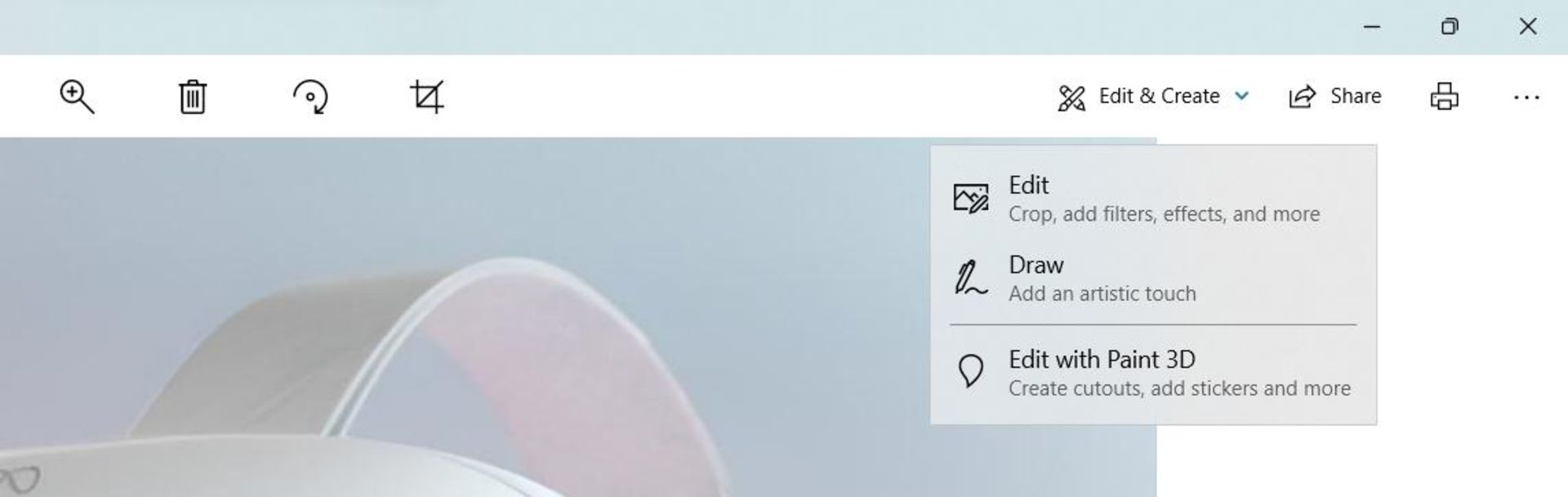
با استفاده از ابزارهای داخلی ویندوز ۱۱، بدون نصب نرمافزارهای اضافه میتوانید کارهای مختلفی روی عکسها انجام دهید. بهعنوان مثال امکان اعمال انواع فیلترها، برش و تغییر ابعاد، تغییر کنتراست و موارد دیگر دردسترس شما قرار دارد.
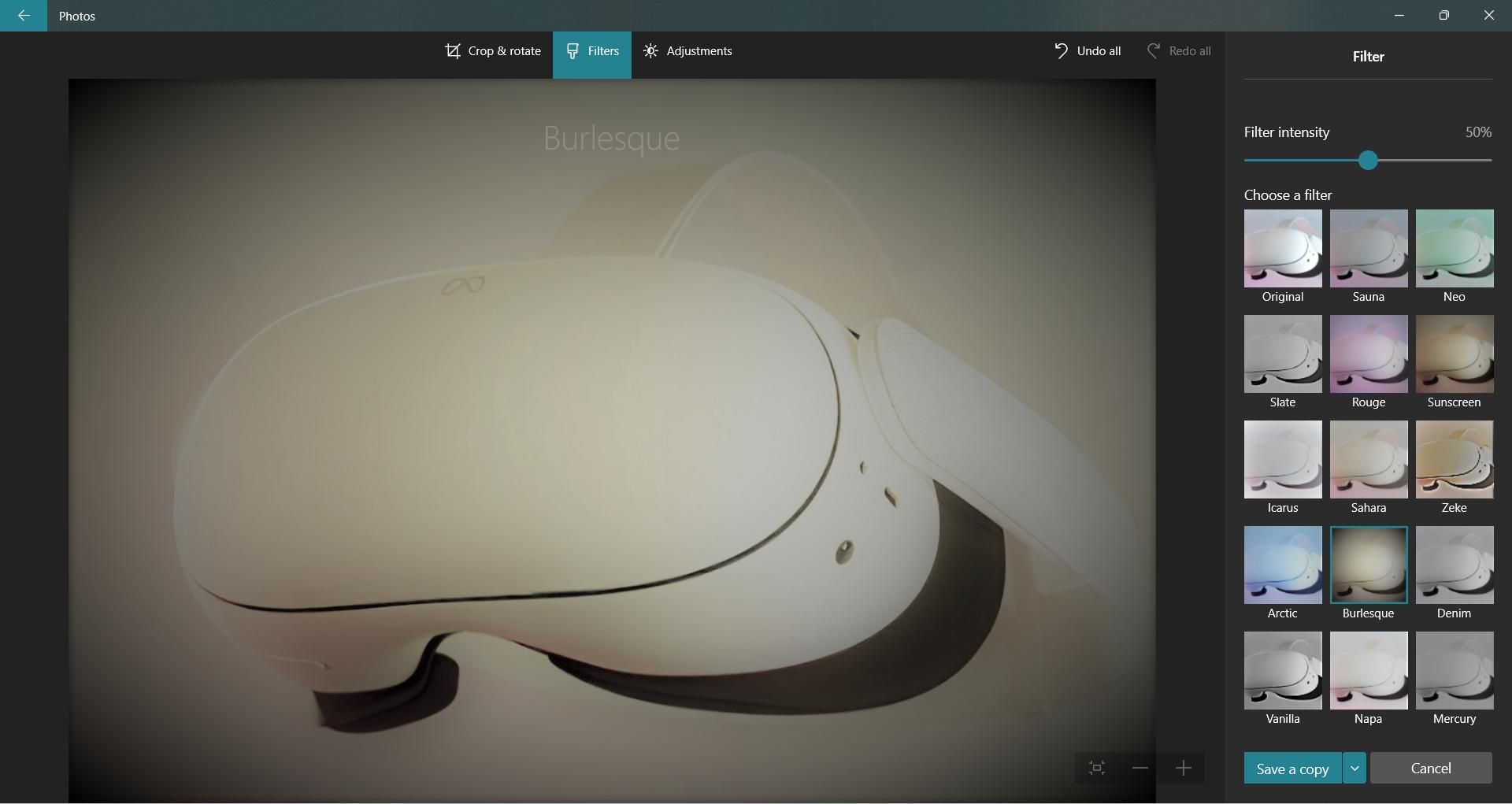
نظرات