آموزش حذف ایمیلهای قدیمی در جیمیل بهصورت خودکار
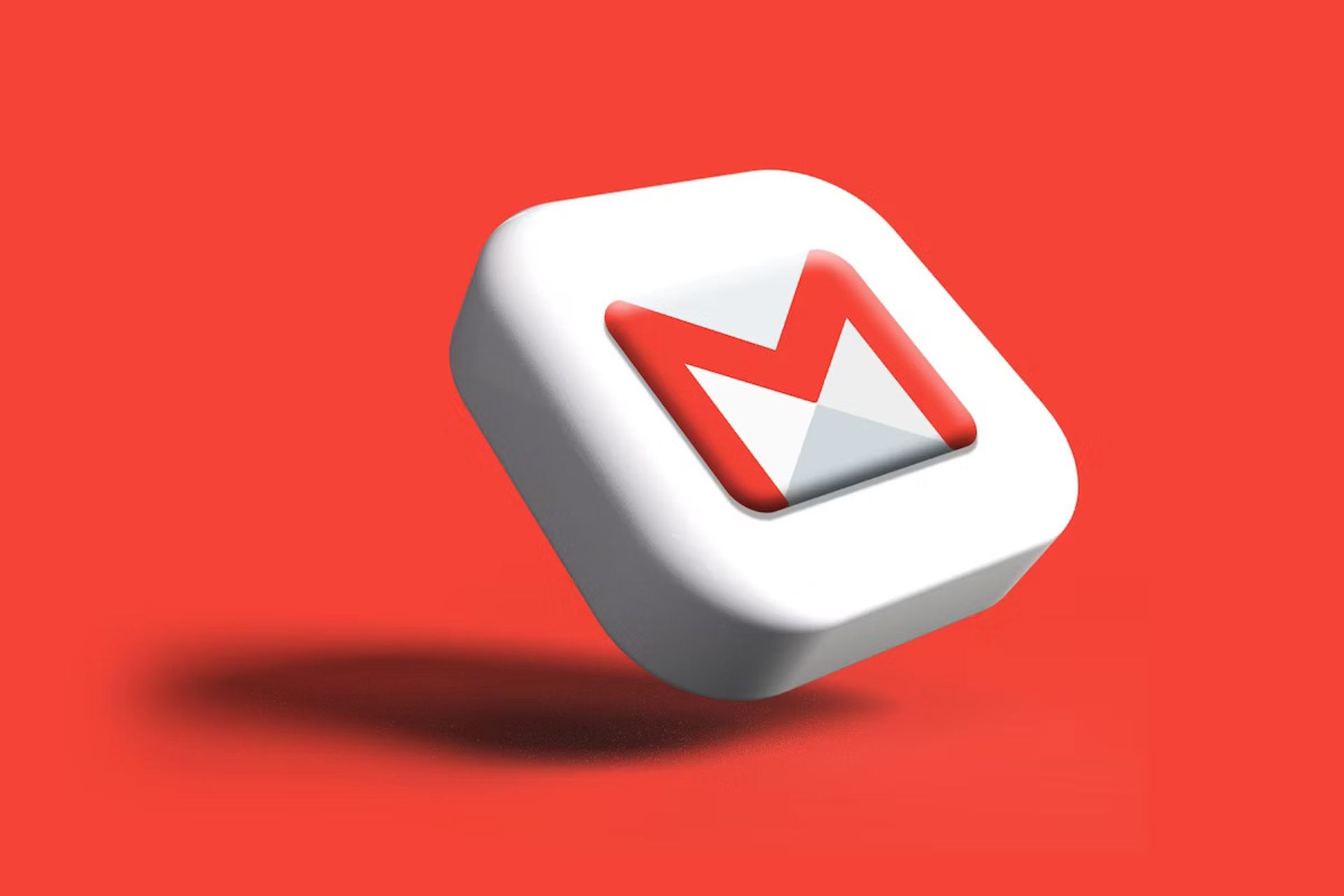
جیمیل از سال ۲۰۰۴ وجود داشته و صندوق ورودی ۱٫۵ میلیارد کاربر به قبرستان ایمیلهای قدیمی تبدیل شده است که فضای ذخیرهسازی ارزشمندی را اشغال و سازماندهی را دشوار میکند. این مسئله حتی شاید باعث شود پیامهای مهم و فرصتهای پیش روی خود را از دست بدهید.
حذف تمام ایمیلها در جیمیل نیز آسان است و حتماً هم برایتان پیش آمده که بخواهید تنها ایمیلهای قدیمیتر غیرمرتبط را پاک کنید. در این مقاله، شما را با نحوهی حذف ایمیلهای قدیمی در جیمیل و خلوت نگهداشتن اینباکس و حذف خودکار جیمیلها آشنا خواهیم کرد.
آموزش حذف ایمیلهای قدیمی در جیمیل
دو دستور برای یافتن ایمیلهای قدیمی در جیمیل وجود دارد که آنها را در نوار جستوجو میتوانید قرار دهید.
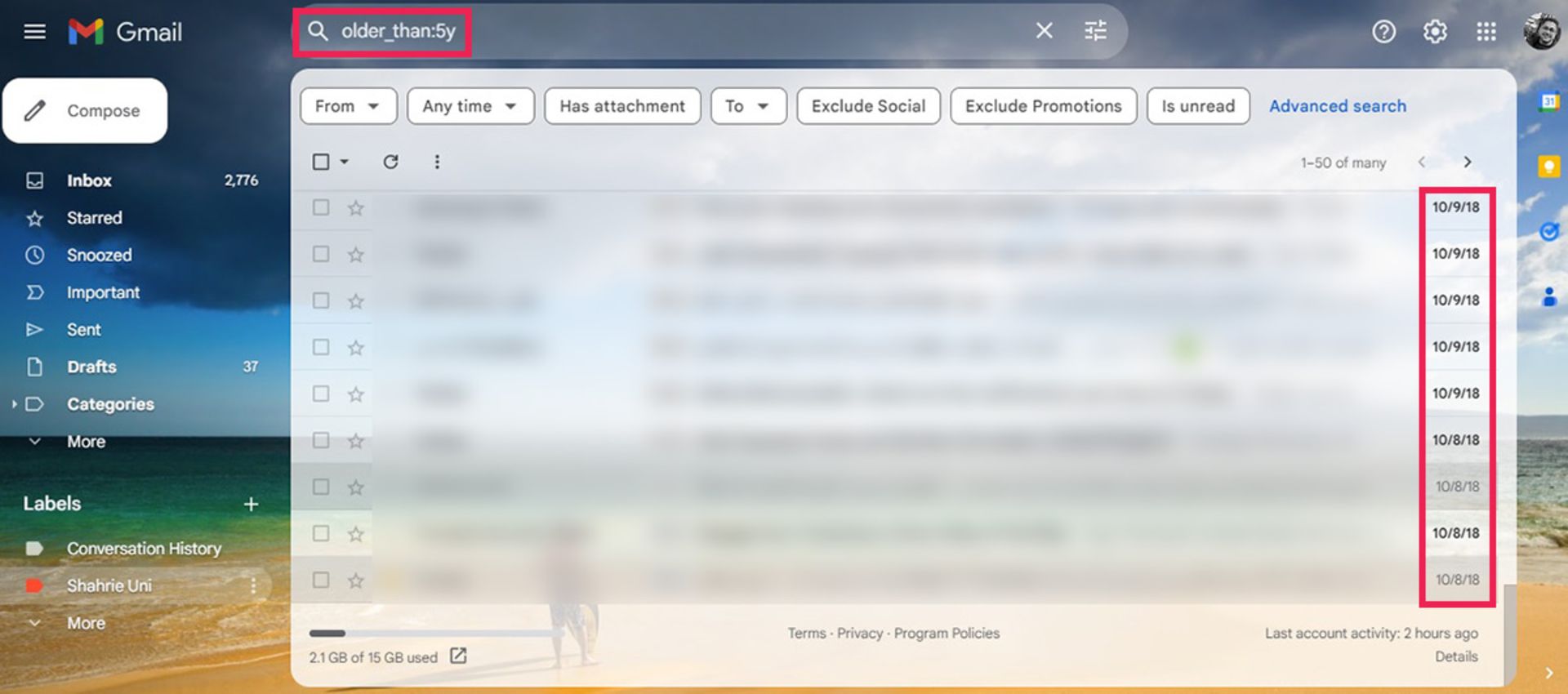
برای پیداکردن تمام ایمیلهای قدیمیتر از زمان مشخصی، از دستور older_than:[time period] استفاده کنید. برای پیداکردن تمام ایمیلهای دریافتی قبل از تاریخی مشخص، از دستور before:[date] استفاده کنید.
شما فقط به یک عدد و یک حرف برای نشاندادن دوره زمانی نیاز دارید. d روز، w هفته، m ماه و y سال است. برای تاریخ، از فرمت YYYY / MM / DD استفاده کنید. برای مثال، اگر میخواهید تمام ایمیلهای قدیمیتر از دو سال را پیدا کنید، older_than:2y را در نوار جستوجو بنویسید.
اگر میخواهید تمام ایمیلهای دریافتی قبل از مارس ۲۰۲۳ را پیدا کنید، before:2023/03/01 جستوجو کنید. ویژگیهای جستوجوی دلخواهتان را اضافه کنید و سپس اینتر را فشار دهید. ایمیلهایی که با جستوجوی شما مطابقت دارند، مشاهده خواهید کرد.

حالا تمام ایمیلهایی که در جستوجوی شما نمایان میشوند، حذف کنید. با کلیک روی چک باکس (جعبه انتخاب) بالا سمت چپ، همهی آنها را انتخاب کنید.
توجه کنید که اگر بیش از یک صفحه از نتایج (بیش از ۵۰ ایمیل) داشته باشید، در این مرحله پیامی را مشاهده خواهید کرد که به شما میگوید کلیک روی این چکباکس، تنها تمام ایمیلهای آن صفحه (select all emails) را هایلایت کرده است.
همچنین، امکان انتخاب تمام ایمیلها در نتایج به شما داده خواهد شد. اگر میخواهید همهی آنها را حذف کنید، روی آن کلیک کنید. درنهایت، آیکون سطل زباله را بزنید تا همه این ایمیلها به سطل زباله منتقل شوند.
ایمیلها پس از ۳۰ روز بهصورت خودکار از پوشهی سطل زباله حذف خواهند شد؛ اما با خالیکردن سطل زباله در جیمیل، میتوانید آنها را کاملاً حذف کنید.
آموزش حذف خودکار ایمیلهای قدیمی در جیمیل
شما میتوانید فیلتری برای حذف خودکار ایمیلهای قدیمی در جیمیل تنظیم کنید. حالا که عبارات جستوجوشده مدنظرتان را دارید، انجام این کار آسان است.
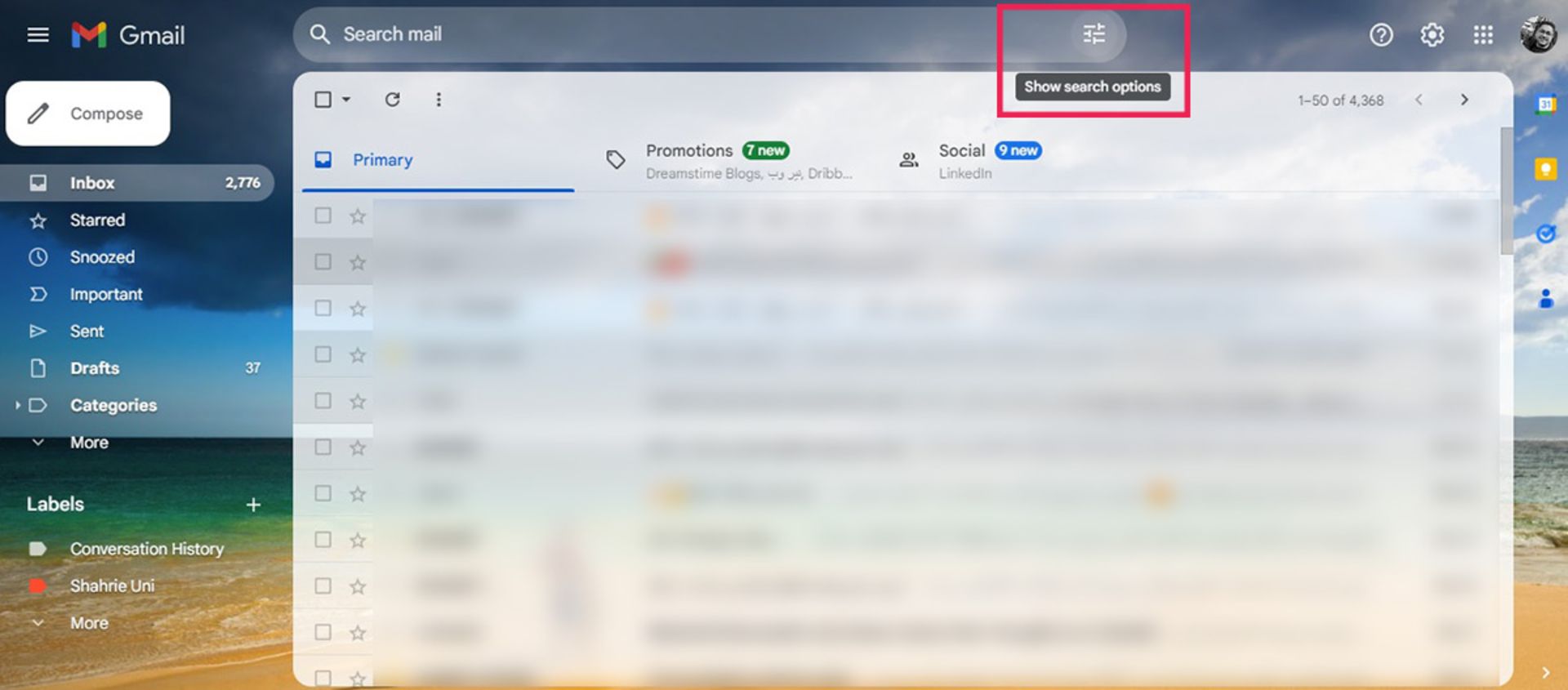
با کلیک روی دکمهی Show search options شروع کنید. این دکمه در سمت راست نوار جستوجو قرار دارد. فیلدهای مختلفی را مشاهده خواهید کرد که از آنها برای فیلترکردن ایمیلها میتوانید استفاده کنید. شما باید از عبارتهای جستوجوشده از بخش بالا در فیلد Has the words استفاده کنید.
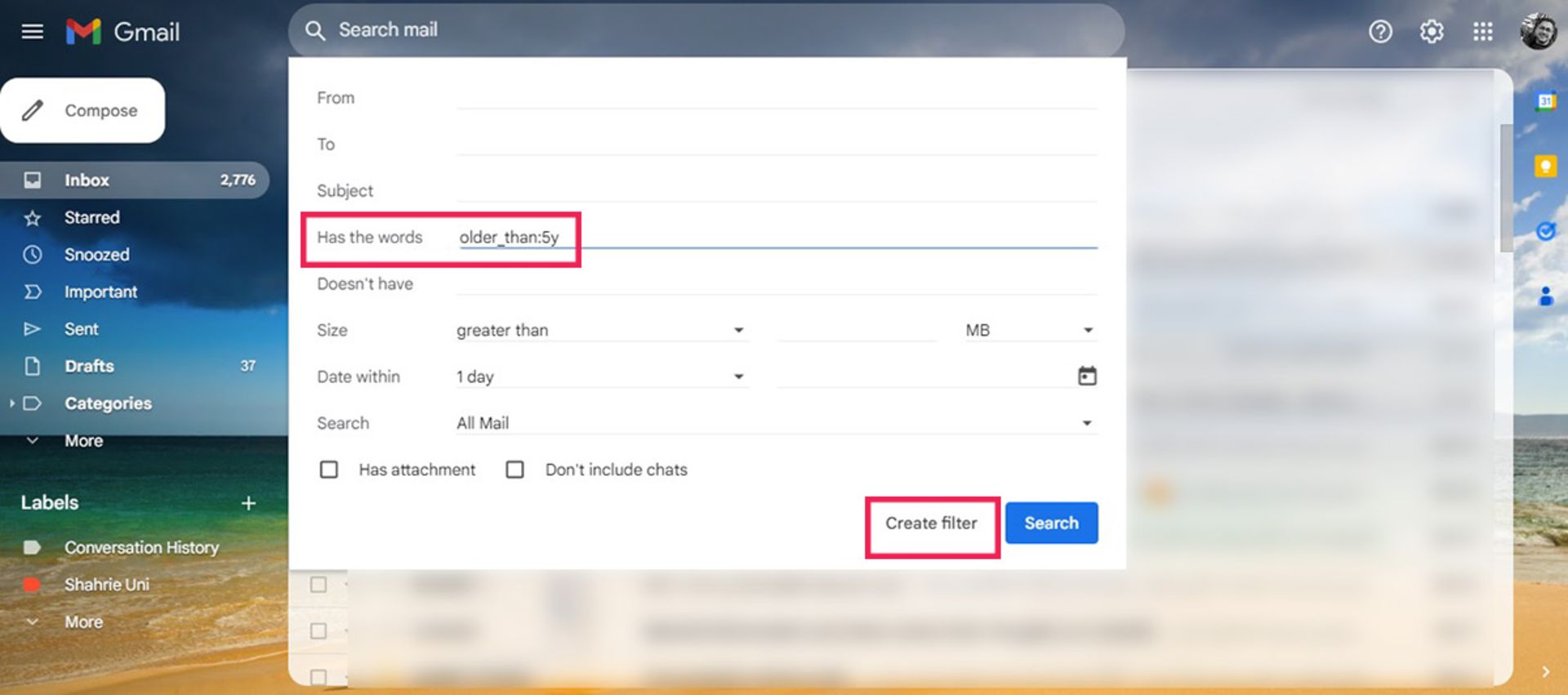
در این مثال، مثلاً تمام ایمیلهایتان را حذف کنید که بیش از پنج سال از عمر آنها میگذرد. بنابراین، در قسمت Has the words من older_than:5y را وارد کنید. سپس، Create filter را فشار دهید.
ممکن است اعلان Confirm creating filter را ببینید که میگوید فیلتر شما توصیه نمیشود؛ زیرا با پیامهای دریافتی مطابقت ندارد. ما این را میدانیم؛ چون فقط پیامهای قدیمی را هدف قرار میدهیم، نه پیامهایی که تازه رسیدهاند. پس فقط OK را فشار دهید.
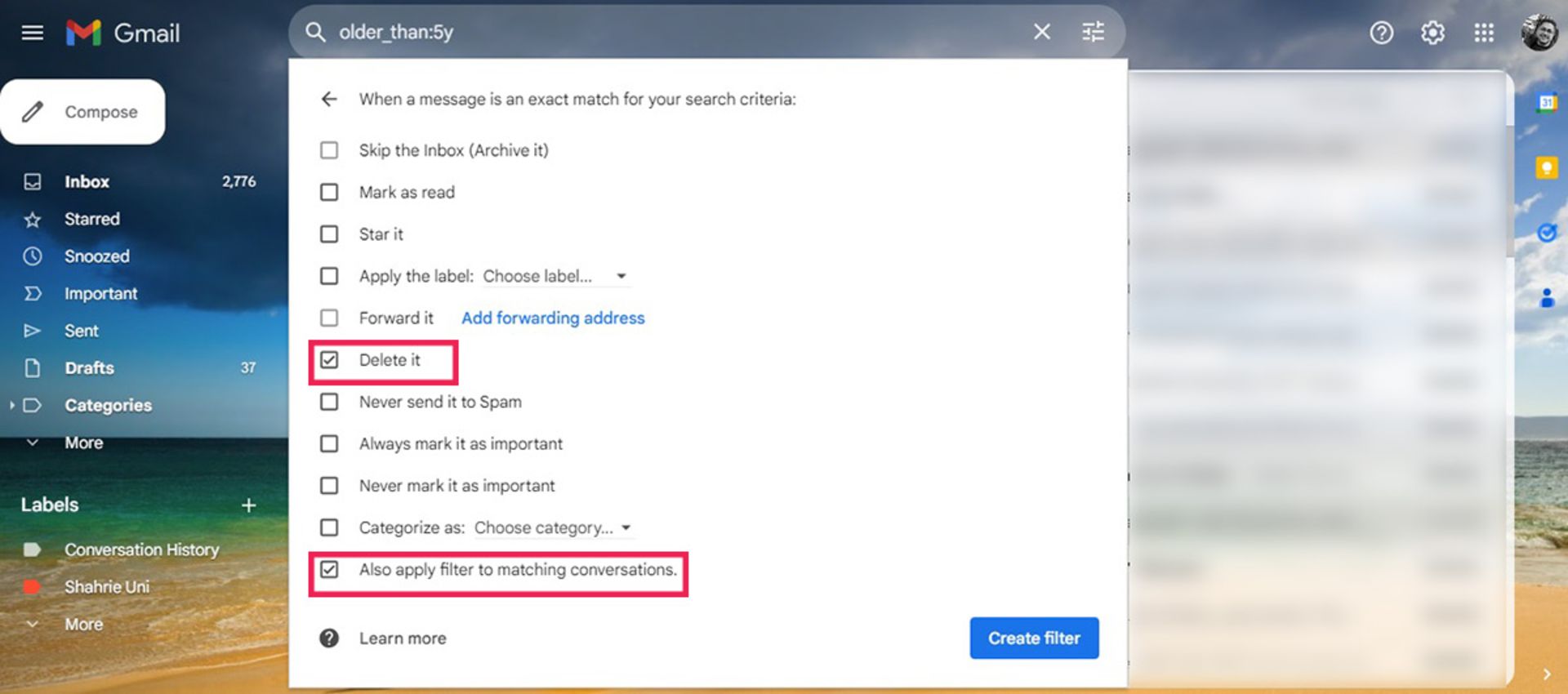
حالا منوِ دومی از گزینهها دراختیارتان قرار میگیرد تا تصمیم بگیرید چه اتفاقی برای ایمیلهایی بیفتد که فیلتر شما روی آنها اعمال میشود. درادامه، روی چک باکس کنار Delete it کلیک کنید.
فراموش نکنید که وقتی این فیلتر را میسازید، تنها ایمیلهای جدیدی که دریافت میکنید، تحتتأثیر این فیلترها قرار میگیرند و با ارسالشدن حذف میشوند؛ اما درصورتیکه میخواهید ایمیلهای قبلی فرستادهشده را نیز حذف کنید، باید تیک کنار گزینهی «Also apply filter to matching conversations» را بزنید. پسازآن، برای تأیید روی Create filter کلیک کنید.
با پیامی در گوشهی پایین سمت چپ به اینباکس باز خواهید گشت که تأیید میکند فیلتر شما ایجاد شده است. ایمیلهای قدیمی منطبق با ویژگیهای فیلتر بهصورت خودکار حذف خواهند شد. فقط توجه کنید؛ زیرا شاید نتوانید ایمیلهای حذفشده را بازیابی کنید.
سوالات متداول زومیت
آیا میتوانیم ایمیلها را براساس محدودهی تاریخ حذف کنیم؟
بله، مراحل بخش اول بالا را دنبال کنید؛ اما بهجای یک معیار از دو معیار جستوجو در نوار جستوجو استفاده کنید. بهعنوان مثال، میتوانید تمام ایمیلهای هفتهی اول آوریل ۲۰۲۳ را با استفاده از عبارت after:2023/4/1 و before:2023/4/8 جستوجو و سپس نتایج را حذف کنید.
نظرات