چگونه منوی راست کلیک قدیمی ویندوز 11 را بازگردانیم؟

آزاردهندهترین ویژگی جدید ویندوز ۱۱، منوی کوتاهی است که هنگام کلیک راست روی هر فایلی نشان داده میشود. درصورتیکه نسخههای قبلی ویندوز همهی گزینههای موردنیاز را نشان میدادند، منوی جدید فقط به تعداد انگشتشماری از انتخابها محدود میشود.
برای مثال، پس از نصب ویندوز ۱۱، وقتی روی فایل txt راست کلیک کنید، گزینهای برای بازکردن آن با Notepad++، یکی از ویرایشگرهای دلخواه کاربران، نشان داده نمیشود. برای دسترسی به این نرمافزار باید روی Show more options کلیک کنید و این مسئله میتواند برای بعضی کاربران اذیتکننده باشد؛ زیرا در ویندوز ۱۰ چنین مشکلی وجود نداشت.
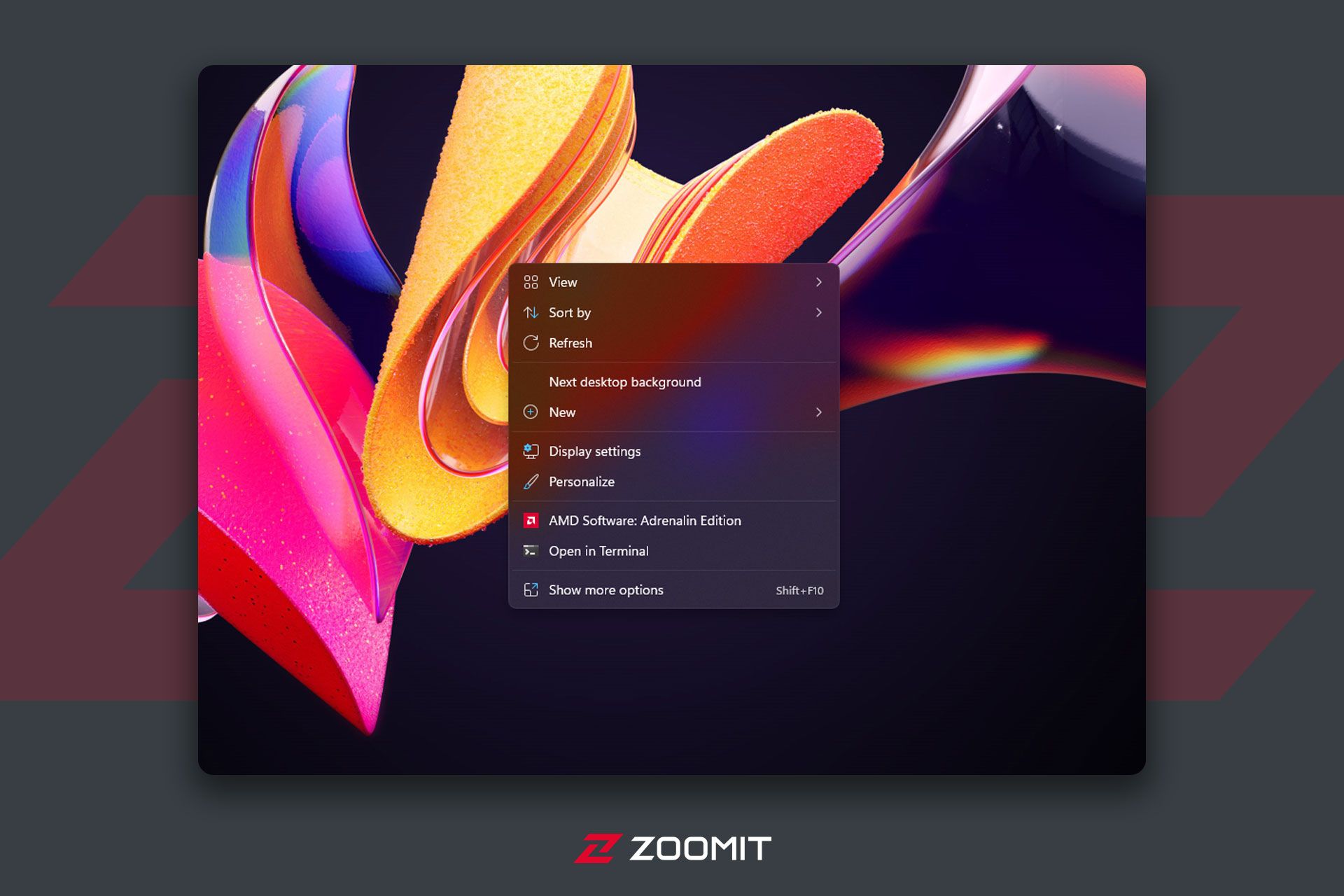
هنوز مشخص نیست چرا مایکروسافت تصمیم گرفته است یکی از ویژگیهای نسل گذشته ویندوز را تغییر دهد و آن را بدتر از همیشه ارائه دهد. شاید مایکروسافت فکر میکند رابط کاربری جدید تمیز و مرتبتر از گذشته است؛ اما با کوچکترشدن منوی مذکور، تنها وقت کاربر برای پیداکردن گزینهی دلخواه خود تلف میشود.
مایکروسافت گزینهای را در تنظیمات برای بازگرداندن حالت قبلی ارائه نمیدهد؛ اما روشی وجود دارد که بهکمک آن میتوانید منوهای کامل را در ویندوز ۱۱ مشاهده کنید.
نحوهی دریافت منوهای متنی کامل در ویندوز ۱۱
برای بازگرداندن منوی راست کلیک کلاسیک در ویندوز 11، دو مسیر وجود دارد که درادامه آنها را توضیح میدهیم.
روش اول: استفاده از Registry
در روش اول، باید وارد بخش Registry ویندوز ۱۱ شوید و ذر آن بخش تغییرات لازم را اعمال کنید.
- Regedit را باز کنید. این کار را در ویندوز ۱۱ با زدن کلید ترکیبی Windows + R و تایپ عبارت regedit در کادر Run میتوانید انجام دهید یا با استفاده از قابلیت جستوجو، regedit را جستوجو کنید.
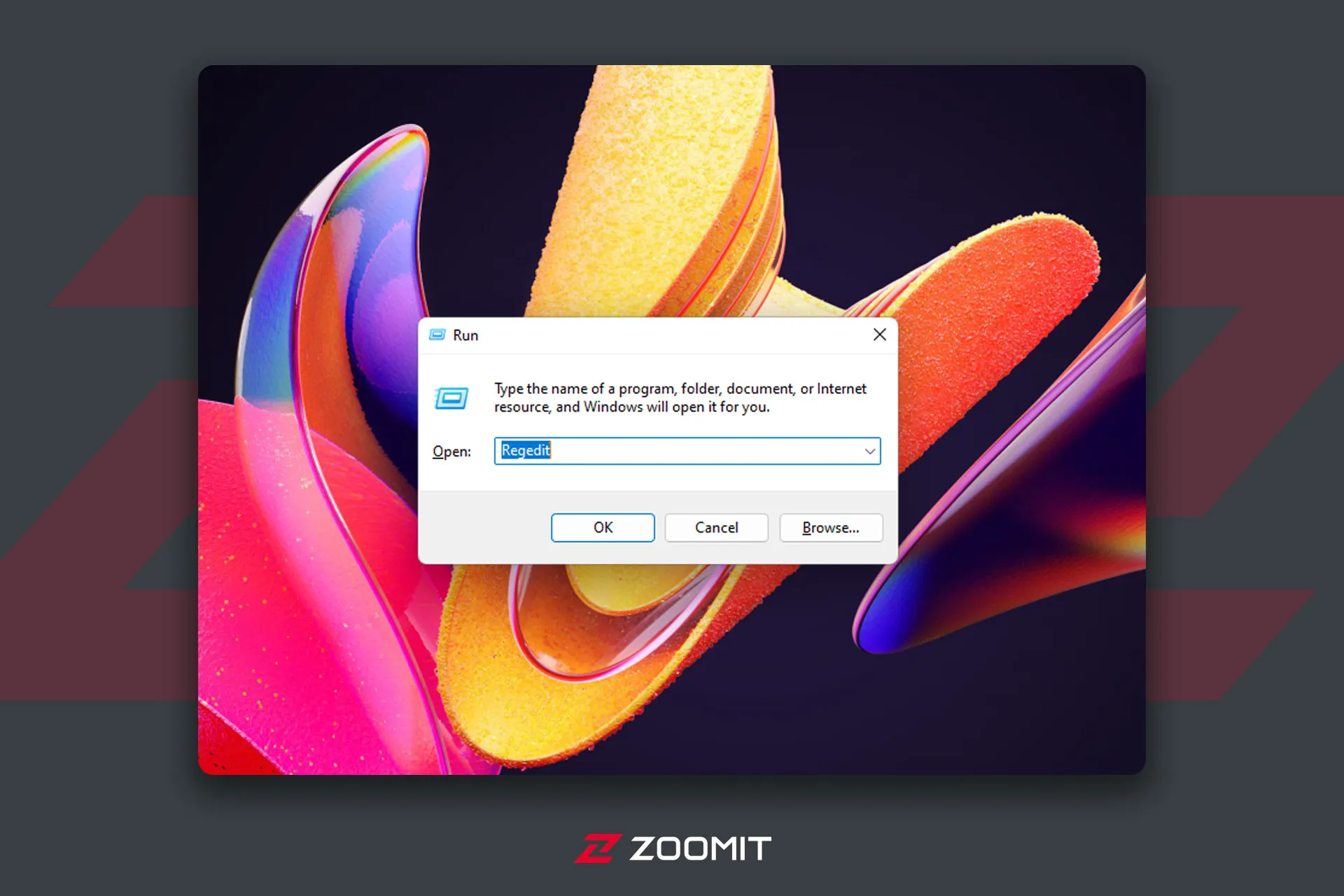
- آدرس زیر را در ویرایشگر رجیستری وارد کنید تا شما را به ورودی CLSID ببرد.
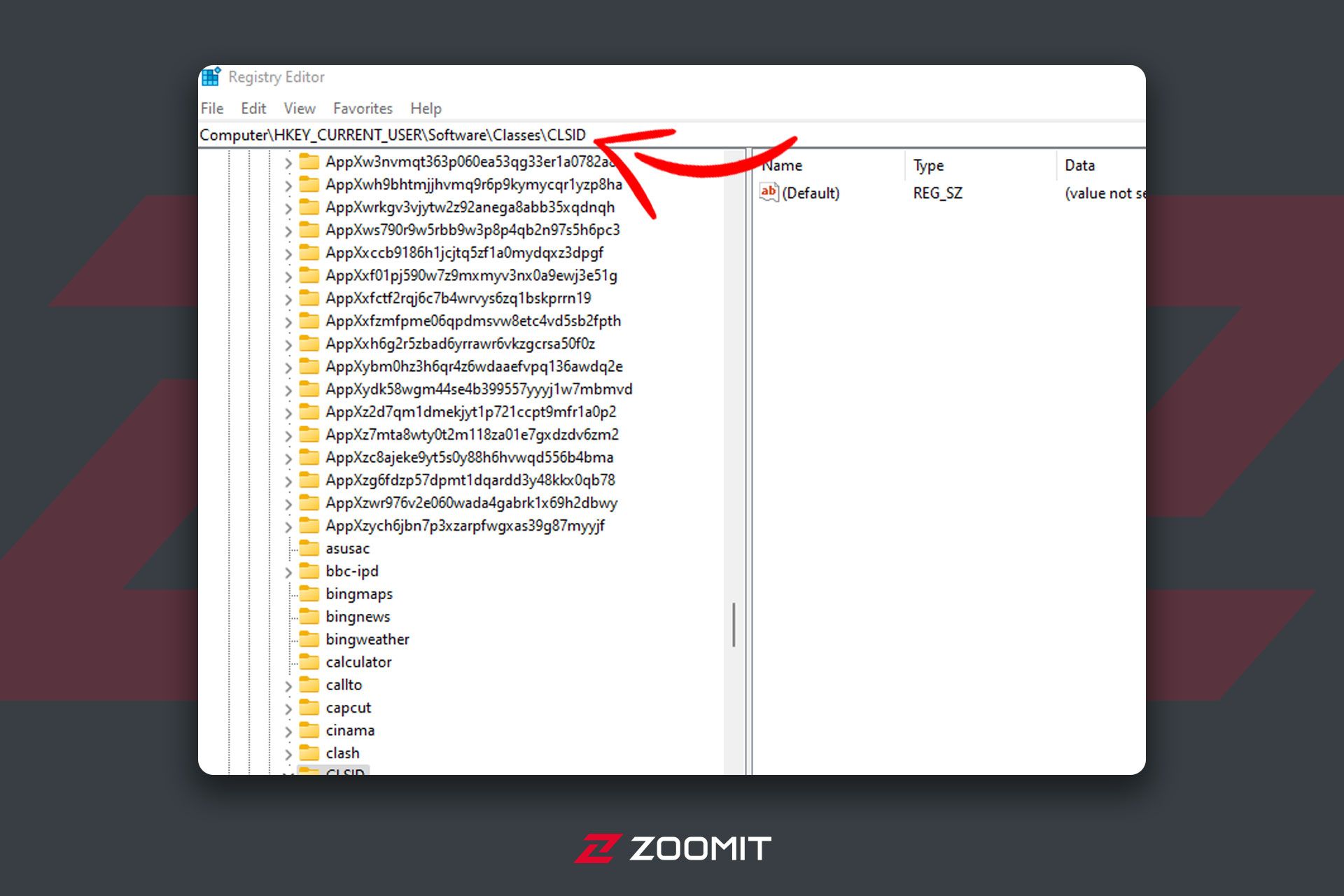
- حال زمان ساخت کلید رجیستری جدیدی به نام {86ca1aa0-34aa-4e8b-a509-50c905bae2a2} در زیر CLSID فرارسیده است. با کلیک راست در پنجرهی سمت راست و انتخاب New->Key، گزینه مدنظر را میتوانید ایجاد و سپس نام صحیح پوشه را وارد کنید.
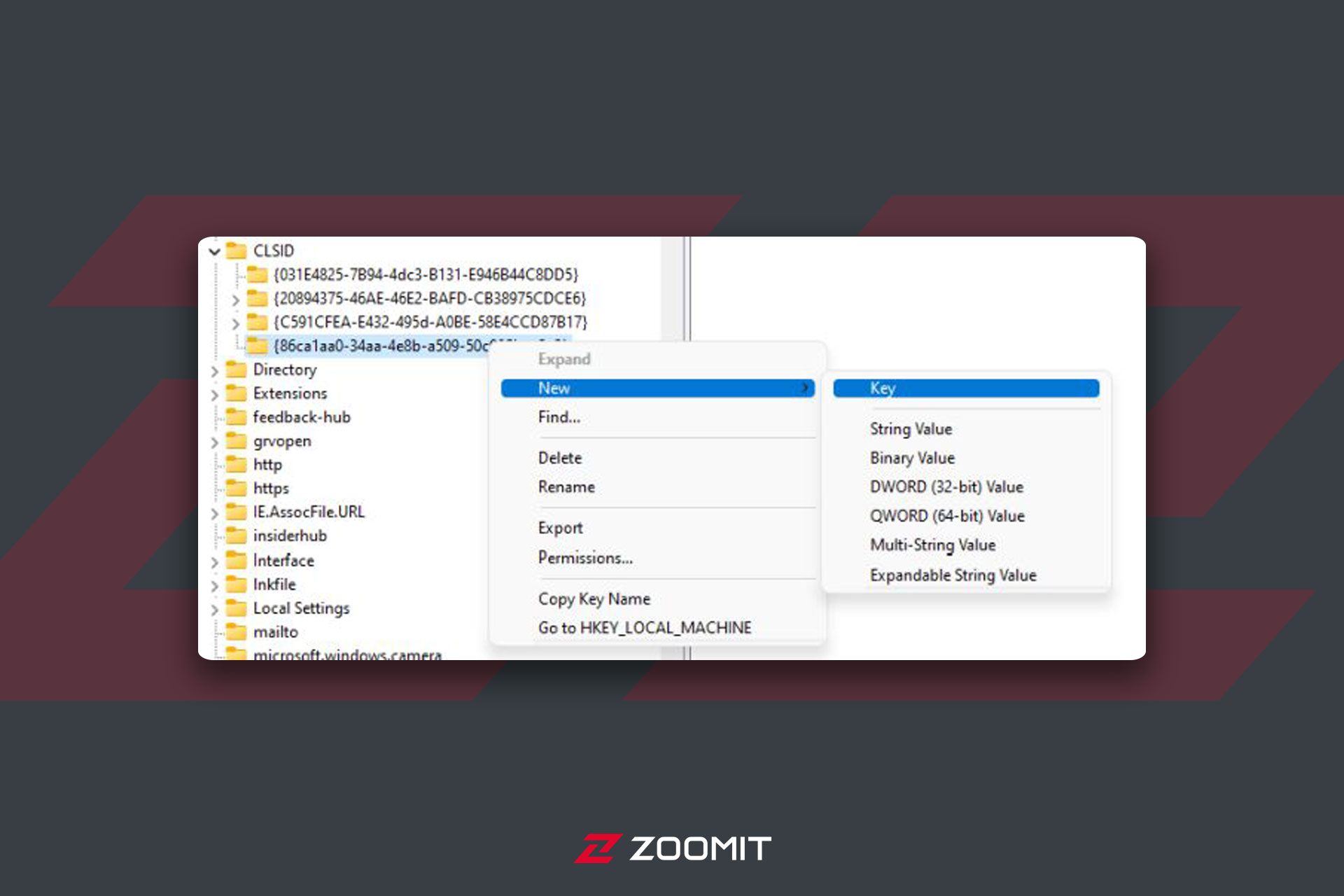
- اکنون باید کلید جدیدی به نام InprocServer32 در زیر {86ca1aa0-34aa-4e8b-a509-50c905bae2a2} ایجاد کنید.
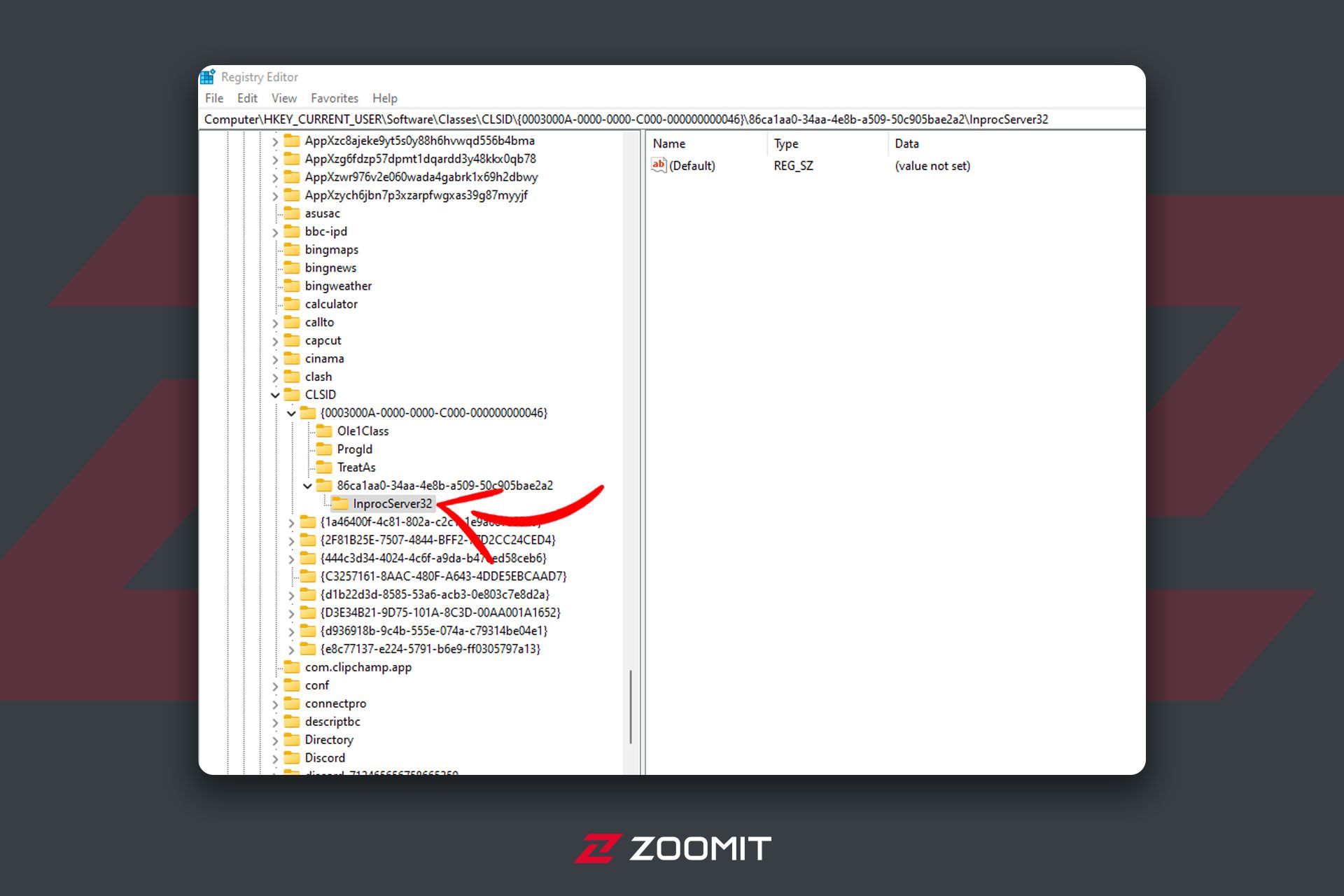
- به پوشهی InprocServer32 بروید و روی Default در سمت راست دو مرتبه کلیک کنید. پسازآن بدون تغییر مقدار روی OK کلیک کنید.

- در این مرحله، متوجه خواهید شد دادهای که در ابتدا با عبارت value not set نشان داده میشد، اکنون بهصورت خالی به نمایش گذاشته شده است.
- اکنون ویرایشگر رجیستری را ببندید و ویندوز اکسپلورر را از تسکمنیجر ریستارت یا کامپیوتر خود را مجدداً راهاندازی کنید. درنهایت، خواهید دید که منوی زمینهی قدیمی به ویندوز ۱۱ بازگشته است.
اکنون منوی سیستم شما به سبک کلاسیک نمایش داده میشود. اگر میخواهید به منوی پیشفرض و محدود برگردید، کلید InProc32 را حذف کنید. امیدواریم این مقاله برای شما همراهان زومیت مفید باشد.
- هر زمان خواستید منوی جدید ویندوز ۱۱ را بازیابی کنید، کلید رجیستری جدید را حذف و رایانهی خود را مجدداً راهاندازی کنید.
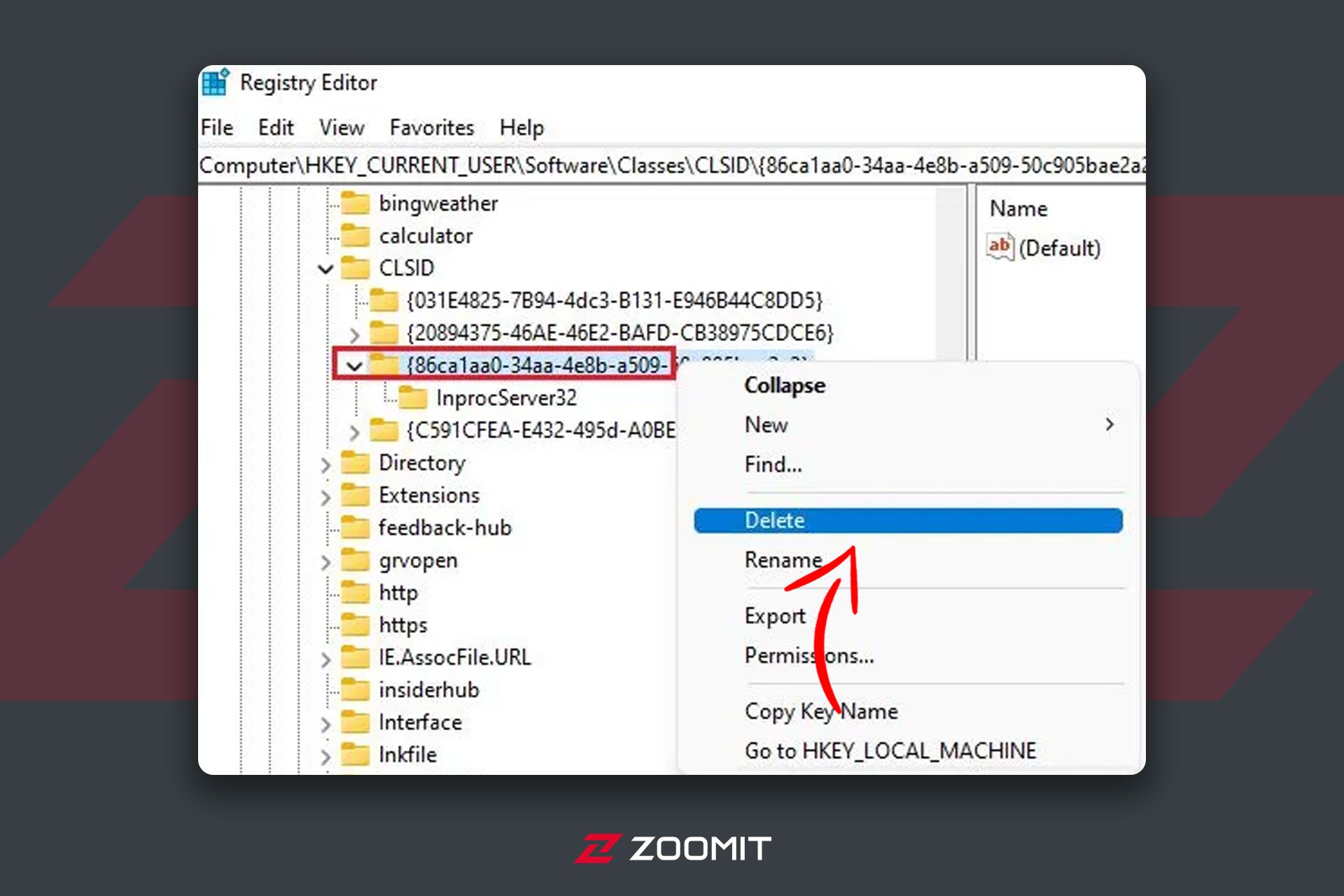
روش دوم: استفاده از Command Prompt
حال سراغ مسیر دوم میرویم که مراحل کمتری دارد؛ اما نتیجه یکسانی ارائه میدهد. آموزشی که درادامه آورده شده است، قدمبهقدم دنبال کنید.
- منوی استارت را باز کنید.
- عبارت Command Prompt را جستوجو و روی اولین نتیجه راست کلیک و گزینهی Run as administrator را انتخاب کنید.
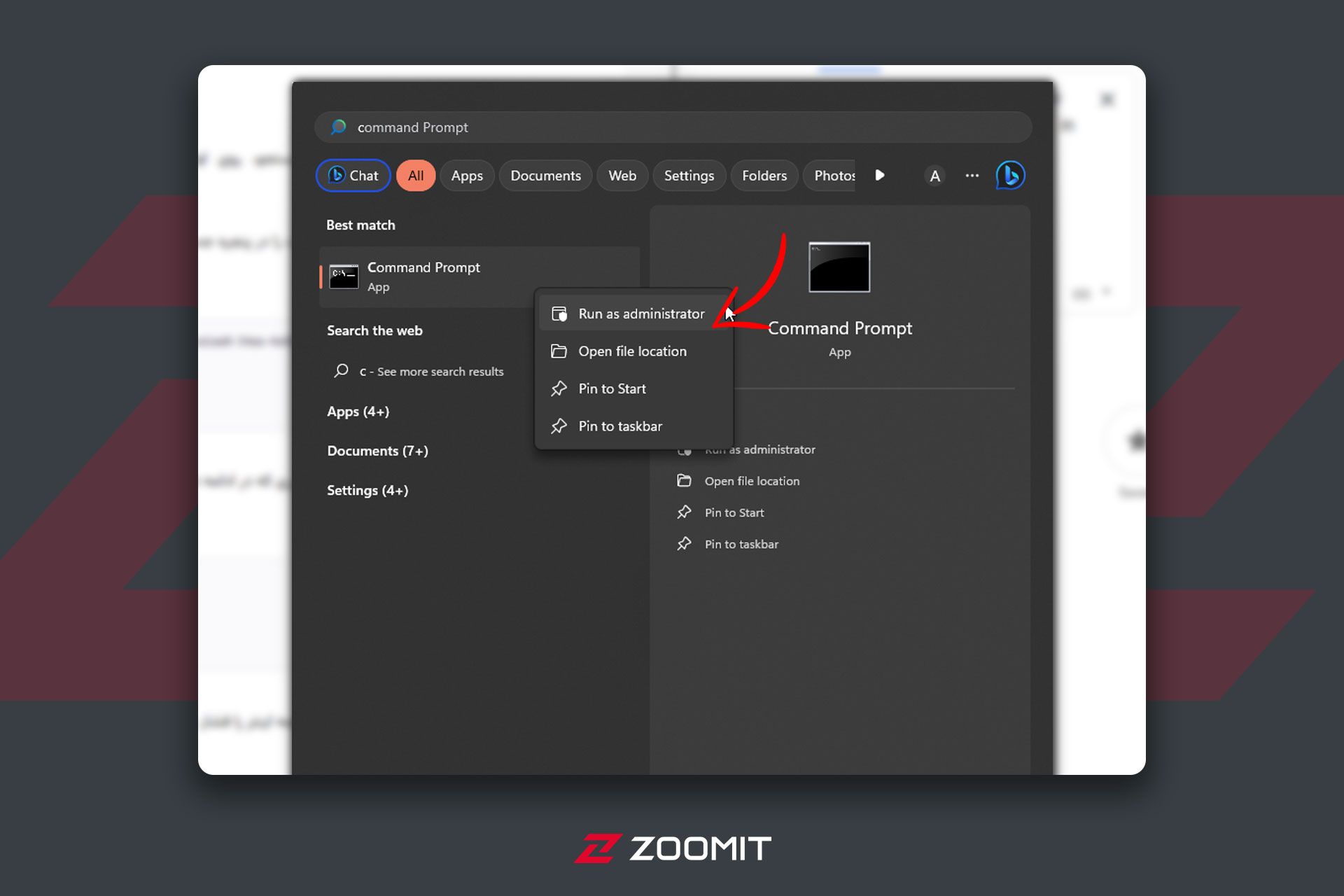
- دستوری که درادامه نوشته شده است، در پنجره جدید کپی کنید و اینتر را بزنید.
- برای بستهشدن File Explorer دستور زیر را تایپ کنید.
- درنهایت، عبارت زیر را تایپ کنید و دکمه اینتر را فشار دهید.
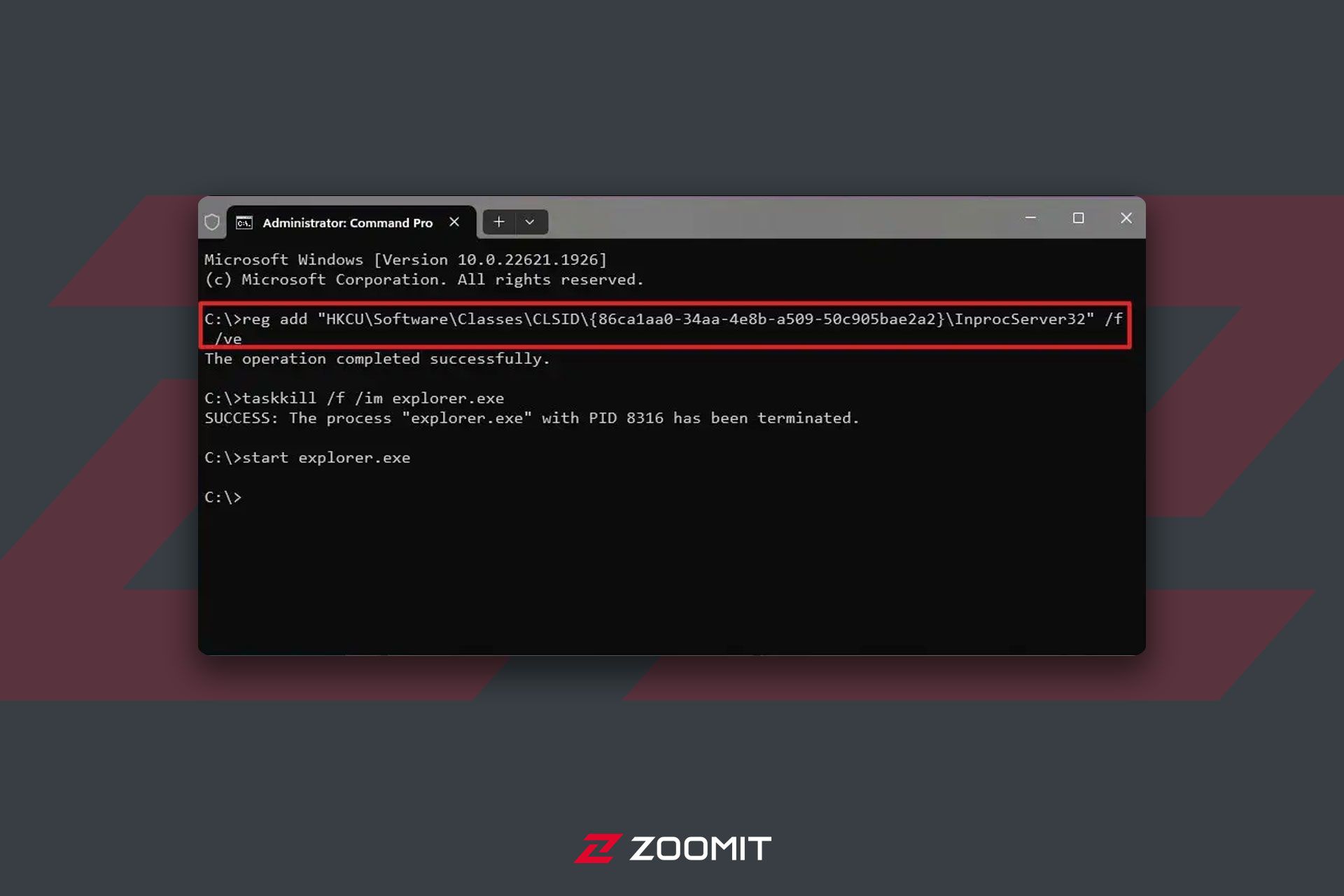
پس از تکمیل مراحل، اکنون باید بتوانید به منوی کلیک راست قدیمی در File Explorer دسترسی داشته باشید.
همانطورکه ملاحظه کردید، بازیابی منوی قدیمی کلیک راست در ویندوز ۱۱ بهسادگی انجامدادنی است. امیدواریم این آموزش برایتان مفید بوده باشد. اگر به این حوزه علاقهمند هستید، مطالعهی مقاله «بهترین و کاربردی ترین قابلیتهای ویندوز ۱۱ در سال ۲۰۲۳» را به شما پیشنهاد میکنیم.
نظرات