چگونه تعدادی از صفحات یک فایل PDF را حذف کنیم

فرض کنید یک فایل پیدیاف ۳۰۰ صفحهای دریافت کردهاید؛ اما فقط به ۱۰ صفحه از آن نیاز دارید، حال باید چه کنید؟ خوشبختانه امکان حذف صفحات از یک فایل PDF وجود دارد. روشهای زیادی برای حذف صفحات فایل PDF وجود دارد که در این مقاله از زومیت بهترین روشهای حذف صفحات PDF در ویندوز، مکبوک، آیفون و اندروید را پوشش خواهیم داد.
حذف صفحات PDF با گوگل کروم
برای حذف صفحات PDF پیش از استفاده از ابزارهای آنلاین، میتوانید از یک مرورگر مثل گوگل کروم کمک بگیرید. برای این کار مراحل زیر را دنبال کنید:
مرورگر کروم را در کامپیوتر باز کنید. از بخش تنظیمات به صفحهی Downloads بروید یا دکمههای میانبر Ctrl+J را فشار بدهید.
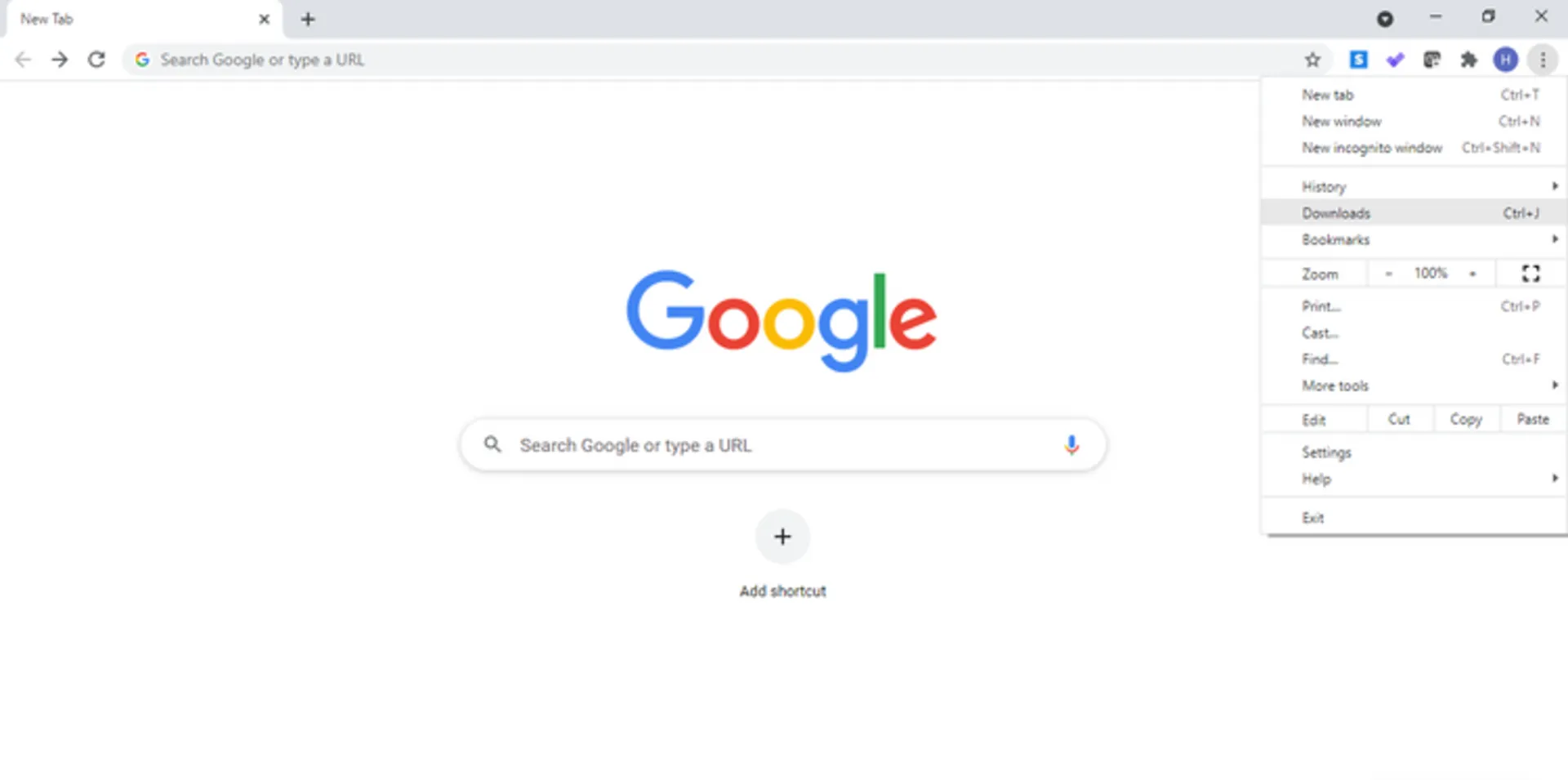
فایل PDF موردنظر را از فایل اکسپلورر انتخاب کنید و آن را روی تب Downloads در کروم بکشید و رها کنید.
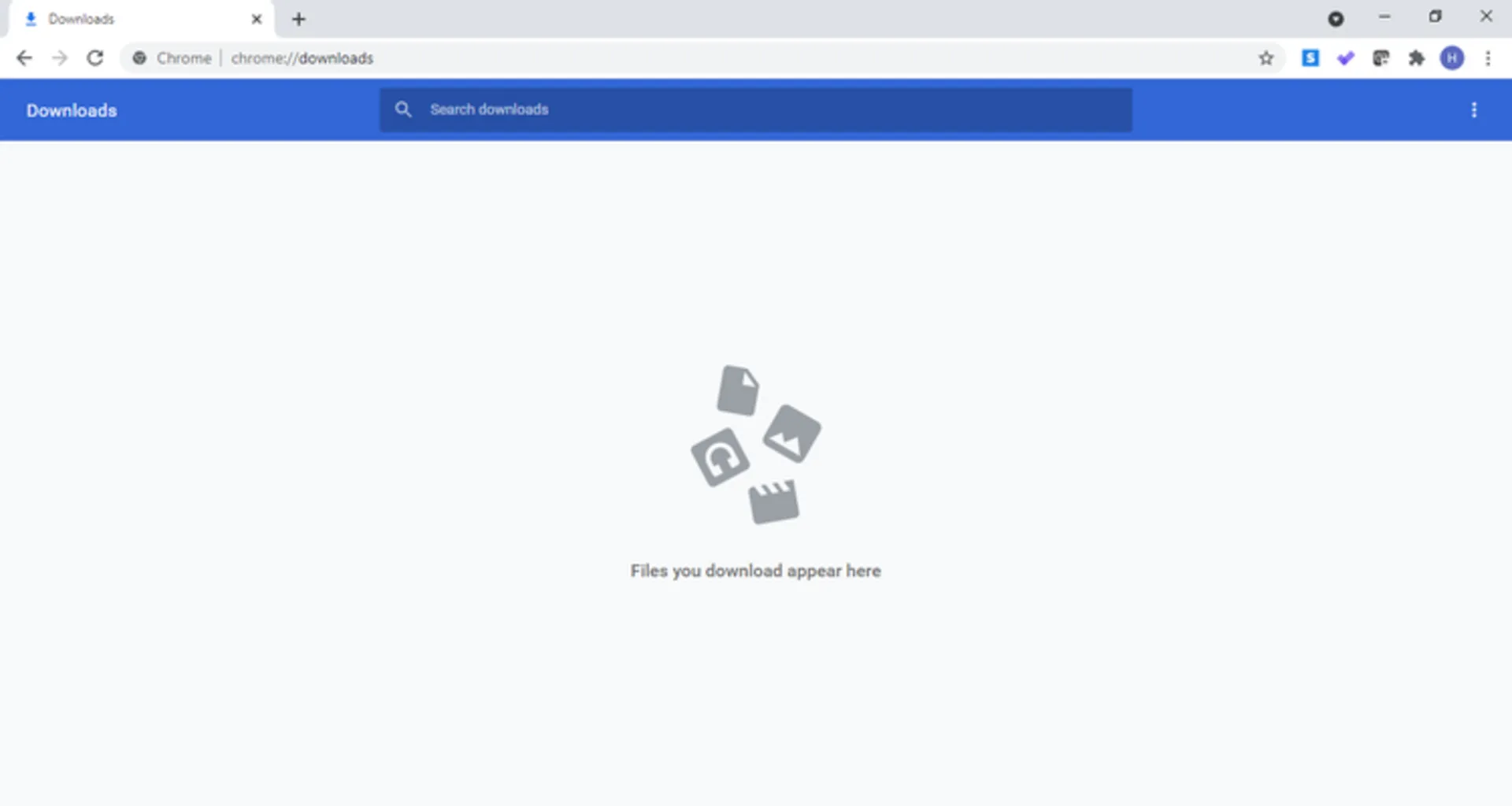
فایل PDF باز خواهد شد. روی آیکون print کلیک و صفحات مورد نظر را انتخاب کنید.
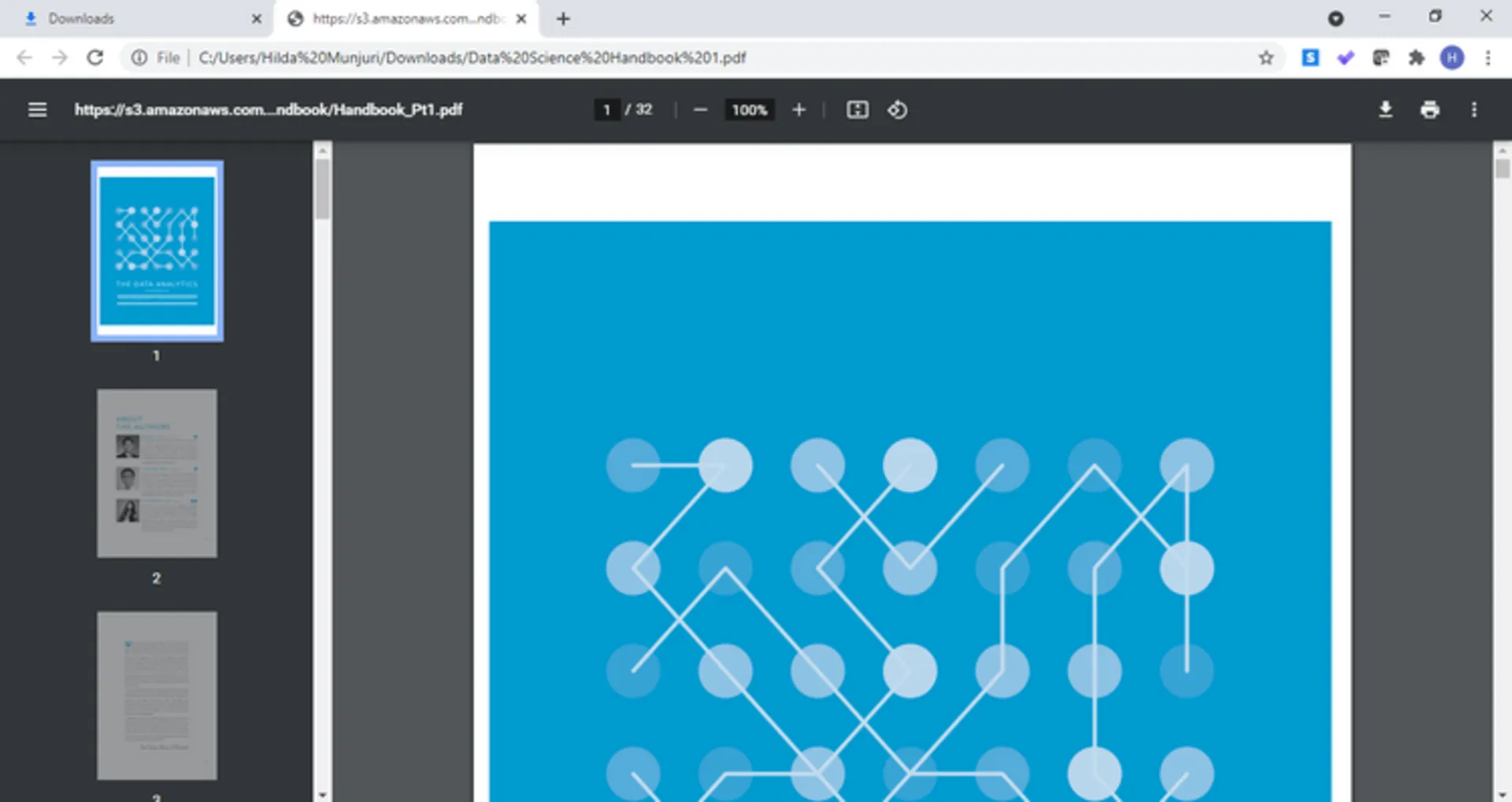
روی save کلیک و محل ذخیره فایل جدید را انتخاب کنید. اگر به فایل PDF اصلی نیاز ندارید، میتوانید فایل جدید را جایگزین آن کنید. اگر میخواهید فایل اصلی دستنخورده باقی بماند، حتماً نام جدیدی برای آن انتخاب کنید.
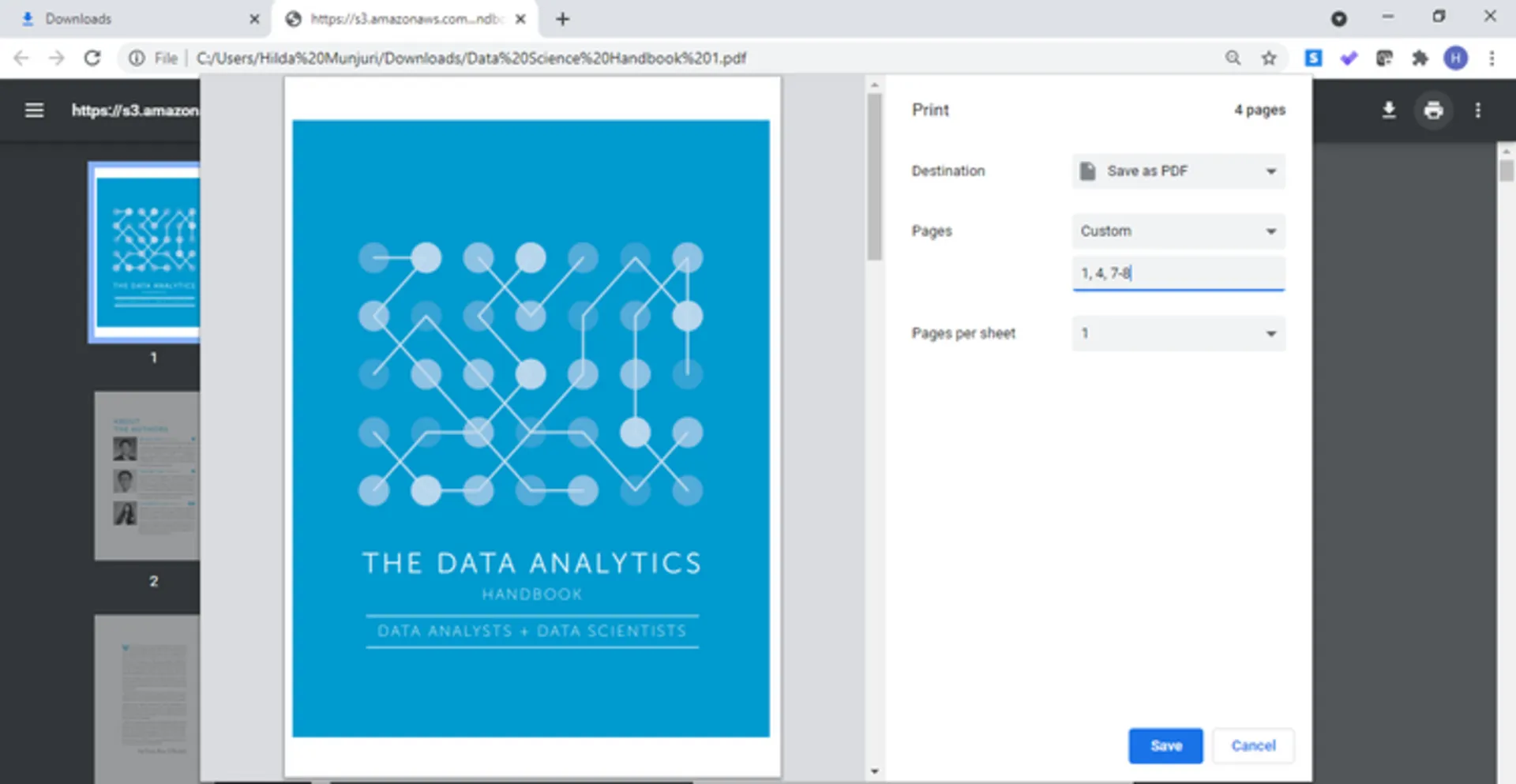
یک بار دیگر فایل جدید را بررسی کنید تا صفحهای از قلم نیفتاده باشد.
حذف صفحات PDF در مایکروسافت ورد
اگر از مایکروسافت ورد 2013 یا نسخههای جدیدتر آن استفاده میکنید، میتوانید به کمک آن صفحات PDF را حذف کنید. برای این کار مراحل زیر را دنبال کنید:
- مایکروسافت ورد را باز کنید و از تب Files، روی Open و سپس Browse کلیک کنید. به محلی که فایل PDF در آن ذخیره شده است بروید. دقت داشته باشید که برای دیدن فایلهای PDF باید در قسمت فرمت فایل، All Files را انتخاب کرده باشید.
- پس از انتخاب فایل، یک پنجره پاپآپ ظاهر میشود و به شما اطلاع میدهد که با این کار فرمت فایل از PDF به ورد تغییر خواهد کرد. برای تأیید روی OK کلیک کنید.
- حالا که تمام صفحات به ورد تبدیل شدهاند، میتوانید بهراحتی صفحاتی که نمیخواهید، حذف کنید. تمام صفحات مورد نظر را انتخاب کنید و سپس دکمه Delete کیبورد را فشار بدهید.
- پس از این که حذف صفحات به اتمام رسید، از تب Files روی Open و سپس Save As کلیک کنید. برای اینکه فایل مورد نظر به شکل PDF ذخیره شود، فرمت PDF را انتخاب و روی Save کلیک کنید. با این کار فایل ویرایششده به شکل PDF ذخیره خواهد شد.
حذف صفحات PDF بهصورت آنلاین
ابزارهای آنلاین زیادی برای ویرایش فایلهای PDF وجود دارند. وبسایت sejda و pdf2go از ابزارهای خوب ویرایش PDF هستند که میتوانید از آنها کمک بگیرید.
حذف صفحات PDF در وبسایت sejda
یکی از بهترین وبسایتهای ویرایش PDF، وبسایت sejda است که برای این کار بیش از ۳۰ ابزار مختلف دراختیار کاربران قرار داده است. برای حذف صفحات PDF به کمک sejda مراحل زیر را دنبال کنید:
- ابتدا فایل PDF مورد نظر را در وبسایت sejda آپلود کنید.
- صفحاتی که میخواهید حذف شوند، انتخاب و روی Delete کلیک کنید.
- تغییرات را ذخیره و سپس فایل PDF ویرایششده را دانلود کنید.
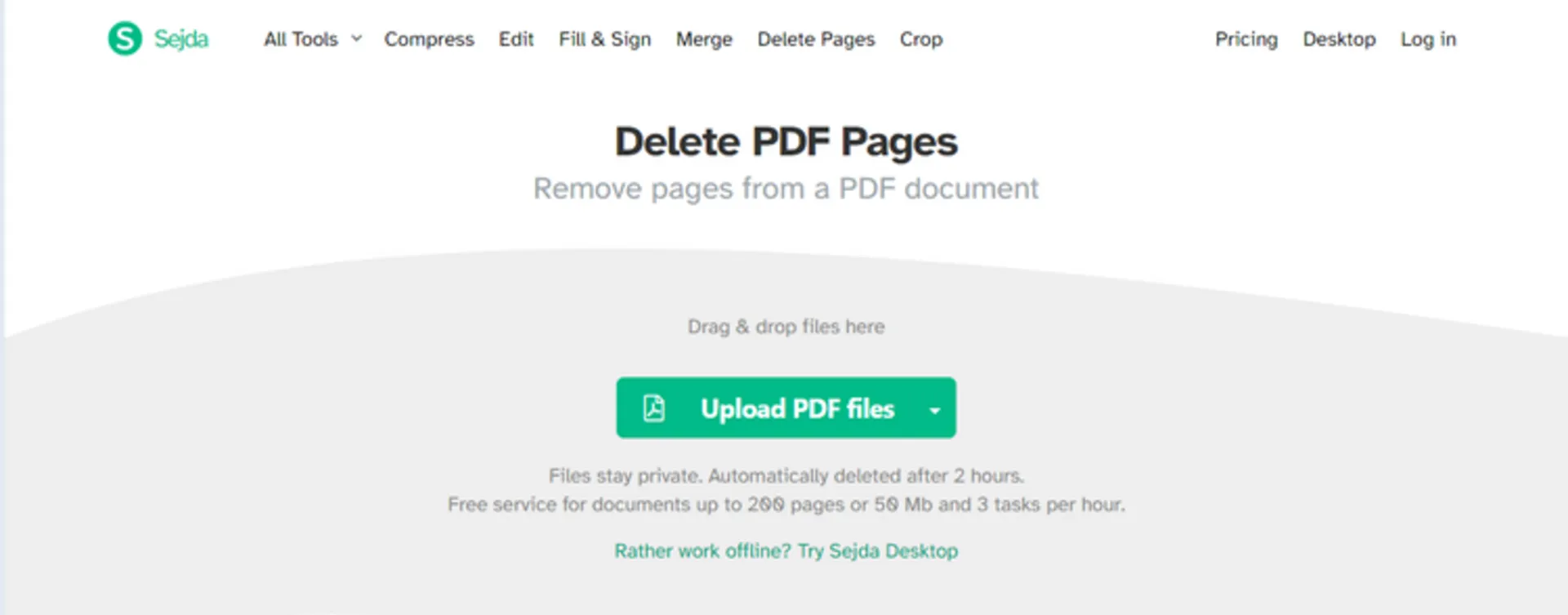
حذف صفحات PDF در وبسایت pdf2go
- ابتدا فایل PDF مورد نظر را در وبسایت pdf2go آپلود کنید.
- صفحات مورد نظر را حذف یا جابهجا کنید. برای پاک کردن صفحات از آیکون سطل زباله استفاده کنید.
- پس از ویرایش، تغییرات را ثبت و فایل جدید را دانلود کنید.
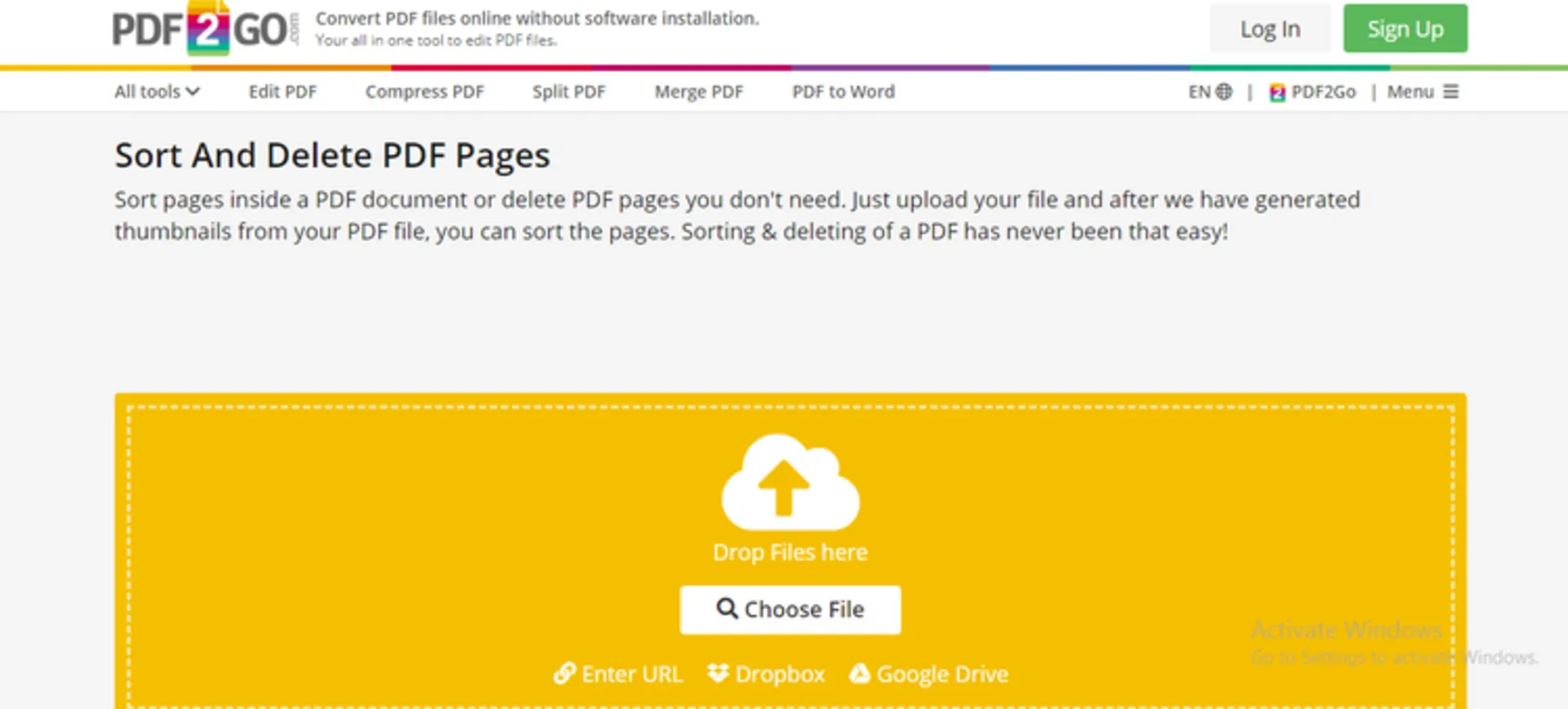
حذف صفحات PDF در macOS
اگر مکبوک دارید و میخواهید یک فایل PDF را ویرایش کنید، میتوانید از برنامهی Preview کمک بگیرید. برای این کار مراحل زیر را انجام بدهید:
- فایل PDF موردنظر را در Preview باز کنید.
- از نوار ابزار روی Edit کلیک کنید.
- صفحاتی که میخواهید حذف شوند، انتخاب و سپس روی Delete کلیک کنید.
حذف صفحات PDF در آیفون
یکی از بهترین اپهای ویرایش PDF در آیفون و آیپد، PDFelement است. برای استفاده از این اپ، پس از دانلود PDFelement از اپ استور مراحل زیر را دنبال کنید.
- فایل PDF را از فضای ذخیرهسازی ابری خود به اپ وارد کنید. همچنین میتوانید از wifi transfer برای وارد کردن PDF به لیست محلی استفاده کنید.
- فایل را باز کنید و با ضربه زدن روی آیکون سمت راست صفحه، وارد حالت Page شوید.
- روی آیکون Edit ضربه بزنید و صفحاتی که میخواهید حذف شوند، انتخاب و سپس دکمه Delete را لمس کنید.
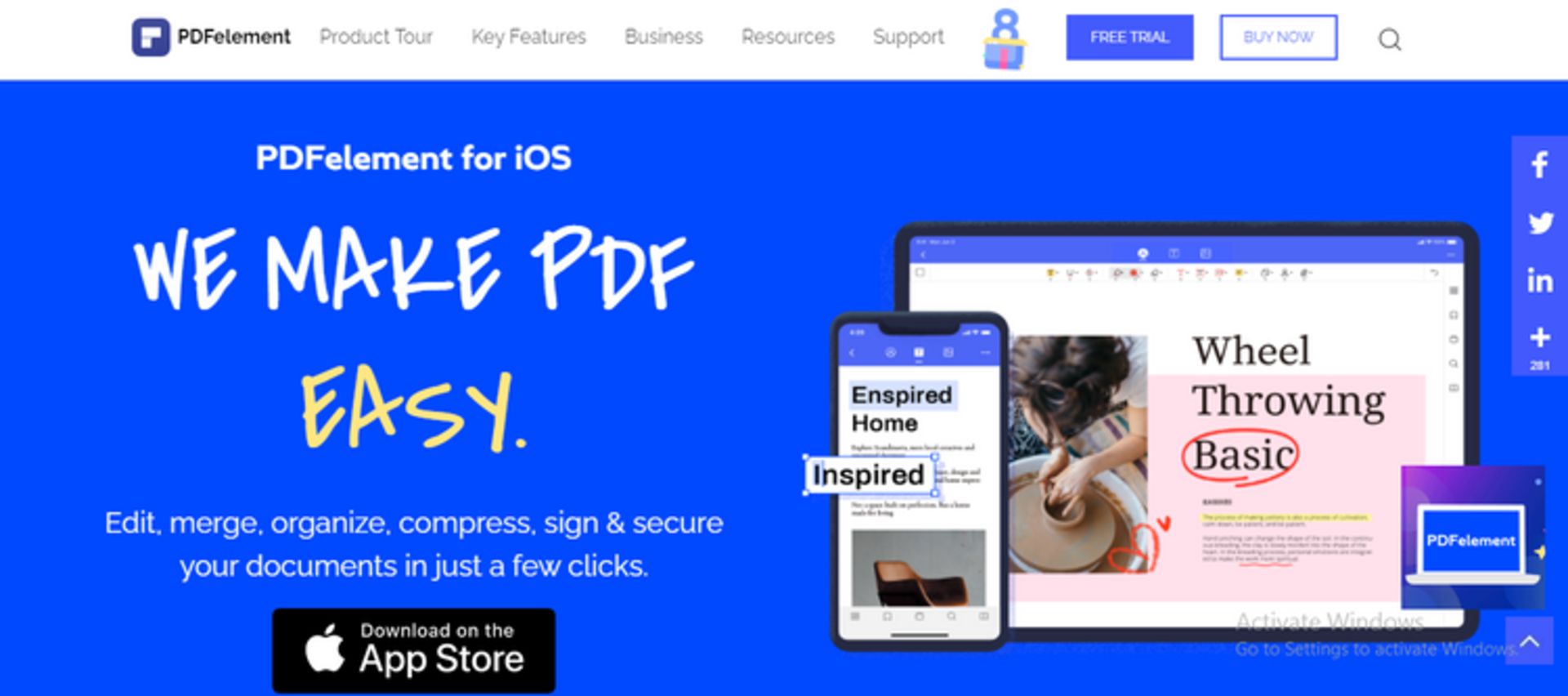
حذف صفحات PDF در اندروید
روند حذف صفحات از PDF در اندروید مشابه آیفون است. برای این کار به یک ویرایشگر PDF نیاز دارید. پس از دانلود PDFelement از گوگل پلی مراحل زیر را دنبال کنید:
- برنامه PDFelement را اجرا و سپس فایل PDF مورد نظر را باز کنید.
- در سمت راست صفحه روی آیکون سهنقطه کلیک کنید و در پنجره پاپآپی که ظاهر میشود، Page را انتخاب کنید.
- صفحاتی که میخواهید حذف شوند، انتخاب کنید و سپس دکمه Delete را که در سمت راست صفحه قرار دارد، لمس کنید. برای تأیید روی Yes کلیک کنید.
PDF راهی عالی برای ارائه و تبادل اسناد بین دو سختافزار، نرمافزار یا سیستم عامل است. فایلهای PDF عمدتاً برای مشاهده ساخته میشوند؛ بنابراین برای حفظ اطلاعات، معمولاً قابلیت ویرایش از آنها گرفته میشود. با استفاده از روشهایی که در بالا ذکر شد، میتوانید در فایلهای PDF تغییرات لازم را اعمال کنید.
نظرات