آموزش گام به گام ارسال ایمیل گروهی در جیمیل، اوت لوک و اکسل

ارسال ایمیل گروهی به فهرستی از مخاطبان بهطور همزمان، روش آسان و کمدردسری است که از اتلاف وقت شما جلوگیری میکند. این روش ابتدا نیازمند ایجاد فهرستی از مخاطبان است که مراحل آسانی دارد؛ اما شاید نحوهی انجام آن برای تمام کاربران واضح نباشد.
ما در این مقاله شما را با آموزش قدم به قدم ارسال ایمیل گروهی در جیمیل، اوتلوک و اکسل آشنا میکنیم و همچنین چند سرویس رایگان را برای ارسال ایمیل انبوه در ایمیل مارکتینگ معرفی خواهیم کرد.
ارسال ایمیل گروهی در جیمیل
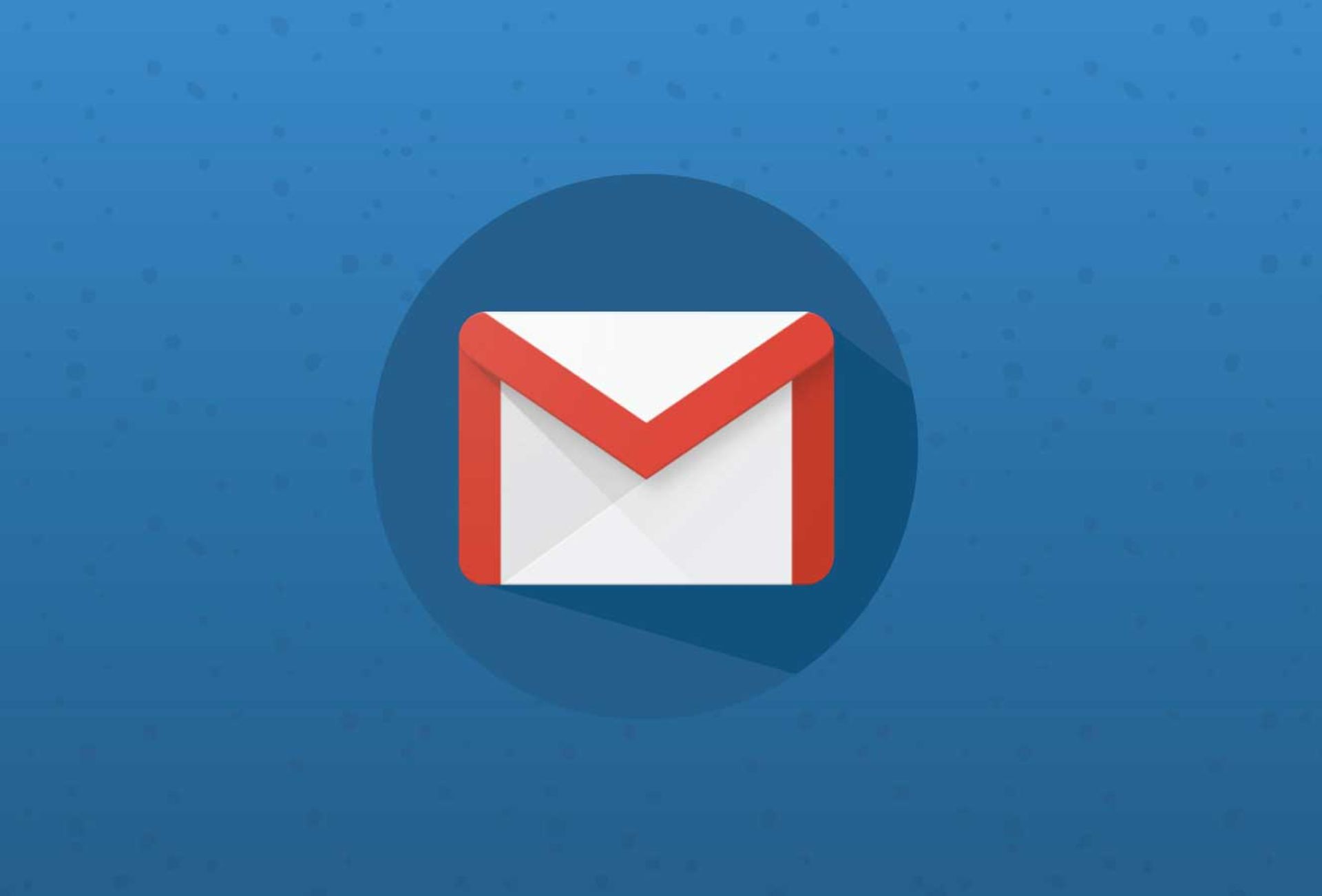
برای ارسال ایمیل گروهی در جیمیل ابتدا باید فهرستی از تمام آدرسهایی که مخاطب هدف شما هستند، ایجاد کنید. برای ایجاد این فهرست مراحل زیر را انجام بدهید:
مراحل گامبهگام ساخت فهرست ایمیل گروهی در جیمیل (Gmail Group)
برای ساخت فهرست ایمیل گروهی در جیمیل باید از قابلیت «برچسب» (label) در بخش فهرست مخاطبان گوگل (Google Contacts) استفاده کنید. بعد از ساخت برچسب، اضافه کردن تمام مخاطبان حاضر در این برچسب به ایمیل بسیار آسان است.
۱- صفحهی Google Contacts را در مرورگر وب باز کنید.
۲- موس را روی مخاطبی که میخواهید به گروه اضافه کنید، نگه دارید و بعد روی باکسی که در سمت چپ اسم مخاطب ظاهر میشود، کلیک کنید تا به رنگ آبی درآید.
۳- این مرحله را برای تمام مخاطبانی که میخواهید در فهرست شما حضور داشته باشند، تکرار کنید.
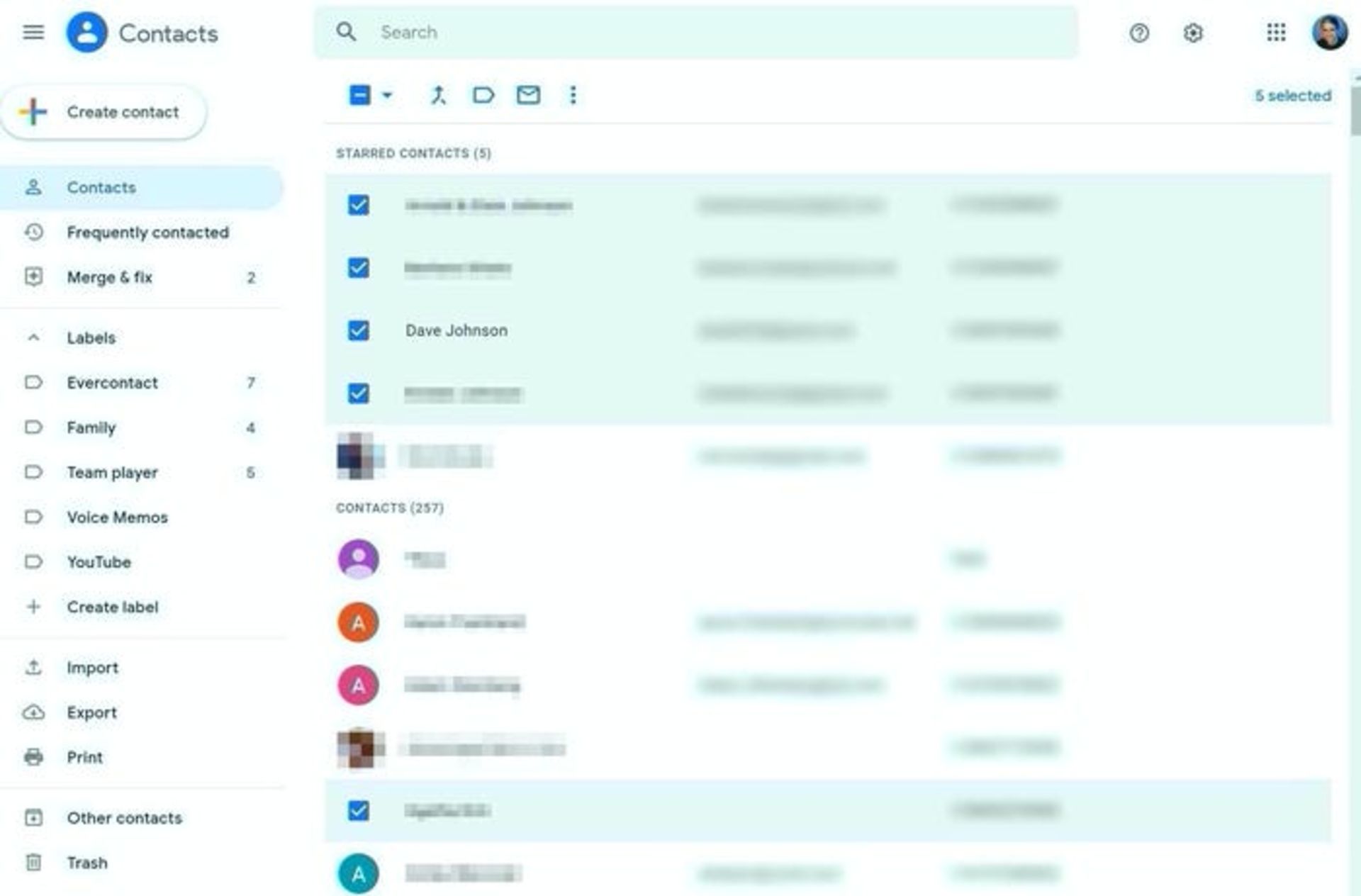
۴- بعد از انتخاب تمام آدرسهای ایمیل مورد نظر، روی آیکون label در بالای صفحه کلیک کنید.
۵- از منویی که باز میشود، روی گزینهی Create label کلیک و برای فهرست خود، اسمی به دلخواه انتخاب کنید.
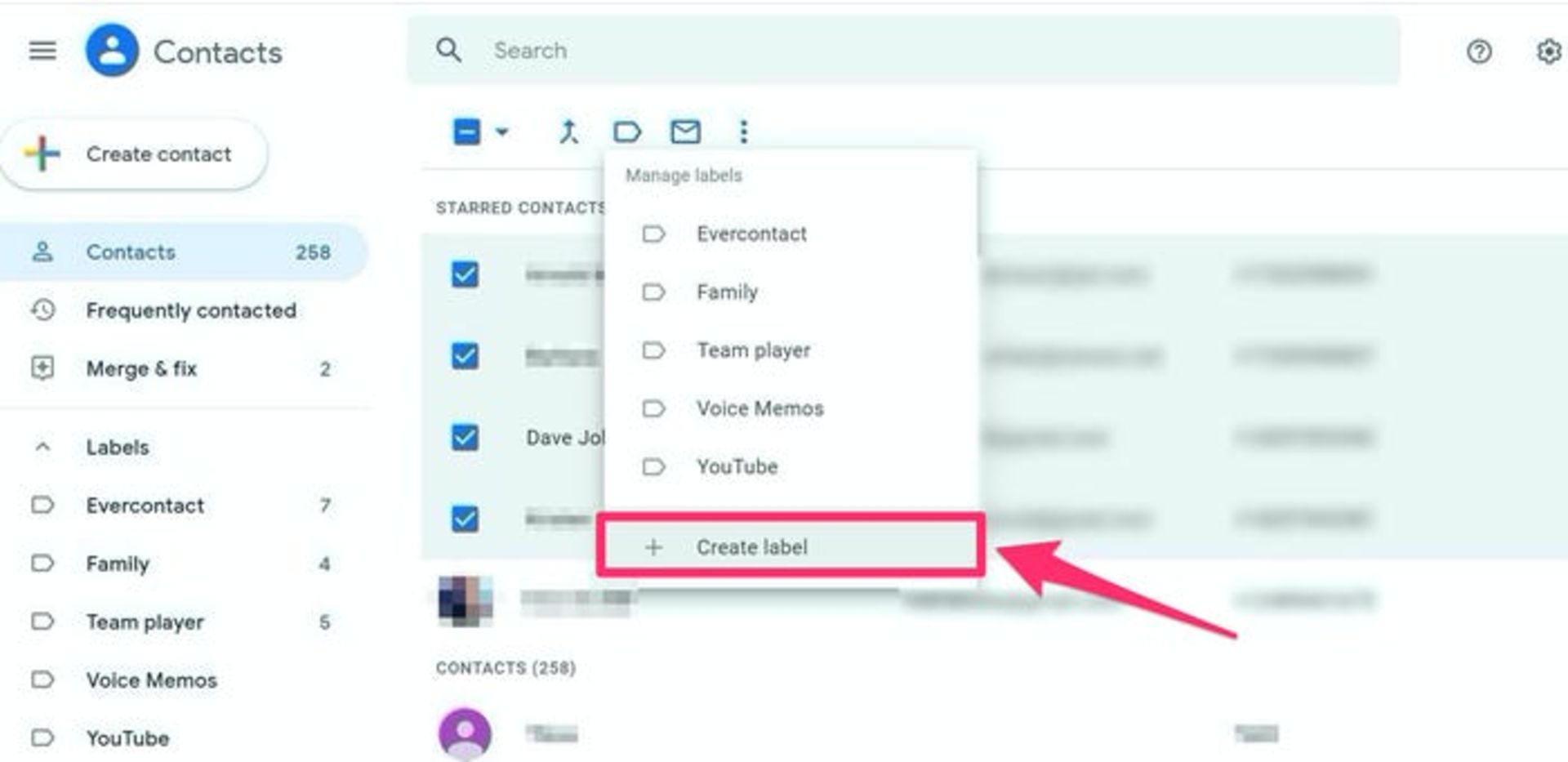
۶- بعد از انتخاب اسم، روی Save کلیک کنید تا گروه جیمیل مورد نظر شما ایجاد شود.
نکته: اگر برای ایجاد گروه جیمیل از اپلیکیشن موبایل جیمیل استفاده میکنید، روی گزینهی Contacts از منوی سمت چپ اپلیکیشن کلیک کنید و مراحل ایجاد فهرست گروهی را مطابق آموزش بالا انجام بدهید.
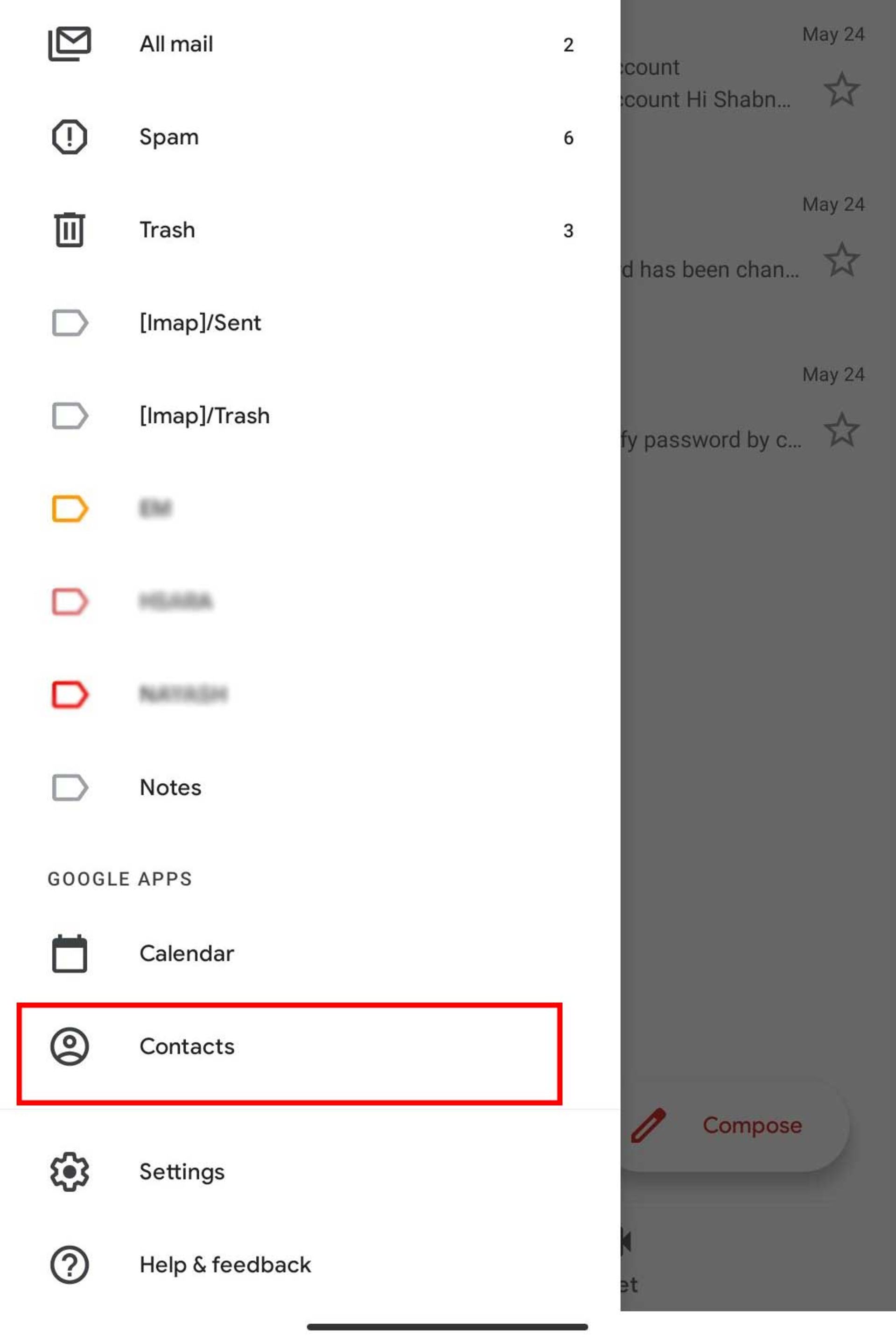
بعد از ایجاد گروه جدید، نام گروه زیر گزینهی Labels در نوار کناری سمت چپ صفحهی Google Contacts نمایش داده میشود. عدد مقابل اسم هر گروه، تعداد اعضای آن را نشان میدهد.
میتوانید به تعداد دلخواه گروههای مختلف با اعضای متفاوت ایجاد کنید. فقط باید نام آنها را طوری انتخاب کنید که موقع ارسال ایمیل دچار سردرگمی نشوید.
در صورت نیاز به اضافه کردن آدرس ایمیل مخاطب جدید به گروهی که قبلا ایجاد شده، کافی است بعد از کلیک روی گروه، به بخش Manage labels بروید. از اینجا گروه مورد نظر خود را برای اضافه کردن مخاطب جدید انتخاب کنید و دکمهی Apply را بزنید.
نحوهی ارسال ایمیل گروهی در جیمیل
حالا که گروه مورد نظر را ایجاد کردید، وقت آن است که اولین ایمیل گروهی خود را ارسال کنید. برای این کار، مراحل زیر را انجام بدهید:
۱- جیمیل را در مرورگر باز کنید.
۲- روی Compose برای نوشتن ایمیل کلیک کنید.
۳- برای اضافه کردن گروه مخاطبان خود به پیام ایمیل دو راه وجود دارد. اگر اسم گروهی که ایجاد کردهاید، بهطور دقیق به خاطر دارید، در بخش «To» بالای صفحه این اسم را تایپ کنید. وقتی اسم گروه ظاهر شد، روی آن کلیک کنید. حالا آدرس تمام اعضای گروه به ایمیلی که میخواهید ارسال کنید، اضافه شده است.
اما اگر نمیخواهید اسم گروه را تایپ کنید، روی To کلیک و در پنجرهی بازشده، گزینهی My Contacts را انتخاب کنید. حالا روی گروه مورد نظر از فهرست نمایش دادهشده، کلیک کنید تا اعضای آن به To اضافه شوند.
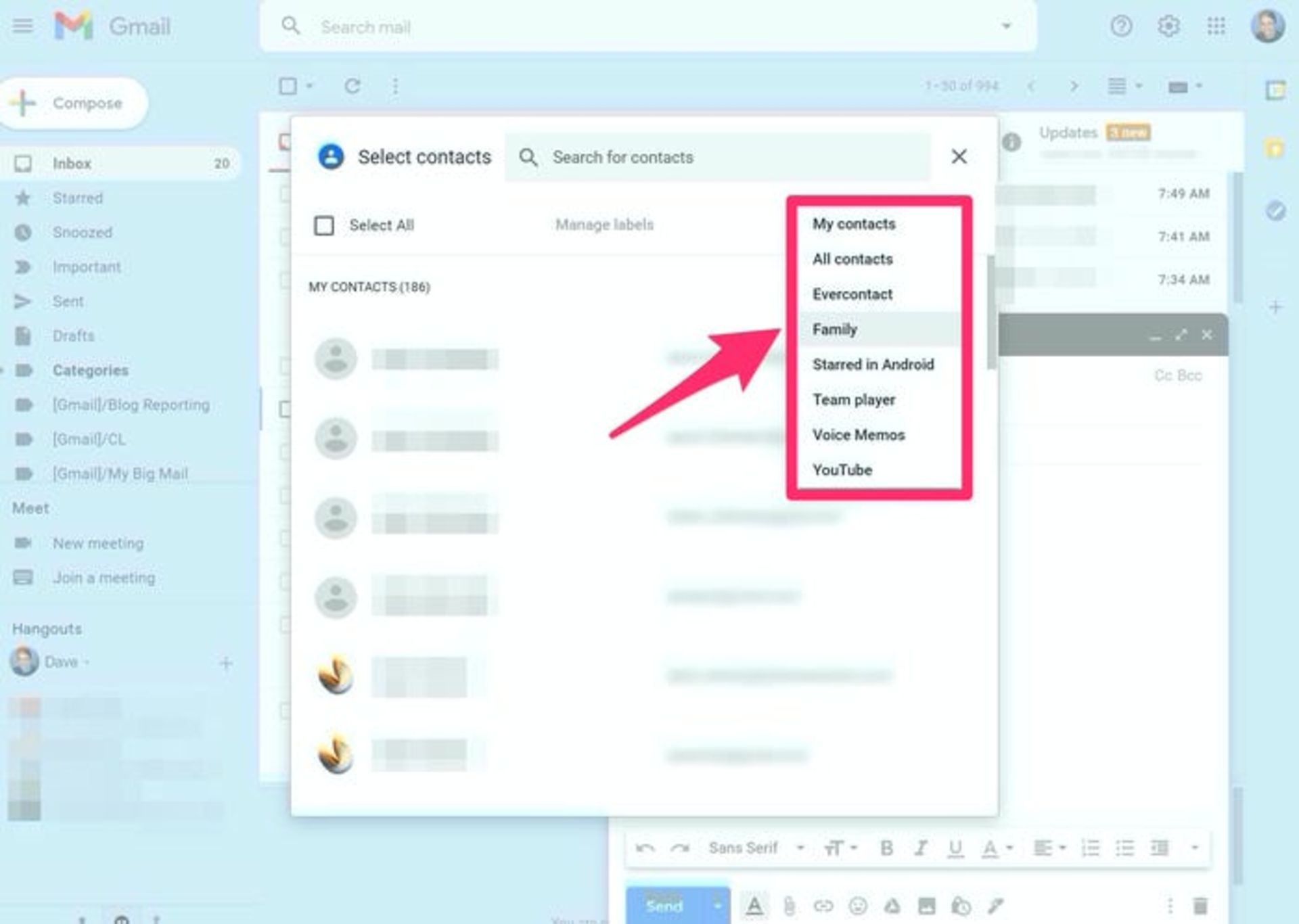
نکته: اگر قصد دارید ایمیل را به گروهی از مخاطبان بفرستید که با هم آشنایی ندارند، بهتر است گروه را به جای اضافه کردن به To، به BCC اضافه کنید. در این حالت، آدرس ایمیل افراد از چشم سایر اعضای گروه پنهان میشود.
ارسال ایمیل گروهی در اوت لوک

اگر بهجای جیمیل از اوتلوک استفاده میکنید، برای ارسال ایمیل گروهی ابتدا باید فهرستی از آدرسهای ایمیل مورد نظر ایجاد کنید. برای ایجاد فهرست ایمیل گروهی در اوتلوک مراحل زیر را انجام بدهید:
۱- اوتلوک را باز و روی آیکون Contacts در سمت چپ پایین صفحه کلیک کنید.
۲- در نوار بالای صفحه، روی New Contact Group کلیک کنید.
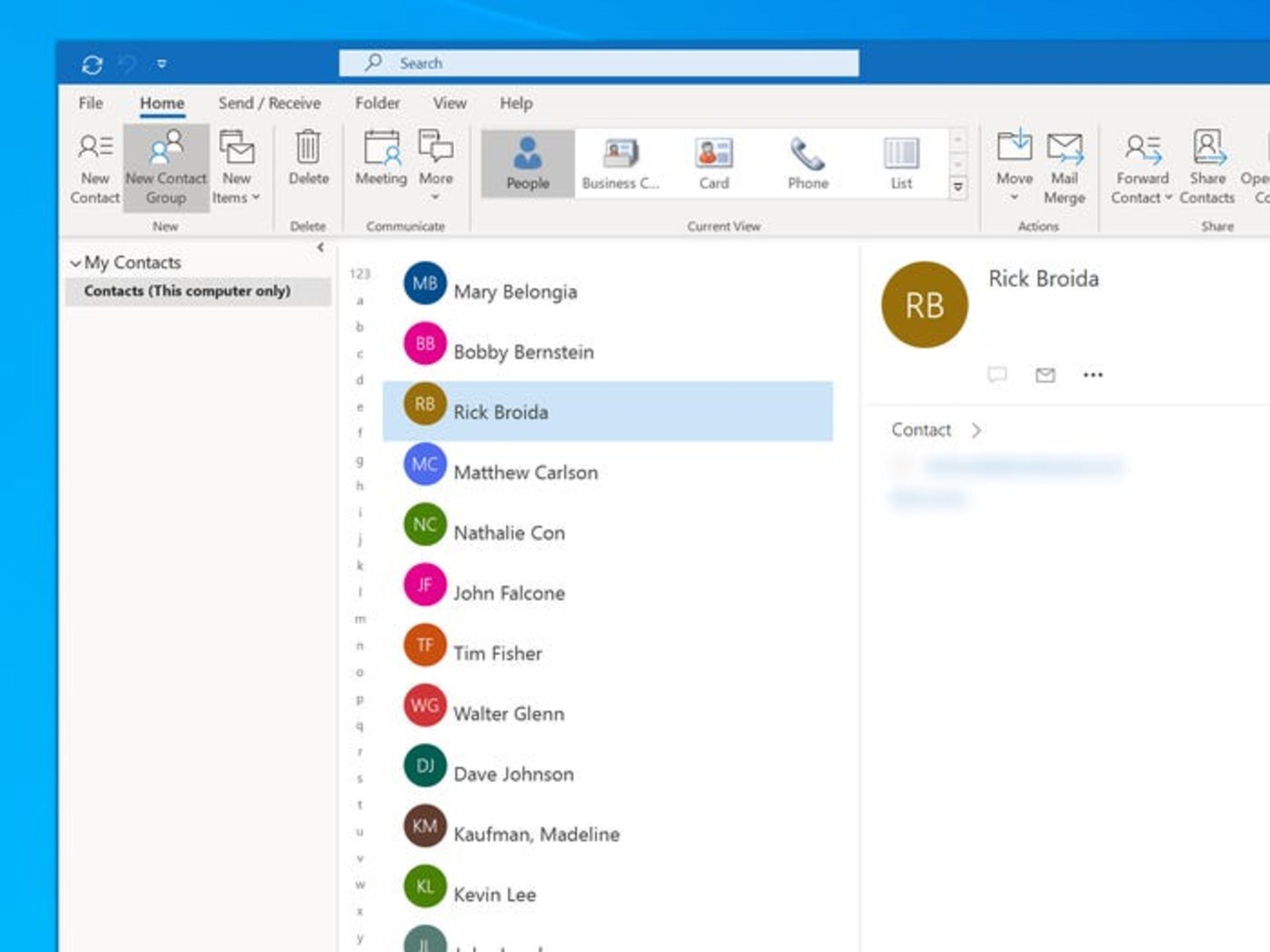
۳- برای گروه، نام دلخواهی انتخاب کنید که به خاطر سپردن آن آسان باشد.
۴- در نوار بالایی پنجرهی جدید، روی گزینهی Add Members کلیک کنید و سپس گزینهی From Outlook Contacts را از منوی نمایش دادهشده، انتخاب کنید. حالا کادر محاورهای برای انتخاب اعضا (Select Members) نمایش داده میشود.
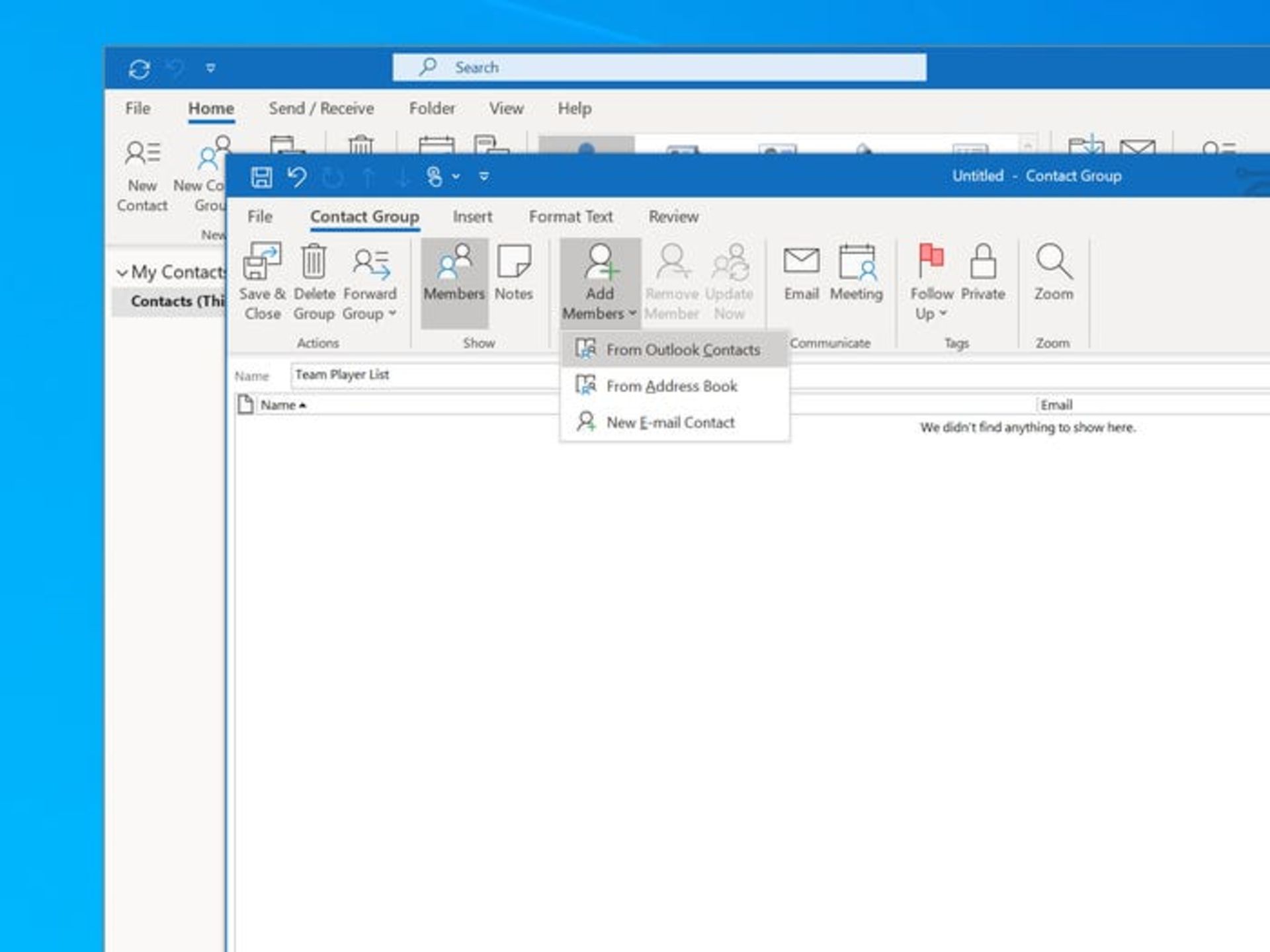
۵- روی هر اسمی که میخواهید به گروه مخاطبان شما اضافه شود، دو بار کلیک کنید. با اضافه کردن اعضا، اسامی آنها در پایین کادر محاورهای ظاهر میشود.
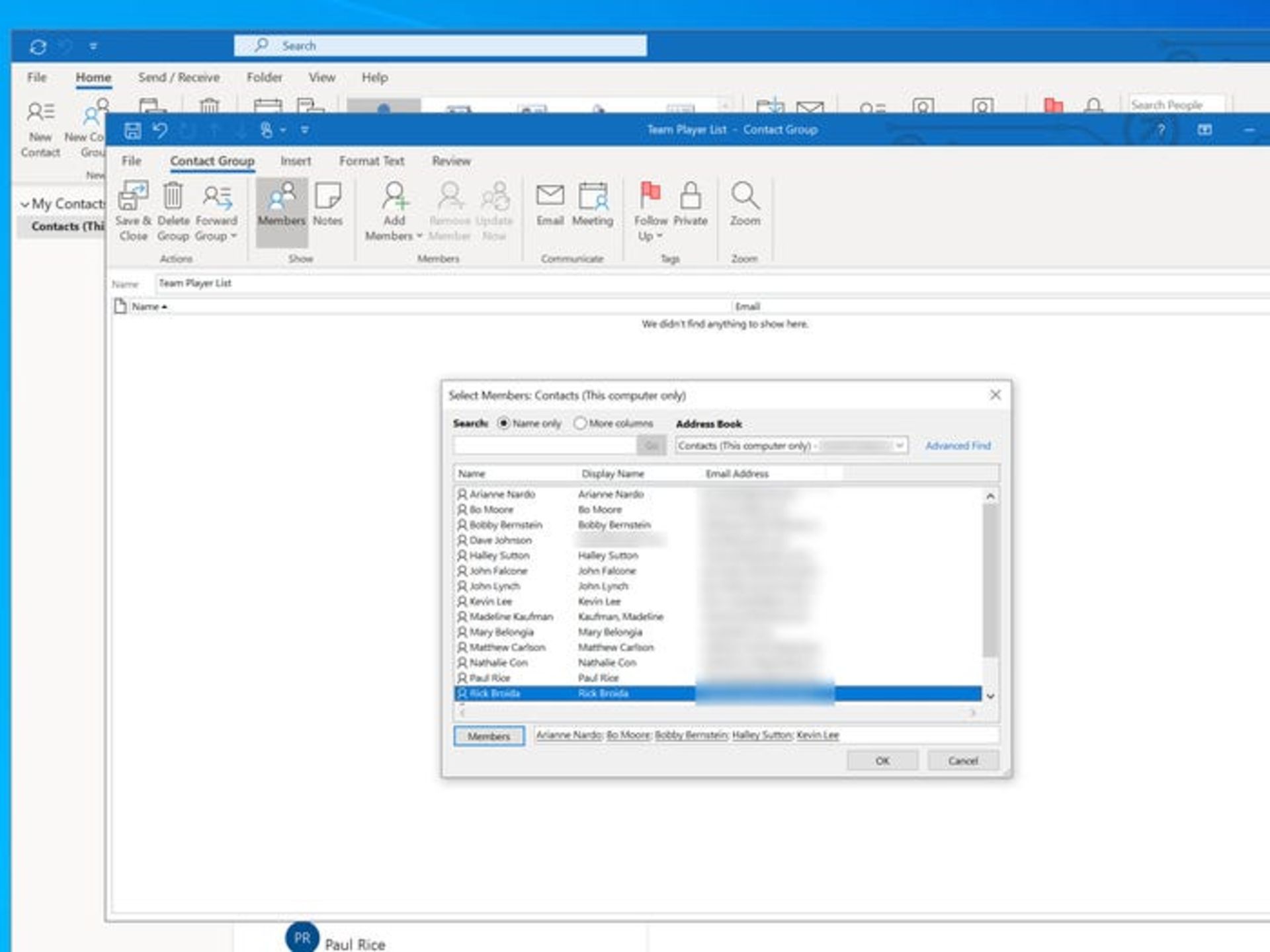
۶- وقتی تمام اعضای مورد نظر به فهرست اضافه شد، روی OK کلیک کنید.
۷- اگر آدرس ایمیلی از قبل در فهرست مخاطبان شما وجود نداشته باشد، میتوانید آن را بهطور دستی به گروه اضافه کنید. روی Add Members کلیک کنید و از منوی نمایش دادهشده، گزینهی New E-mail Contact را انتخاب کنید. در این قسمت میتوانید آدرس ایمیل مورد نظر را تایپ کنید.
۸- در نوار بالایی، روی Save & Close کلیک کنید.
نکته: میتوانید در اوتلوک به تعداد دلخواه گروههای مختلف با اعضای متفاوت ایجاد کنید؛ فقط نام آنها باید طوری انتخاب شود که به یاد آوردن آن آسان باشد.
نحوهی ارسال ایمیل گروهی در اوتلوک
حالا که گروه مخاطبان خود را در اوتلوک ایجاد کردید، وقت آن است که اولین ایمیل گروهی خود را ارسال کنید. برای این کار، کافی است اسم گروه را در بخش To یا CC (تمام گیرندگان میتوانند آدرس ایمیل یکدیگر را ببینند) یا BCC (هیچ یک از گیرندگان نمیتواند آدرس ایمیل دیگران را ببیند) تایپ کنید.
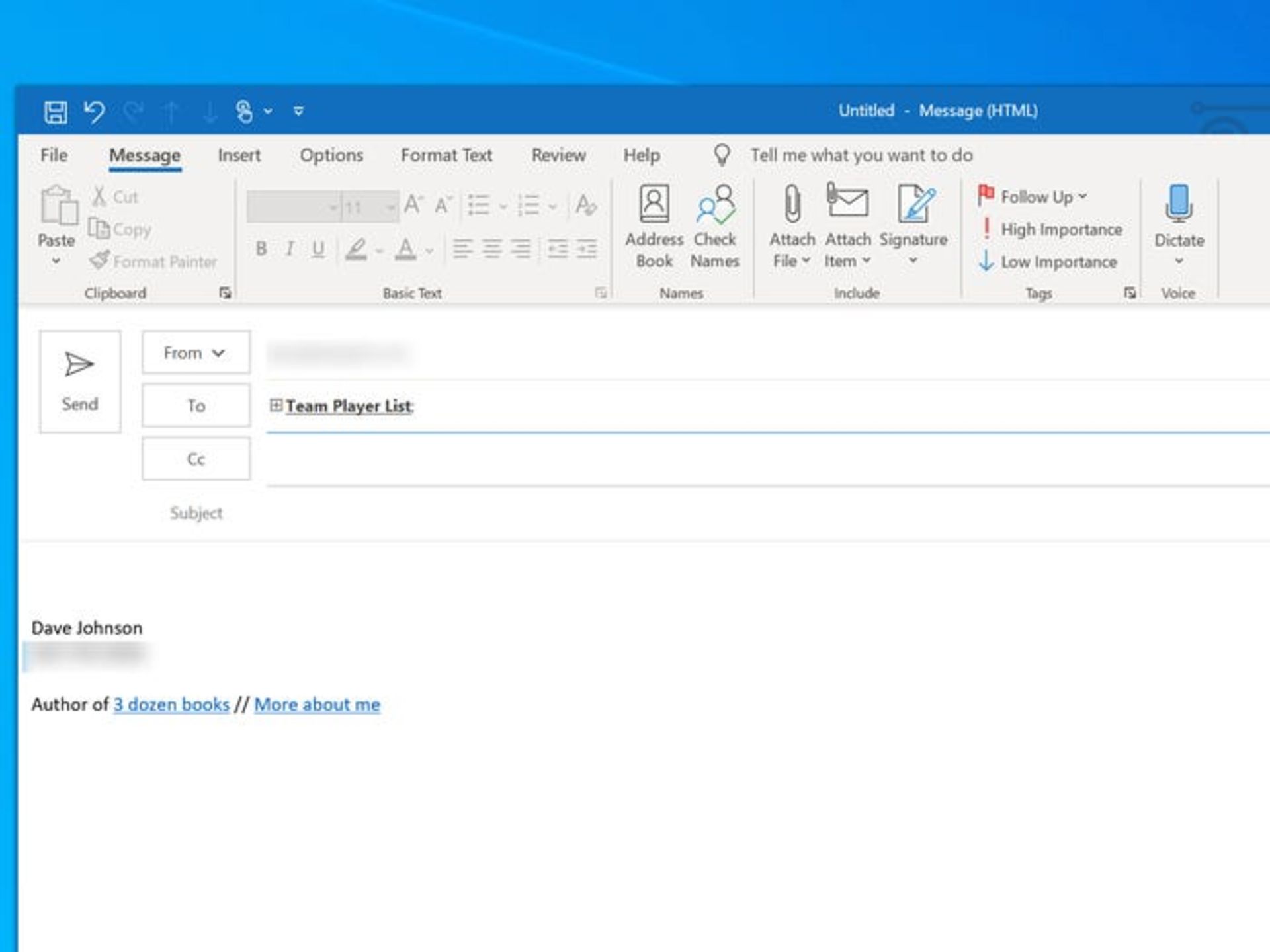
شاید متوجه علامت جمع در سمت چپ گروه مخاطبان شده باشید. اگر روی این علامت کلیک کنید، میتوانید فهرست مخاطبان را باز و اسم تمام افراد حاضر در آن را مشاهده کنید. فقط در نظر داشته باشید با باز کردن این فهرست، دیگر نمیتوانید آن را به حالت فشردهی اولیه برگردانید.
ارسال ایمیل گروهی در اکسل
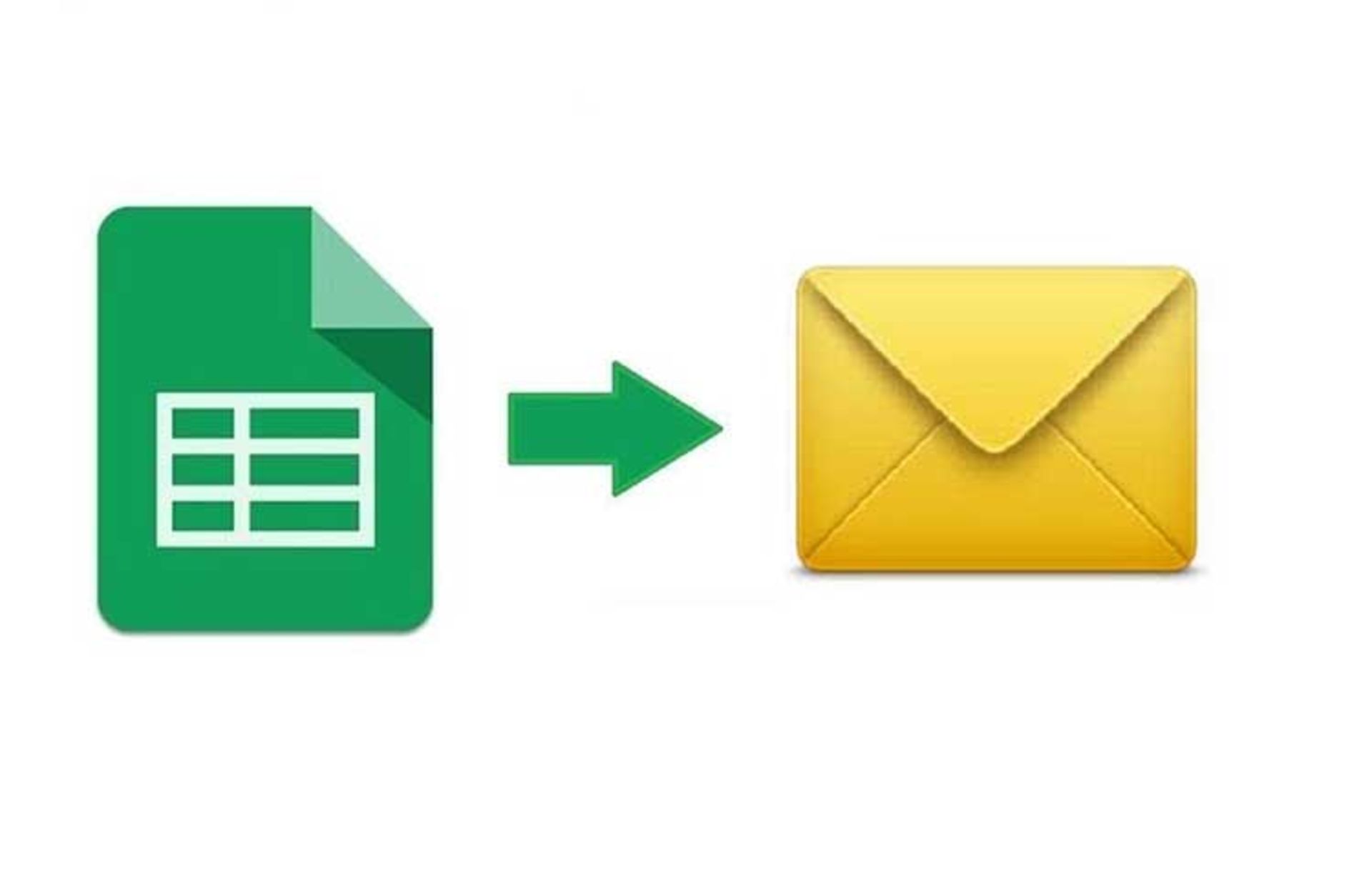
اگر میدانید چطور در اکسل صفحهی گسترده ایجاد کنید و از اوتلوک بهعنوان سرویس ایمیل استفاده میکنید، میتوانید با استفاده از قابلیت ادغام ایمیل (mail merge)، به گروهی از مخاطبان خود ایمیل انبوه اما در عین حال با اطلاعات مخصوص هر مخاطب ارسال کنید.
برای این کار باید اطلاعات واردشده در اکسل را در قالب ایمیل ادغام کنید. در اینجا شما را با آموزش گام به گام ایجاد صفحهی گسترده حاوی اطلاعات تماس کاربر و ادغام آن در پیام ایمیل اوتلوک آشنا خواهیم کرد.
فرض کنید در صفحهی گستردهی شما، اطلاعات مخاطبان در سه ستون نام (Name)، آدرس ایمیل (Email Address) و کد ثبت نام (Registration Code)، ذخیره شده است و میخواهید بهطور گروهی، پیامی برای هر مخاطب با کد ثبت نام مربوط به او در اوتلوک ارسال کنید. برای این کار میتوانید از قابلیت Mail Merge در نرمافزار ورد استفاده کنید.

۱- صفحهای خالی در نرمافزار ورد باز کنید. از بخش Mailings در نوار بالایی، گزینهی Select Recipients و بعد Use an Existing List را انتخاب کنید.

۲- در پنجرهی Select Data Source، کتاب کاری که حاوی دادههای مورد نیاز شما است (همان فایل اکسل ذخیرهشده)، انتخاب و روی دکمهی Open کلیک کنید.
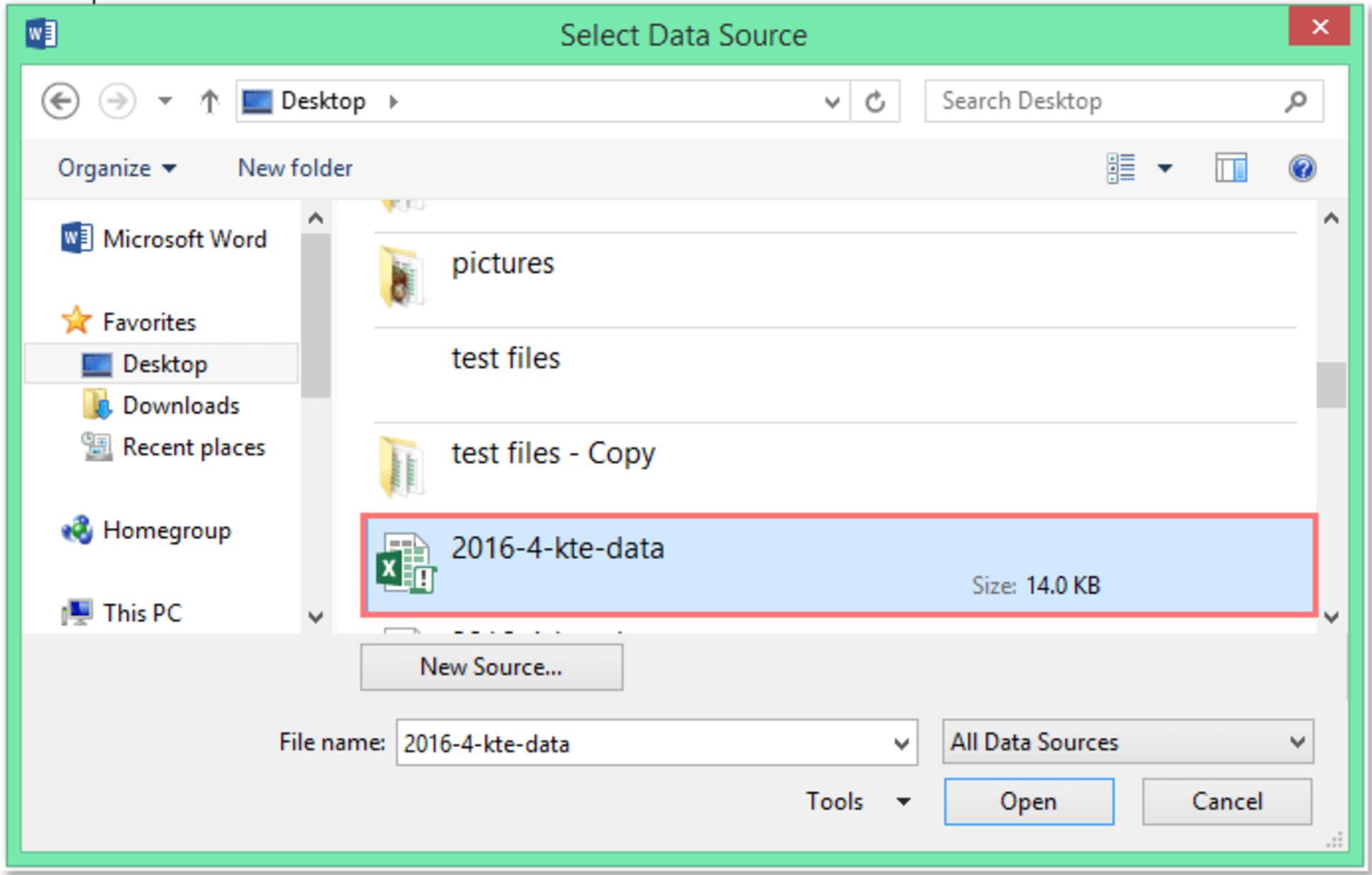
۳- در کادر محاورهای Select Table، صفحهی مورد نظر را انتخاب و روی OK کلیک کنید.
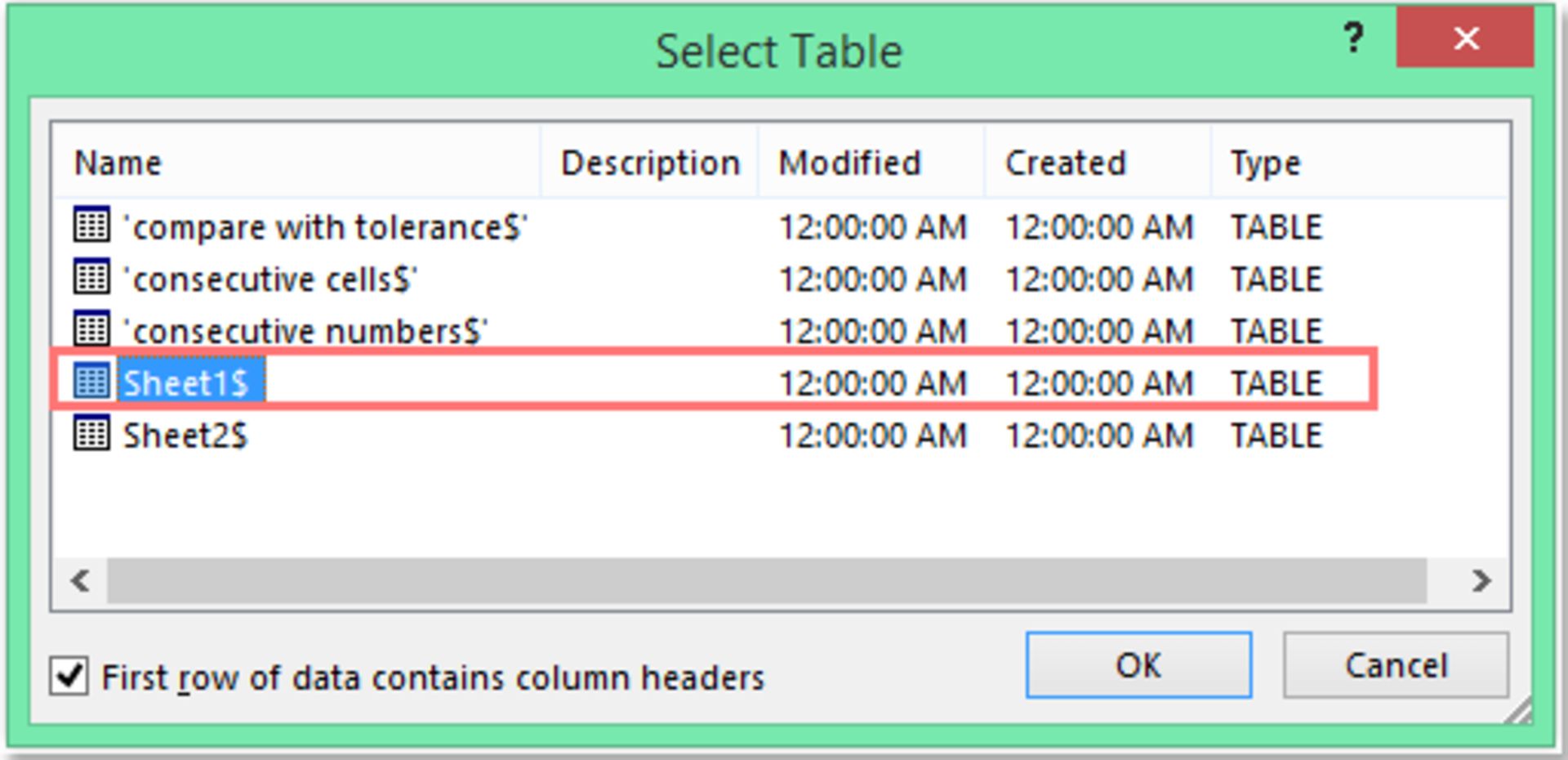
۴- حالا متن ایمیلی که قرار است در ورد نوشته شود و فهرست آدرسهای ایمیل ذخیرهشده در اکسل، به هم متصل شدهاند. در این مرحله میتوانید متن ایمیل خود را تایپ کنید و جایگاه اطلاعاتی که قرار است بهطور خاص و جداگانه برای هر مخاطب فرستاده شود (نام و کد ثبت نام)، مشخص کنید.
- برای جایگذاری اسم هر مخاطب بهطور جداگانه، این مسیر را طی کنید:
Mailings > Insert Merge Field > Name
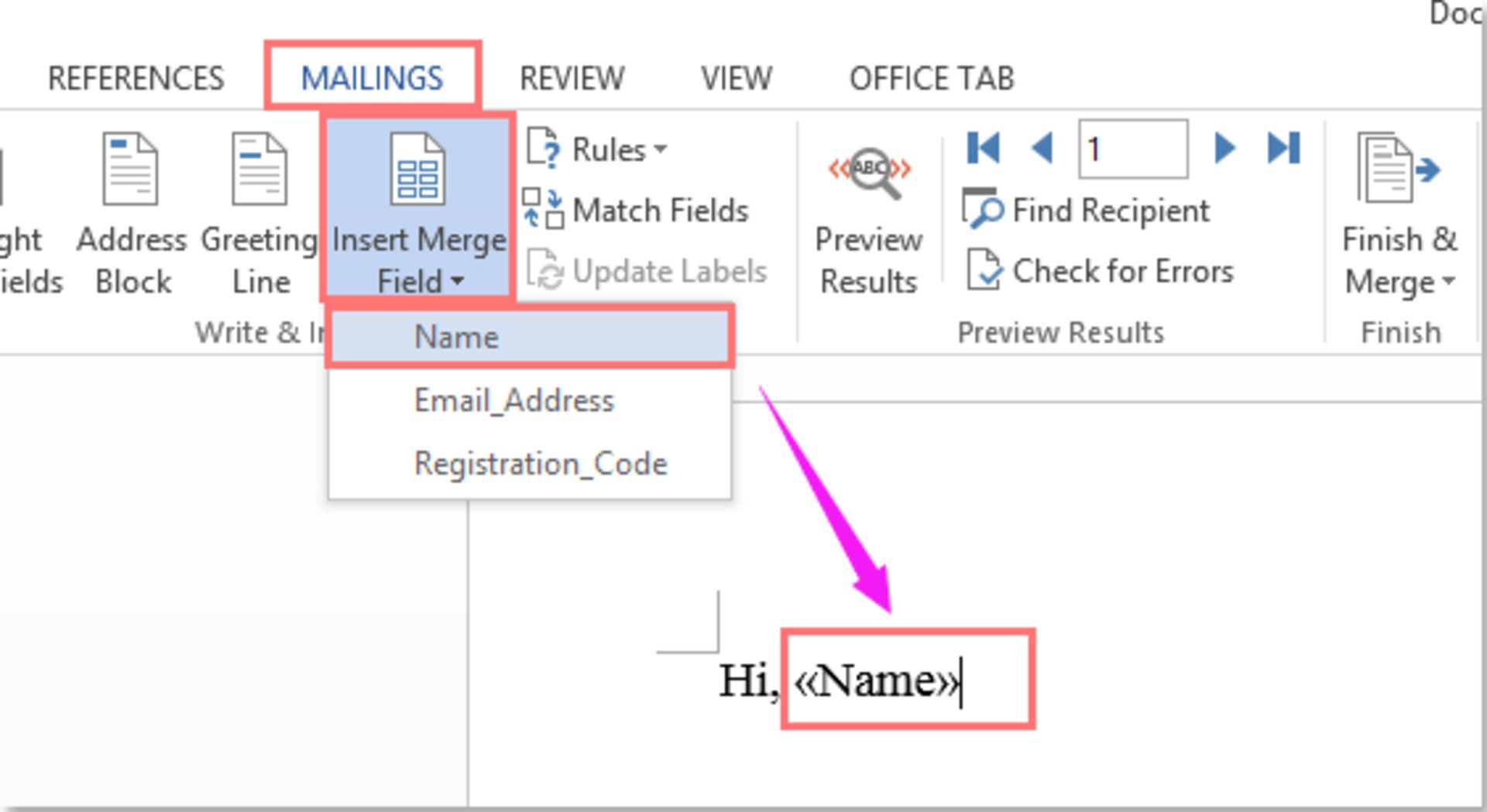
- متن پیام را تایپ کنید و جایی که قرار است کد ثبت نام وارد شود، از این مسیر انتخاب کنید:
Mailings > Insert Merge Field > Registration_Code
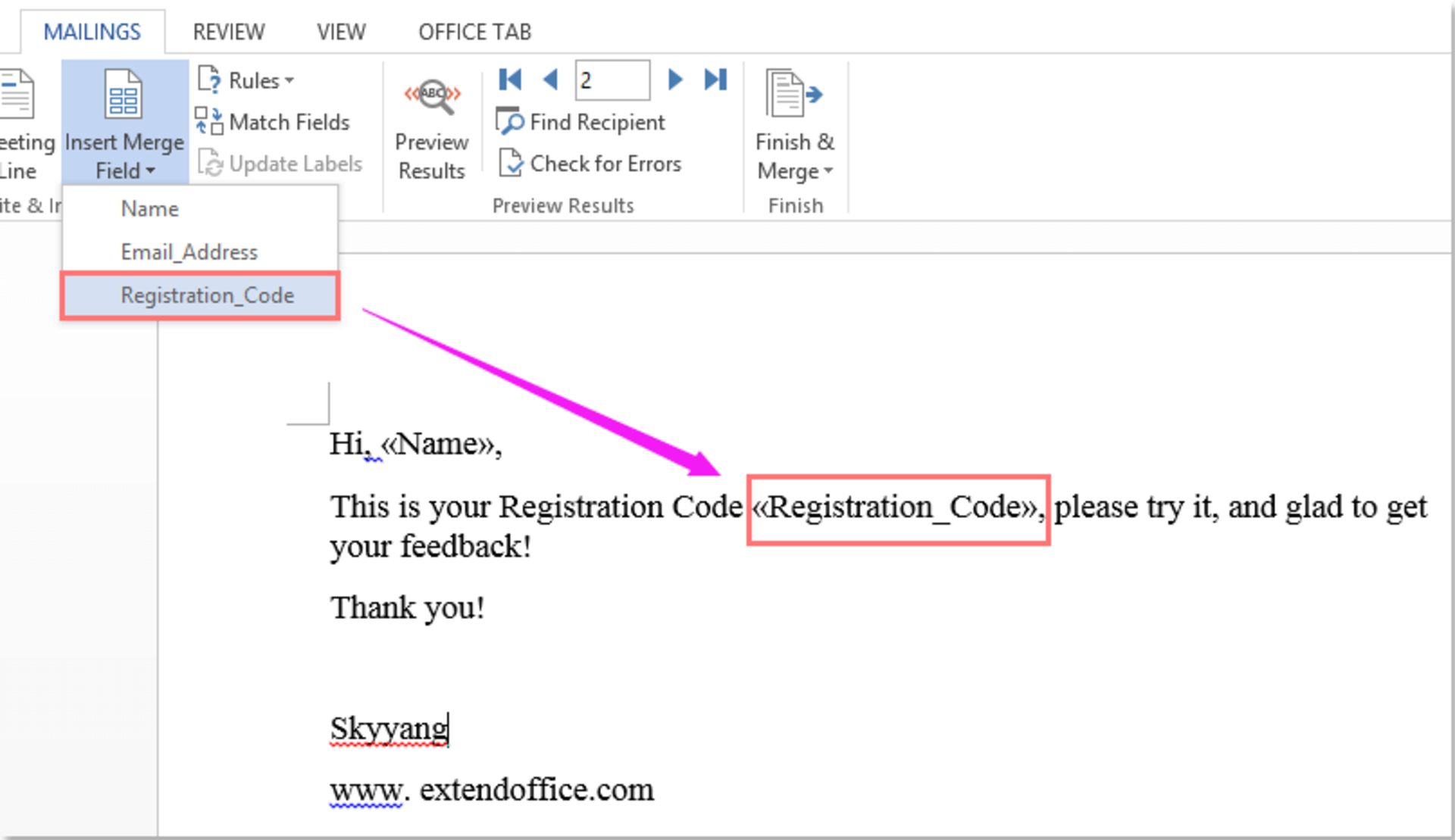
۵- بعد از کامل کردن متن پیام میتوانید روی Preview Results زیر بخش Mailing کلیک و پیشنمایش آن را پیش از ارسال مشاهده کنید.
۶- حالا از این مسیر میتوانید ایمیل گروهی را برای هر مخاطب بهطور جداگانه اما همزمان ارسال کنید:
Mailings > Finish & Merge > Send Email Message
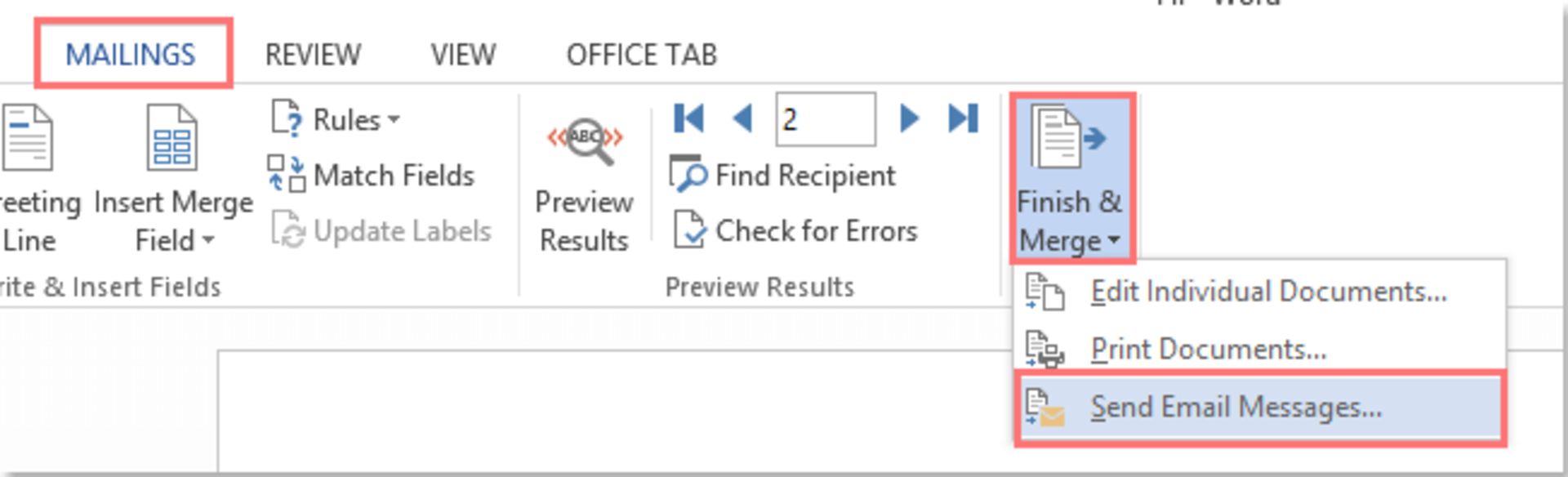
۷- در کادر محاورهای Merge to E-mail که نمایش داده شده است، این مراحل را طی کنید:
- از فهرست To، ستون Email_Address را انتخاب کنید.
- موضوع ایمیل را میتوانید در کادر متنی Subject تایپ کنید.
- از بخش Send records، گزینهی All را انتخاب کنید.
۸- روی OK کلیک کنید. حالا ایمیلها بهطور گروهی اما جداگانه برای هر یک از مخاطبان حاضر در فایل اکسل شما فرستاده شده است. بعد از این مرحله، به نرمافزار اوتلوک بروید تا مطمئن شوید ایمیلها موفقیتآمیز فرستاده شدهاند.
ارسال ایمیل انبوه برای مقاصد ایمیل مارکتینگ

یکی از دلایلی که ممکن است بخواهید ایمیل گروهی و انبوه ارسال کنید، بحث ایمیل مارکتینگ (Email Marketing) یا بازاریابی ایمیلی است. فرستادن ایمیل تبلیغاتی به تعداد زیادی از مخاطبان بهطور همزمان یکی از روشهای کمخرج و کمدردسر برای توسعهی کسبوکارها است.
برای ارسال ایمیل انبوه در ایمیل مارکتینگ، سرویسها و نرمافزارهایی وجود دارد که در اینجا به نسخهی رایگان ۶ مورد از محبوبترین آنها اشاره میکنیم:
- Sendinblue (تعداد مخاطبان: نامحدود - محدودیت ارسال ایمیل ماهانه: ۹۰۰۰)
- Mailchimp (تعداد مخاطبان: ۲۰۰۰ - محدودیت ارسال ایمیل ماهانه: ۱۰ هزار)
- MailerLite (تعداد مخاطبان: ۱۰۰۰ - محدودیت ارسال ایمیل ماهانه: ۱۲ هزار)
- Benchmark (تعداد مخاطبان: نامحدود - محدودیت ارسال ایمیل ماهانه: ۲۵۰)
- OmniSend (تعداد مخاطبان: نامحدود - محدودیت ارسال ایمیل ماهانه: ۱۵ هزار)
- Sender (تعداد مخاطبان: ۲۵۰۰ - محدودیت ارسال ایمیل ماهانه: ۱۵ هزار)
ارسال گروهی ایمیل روش آسان و مفیدی برای صرفهجویی در وقت است. در این مقاله شما را با مراحل ارسال گروهی ایمیل در جیمیل و اوتلوک آشنا کردیم و همچنین نحوهی ارسال گروهی ایمیل از صفحهی گستردهی اکسل را نشان دادیم.
در کنار این روشها، اگر بهدنبال ارسال ایمیل انبوه برای مقاصد تبلیغاتی هستید، باید سراغ سرویسهای مخصوص ایمیل مارکتینگ بروید که در این مقاله به چند مورد از محبوبترین آنها و قابلیتهای محدود آنها در نسخهی رایگان اشاره کردیم. اگر در خصوص ارسال گروهی ایمیل سؤال دیگری دارید، آن را در بخش نظرات در میان بگذارید.
نظرات