آموزش بازیابی اسناد و فایلهای ورد ذخیرهنشده در ویندوز 10
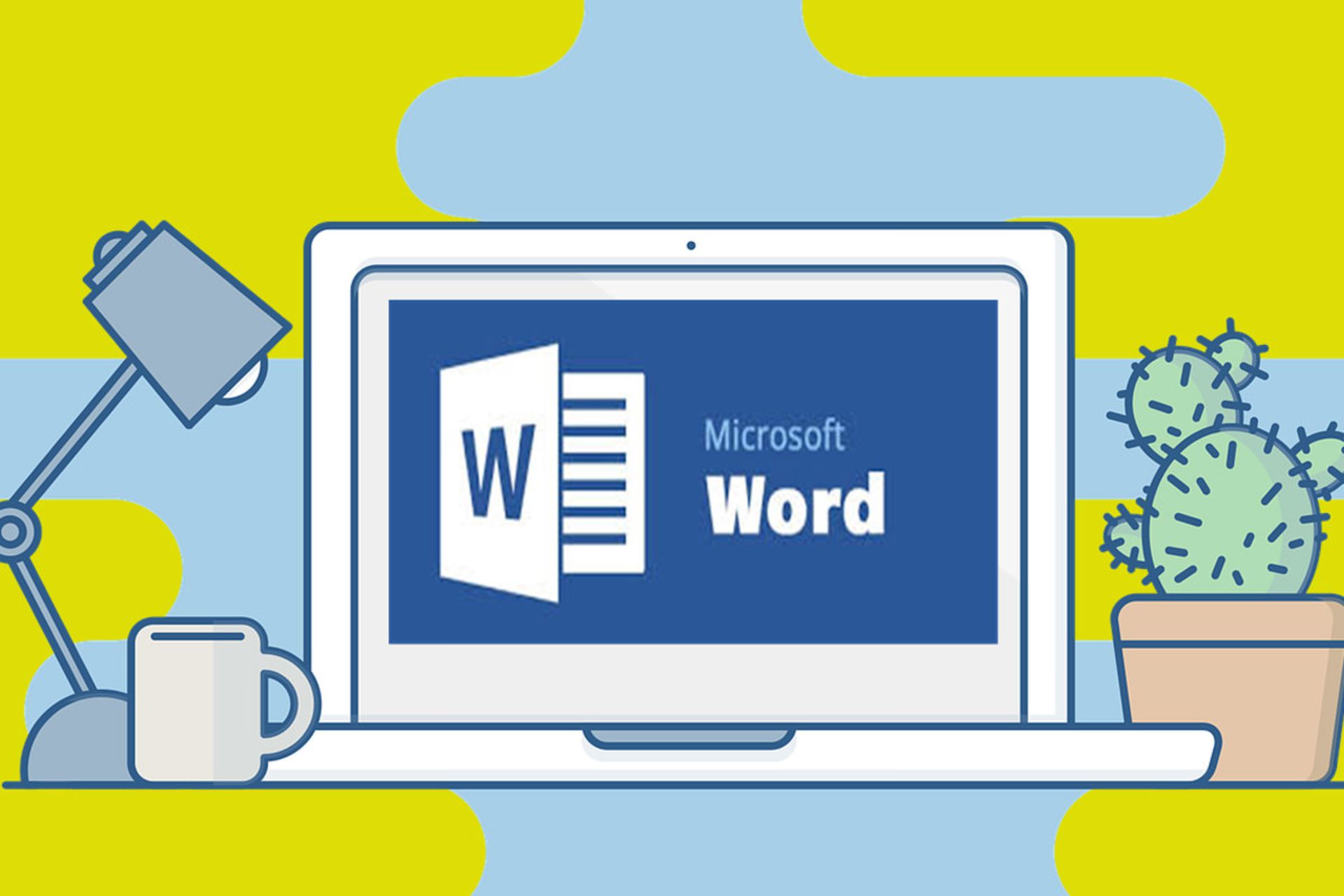
برنامههای مایکروسافت در هر زمینهای ازجمله برنامههای برتر و کارآمد موجود در بازار شناخته میشوند. بااینحال، نرمافزارهای ردموندیها نیز ممکن است بهدلایل مختلف حین کار متوقف شده و درنتیجه، اطلاعات ذخیرهنشدهی کاربر از دست برود. حتی ممکن است ازدسترفتن اطلاعات کاربر بهدلایل سختافزاری باشد و کامپیوتر به هر دلیلی بهمشکل برخورد.
یکی از مشکلاتی که شاید کاربران مایکروسافت ورد با آن روبهرو شده باشند، ازدسترفتن اطلاعات بهدلیل ذخیرهنشدن بهموقع اسناد و فایلها باشد که درنتیجهی مشکلات نرمافزاری یا سختافزاری یا حتی قطعی برق بهوجود میآید. بااینحال، دو روش وجود دارد که بتوان در مایکروسافت ورد اطلاعات ازدسترفته را بازیابی کرد.
چنین اقدامی بهلطف ویژگی درونساختی مایکروسافت ورد میسر شده است. این ویژگی درواقع نوعی تهیهی فایل پشتیبان است که آخرین اطلاعات ورودی در نرمافزار ورد را ذخیره میکند و درنتیجه، امکان بازیابی اطلاعات ذخیرهنشده در ویندوز ۱۰ را میسر میسازد.
درحالحاضر، دو روش برای بازیابی اطلاعات اسناد و فایلها در مایکروسافت ورد وجود دارد که درادامه، آنها را بررسی میکنیم:
۱. استفاده از ویژگی درونساختی نرمافزار ورد برای بازیابی اطلاعات ذخیرهنشده
برای بازیابی اطلاعات، مراحل زیر را بهترتیب انجام دهید:
- اپلیکیشن مایکروسافت ورد را از منو استارت یا فهرست اپلیکیشنها بیابید.
- روی اپلیکیشن کلیک کنید تا فهرستی از آخرین اسنادی نشان داده شود که اخیرا روی آنها کار میکردید. سندی را انتخاب کنید که اطلاعات آن از دست رفته است.
- درصورتیکه سند را هرگز ذخیره نکرده باشید، وارد مایکروسافت ورد شوید.
- ستونی در سمت چپ برنامه با نام «بازیابی سند» یا «Document Recovery» نمایش داده میشود.
- حال کافی است سندی را انتخاب کنید که روی آن کار میکردید.
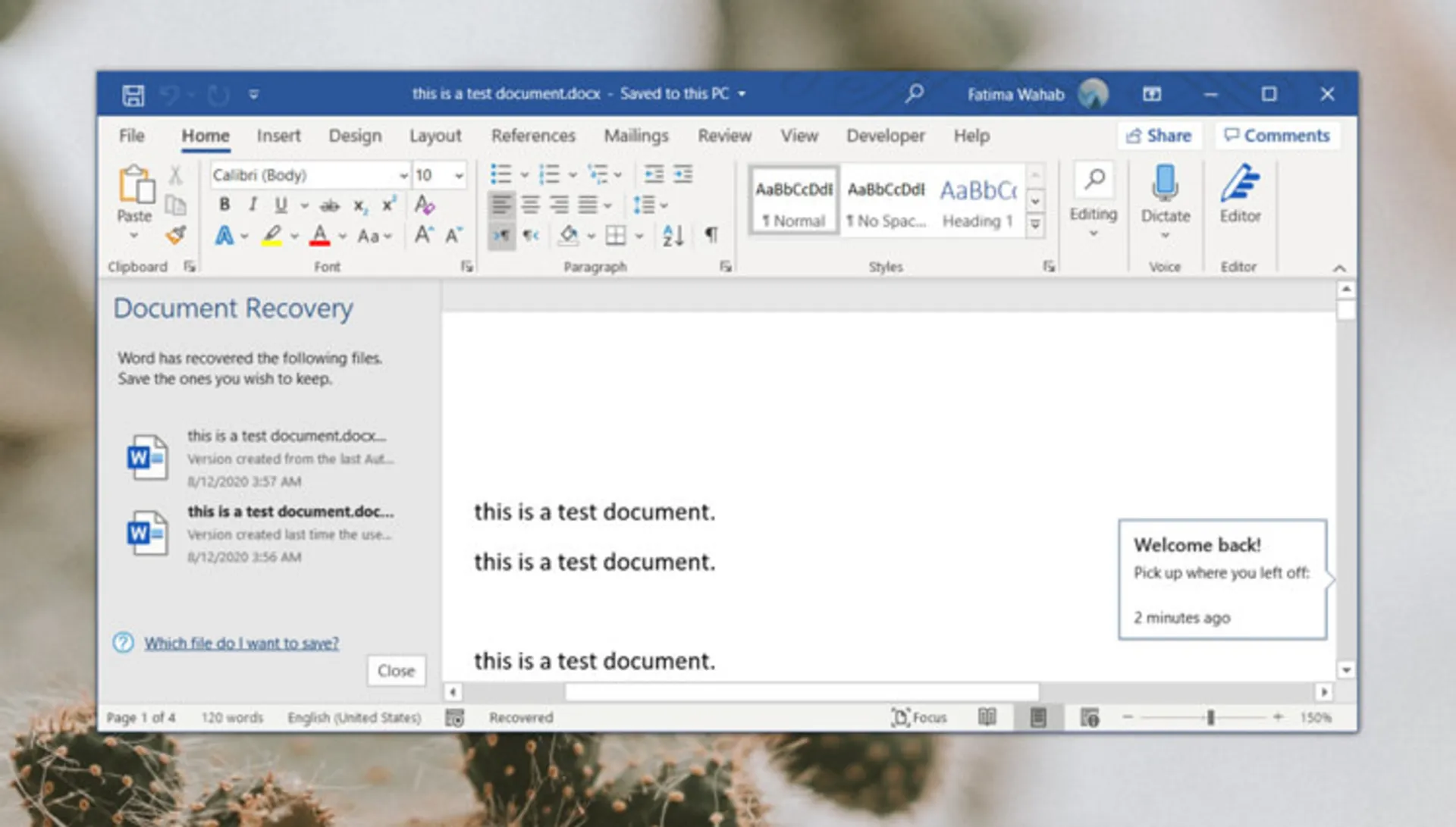
۲. بازیابی اطلاعات ازدسترفته بهصورت دستی
اگر پنل بازیابی خودکار اطلاعات ذخیرهنشده به هر دلیلی برایتان باز نشد، مراحل زیر را انجام دهید:
- نرمافزار مایکروسافت ورد را اجرا کنید.
- از نوار File گزینه Options را انتخاب کنید.
- گزینهی Save را انتخاب کنید.
- در زیر قسمت Save Documents، بهدنبال آدرس محل ذخیرهسازی فایلهای Autorecover یا بازیابی خودکار بگردید.
- آدرس بهنمایشدرآمده را کپی کنید.
- حال File Explorer را باز و آدرس کپیشده را وارد کنید.
- در محل ذخیرهسازی به فایلهایی برخواهید خورد که درواقع، حاوی اطلاعات ذخیرهنشده هستند و برای بازیابی خودکار اسناد ذخیرهنشده در ورد طراحی شدهاند.
- اطلاعات موردنیاز شما در فایلی با فرمت ASD ذخیره شده است. با دوبار کلیک روی آن میتوانید به اطلاعات سند ذخیرهنشده دست یابید.
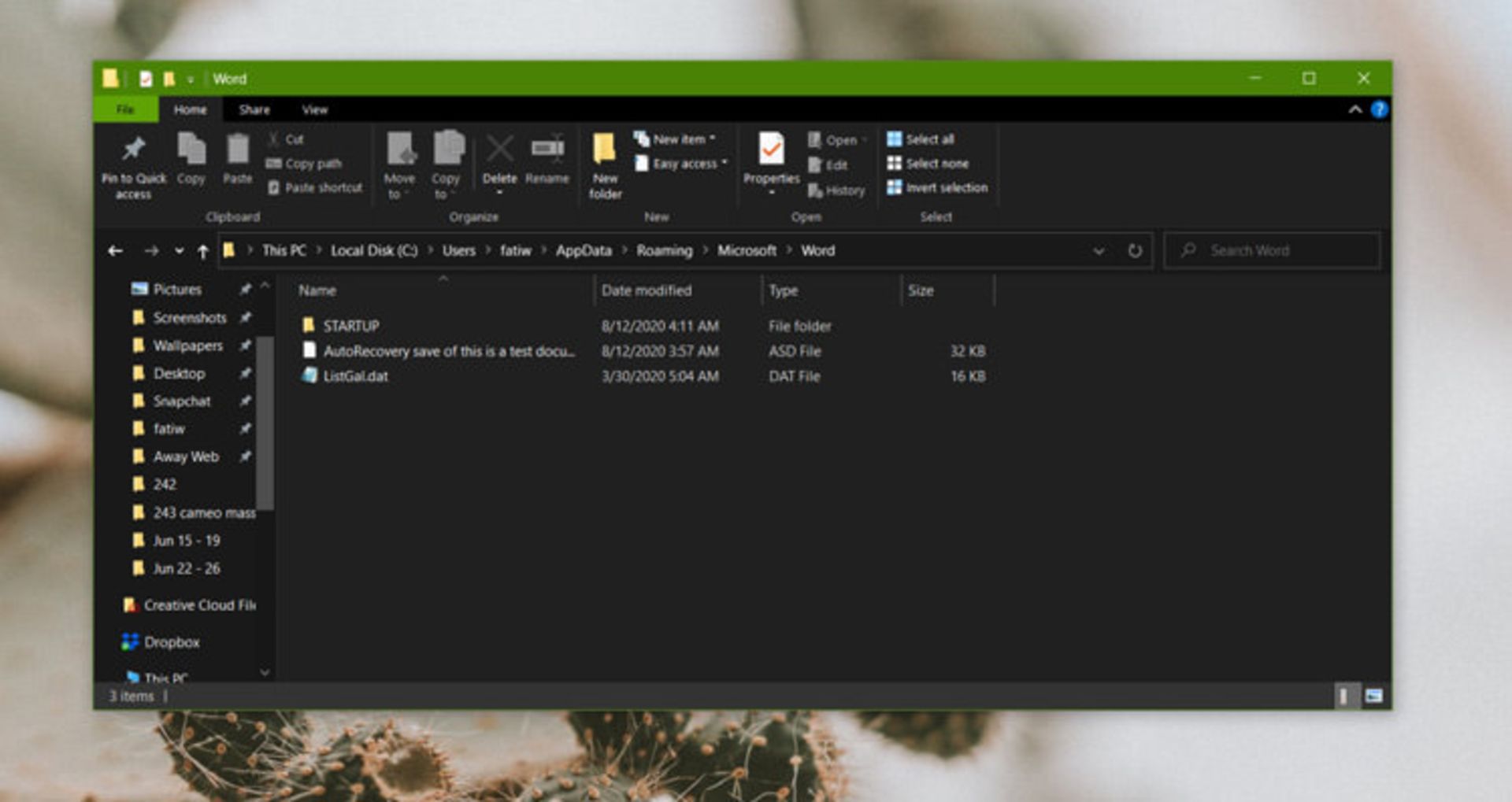
بهصورت پیشفرض، نرمافزار ورد هر ۱۰ دقیقه از اطلاعات اسناد فایل پشتیبان تهیه میکند که البته امکان کوتاهترکردن این زمان وجود دارد. برای انجام این کار، میتوانید ازطریق نوار File به گزینهی Options بروید و با انتخاب گزینهی Save مدت ذخیرهی خودکار سند برای تهیهی فایل پشتیبان را کوتاهتر سازید.
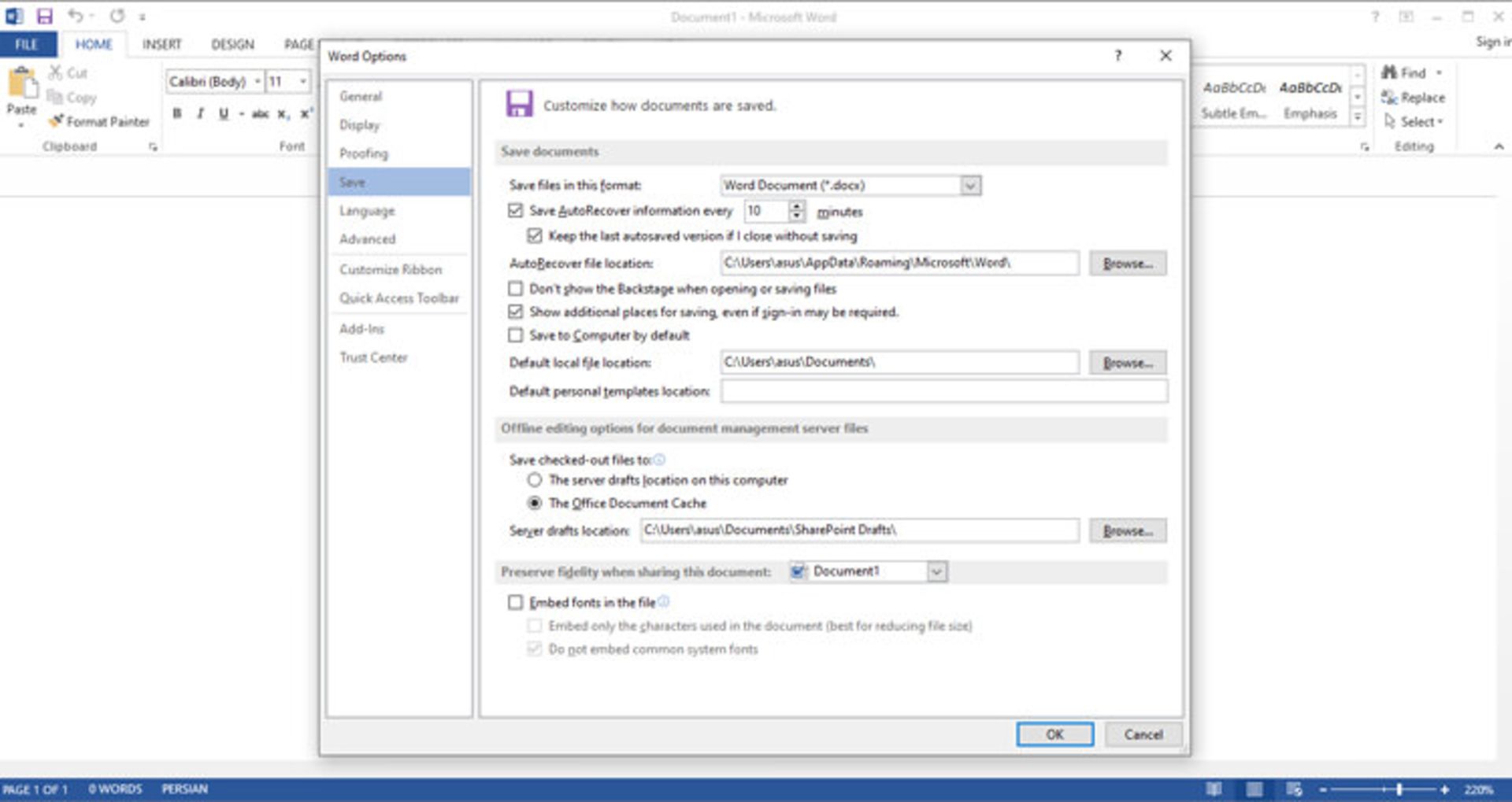
نظرات