چگونه در لینوکس نمای گرافیکی از فضای دیسک سخت داشته باشیم؟
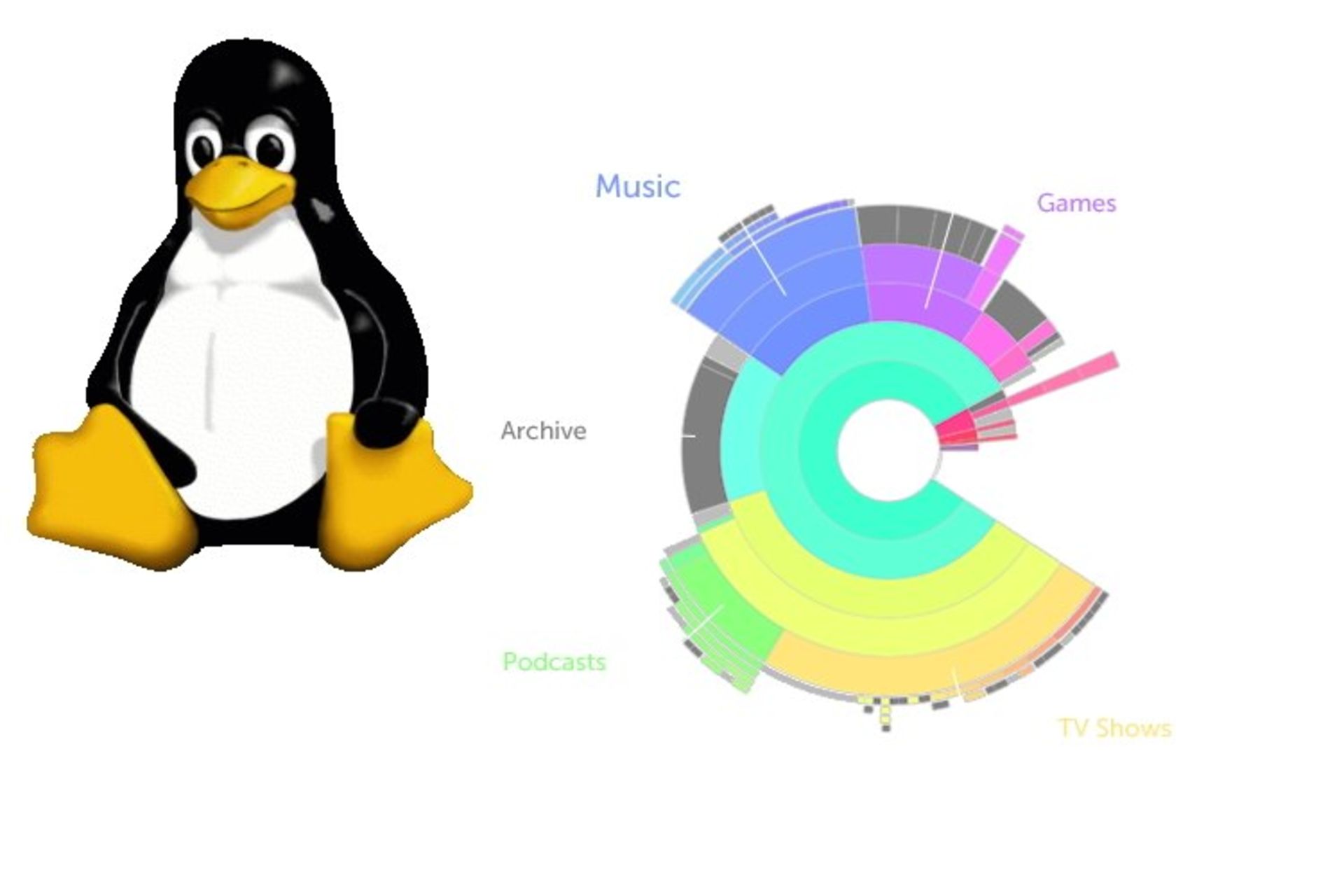
دیسک سخت به عنوان جزئی مهم از سیستم است که هر لحظه به آن دسترسی داریم، داشتن یک مدیریت قوی روی آنها، اطلاع از تعداد و نوع فایلها و حتی مرتب کردن آنها، به دسترسی سهولت میبخشد. امروزه دیسکهای سخت در حد ترابایتی وجود دارد که به مراتب فایلهای بیشتری را در خود میگنجاند، از این رو محافظت از آنها نیز سختتر خواهد شد. میتوان گفت فایلها نقش بسزایی در پر کردن این سختافزارها دارند؛ چرا که حجم موسیقیها و فیلمهای دارای رزولوشن بالا، نیز بیشتر است. به همین دلیل حتی دیسکهای سخت با ظرفیت بالا، زودتر پر میشوند. حالتی را تصور کنید که این اتفاق برای شما نیز بیفتد و دیسک سخت مملو از فایلهای مختلف و نامنظم باشد؛ در این صورت سردرگم بوده و پیدا کردن و مدیریت فایلها نیز سختتر خواهد شد.
در هر دو سیستمعامل ویندوز و لینوکس امکان مشاهدهی تعداد و نوع تمام فایلها در یک نمودار گرافیکی امکانپذیر است. ممکن است معادل برخی نرمافزارهایی که در ویندوز برای این منظور استفاده میکنید را در لینوکس پیدا نکنید؛ اگرچه دقیقا همان نرمافزارها نیستند اما مشابه آنها و البته روش ترمینالی نیز وجود دارد. خوشبختانه لینوکس دارای دستورات پیشفرض برای این منظور است، در واقع سیستمعامل برای هر کار و هدفی که دارید راهحلی را در اختیار شما قرار میدهد. به همین دلیل لینوکس اغلب اوقات نیازی به نصب نرمافزارهای شخص ثالث ندارد، زیرا اگر با رابط ترمینال آن کار کرده باشید متوجه قدرت مانور آن در ادارهی فایلها و کارهای دیگر خواهید بود.
اگر از سیستم عامل ویندوز استفاده میکنید، جهت مشاهده نمای گرافیکی از فضای دیسک سخت خود میتوانید نرمافزارهای زیر را نصب کنید:
- WinDirStat
- CCleaner
- WizTree
- Disk Savvy
یکی از موارد زیر را میتوانید در سیستمعامل لینوکس استفاده کنید.
1. ncdu
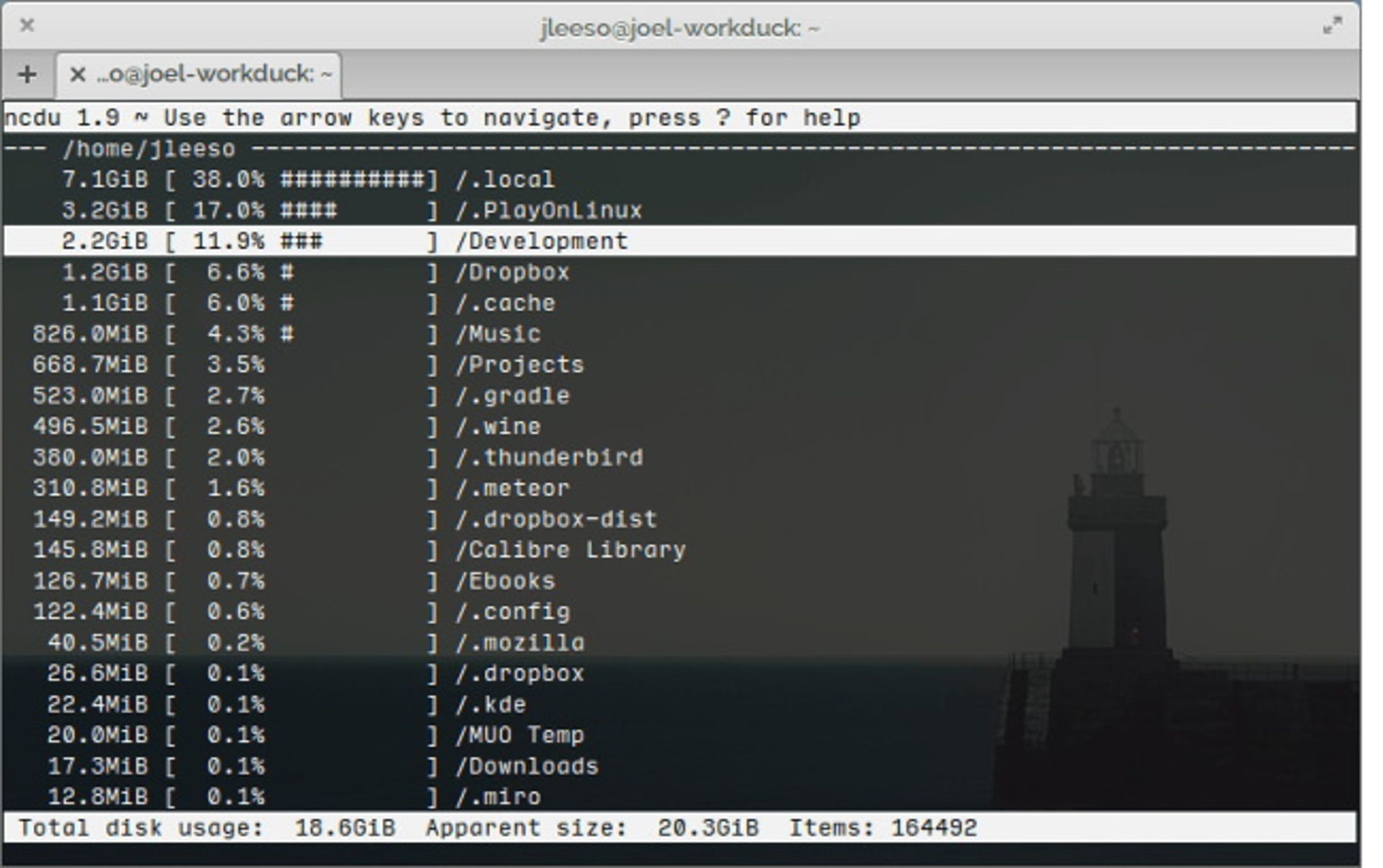
ممکن است در ابتدا ظاهر ترمینال کمی نگران کننده به نظر بیاید اما در بطن آن ویژگیهای کاربردی بسیاری نهفته است. ابزار ncdu که مخفف «NCurses Disk Usage» است، در کتابخانهی ncurses قرار دارد و امکان چاپ گرافیکی مانند را فراهم میکند. در حقیقت ncdu سادهترین ابزار موجود در این مقاله است. زمانی که آن را از ترمینال اجرا میکنید، ابتدا شروع به اسکن کردن تمامی سیستم میکند و از مسیری که مشخص کردهاید عملیات جستجوی اسکن را انجام میدهد؛ البته مسیر پیشفرض در ترمینال دایرکتوری home است. پس از اتمام مرحلهی اسکن و جستجو نتایجی مشابه عکس فوق به دست خواهد آمد. توسط کلیدهای کیبورد میتوان چندین کار را انجام داد؛ به عنوان مثال مرتب کردن از روی اسم یا سایز، حذف کردن فایل یا پوشه، مشاهدهی فایلهای مخفی و مشاهدهی جزئیات بیشتری در خصوص فایلها.
2. Disk Usage Analyzer
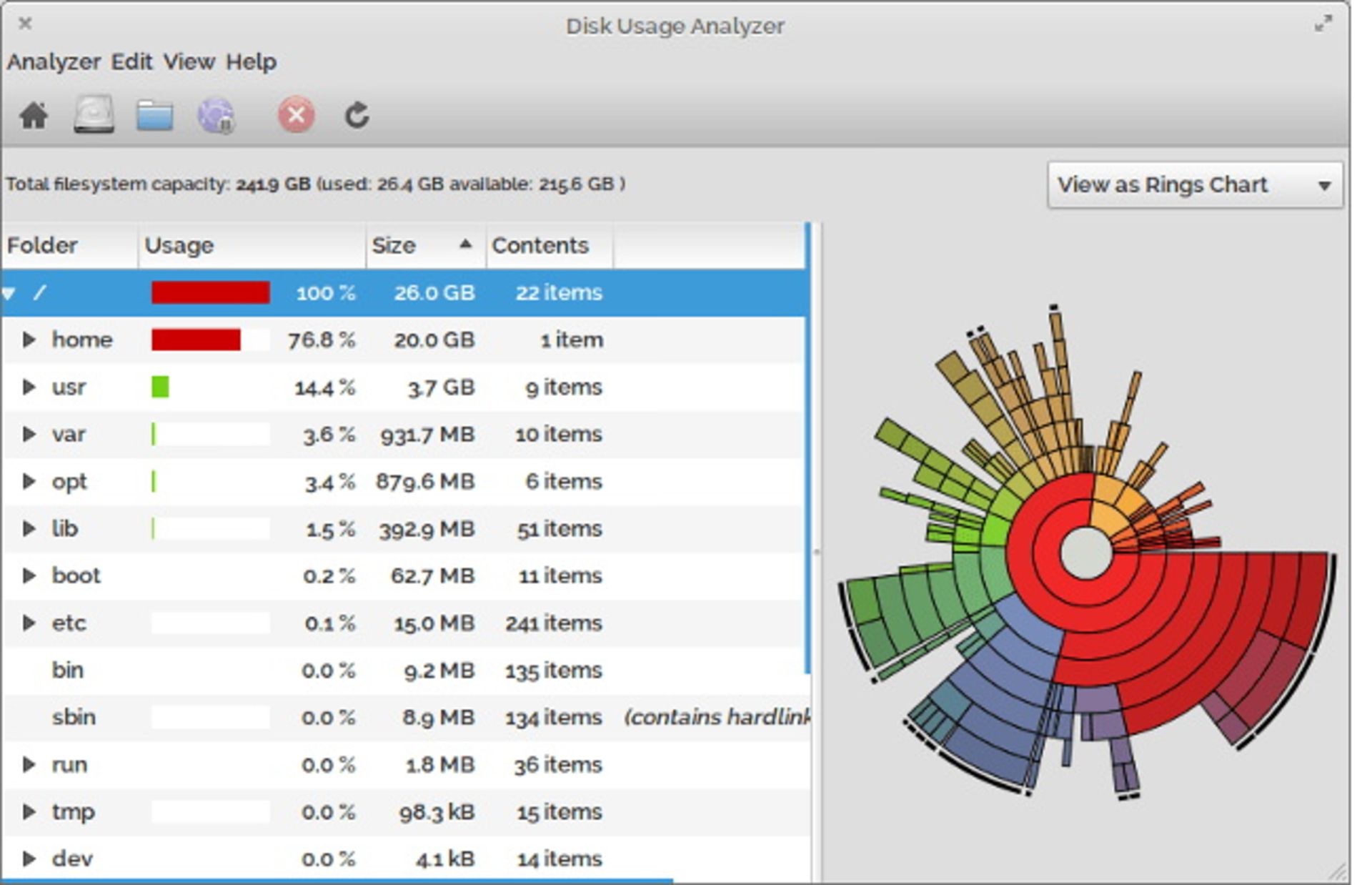
بدلیل تشابه اسم این نرمافزار با پلاگینها و نرمافزارهای خود سیستمعامل لینوکس ممکن است عملکرد آن را اشتباه متوجه شده باشید. Disk Usage Analyzer یکی از ابزارهای رایج لینوکس جهت نمایش آیتمهای فضای دیسک سخت به طور گرافیکی است؛ این نرمافزار در بسیاری از توزیعهای لینوکس با رابط کاربری گنوم وجود دارد. عملکرد آن ساده بوده و صفحه نمایش آن به دو قسمت تقسیم شده است: سمت چپ ساختار درختی فایلها و پوشهها را نشان میدهد و از مسیر روت شروع به آنالیز کرده است، در حالی که سمت راست تمامی این فایلها را به صورت نمودار دایرهای و با رنگ مجزا برای هر نوع فایل نشان میدهد. همان طور که از اسم آن مشخص است این نرمافزار فقط کار آنالیز و بررسی را انجام میدهد و انتظار زیادی برای انجام کارهای پیچیدهتر از آن را نداریم؛ اما اگر فقط میخواهید شمای کلی از پوشه و فایلها را داشته باشید، این نرمافزار را توصیه میکنیم.
3. K4DirStat
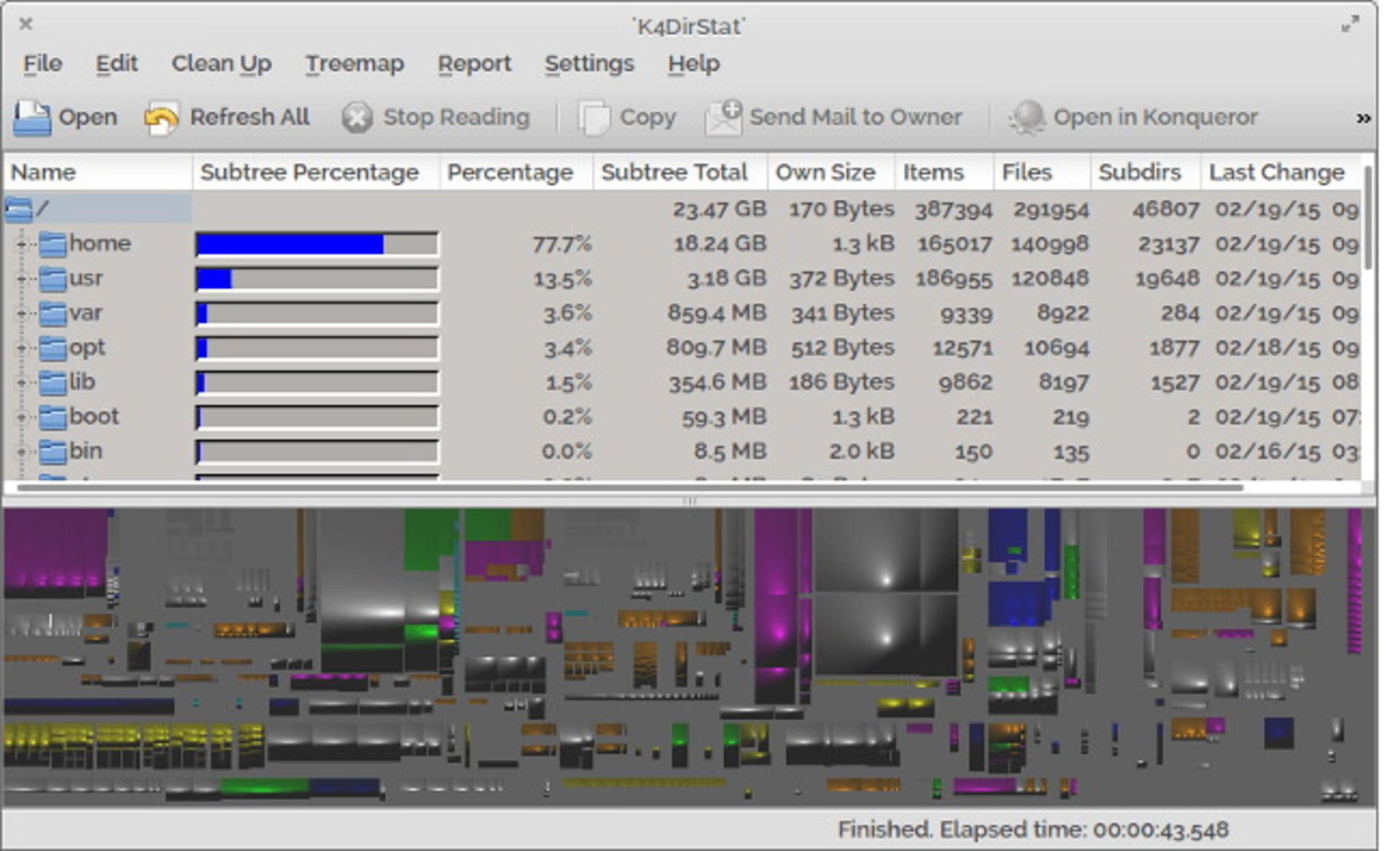
اگر کاربر لینوکس هستید احتمالا با نرمافزار WinDirStat کار کردهاید. اما ممکن است از این قضیه اطلاعی نداشته باشید که همین برنامه نسخهای از ابزار KDE به نام KDirStat است. شاید برخی کاربران فکر کنند که لینوکس دقیقا برنامهی ویندوز را کپی کرده است! اما در اصل خود این برنامه در ابتدا لینوکسی است و سپس نسخهی تحت ویندوز آن را توسعه دادهاند. همان طور که از شکل آن پیدا است، ظاهر این نرمافزار دقیقا مشابه WinDirStat است. در واقع ساختار درختی فایلها به همراه جزئیات را به نمایش میگذارد. در سمت پایین نیز نقشهی گرافیکی از نتایج وجود دارد که فایلها را بر اساس پوشهها دسته بندی میکند. شاید سادگی استفاده دلیل پرکاربرد بودن و رایج بودن نرمافزارهای WinDirStat و K4DirStat است. این برنامهها به راحتی قابل فهم و یادگیری است و در مدیریت دیسک سخت بسیار کاربرد دارد.
4. GDMap
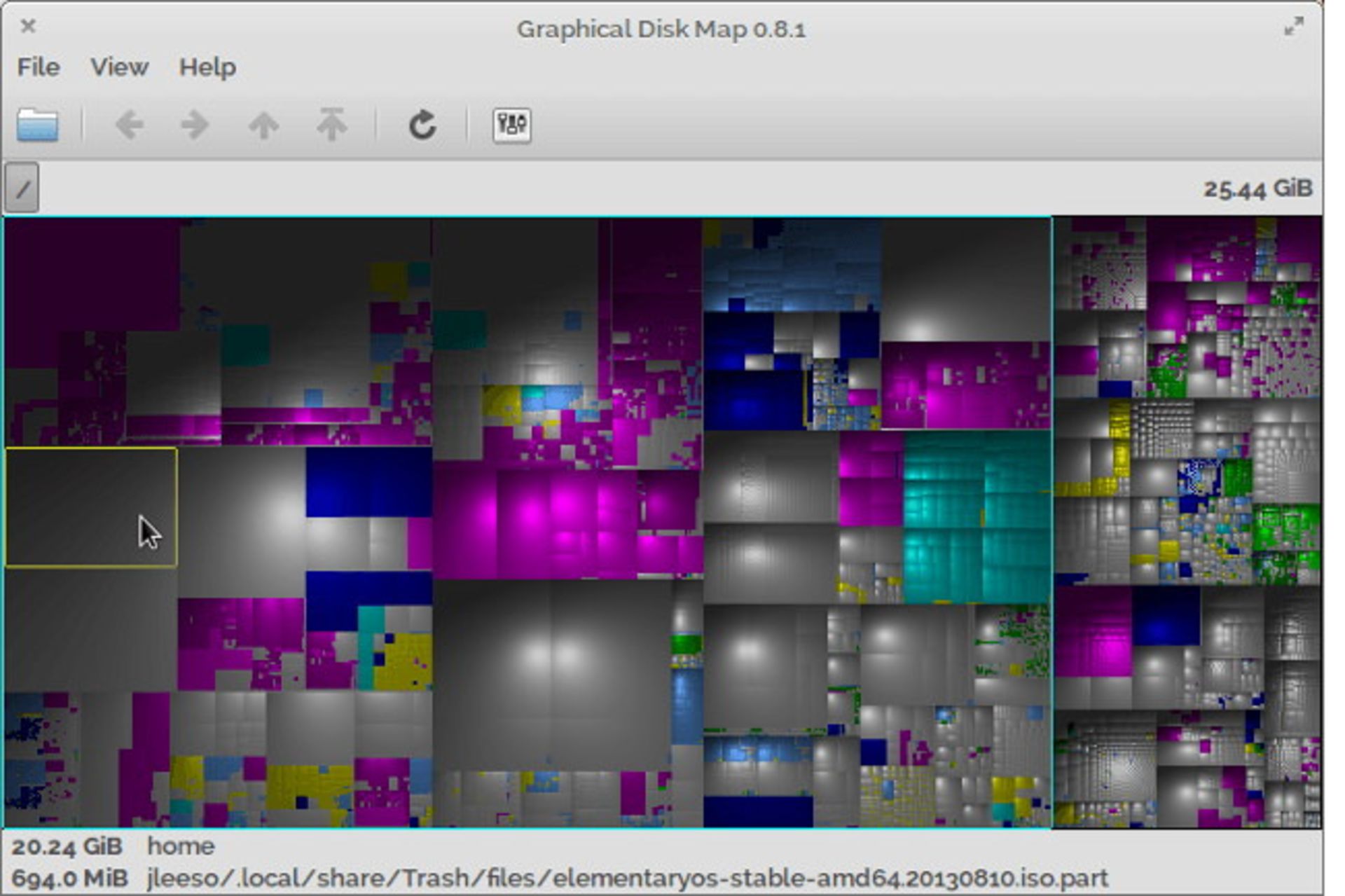
Graphical Disk Map که به اختصار GDMap شناخته میشود، عملکردی مشابه K4DirStat دارد. البته این نرمافزار قابلیت ارائهی ساختار درختی فایلها را ندارد. ممکن است برخی کاربران ساختار درختی را بیهوده بدانند یا اینکه کمی گیج کننده است. به همین دلیل اگر بیشتر حالت گرافیکی را ترجیح میدهید GDMap را توصیه میکنیم. همان طور که در شکل فوق مشاهده میکنید، مستطیلها با سایزهای مختلف نمایانگر فایلها با فرمتهای متفاوت است. شکلهای بزرگ فایلهای حجیم و بزرگی را نشان میدهد، به همین دلیل پیمایش بین پوشهها و پیدا کردن فایل مدنظر آسان خواهد بود. GDMap جزو نرمافزارهایی است که فقط یک وظیفه را به طور خوب و کامل انجام میدهد.
5. JDiskReport
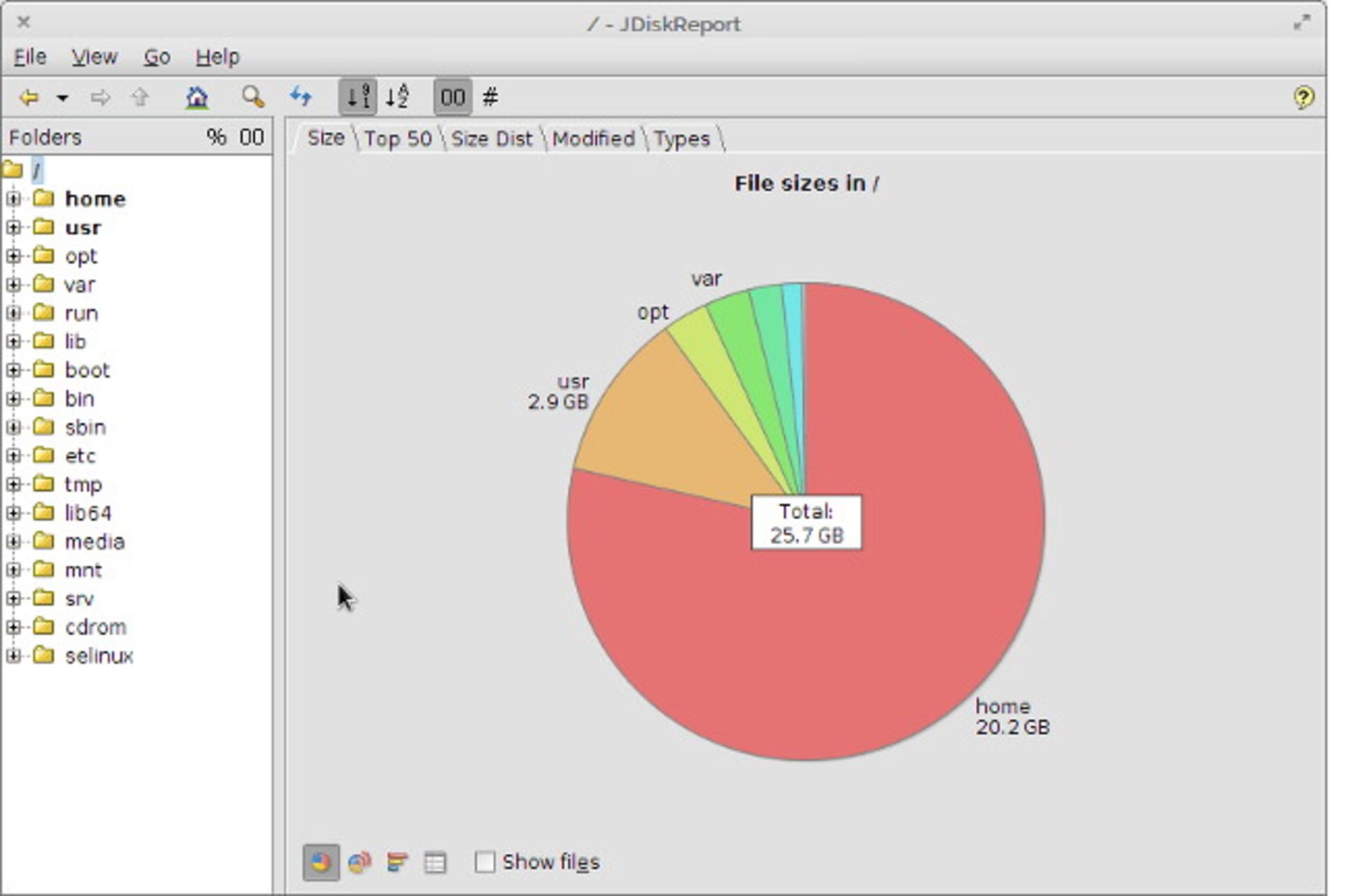
JDiskReport نرمافزار تحت جاوا و کراس پلتفرم است. این ابزار به آسانی کل فضای دیسک سخت را تحلیل میکند و در آخر بیشترین پوشهها و بزرگترین فایلها را نشان میدهد. در واقع این نرمافزار چندین راه مختلف را برای نمایش نتایج فراهم میکند. در حالت پیشفرض از نمای گرافیکی و نمودار دایرهای برای تفکیک فایلها استفاده میکند اما میتوانید ۵۰ فایل بزرگ خود را به صورت مرتب شده بر اساس سایز و فرمت مشاهده کنید. این نرمافزار دارای اینترفیس و رابط کاربری سادهای است که کار کردن با آن را سهولت میبخشد.
تمامی این ابزارها تنها بخشی از نرمافزارهایی است که کار تفکیک فایلها و نمایش گرافیکی آنها را انجام میدهند؛ اگر از ابزارهایی دیگری جهت این کار استفاده میکنید در بخش نظرات با ما در میان بگذارید.
نظرات