بیشاز ۱۰ ترفند اکسل برای صرفهجویی در زمان انجام پروژه

مایکروسافت اکسل، نرمافزاری با ویژگیهای قدرتمند برای انجام گزارشها و پروژههای مختلف است. هنگام انجام پروژههای طولانی و طاقتفرسا، استفاده از ترفند های اکسل باعث افزایش سرعت انجام کارها در زمانی کوتاه میشود. در این مقاله با ترفندهای گفتهشده به شما کمک میکنیم هوشمندتر و سریعتر کارهایتان را انجام دهید.
- قالبهای از پیش تعریفشده برای صرفهجویی در زمان
- ثابتکردن سطرها و ستونها
- جابهجایی ستونها و ردیفها
- شمارهگذاری کردن یک ستون
- فارسیکردن اعداد در اکسل
- سفارشیکردن Toolbar و Ribbon
- لینکدادن به تبها یا سلولها
- استفاده از میانبرهای کیبورد
- استفاده از Conditional Formatting
- درج سریع نمودارها
- کار با AutoSum
- مرتبسازی با فیلتر
- استفاده از Format Painter
قالبهای از پیش تعریفشده برای صرفهجویی در زمان
یکی از بهترین ترفند های اکسل برای صرفهجویی در زمان، استفاده از تمپلیت (قالبهای از پیش تعریفشده) است. شما میتوانید از آنها برای جلسهها یا گزارشها استفاده کنید.
برای ایجاد قالب اکسل، به قسمت File و سپس New بروید. اکسل فهرستی از قالبهای موجود را به شما نشان میدهد و میتوانید قالب مورد نیازتان را جستوجو کنید.

ثابتکردن سطرها و ستونها
اگر صفحههای طولانی با اطلاعات زیاد دارید، شاید مجبور شوید برای مشاهدهی همهی آن، خیلی به پایین یا حتی اطراف حرکت کنید. این موضوع باعث میشود تا شما عنوانهای خود را نبینید و مجبور شوید دائماً برای دیدن آنها به عقب بروید.
برای اینکه از شر پیمایش مداوم بین عنوانها و سلولی که در حال ویرایش آن هستید خلاص شوید، باید سطرها و ستونهای اکسل را ثابت کنید. انجام این موارد بهراحتی با چند کلیک قابل انجام است و در صورت لزوم میتوانید بهراحتی آن را لغو کنید.
- در تب View، گزینهی Freeze Panes را در نوار بالا انتخاب کنید.
- در منوی کشویی مربوط به Freeze Panes، بنا به نیاز خود گزینهی Freeze Top Row یا Freeze First Column یا هردو را انتخاب کنید.
- برای غیر فعال کردن این ویژگی، تنها باید پس از انتخاب گزینهی Freeze Panes روی عبارت Unfreeze Panes، کلیک کنید.

جابهجایی ستونها و ردیفها
اگر در صفحهی اکسل از عناوینی در ستونها یا ردیفها (یا هر دو) استفاده میکنید و تصمیم به جابهجایی آن دارید، با روشی ساده میتوانید اینکار را انجام دهید. با اینکار دیگر نیاز نیست تا عناوین را مجدد تایپ کنید. در ادامه مراحل انتقال سلولها از عنوان ردیف به عنوان ستون را توضیح میدهیم.
- سلولهای مدنظرتان را در ستونی که حاوی عناوین هستند انتخاب کنید.
- راستکلیک کنید و روی گزینهی Copy بزنید.
- سلولی را در سطر و ستونی که میخواهید عناوین شروع شوند، انتخاب کنید.
- حالا با راستکلیک در قسمت Paste Options روی گزینهی Transpose کلیک کنید.

شمارهگذاری کردن یک ستون
شمارهگذاری و دستهبندی یک ستون در اکسل تا حدود زیادی وقتگیر است؛ بهخصوص اگر بخواهید برای چندین ستون این کار را تکرار کنید. اکنون میخواهیم یکی از پرکاربردترین ترفند های اکسل را به شما یاد بدهیم تا در وقت خود صرفهجویی کنید و بهسرعت لیستی از اعداد را تشکیل دهید.
برای انجام اینکار، عدد ۱ و سپس ۲ را در سلول مورد نظر و زیر هم وارد کنید. در ادامه با انتخاب هر دو سلول و پس از مشاهدهی آیکون مربوط به Fill Handle، باید با کشیدن موس، خانههای مورد نظر خود را انتخاب کنید.

وقتیکه از این ویژگی برای واردکردن تاریخ استفاده میکنید، میتوانید بهسادگی یک ستون یا سطر را بهصورت افزایشی و تنها با واردکردن تاریخ اولیه، پر کنید. مثلا، میتوانید تاریخ ۱۴۰۳/۱/۱ را در یک سلول وارد و آن را انتخاب کنید، هنگامیکه آیکون مربوط به Fill Handle ظاهر شد، تعداد سلولهای مورد نظر خود را انتخاب کنید.
یکی دیگر از کاربردهای Fill Handle در صورت مشابهبودن اطلاعات این است که با واردکردن یک کلمه، انتخاب سلول و کشیدن Fill Handle، مقادیر در سلولهای دیگر ستون بهصورت زیر هم اضافه میشود.

فارسیکردن اعداد در اکسل
اعداد در اکسل بهصورت پیشفرض انگلیسی هستند. اگر میخواهید اعداد بهصورت فارسی نمایش داده شوند، یکی از راههای سریع، استفاده از فونتهای معروف فارسی مثل B Homa است. برای یادگیری روشهای کاربردی دیگر، آموزش فارسی کردن اعداد در اکسل برای شما مفید خواهد بود.
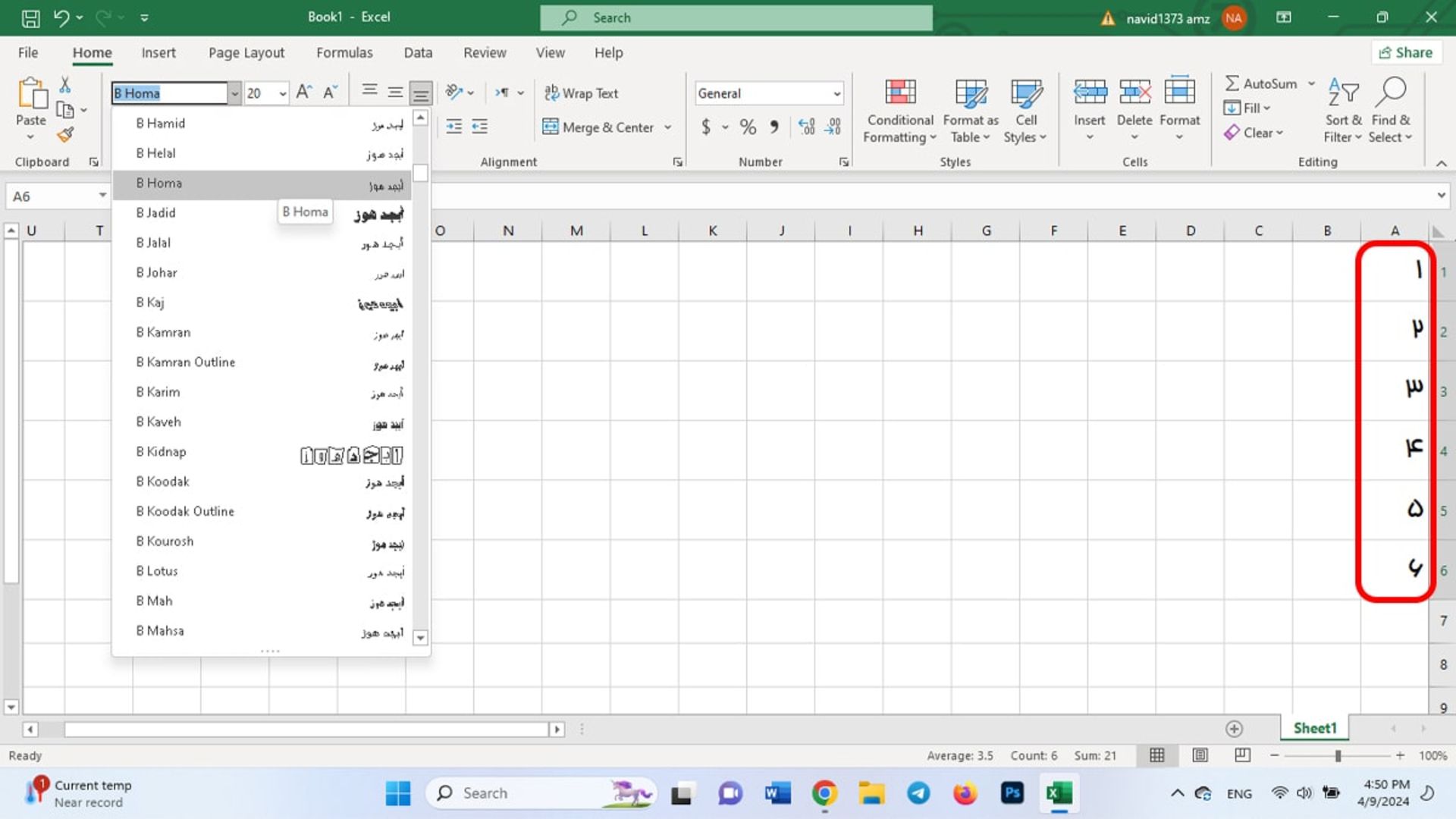
سفارشیکردن Toolbar و Ribbon
اکسل با بسیاری از ابزارهای اضافی ارائه میشود که شاید بهطور پیشفرض در نوار ابزار دردسترس نباشند. بهجای استفاده از اپلیکیشنهای جداگانه یا ابزارهای آنلاین، میتوانید نوار ابزار را پیکربندی کنید و هر ابزاری را که نیاز دارید اضافه کنید تا در زمان استفاده از اکسل صرفهجویی شود.
- برای افزودن دستور جدید به نوار ابزار اکسل، به مسیر File و More و Options بروید. سپس بسته به جایی که میخواهید، گزینهی Customize Ribbon یا Quick Access Toolbar را انتخاب کنید.
- از بخش Choose commands from، گزینهی All Commands را انتخاب کنید.
- به پایین بروید، روی دستور مورد نظر کلیک کنید و سپس دکمهی Add را بزنید تا در نوار ابزار قرار بگیرد.

لینکدادن به تبها یا سلولها
اگر گزارش اکسل شما ارتباط متقابلی بین اطلاعات دارد، ساخت لینک مستقیم دسترسی سریع را فراهم میکند. مراحل سادهی ساخت لینک را دنبال کنید:
- سلول مدنظر حاوی اطلاعات برای لینککردن را انتخاب کنید.
- با راستکلیک گزینهی Link را انتخاب کنید یا به قسمت Insert بروید و روی Link کیک کنید.
- شما میتوانید در قسمت Link to مسیر هدایتشدهتان را انتخاب کنید. مثلا اگر میخواهید لینکی به یکی از صفحات و مکانی داخل سند اکسل خودتان ایجاد کنید باید روی گزینهی Place in this Document کلیک کنید.
- همچنین میتوانید در قسمت Text to display متن سفارشی مورد نظرتان را جهت نمایش در سلول بنویسید.
- در نهایت روی OK کلیک کنید.

استفاده از میانبرهای کیبورد
اگر با اکسل زیاد کار میکنید، مطمئناً میانبرهای کیبورد میتوانند در وقت شما صرفهجویی کنند. بااینکه تعداد زیادی میانبر کیبورد وجود دارد، در ادامه چند میانبر مهم را ذکر کردهایم که میتوانند سرعت کارهای شما را افزایش دهند.
- Ctrl + N برای ساختن صفحهی جدید.
- Ctrl + S برای ذخیرهی صفحه.
- Ctrl + C برای کپیکردن محتوای یک سلول یا دادههای انتخاب شده.
- F4 (یا Fn+F4) برای تکرار آخرین دستور، از جمله تغییر قالببندی مانند رنگ یا فونت.
- Ctrl + P برای بازکردن منو پرینت.
- Ctrl + W برای بستن یک صفحه و Ctrl + O برای بازکردن صفحه.
- Ctrl + Shift + Colon برای واردکردن زمان فعلی و Ctrl + Colon برای تاریخ فعلی. (منظور از Colon دکمهی نقطهویرگول یا سمیکالِن (؛) روی کیبورد است)
- Shift + Tab برای رفتن به سلول یا گزینهی قبلی.
- Ctrl + Home برای انتقال به ابتدای صفحه.
اگر نمیتوانید میانبر کیبورد مناسبی را برای صرفهجویی در زمان پیدا کنید، میتوانید میانبرهای کیبورد سفارشی را در اکسل بسازید.
استفاده از Conditional Formatting
Conditional Formatting یکی دیگر از ترفند های اکسل است که میتواند بسیار مفید باشد. مثلاً فرض کنید صفحهای از اطلاعات گارانتی گوشیها دارید و در نگاهی سریع میخواهید تعداد گوشیهای دارای گارانتی را در مقابل گوشیهای فاقد گارانتی ببینید. برای انجام اینکار مراحل زیر را دنبال کنید:
- سلولهای گوشیهای دارای گارانتی و گوشیهای فاقد گارانتی را انتخاب کنید.
- در تب Home، روی کادر کشویی Conditional Formatting کلیک کنید.
- Highlight Cells Rules و سپس Text That Contains را انتخاب کنید.

- کلمهی «دارد» را در کادر سمت چپ بنویسید و فرمت آن را از کادر سمت راست انتخاب کنید.
- همین مراحل را برای پاسخهای «ندارد» انجام دهید.
- درنهایت نتایج قالببندی شدهاند و بهراحتی قابل تشخیص هستند.

اگر میخواهید به افزودن اطلاعات ادامه دهید، میتوانید این ویژگی را بهجای فقط یک گروه از سلولها، در کل ستون یا ردیف اعمال کنید. به اینترتیب، سایر دادهها بهطور خودکار با واردکردن آنها قالببندی میشوند.
درج سریع نمودارها
ویژگی نمودارها (Charts) در اکسل ابزار فوقالعادهای برای نمایش اطلاعات به صورت تصویری است. شما میتوانید انواع مختلف نمودارها مانند دایرهای، میلهای، خطی و موارد دیگر را انتخاب کنید. ما میخواهیم با استفاده از مثال بالا یک نمودار را تنها با چند کلیک ایجاد کنیم.
- سلولهای گوشیهای دارای گارانتی و گوشیهای فاقد گارانتی را انتخاب کنید.
- در تب Insert، روی نمودارهای پیشنهادی (Recommended Charts) کلیک کنید. با استفاده از این گزینه، اکسل دادههای شما را میگیرد و آنها را در نوع نموداری قرار میدهد که مناسبتر است.
- اگر نمودار را دوست دارید، روی OK کلیک کنید تا در صفحهی شما درج شود.

این سادهترین و سریعترین راه برای ایجاد نمودار در اکسل است و تنها یک دقیقه طول میکشد. با اینحال، اگر نمودار ایجادشده را دوست ندارید، میتوانید روی تب All Charts در پنجرهی بازشو کلیک کنید و انواع دیگر را آزمایش کنید.
کار با AutoSum
برخی شاید فکر کنند که کار با فرمولها در نرمافزار مثل فرمول میانگین در اکسل زمانبر است؛ اما توابع داخلی قطعاً میتوانند کار شما را سریعتر پیش ببرند.
AutoSum ویژگی مفیدی است که فرمولها را با یک کلیک در اختیار شما قرار میدهد. مثلا میتوانید گروهی از اعداد را اضافه یاحداقل یا حداکثر آنها را بهدست آورید. فقط باید روی دکمهی AutoSum کلیک کنید و فرمول مدنظرتان را انتخاب کنید. ما در تصویر زیر با کلیک روی گزینهی Sum توانستیم جمع اعداد را بهدست بیاوریم.

علاوهبر ویژگی AutoSum، تب Formulas حتی گزینههای بیشتری نیز دارد. هر فرمول در یک دسته گروهبندی شده تا پیداکردن آن آسان باشد. شما میتوانید از بین توابع مالی، منطقی، ریاضی، آماری یا مهندسی انتخاب کنید؛ اما برای فرمولهای پرکاربرد، ویژگی AutoSum سریع و راحت است.
مرتبسازی با فیلتر
هنگامیکه صفحهای حاوی ستونهای زیادی از اطلاعات دارید، شاید بخواهید همهی اطلاعات را در یک ستون خاص فیلتر کنید. خوشبختانه، برای شناسایی یک الگو، به تجزیهوتحلیل دستی هر سلول نیازی نیست. در عوض، میتوانید یک فیلتر در اکسل برای نمایش اطلاعات مورد نظرتان اضافه کنید. مثلاً برای فیلترکردن براساس دستهبندیها، در تب Home پس از پیداکردن Sort & Filter روی Filter کلیک کنید.
استفاده از Format Painter
اگر از سایر برنامههای مایکروسافت آفیس مانند Word استفاده میکنید، ممکن است قبلاً با Format Painter آشنا شده باشید. در اکسل، این ابزار راحت به شما امکان میدهد تنها با یک کلیک فرمت یکسانی مثل رنگ، اندازهی فونت و سایر تنظیمات را از یک یا چند سلول بر سلولهای دیگر نیز اعمال کنید.
- سلول، گروه سلولها، ردیف یا ستونی را که میخواهید قالببندی را از آن کپی کنید، انتخاب کنید.
- در تب Home، روی Format Painter کلیک کنید.
- سلول، گروه سلول، ردیف یا ستون مد نظر برای کپیکردن قالببندی در آن را انتخاب کنید.
همانطور که دیدید، ترفند های اکسل مختلفی وجود دارد که میتوانید برای صرفهجویی در زمان از آنها استفاده کنید. اینها تنها چند ایده هستند که میتوانید در حین کار با اکسل از آنها بهره ببرید. اگر ترفند دیگری میشناسید، لطفاً آن را در بخش نظرات با ما بهاشتراک بگذارید.
اگر هم به آموزش اکسل علاقه دارید، پیشنهاد میکنیم مقالههای آموزشی در این زمینه مثل آموزش استفاده از تابع if در اکسل را از دست ندهید.
این مقاله در دی ۱۳۹۵ توسط زهرا شفیعی نوشته شده و در اردیبهشت ۱۴۰۳ توسط نوید عموزاده بهروزرسانی شد.
نظرات