با ۲۰ مورد از مشکلات رایج اندروید و راهحل آنها آشنا شوید
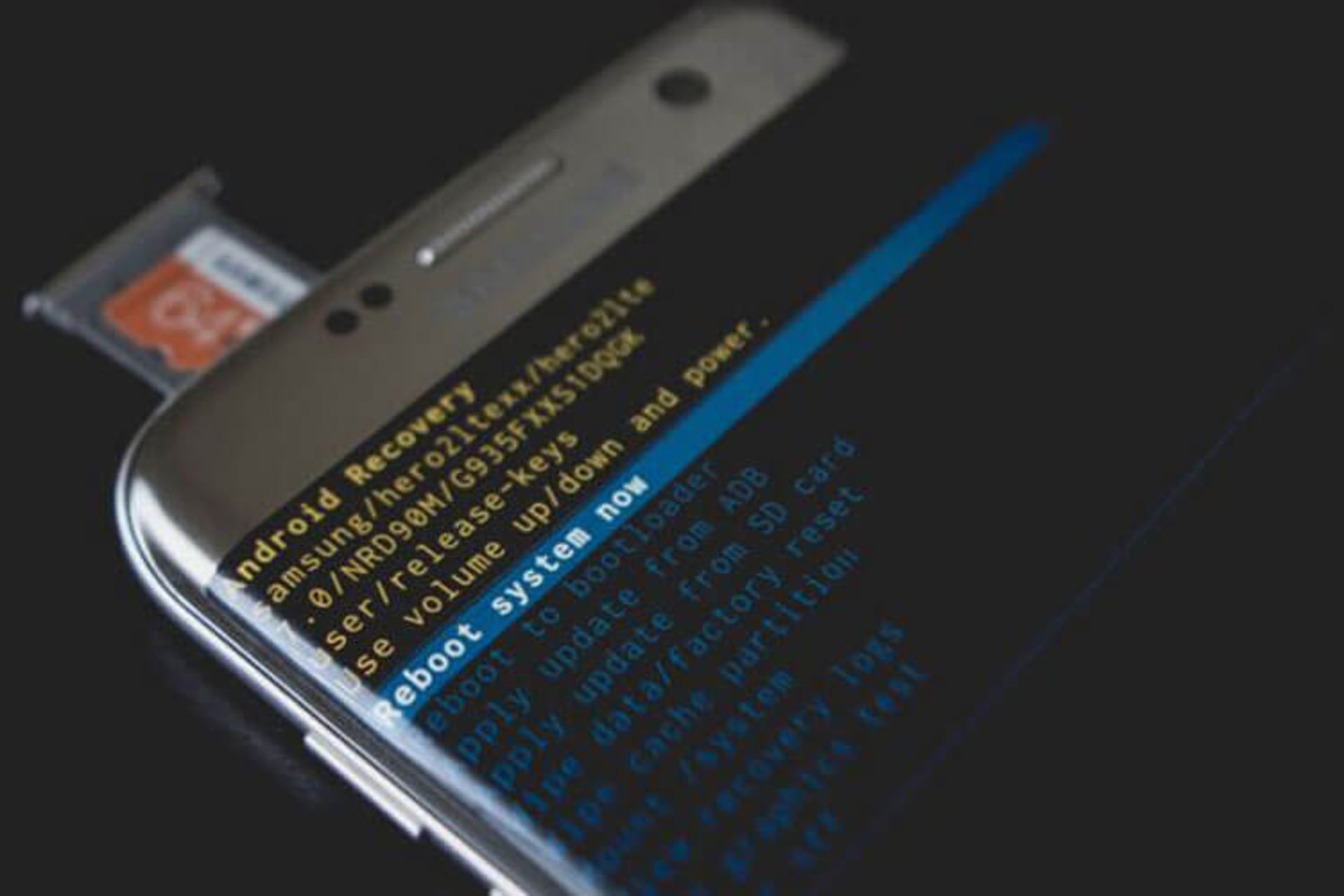
با اینکه سیستمعامل اندروید در برابر بدافزارها عملکرد قابل اعتماد، پایدار و مقاومی دارد، اما کامل نیست. شما میتوانید در صورت بروز مشکل از روشهای کاربردی برای رفع مشکلات رایج اندروید استفاده کنید. ما در این مقاله قصد داریم شما را با مشکلات رایج این سیستمعامل محبوب و روشهای رفع آنها آشنا کنیم. توجه داشته باشید بسته به نوع گوشی و ورژن سیستمعامل اندروید آن، ممکن است روشها اندکی تفاوت داشته باشند.
۱: مشکل کرش پیدرپی گوگل پلی
در صورتی که گوگل پلی بعد از راهاندازی دچار مشکل شود، امکان دارد خرابی به دلیل حافظه کش باشد. معمولا پاک کردن حافظه کش میتواند مشکل کرش کردن گوگل پلی (کرش کردن به قطع شدن ناگهانی گوگل پلی اشاره دارد) را رفع کند. برای انجام این کار، باید مراحل زیر را دنبال کنید:
- وارد تنظیمات گوشی شوید و از بخش برنامهها و اعلانها (Apps & Notifications) گزینهی See all X apps را انتخاب کنید.
- در این لیست، گوگل پلی را پیدا کرده و روی آن ضربه بزنید.
- وارد بخش Storage & Cache شوید، سپس روی هر دو گزینه پاک کردن حافظه (Clear Storage) و پاک کردن حافظه کش (Clear Cache) ضربه بزنید. (در نسخههای قدیمی اندروید، عبارت Data را بهجای Storage خواهید دید.)
- گوشی را مجددا راهاندازی کنید.
در صورت عدم رفع مشکل، میتوانید با روش گفته شده سراغ سرویس گوگل پلی (Google Play Services) یا گوگل سرویس فریم ورک (Google Services Framework) بروید و حافظه کش آنها را هم پاکسازی کنید. پس از اتمام کار، گوشی را مجددا راهاندازی کنید.
۲: عدم وجود فضای ذخیرهسازی کافی در دستگاه
اگر فضای ذخیرهسازی گوشی شما اندک باشد و به دلیل عدم وجود درگاه کارت حافظه جانبی، امکان استفاده از microSD هم برایتان وجود نداشته باشد، تنها گزینه شما برای رفع مشکل را میتوان حذف فایلها و پروندههای اضافی دانست. قطعا برای شما هم سؤال است که چگونه میتوان به وضعیت حافظه و فایلهای موجود در گوشی سر و سامان داد؟
یکی از سادهترین روشها را میتوان دانلود و استفاده از Files by Google دانست. این برنامه میتواند بهراحتی فایلهای رسانهای بزرگ را پیدا کرده و در صورت تأیید، حذف کند. عیب این روش آن است که با این کار، امکان دسترسی کامل گوگل به اطلاعات شما فراهم خواهد شد.
یکی دیگر از ابزارهای حرفهایتر DiskUsage است؛ این یک برنامه متن باز و رایگان بوده که در دسترس قرار دارد. با اینکه از اواخر سال ۲۰۱۷ تاکنون هیچ بهروزرسانی را دریافت نکرده است، اما باز هم کارآیی خوبی دارد.
لینک دانلود: File by Google
لینک دانلود: DiskUsage
۳: عدم دانلود برنامه توسط گوگل پلی
گاهی وقتها گوگل پلی نمیتواند برنامههایی را نصب کند و برای رفع این مشکل از مشکلات رایج اندروید، فقط دو راه دارید. اولین اقدام را میتوان پاک کردن حافظه کش گوگل پلی دانست که در مورد نخست، آموزش دادیم و راه دوم هم پاک کردن تاریخچه گوگل پلی (Google Play History) است که در ادامه بدان خواهیم پرداخت.
حذف کامل تاریخچه گوگل پلی
با اینکه نمیتوان این روش را یک روش مؤثر و قطعی توصیف کرد، اما اگر پاک کردن حافظه کش باعث رفع مشکل نشد، بهتر است حذف قطعی تاریخچه گوگل پلی را امتحان کنید. برای انجام این کار، باید مراحل زیر را دنبال کنید:
- گوگل پلی را اجرا کنید.
- سایدبار سمت چپ را باز کنید و وارد تنظیمات (Settings) شوید.
- گزینه Clear Local Search History را انتخاب کنید.
۴: نصب مجدد گوگل پلی
شما نمیتوانید گوگل پلی را بدون روت کردن گوشی اندروید، حذف کنید. در صورتی که فکر میکنید گوگل پلی را از گوشی خود حذف کردهاید، احتمال دارد که تنها آن را غیرفعال کرده باشد. برای فعال کردن مجدد گوگل پلی باید مراحل زیر را دنبال کنید:
- وارد تنظیمات شوید و از بخش برنامهها و اعلانها (Apps & Notifications) گزینهی See all X apps را انتخاب کنید.
- در بالای لیست میتوانید برنامههای غیرفعال (Disabled Apps) را انتخاب کنید.
- گوگل پلی را پیدا کرده و روی آن ضربه بزنید. برای فعال کردن مجدد، کافی است نماد فعالسازی (Enable) را انتخاب کنید.
۵: چگونه باید گوگل پلی را نصب کنیم؟
برخی تبلتها و گوشیهای هوشمند بهصورت پیشفرض دارای گوگل پلی نیستند. شما برای نصب گوگل پلی باید آن را از یک منبع متفرقه (ترد پارتی) دانلود کرده و نصب کنید. شما میتوانید برنامه موردنظرتان را از APKMirror دانلود و نصب کنید.
لینک دانلود: Google Play Store
۶: آیا نیازمند نصب نسخهای قدیمی از گوگل پلی هستید؟
گاهی وقتها ممکن است جدیدترین نسخههای گوگل پلی در گوشی اندرویدی شما بهدرستی کار نکند. در این حالت میتوانید نسخه قدیمی را نصب کنید. با اینکه ممکن است برخی از نسخههای بسیار قدیمی گوگل پلی، دیگر عملکردی نداشته باشند، اما میتوانید آنها را از وب سایتهای متفرقه همانند APKMirror دریافت کنید.
۷: خالی کردن حافظه رم در اندروید
در سیستمعامل اندروید همانند اکثر سیستمعاملها، واژه حافظه (یا مموری) به RAM گفته میشود و نه فضای ذخیرهسازی (Storage). سیستمعامل اندروید با حداقل تعداد برنامههای نصبشده، عملکرد بهتری دارد. علت این است که برخی از برنامهها حتی درصورت عدم استفادهی مستقیم خود شما در پسزمینه اجرا میشوند.
هر اندازه تعداد برنامههای نصبشده در گوشی شما بیشتر باشد، احتمالا تعداد بیشتری هم بهصورت مخفی و در پسزمینه فعال هستند؛ برنامههای فعال در پسزمینه بهراحتی از منابع و عمر باتری گوشی استفاده میکنند. حذف تمام برنامههایی که کاربردی نیستند و از آنها استفاده نمیکنید، میتواند بهترین روش برای مدیریت منابع و حافظه رم باشد. ما استفاده از برنامههای Task Killer را توصیه نمیکنیم و امکان دارد تأثیر منفی روی عملکرد گوشی داشته باشند و علاوهبر آن، چنین برنامههایی مشکل اصلی را رفع نمیکند و ممکن است برنامه حتی پس از بستهشدن، دوباره خود را راهلندازی کند.
۸: عمل نکردن رابط کاربری (سیستمعامل اندروید ۹ و قدیمیتر)
گاهی وقتها رابط کاربری سیستم (UI) میتواند دچار مشکل شود. در صورتی که راهاندازی مجدد گوشی باعث رفع این مشکل نشد، پیشنهاد میکنیم حافظه کش رابط کاربری سیستم (System UI) را پاکسازی کنید. برای پاکسازی حافظه کش باید مراحل زیر را دنبال کنید:
- وارد تنظیمات گوشی شوید و از بخش برنامهها و اعلانها (Apps & Notifications)، گزینهی See all X apps را انتخاب کنید.
- اطمینان حاصل کنید که در قسمت بالای صفحه، مشخص کردهاید که تمام برنامهها نمایش داده شوند. به سمت پایین بروید تا System UI را پیدا کنید.
- گزینه حافظه ذخیرهسازی و کش (Storage & Cache) را انتخاب کنید، سپس روی گزینه Clear Cache ضربه بزنید.
- گوشی را مجددا راهاندازی کنید.
در سیستمعامل اندروید 10 و نسخههای جدیدتر به رابط کاربری سیستم دسترسی ندارید، اما میتوانید با استفاده از برنامههایی همانند System UI Tuner، تغییرات موردنظر را اعمال کنید. متاسفانه این برنامه فقط میتواند ظاهر برخی از رابطهای کاربری اندروید همانند نوار وضعیت را تغییر دهد.
لینک دانلود: System UI Tuner
۹: عمل نکردن دانلود منیجر اندروید
گاهی وقتها Android Download Manager کار نمیکند و ممکن است باعث خرابی فایلهایی شوند که بهتازگی دانلود شدهاند. در صورتی که با این مشکل برخورد کردید، پاک کردن حافظه کش میتواند باعث رفع مشکل شود، اما این فرایند در اندروید 10 کارآیی ندارد. برای پاک کردن حافظه کش در نسخههای قدیمی اندروید باید مراحل زیر را دنبال کنید:
- وارد تنظیمات گوشی شوید و از بخش برنامهها و اعلانها (Apps & Notifications)، گزینهی See all X apps را انتخاب کنید.
- اطمینان حاصل کنید که تمام برنامهها نمایش داده شدهاند، سپس رابط کاربری سیستم (System UI) را پیدا کرده و روی آن ضربه بزنید.
- ذخیرهسازی و حافظه کش (Storage & Cache) را انتخاب کرده و روی Clear Cache ضربه بزنید.
- گوشی را مجددا راهاندازی کنید.
در صورتی که این روش هم باعث رفع مشکل نشد یا سیستمعامل گوشی شما اندروید 10 بود، بهتر است از یک برنامه متفرقه دانلود همانند Advanced Download Manager استفاده کنید.
لینک دانلود: Advanced Download Manager
۱۰: آیا نمیتوانید فایلهای دانلود شده را پیدا کنید؟
فایلهای دانلود شده شما در گوشی اندروید بهصورت پیشفرض در پوشهای با نام Download ذخیره میشود. شما میتوانید به این پوشه از طریق یک برنامه فایل منیجر همانند Ghost Manager دسترسی داشته باشید. شما میتوانید پس از دانلود و نصب برنامه، یک لیست کامل از فایلهای دانلود شده را مشاهده کنید. در صورتی که نمیخواهید این کار را انجام دهید، استفاده از Files by Google میتواند انتخاب بهتر و سریعتری باشد. این برنامه دارای یک لینک مستقیم بوده که شما را به پوشه فایلهای دانلود شده هدایت خواهد کرد.
لینک دانلود: Ghost Commander
لینک دانلود: Files by Google
۱۱: پخش نشدن یک فایل ویدیویی دانلودشده در اندروید
با پخش ویدئو در گوشی اندروید خود دچار مشکل هستید؟ سعی کنید از برنامههایی همانند VLC Player یا MX Player استفاده کنید که تقریبا تمام فرمتهای فایلهای ویدیویی را پشتیبانی میکنند. با این وجود، گاهی وقتها فیلمها با فرمتهای اختصاصی پخش نخواهند شد. در صورتی که فایل ویدیویی دانلودی توسط MX یا VLC Player پخش نشوند، احتمالا خراب بوده و باید مجددا آن را دانلود کنید.
لینک دانلود: VLC Player
لینک دانلود: MX Player
۱۲: آیا یک بدافزار نصب کردهاید؟
در صورتی که نسبت به وجود یک بدافزار در گوشی اندروید خودتان، شک کردید، کافی است آن را حذف کنید. در صورتی که مطمئن نیستید کدام یک از برنامهها دارای مشکل هستند، باید فرایند زیر را برای یافتن آن، دنبال کنید.
برنامههای ضدبدافزار زیادی وجود دارد که بیشتر آنها هم برای فعال شدن نیازمند پرداخت پول هستند، اما استفاده از آنها را توصیه نمیکنیم؛ چراکه شما خود بهراحتی میتوانید بدافزار را پیدا کرده و حذف کنید. در بدترین حالت، ریست فکتوری گوشی میتواند باعث حذف بدافزار شود.
توجه داشته باشید که در حال حاضر Google Play Protect نیز برای حفظ امنیت گوشی اندروید شما فعال است. برای اطمینان یافتن از فعال بودن این ویژگی اندروید، مراحل زیر را دنبال کنید:
- وارد گوگل پلی شوید.
- روی سه نقطه افقی در سمت چپ قسمت بالا ضربه بزنید و گزینه Play Protect را انتخاب کنید.
- گزینه تنظیمات (Settings) را در گوشه سمت راست و بالا انتخاب کنید.
- اطمینان حاصل کنید که گزینه Scan Apps with Play Protect فعال باشد.
- نمایه Refresh را انتخاب کنید تا اسکن آغاز شود.
در صورتی که گوشی شما دارای قابلیت Google Play Protect نیست، Malwarebytes Security هم میتواند انتخاب خوبی باشد.
لینک دانلود: Malwarebytes Security
۱۳: پایین بودن سرعت اینترنت در اندروید
یکی از مشکلات رایج اندروید را میتوان سرعت پایین اینترنت وای فای و شبکه سلولی همراه دانست. شما میتوانید این مشکل را با راهاندازی مجدد روتر یا شبکه موبایل، حل کنید.
۱۴: متصل نشدن به شبکه وای فای
این احتمال وجود دارد که روتر شما منشا مشکل متصل نشدن به شبکه وای فای باشد. روتر را مجددا راهاندازی کرده و رفع شدن مشکل را بررسی کنید.
۱۵: شکستن رمز عبور اندروید
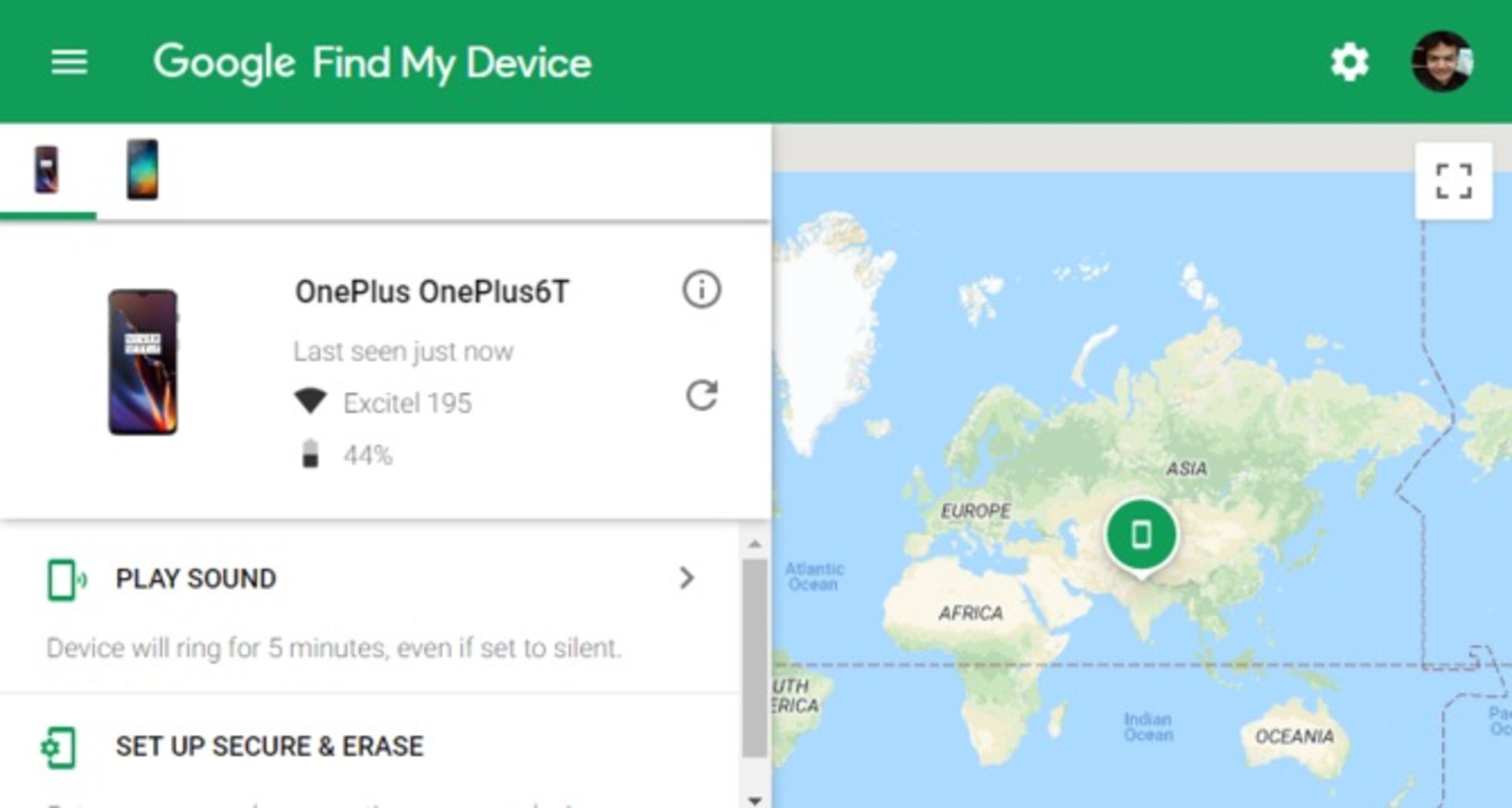
در صورتی که رمز عبور اندروید خود را فراموش کردهاید، میتوانید مشکل را با ریست فکتوری از طریق bootloader حل کنید؛ این یک محیط خاص بوده که به شما اجازه میدهد سیستمعامل را بازیابی کنید.
با اینکه روشهای زیادی برای غیرفعال کردن رمز عبور اندروید وجود دارند، اما هیچ کدام از آنها به اندازه ریست فکتوری قابل اعتماد نیستند. توجه داشته باشید که با ریست فکتوری کردن گوشی اندروید، کلیه اطلاعات شما پاک خواهد شد.
روش ورود به bootloader در میان گوشیهای اندرویدی متفاوت است. برای اکثر مدلها میتوانید با نگه داشتن دکمههای کاهش صدا و پاور به این محیط، دسترسی پیدا کنید. در ادامه میتوانید با استفاده از گزینه Recovery Mode، ریست فکتوری را انجام دهید. در صورتی که رام سفارشی دارید، نباید این کار را انجام دهید چون ممکن است دستگاه شما دیگر بوت نشود.
۱۶: کرش شدن گوشی اندروید هنگام بوت
اگر گوشی شما بوت نمیشود، میتوانید وارد حالت ایمن اندروید (Safe Mode) شوید. این کار به شما اجازه میدهد تمام برنامههای راهاندازی غیرضروری که ممکن است باعث خرابی گوشی شوند را غیرفعال کنید. پس از ورود به حالت ایمن، حذف برنامههای ناکارآمد راحتتر خواهد بود.
۱۷: روشن نشدن گوشی اندروید
در صورتی که گوشی اندروید شما روشن نمیشود، نگران نشوید و مراحل زیر را دنبال کنید:
- در صورت امکان باتری را جدا کرده و مجددا وارد کنید.
- در صورتی که باتری گوشی جدانشدنی است، باید دکمه پاور را به مدت ۱۵ ثانیه نگه دارید.
- گوشی را به برق متصل کنید و چند دقیقه به آن فرصت دهید. در ادامه دوباره ۱۵ ثانیه دکمه پاور را نگه دارید.
- در صورتی که این مراحل نتوانند باعث روشن شدن گوشی اندروید شوند، احتمالا باید به مراکز مجاز تعمیرات گوشی مراجعه کنید.
۱۸: شناسایی نشدن microSD در اندروید
هنگامی که کارت حافظه جانبی microSD در گوشی اندروید شناسایی نشود، باید مراحل زیر را دنبال کنید:
- از تنظیمات گوشی وارد بخش ذخیرهسازی (Storage) شوید.
- به سمت پایین صفحه حرکت کرده و گزینه Format SD Card را انتخاب کنید.
- گزینه Format SD Card را مجددا انتخاب کنید.
این کار در سیستمعامل اندروید ۱۰ متفاوت بوده و باید فرایند زیر را دنبال کنید:
- وارد تنظیمات و بخش ذخیرهسازی (Storage) شوید.
- در پایین بخش حافظه پرتابل (Portable Storage)، روی گزینه microSD ضربه بزنید.
- در ادامه روی سه نقطه موجود در سمت راست قسمت بالای نمایشگر ضربه بزنید.
- تنظیمات ذخیرهسازی (Storage Settings) را انتخاب کنید.
- گزینه Format را انتخاب کرده و در ادامه روی Format SD Card ضربه بزنید.
در صورتی که نتوانید مشکل را با این روشها حل کنید، باید کارت حافظه microSD را با یک حافظهخوان به کامپیوتر متصل کرده و فرمت کنید.
۱۹: متصل نشدن گوشی اندروید به ویندوز کامپیوتر
برای متصل کردن گوشی به کامپیوتر از دو روش استفاده میشود. روش اول را Android Debug Bridge میشناسند که مخفف آن، ADB بوده و روش دیگر هم مربوط به پروتکل انتقال رسانه (MTP) است. روش اول به شما امکان تعامل میان اندروید و کامپیوتر را میدهد؛ این در حالی است که روش دوم، فقط اجازه دسترسی به برخی دایرکتوریهای ذخیرهسازی رسانه را میدهد.
۲۰: گزینهی پایانی؛ ریست فکتوری
در صورتی که تمام روشهای ذکرشده برای حل مشکلات رایج اندروید نتیجهای نداشته باشد، باید ریست فکتوری را انجام دهید. به خاطر داشته باشید این کار باعث از بین رفتن تمام اطلاعات گوشی هوشمند شما خواهد شد، بنابراین ابتدا باید از گوشی یک پشتیبان تهیه کنید.
برای انجام ریست فکتوری در اندروید ۱۰ باید مراحل زیر را دنبال کنید:
- وارد تنظیمات شوید و از بخش سیستم (System)، گزینه پیشرفته (Advanced) را انتخاب کنید تا بتوانید به Reset Options دسترسی پیدا کنید.
- گزینه پاک کردن تمام اطلاعات (Erase all Data) را انتخاب کنید.
- عملیات را تأیید کنید، سپس گذرواژهی خود را وارد کنید.
برای تأیید ریست فکتوری در نسخههای قدیمی اندروید هم باید مراحل زیر را دنبال کنید:
- وارد تنظیمات گوشی و بخش Backup & Reset شوید.
- گزینه Reset را در پایین نمایشگر انتخاب کرده و عملیات را تأیید کنید.
در حال حاضر با مشکلات رایج اندروید و روش حل آنها آشنا شدید. همیشه قبل از عیبیابی گوشی و انجام مراحل خاص، سعی کنید راهاندازی مجدد گوشی را انجام دهید؛ بیشتر مشکلات رایج گوشی اندروید به وسیله یک راهاندازی مجدد حل میشود؛ از این رو، قطعا ارزش امتحان کردن را خواهد داشت.
نظرات