چگونه فایلها را در لینوکس درون تصاویر مخفی کنیم

اگر گاهی رایانه لینوکس خود را با دیگران به اشتراک میگذارید، احتمالا میخواهید فایلهای شخصی خود را از دوستان و اقوام کنجکاو مخفی کنید. شما بهراحتی میتوانید فایلها و پوشههای خود را در لینوکس ازطریق گذاشتن یک نقطه (.) در جلوی نام پوشه یا فایل، مخفی کنید. اما اگر دوستان و اقوام شما با تکنولوژی آشنایی دارند، میدانند که چگونه فایلها و پوشههای پنهان شما را پیدا کنند. بنابراین برای مخفی کردن فایلهایتان، به روشی غیرمستقیمتر نیاز دارید. شما میتوانید از یک نوع رمزنگاری داده بهنام steganography یا استگانوگرافی که یک نوع روش مخفیسازی اطلاعات درون یک فایل تصویریِ عادی است، استفاده کنید.
در ادامه، ما دو روش برای مخفی کردن اطلاعات در تصاویر ارائه میدهیم؛ یکی با استفاده از خط فرمان و دیگری به کمک یک ابزار گرافیکی به نام Steg. همچنین، به شما نشان خواهیم داد که چگونه فایلهای اصلیتان را بهصورت امن حذف کنید؛ بهگونهای که قابل بازیابی نباشند.
پنهانسازی فایلها در یک تصویر، با استفاده از ترمینال
در ابتدا، با فشردن کلیدهای Ctrl+Alt+T پنجره ترمینال را باز کنید و یک پوشهی جدید بسازید. فایل تصویری (PNG یا JPG) که میخواهید استفاده کنید، در پوشه جدیدی که ساختهاید کپی کنید یا به آن انتقال بدهید. بسته به سایز فایلها و تعداد فایلهایی که میخواهید مخفی کنید، ممکن است لازم باشد که از تصویری بزرگ استفاده کنید تا درون تصویر فضای کافی برای ذخیرهسازی فایلها داشته باشید.
قبل از ذخیره کردن فایلها در یک تصویر با استفاده از cmd، باید آنها را فشرده کنید.
فایلهایی که میخواهید مخفی کنید، در یک فایل زیپ فشردهسازی کنید
اگر چندین فایل دارید که میخواهید مخفی کنید، در ابتدا باید آنها را در یک فایل زیپ فشردهسازی کنید. اگر همهی فایلها در یک پوشه باشند، این کار آسانتر خواهد بود؛ پس یک زیرپوشه، در پوشهای که قبلا ایجاد کردهاید بسازید و همهی فایلها را به این زیرپوشه انتقال بدهید تا در همان زیرپوشه پنهان شوند. برای مثال، ما یک پوشه اصلی به نام Images داریم که شامل یک تصویر به نام MainImage.png و یک زیرپوشه به نام FileToHide میشود که همهی فایلهای موردنظر برای مخفیسازی را دارد.
برای فشردهسازی فایلهایتان در یک فایل زیپ، از دستور cd برای هدایت به پوشهی اصلی (که شامل یک تصویر و زیرپوشهای شامل فایلهای موردنظر برای مخفیسازی است) استفاده کنید. فرمان زیر را اجرا کنید:
/zip -r secret.zip FilesToHide
گزینهی r- در دستور بالا بهصورت بازگشتی، همهی زیرپوشههای درون پوشهی مشخصشده در فایل فشردهشده را شامل میشود. هر نامی که میخواهید برای فایل زیپ استفاده کنید، با secret.zip جایگزین کنید؛ همچنین نام پوشهی شامل فایلهای مدنظر برای پنهانسازی را جایگزین /FileToHide کنید.
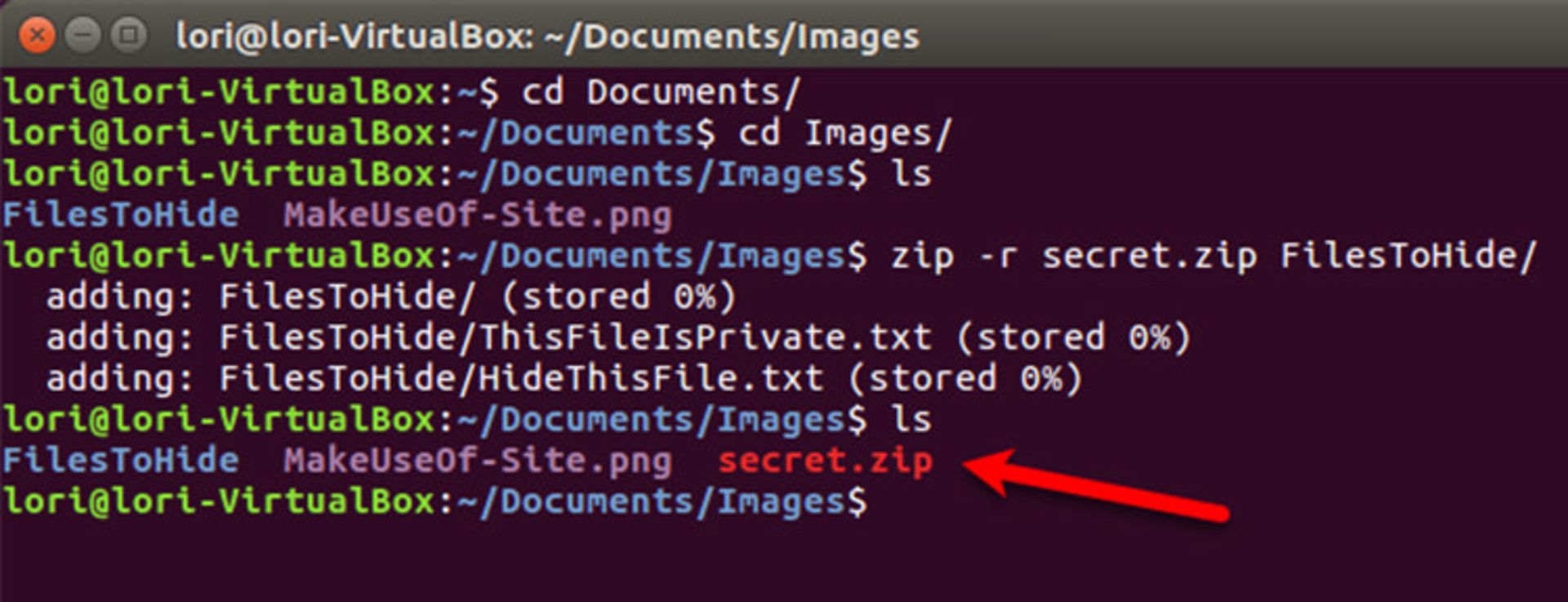
الحاق فایلهای تصویر و زیپ در یک فایل تصویر
اکنون میخواهیم با استفاده از دستور cat، فایلهای زیپ و تصویر را ترکیب یا الحاق کنیم. در این مثال، دستور زیر را اجرا میکنیم:
cat MainImage.png secret.zip > secret.png
MainImage.png فایل تصویر اصلی ما و secret.zip نام فایل زیپی است که همهی فایلهای مورد نظر برای پنهانسازی را شامل میشود. در واقع، ما این دو فایل را به یک فایل تصویر جدید به نام secret.png هدایت میکنیم. این نامها را با نامهایی که برای فایلهای خودتان استفاده کردهاید، جایگزین کنید. در ابتدا نام فایل تصویر اصلی در این دستور قرار میگیرد و بعد از آن، باید نام فایلی که میخواهید مخفی کنید قرار بگیرد.
از دستور ls برای لیست کردن فایلهای داخل پوشهی جاری استفاده کنید. در این لیست، نام فایل تصویر جدیدی را که ایجاد کردهاید مشاهده خواهید کرد. شما میتوانید فایل تصویر حاصل را در هر نمایشگر یا ویرایشگر عکسی باز کنید تا تصویر اصلی را مشاهده کنید.
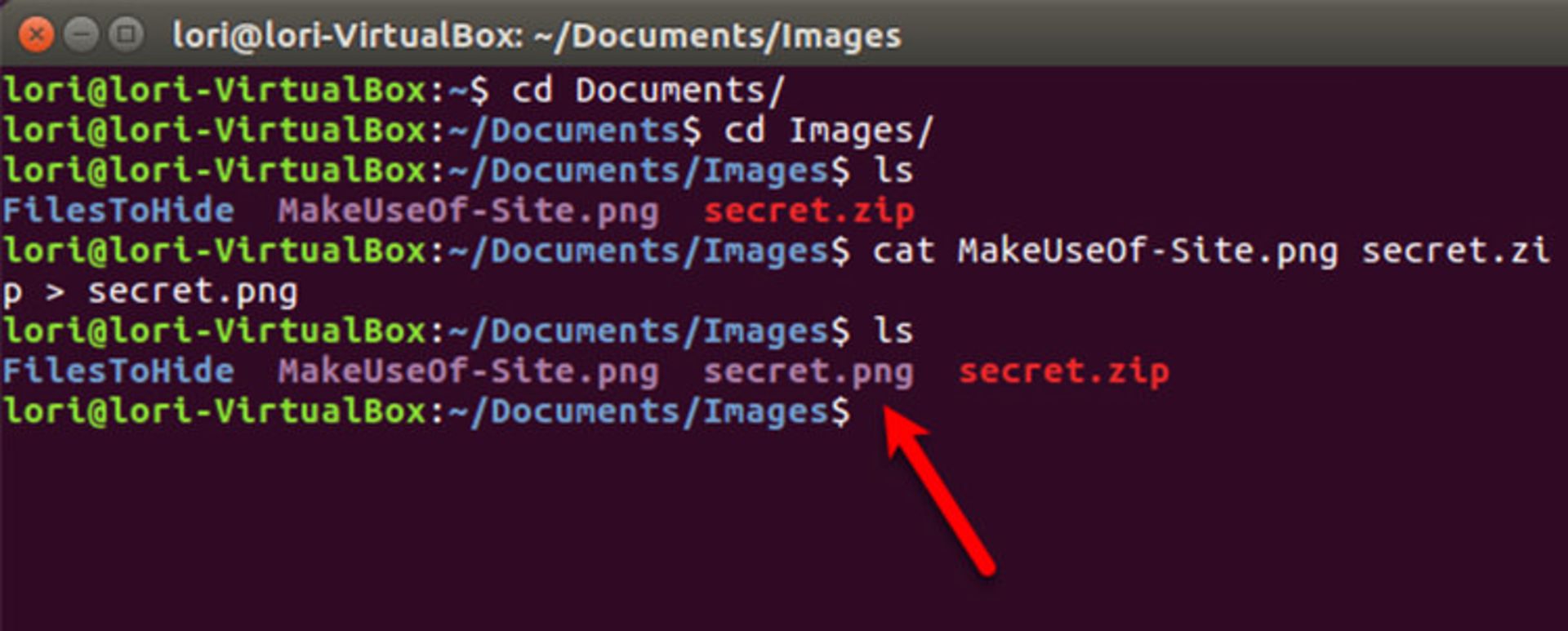
برای دسترسی به فایلهای پنهانشده در یک فایل تصویر، اگر هیچ پنجرهی ترمینالی باز نیست، با فشردن کلیدهای Ctrl+Alt+T پنجرهی ترمینال را باز کنید. از دستور cd برای هدایت به پوشهی حاوی تصویری که فایلها در آن مخفی شدهاند، استفاده کنید. با استفاده از دستور زیر، فایل زیپ را از داخل تصویر استخراج کنید:
unzip secret.png
نامی که برای فایل تصویر شامل فایلهای مخفی انتخاب کرده بودید، جایگزین secret.png کنید. زمانیکه دستور ls را در پنجره prompt اجرا کنید، پوشهی اصلی شامل فایلهایی که فشرده کرده بودید، مشاهده خواهید کرد. از دستور cd برای باز کردن این پوشه استفاده کنید تا بتوانید فایلهای اصلیتان را ببینید.
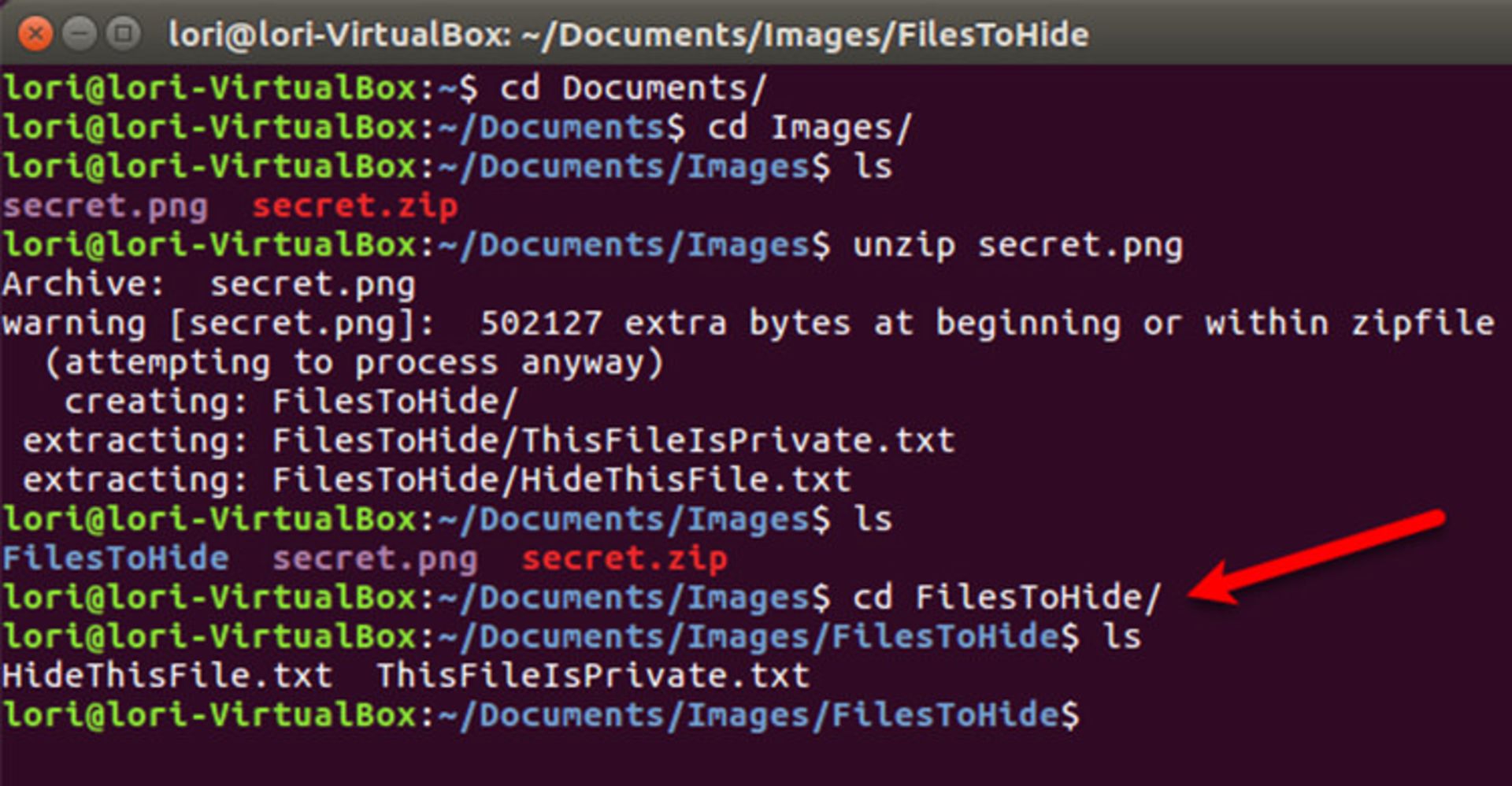
فایلهای اصلیتان را بهصورت امن حذف کنید
شما قبلا فایلهای موردنظرتان را در یک فایل تصویری پنهان کرده اید؛ اکنون با اطمینان میتوانید فایلهای اصلی آنها را حذف کنید. در لینوکس، این کار با استفاده از دستور shred ساده است.
دستور shred باعث میشود که هنگام حذف فایل، مقدار فایل با یک مقدار خاص جایگزین شود. مثلا میتوانیم هنگام حذف، محتوای دادهای فایل را برابر مقدار صفر قرار بدهیم.
اگر هیچ پنجرهی ترمینالی باز نیست، با فشردن کلیدهای Ctrl+Alt+T پنجرهی ترمینال جدیدی باز کنید. با دستور cd سیستم را به پوشهی شامل فایلهایی که تصمیم به حذف ایمن آنها دارید، هدایت کنید. در مثالی که مطرح کردیم، دستور زیر را اجرا میکنیم:
shred -z --remove HideThisFile.txt ThisFileIsPrivate.txt
بهصورت پیشفرض، این فایلها سه بار overwrite (به معنی بازنویسی اطلاعات جدید، بدون قابلیت بازیابی اطلاعات قبلی) میشوند. این میزان عموما کافی است، اما شما میتوانید با اضافه کردن iterations=N- به دستور (قبل از نام فایلها) آن را تغییر بدهید. بهجای N، تعداد دفعاتی که میخواهید فایلها overwrite شوند، جایگزین کنید.
گزینهی z- انتهای فایل را با مقدار صفر جایگزین میکند تا فایل بهظاهر پنهان ما در مقدار انتهایی خود با صفر جایگزین شود.
گزینهی remove- فایلها را حذف میکند. آیا این کار از طریق گزینهی shred انجام نمیشود؟ بله، اما بدون گزینهی remove- همچنان فایل بهگونهای بهنظر میرسد که گویا حذف نشده است. برای اطلاعات بیشتر دربارهی دستور shred، عبارت man shred را در prompt بنویسید.

مخفیسازی فایلها در یک عکس، با استفاده از Steg
اگر ترجیح میدهید که از یک ابزار گرافیکی برای مخفی کردن فایلها در عکسها استفاده کنید، ابزار Steg برای این کار توصیه میشود. این ابزار دارای یک رابط کاربری آسان برای استفاده است و نیازی به نصب ندارد.
یک نسخهی صحیح از Steg را دانلود کنید
به صفحهی دانلود Steg مراجعه کنید و یکی از نسخههای ۳۲ یا ۶۴ بیت را انتخاب کنید. اگر نمیدانید که نسخهی اوبونتوی شما ۳۲ بیت است یا ۶۴ بیت، میتوانید سیستم خود را بررسی کنید؛ برای این کار به آدرس System menu > About This Computer بروید.
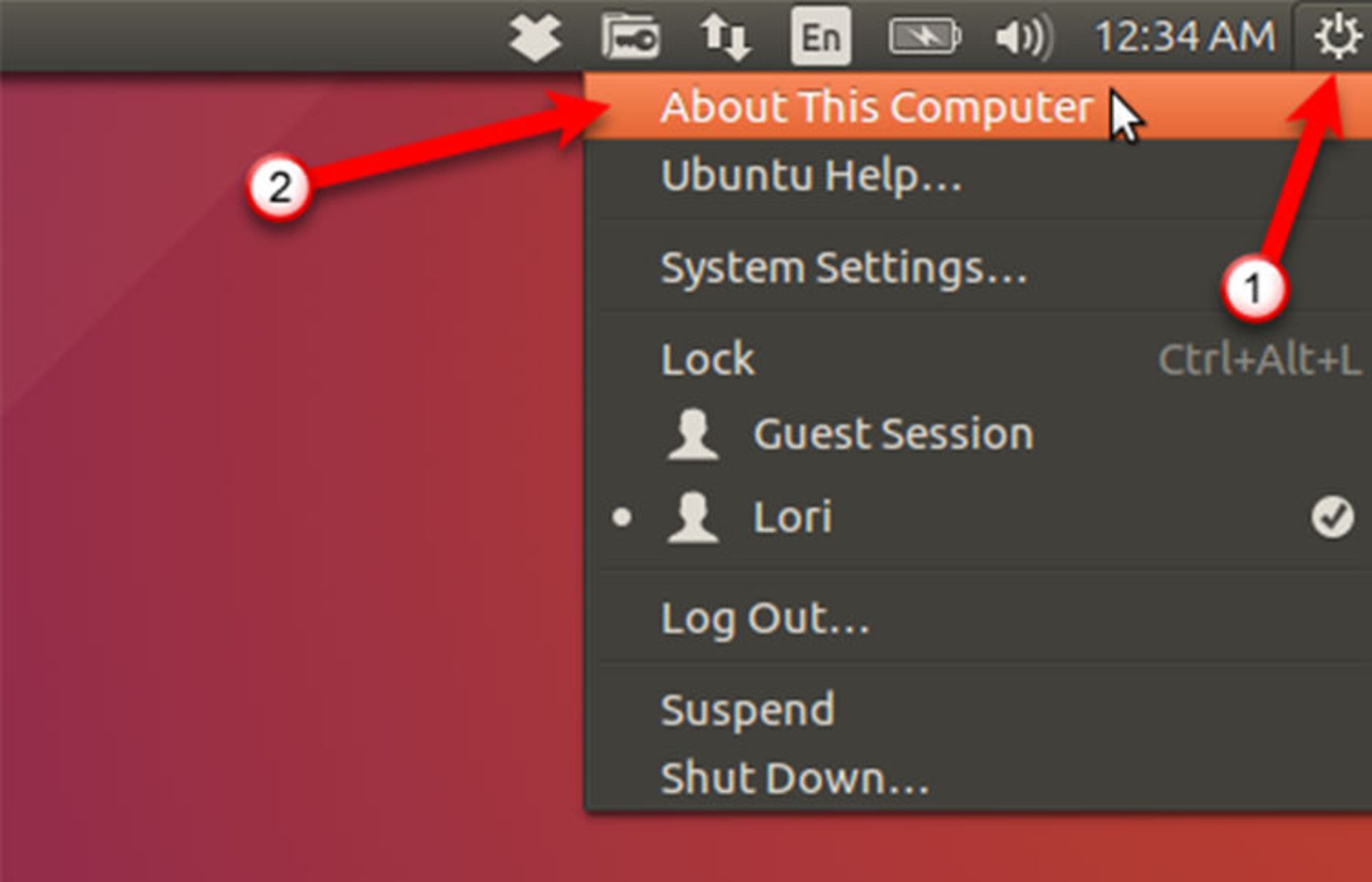
پنجره پیغام Details (جزئیات) نمایش داده میشوند. در صفحهنمایش Overview شما یکی از گزینههای ۳۲ بیت و یا ۶۴ بیت را مشاهده خواهید کرد. نسخهای از Steg که با سیستم شما سازگار است، دانلود کنید و در همان پوشهی خودش ذخیره کنید.
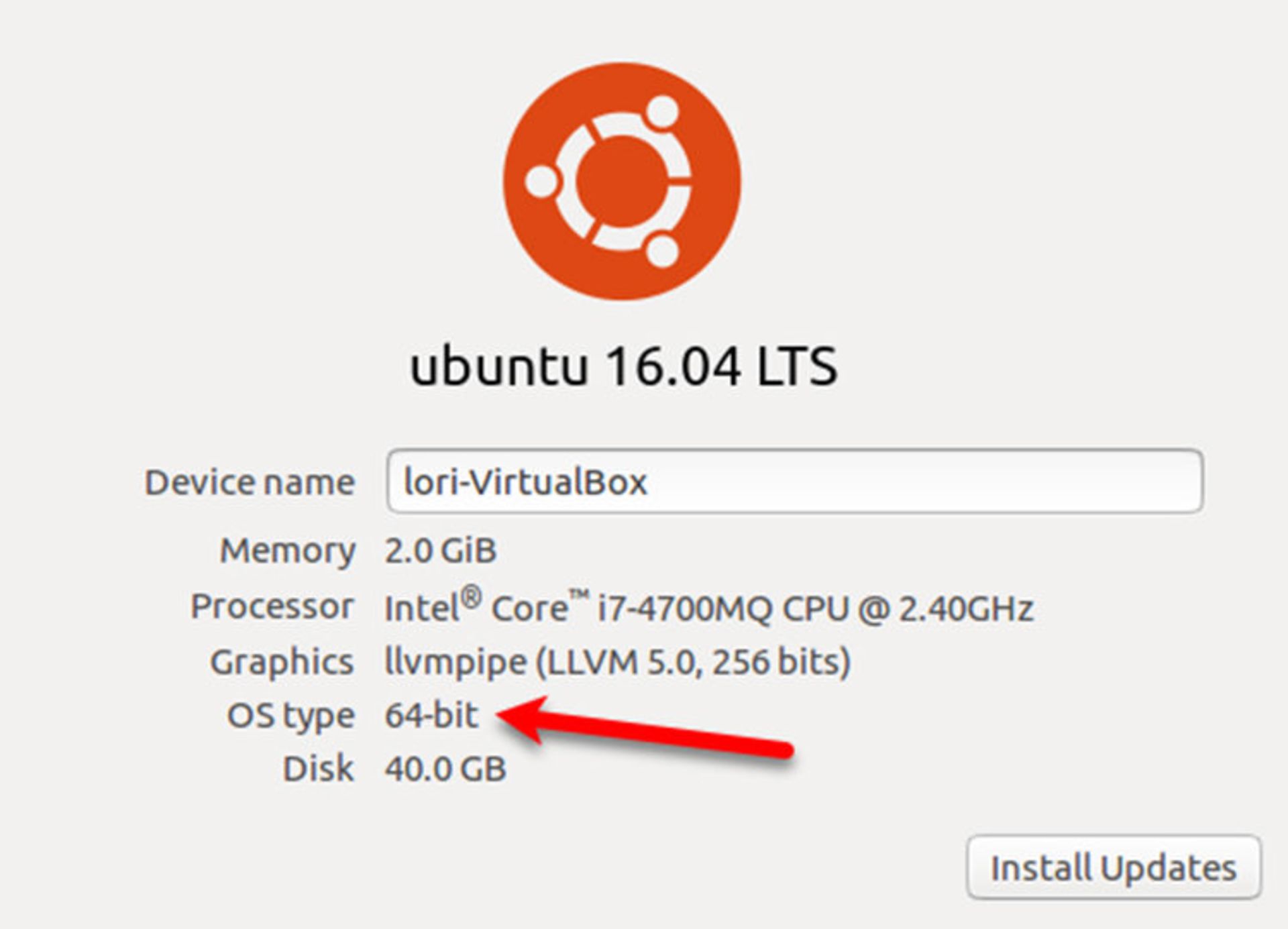
فایلهایی که میخواهید پنهان کنید، با استفاده از مدیریت فایل (File Manager) فشردهسازی کنید
اگر چندین فایل را میخواهید مخفی کنید، ابتدا باید همهی آنها را در یک فایل زیپ، فشرده کنید. مدیریت فایل را باز کنید و به پوشهی حاوی فایلهای مورد نظرتان برای مخفیسازی، هدایت کنید. پوشه را باز نکنید؛ در عوض برای ایجاد یک فایل فشردهشده، روی آن راست کلیک، و گزینهی Compress را انتخاب کنید.
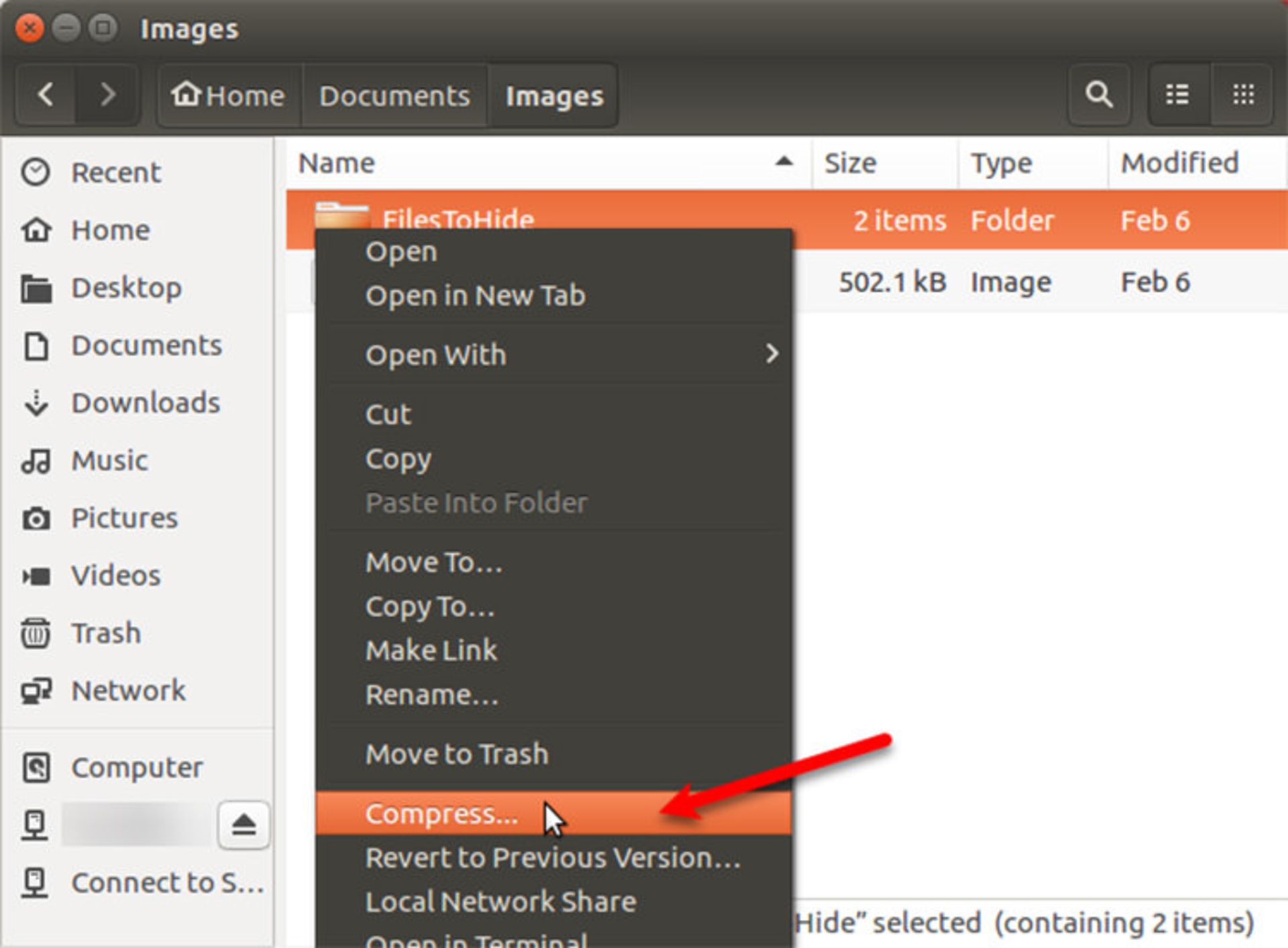
در این مرحله، نام فایل زیپ را در قسمت Filename وارد کنید و از لیست روبروی آن، گزینهی zip. را انتخاب کنید. سپس کلید Create را بفشارید تا فایل زیپ ایجاد شود. با کلیک روی آیکون Close پیامی برای شما نمایش داده میشود که اعلام میکند فایل زیپ با موفقیت ایجاد شده است.
Steg را استخراج (Extract) و اجرا (Run) کنید
Steg در یک فایل فشرده به فرمت tgz. دانلود شده است. به آدرس پوشهای که آن را ذخیره کردهاید بروید. روی فایل راست کلیک کرده و گزینهی Extract Here را انتخاب کنید.
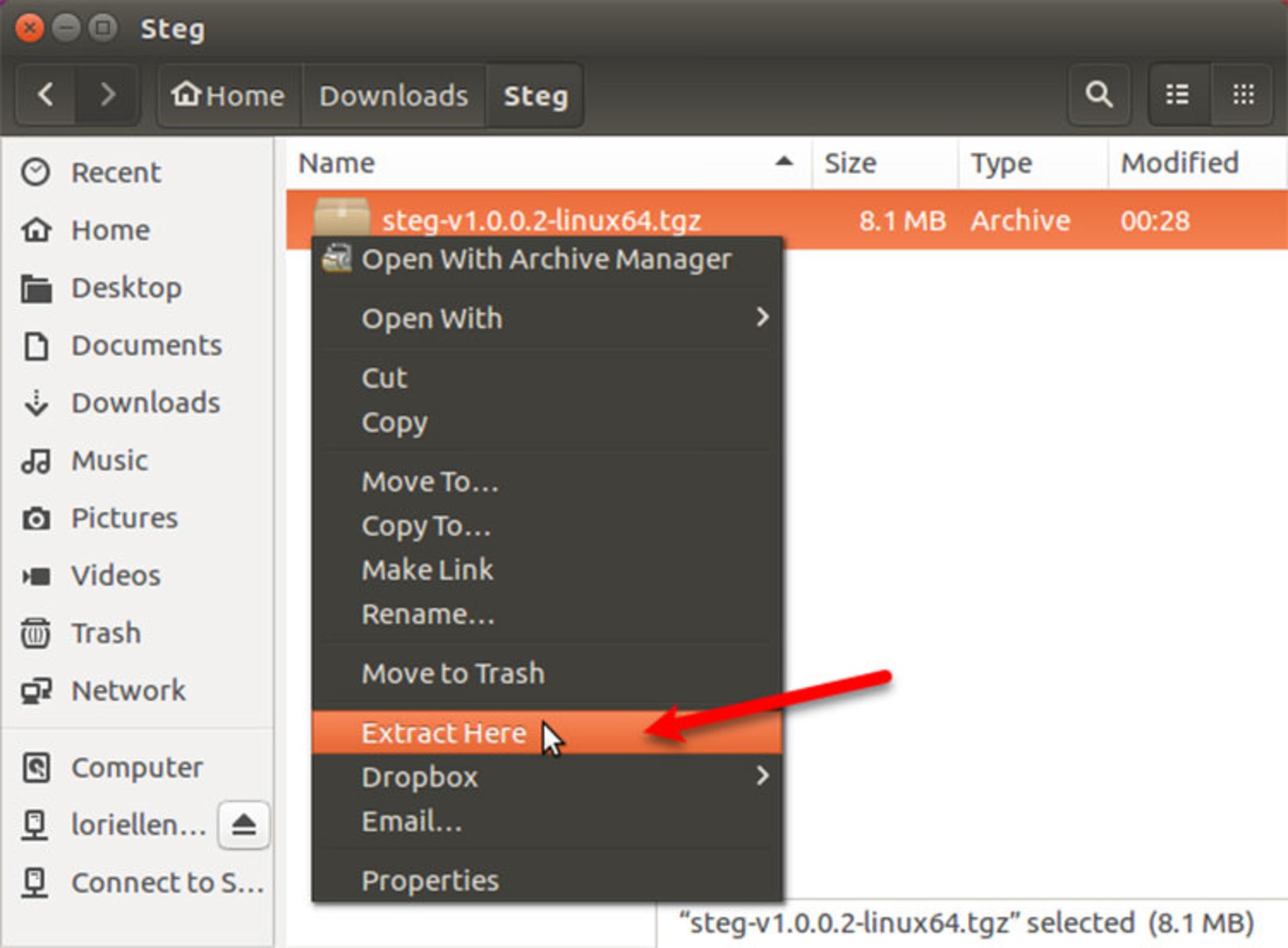
پوشهی حاصل را باز کنید و روی فایل برنامهی Steg دوبار کلیک کنید. به انتهای پیغام End-User License Agreement (EULA) پیمایش کنید و روی Yes کلیک کنید.
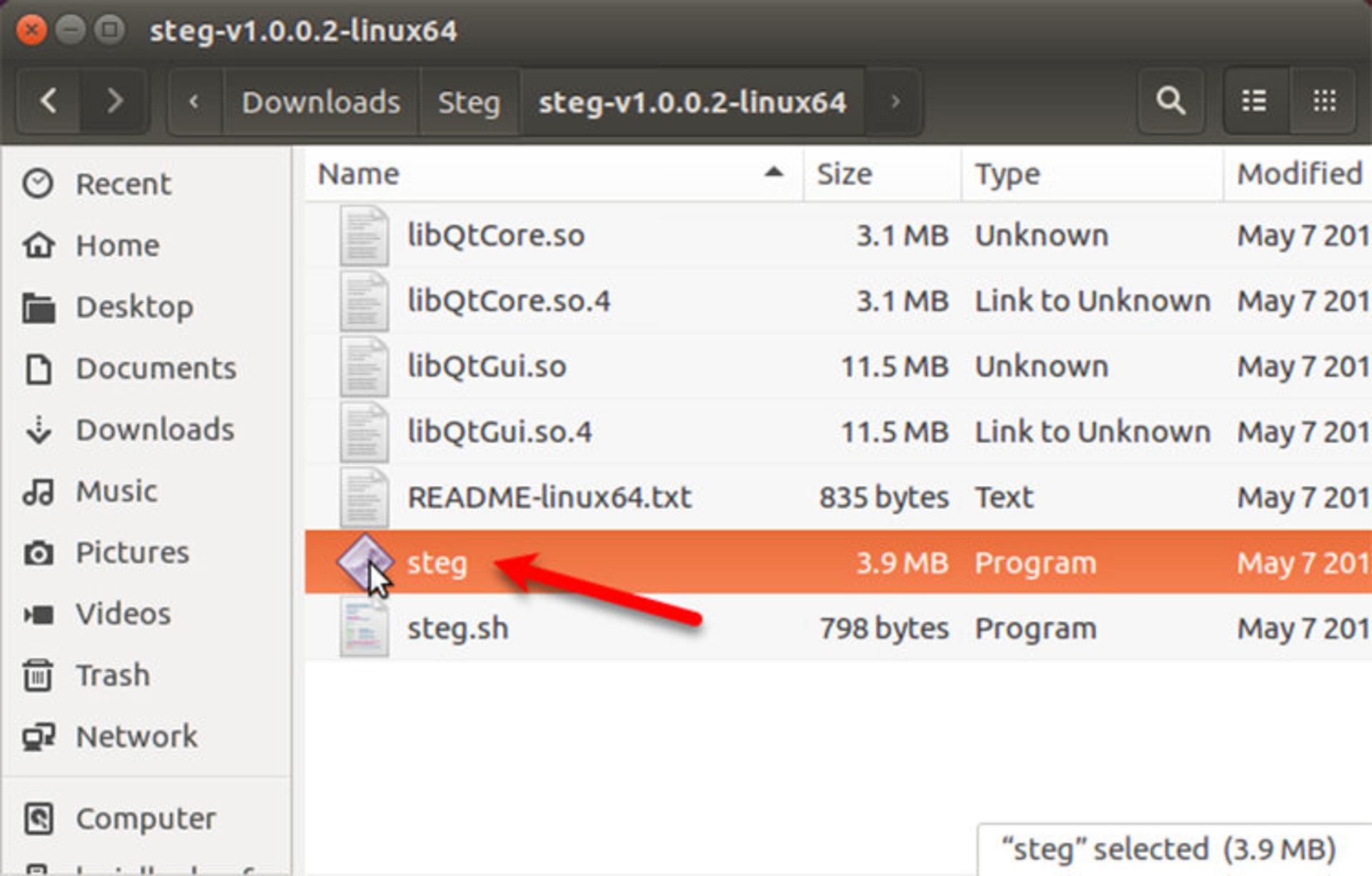
اولین باری که Steg را اجرا میکنید، یک پیغام برای شما نمایش داده میشود که آدرس محل ذخیرهی تنظیمات را به شما اطلاع میدهد. روی OK کلیک کنید.
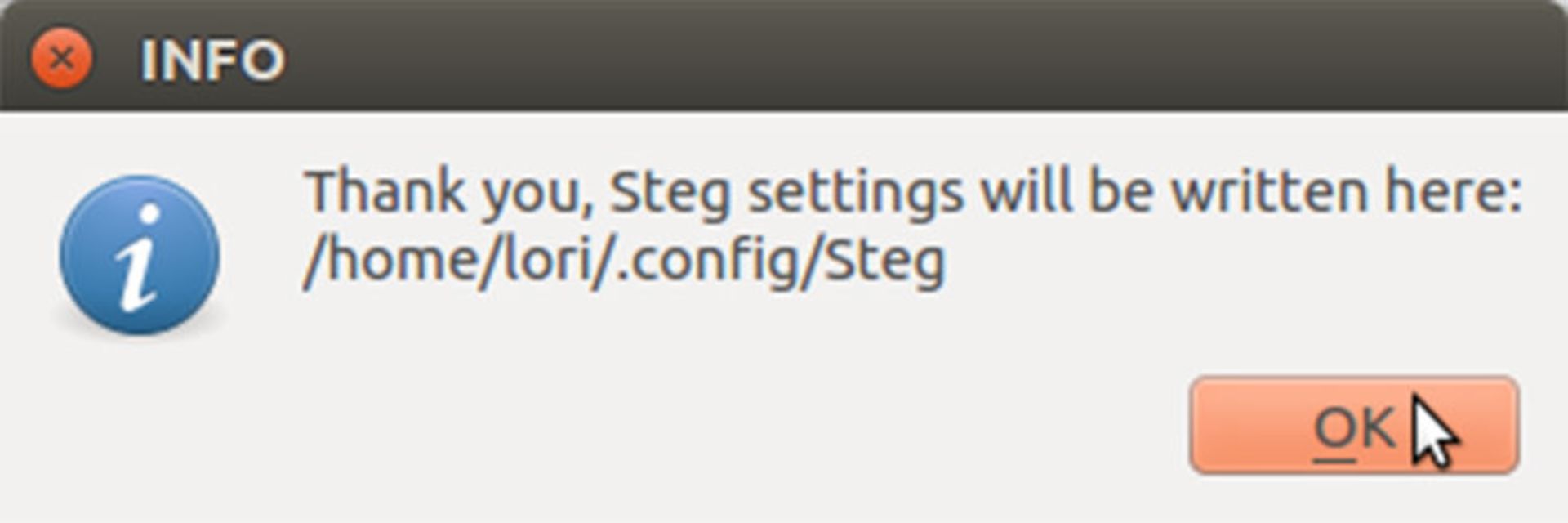
پنهانسازی یک فایل زیپ در یک تصویر
برای اینکه فایل زیپ خود را در یک تصویر پنهان کنید، با کلیک روی گزینهی Open generic Image، تصویری را که میخواهید استفاده کنید باز کنید.
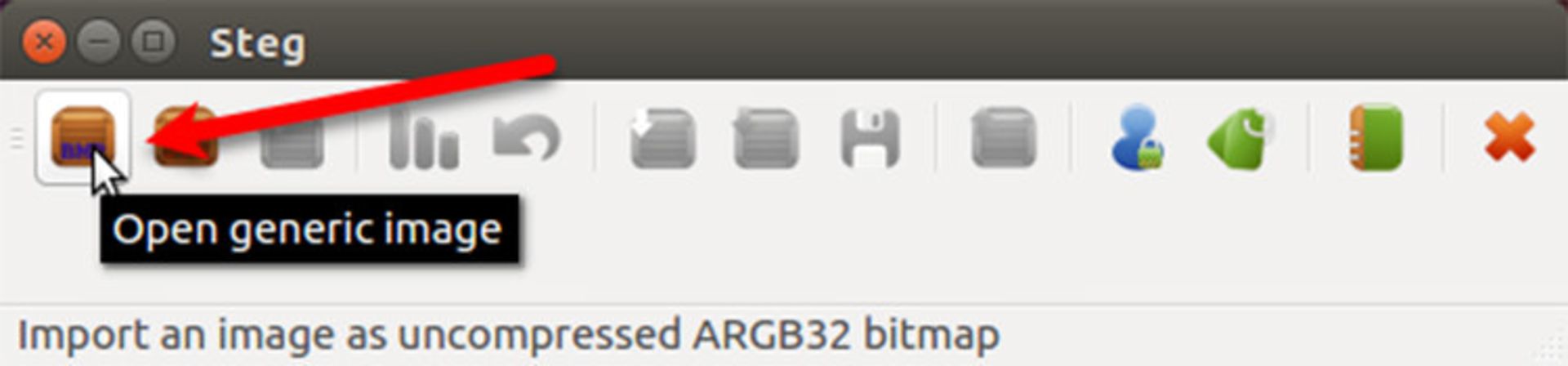
پنجره پیغام Import image as uncompressed را به پوشهی شامل تصویر اصلی هدایت کنید و فایل تصویر را انتخاب کنید. سپس روی گزینهی Open کلیک کنید.
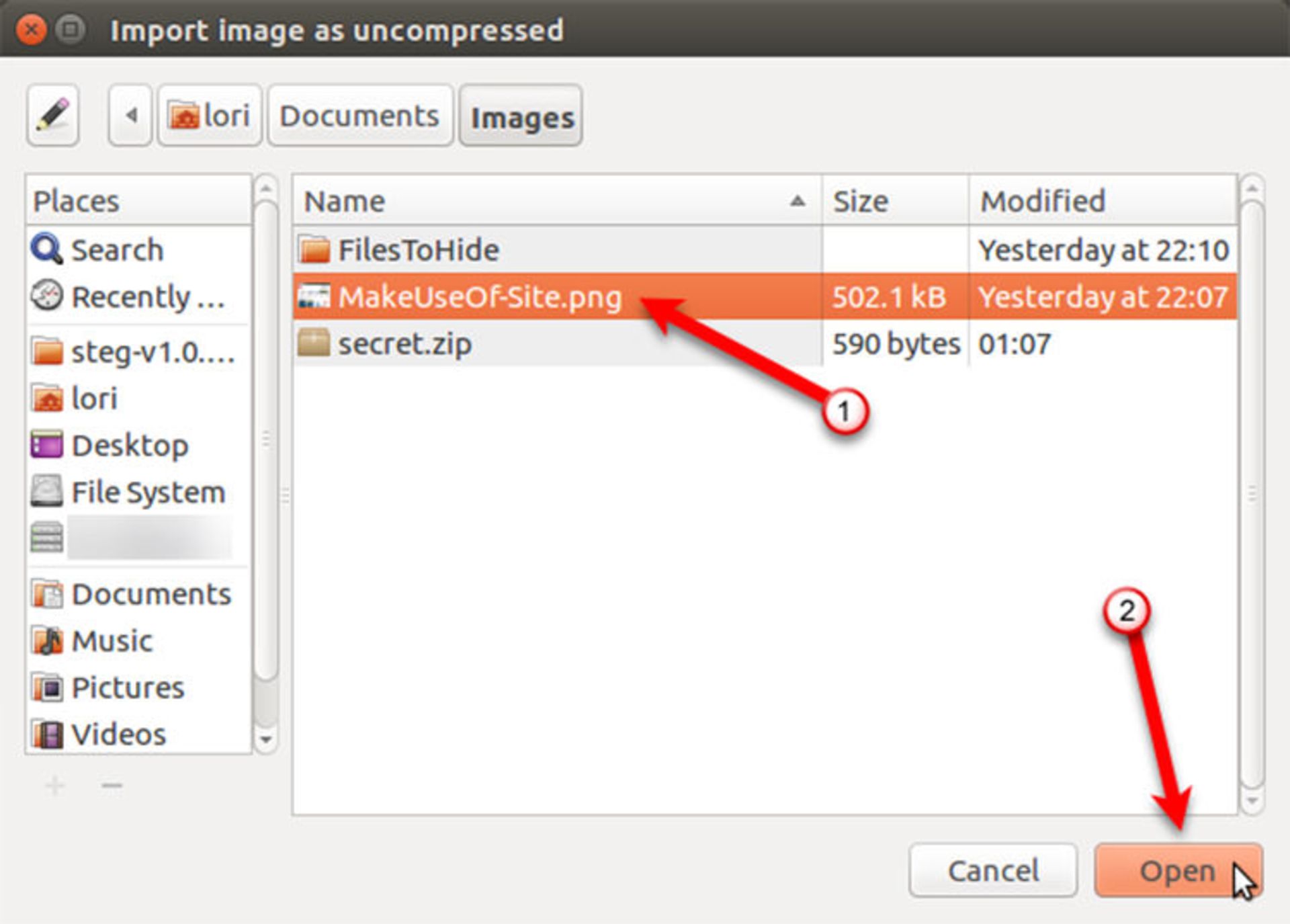
Steg تصویر را تحت دو عنوان رسانهی اصلی یا Original Media و رسانهی ویرایششده یا Modified Media نشان میدهد.
قبل از اینکه فایل زیپ را در تصویر مخفی کنید، باید نوع رمزنگاری را انتخاب کنید و کلمه عبور آن را نیز مشخص کتید. برای این کار، در نوار ابزار روی Configuration کلیک کنید. همچنین میتوانید در نوار منو به آدرس Edit > Configuration نیز بروید.
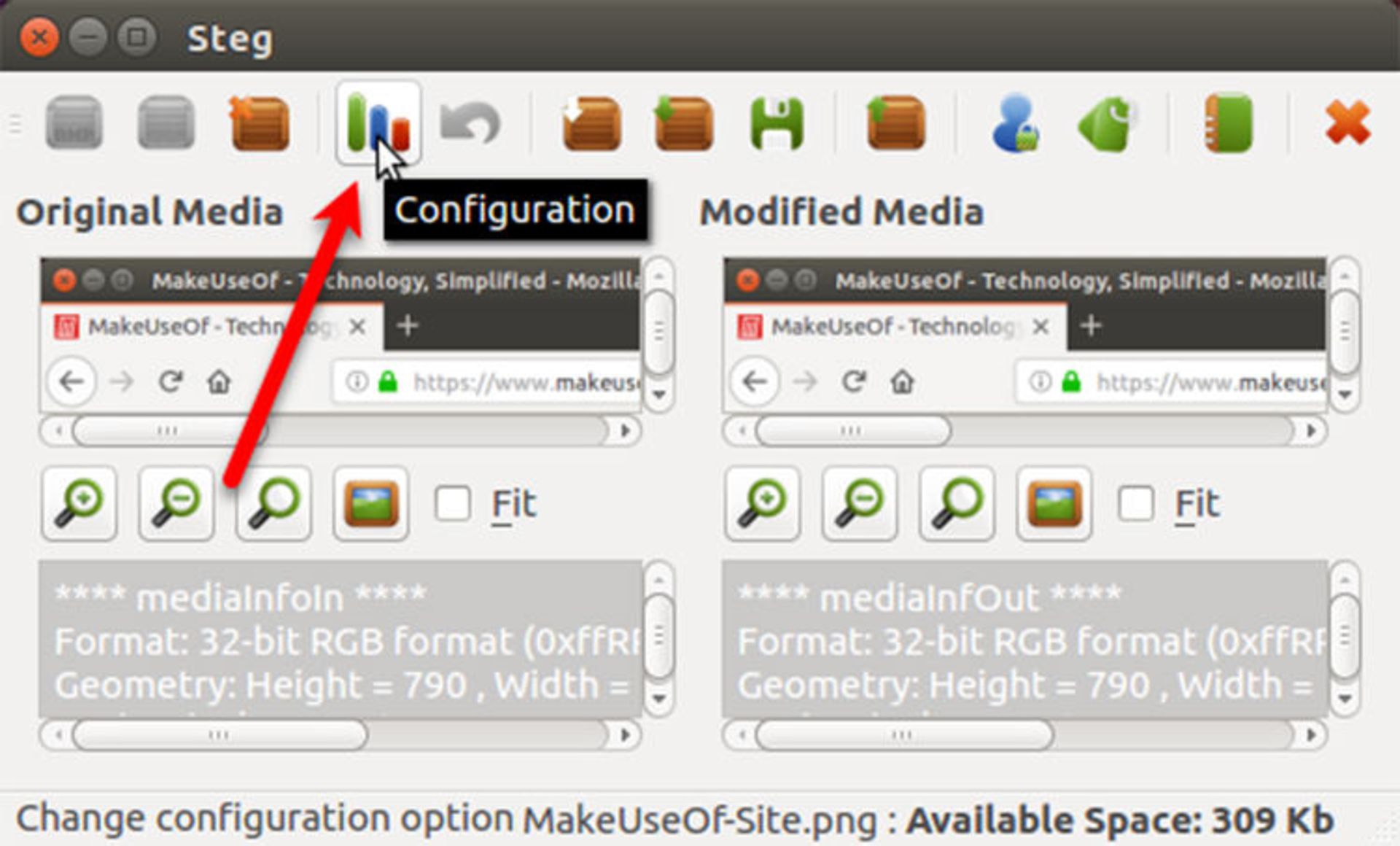
اگر برای اهداف شخصی، فایلها را درون تصویر پنهان میکنید و تصویر مورد نظر را برای دیگران ارسال نمیکنید، میتوانید از حالت رمزنگاری متقارن استفاده کنید. سه روش رمزنگاری دیگر نیز وجود دارد. شما میتوانید در رابطه با حالتهای رمزنگاری Steg، در قسمت راهنمایی (help) سیستم، اطلاعات بیشتری کسب کنید.
در مثال قبل، ما از حالت متقارن استفاده میکنیم. در پنجره پیغام Steg Options، در لیست Crypto Options گزینهی Symmetric PassPhrase (Hide or extract) را انتخاب کنید. سپس در قسمت PassPhrase «کلمهی عبور» را وارد کنید. وقتی نشانگر ماوس را روی قسمت بالایی پنجرهی PassPhrase نگه میدارید، همهی نیازمندیهایی که باید برای کلمه عبور رعایت کنید برای شما نمایش داده میشود. کلمهی عبور باید این نیازمندیها را رعایت کند. تا زمانی که کلمهی عبور شما مطابق استانداردهای تعریفشدهی PassPhrase نباشد، قسمت کلمهی عبور قرمز رنگ خواهد بود. با ورود کلمهی عبور مناسب، رنگ آن به سبز تغییر میکند.
همچنین، شما میتوانید یک پیام متنی را در تصویر قرار بدهید. برای این کار، بخش Embed a text Message را بررسی کنید و پیام خود را در قسمت زیرین چک باکس وارد کنید. سپس روی OK کلیک کنید.
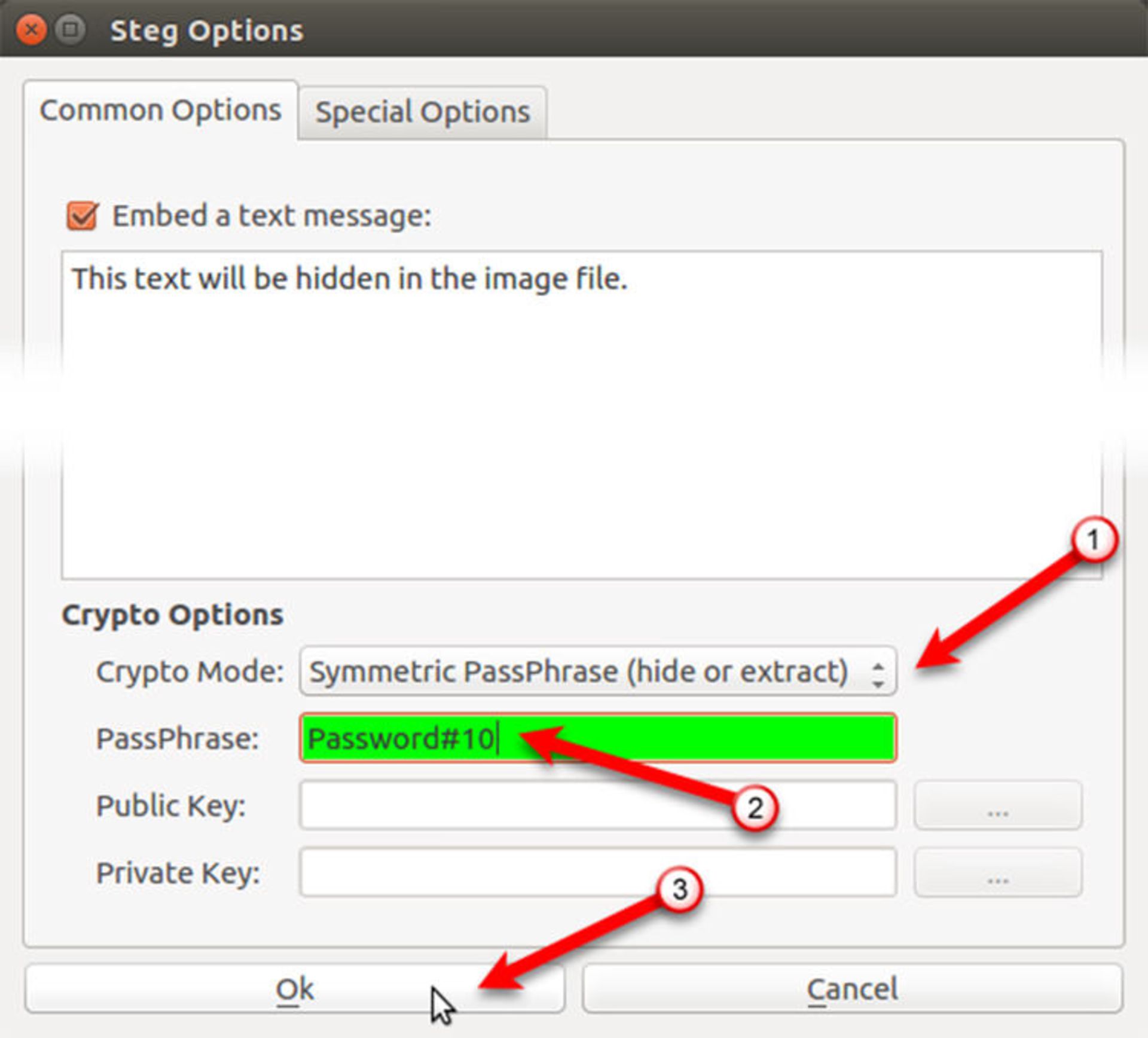
اکنون میخواهیم فایل زیپ را به تصویر اضافه کنیم. روی گزینهی Hide Data (مخفی کردن اطلاعات) کلیک کنید.
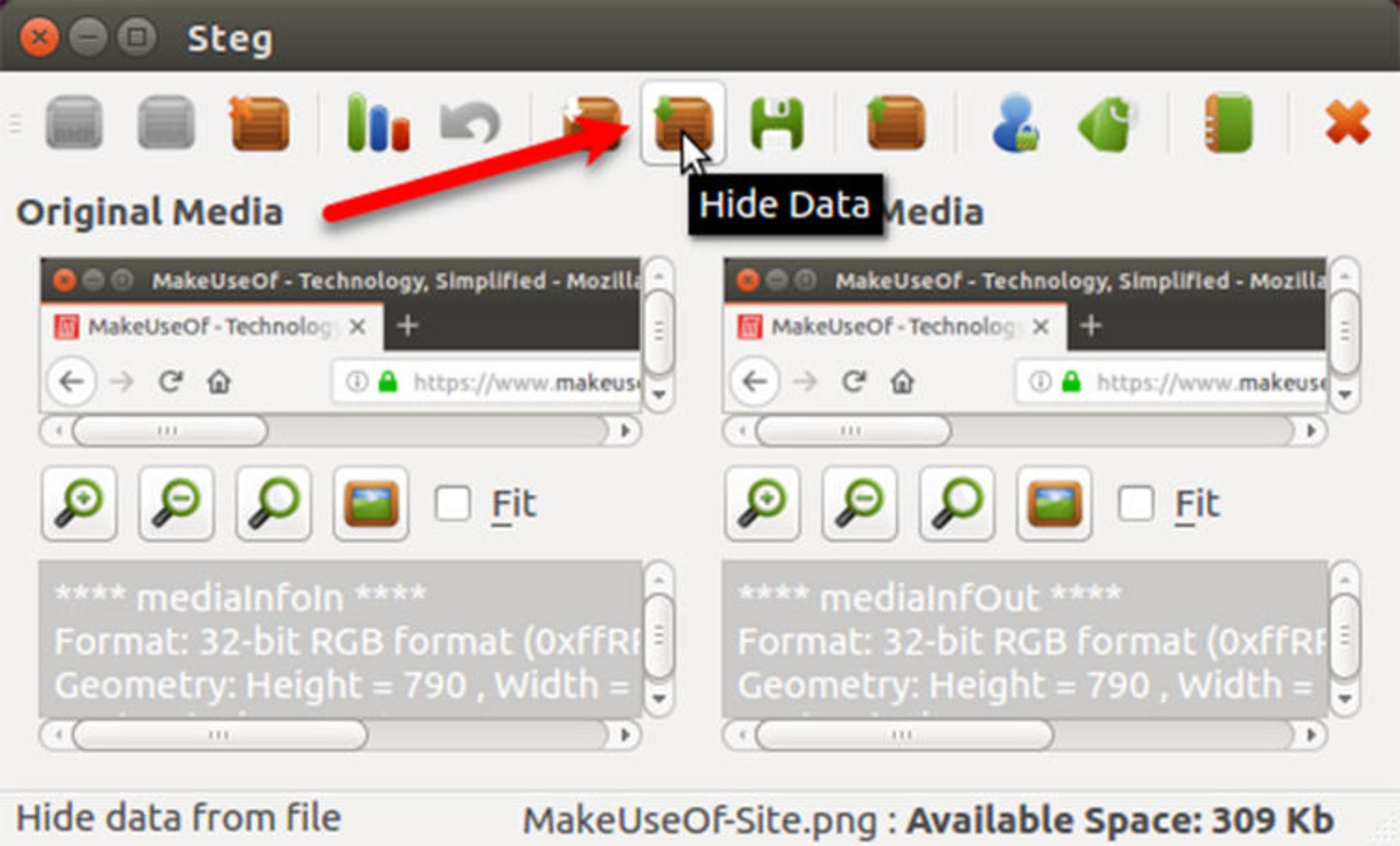
اکنون به آدرسی که فایل زیپ را ذخیره کردهاید، هدایت کنید و فایل زیپ را انتخاب کنید؛ سپس روی Open کلیک کنید. یک پیام برای شما نمایش داده میشود که دادهی شما با موفقیت مخفی شد. روی OK کلیک کنید.
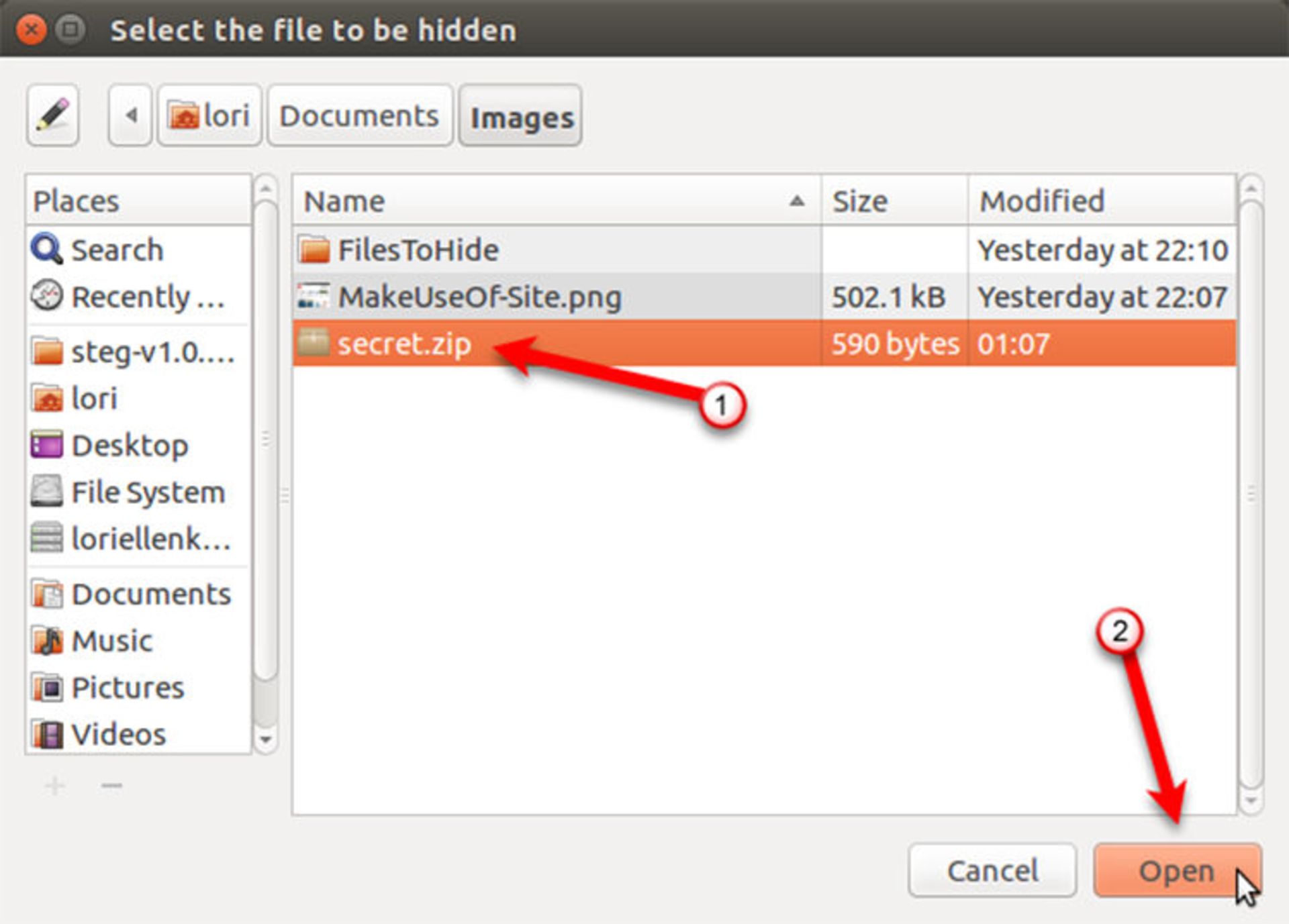
برای اینکه عکس ویرایششدهی شامل فایل مخفیتان را ذخیره کنید، روی Save کلیک کنید.
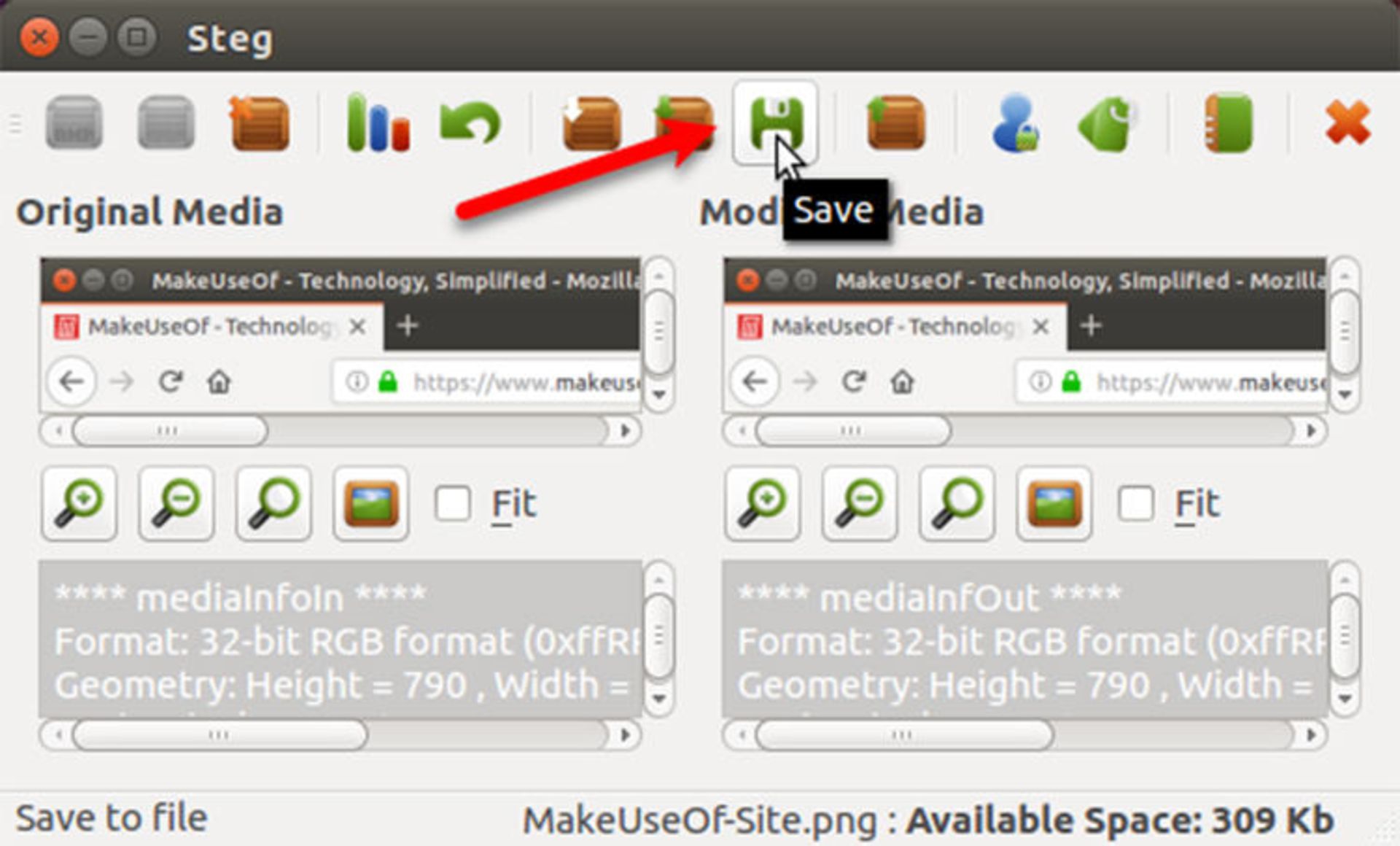
یک نام برای فایل تصویر ویرایششده وارد کرده و نوع فایلی را که میخواهید استفاده کنید (tif. یا png.) انتخاب کنید. سپس مسیری که میخواهید تصویر را ذخیره کنید، مشخص کرده و روی save کلیک کنید.
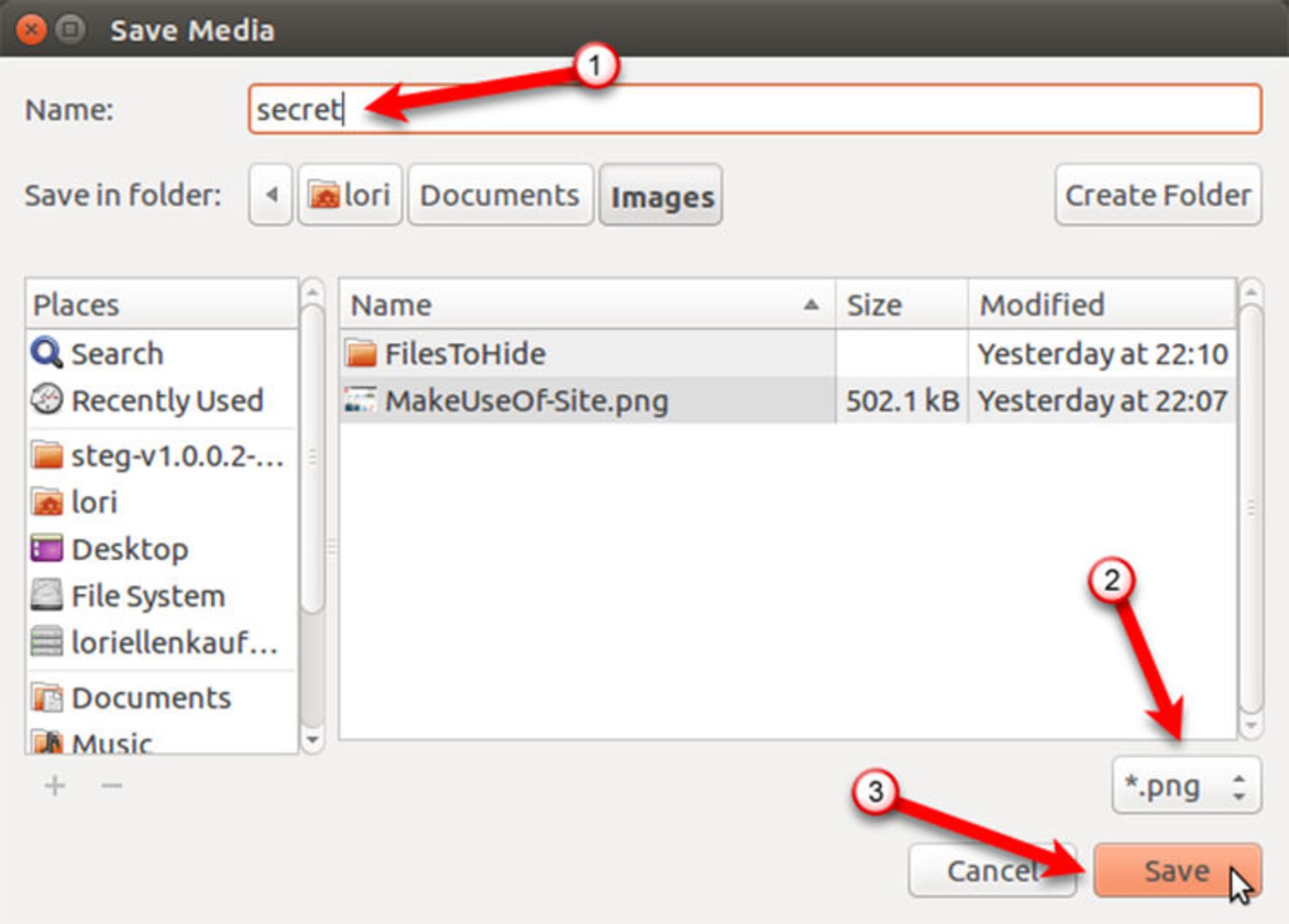
فایل مخفیشده در یک تصویر را استخراج کنید
برای دسترسی یه فایلهای مخفیتان در یک تصویر، Steg را باز کرده و روی گزینهی Open generic image در نوار ابزار کلیک کنید و به مسیری که تصویر ویرایششده را ذخیره کردهاید، هدایت کنید. سپس روی Open کلیک کنید.
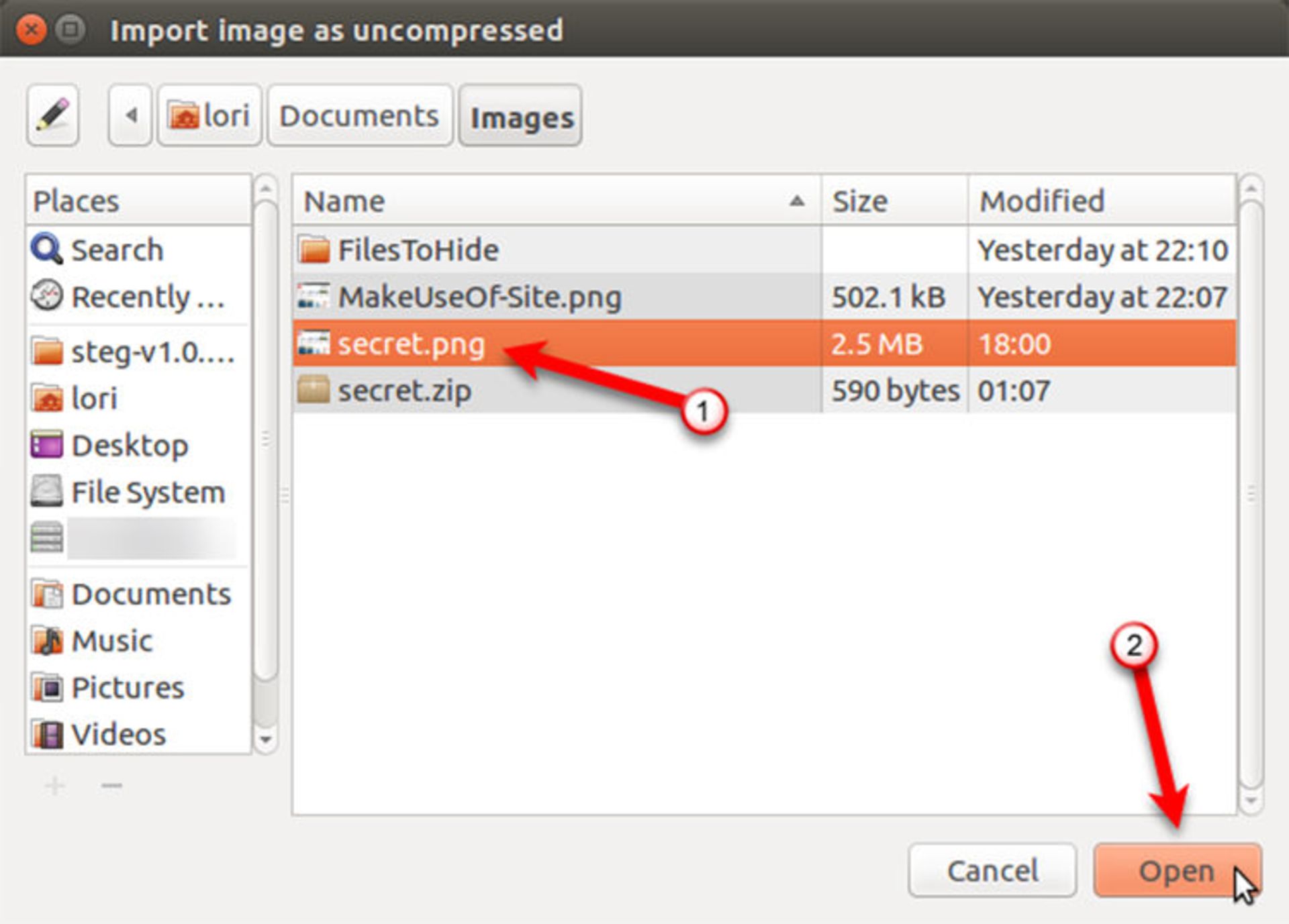
روی گزینهی Configuration در نوار ابزار کلیک کنید یا به مسیر Edit > Configuration بروید.
همان Crypto Mode یا حالت رمزنگاری که هنگام مخفی کردن فایلها در تصویر استفاده کردهاید، انتخاب کنید و همان کلمهی عبور قبلی را نیز در PassPhrase وارد کنید. تازمانیکه نیازمندیهای مربوط به کلمهی عبور رفع شود، قسمت PassPhrase قرمز خواهد بود. پس از رعایت استانداردهای مورد نیاز، این ناحیه سبز خواهد شد. حال روی OK کلیک کنید.
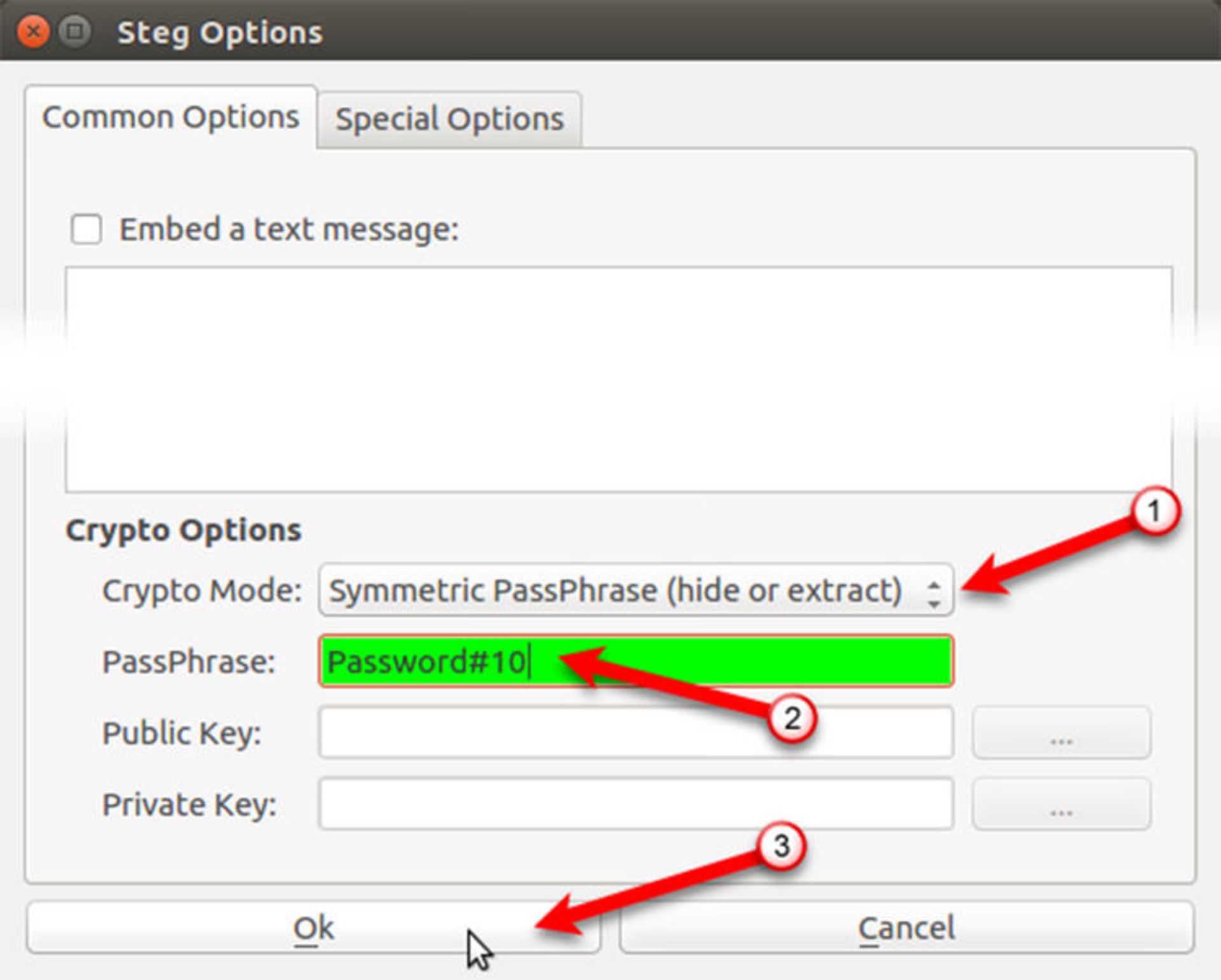
روی گزینهی Extract Data (استخراج داده) در نوار ابزار کلیک کنید.
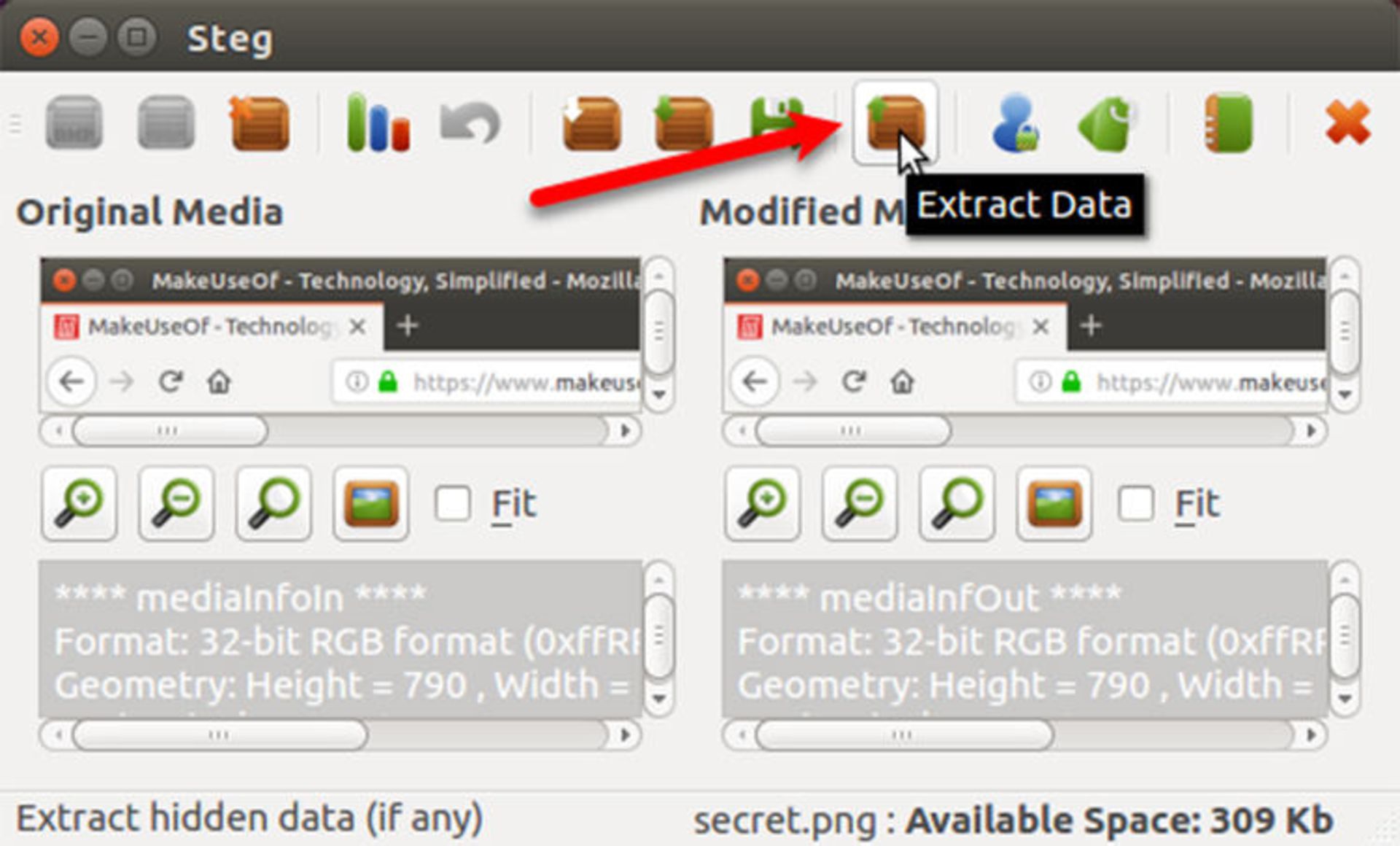
مسیر پوشهای که میخواهید فایلهای استخراجشده را در آن ذخیره کنید، مشخص کرده و با کلیک روی گزینهی Choose، آن را انتخاب کنید. یک پیغام برای شما نمایش داده میشود که اعلام میکند دادهی شما با موفقیت استخراج شد. روی OK کلیک کنید.
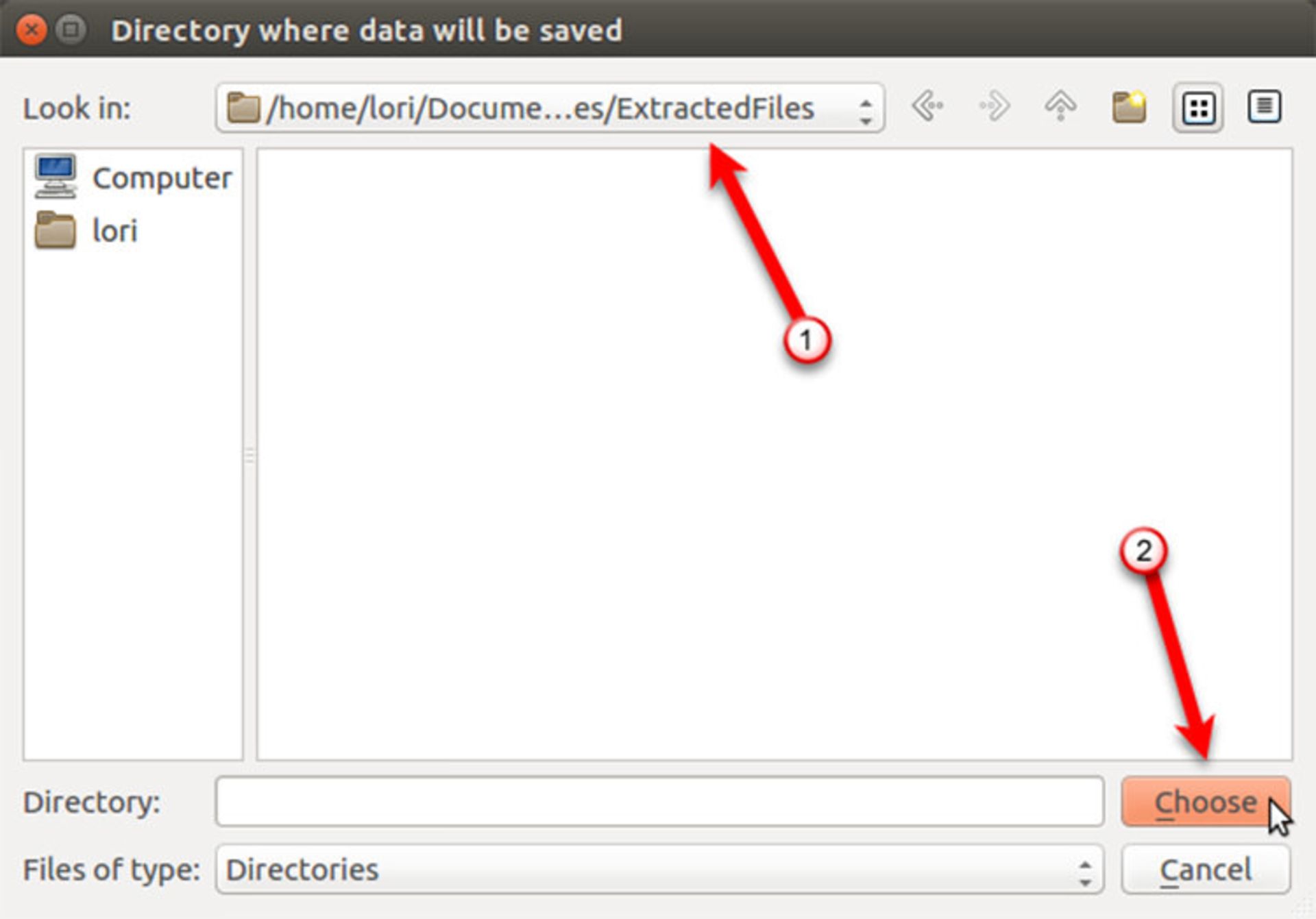
در محلی که تصویر ویرایششده را استخراج کردهاید، فایلهای زیر را مشاهده خواهید کرد:
README.txt: این فایل شامل اطلاعاتی در مورد Steg و نیز شامل URL وبسایت آنها است.
: این فایلی است که شما در تصویر مخفی کردهاید. در مثالی که مطرح کردیم، این فایل همان secret.zip است.
.sha1: این فایل شامل هش sha1 فایلهایی است که در تصویر پنهان شدهاند.
.txt: این فایل شامل متن اختیاری است که در پنجرهی پیغام Steg Options در تصویر جایگذاری کردید. اگر هیچ متنی در تصویر جایگذاری نکردهاید، این فایل باز هم وجود خواهد داشت، اما محتوای آن خالی خواهد بود.
نام فایل برای فایلهای sha1. و txt. شامل الحاقی از فایلی است که شما در تصویر مخفی کردهاید. بنابراین دیدن نامفایلهایی مانند secret.zip.txt طبیعی است.
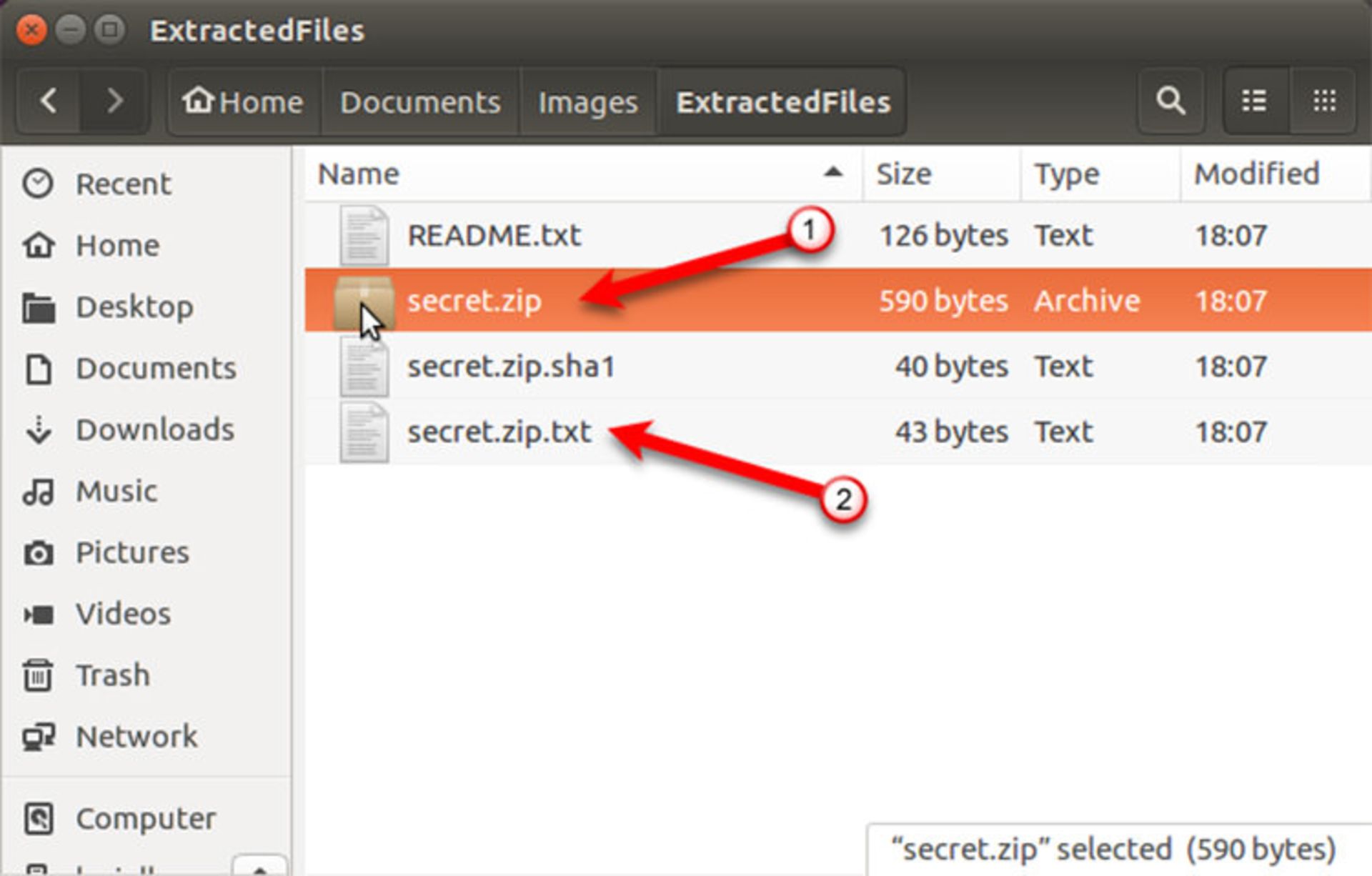
استگنانوگرافی: کاربردیتر از روش ایمن
استگانوگرافی یا اصطلاحا استیگانوگرافی، ایمنترین راه برای حفاظت از فایلهای شما نیست؛ اما اگر بخواهید فایلهای خود را از دوستان و اقوامی که میخواهند در زندگی شما کاوش کنند مخفی کنید، میتوانید از آن استفاده کنید.
همچنین میتوانید با رمزنگاری فایلهای زیپ، قبل از پنهان کردن آنها در تصویر، استگانوگرافی را اندکی ایمنتر انجام بدهید. این کار را برای میتوانید فایلها، پوشهها و درایوها را در ویندوز نیز انجام بدهید.
نظرات