چگونه رمز وای فای را در گوشی و کامپیوتر پیدا کنیم؟
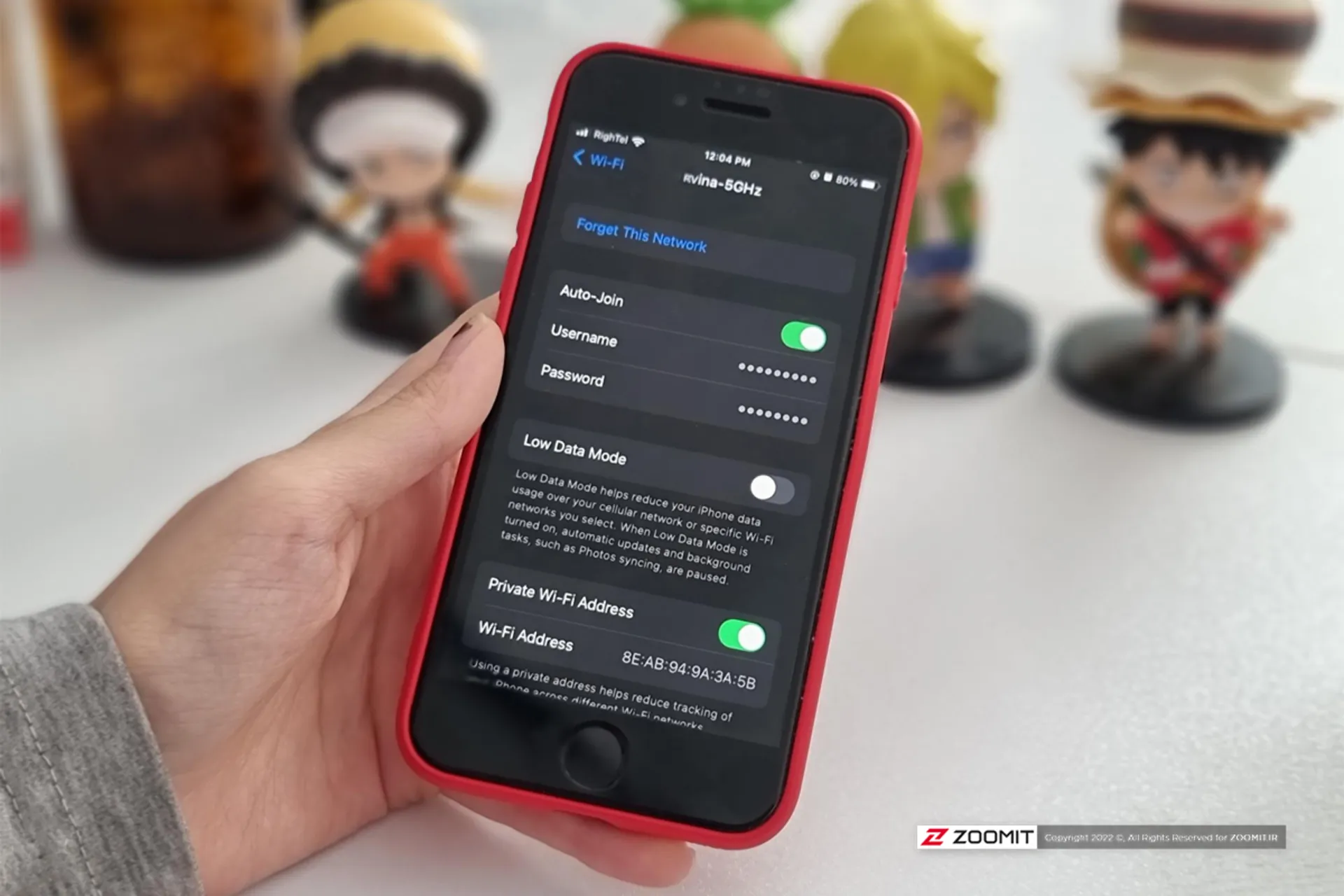
ایجاد رمز برای WiFi خانه یا محل کار یکی از راههای حفاظت از شبکه بیسیم بهشمار میرود؛ اما آیا میدانستید که بهراحتی و با طی کردن چند مرحلهی ساده میتوانید رمز وای فای را پیدا کنید؟ در نظر داشته باشید که روشهای پیش رو، راهی برای رخنه به شبکه بیسیم یا به اصطلاح عامیانه «هک وای فای» نیست و شما با استفاده از دستگاههایی که هماکنون به شبکه متصل هستند، رمز را پیدا خواهید کرد.
افزونبراین، برای دستیابی به پسورد وای فای نیازی به نرمافزارهای جانبی، روت، جیلبریک یا هر نوع خاصی از دسترسی سطح سیستم عامل نخواهد بود و کاربر بهراحتی و با استفاده از ابزارهایی که خود سیستم عامل فراهم کرده است، میتوانید به رمز عبور دست پیدا کند.
پيدا كردن رمز وای فای در گوشی اندروید
پیش از عرضهی اندروید ۱۰، امکان مشاهدهی رمز عبور بدون روتکردن دستگاه وجود نداشت؛ اما حالا با استفاده از امکانی که در بخش شبکههای وای فای یا Network & Internet وجود دارد، بهراحتی میتوان پسورد WiFi را با کاربر دیگری بهاشتراک گذاشت یا اینکه خود کاربر به رمز عبور شبکهی فعلی پی ببرد.
توجه داشته باشید که مراحل شاید بسته به نوع برند گوشی کمی متفاوت باشد؛ اما اساساً، شما باید بهدنبال نماد چرخدنده یا نماد اشتراکگذاری در کنار نام Wi-Fi باشید که در قسمت تنظیمات (Settings) وجود دارد.
برای پيدا كردن رمز وای فای در گوشی اندروید مراحل زیر را دنبال کنید:
- Settings گوشیتان را باز کنید و سپس به قسمت Network & internet و بعد Internet بروید.
- شبکهی ذخیرهشده یا متصلشدهای را که به رمز عبور آن نیاز دارید، پیدا کنید.
- روی نماد چرخدنده در سمت راست ضربه بزنید. همچنین میتوانید چند ثانیه روی آن فشار دهید.
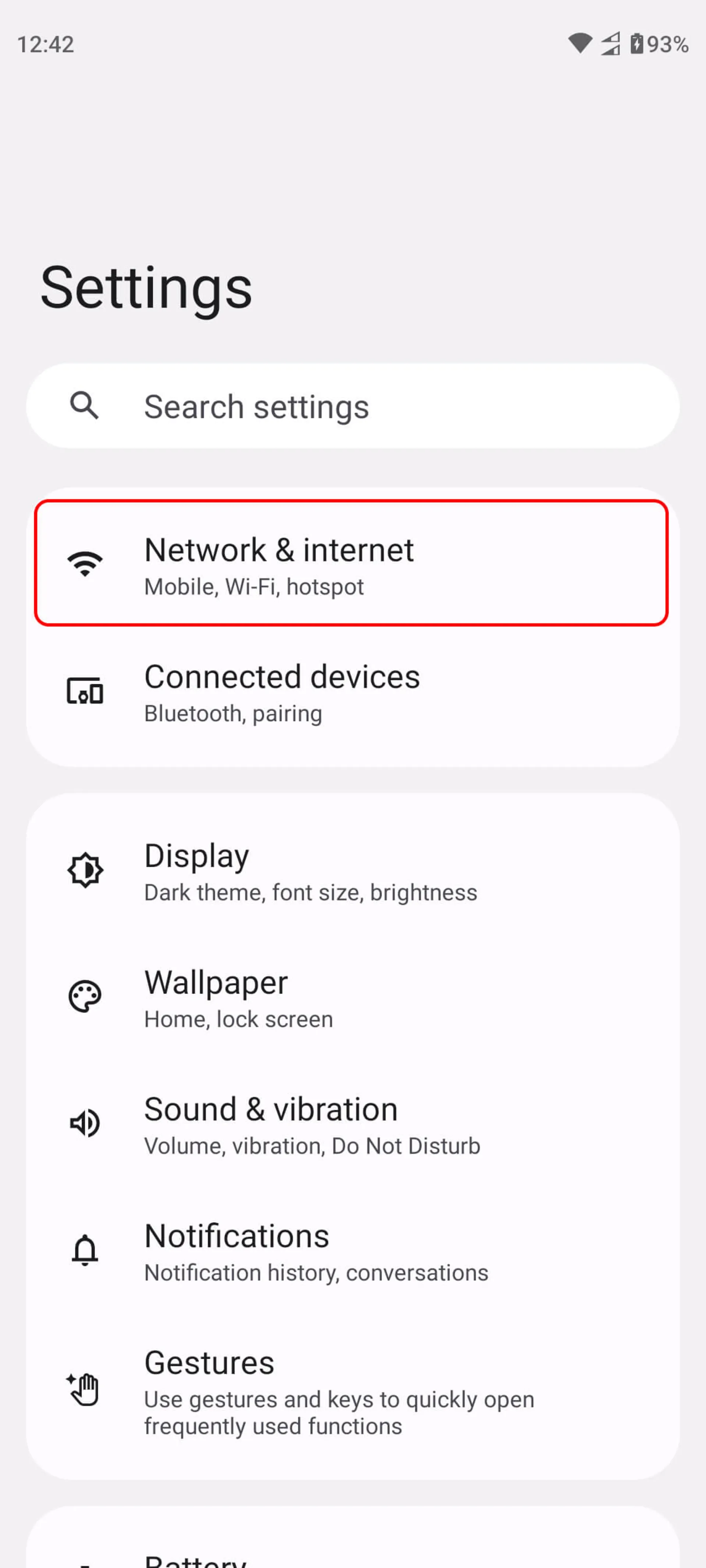
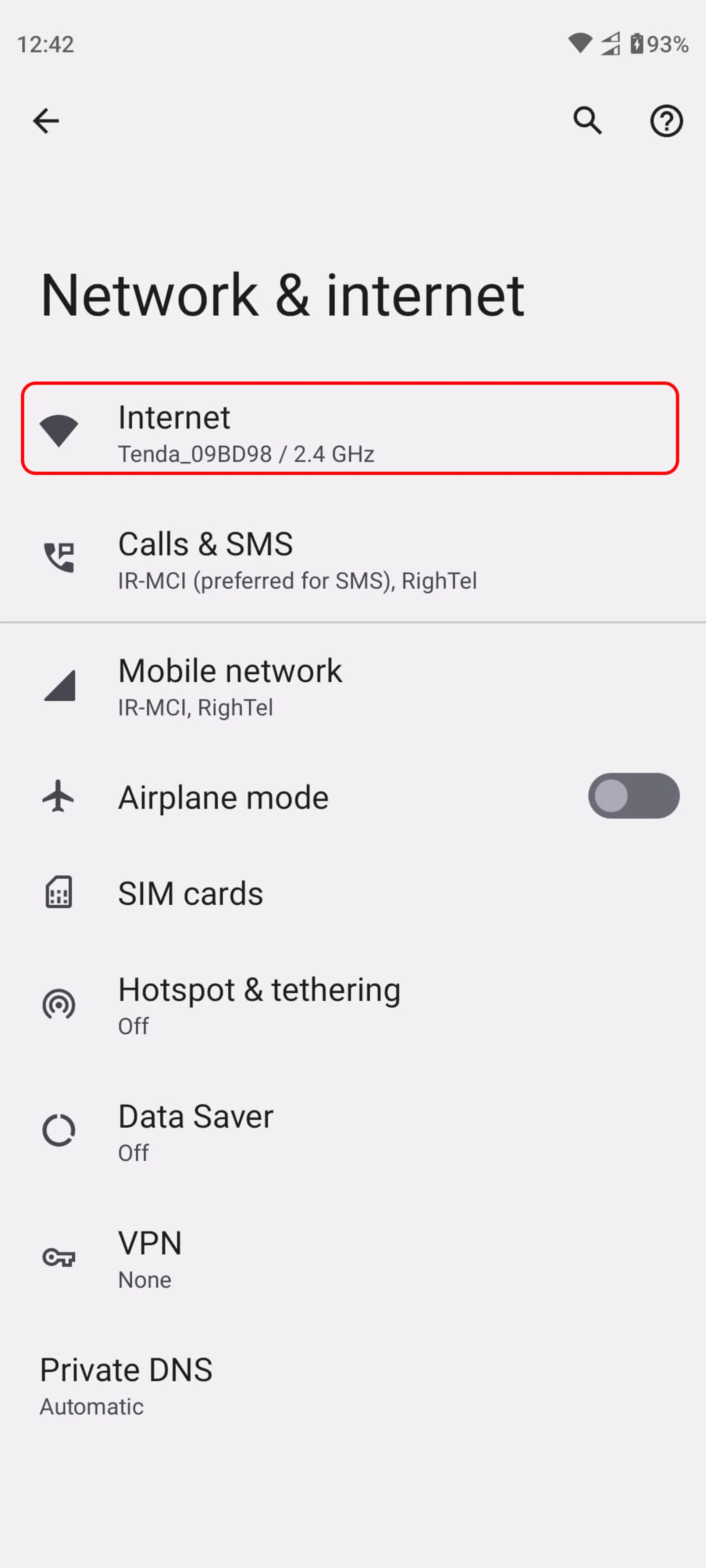
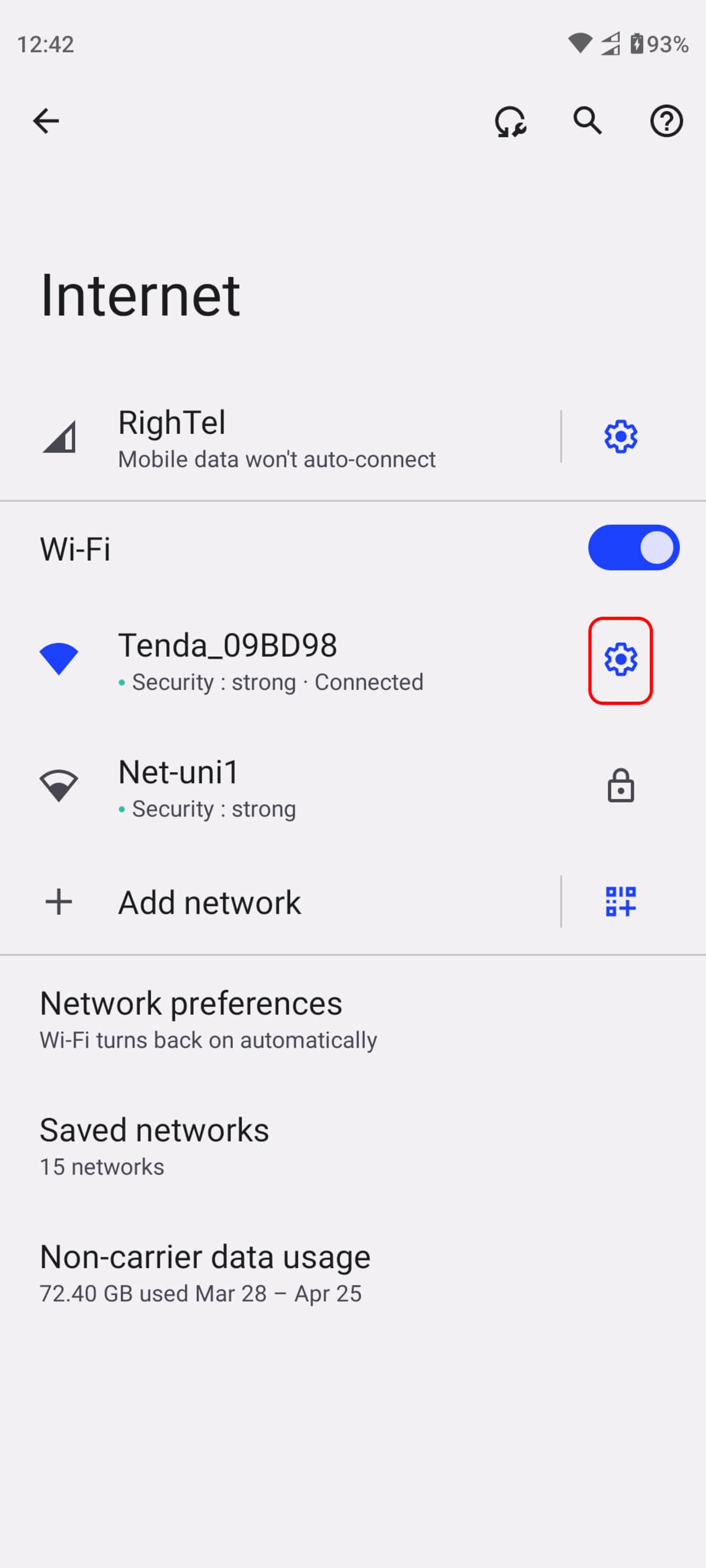
- دکمهی Share را انتخاب کنید.
- سپس هویت خود را با تأیید اثر انگشت یا گذرواژهی خود تأیید کنید.
- هنگامی که هویت خود را تأیید کردید، گوشی کد QR و همچنین رمز عبور Wi-Fi را بهصورت متنی ساده نمایش میدهد.
- سپس میتوانید رمز عبور Wi-Fi را از آن صفحه بهاشتراک بگذارید.
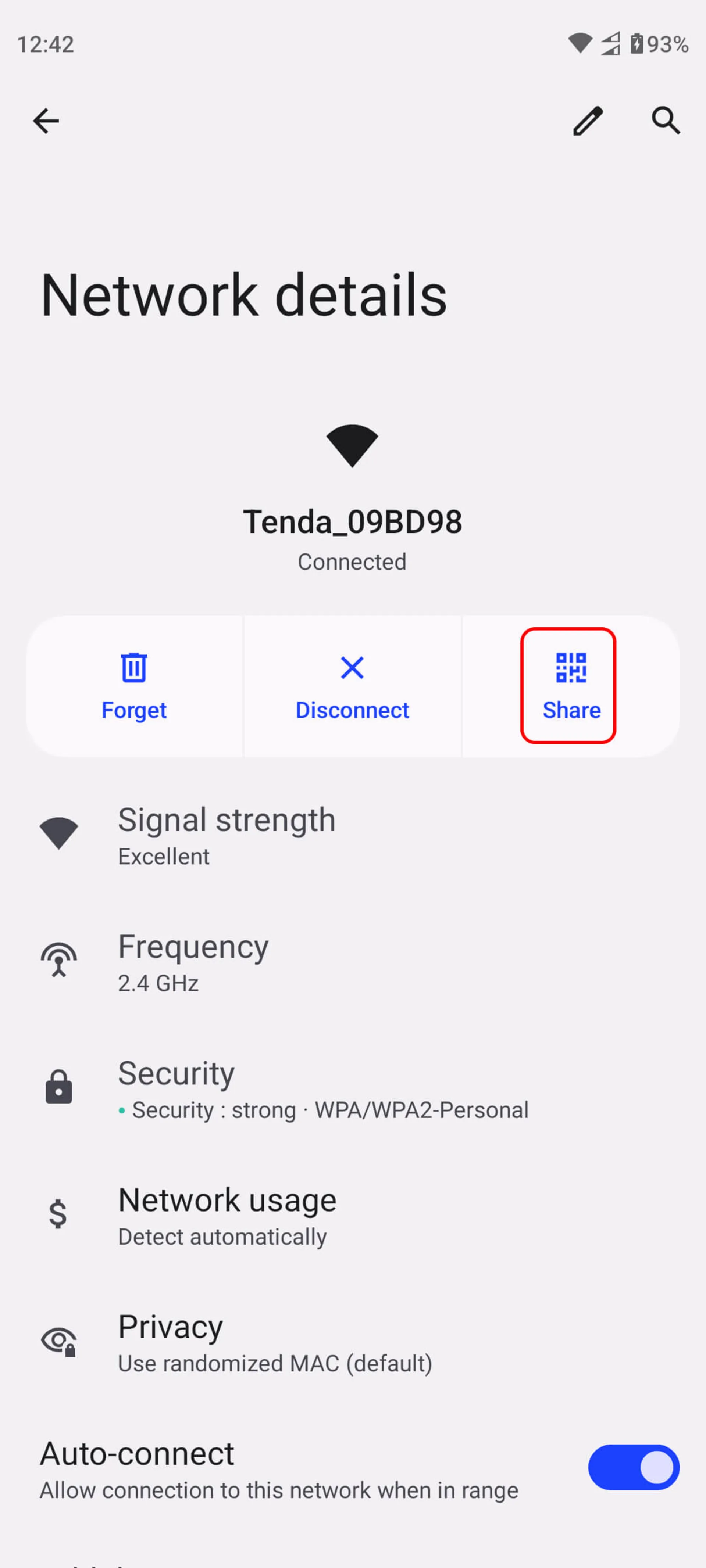

پیدا کردن رمز وای فای در سامسونگ (One UI)
- در گوشی سامسونگ خود وارد Settings شوید و سپس به بخش Connections و Wi-Fi بروید.
- شبکهی وای فای مدنظرتان را پیدا کنید و روی نماد چرخدنده در سمت راست بزنید.
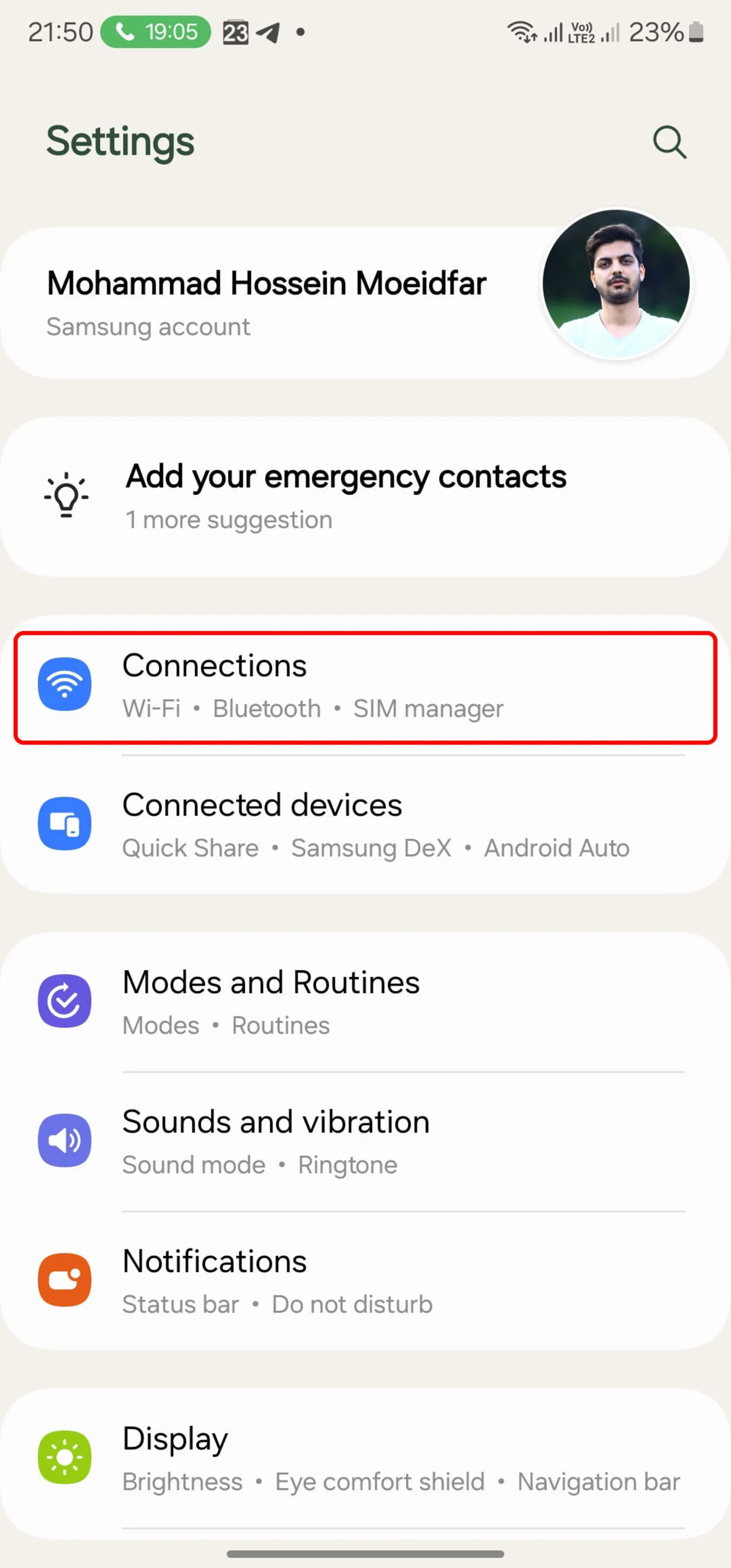
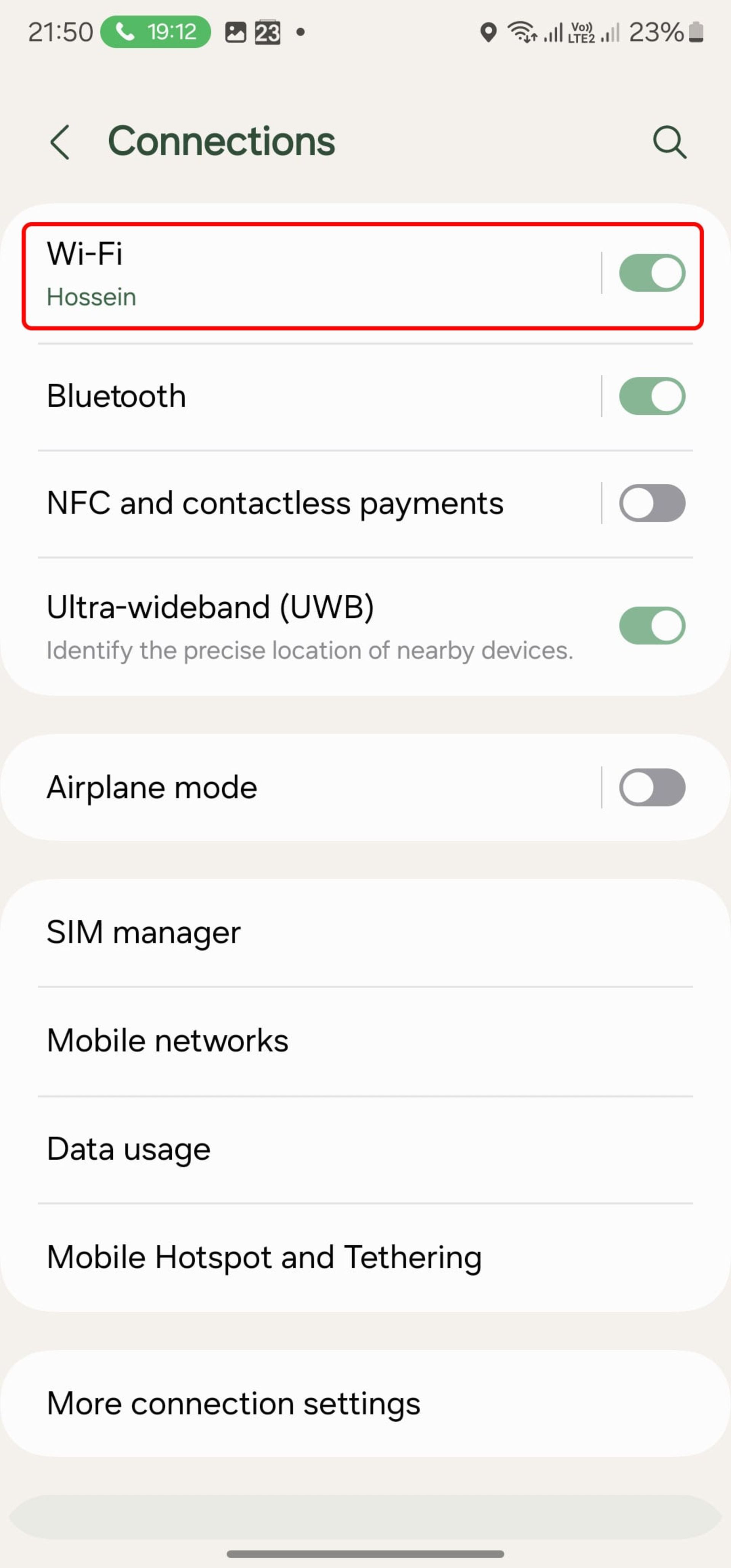
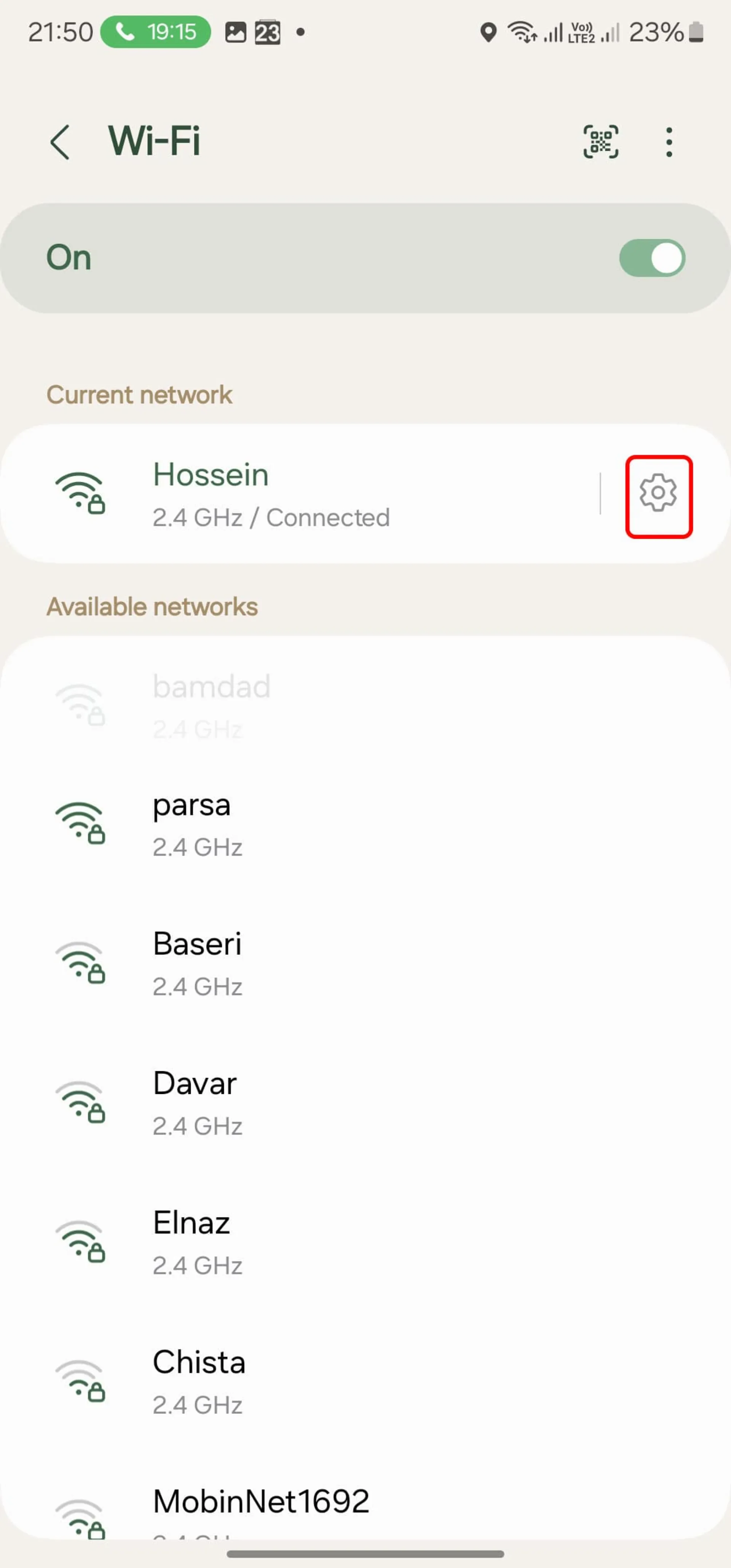
- در قسمت Password با ضربهزدن روی نماد سمت راست، رمز عبور مخفیشده نمایش داده میشود.
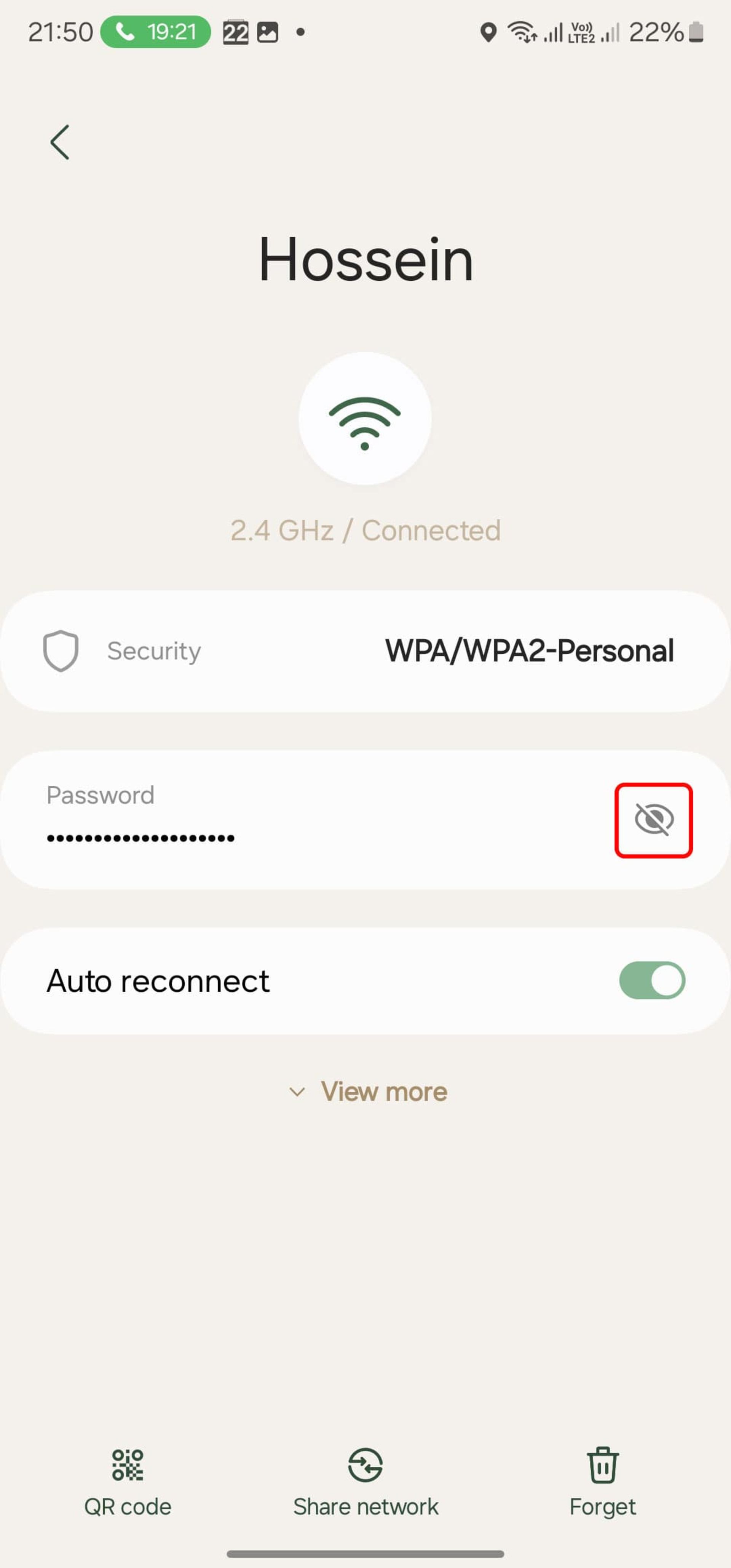
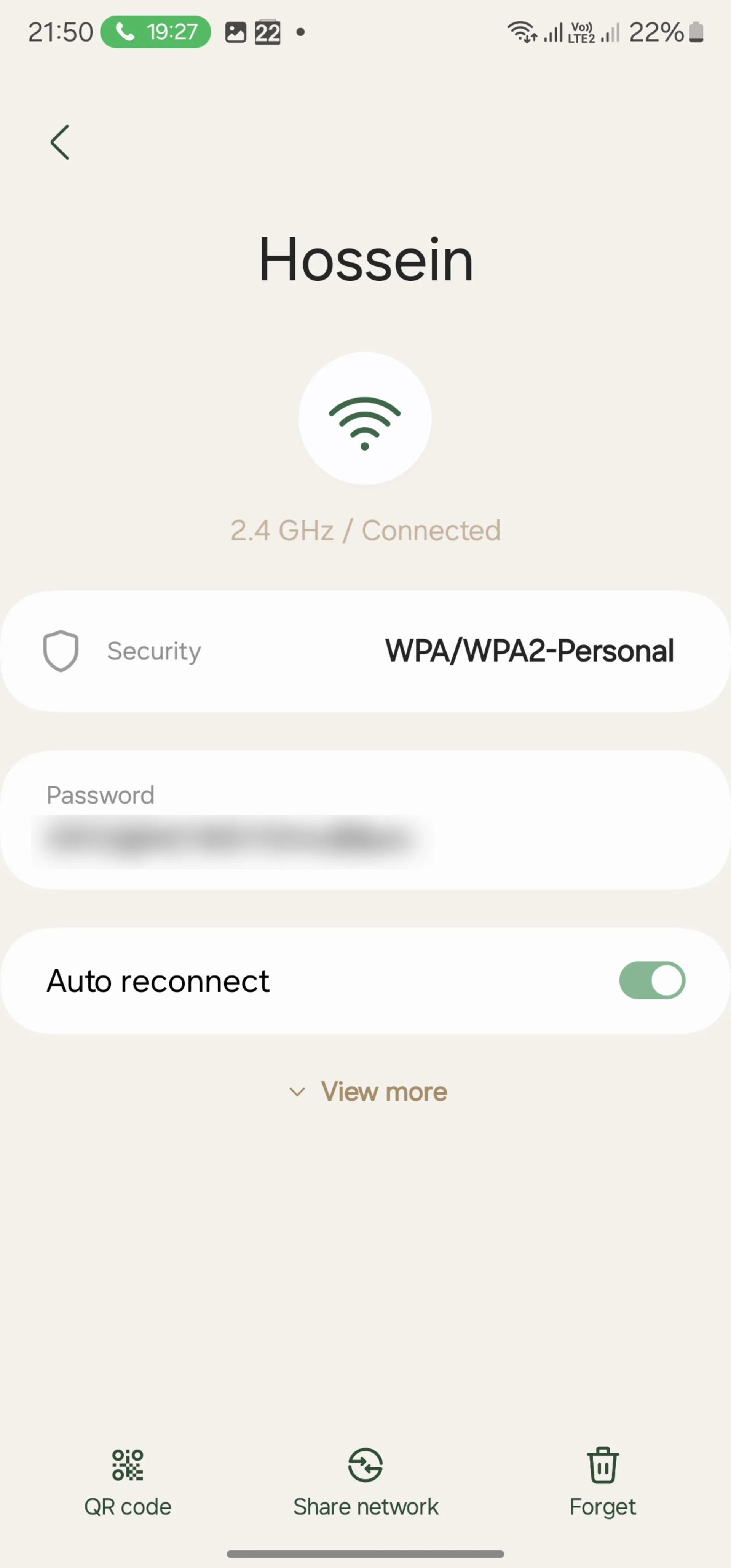
پیدا کردن رمز وای فای در شیائومی (MIUI)
- وارد Settings شوید و سپس منوی Wi-Fi را انتخاب کنید.
- روی نام شبکهی وای فای بزنید.
- در این مرحله باید از صفحهی حاوی کد QR اسکرینشات بگیرید.
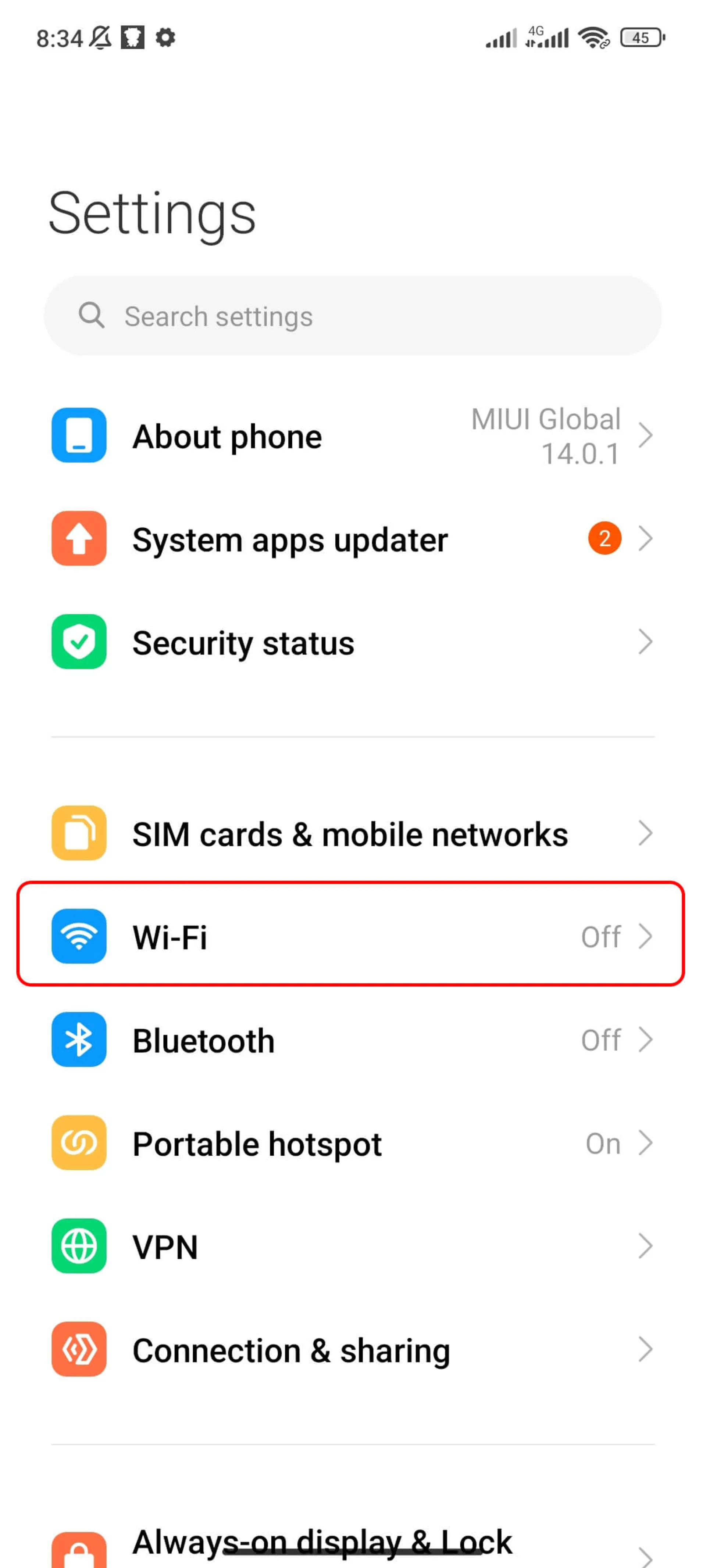
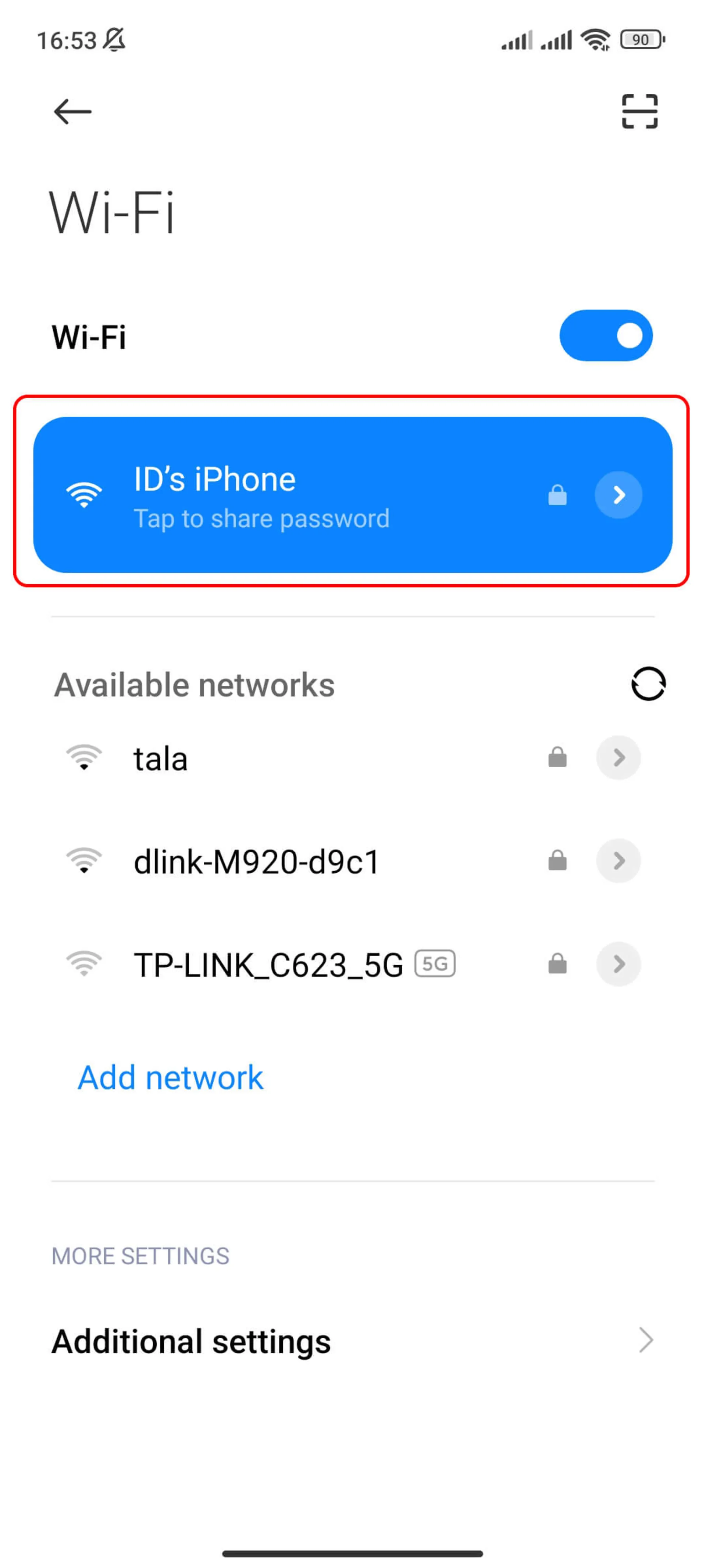
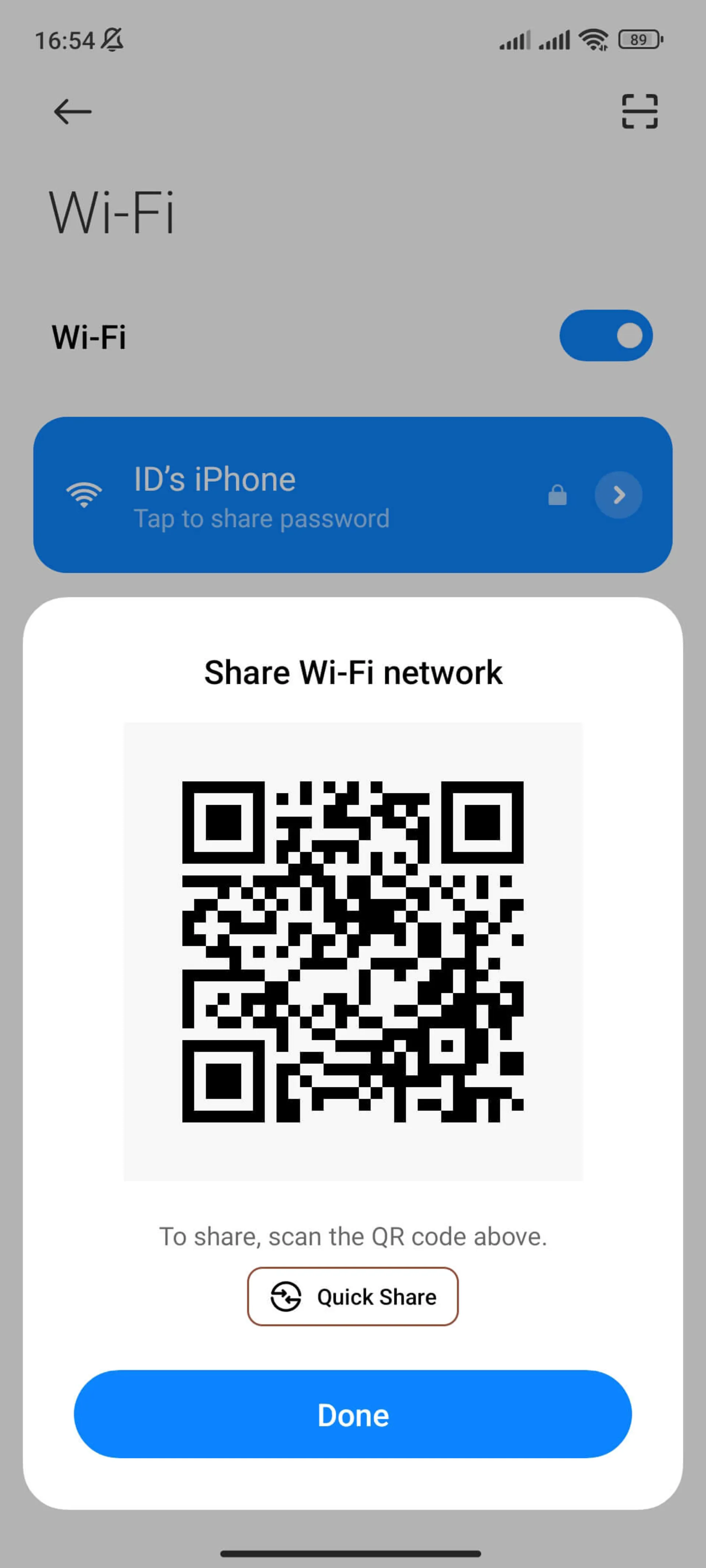
- اکنون از پوشهی Tools گوشی، اپلیکیشن Scanner را باز کنید.
- در اپلیکیشن Scanner روی نماد پایین سمت راست ضربه بزنید تا به گالری گوشی هدایت شوید و تصویر مربوطه را انتخاب کنید.
- درنهایت با ضربهزدن روی گزینهی Password رمز عبور مخفیشده در گوشی شیائومی شما نمایان میشود.
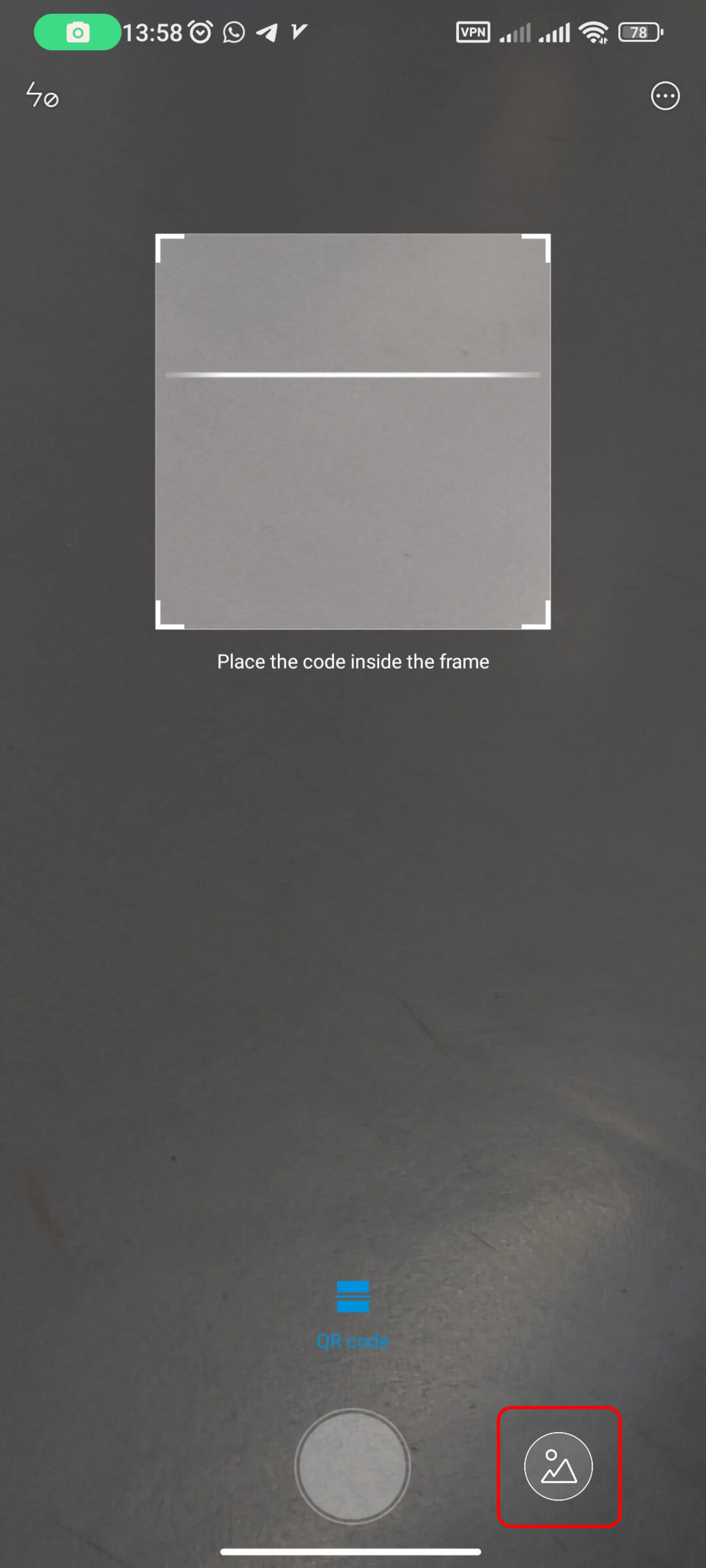
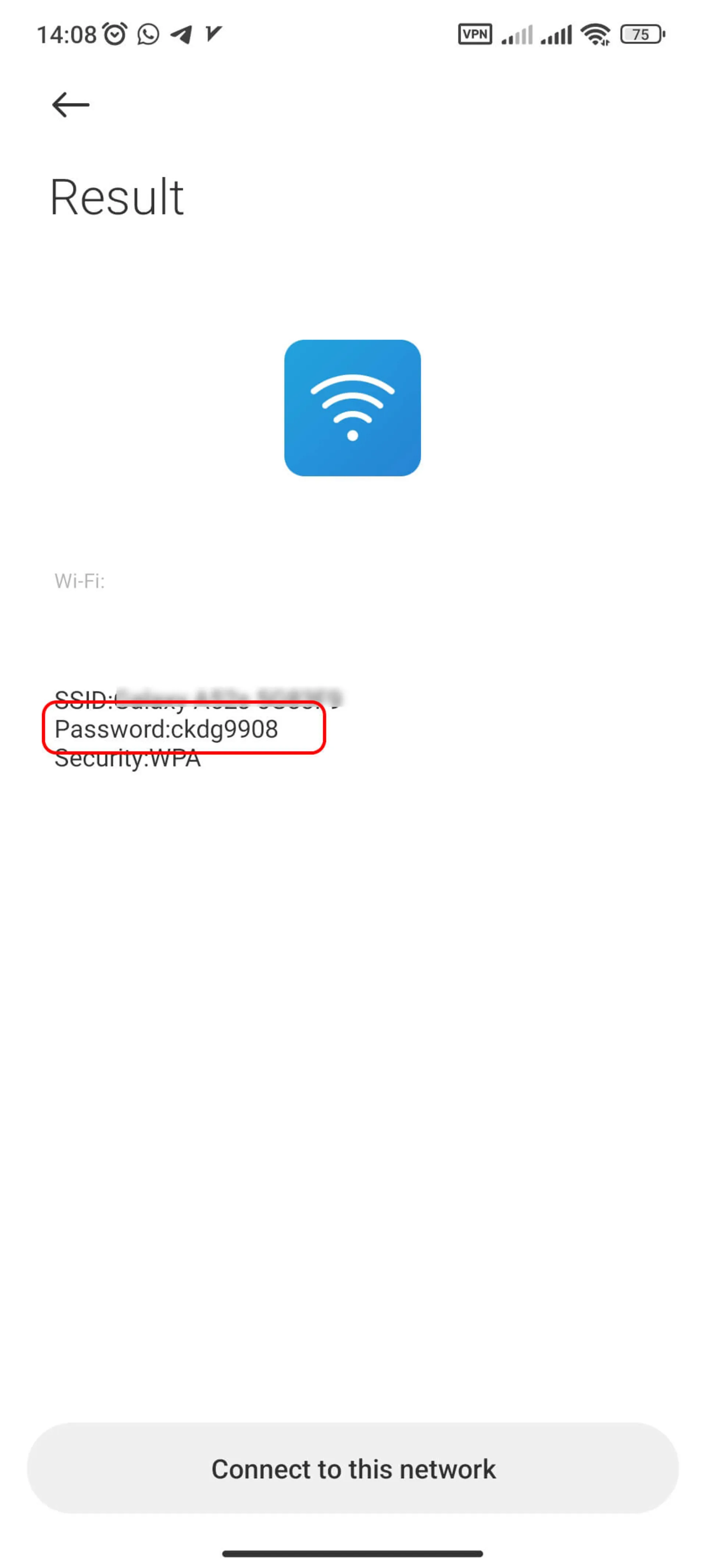
پيدا كردن رمز وای فای با گوشی آيفون
پس از انتشار iOS 16، اپل امکان مشاهده پسوردهای ذخیرهشده را فراهم کرده است و دیگر نیازی برای طی کردن مراحل طولانی نیست. برای این کار مراحل زیر را انجام دهید:
- ابتدا وارد Settings و سپس منوی Wi-Fi شوید.
- شبکهی وای فای مورد نظرتان را پیدا کنید و روی نماد i ضربه بزنید.
- پسورد مخفیشده را انتخاب کنید.
- بسته به مدل گوشی آیفون، از Touch ID یا Face ID برای احراز هویت استفاده کنید.
- درنهایت، پسورد شبکهی وای فای نمایش داده خواهد شد.
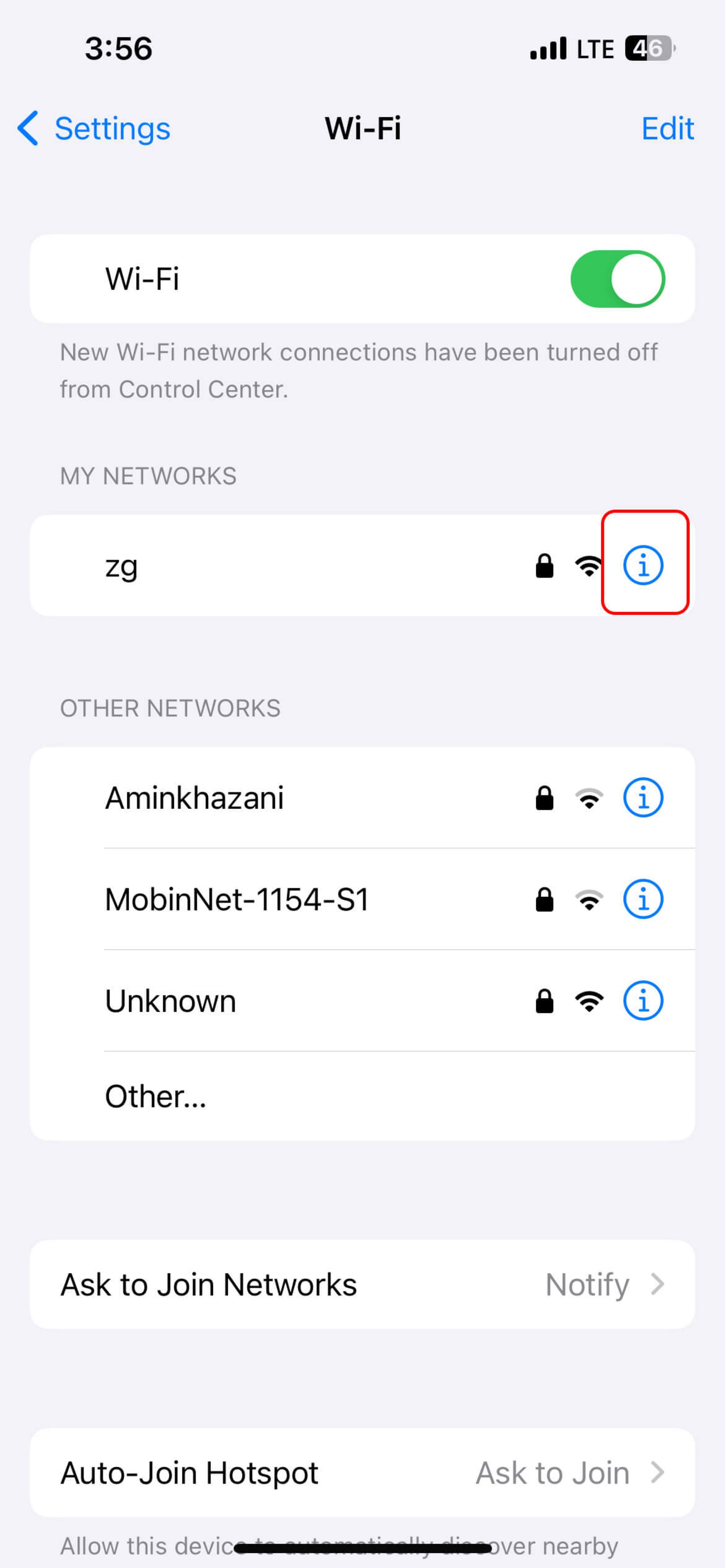
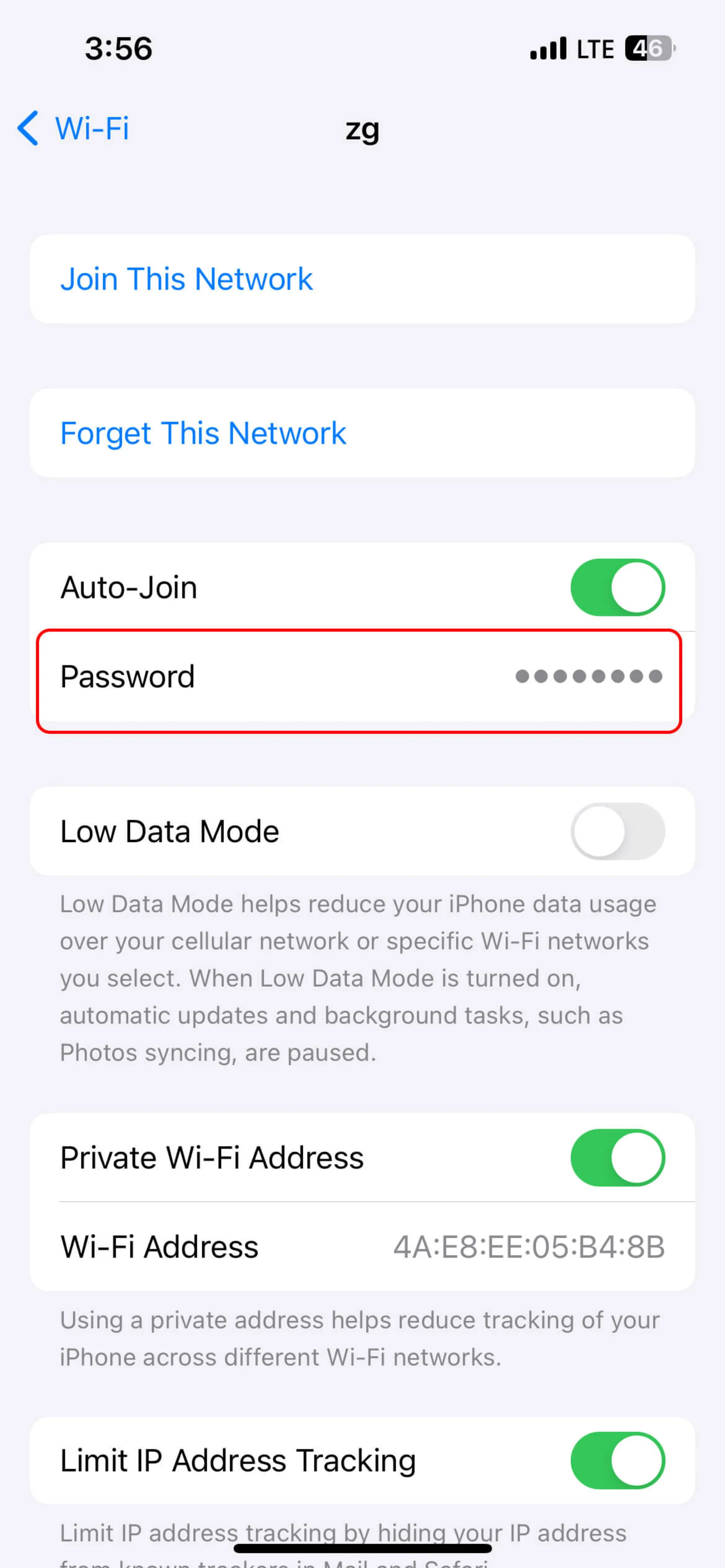
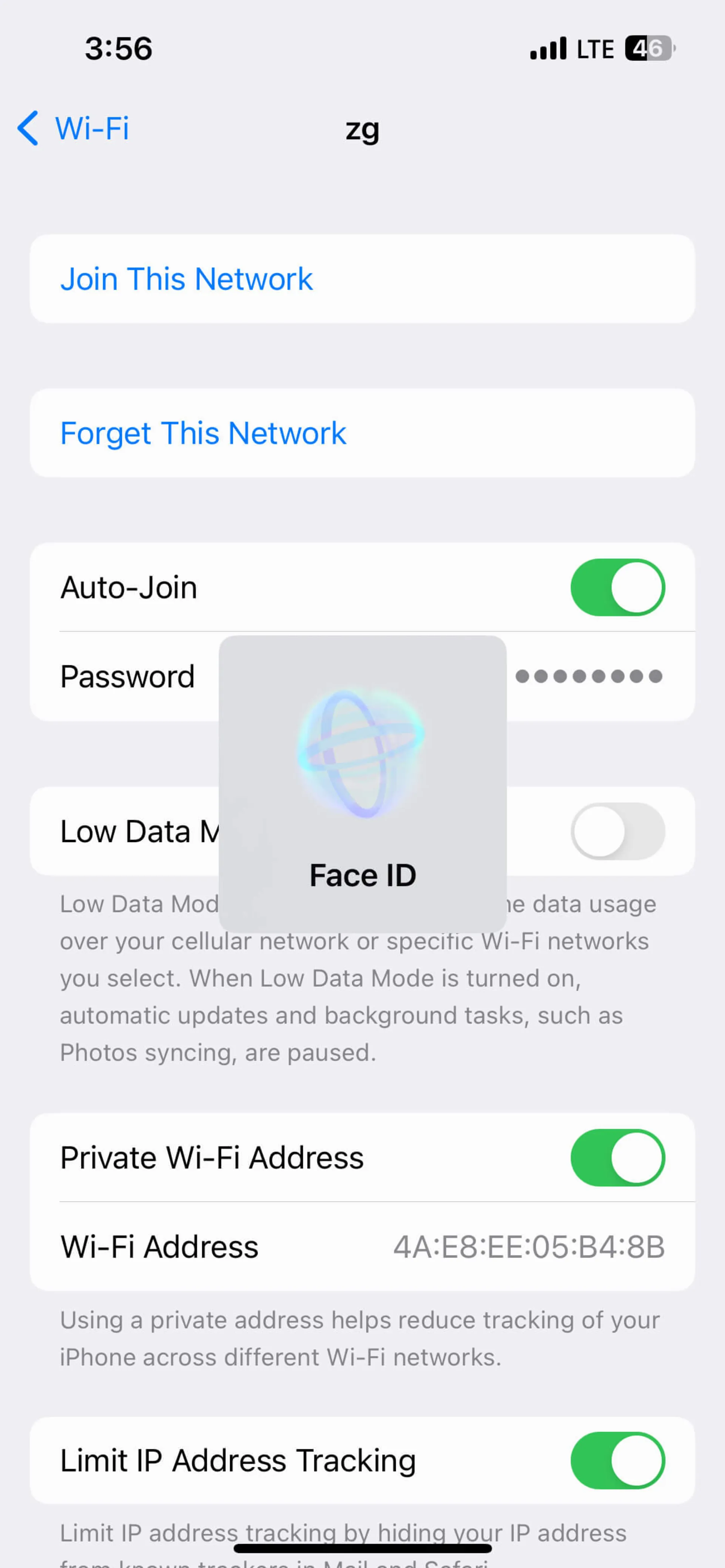
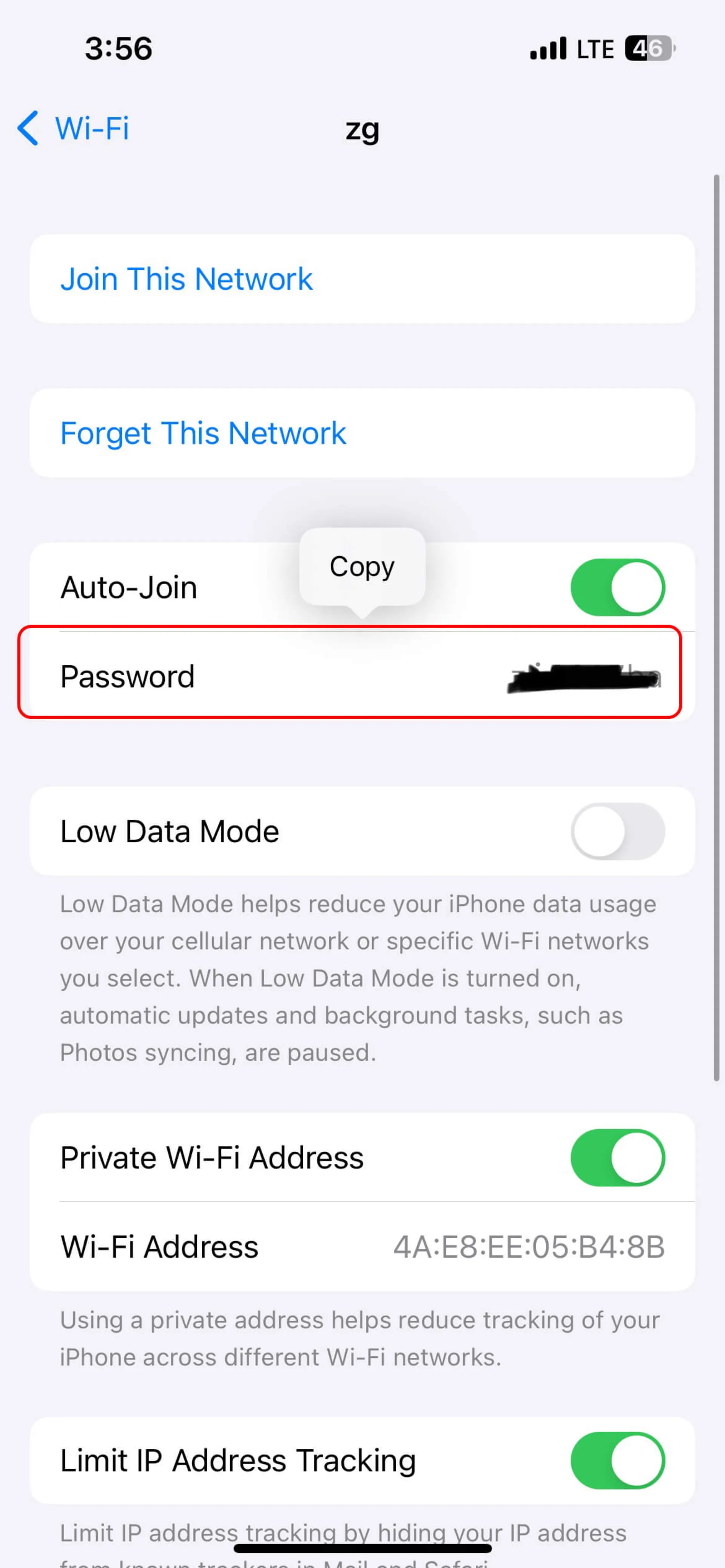
پيدا كردن رمز وای فای با برنامه
اکثر برنامههایی که پسورد وای فای را نمایش میدهند به دسترسی ریشه یا Root نیاز دارند. اما شما میتوانید با به اشتراک گذاشتن رمزعبور وای فای ازطریق کد QR، در گوشی دیگر کد را اسکن کنید تا پسورد نمایش داده شود.
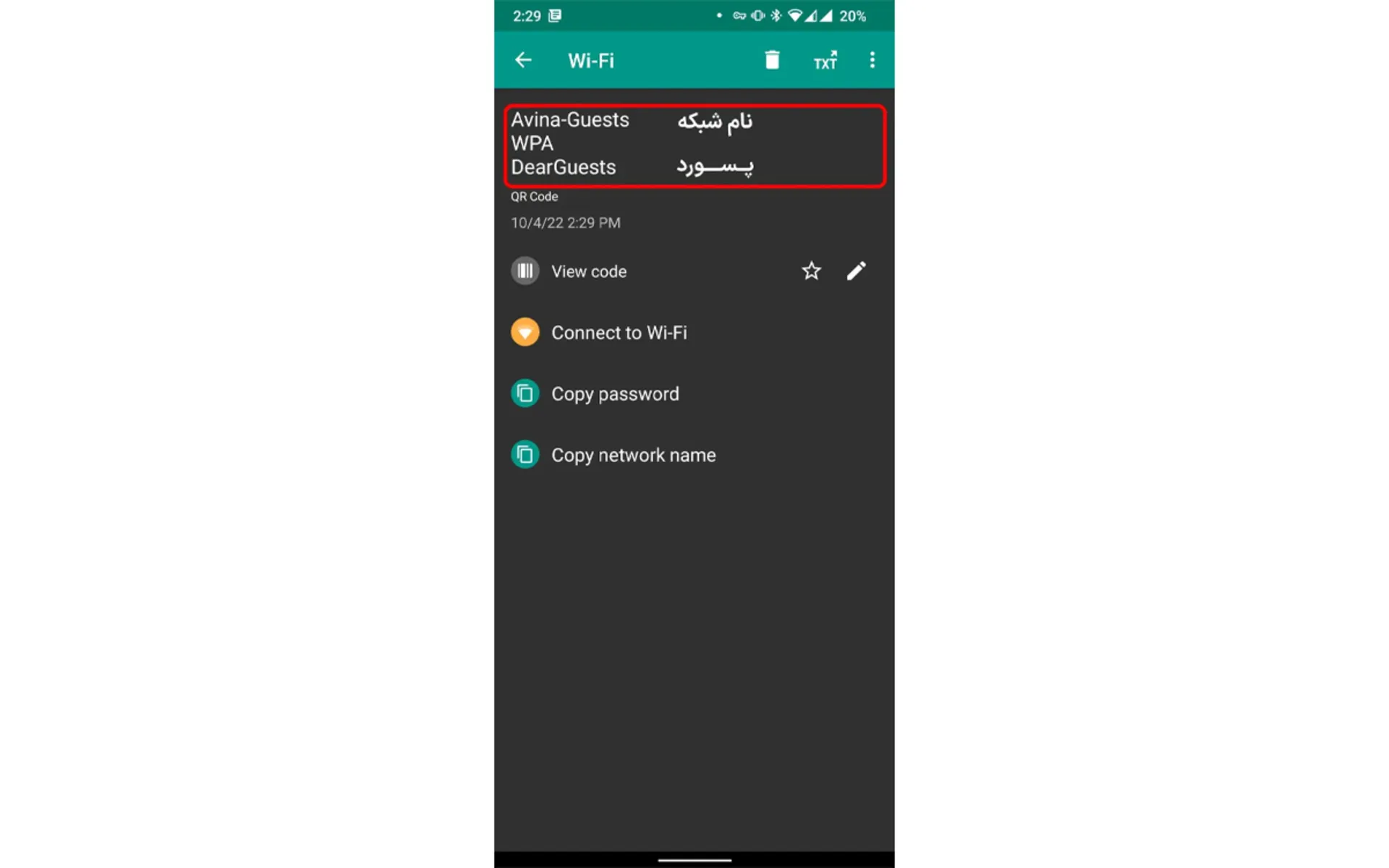
پیدا کردن رمز وای فای در ویندوز ۱۱
برای یافتن رمز وای فای در ویندوز ۱۱ راههای متعددی وجود دارد؛ اما در این مقاله به سادهترین روش میپردازیم.
- تنظیمات (Settings) را در ویندوز ۱۱ باز کنید.
- روی Network & internet کلیک کنید.
- تب Wi-Fi را انتخاب کنید.
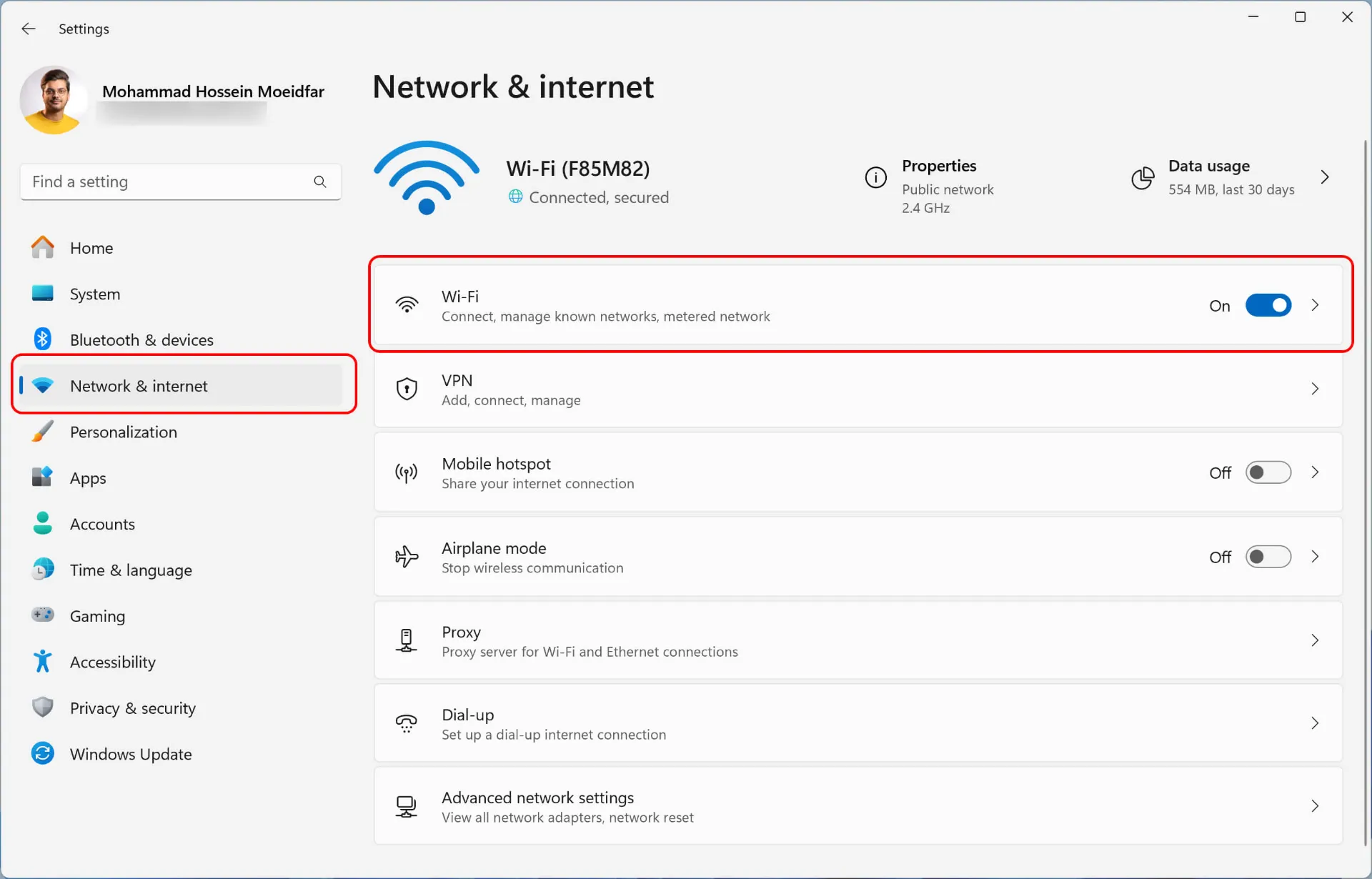
- روی Manage known networks کلیک کنید.
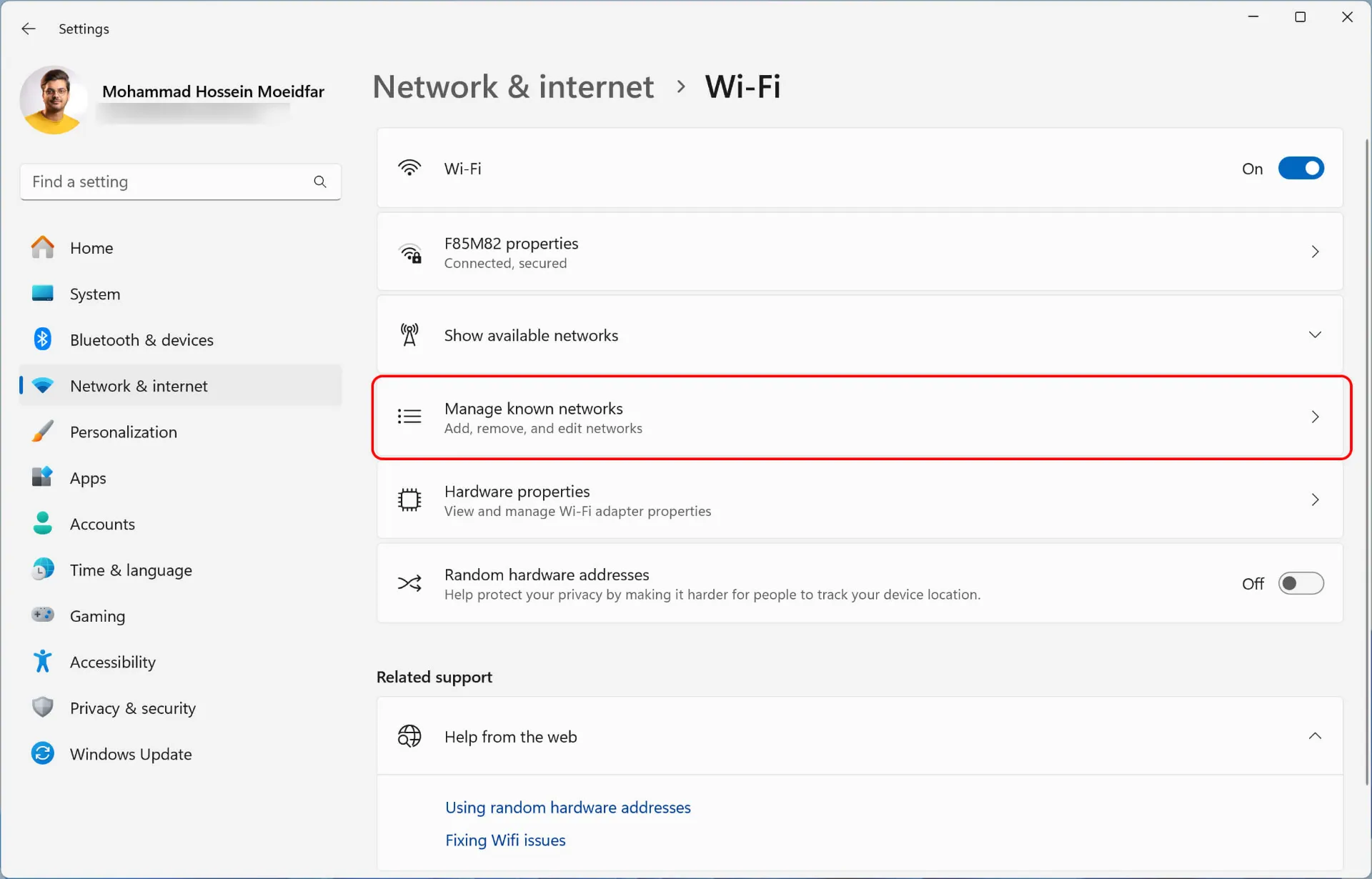
- شبکهی بیسیم ذخیرهشدهی مورد نظر را انتخاب کنید.
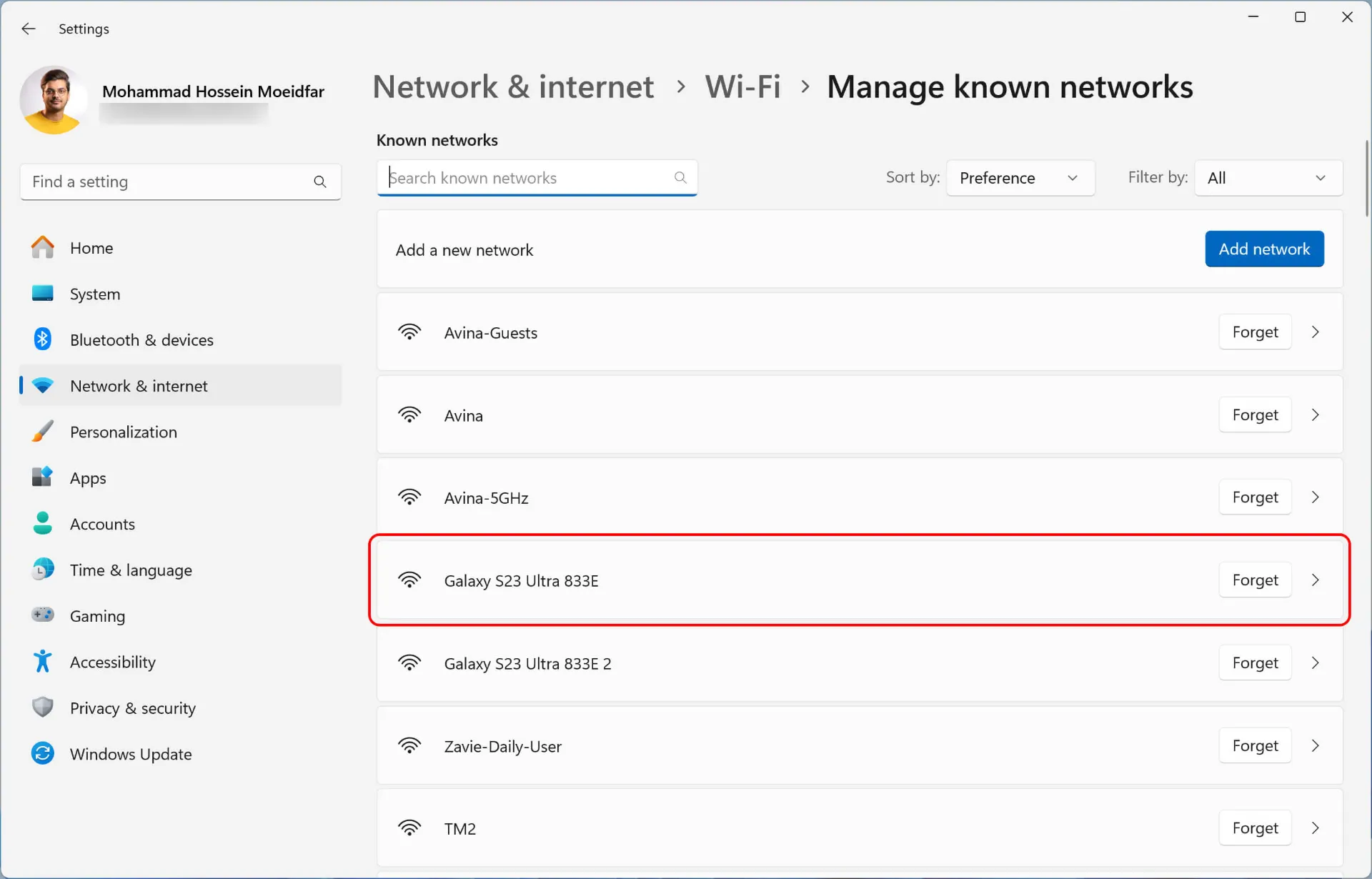
- روی دکمهی View در قسمت View Wi-Fi security key کلیک کنید.
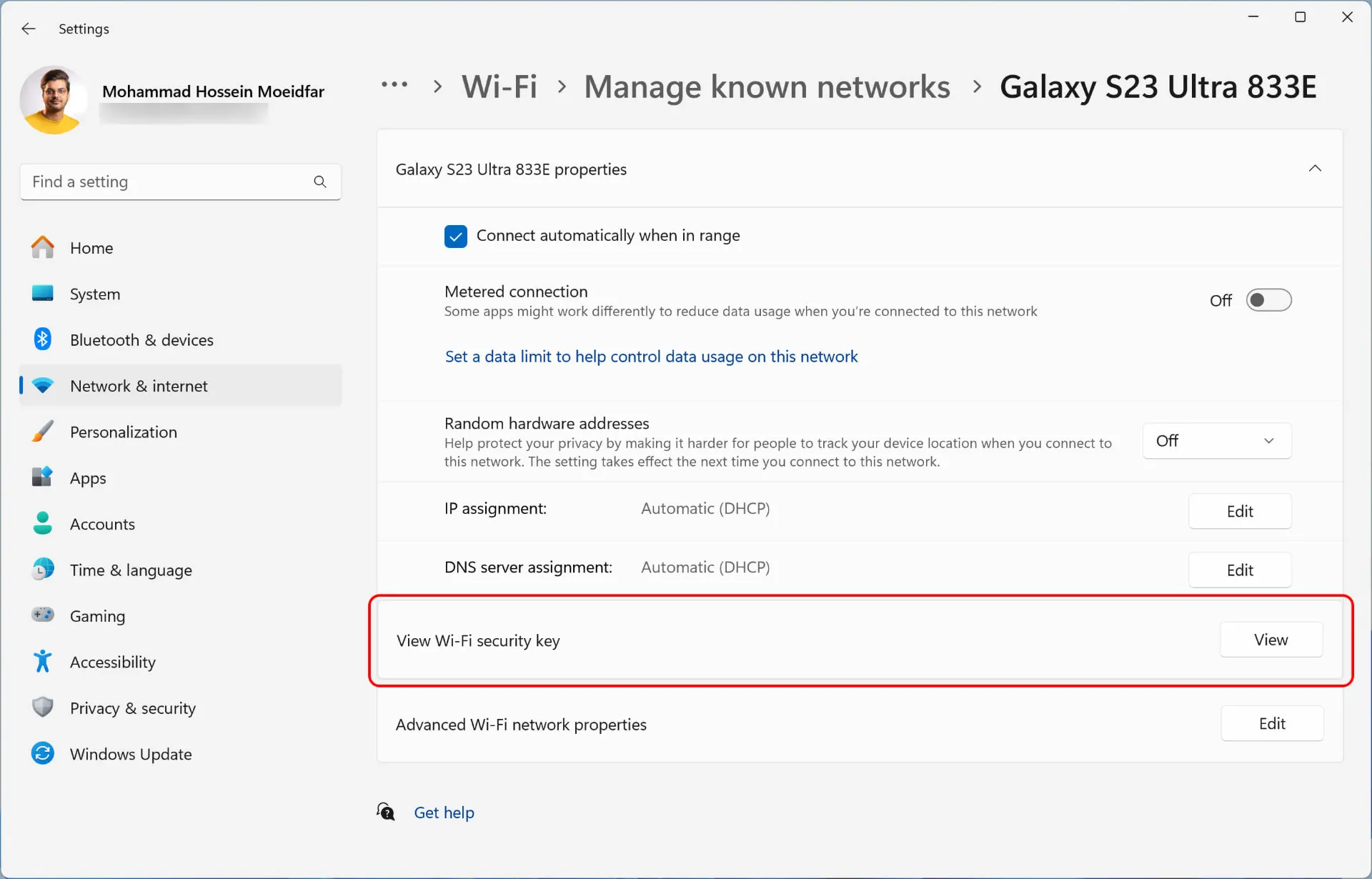
- درنهایت رمز عبور شبکهی مورد نظرتان نمایش داده میشود.
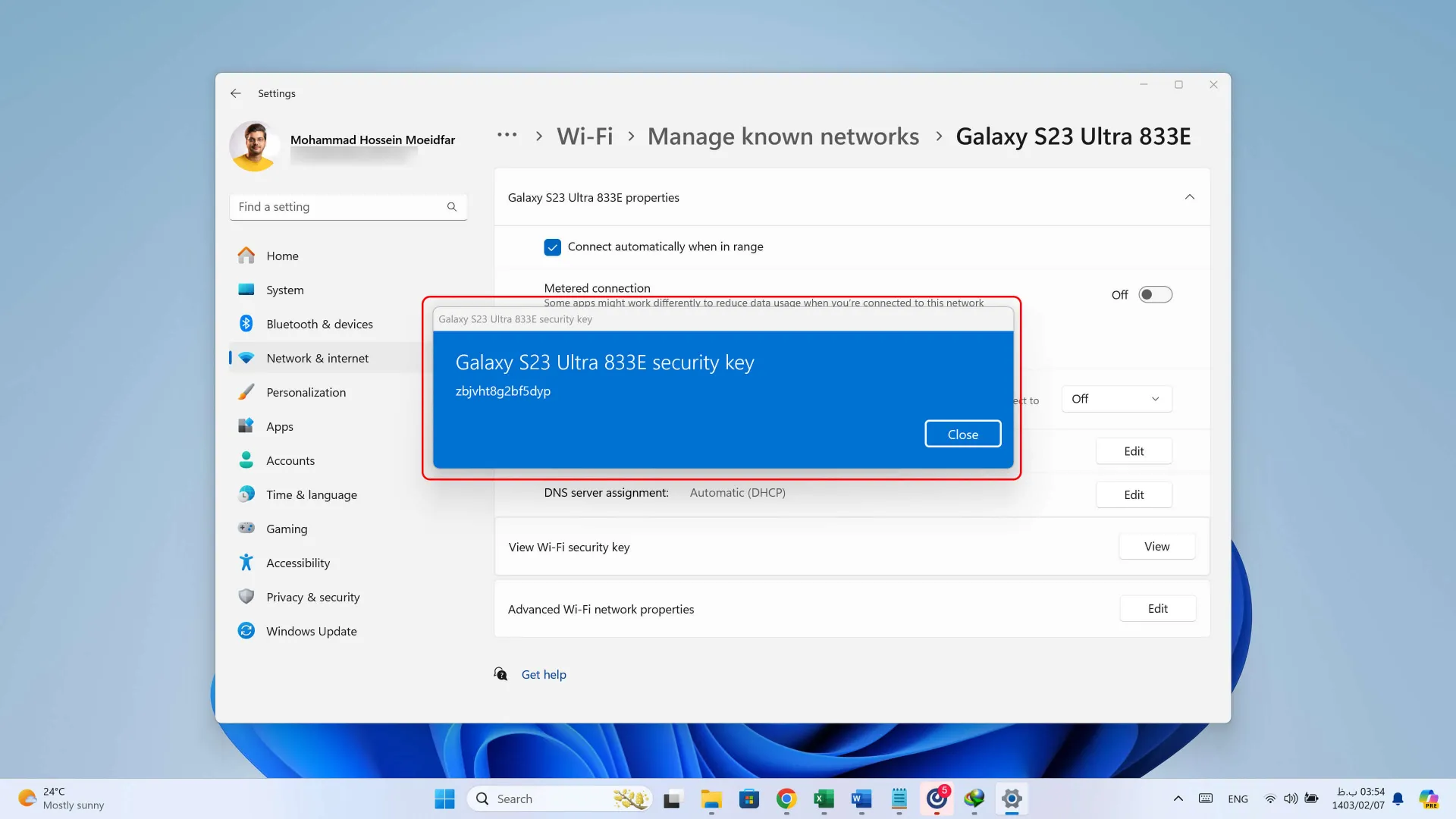
پیدا کردن رمز وای فای در کامپیوتر مک
سیستم عامل دسکتاپ اپل موسوم به macOS تمامی پسوردها از جمله رمز عبور شبکههای WiFi را در اپلیکیشنی با نام Keychain ذخیره میکند. این پسوردها در تمامی دستگاههای اپل از جمله آیفون دردسترس خواهند بود.
ابتدا از بخش جستوجو برای بازکردن برنامهی Keychain Access استفاده کنید و موارد زیر را برای مشاهدهی رمز وای فای در سیستم عامل مک انجام دهید:
- از نوار کناری، در بخش System Keychains روی System کلیک کنید.
- سپس تب Passwords در بالای پنجره را انتخاب و روی شبکهی وای فای موردنظر دوبار کلیک کنید.
- در نهایت کادر کنار Show password را علامت بزنید تا رمز عبور نمایش داده شود.
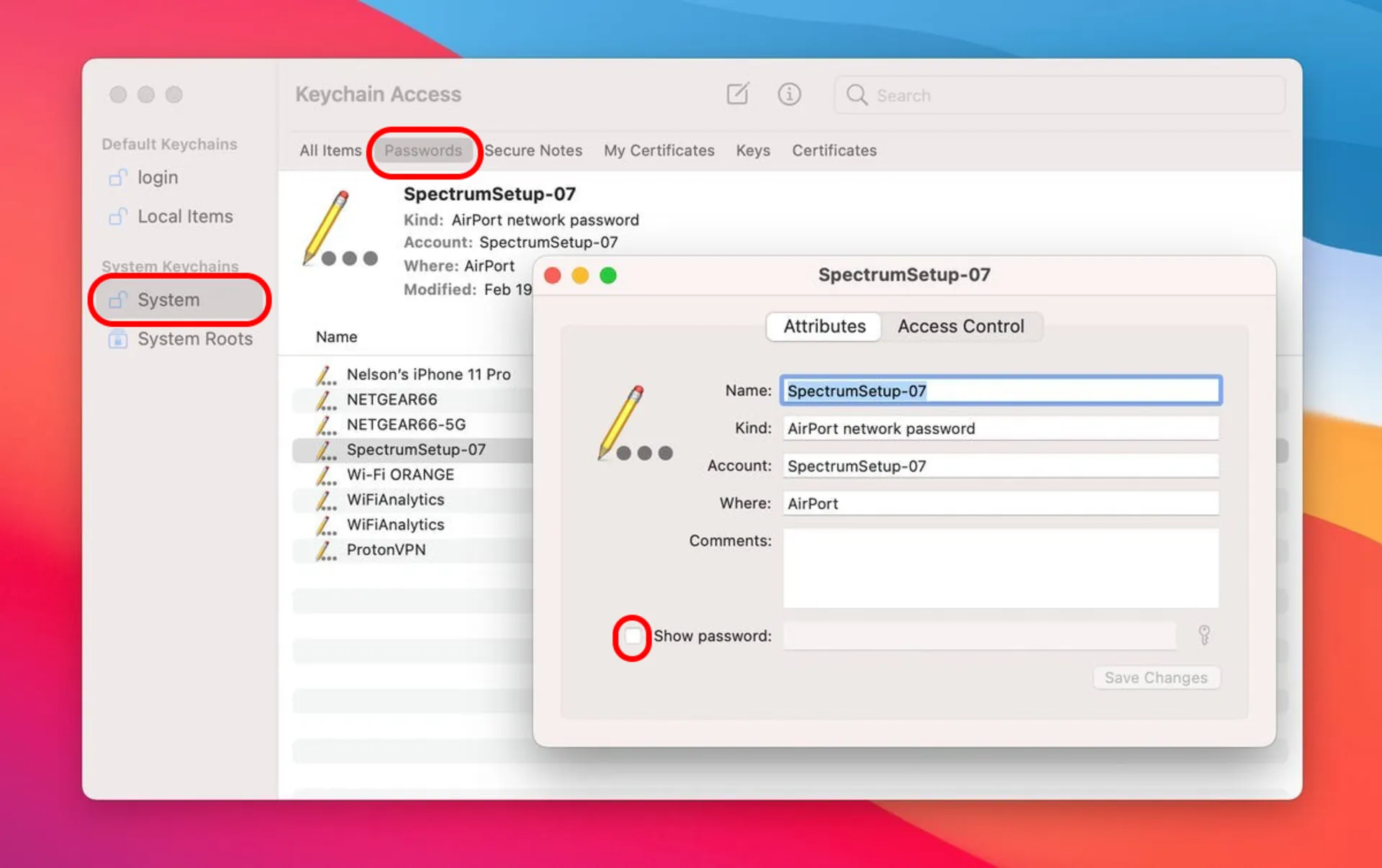
در مقالهای که خواندید، سعی کردیم به سادهترین روشها برای مشاهدهی رمز وای فای بپردازیم. همچنین اگر احساس میکنید که رمز فعلی شما امن نیست یا دردسترس افراد مختلفی قرار دارد، نیاز به تغییر رمز وای فای با گوشی یا کامپیوتر خواهید داشت. این موضوع را میتوان از طریق مشاهده حجم وای فای باقی مانده و استفاده مشکوک از شبکه بهسادگی پی برد.
نظرات