۶ نکته برای سازماندهی بهتر فایلها در آیتیونز

آیتیونز یکی از بهترین و کاملترین ابزارهای مدیریت رسانه در سیستمهای کامپیوتری محسوب میشود که علیالخصوص در مکینتاش، جایگاهی بسیار پررنگ و کاربردی دارد. انجام بعضی کارها بدون وجود آیتیونز غیرممکن است. برای مثال آیتیونز پل ارتباطی بین دستگاههای اپل و رایانه (چه ویندوز و چه مک) محسوب میشود. تنها مسیر دسترسی کامل به iTunes Store همین نرمافزار است و بدون وجود این نرمافزار در مک، بخش مهمیاز کارایی شما در مدیریت دستگاههای ساخت اپل و فایلهای چندرسانهای کاهش مییابد.
حذف فایلهای تکراری، اطمینان از اجرای بدون وقفه فایلهای یک Playlist، افزودن فایلهای یک CD به کتابخانه نرمافزار (هنگام Rip کردن)، همگامسازی آیپاد، آیپد و آیفون تنها بخشی از کارهای آیتیونز محسوب میشود.
۱. حذف فایلهای تکراری از کتابخانه با روشی نیمهخودکار
آیتیونز ۲ روش برای حذف فایلهای تکراری از کتابخانه خود، فراهم کرده است. اولی براساس نام آهنگ و خواننده آن و دیگری روشی موسوم به «Exact» یا دقیق که براساس نام آهنگ، نام خواننده و نام آلبوم عمل میکند.
از فریم سمت چپ نرمافزار، Library را انتخاب کنید. حالا از منوی File در بالای صفحه، گزینه Display Duplicates را انتخاب کنید؛ که روش اول انتخاب و حذف فایلهای تکراری محسوب میشود. برای بهکارگیری روش دوم، کلید Option در مک (و کلید Shift در ویندوز) را نگه دارید تا گزینه مذکور (برای مشاهده فایلهایی با نام، خواننده و آلبوم یکسان) به Display Exact Duplicates تبدیل شود.
حالا که فایلهای تکراری انتخاب شدهاند، میتوان فایلهای با کیفیت پائینتر را حذف کرد. برای این کار کافی است در لیست فایلهای صوتی به ستون Bit Rate نگاهی بیاندازید. اگر این ستون وجود ندارد در منوی View روی View Option کلیک کنید و در پنجره باز شده Bit Rate را انتخاب و سپس Ok کنید (به کمک این مسیر میتوان ستونهای دلخواه را به انتهای لیست فایلها در آیتیونز اضافه نمود). کاملاً مشخص است که به کمک کشیدن و رها کردن (Drag and Drop) میتوانید چینش ستونها را به دلخواه خود تغییر دهید.
اگر تمایل به حذف فایلهای قدیمیدارید، لیست خود را براساس ستون Date Added مرتب کنید (اضافه و حذف ستونها، مشابه روش گفته شده برای ستون Bit Rate انجامپذیر است).
اگر هم از کاربران فضای ذخیرهسازی مجازی iCloud هستید، روی این ستون کلیک کنید تا فایلها براساس وضعیتشان در این فضا مرتب شوند.
حالا که فایلهای تکراری لیست شدهاند، موارد مورد نظر خود را انتخاب کنید. (حتماً میدانید که به کمک کلیدهای ترکیبی Command+Left-Click در مک و Ctrl+Left-Click در ویندوز، انتخاب چند فایل باهم امکانپذیر خواهد شد.)
سپس با فشردن دکمه Delete، آیتیونز از شما میپرسد که آیا قصد دارید فایلها را فقط از کتابخانه حذف کنید (با فشردن Keep File) یا اینکه میخواهید کاملاً آنها را حذف و به سطل آشغال بفرستید (با فشردن دکمه Move To Trash).
نکته: برای کاربران iCloud حذف فایلها به معنی پاک کردن آنها از فضای iCloud محسوب میشود.
بسته به مجموعه فایلهای شما در آیتیونز ممکن است بعد از انجام پاکسازی بازهم فایلهای تکراری در کتابخانه آیتیونز باقی مانده باشد که احتمالاً لازم است پروسه حذف فایلهای تکراری را مجدداً اجرا کنید تا چند فایل دیده نشده، شناسایی شوند. این روش نیمهخودکار و نهچندان هوشمند، در این مثال، ۱۵٪ از حجم کتابخانه را کاهش داد.
۲. اتصال فایلهای صوتی برای اجرای بدون وقفه
به کمک آیتیونز شما قادرید ترکهای صوتی تکی یا ترکهای موجود در یک آلبوم خاص را به هم متصل کنید تا دنبالهای از آهنگهای بدون توقف ساخته و به آنها گوش دهید.
۲ روش برای انجام این کار وجود دارد. در روش اول آهنگ مورد نظر خود را انتخاب کرده و روی آن راست کلیک کنید سپس ازطریق گزینه Get Info به قسمت Option بروید و در آن قسمت گزینه Part of a gapless album را فعال نمائید و در پایان روی کلید Ok کلیک کنید. روش دوم، مشابه روش اول است، با این تفاوت که قبل از راست کلیک و انتخاب گزینه Get Info تمام فایلهای صوتی مورد نظر خود را انتخاب میکنیم. در این مرحله پس از راست کلیک و انتخاب Get Info پیغام هشداری نمایش داده میشود به این مضمون که هرگونه تغییر، روی همه فایلها انتخاب شده اعمال خواهد شد. گزینه Yes را زده و سپس به قسمت Option بروید، حالا گزینه Gapless album را فعال کرده و از منوی مقابل آن Yes را انتخاب کنید. در پایان کافی است روی کلید Ok کلیک کنید.
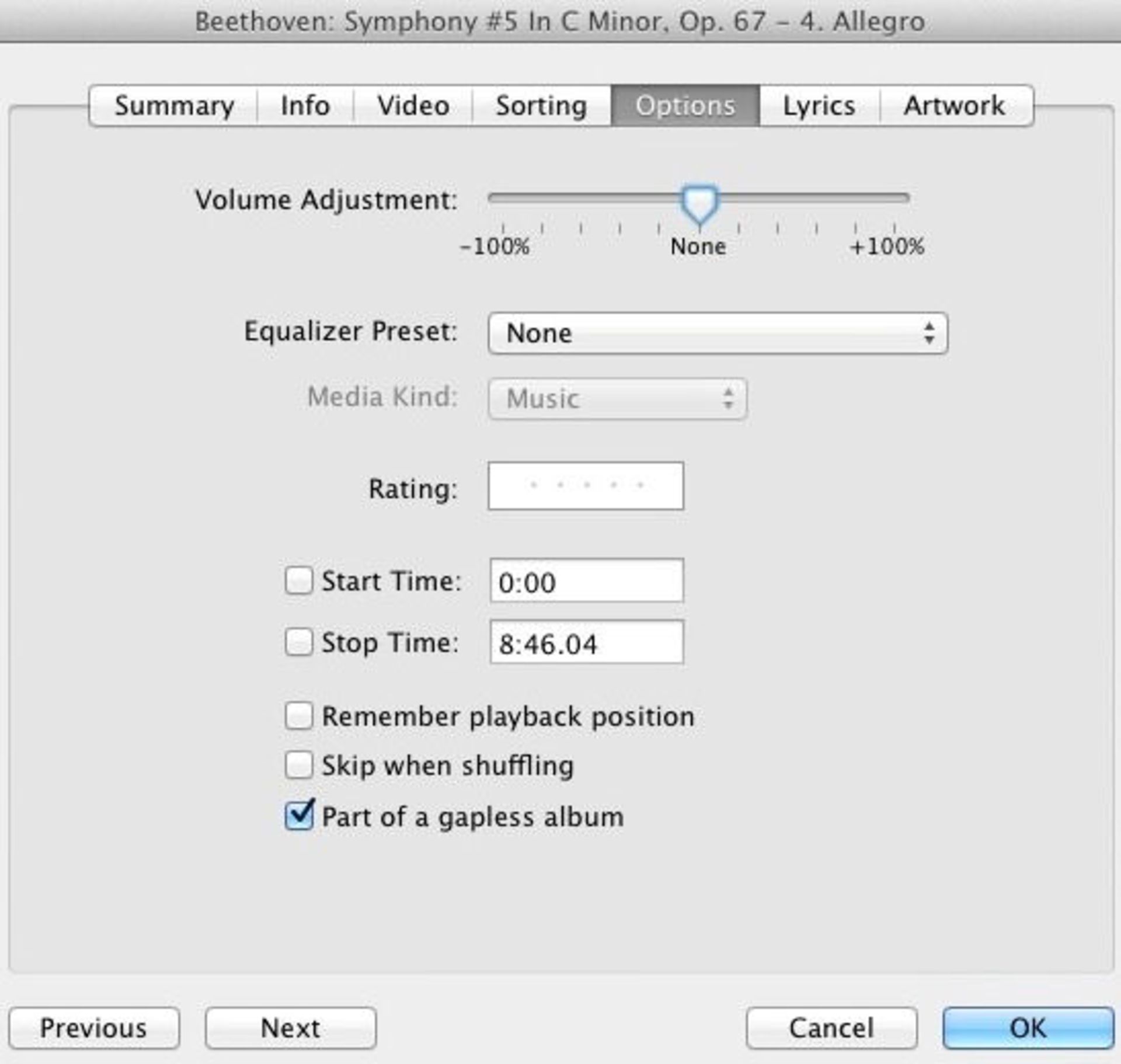
براساس اطلاعات وبسایت پشتیبانی اپل، اجرای بدون وقفه (Gapless Playback) به صورت پیشفرض روی اغلب آیفونها و آیپادها فعال است، مگر اینکه ویژگی Audio- Crossfade فعال شده باشد. این ویژگی باعث میشود هنگام عوض شدن آهنگ، صدای آهنگ فعلی به آرامیکاهش یافته (Fade Out) و صدای آهنگ بعدی به آهستگی افزایش (Fade In) یابد. البته این ویژگی به صورت پیشفرض غیرفعال است.
با همه اینها در هنگام پخش تصادفی آهنگها (Shuffle)، امکان فعالسازی اجرای بدون وقفه وجود نخواهد داشت.
۳. افزودن قطعههای CD به کتابخانه، به صورت یک فایل واحد
یک راه ساده برای متصل کردن ترکهای در حال اجرا در CDها وجود دارد و آن اینکه به آیتیونز اعلام کنیم، قبل از اضافه کردن ترکها به کتابخانه، آنها را به هم متصل (Join) کند.
هنگامیکه یک CD صوتی را در آیتیونز اجرا میکنید، برنامه از شما میپرسد که تمایل به افزودن ترکهای CD به کتابخانه را دارید یا خیر. فعلاً شما گزینه No را انتخاب کنید.
حالا وقت متصل کردن ترکها به هم است.
پس از انتخاب آهنگهای مورد نظر خود، از منوی Advanced گزینه Join CD Tracks را انتخاب کنید. با این کار یک خط باریک و سیاهرنگ در سمت چپ فایلهای انتخاب شده پدیدار میشود، به این معنی که ترکهای انتخاب شده برای اتصال به هم لینک شدهاند.
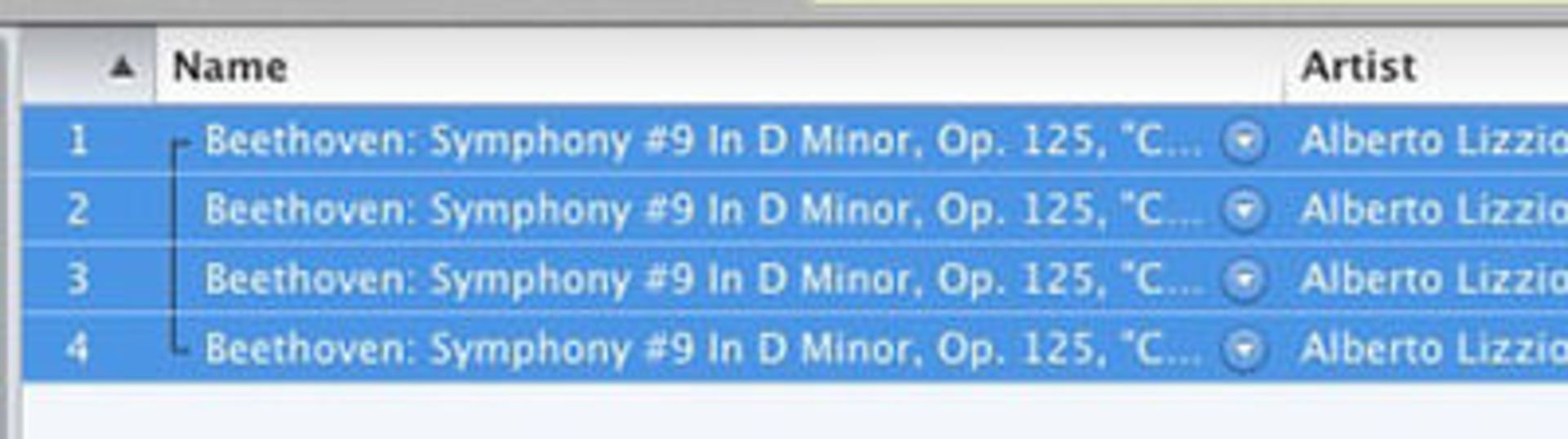
پس از آن، گزینه Import CD را انتخاب کنید. وقتی ثبت ترکهای CD در کتابخانه به پایان رسید، ترکهای لینک شده به صورت یک فایل واحد در کتابخانه آیتیونز نمایش داده میشوند.
براساس آنچه که در وبسایت پشتیبانی اپل آمده است، ویژگی اتصالترکهای CD به هم، مشروط به این است که ترکها، از یک CD صوتی انتخاب شده و به صورت دنبالهدار بوده و براساس شماره ترکها مرتب گشته باشند.
۴. استفاده از ویژگی SoundCheck و امکان Equalizer درترکها
آیتیونز به کاربران اجازه میدهد حجم صدای یک قطعه خاص را به کمک گزینه Option تنظیم کنند. تنها کافی است در این قسمت دستگیره تنظیم صدا را در گزینه Volume Adjustment به چپ (برای کاهش صدا) یا به راست (برای افزایش صدا) بکشید و در پایان روی Ok کلیک کنید. (برای دسترسی به گزینه Option همانگونه که قبلاً ذکر شده بود روی فایل مورد نظر خود در آیتیونز، راست کلیک کرده و Get Info را انتخاب کنید).
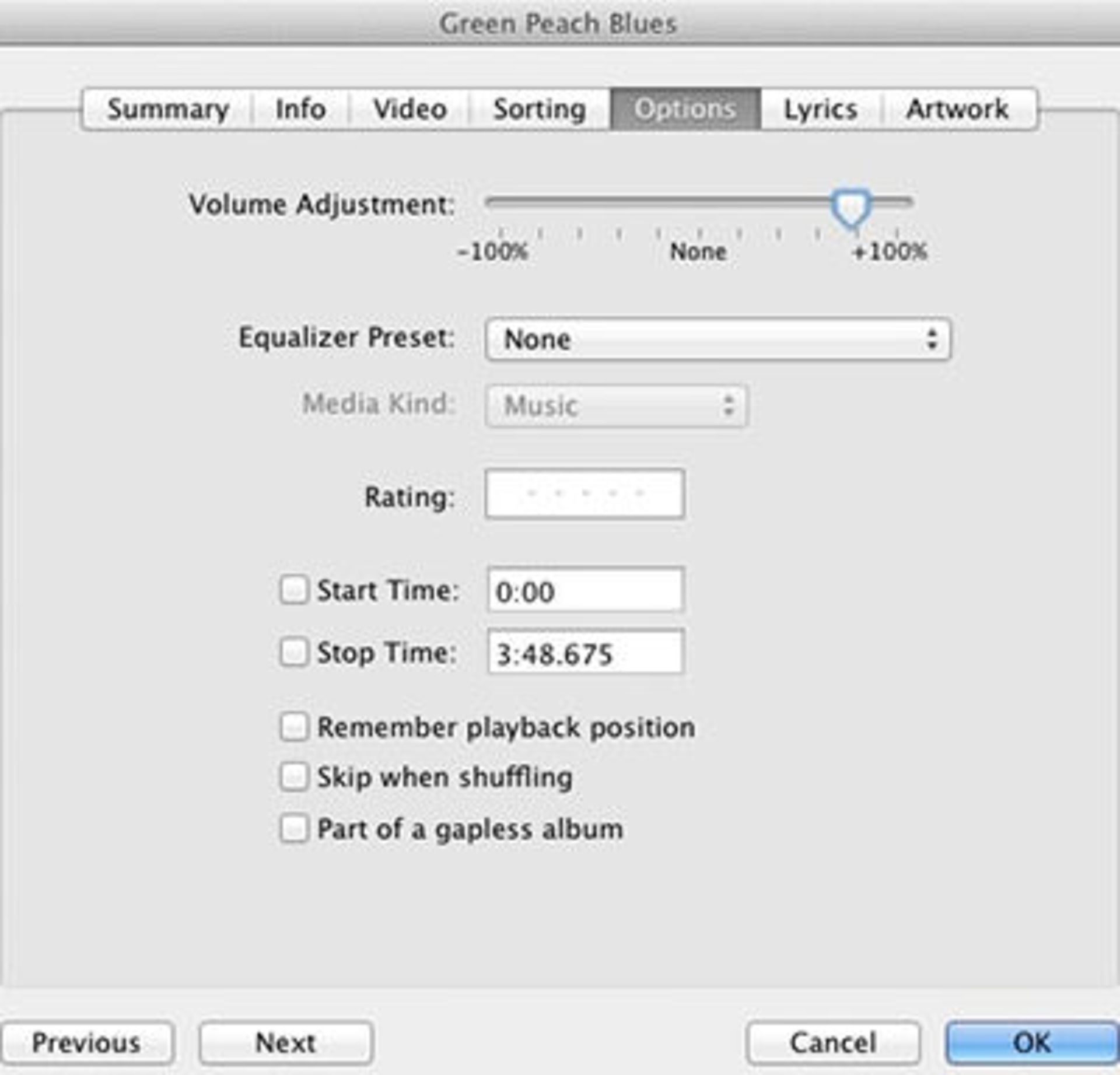
علاوه بر این، در قسمت Option امکان انتخاب تنظیمات پیشفرض اکولایزر وجود دارد. برای این کار کافی است در منوی کشویی Equalizer Preset یکی از گزینههای دلخواه خود (مانند Bass Booster، Jazz یا...) را انتخاب کنید و البته حتماً میدانید که گزینه Custom در منوی اکولایزر برای ایجاد تنظیمات دلخواه شما است. در همین پنجره دو کلید Next و Pervious برای جابهجایی بینترکهای صوتی مختلف در پنجره تنظیمات وجود دارد.
برای دسترسی مستقیم به اکولایزر هم کافیاست در ویندوز از منوی View گزینه Show Equalizer و در مک از منوی Window گزینه Equalizer را انتخاب کنید.
۵. ارسال فایلهای آیتیونز به دستگاههای اپل هنگام همگامسازی (Sync) آنها با رایانه
اگر لیست فایلهای کتابخانه آیتیونز را برای دستگاههای iOS خود مناسب میدانید، با انجام تنظیماتی ساده میتوانید آنها را به دستگاه خود منتقل کنید. برای آن دسته از کاربرانی هم که در دستگاه خود با مشکل محدودیت حافظه مواجه هستند، این امکان وجود دارد که تنها فایلهای انتخابی خود (نه همه فایلهای کتابخانه) را به دستگاه خود ارسال کنند.
نحوه انجام این کار به این صورت است:
مسلماً ابتدا باید دستگاه خود را به رایانه متصل و تا شناسایی دستگاه و نمایش نام آن در فریم سمت چپ آیتیونز صبر کنید. حالا از قسمت Option گزینه Manually manage music and videos را انتخاب نمائید. سپس در آیتیونز روی فلش کنار نام دستگاه کلیک کنید و از لیست نمایش داده شده، Music (یا هر نوع فایل دلخواه خود) را انتخاب کنید. سپس از قسمت پایین و سمت راست روی Autofill کلیک کرده تا آیتیونز فایلهای (موجود در قسمت Music) خود را به دستگاه شما منتقل کند.
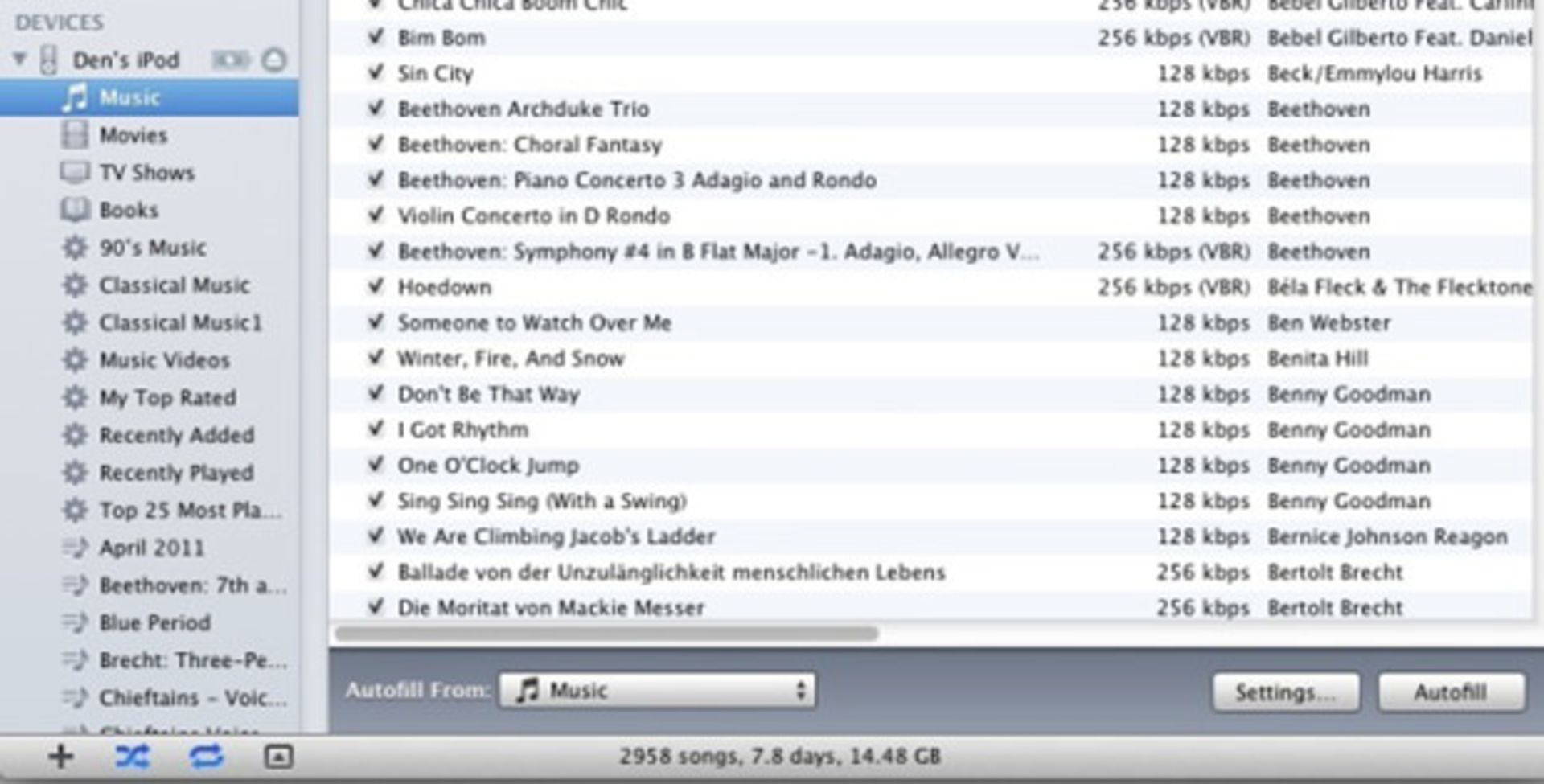
علاوه بر گزینه Autofill چند گزینه دیگر نیز در قسمت پایین قابل مشاهده هستند.
در سمت چپ گزینه Autofill From وجود دارد که به کمک آن نوع فایلهای مورد نظر خود (در این مثال Music) تعیین میکنید. (این قسمت درواقع جایگزینی برای روش انتخاب نوع فایلها که پیشتر بیان شد، محسوب میگردد.)
و در پایان کلید Settings در سمت راست وجود دارد. به کمک Settings امکان انتقال تصادفی فایلها یا امکان انتقال فایلهای با کیفیتتر (Higher Bit rate) یا جایگزینی تمامیفایلها (Replace All) برای کاربر مهیا است.
۶. صرفهجویی در زمان به کمک میانبرهای کنترلی آیتیونز
برای سوئیچ بین دو حالت آیتیونز و مینی پلیر (Mini Player) میتوانید در ویندوز از منوی View گزینه Switch to Mini Player را انتخاب کنید. اجرای این کار به کمک کلیدهای ترکیبی Ctrl+Shift+M نیز امکانپذیر است. در مک هم در منوی Window گزینه Switch to Mini player را انتخاب کنید یا از کلیدهای ترکیبی Command+Shift+M استفاده کنید. علاوه بر این شما قادرید به کمک صفحهکلید اجرای فایلها در آیتیونز را بدون نیاز به مشاهده نرمافزار، کنترل نمائید.
با میانبرهای آیتیونز کاربر به تمام امکانات نرمافزار دسترسی دارد. برای استفاده از کلیدهای میانبر در ویندوز همانگونه که میدانید باید کلید Alt را به همراه حرف زیر خط دار آن گزینه فشار دهید.
در مک هم ابتدا Control+Fn+F2 را بزنید تا منو نمایش داده شود حالا به کمک کلیدهای جهتنما میتوان بین گزینهها جابهجا شد.
در وبسایت پشتیبانی اپل فهرستی از میانبرهای قابل استفاده در ویندوز و مک نمایش داده شده است. البته پر واضح است که به ذهن سپردن تمامی این میانبرها کار آسانی نبوده و به مرور امکانپذیر خواهد بود. از همین رو چند میانبر کاربردی و مهم که به ذهن سپردن آنها (حداقل برای نگارنده) آسانتر است، در ادامه آمده است:
- Spacebar: اجرای و توقف آهنگ انتخاب شده
- کلید جهتنمای راست: اجرای آهنگ بعدی
- کلید جهتنمای چپ: اجرای آهنگ قبل
- Ctrl+کلید جهت نمای بالا: افزایش صدا (در مک بهجای Ctrl از Command استفاده کنید.)
- Ctrl+کلید جهت نمای پائین: کاهش صدا (در مک بهجای Ctrl از Command استفاده کنید.)
- Ctrl+Alt+کلید جهتنمای پائین: Mute کردن آهنگ
- Ctrl+E: خارج کردن CD
اگر تجربه کار با آیتیونز را دارید، آن را چگونه ارزیابی میکنید؟ اگر نکاتی دیگری درباره آیتیونز میدانید، با ما به اشتراک بگذارید.
نظرات