
آموزش گرفتن اسکرین شات در آیفون
کاملترین آموزش ثبت اسکرین شات آیفون را در زومیت بخوانیدچهارشنبه ۵ بهمن ۱۴۰۱ - ۱۵:۰۰مطالعه 7 دقیقهخرید آیفون جدید اتفاقی هیجانانگیز است، اما گاهی اوقات وقتی گوشی خود را عوض میکنید، عادت به تغییرات ممکن است سخت باشد. برای نمونه اگر پیشتر آیفون SE داشتهاید و بهتازگی آیفون ۱۴ خریداری کردهاید، احتمالا برای گرفتن اسکرین شات در آیفون به مشکل خوردهاید.
گرفتن اسکرین شات در آیفونهای مجهزبه دکمهی هوم تفاوتهایی با آیفونهای تمامصفحه دارد. در ادامه نحوهی گرفتن اسکرین شات در آیفون را شرح میدهیم.
اسکرین شات در آیفون ۱۴ و آیفون ۱۳ و آیفون ۱۲
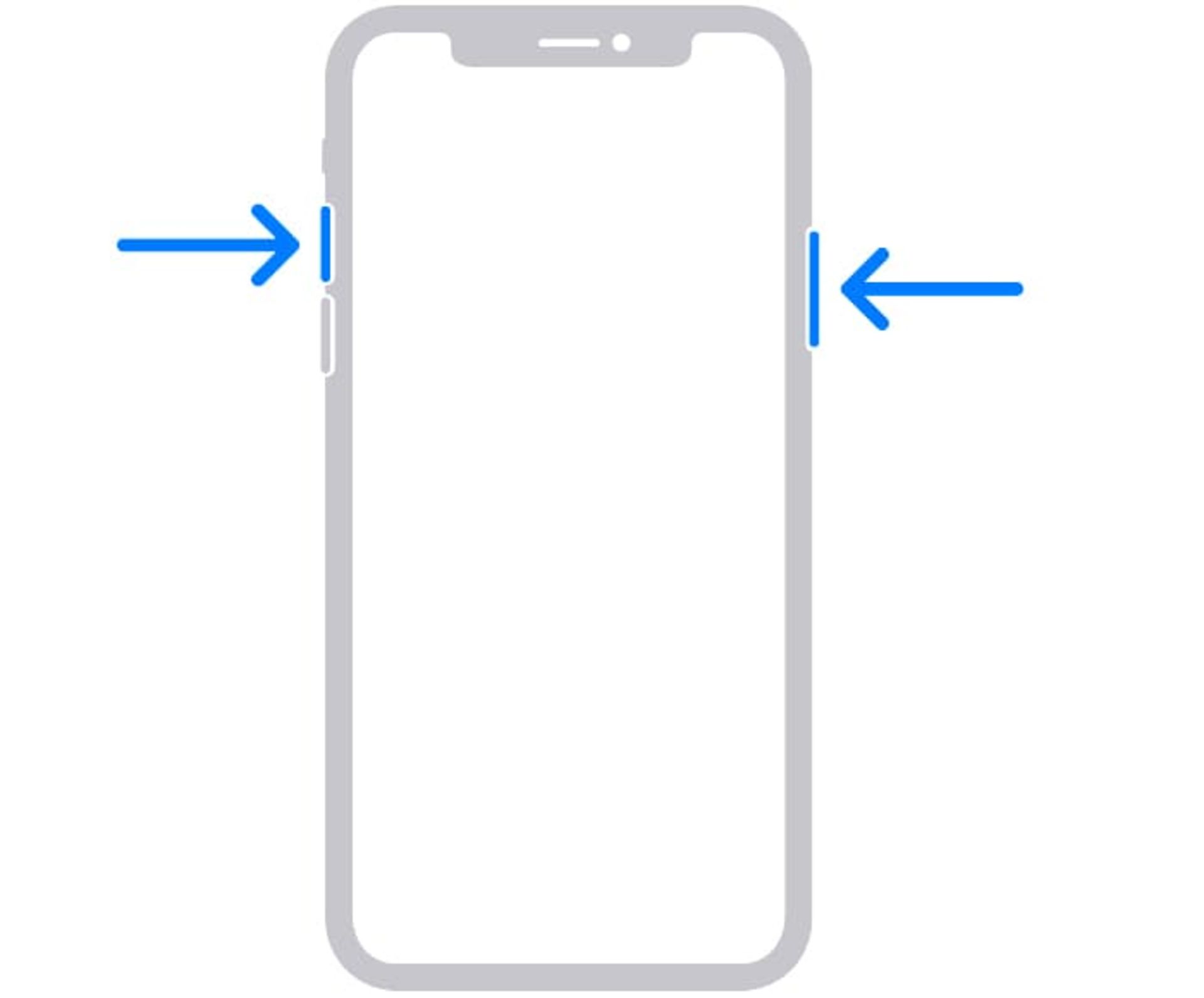
گرفتن اسکرین شات در گوشیهایی مثل آیفون ۱۴ و آیفون ۱۳ و آیفون ۱۲ که طراحی تمامصفحه دارند و با دکمهی هوم خداحافظی کردهاند، از طریق دکمهی کناری و دکمهی افزایش شدت صدا انجام میگیرد. بدین منظور دو دکمهی موردبحث را همزمان فشار دهید و رها کنید.
پس از فشار دادن دکمهها، پیشنمایش اسکرین شات در بخش پایین سمت چپ صفحه نقش میبندد. در صورت تمایل با ضربه روی تصویر میتوانید آن را ویرایش کنید، در غیر این صورت، اسکرین شات در گالری گوشی ذخیره میشود.
اسکرین شات در آیفون SE و آیفون ۸
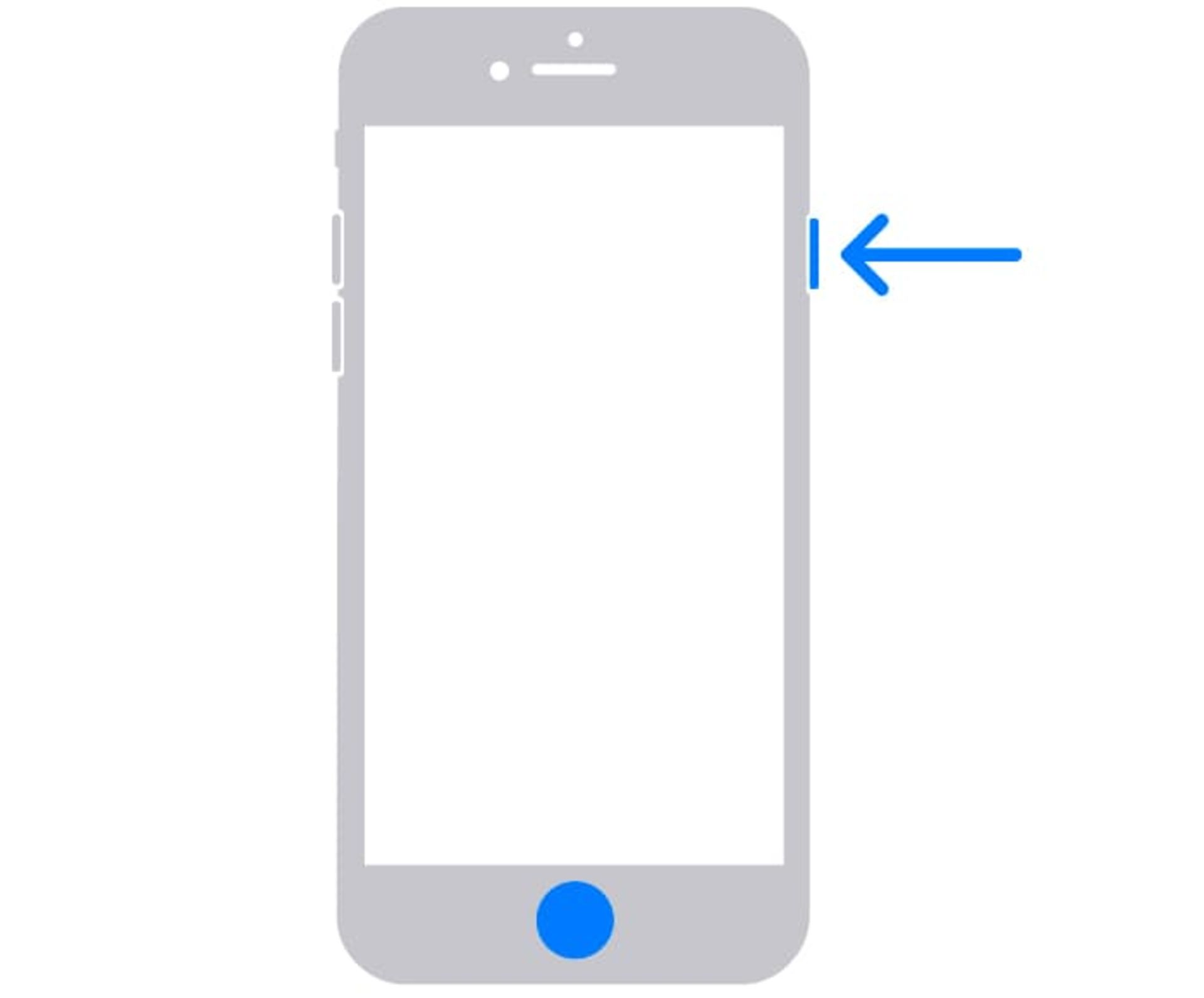
مدلهای قدیمیتر آیفون که دکمهی پاور آنها در بخش کناری قرار دارد، گرفتن اسکرین شات را از طریق دکمهی هوم امکانپذیر میکنند. بهمنظور ثبت اسکرین شات در آیفون SE و گوشیهای دیگری مثل آیفون ۸ و آیفون ۷، دکمهی پاور و دکمهی هوم را همزمان فشار دهید و رها کنید.
همچون آیفونهای تمامصفحه، در آیفونهای مجهزبه دکمهی هوم نیز اسکرین شات در پایین صفحهنمایش رؤیت خواهد شد. بهمنظور ویرایش اسکرین شات میتوانید روی آن ضربه بزنید.
اگر کاربر گوشیهای قدیمیتری مثل آیفون 5s هستید، بهمنظور ثبت اسکرین شات باید دکمهی بالایی (پاور) و دکمهی هوم را همزمان فشار دهید و رها کنید.

اپل از زمان انتشار سیستمعامل iOS 14 قابلیت جالبی به آیفونها اضافه کرده است که ازطریق فعالکردن آن میتوان با ضربه روی لوگوی پشتی کارهای خاصی انجام داد. فراموش نکنید قابلیت Back Tap در آیفون صرفاً به لوگوی اپل محدود نیست و با ضربه روی هر ناحیهای از پنل پشتی، میتوانید از این قابلیت استفاده کنید.
بهمنظور فعالکردن قابلیت ضربه روی لوگو پشتی اپل، مراحل زیر را بهترتیب دنبال کنید:
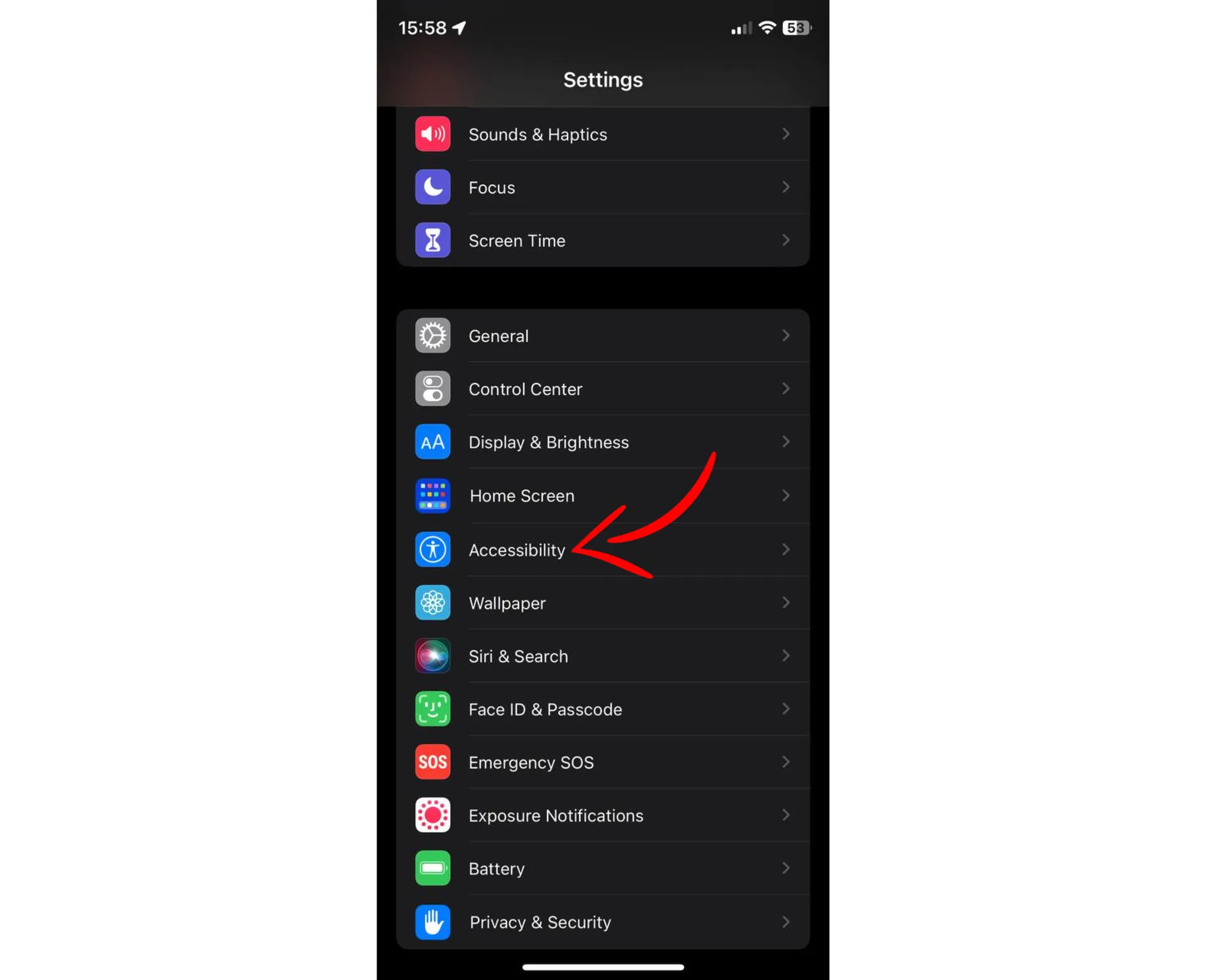
۱. در منو تنظیمات، بهسمت پایین اسکرول کنید تا به گزینهی Accessibility برسید.
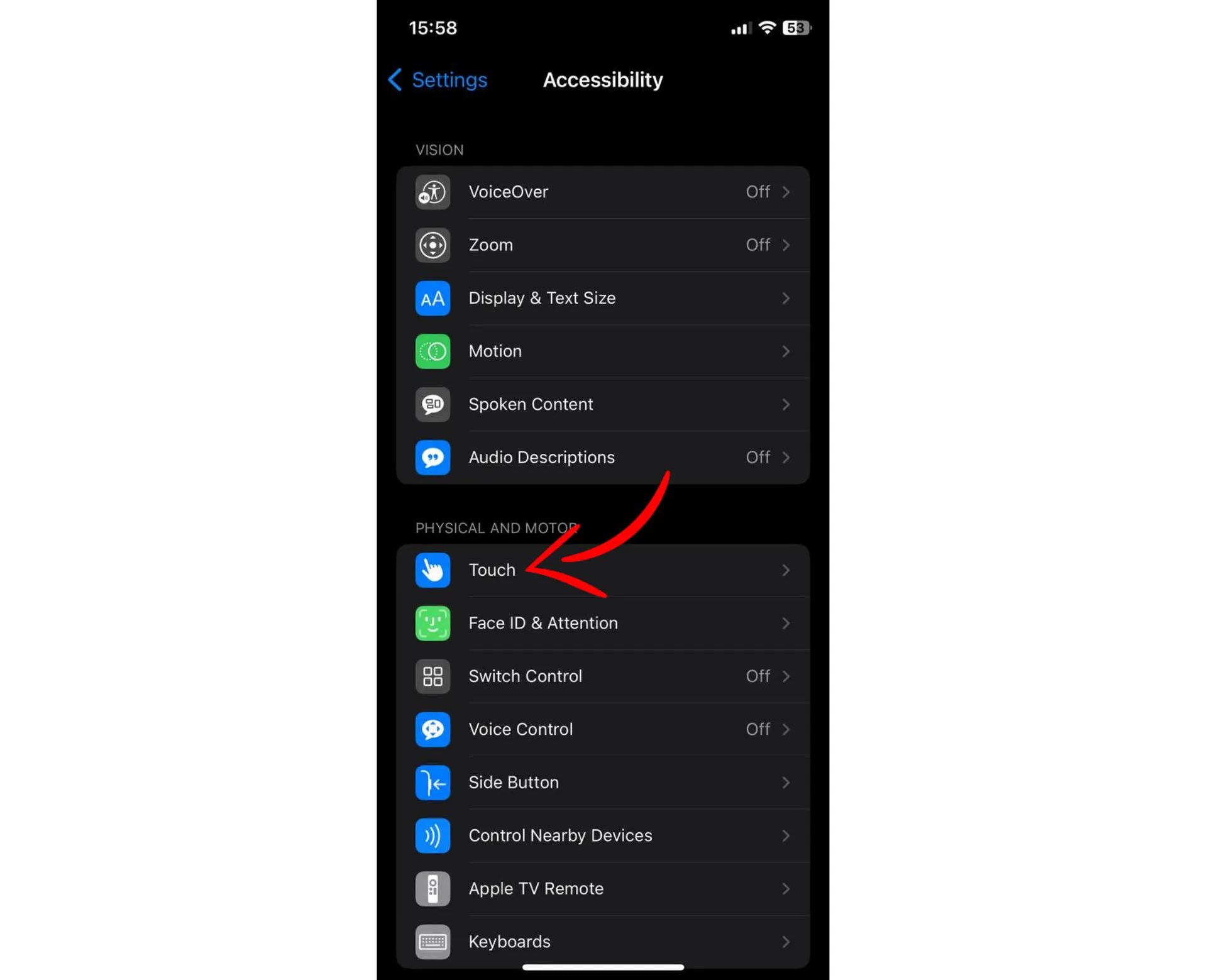
۲. در بخش Accessibility، روی گزینهی Touch ضربه بزنید.
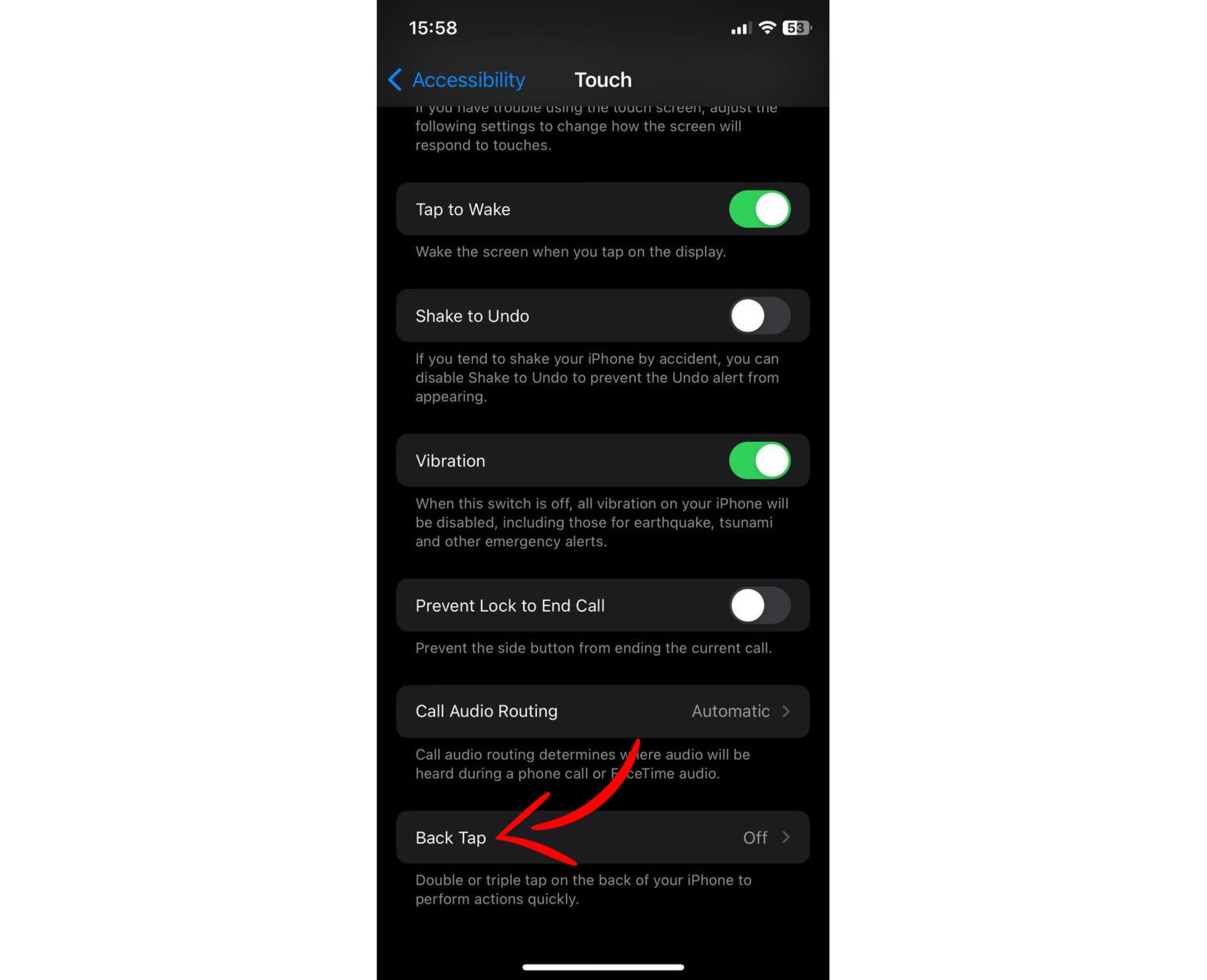
۳. به پایین اسکرول کنید و روی گزینهی Back Tap ضربه بزنید.
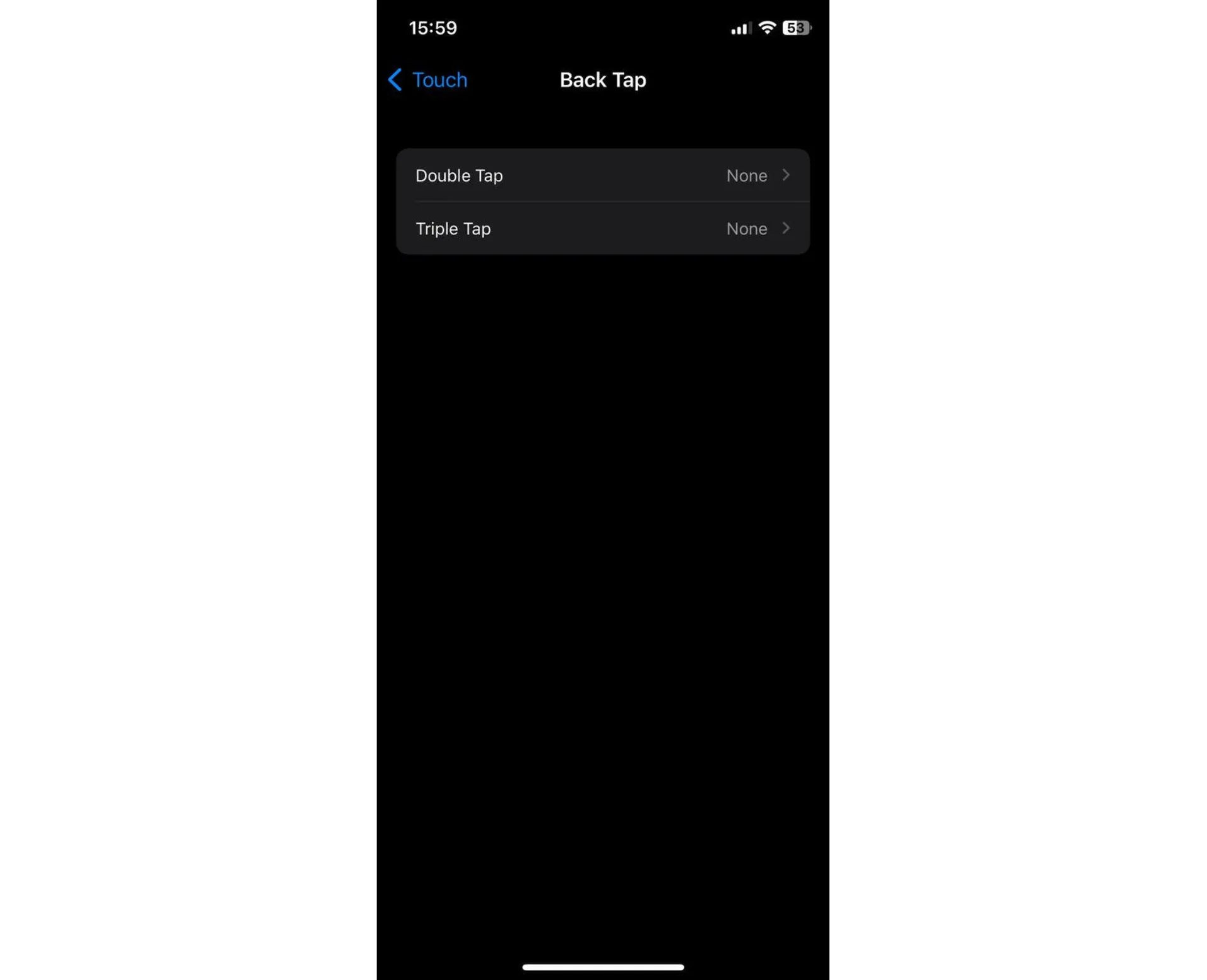
۴. در صفحهی Back Tap، دو گزینه پیش روی خود میبینید. گزینهی Double Tap بهمعنی ضربهی دوتایی و گزینهی Triple Tap بهمعنی ضربهی سهتایی است. وارد یکی از آنها شوید.
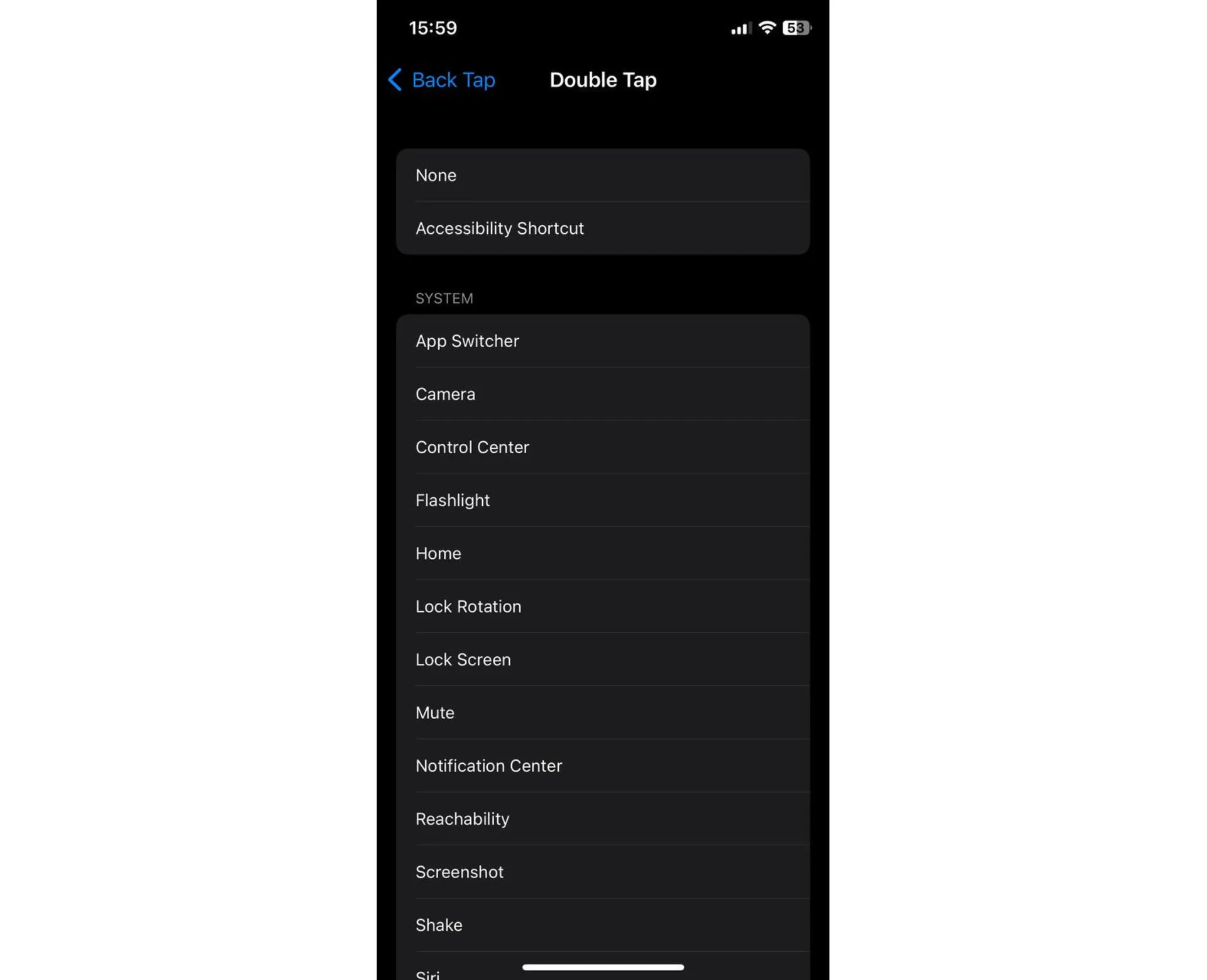
۵. در صفحهی جدید، گزینههای متنوعی دردسترس دارید؛ از میانبرهای بخش Accessibility گرفته تا فرمانهای مستقیمی مثل روشنکردن فلاش دوربین، برگشت به صفحه هوم، بازکردن کنترل سنتر، گرفتن اسکرینشات و... .
گرفتن اسکرین شات در آیفون با AssistiveTouch
اگر برای گرفتن اسکرین شات تمایلی به فشار دادن همزمان دکمههای آیفون یا ضربه روی پنل پشتی ندارید، میتوانید سراغ راه سوم بروید. این روش مبتنیبر قابلیت AssistiveTouch است که در تمامی مدلهای گوشی اپل وجود دارد. از طریق AssistiveTouch میتوان با روشهایی جایگزین، برخی از کارهای مهم نظیر گرفتن اسکرین شات را انجام داد.
بهمنظور فعال کردن قابلیت AssistiveTouch مراحل زیر را به ترتیب دنبال کنید.
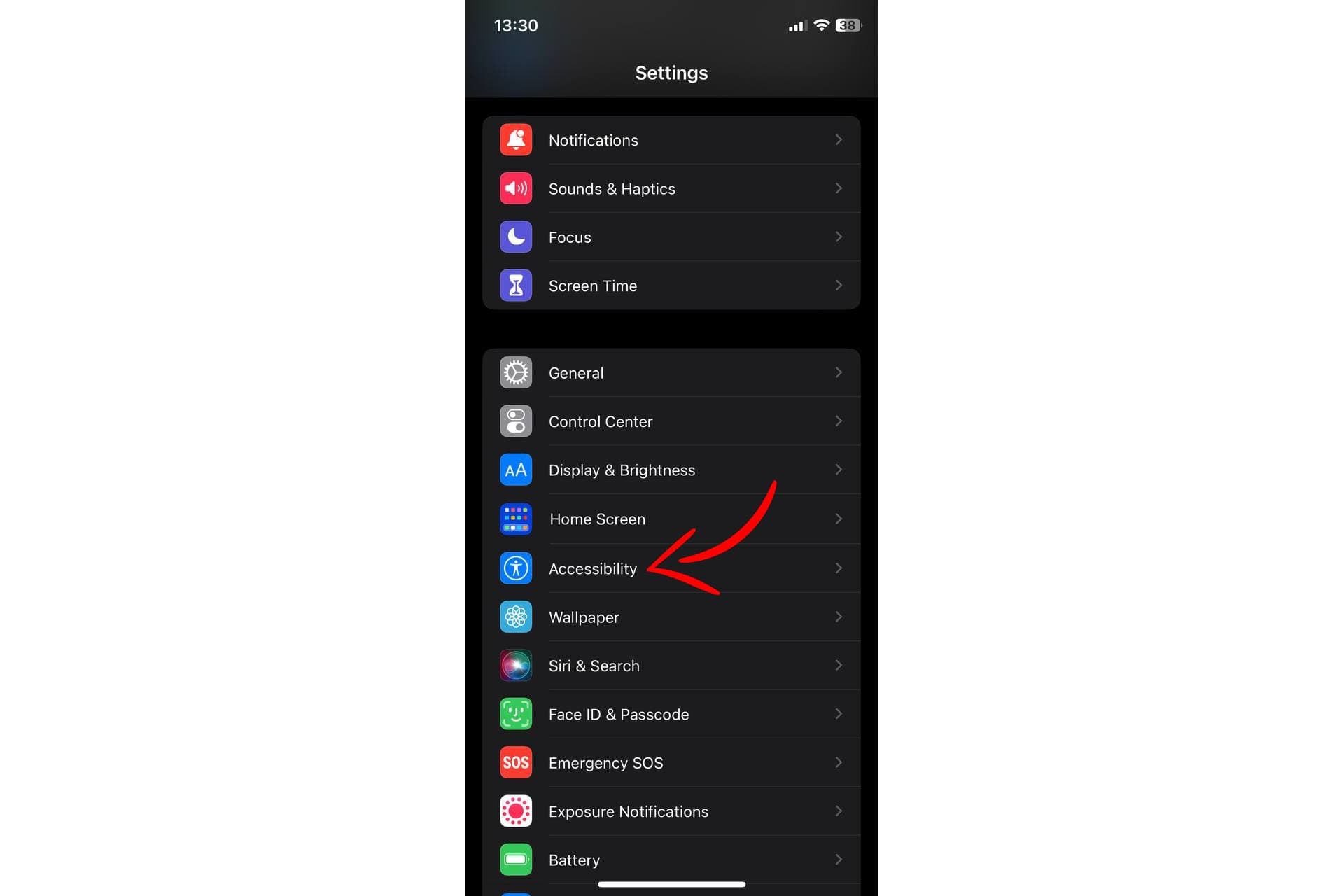
۱. در منوی تنظیمات وارد بخش Accessibility شوید.
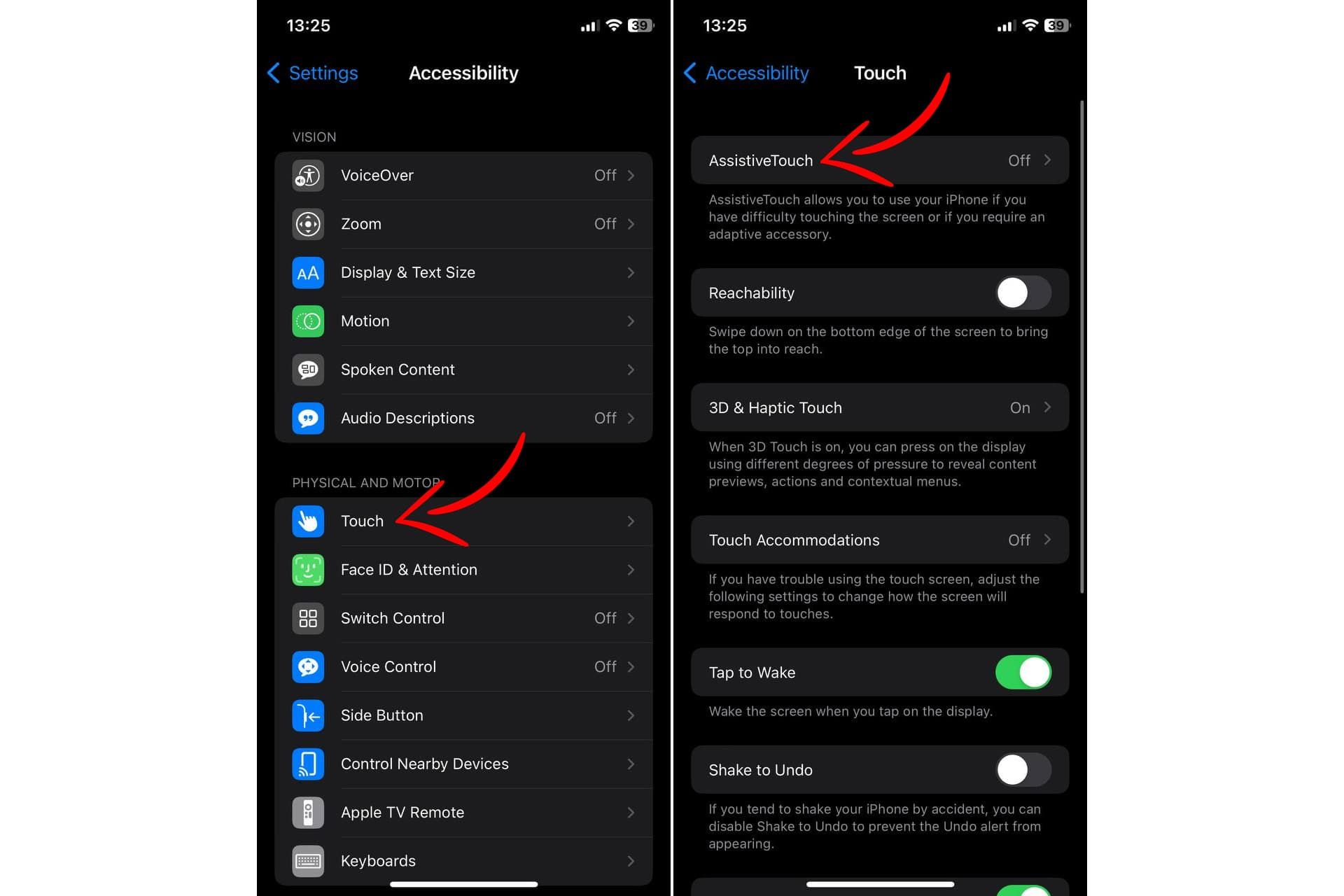
۲. در بخش Accessibility وارد Touch و سپس AssistiveTouch شوید.
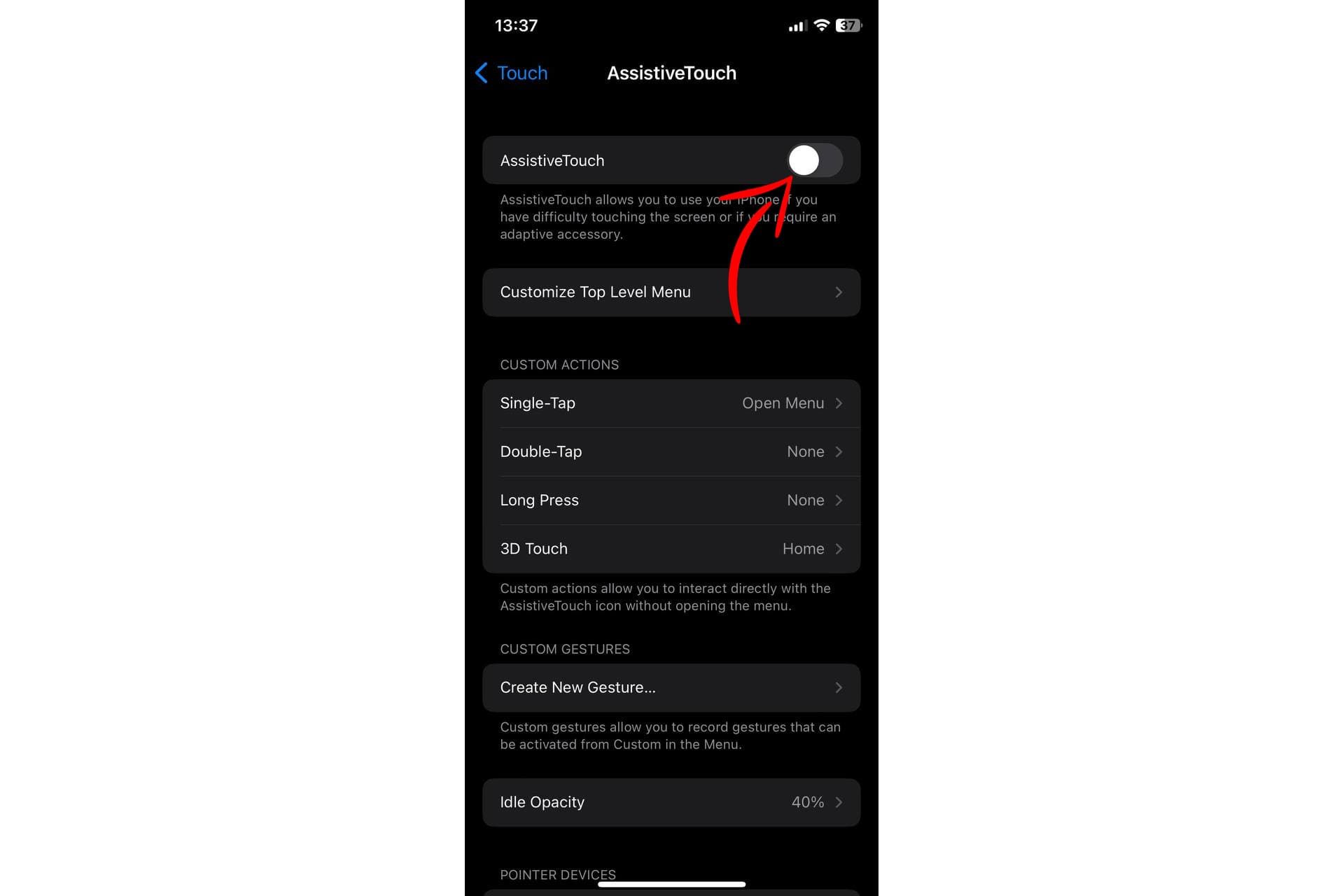
۳. در صفحهی AssistiveTouch گزینهی اول را فعال کنید. پس از فعال شدن AssistiveTouch باید نحوهی گرفتن اسکرین شات را تنظیم کنید.
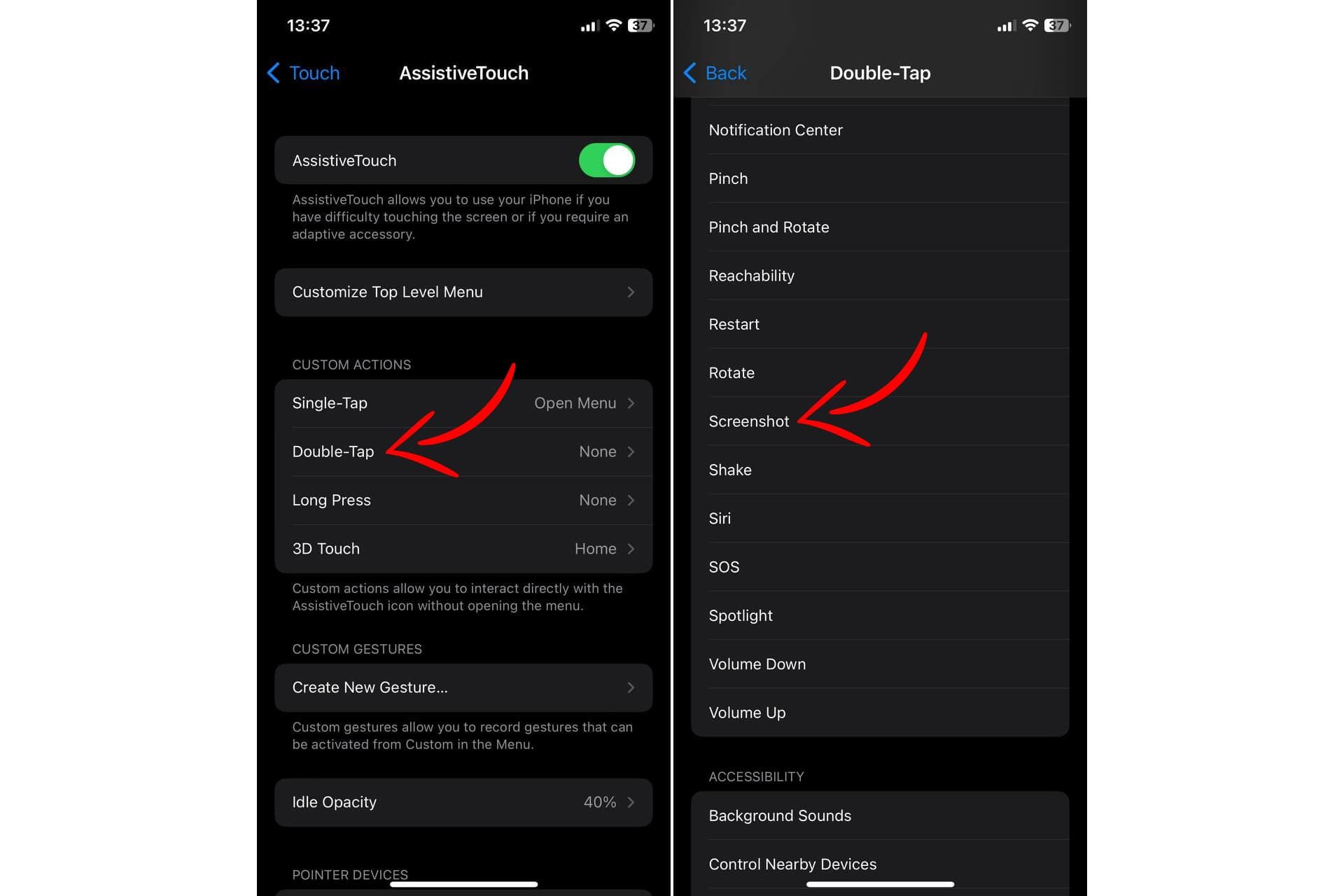
۴. روی گزینهی Double-Tap ضربه بزنید و در صفحهی جدید گزینهی Screenshot را انتخاب کنید.
گرفتن اسکرین شات سرتاسری (اسکرولی) در آیفون
در صورت تمایل میتوانید از صفحاتی که بخشهای مختلف آنها از طریق اسکرول قابل دسترس هستند، اسکرین شات سرتاسری تهیه کنید. اسکرین شات سرتاسری آیفون در مدلهای قدیمی گوشی اپل نیز کار میکند.
در حال حاضر قابلیت اسکرین شات سرتاسری آیفون صرفا در مرورگر سافاری کار میکند. بهمنظور ثبت اسکرین شات سرتاسری در اپلیکیشنهای متفرقه باید سراغ استفاده از سرویسهایی مثل Picsew یا Tailor بروید.
۱. مطابق روشهایی که توضیح دادیم، اسکرین شاتی عادی بگیرید و روی پیشنمایش اسکرین شات که در پایین صفحه سمت چپ دیده میشود ضربه بزنید.
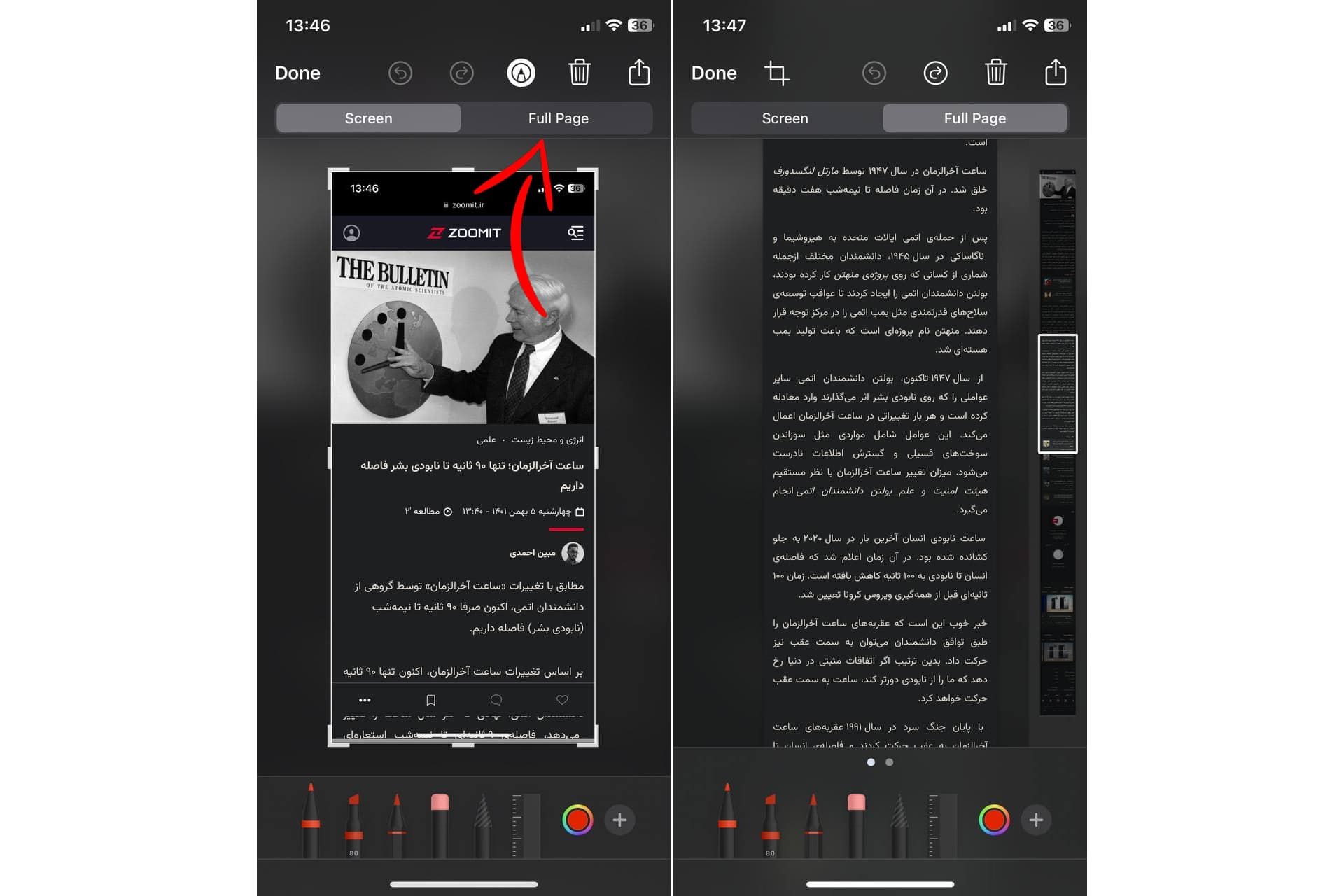
۳. گزینهی Full Page را که در نوار بالایی دیده میشود انتخاب کنید. در این بخش میتوانید پیشنمایش کل صفحهای را که از آن اسکرین شات گرفتهاید مشاهده کنید.
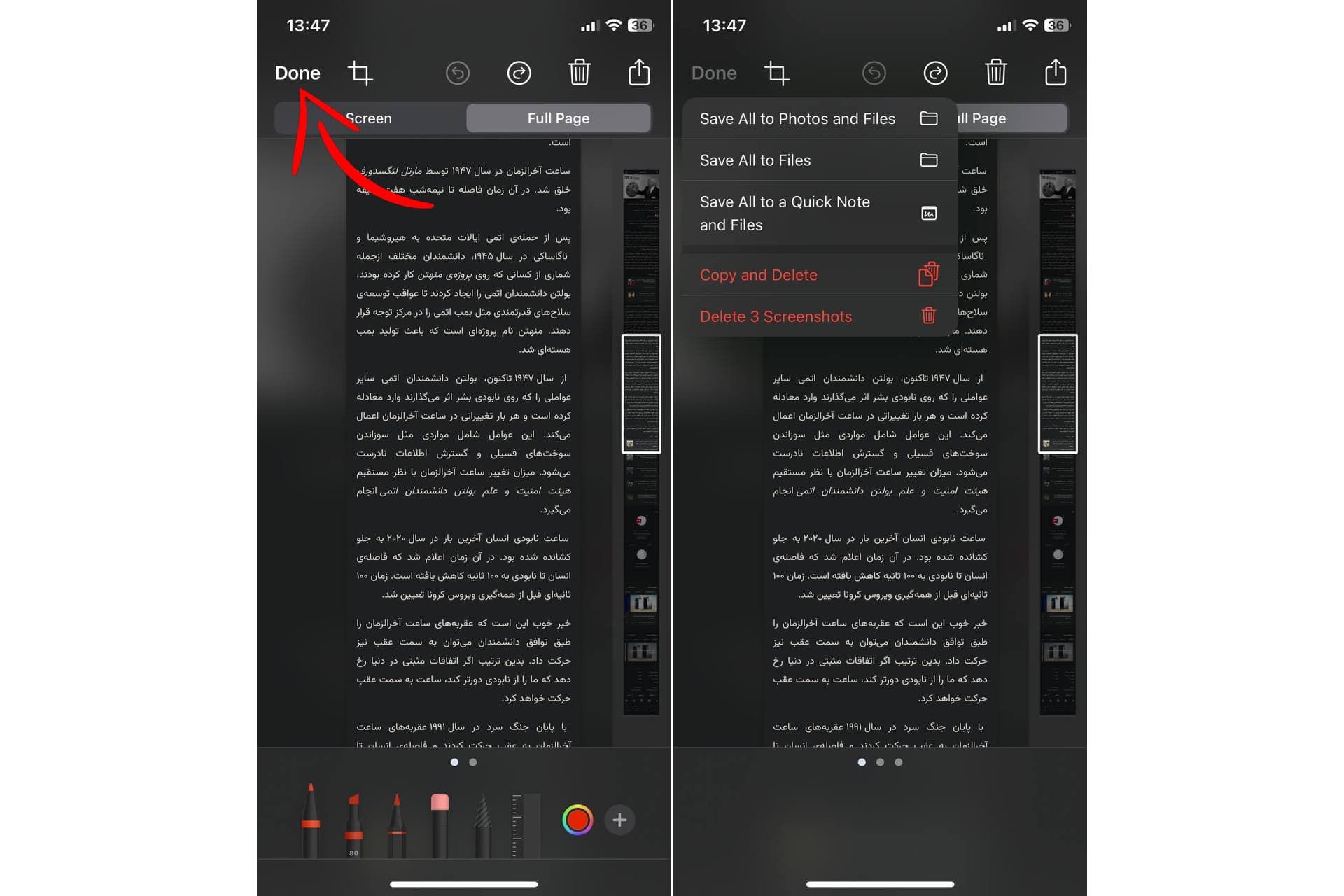
۴. روی گزینهی Done بزنید تا ذخیرهسازی اسکرین شات سرتاسری آیفون در قالب فایل PDF امکانپذیر شود. در نهایت روی Save ضربه بزنید.
سوالات متداول زومیت
گرفتن اسکرین شات آیفون به چند روش انجام میشود؟
برای گرفتن اسکرین شات در آیفون میتوانید از ترکیب کلید پاور و صدا، لوگو پشتی اپل یا AssistiveTouch استفاده کنید.
اسکرین شات آیفون ۱۴ و آیفون ۱۳ چگونه گرفته میشود؟
برای گرفتن اسکرین شات در آیفون ۱۴ و آیفون ۱۳ و سایر آیفونهای مجهزبه فیس ID باید کلید کناری و کلید افزایش شدت صدا را فشار دهید و رها کنید.
نظرات