H.265 در برابر H.264؛ نگاهی به برتریهای استاندارد جدید فشرده سازی ویدئو (قسمت دوم)
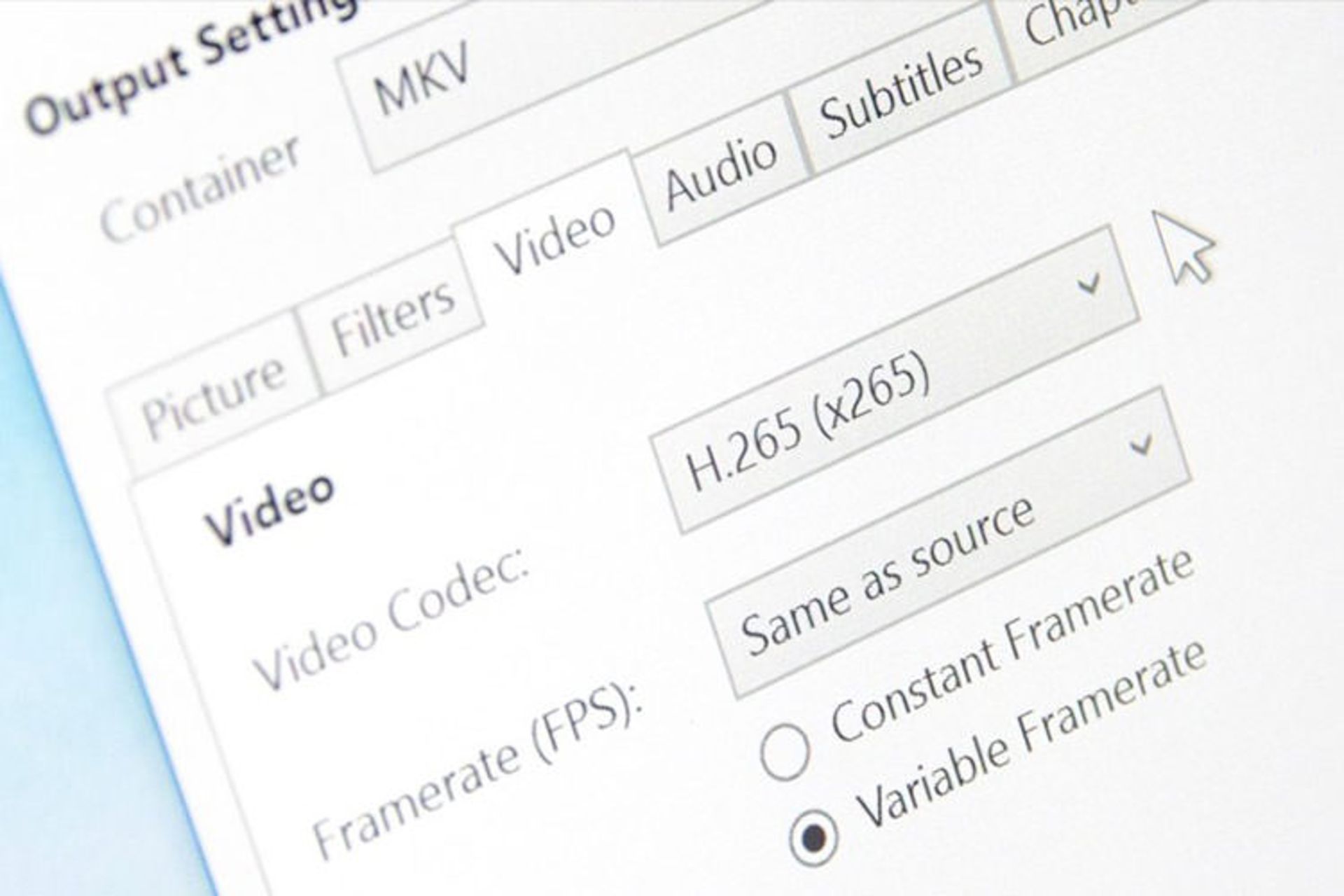
همانطور که دیدیم، استاندارد H.265 یا HEVC با بهبودهایی که در الگوریتمهای کدگذاری ویدئو داشته است، میتواند در حجمهای یکسان، کیفیتی دوبرابری در اختیارمان قرار دهد؛ هرچند این جهش بزرگ در تکنولوژی فشرده سازی ویدئو، به قیمت ناسازگاری بسیاری از دستگاهها با ویدئوهای تولید شده به این روش تمام میشود. در قسمت قبل لیست کاملی از سختافزارها و نرمافزارهایی که از استاندارد جدید پشتیبانی میکنند را نیز ارائه دادیم.
اما با فرض اینکه دستگاه شما قادر به پخش HEVC باشد، عملکرد آن هنگام پخش ویدئوهایی که با این استاندارد فشرده شدهاند تا چه حد نسبت به H.264 بهینه خواهد بود؟
HEVC در مقابل H.264؛ بازده پخش
در مبحث فشردهسازی فایلها، هر چقدر الگوریتم شما پیشرفتهتر باشد و حجم فایلها را بیشتر کاهش دهد، هنگام کدگشایی به قدرت پردازشی بیشتری نیاز است. این موضوع فارغ از نوع محتوایی است که آن را فشرده میکنید و HEVC هم از این قاعده مستثنی نیست.
از آنجا که هنوز در ابتدای راه معرفی سختافزارهای سازگار با پخش HEVC هستیم، ویدئوهایی که به این روش کدگذاری شده اند در اکثر مواقع به صورت نرمافزاری کدگشایی میشوند. تفاوت بازده پخش «سختافزاری» H.264 با بازده پخش «نرمافزاری» HEVC بسیار چشمگیر است.
در دستگاههای موبایل، این کاهش بازده اثر خود را به صورت مصرف بالای باتری نشان میدهد. احتمالاً یکی دو سال تا متداول شدن سختافزارهایی که قابلیت کدگشایی از ویدئوهای HEVC را داشته باشند فاصله داریم و تا آن زمان، بازده کمتر هنگام پخش و مصرف بالای باتری، بهایی است که برای داشتن ویدئوهایی با حجم کمتر باید بپردازید.
برای مقایسهی بازده پخش HEVC در مقابل H.264، میتوان نتایج بنچمارک روی تعدادی از سختافزارهای جدید را با هم مقایسه کرد.
در نمودارهای زیر، درصد استفاده از پردازنده و مقدار میانگین سرعت کلاک اختصاص داده شده به پخش فایلهای ویدئویی در پردازندههای سری «اسکاییک»، «برادول» و «آیوی بریج» اینتل نشان داده شده است. در تمامی این نمودارها اعداد کمتر نشان دهندهی بازده بالاتر است.
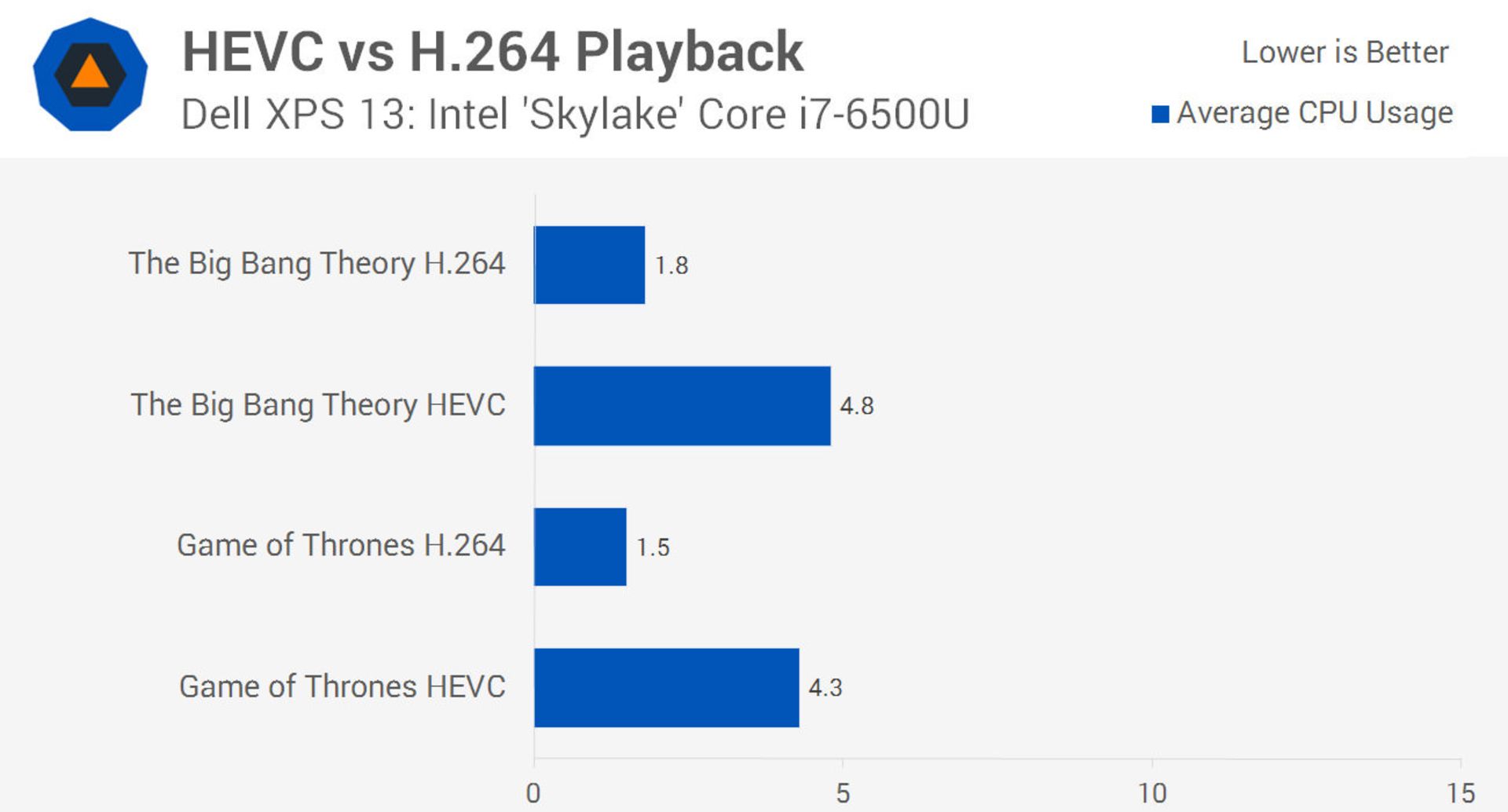
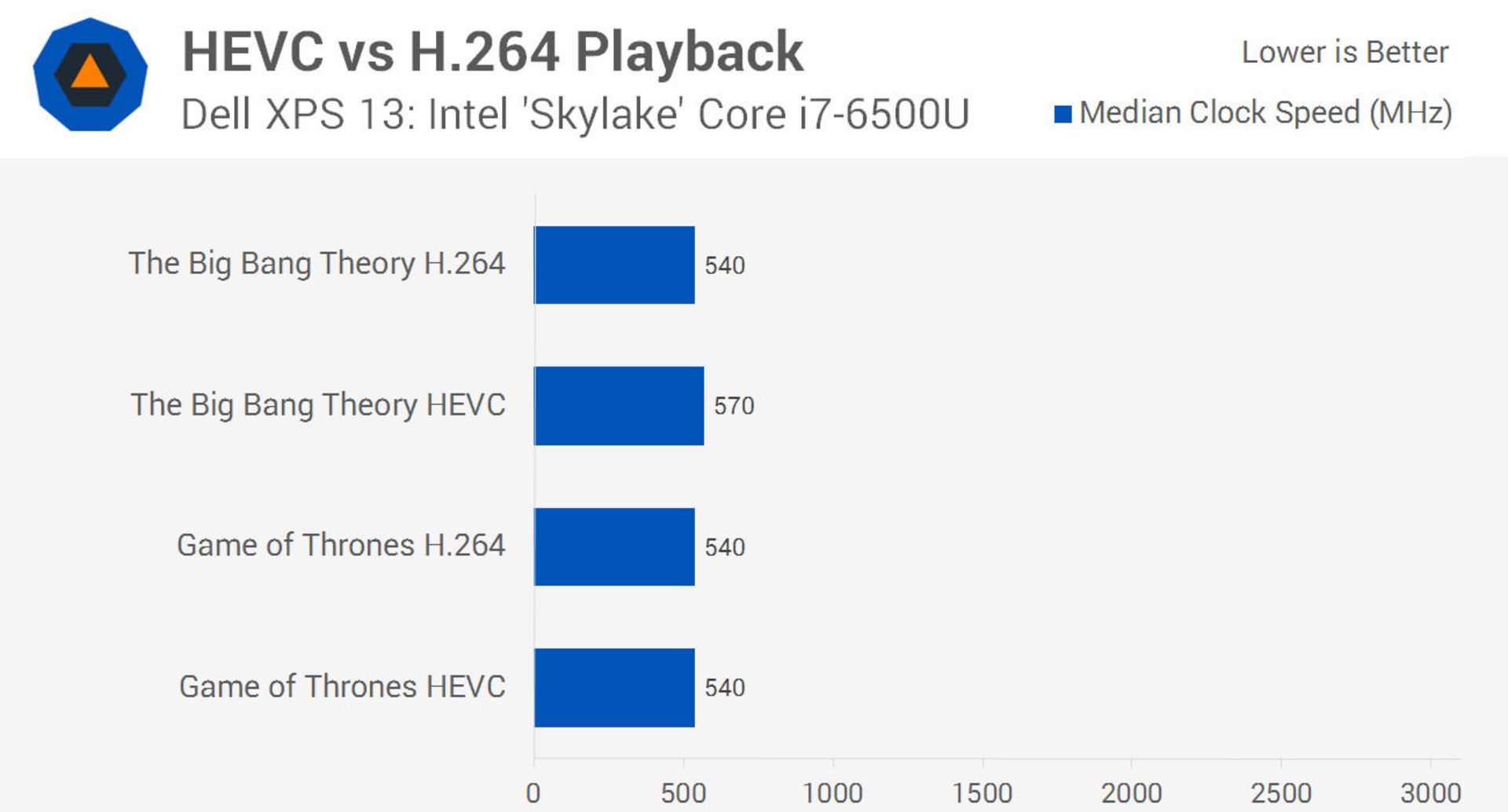
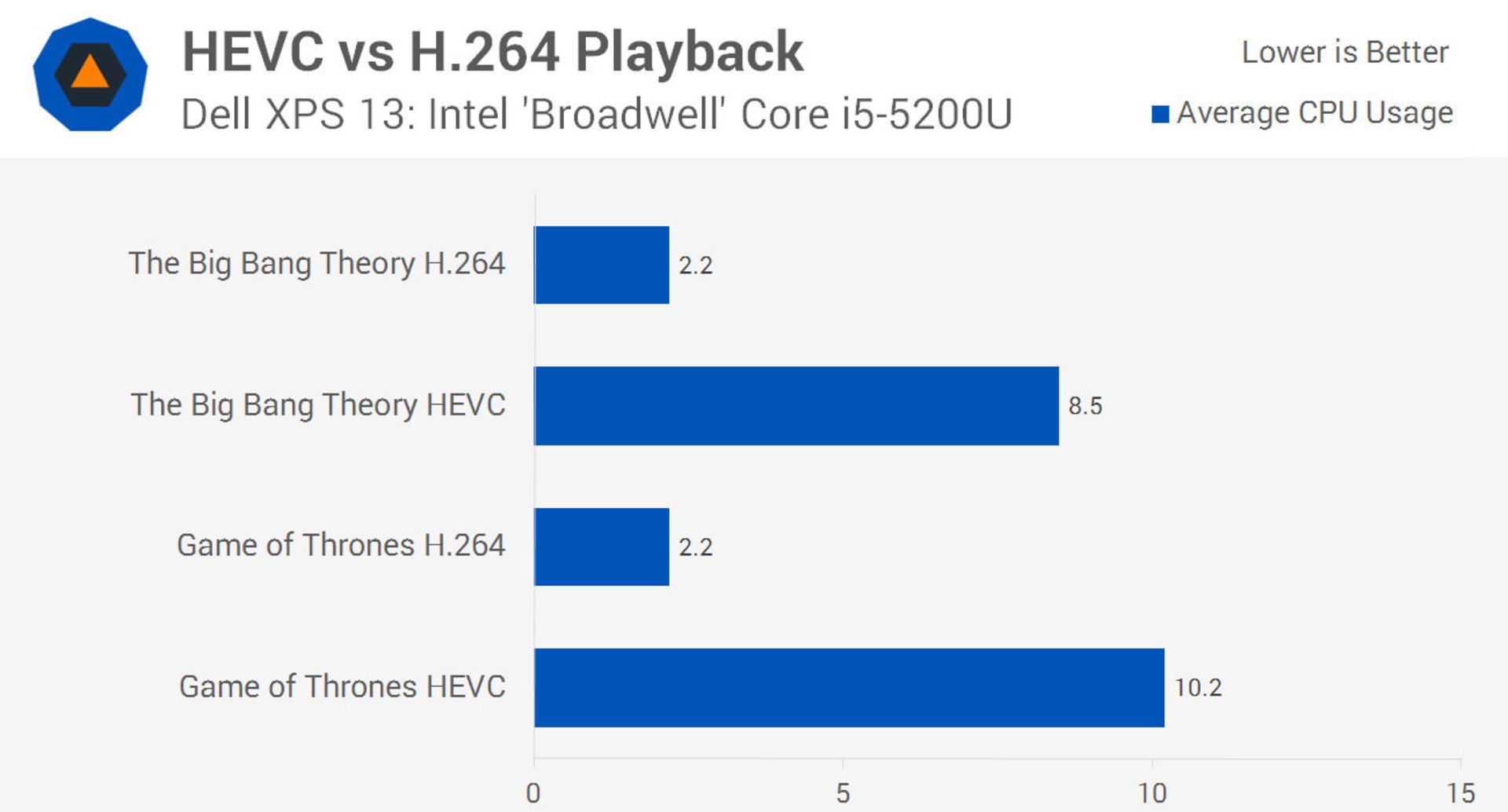
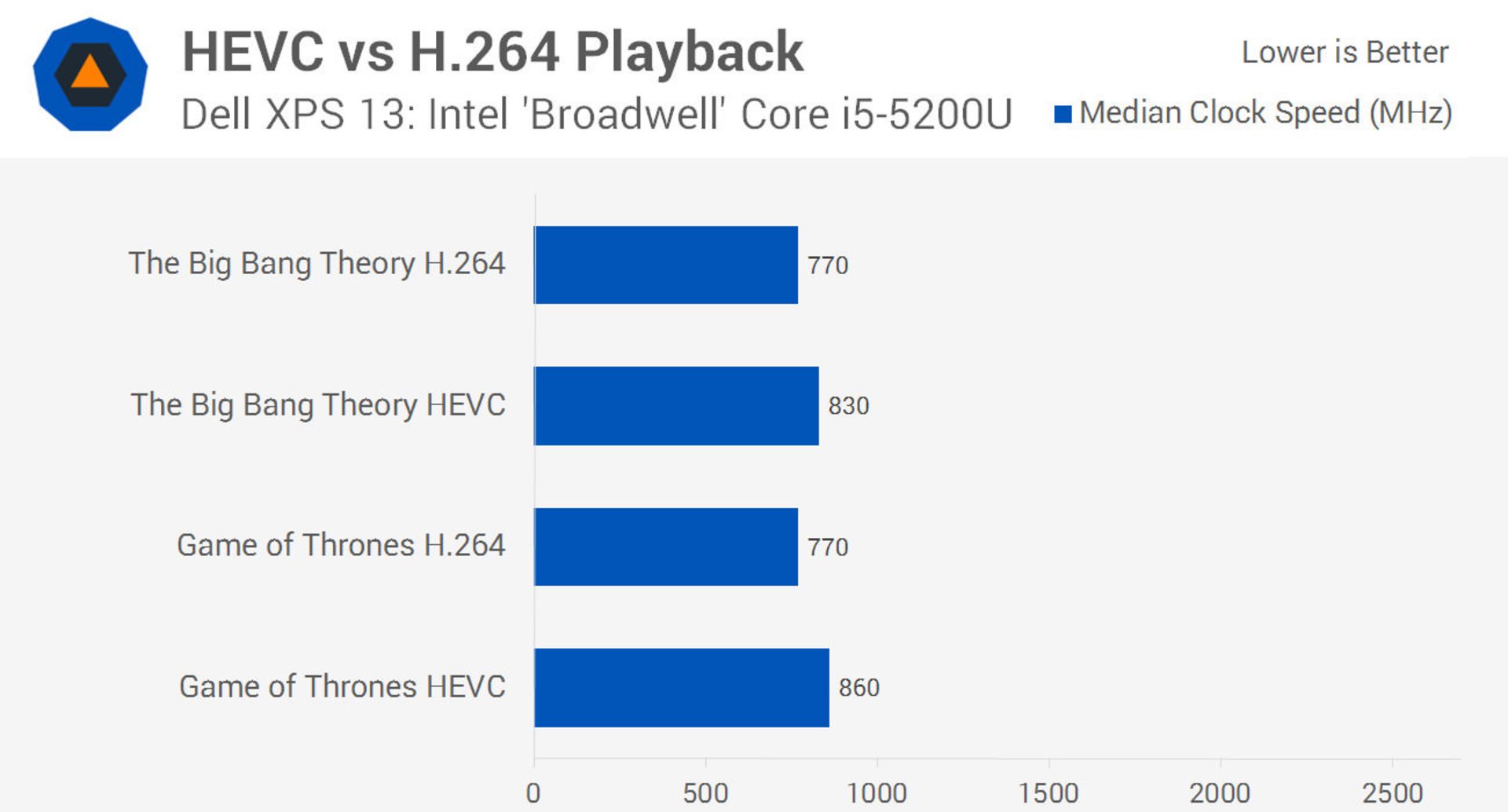
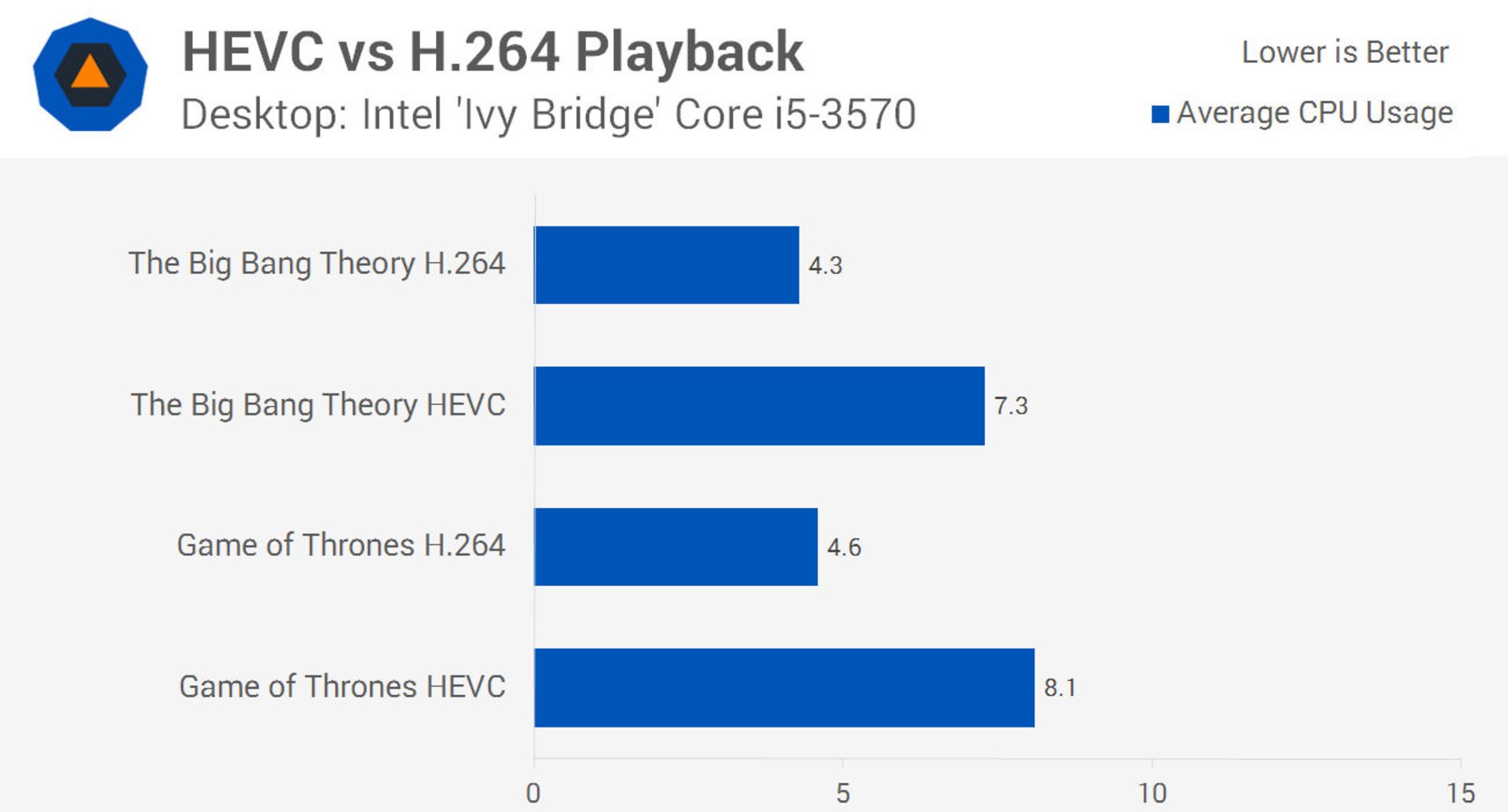
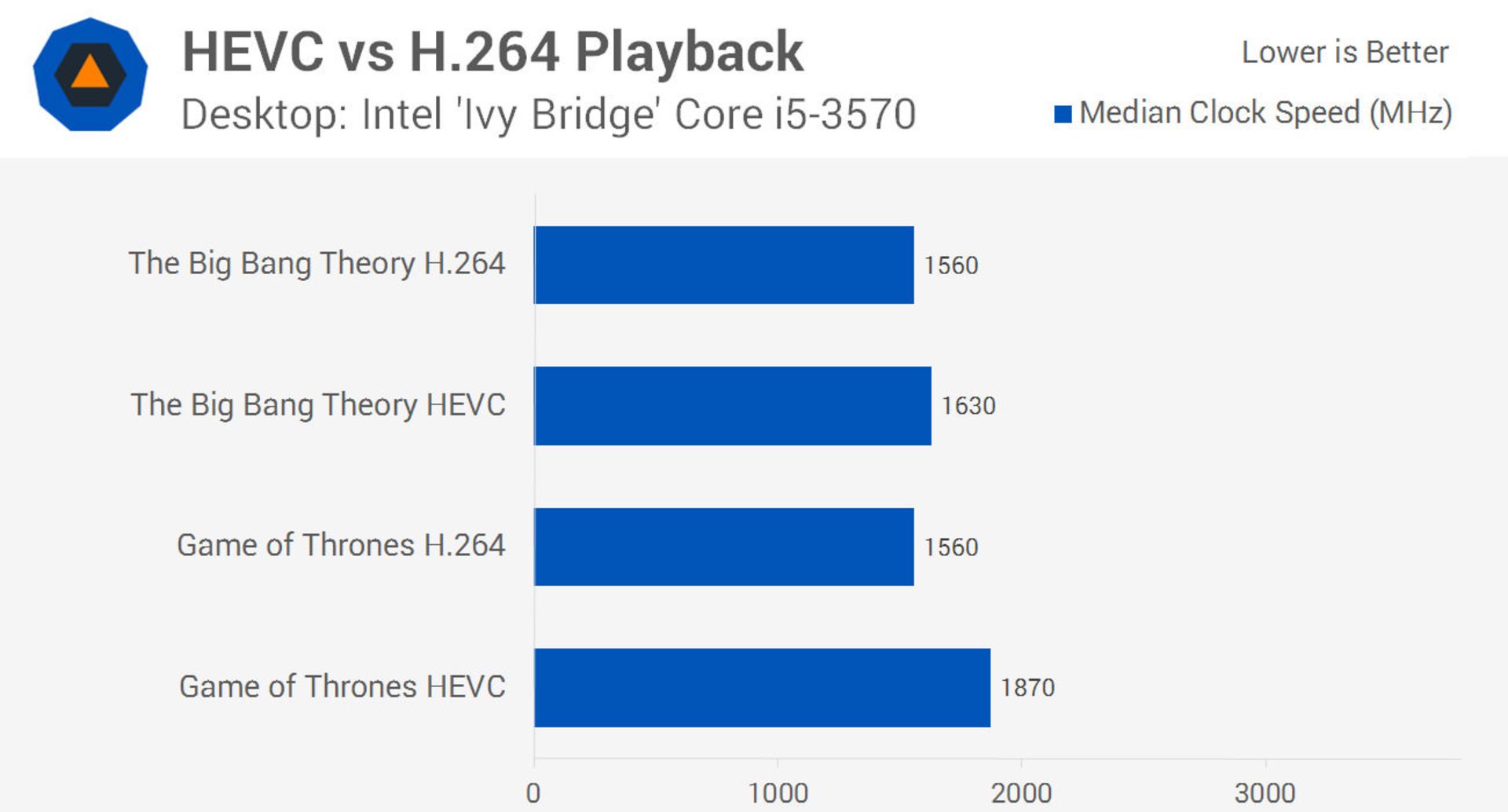
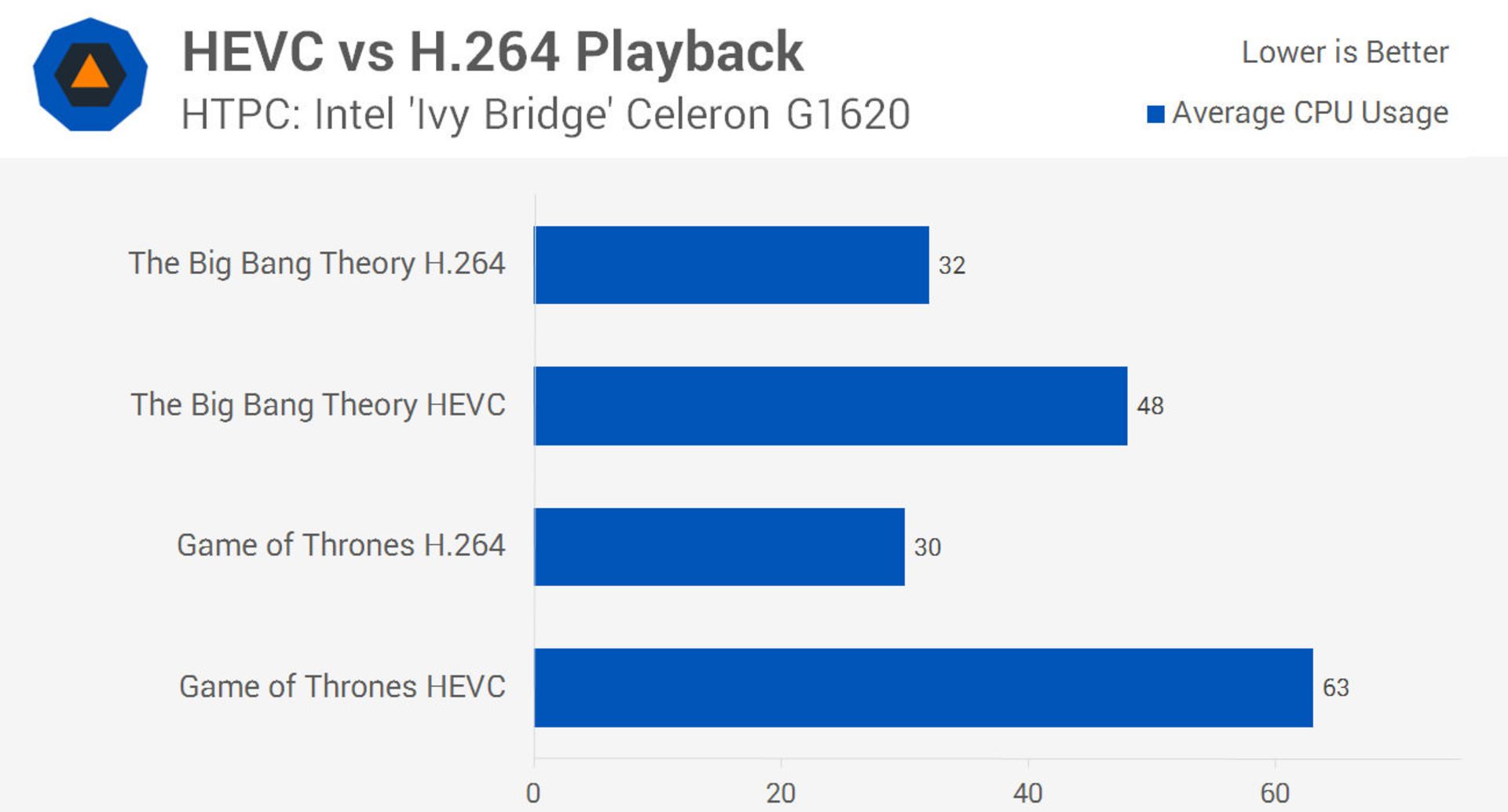
همانطور که نتایج مقایسهی پخش ویدئو روی چهار سیستم فوق نشان میدهد، به طور کلی H.264 هنگام پخش بازده بالاتری نسبت به HEVC دارد. پردازندههای نسل ۶ اینتل با نام اسکایلیک (Skylake) تنها پردازندههای اینتل هستند که میتوانند به صورت سختافزاری ویدئوهای HEVC را کدگشایی کنند. این موضوع در نمودارهای بالا کاملاً مشخص است؛ بطوری که تفاوت قابل ملاحظهای در سرعت متوسط کلاک پردازندهی اسکایلیک هنگام پخش فایلهای هر کدام از دو استاندارد دیده نمیشود. همچنین این پردازنده برای کدگشایی HEVC، به سرعت کلاک بسیار کمتری نسبت به سری آیوی بریج نیاز دارد.
البته این اختلاف بازده به معنای پخش ضعیف و همراه با مشکل فایلهای ویدئویی در هیچ کدام از پردازندههای بالا نیست. در واقع باید گفت که پردازندههای دسکتاپ به لطف قدرت بالای پردازشی خود، حتی در مدلهای نسبتاً قدیمی و ضعیف مانند سلرون هم ویدئوهای HEVC را بدون کوچکترین مشکلی پخش میکنند. باوجود نیاز به ۴۵ تا ۶۵ درصد توان پردازنده برای پخش ویدئوهای فشرده شده توسط استاندارد جدید، هنگام پخش HEVC توسط این پردازندهها هیچگونه لگ یا تاخیری را تجربه نخواهید کرد.
در نمودار زیر نیز تاثیر پخش ویدئوهای HEVC و H.264 روی عمر باتری را مشاهده میکنید.
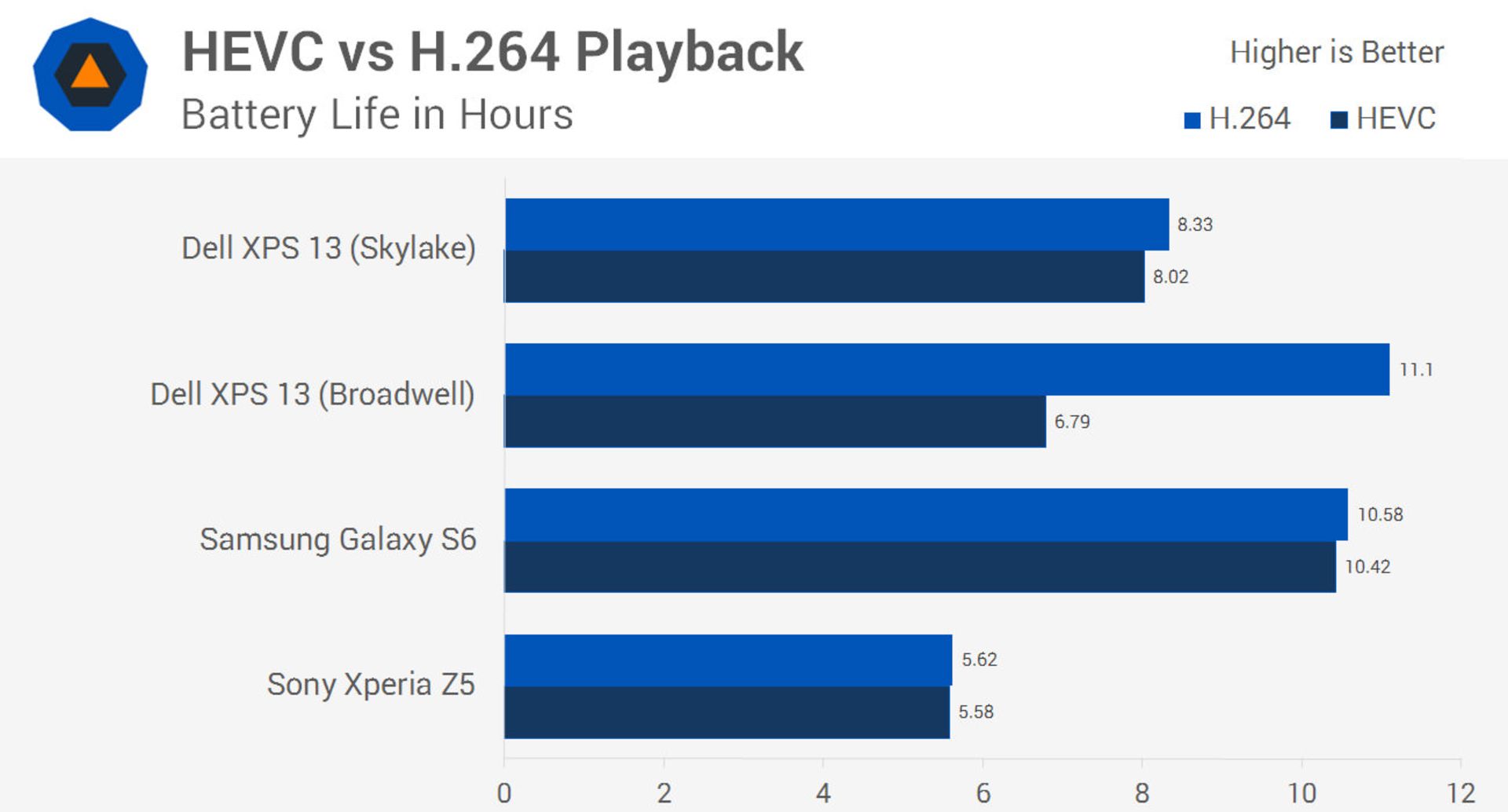
بدون اینکه از قبل اطلاعاتی راجع به دستگاههای فوق داشته باشیم، به راحتی میتوان حدس زد که کدام یک از آنها به صورت سختافزاری از HEVC پشتیبانی میکنند. پردازندهی اسکایلیک در لپتاپ دل XPS 13، اکسینوس 7420 در گلکسی اس 6 سامسونگ و اسنپدراگون 810 در اکسپریا زد 5، هر سه قادر به کدگشایی سختافزاری از HEVC هستند و در نتیجه مدتزمان دوام باتری در آنها هنگام پخش ویدئوهای HEVC در مقایسه با H.264 تقریباً یکسان است.
از طرف دیگر نسخهای از لپتاپ دل که از پردازندهی سری برادول اینتل استفاده میکند، به دلیل عدم توانایی کدگشایی سختافزاری از HEVC با افت چهار ساعتهی عمر باتری هنگام پخش ویدئوهای استاندارد جدید در مقایسه با H.264 مواجه است. این میزان افت عمر باتری بسیار چشمگیر بوده و به خوبی تفاوت کدگشایی سختافزاری و نرمافزاری از فایلهای فشردهی ویدئویی را نشان میدهد.
چگونه ویدئوهای خود را با استفاده از HEVC فشرده کنیم؟
حالا که با مزایا، معایب و بازده پخش HEVC آشنا شدهایم و میدانیم چه سختافزارهایی از آن پشتیبانی میکنند، زمان آن رسیده است تا با نحوهی فشردهسازی ویدئوها با استفاده از استاندارد جدید آشنا شویم. ابزارهای زیادی برای کدگذاری به روش HEVC وجود دارد، اما در این مطلب تمرکز ما روی آسانترین و باکیفیتترین آنها است.
فایلهای تست ما در اینجا دو قسمت از سریالهای تلویزیونی است که قبلاً با استاندارد H.264 از بلو-ری Rip شدهاند و بیترِیت آنها به حدی بالا است که کیفیتی در حد محتوای اصلی ارائه میدهند. باید به این نکته توجه داشت که در این آزمایش، استفاده از فایل اصلی بلو-ری (با حجم ۱۰ گیگابایت برای یک قسمت سریال) یا فایل H.264 ریپ شده (با حجم ۲.۵ گیگابایت) تفاوتی با یکدیگر نخواهد داشت؛ چرا که فایل HEVC نهایی قرار است ۷۰۰ مگابایت بیشتر حجم نداشته باشد. هم بلو-ری و هم فایل H.264 کیفیت به مراتب بالاتری از فایل نهایی ما دارند و استفاده از هرکدام از آنها به عنوان فایل سورس، تغییری در کیفیت نهایی ایجاد نخواهد کرد.

بر خلاف باور بعضی افراد، استفاده از فایلهای H.264 برای فشرده سازی به روش HEVC مشکلی نداشته و کار چندان غلطی نیست؛ اما باید توجه داشت که نباید یک فایل بی کیفیت را با استفاده از HEVC فشرده کنید. اگر فایل سورس شما قبلاً با استفاده از H.264 فشرده شده است، بیتریت آن باید حداقل دوبرابر بیشتر از بیتریت فایل HEVC مورد نظر شما برای تبدیل باشد.
فایلهای استفاده شده در آزمایش ما عبارتند از:
همانطور که میبینید بیتریت فایلهای سورس در اینجا به ترتیب برابر با 5,000 و 9,000 کیلوبیت بر ثانیه است.
اپیزود سریال بازی تاج و تخت باوجود بیتریت پایینتر، با توجه به نوع دوربینهای استفاده شده و نحوهی فیلمبرداری و تولید این سریال، از کیفیت بالاتری برخوردار است. بازی تاج و تخت همهی فاکتورهای یک فیلم یا سریال که برای فشردهسازی آن باید بسیار هوشمندانه عمل شود را در خود دارد. از جمله این فاکتورها میتوان به محیطهای تاریک و تحرک بالا اشاره کرد. حتماً تا به حال متوجه شدهاید که وقتی ویدئویی را فشرده میکنیم، صحنههای روشن و با تحرک کمتر همواره کیفیت بالاتری نسبت به صحنههای تاریک یا اکشن دارند. با توجه به آنچه گفته شد، این اپیزود از بازی تاج و تخت را میتوان به عنوان نمونهی خوبی از فیلمهای تاریک یا اکشن در نظر گرفت.

اپیزود بیگ بنگ تئوری اما از تحرک کمتری برخوردار بوده و غالب صحنههای آن روشنتر از بازی تاج و تخت است.
قبل از ادامهی متن، اگر با اصطلاحاتی مانند اینکودر، کُدک یا کانتینر آشنایی ندارید، ابتدای قسمت قبلی همین مجموعه را نگاهی بیندازید.
با توجه به تعریفی که از این اصطلاحات ارائه دادهایم، قرار است یک فایل MKV ایجاد کنیم که در داخل آن یک ویدئوی HEVC وجود داشته باشد که با استفاده از اینکودر x265 فشرده شده است.
در اینجا برای کدگذاری به روش H.264 و HEVC از نرمافزار Handbrake نسخه 0.10.0 استفاده شده است. همچنین CPU تنها منبع تامین قدرت پردازشی فرآیند فشردهسازی است. (در قسمت آینده از توان پردازشی کارت گرافیک برای این منظور استفاده خواهیم کرد.)
برای مقایسهی بهتر کیفیت ویدئوهای فشرده شده با این دو روش، از تنظیمات یکسانی برای فشرده سازی H.264 و HEVC در نرمافزار هندبریک استفاده کردهایم. تنظیمات مورد استفاده را در سه تصویر زیر میتوانید مشاهده کنید.
همچنین برای تبدیل صدا، چه در H.264 و چه HEVC از فرمت HE-AAC با تعداد ۵.۱ کانال (5.1 channel) و بیتریت 256 استفاده کردیم. اگر به کیفیت صدای ویدئوهای خود بیش از حد اهمیت میدهید و به اصطلاح آدیوفایل (audiophile) هستید، شاید ترجیح بدهید که از یک کُدک متفاوت یا بیتریت بالاتر برای فشرده سازی صدا استفاده کنید. هرچند تنظیماتی که در اینجا به آنها اشاره کردیم، برای اکثر سریالهای تلویزیونی مناسب و کافی است.
تنظیمات هندبریک
در ادامه نحوهی فشرده سازی فایلهای ویدئویی با استفاده نرمافزار هندبریک را به صورت کامل توضیح خواهیم داد.
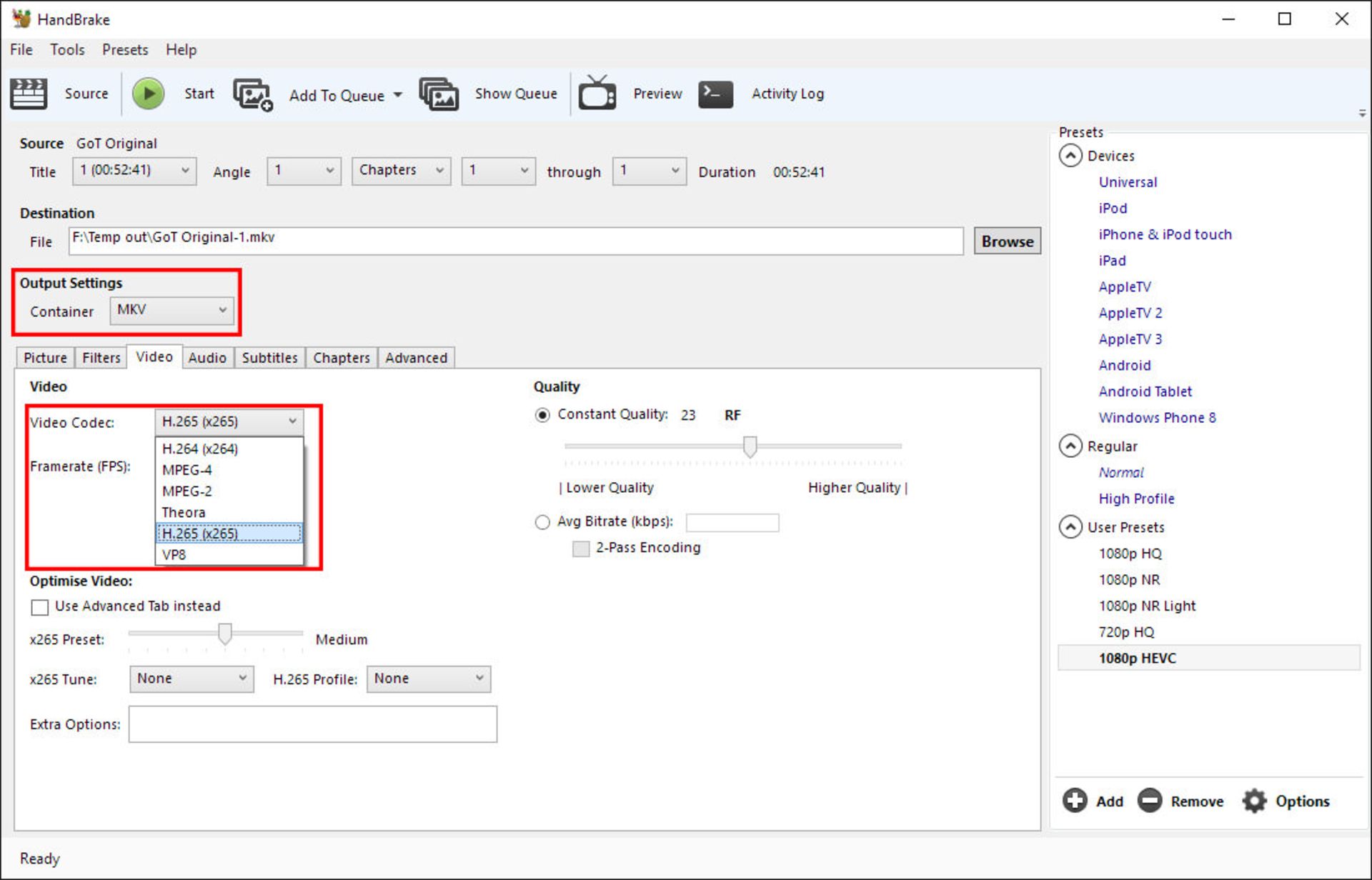
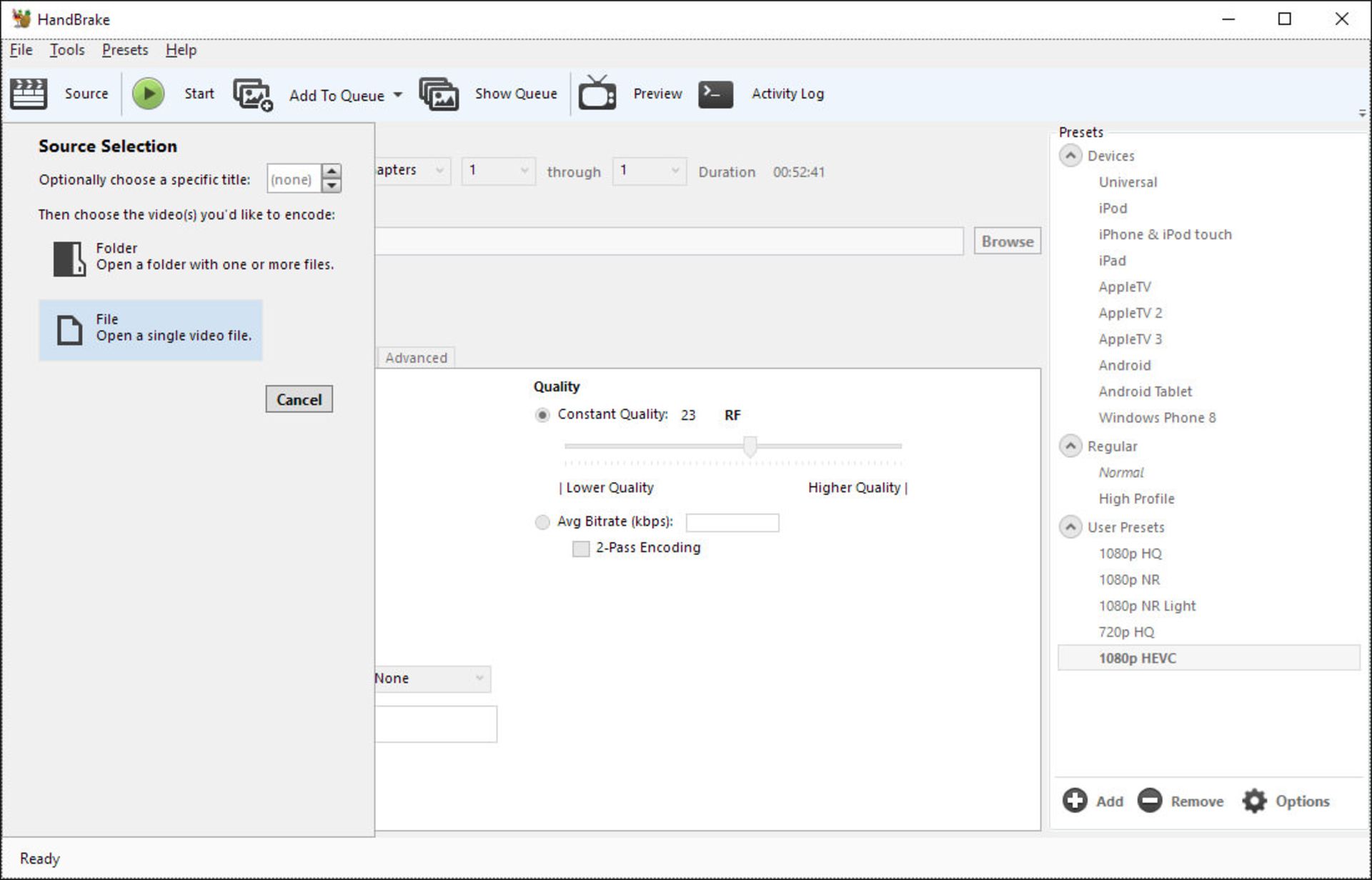
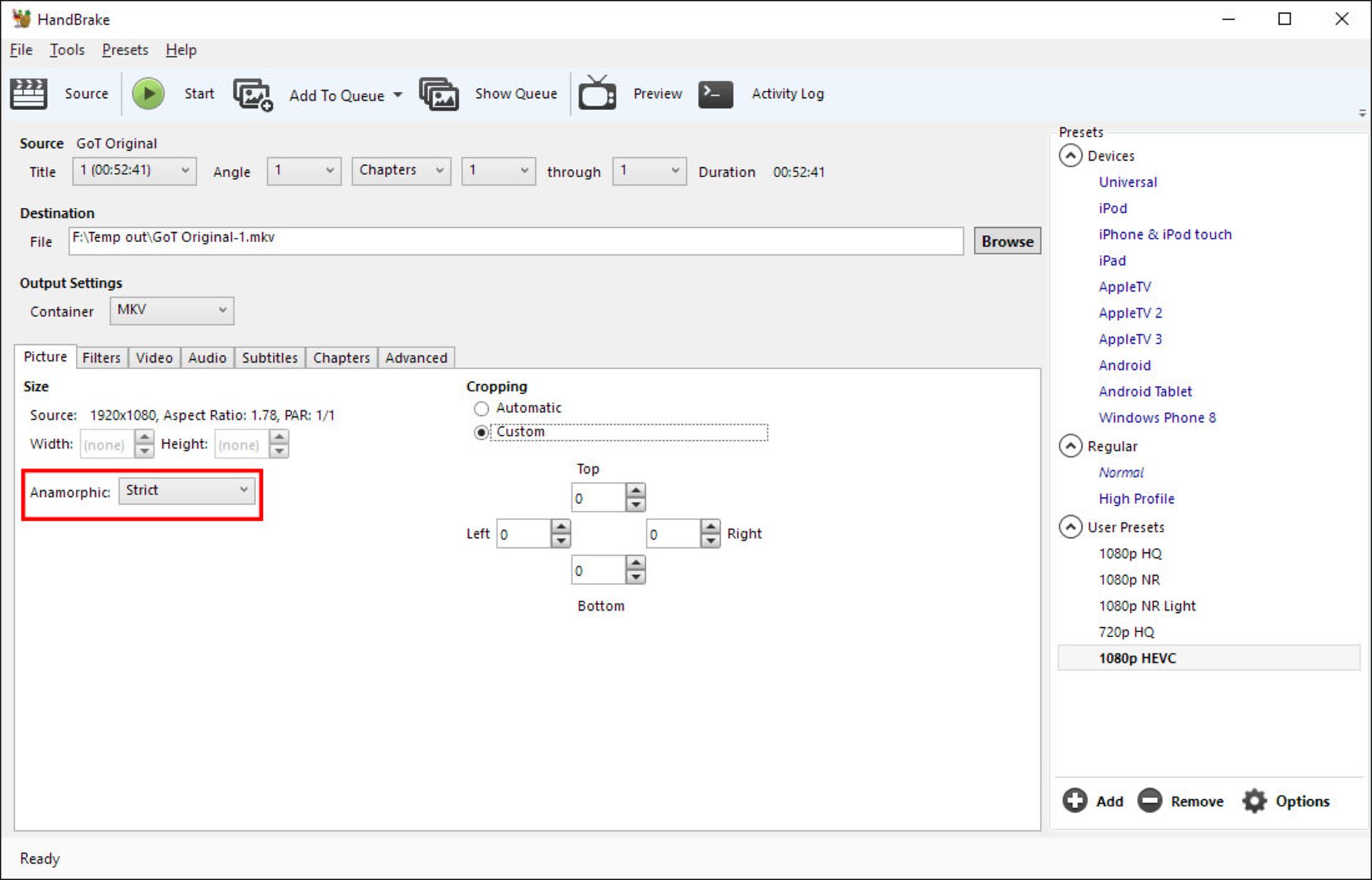
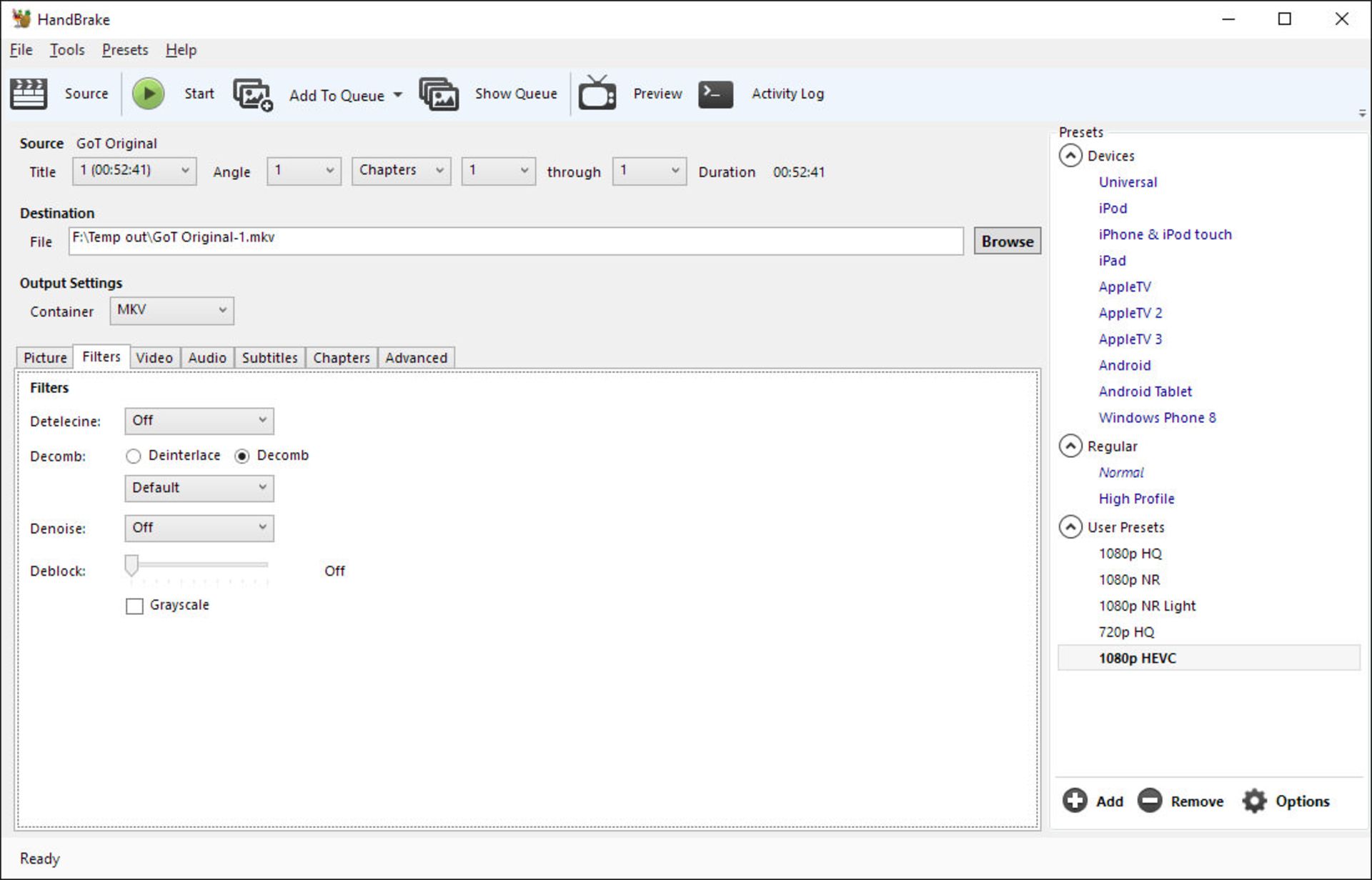
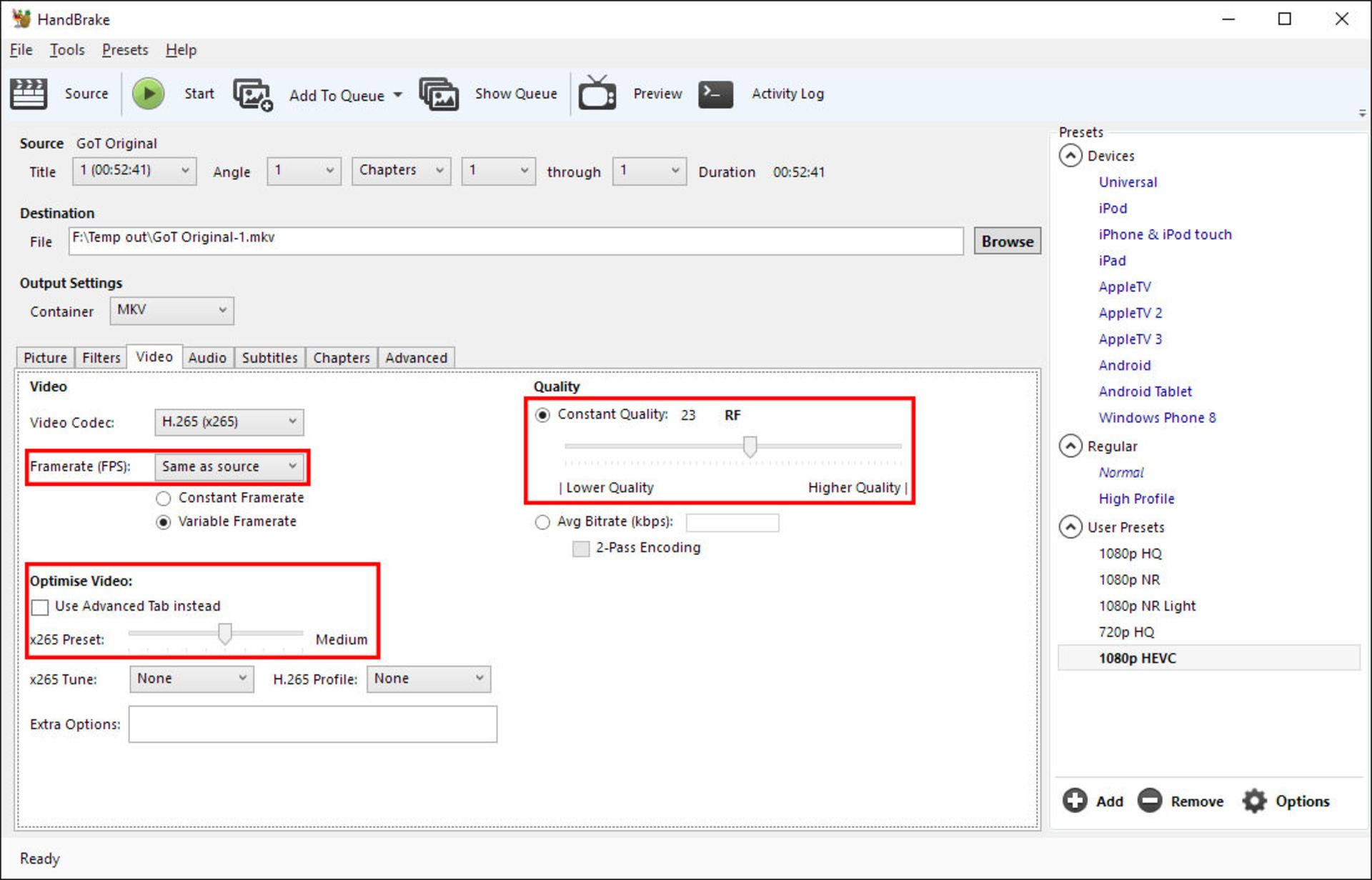
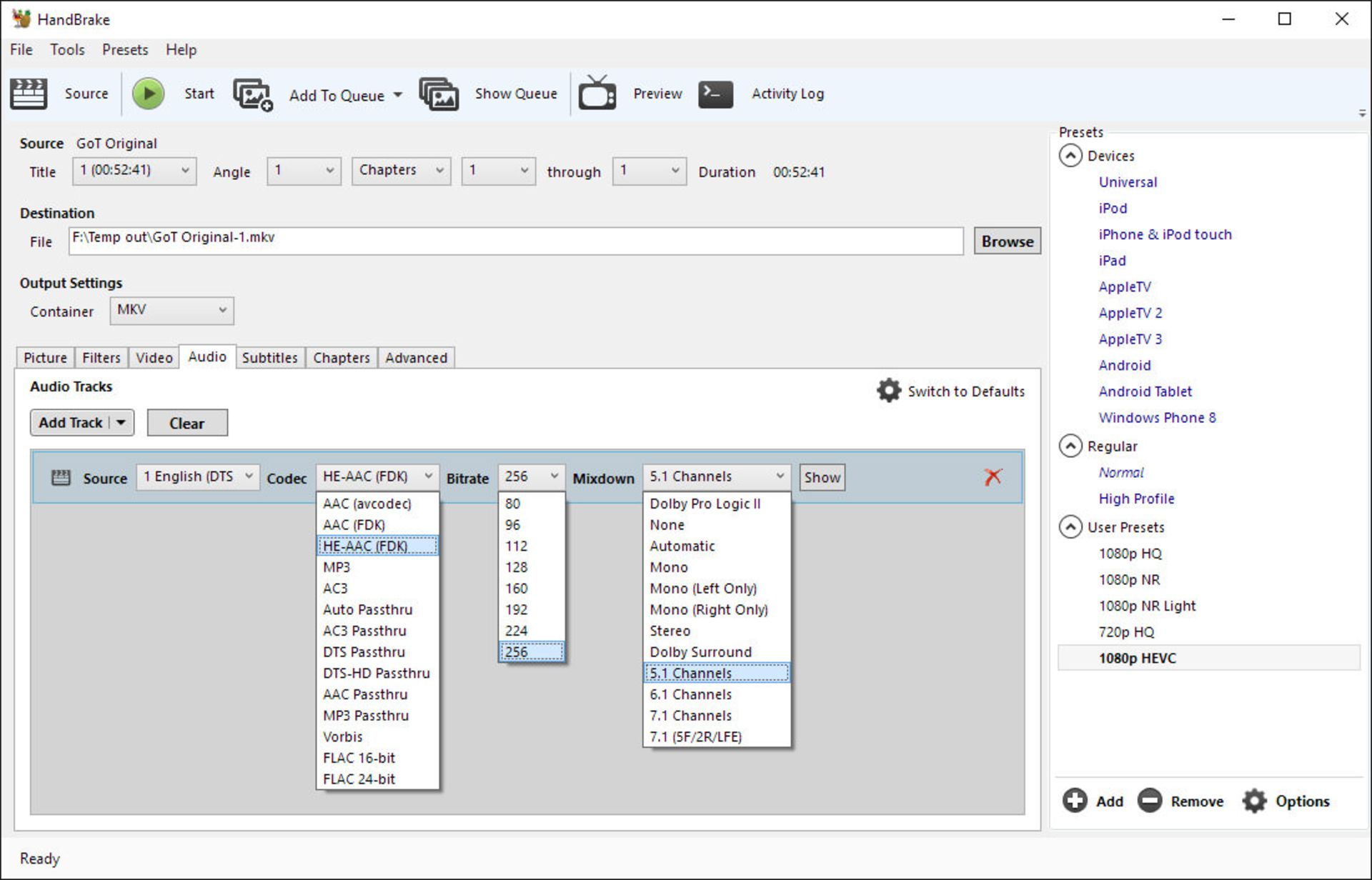
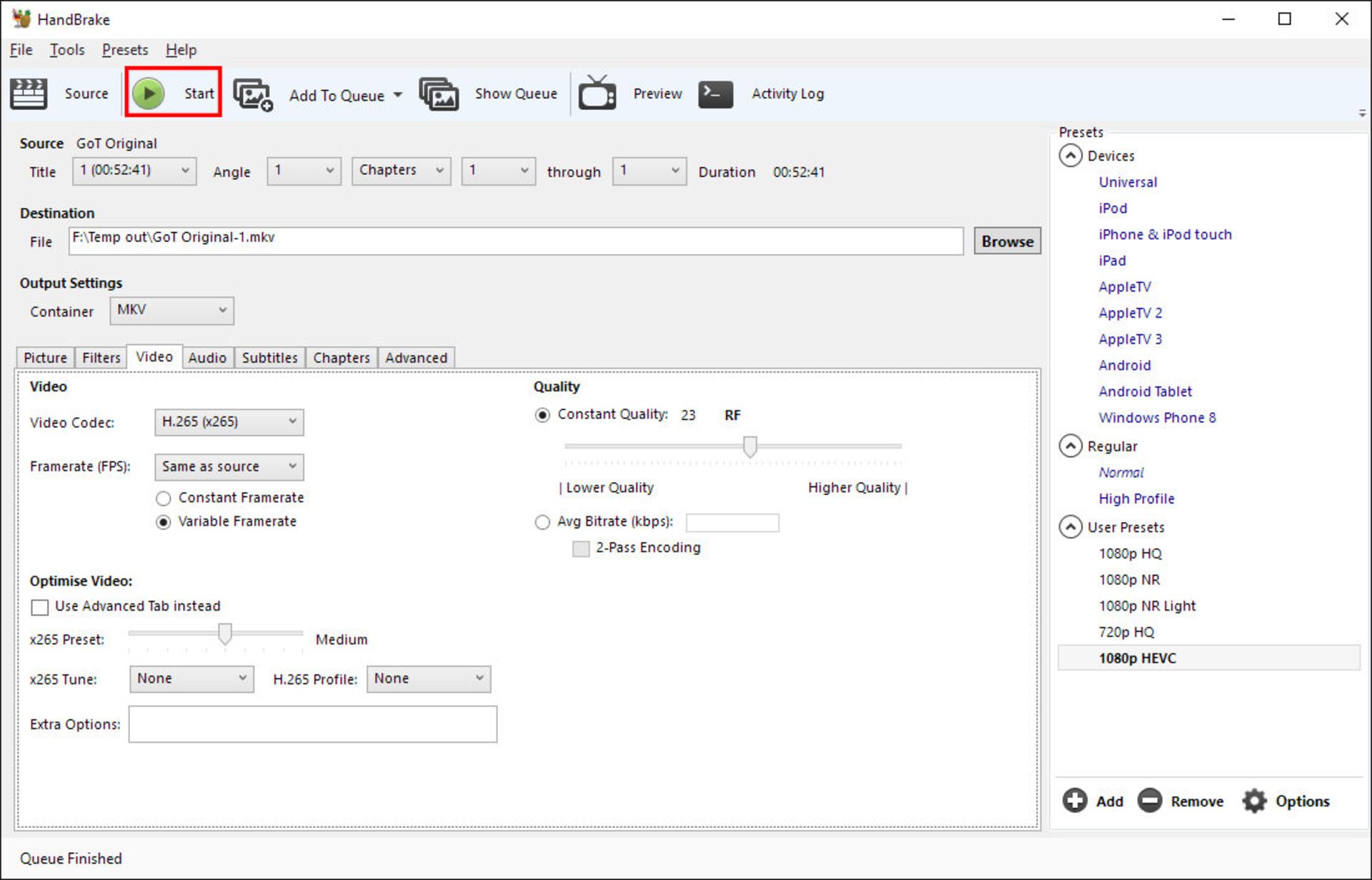
در قسمت بعدی، فشرده سازی ویدئو با استفاده از قدرت پردازش کارت گرافیکهای Nvidia را آموزش خواهیم داد و خواهیم دید که کدام یک از دو استاندارد کدگذاری H.264 و HEVC بازده بهتری دارند. همچنین کیفیت ویدئوهای فشرده شده به این دو روش را نیز با یکدیگر مقایسه خواهیم کرد.
قسمت قبلی را میتوانید از اینجا بخوانید.
این مقاله ادامه دارد ...
نظرات