۷ میانبر مخفی برای تایپ سریعتر در اندروید
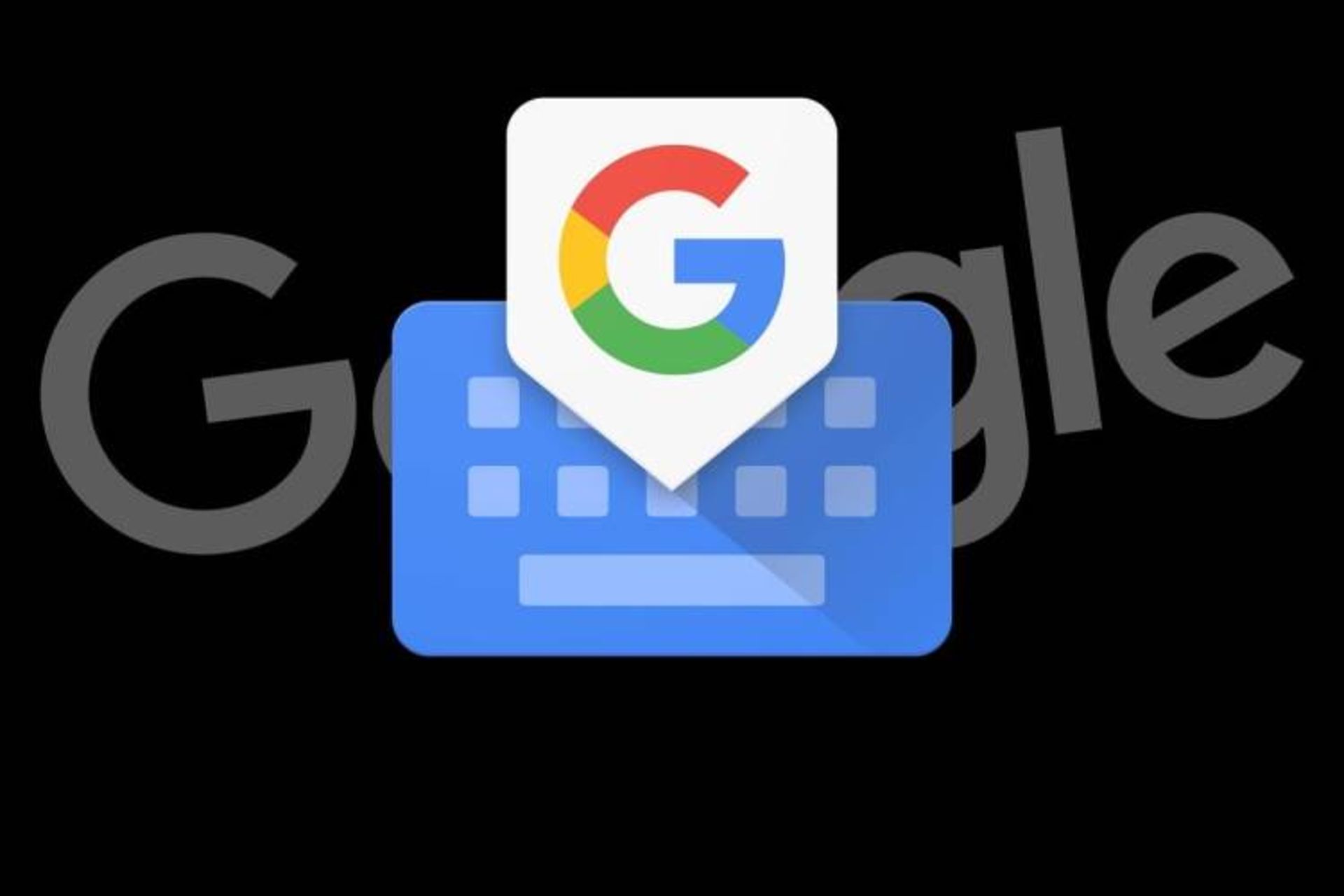
تایپ کردن روی صفحهی لمسی هیچوقت به راحتی صفحهکلید فیزیکی نیست. ضربهزدن روی شیشه هیچ بازخوردی ندارد و کار چندان لذتبخشی نیست.
با اینکه راهحل مشخصی برای حل این مشکل وجود ندارد، اما میانبر و نکات زیادی وجود دارد که بتوانید با گوشی اندرویدیتان سریعتر تایپ کنید. از آنجایی که تایپکردن همیشه وقت زیادی میگیرد، افزایش سرعت تایپ، حتی به مقدار کم، موجب صرفهجویی در وقت میشود.
بسیاری از افراد در هنگام تایپ روی صفحهکلید گوشیهای هوشمند، به انگشت شست خود متکی هستند. برخی کاربران برای تایپ از دو انگشت شست استفاده میکنند؛ برخی دیگر با سوایپ کردن متن را تایپ میکنند که در این روزها یکی از رایجترین تکنولوژیهای تایپ در موبایل است. نکتهای که در مورد عادتهای مردم در استفاده از اسمارتفونها وجود دارد، این است که استایلهای مختلفی وجود دارد و هیچ روش کاملا صحیحی وجود ندارد؛ ممکن است روشی که برای یک فرد خوشایند و جالب است، از نظر فردی دیگر مناسب و راحت نباشد. در واقع روش تایپ نیز مانند بسیاری از موارد دیگر، کاملا به تمایل شخصی افراد بستگی دارد.
شما میتوانید از هر روشی که مایل هستید برای تایپ استفاده کنید؛ اما نکتهی اصلی این است که نهتنها میتوان در زمان صرفهجویی کرد، بلکه میتوان با یادگیری همهی میانبرهای صفحهکلید گوشی هوشمند، سادهتر متنی را درج کنید. اگر از صفحهکلید فوقالعادهی Gboard که بهعنوان صفحهکلید پیشفرض اندروید درنظر گرفته شده استفاده میکنید، باید بدانید که امکانات بسیاری درلایههای زیرین این صفحه کلید وجود دارد.
علاوهبر ویژگیهای پیشرفتهی جیبورد مانند جستجوی اینترنت روی کیبورد و مترجم زبان on the fly (اگر هنوز آنها را پیدا نکردهاید روی نماد بزرگتر یا آیکون گوگل در گوشهی بالا سمت چپ صفحهکلید ضربه بزنید)، جیبورد تعدادی میانبر مخفی برای سرعت بخشیدن به تایپ دارد و فارغ از اینکه بهصورت سوایپ، ضربهای یا با استفاده از دو انگشت شست و یا هر روش دیگری تایپ میکنید، این ویژگیها میتوانند تایپ روی موبایل را کارامدتر کنند.
پس جیبورد دستگاه اندروید خود را باز کنید و گزینههای برجسته و پنهان از دید آن را امتحان کنید.
۱. کنترل دقیق مکاننمای روی صفحه
در بسیاری از مواقع، در حین تایپ یک پیام یا ایمیل متوجه میشویم که باید به کاراکترهای قبلی برگردیم و تغییراتی را در آنها ایجاد کنیم یا تعدادی کاراکتر به آنها اضافه کنیم. همه در این موقعیت قرار میگیرند. در این مواقع تلاش میکنیم تا مکاننمای کوچک روی صفحه را دقیقا همان جایی که میخواهیم قرار بدهیم. این مسئله حتی ذهن صبورترین فرد را هم کاملا درگیر میکند.
جیبورد یک راهکار برای آن دارد: فقط انگشت خود را بر روی نوار Space قرار بدهید و بدون اینکه از روی صفحه بردارید، آن را به چپ و راست بکشید. از این طریق میتوانید مکاننما را حرکت دهید و آن را در محلی که لازم است قرار بدهید.
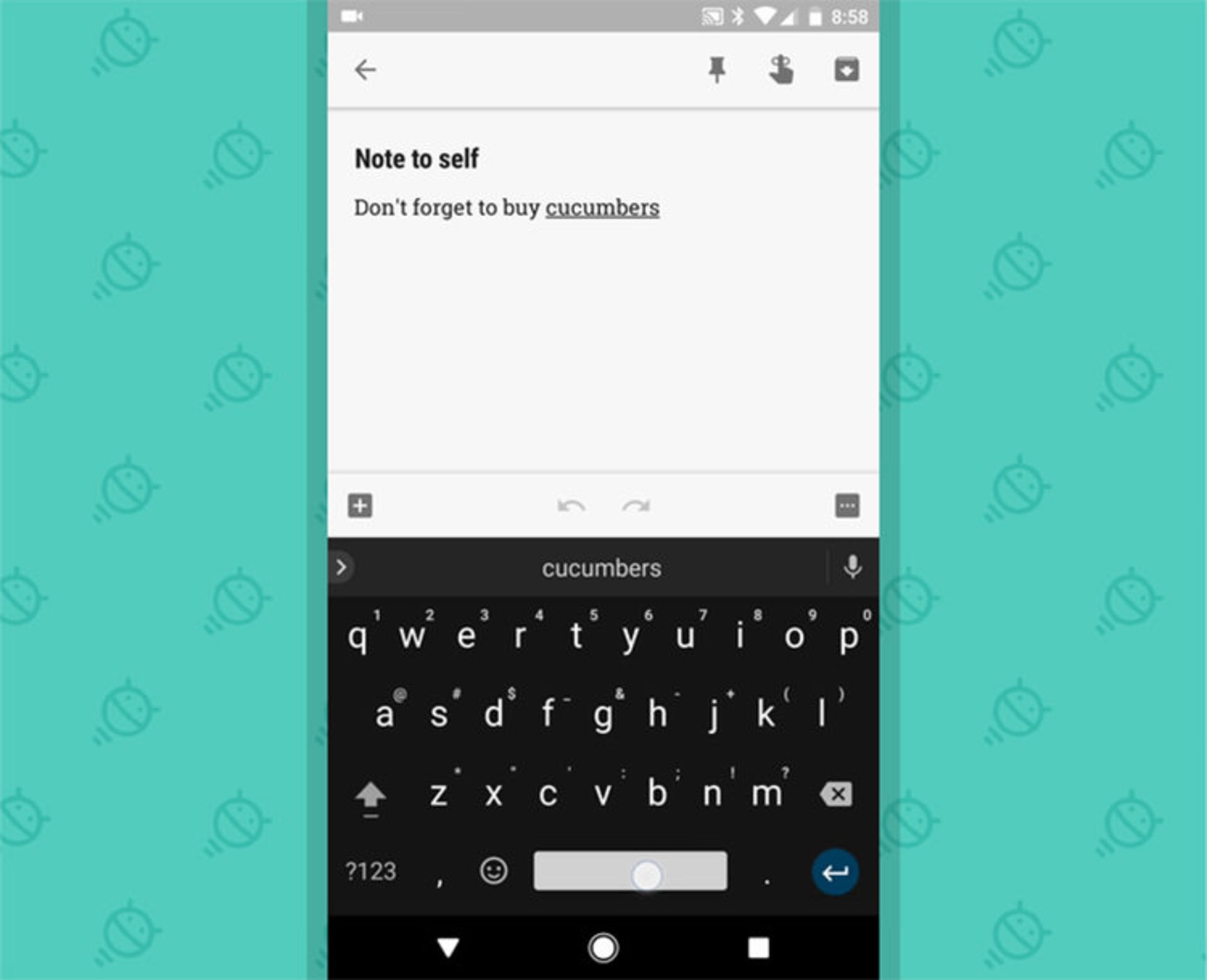
یک نکتهی جالبتر وجود دارد: اگر میخواهید کنترل دقیقتری بر مکاننما داشته باشید، روی نماد بزرگتر یا آیکون گوگل در گوشهی بالا سمت چپ جیبورد و سپس روی I در نوار منوی بالایی ضربه بزنید؛ اگر I را در آنجا مشاهده نمیکنید، روی آیکون سهنقطه در همان نوار منوی بالایی ضربه بزنید؛ در آنجا آیتمی با برچسب Text Editing را پیدا کنید و آن را روی نوار منو بکشید. این کار، مجموعهای از فلشها را در اختیار شما قرار میدهد تا بهصورت دقیق، مکاننما را در محل موردنظر قرار بدهید و همچنین بتوانید متن را با دقت انتخاب، کپی کنید و سپس بچسبانید.
۲. دسترسی سریع به اعداد و کاراکترهای خاص
در ظاهر بهنظر میرسد که جیبورد، دسترسی به کاراکترهای خاص مانند نشان ستاره (*) و زیرخط (underline) را کمی دشوار کرده است. اما یک راه بسیار ساده برای پیدا کردن و دسترسی به هر عدد و نمادی که ممکن است نیاز داشته باشید، وجود دارد. به این منظور باید با انگشت خود کلید 123? را لمس کنید و آن را روی صفحهکلید به سمت بالا حرکت بدهید. با این کار شما یک صفحهنمایش پر از اعداد و کاراکترهای خاص که بلافاصله ظاهر میشود، مشاهده خواهید کرد و میتوانید انگشت خود را بدون اینکه از روی صفحهنمایش بردارید، به سمت کلیدی که میخواهید سوایپ کنید. پس از اینکه انگشت خود را بردارید، کاراکتر موردنظر در متن درج خواهد شد و صفحهکلید به پنل معمولی QWERTY برمیگردد.
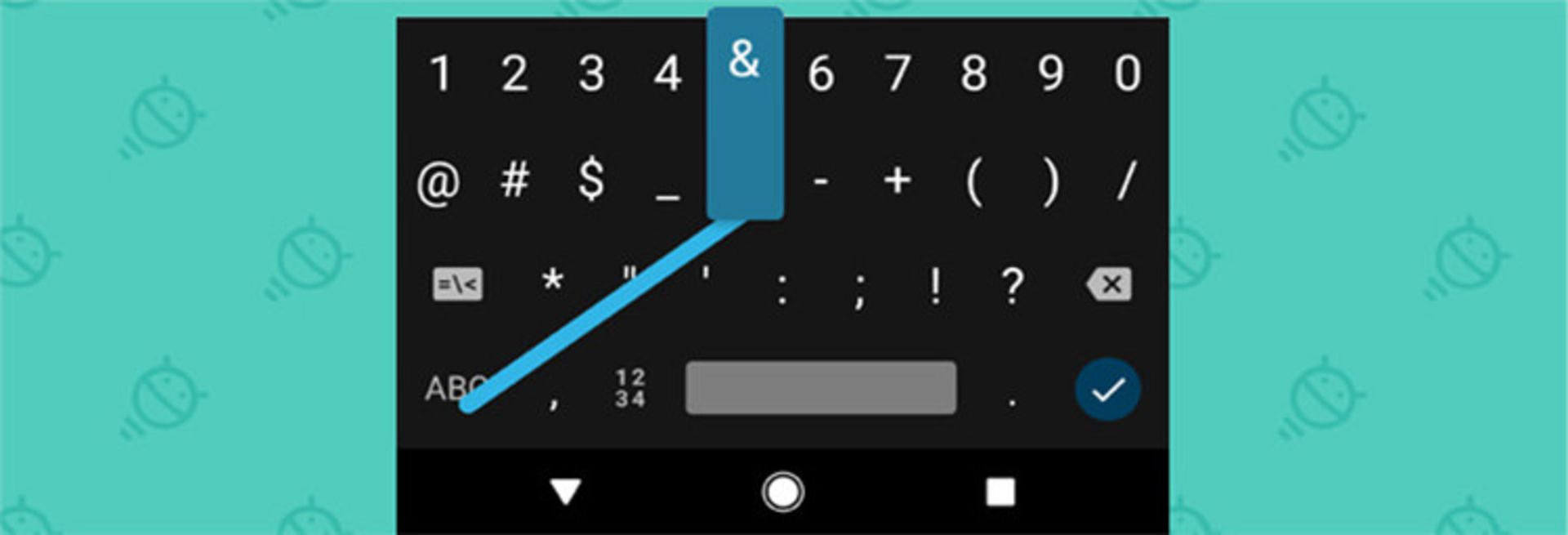
برخی از نمادها مانند پرانتزها، برای نمونه، دارای کاراکترهای خاص بیشتری هستند که درون آنها جایگذاری شده است. هنگامیکه روی آنها حرکت میکنید، یک سهنقطه در پایین کلیدهای آنها مشاهده خواهید کرد و اگر برای چند لحظه انگشت خود را روی یکی از این کلید ها نگه دارید، یک پاپآپ از مجموعه کاراکترهای مرتبط اضافی را برای مجموعهی کشیدنی دلخواهتان مشاهده خواهید کرد.
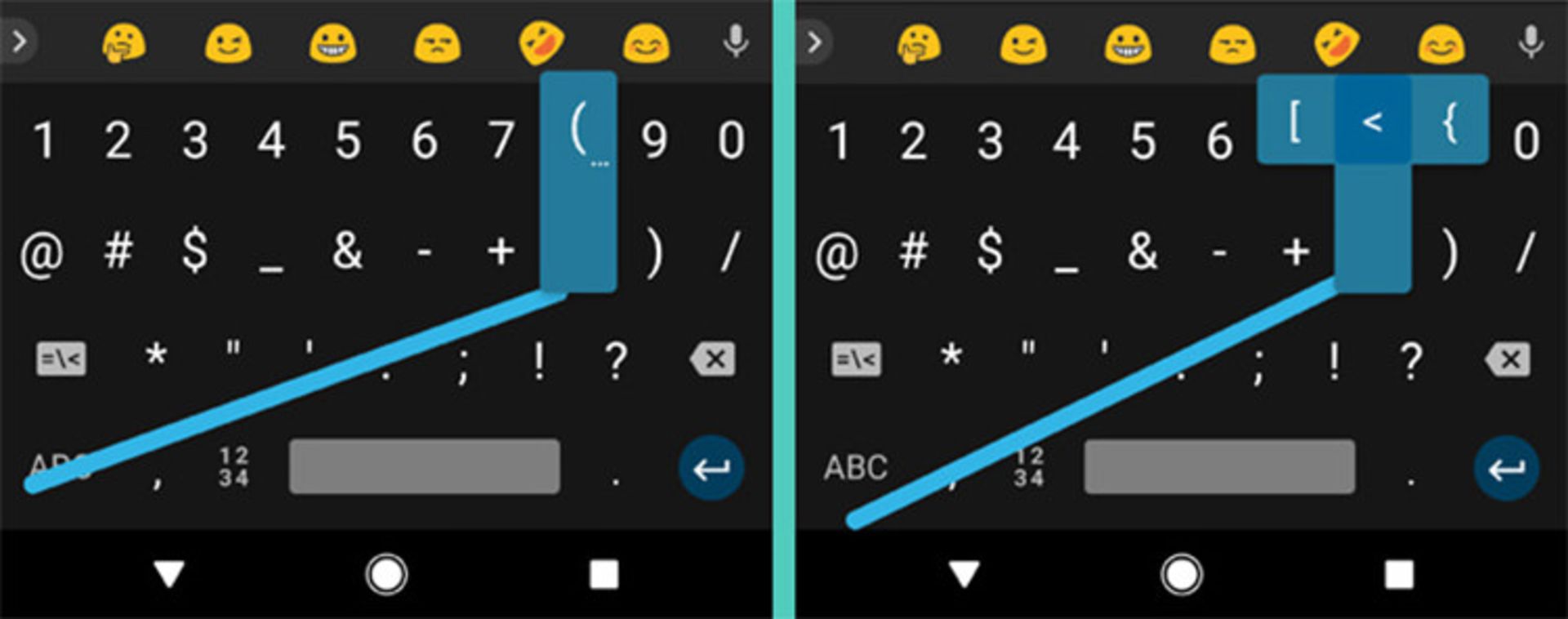
یک نکتهی جالب دیگر این است که: شما همچنین میتوانید کاری کنید که همهی کاراکترهای خاص اصلی جیبورد روی سطح اصلی صفحهکلید آن (در گوشهی هر حرف) نمایش داده شوند. به این ترتیب، قبل از شروع خواهید دانست که باید دقیقا به کجا سوایپ کنید. همچنین این امکان را به شما میدهد که تا با فشار طولانی بر هر کلید، نمادهای مرتبط نمایش داده شوند.
برای فعالسازی این قابلیت، روی نماد بزرگتر یا آیکون گوگل در گوشهی بالا سمت چپ جیبورد ضربه بزنید و سپس روی آیکون تنظیمات به شکل چرخدنده در نوار بالایی منو ضربه بزنید. اما اگر آیکون تنظیمات ذکرشده را مشاهده نکردید، ابتدا روی آیکون سهنقطه تنظیمات ضربه بزنید و سپس آیکون تنظیمات را پیدا کنید. گزینهی Preferences را انتخاب و تا انتهای صفحه پیمایش کرده و گزینهی Long-press for symbols را فعال کنید.
اکنون همهی شکلکها در سمت راست انگشت شما نمایش داده میشوند تا هر زمان به آنها نیاز داشتید، در اختیار شما باشند.
۳. تبدیل سریع حروف خاص کلمات به حروف بزرگ
خواه درحال تایپ مخفف یک عبارت یا بیان احساس بهخصوصی در متن باشید و خواه بخواهید در برخی مواقع حرف اول کلمهای را که در ابتدای جمله میآید به حرف بزرگ تبدیل کنید؛ جیبورد یک میانبر مخفی دارد که این کار را آسان میکند. کلید caps-lock (فلش روبهبالا که در سمت چپ کلید z قرار دارد) را با انگشت خود لمس کنید و طی بزرگسازی حروف، بدون اینکه انگشت خود را بردارید، روی هر حرفی که میخواهید سوایپ کنید؛ با این کار حرف موردنظر به حرف بزرگ تبدیل میشود و پس از اینکه انگشت خود را بردارید، صفحهکلید بهصورت خودکار به حالت حروف کوچک برمیگردد.
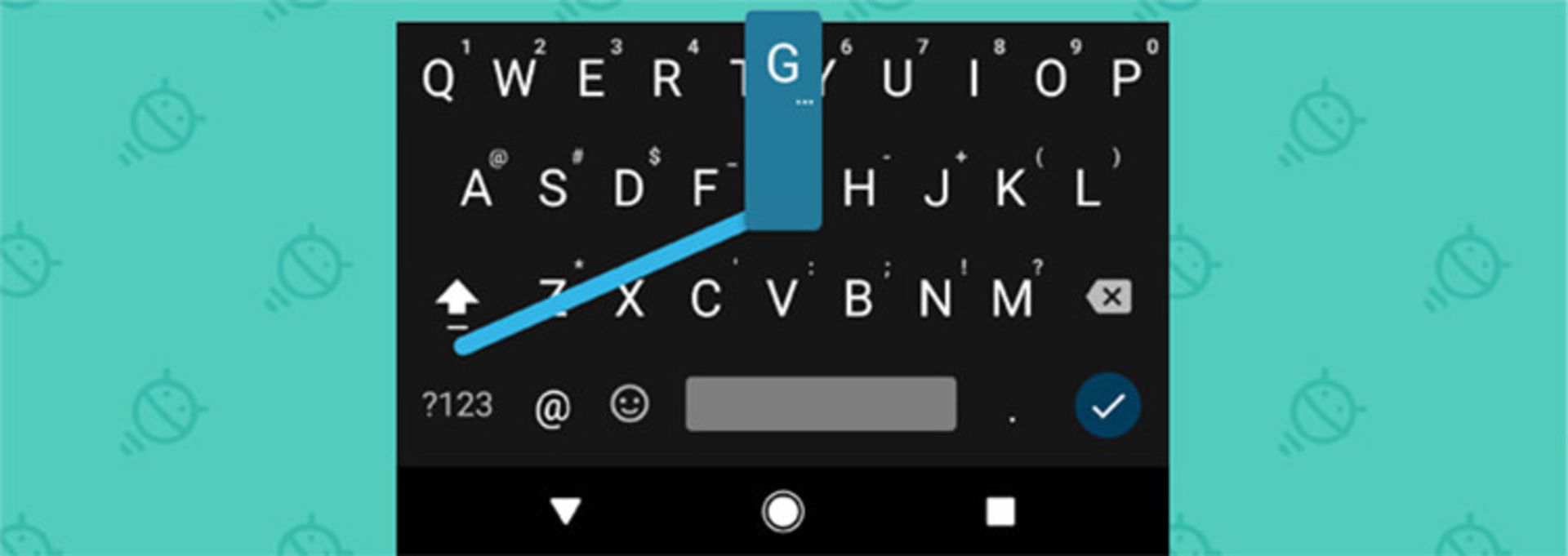
۴. حذف سریع جملات یا کلمات ورودی
همهی ما در هنگام تایپ اشتباهاتی داریم. بهکمک صفحهکلید جیبورد شما از طریق سوایپ انگشت میتوانید یک خطا و یا حتی مواردی را که بهنظرتان بهتر است نگویید، پاک کنید. برای این کار، ابتدا به تنظیمات جیبورد بروید و در بخش Glide typing مطمئن شوید که وضعیت Enable gesture delete فعال شده است. اکنون زمانیکه میخواهید یک یا چند کلمه را پاک کنید، با انگشتتان کلید backspace (کلیدی که در سمت راست حرف m قرار دارد) را لمس کنید و بلافاصله آن را بهسمت چپ بکشید. هرچه بیشتر آن را بکشید، کلمات بیشتری انتخاب و هایلایت میشوند. اگر کلمات زیادی را انتخاب کردهاید، نگران نباشید؛ تنها باید در ادامه، انگشتتان را بهسمت راست (بدون اینکه انگشت خود را بلند کنید) حرکت بدهید. به این شیوه، کلمات انتخابشده بهسرعت پاک خواهند شد.
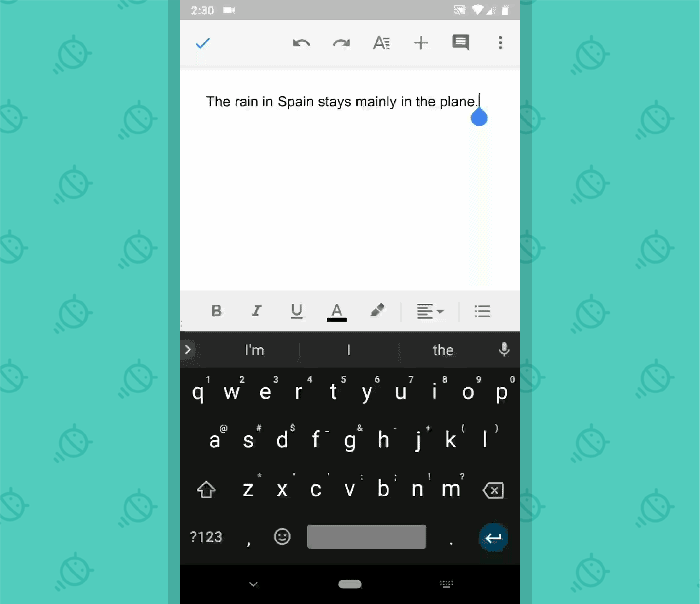
بههرحال، در این روش کلید اصلی این است که حرکات طولانی انجام بدهید؛ به عبارت دیگر، همانطور که در تصویر بالا مشاهده میکنید، باید انگشت خود را حرکت بدهید و نگه دارید.
۵. ذخیرهسازی هوشمند کلمات و عبارات موردعلاقهتان
همهی ما تکیهکلامهایی داریم که بارها و بارها از آنها استفاده میکنیم. صفحهکلید جیبورد با ذخیرهی عبارات موردعلاقهتان و سپس نمایش آنها در مواقع نیاز (در هر بار که یک قطعه کد از پیش تعریفشده را وارد میکنید)، در حفظ زمان کمک به شما میکند.
برای نمونه، شما میتوانید جیبورد را بهگونهای تنظیم کنید که با نوشتن zgot عبارت «Got it. Thanks. Will look at this soon» نمایش داده شود؛ و یا با نوشتن عبارت zad، آدرس پستی کامل شما نمایش داده شود. حتی میتوانید دو همکشه یا هایفن (--) را تنظیم کنید تا فرمت زیبای دَش طولانی (ــ)، یا کلمهی tm بهعنوان بالانویس کلمه یا «superscript» (مانند ™) نمایش داده شود. این ویژگی برای مدتها در جیبورد بهدرستی کار نمیکرد. اما گروه «OL» از سوی گوگل برای رفع مشکل آن گردهم آمدند. برای فعالسازی، ابتدا تنظیمات جیبورد را باز کنید؛ روی Dictionary، سپس روی Personal dictionary و بهدنبال آن زبان انتخابیتان (بهعنوان مثال English (United States)، English (Canada)، Parseltongue (Hogwarts) و غیره) ضربه بزنید.
سپس روی علامت جمع (plus) در گوشه بالا سمت راست ضربه بزنید. در اولین قسمتی که ظاهر میشود، کلمه یا عبارتی را تایپ کنید که میخواهید جیبورد بهخاطر بسپارد. در قسمت دوم، قطعهکدی که میخواهید با نوشتن آن جیبورد عبارت موردنظرتان را نمایش بدهد، وارد کنید. اطمینان حاصل کنید که این قطعهکد نسبتا کوتاه و برای بهخاطر سپردن شما آسان باشد و همچنین در استفادهی روزانه رایج و پراستفاده نباشد که موجب شود به اشتباه، آن را انتخاب کنید.
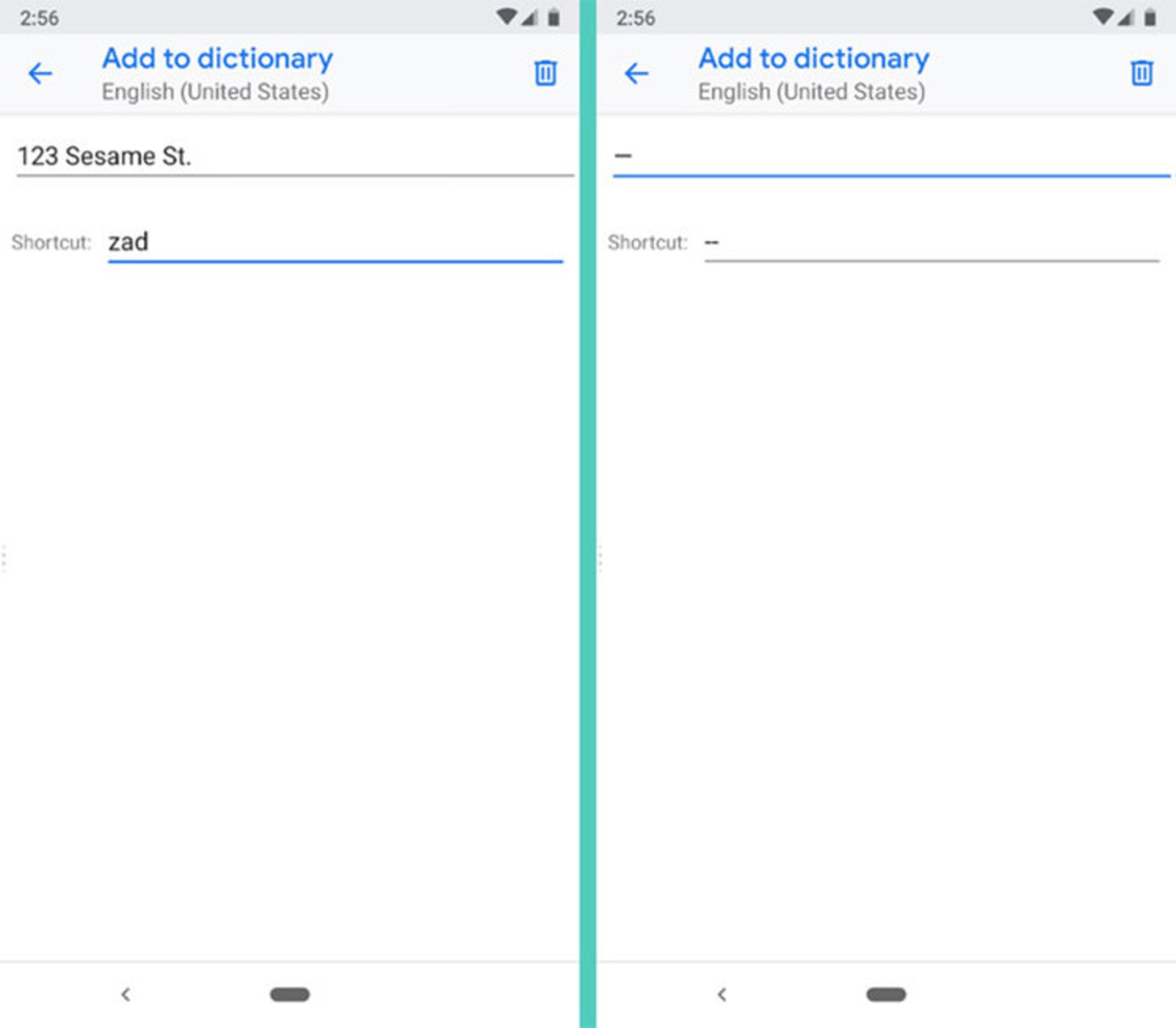
به این ترتیب، هر زمانی که شما قطعهکدی را وارد کنید که قبلا ایجاد کردهاید، عبارت یا کلمهی ذخیرهشده، بهصورت پیشنهاد اصلی در نوار بالایی جیبورد نمایش داده میشود. با ضربه زدن روی این عبارت پیشنهادی، عبارت موردنظر جایگزین شده و بهطرز جالبی در وقت صرفهجویی میشود.
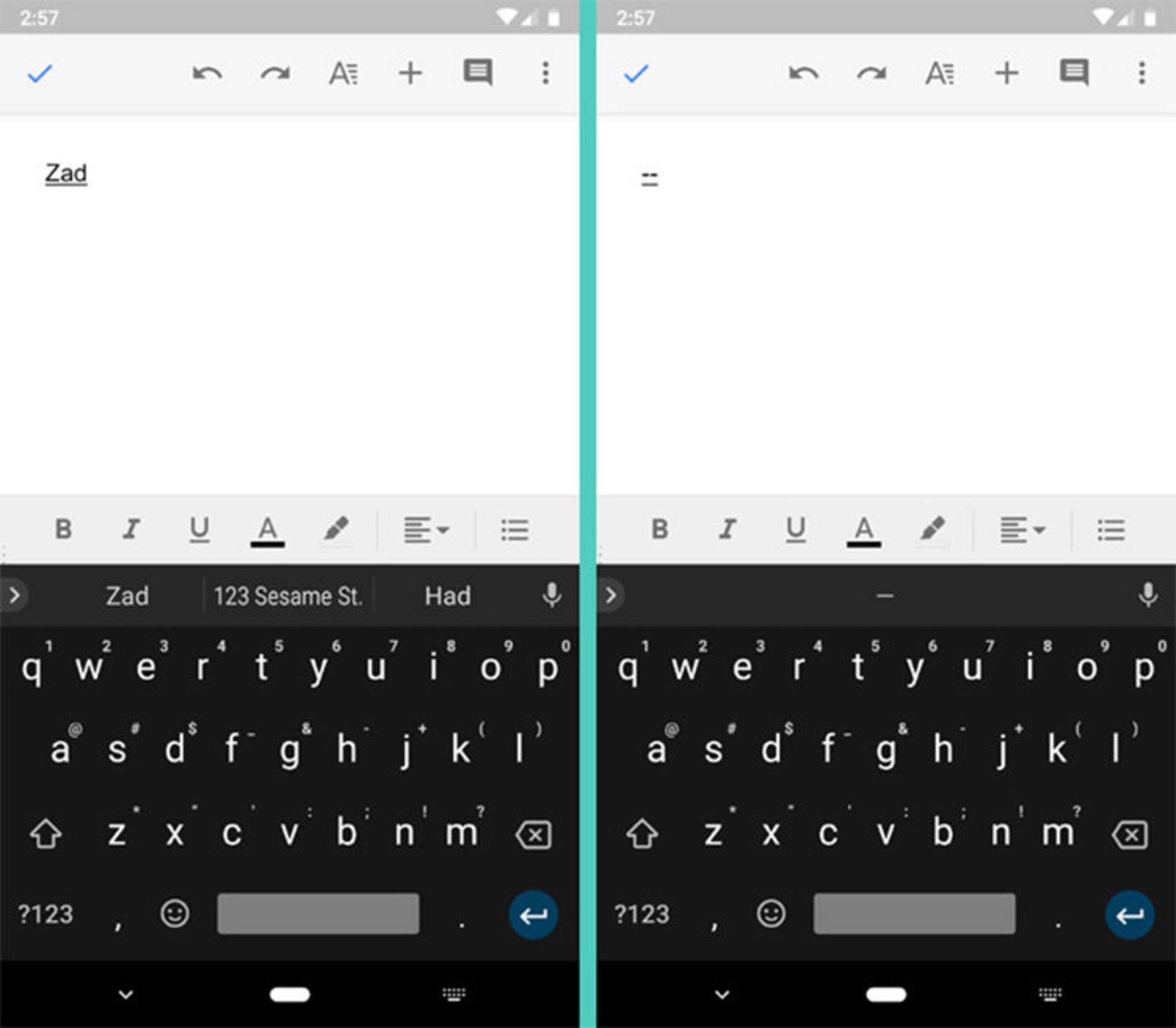
اگر میخواهید macro-crazy را دریافت کنید، این بخش را بررسی کنید تا امکان جایگزینسازی متن پیشرفتهی اندروید را فعال کنید.
۶. سیستمی برای نوشتن با دستخط
شاید تایپ کردن روی صفحهنمایش مدنظر شما نباشد؛ شاید ترجیح میدهید که با پیوست موردعلاقهتان (یا حتی یک قلم) بنویسید. از هر نوعی که باشد، جیبورد آن را پشتیبانی خواهد کرد. تنظیمات جیبورد را دوباره باز کنید؛ Languages را انتخاب کنید و روی دکمهی آبی Add Keyboard در پایین صفحهنمایش ضربه بزنید. با لمس زبان موردنظرتان، آن را انتخاب کنید؛ حال لیستی از گزینهها را مشاهده میکنید؛ اولین مورد، Handwriting یا دستخط خواهد بود.
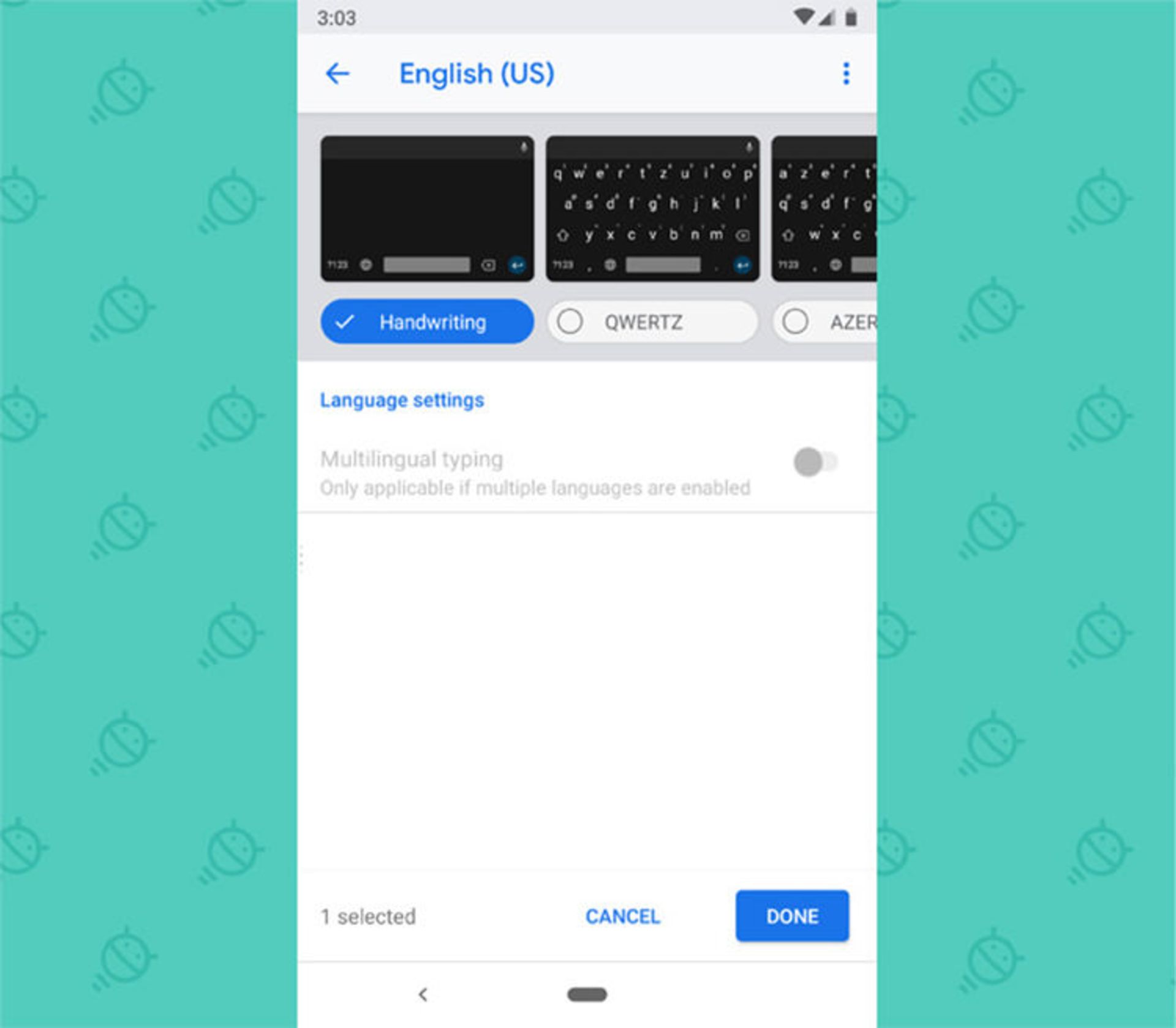
ابتدا مطمئن شوید که آن را انتخاب کردهاید. سپس روی دکمهی Done در پایین صفحهنمایش ضربه بزنید و از تنظیمات خارج شوید. نوار Space در کیبورد روی صفحهنمایش، اکنون باید نام زبان پیشفرض را نشان بدهد و زمانیکه آن را بفشارید و نگه دارید، قادر خواهید بود که بین صفحهکلید معمولی و حالت دستخط جیبورد سوئیچ کنید.
رابط کاربری دستخط را باز کنید و در فضای بازشده، شروع به نوشتن کنید. حروفی که مینویسید با همان ترتیبی که نوشتهاید، به متن معمولی تبدیل میشوند.
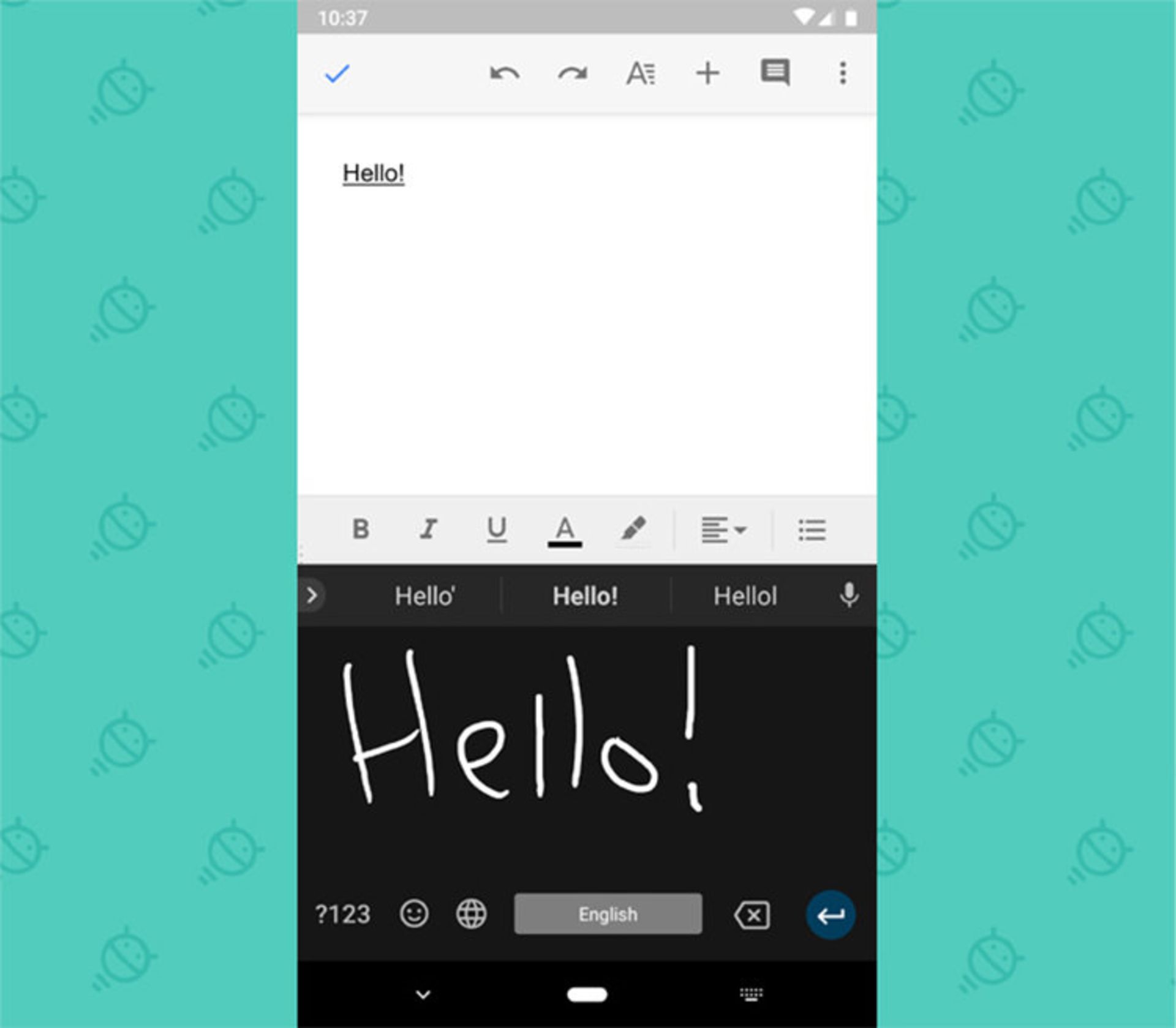
۷. فرمتهای کسری در قالب کسری از ثانیه
آیا میخواهید بدون هدر دادن زمان، از کسرها در متون خود استفاده کنید؟ خبرهای خوبی در این مورد وجود دارد؛ پیدا کردن فرمتهای کسری زیبا روی جیبورد به آسانترین شکل ممکن است. در واقع، در صفحهکلید جیبورد با لمس طولانی هر کلید عددی، یک پاپآپ شامل لیستی از کسرهای رایج که دربردارندهی آن رقم هستند، ظاهر میشود.
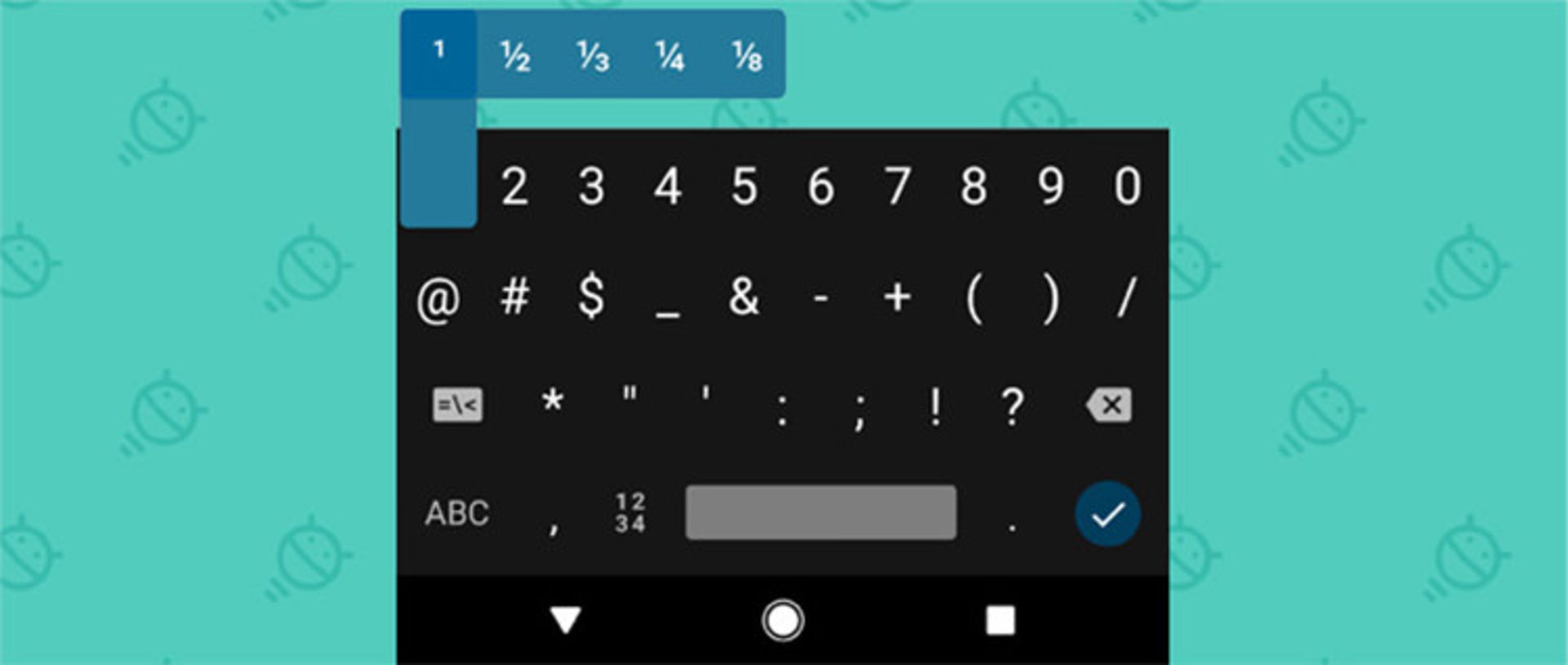
و یک نکتهی جذابتر؛ این میانبر به این ترتیب کار میکند که ابتدا روی کلید 123? ضربه میزنید، و سپس بهصورت طولانی یک کلید عددی را میفشارید و یا از طریق سوایپ کردن روی عدد موردنظر که بهعنوان راهکار دوم در ادامه بیان میکنیم، این کار را انجام میدهید. در روش دوم، کلید 123? را لمس و آن را نگه دارید و سپس انگشت خود را حرکت بدهید و روی هر عددی که میخواهید بکشید. اجازه دهید که انگشت شما بهمدت یک یا چند ثانیه روی آن عدد استراحت کند؛ سپس همهی کسرهای دردسترس بهصورت خودکار نمایش داده میشوند.
نظرات