تایید دو مرحله ای واتساپ را چگونه فعال کنیم؟
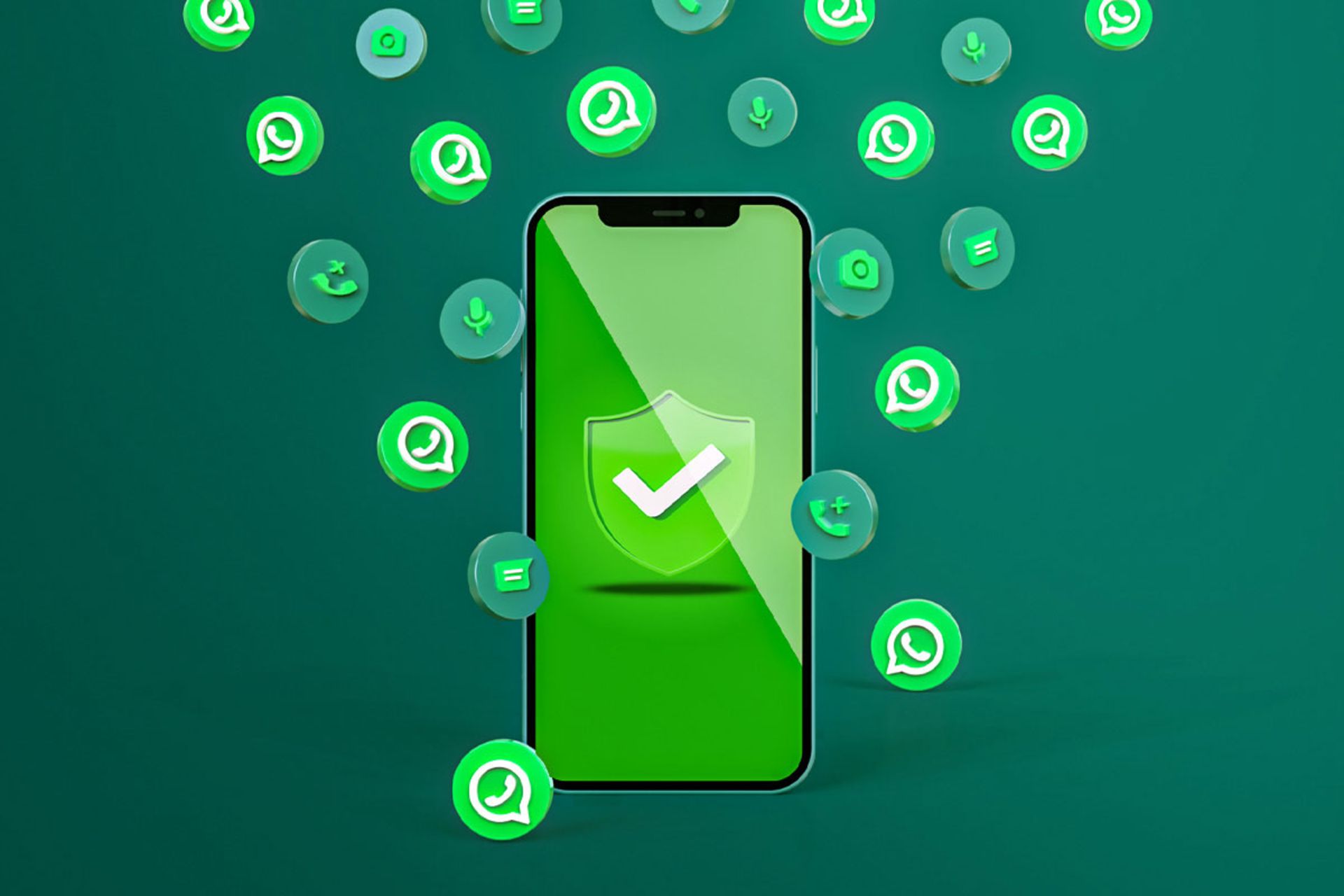
از سال ۲۰۱۷ واتساپ تأیید دو مرحلهای را به کاربران خود ارائه کرده است. تأیید دو مرحلهای پس از فعال شدن، هک کردن حساب واتساپ شما را برای هکرها دشوارتر میکند. بنابراین به همه کسانی که قبلاً این کار را انجام ندادهاند، توصیه میشود که آن را فعال کنند.
فعال کردن تأیید دو مرحلهای در واتساپ
کاربران آیفون برای دسترسی به گزینه Two-step Verification یا همان تأیید دو مرحلهای در واتساپ باید از بخش تنظیمات (اولین تب از سمت راست و پایین صفحه واتساپ) روی گزینه Account ضربه بزنند و سپس Two-step Verification را انتخاب کنند. در صفحه بعد برای فعال شدن تأیید دو مرحلهای گزینه Enable را لمس کنید.
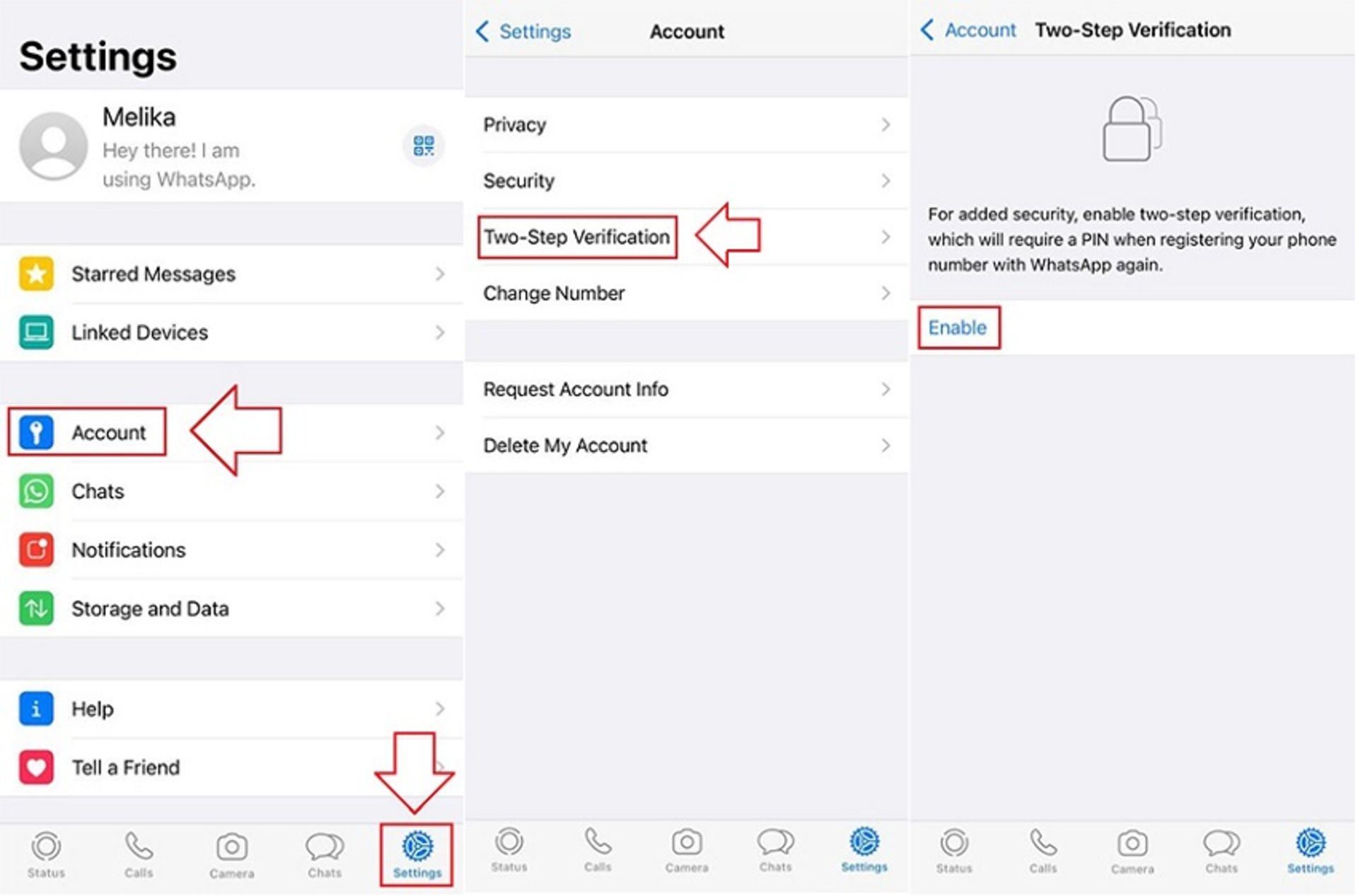
کاربران اندروید برای دسترسی به گزینه Two-step Verification در واتساپ باید آیکون سهنقطه در گوشه بالایی سمت راست را انتخاب کرده و با لمس گزینه Setting وارد تنظیمات شوند. در صفحه تنظیمات روی Account ضربه بزنید.
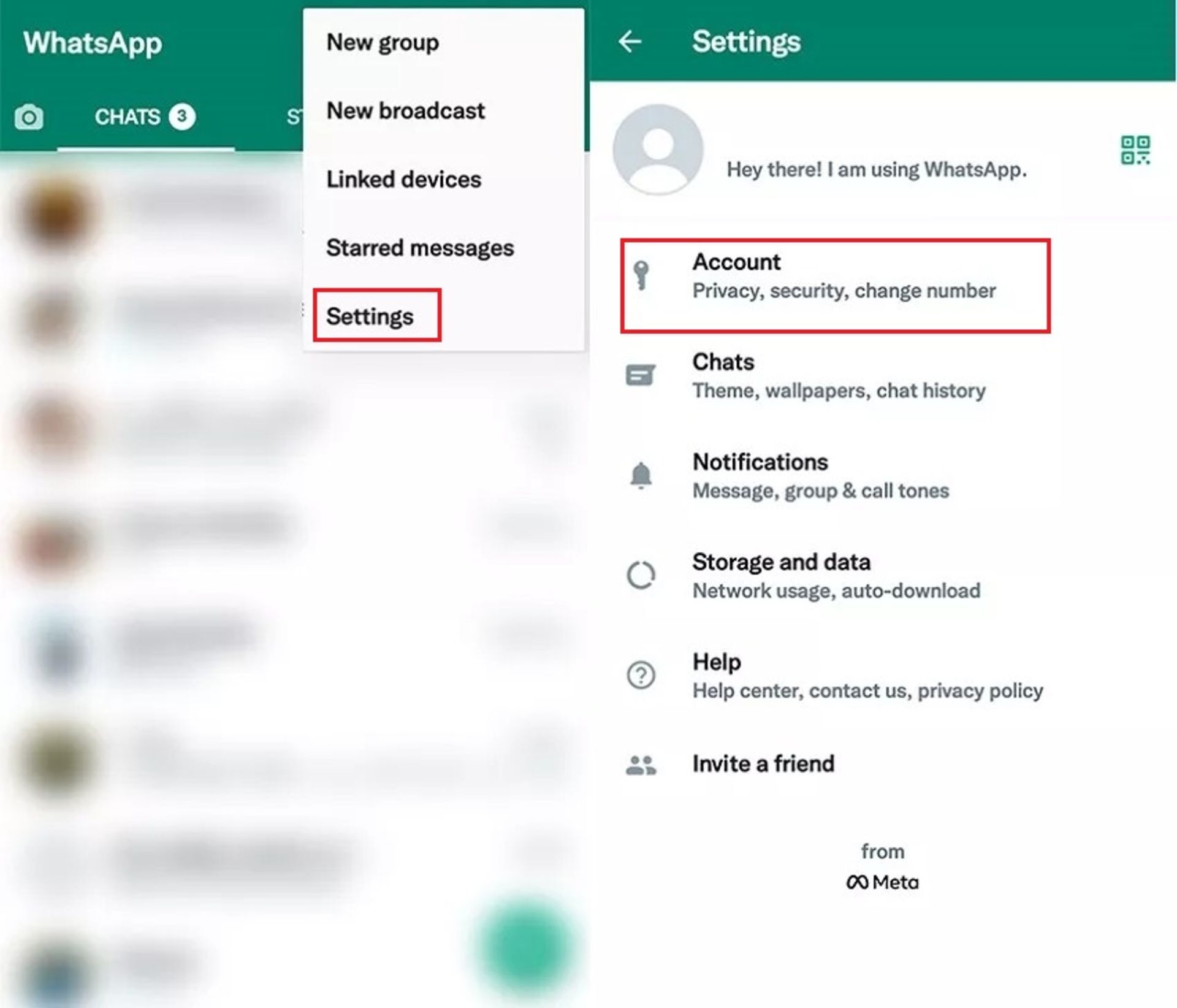
اکنون Two-step Verification را انتخاب کنید. در صفحه بعد برای فعال شدن تأیید دو مرحلهای دکمه Enable در انتهای صفحه را لمس کنید.
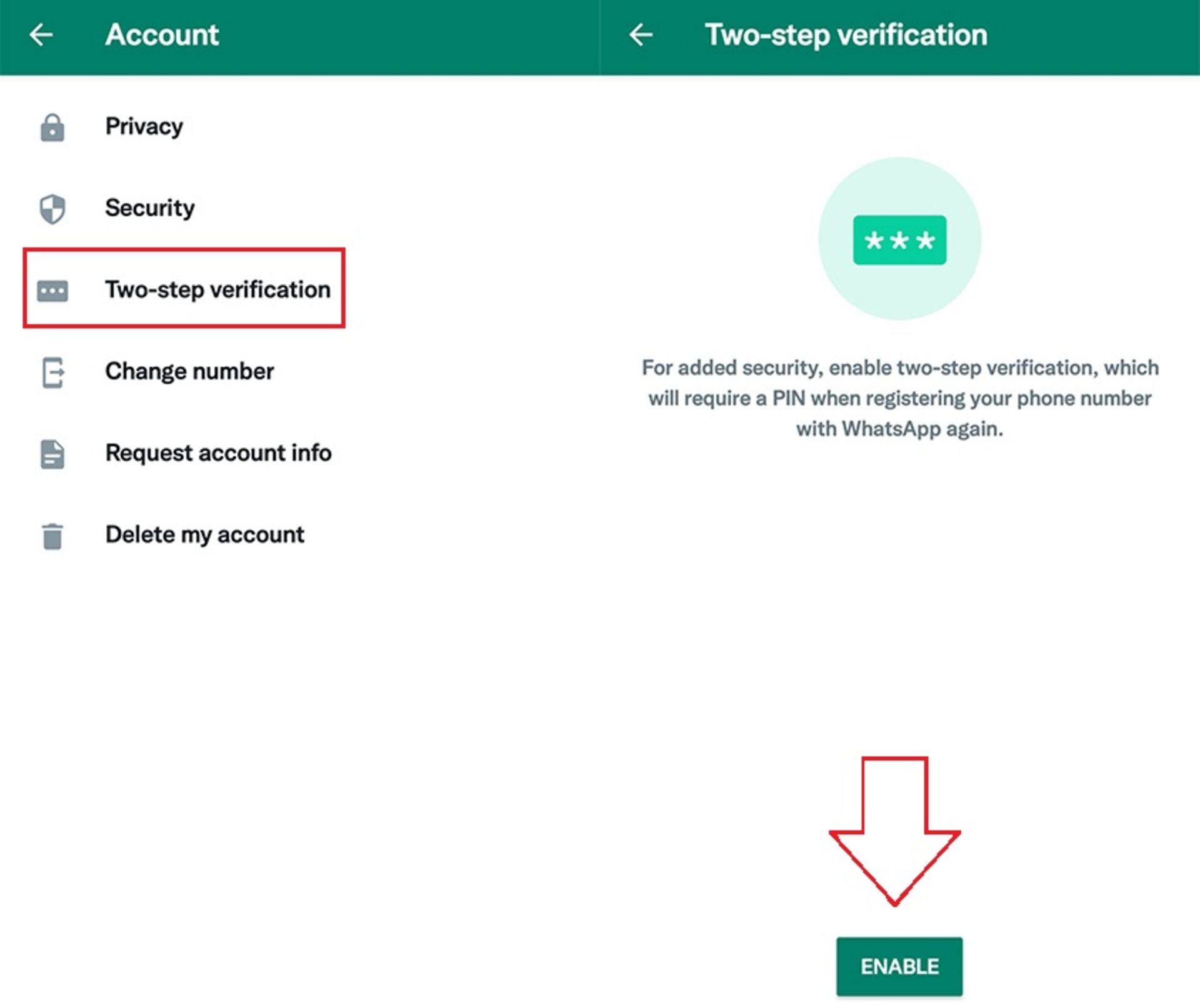
فعال کردن تأیید دو مرحلهای از این بخش به بعد برای کاربران آیفون و اندروید یکسان است؛ بنابراین برای ادامه مراحل زیر را دنبال کنید:
پس از انتخاب گزینه Enable بلافاصله وارد صفحهای خواهید شد که از شما میخواهد یک پین شش رقمی برای حساب واتساپتان انتخاب کنید. دقت داشته باشید هر زمان که بخواهید از هر دستگاهی وارد حساب واتساپتان شوید، واتساپ از شما درخواست میکند که این پین را وارد کنید. پس از وارد کردن پین روی Next ضربه بزنید. (در آیفون بالای صفحه سمت راست و در اندروید انتهای بخش میانی صفحه)
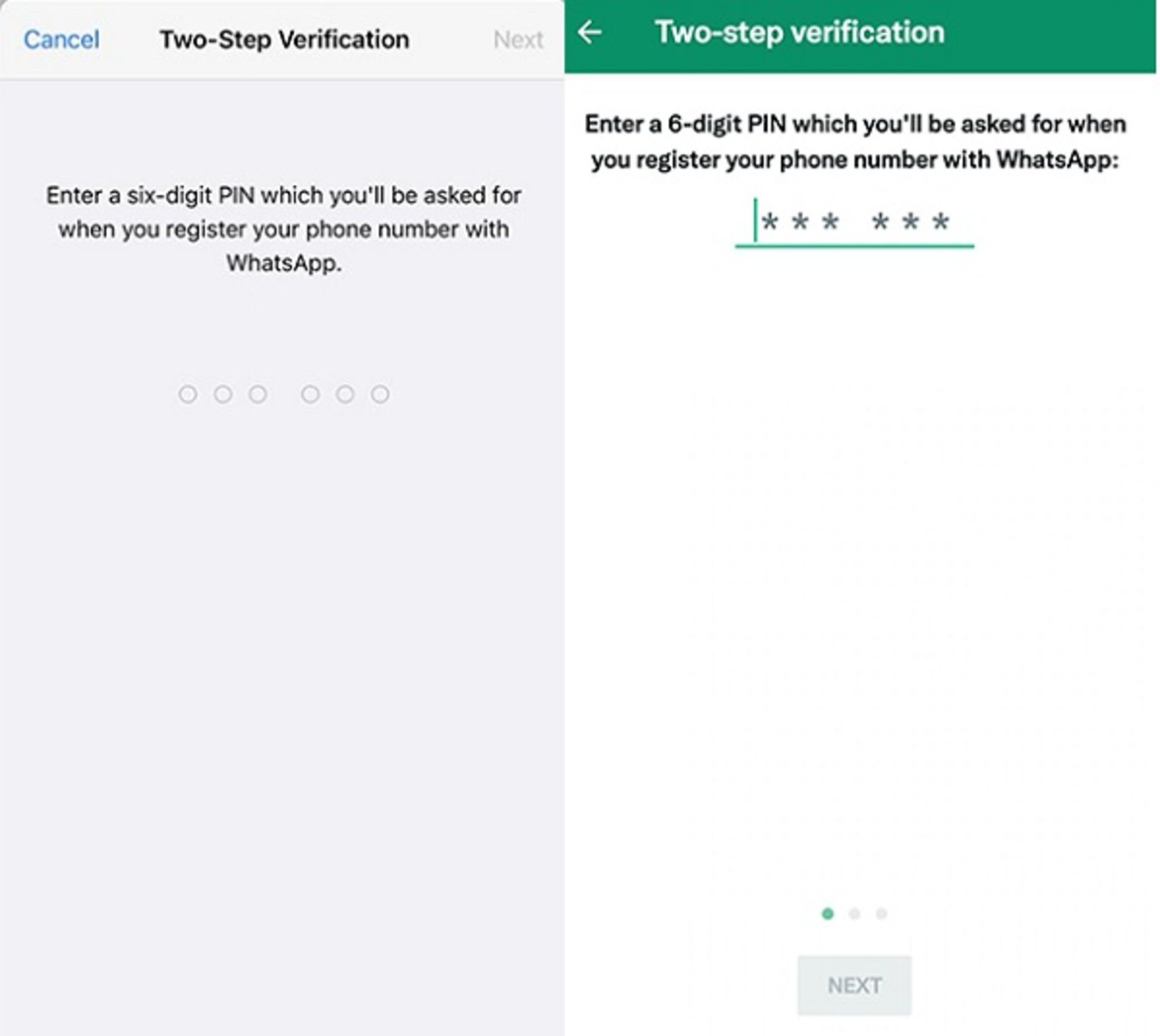
در ادامه واتساپ از شما میخواهد که پین واردشده در مرحله قبلی را دوباره وارد کرده و تأیید کنید. پس از وارد کردن دوبارهٔ پین، روی Next ضربه بزنید.
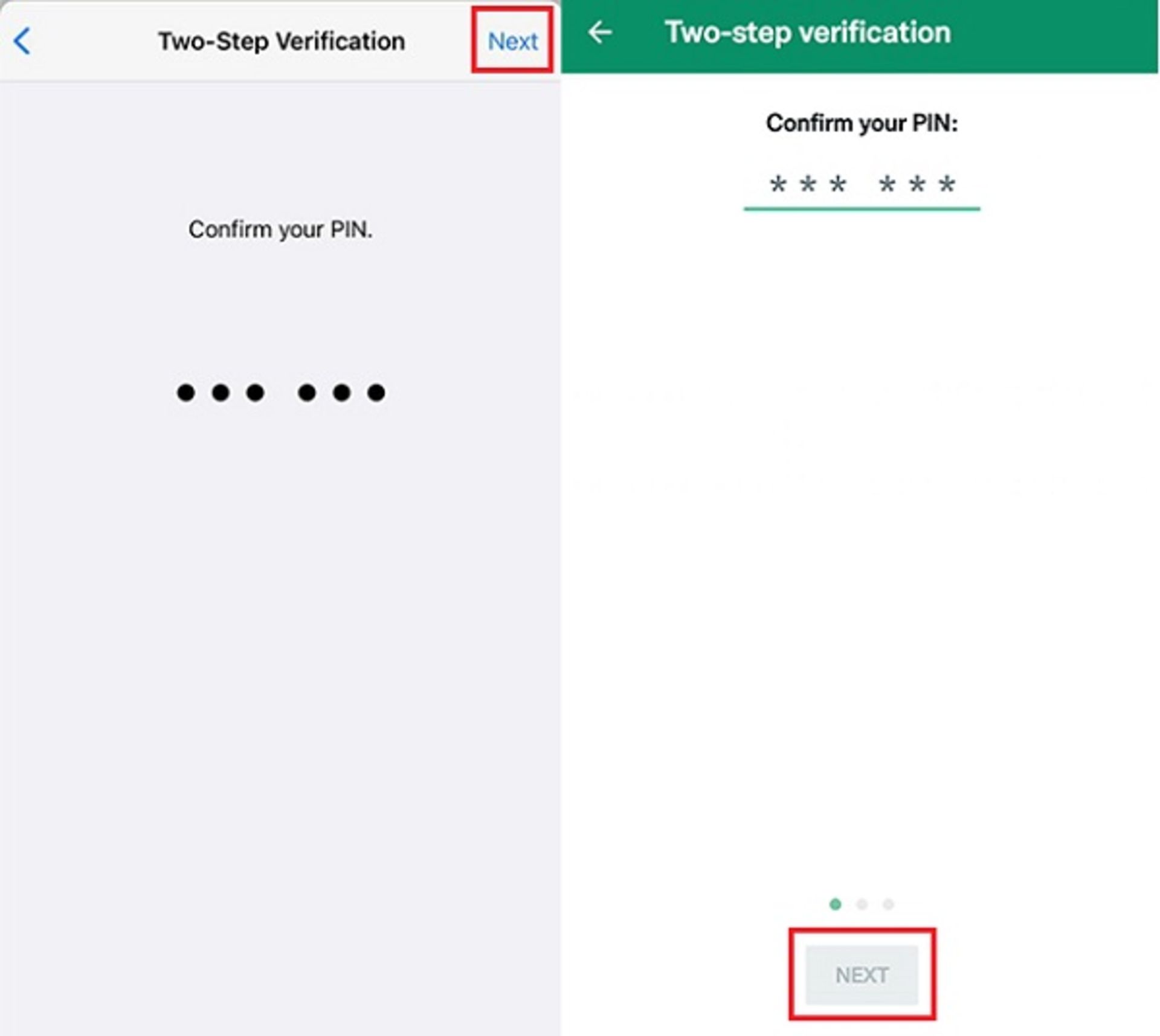
در مرحله بعد واتساپ از شما میخواهد که آدرس ایمیل خود را وارد کنید. پس از وارد کردن ایمیل روی Next ضربه بزنید. در صفحه بعد نیز باید با وارد کردن دوباره ایمیل آن را تأیید کنید.
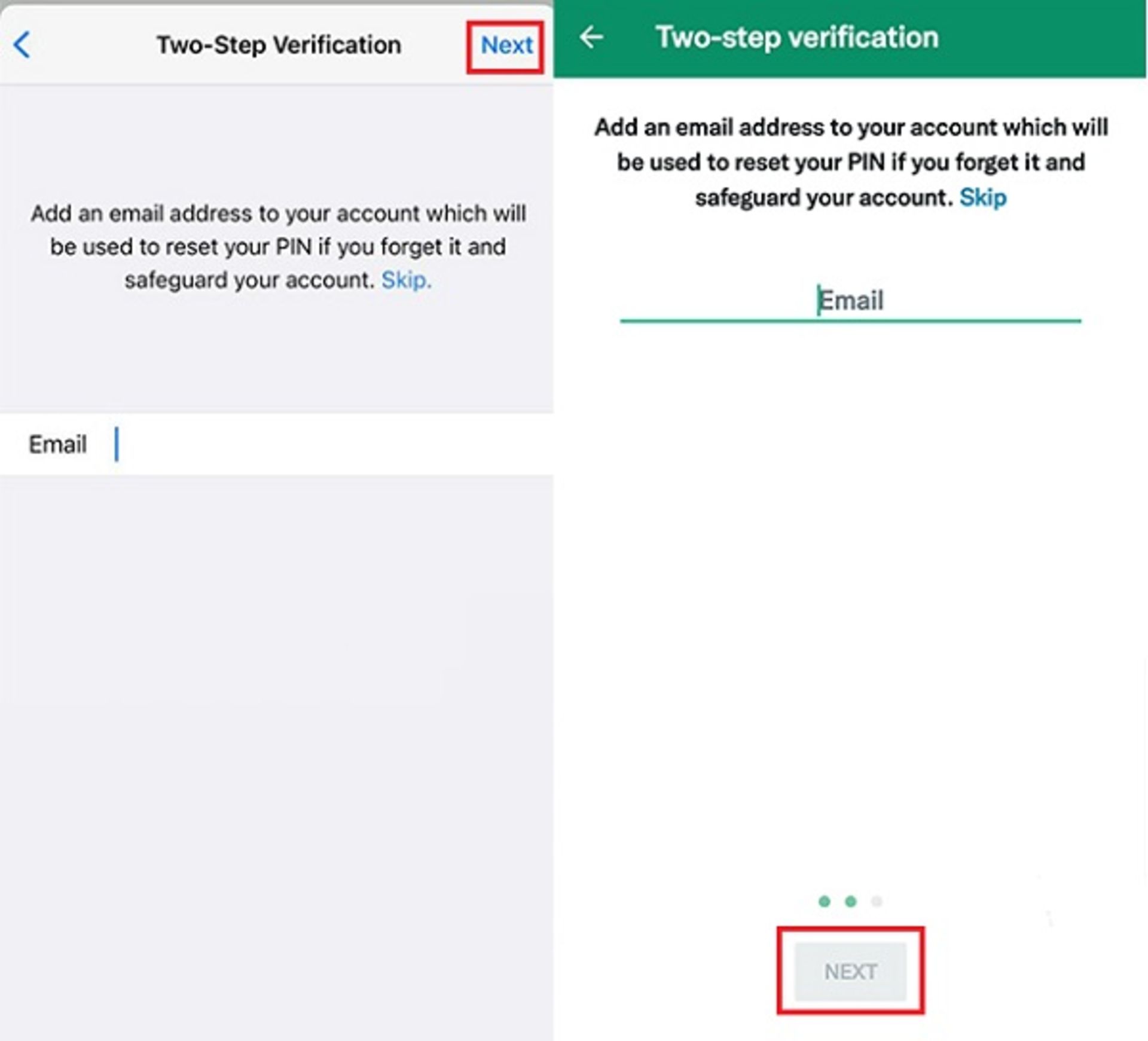
در همان اولین صفحه درخواست آدرس ایمیل با ضربه روی Skip میتوانید از وارد کردن ایمیل شانه خالی کنید، اما شدیدا توصیه میشود که یک حساب ایمیل معتبر وارد کنید. زیرا اگر هرزمان پین شش رقمی خود را فراموش کردید، واتساپ برای ریست کردن پین از این آدرس ایمیل استفاده میکند. بههرحال برای انصراف از وارد کردن ایمیل روی Skip ضربه بزنید و سپس Skip Email را انتخاب کنید.
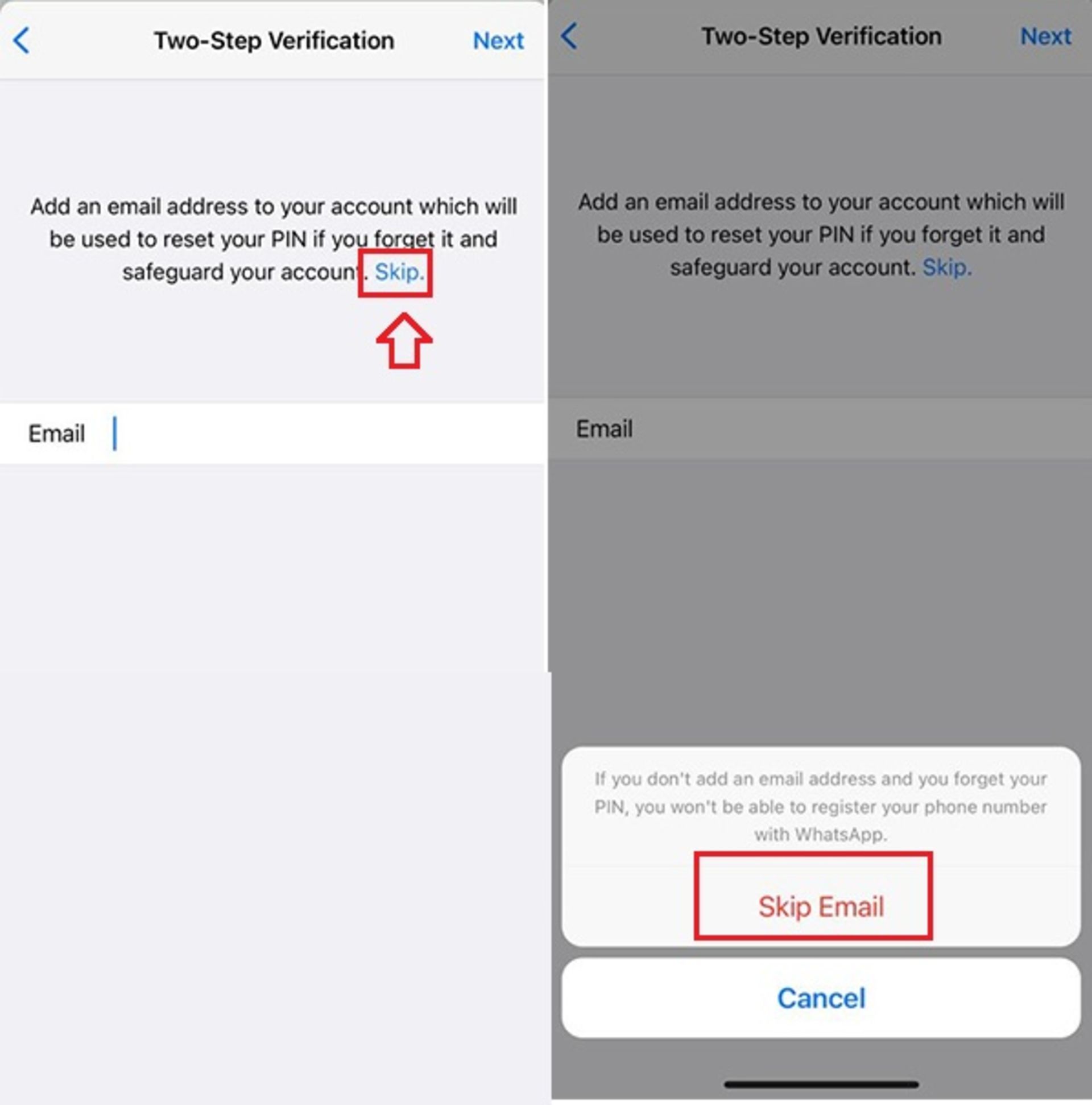
پس از این مراحل، تأیید دو مرحلهای واتساپ برای شما فعال میشود. از این پس با ورود به صفحهی Two-step Verification سه گزینه خواهید دید:
- Disable: با انتخاب این گزینه، تأیید دو مرحلهای برای حساب واتساپتان غیرفعال میشود.
- Change Pin: با انتخاب این گزینه میتوانید پین شش رقمی خود را تغییر دهید.
- Email Address: گزینه مربوط به ایمیل درصورتیکه قبلا ایمیل خود را وارد نکرده باشید (تصویر سمت راست) به شکل Add Email Address خواهد بود که با انتخاب آن میتوانید یک آدرس ایمیل وارد کنید. همچنین درصورتیکه قبلا ایمیل خود را وارد کرده باشید (تصویر سمت چپ) این گزینه به شکل Change Email Address خواهد بود که با انتخاب آن میتوانید آدرس ایمیلی که وارد کرده بودید را با یک آدرس جدید جایگزین کنید.
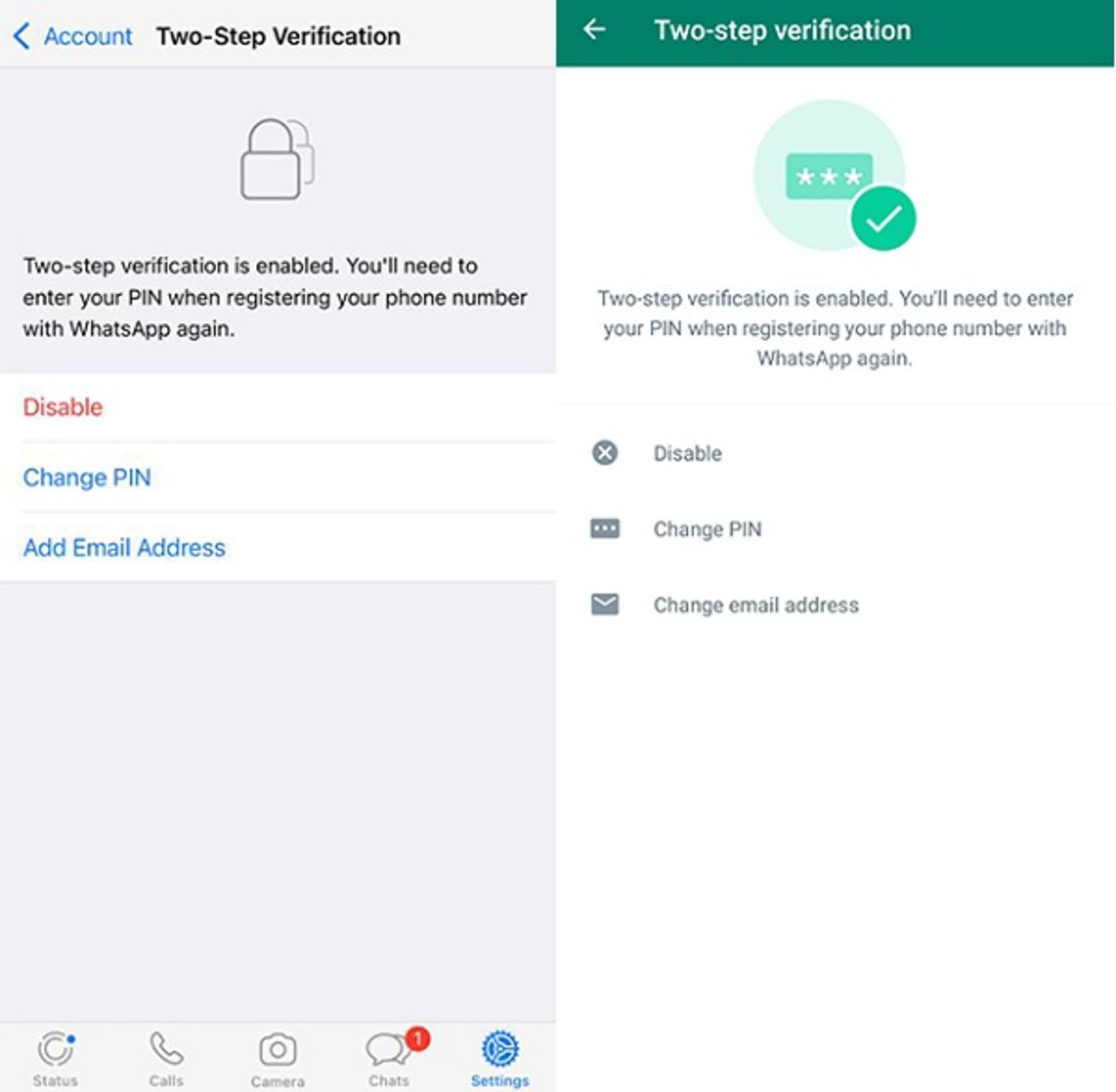
به همین سادگی تأیید دو مرحلهای واتساپ برای حساب شما فعال میشود. توصیه ما به شما این است که این گزینه را فعال کنید تا شخصی غیر از شما نتواند وارد حساب واتساپتان شود و به اطلاعات شما دسترسی پیدا کند. امیدواریم این آموزش مفید بوده باشد. اگر در مورد فعال کردن تأیید دومرحلهای در واتساپ سوالی داشتید، آن را با ما و کاربران زومیت در میان بگذارید.
نظرات